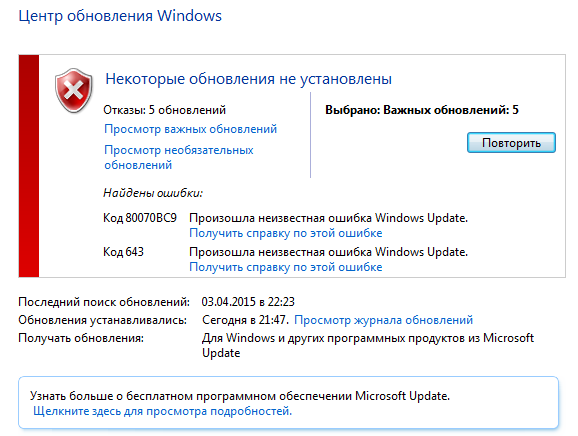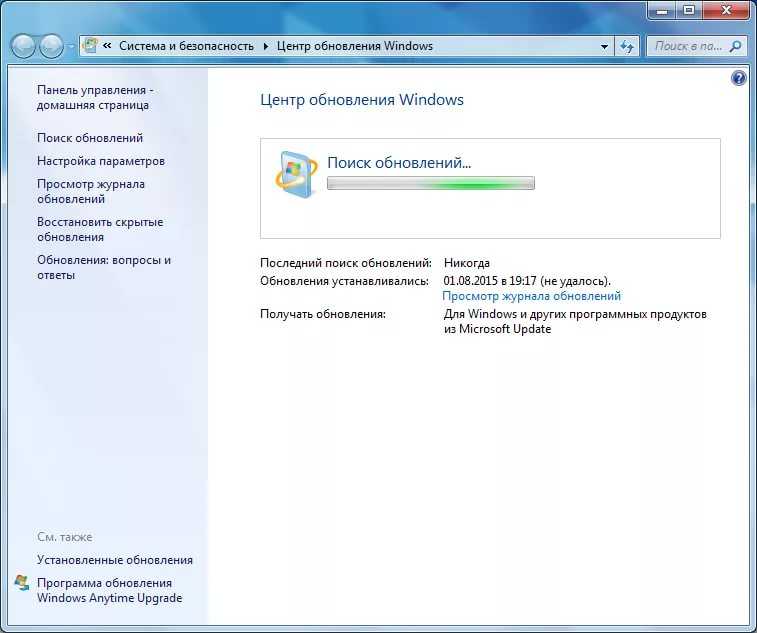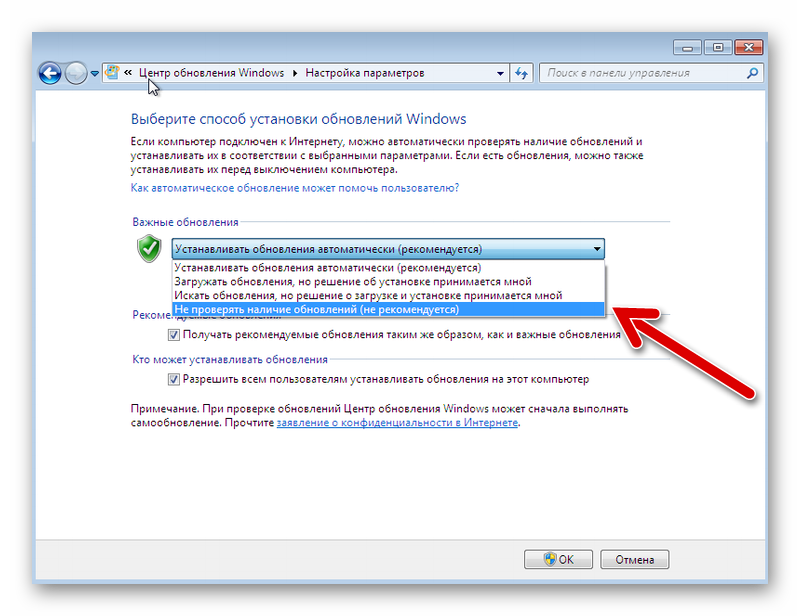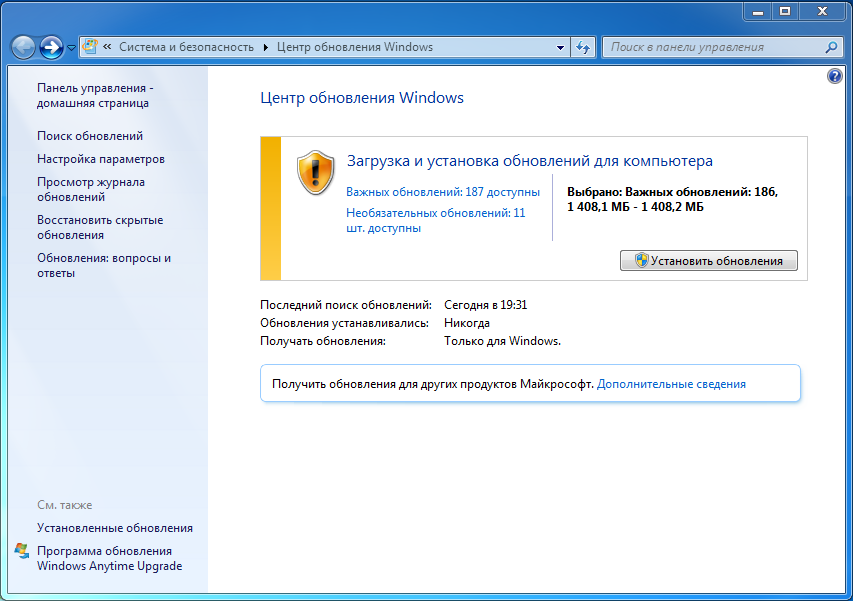Восстановить центр обновления windows 7: Устранение ошибок Центра обновления Windows
Содержание
Устранение ошибок Центра обновления Windows с помощью DISM или средства проверки готовности системы к обновлению — Windows Server
-
Статья -
- Чтение занимает 5 мин
-
Применяется к: Windows 10 версии 1809 и более поздних версий, Windows 8.1, Windows Server 2012 R2, Windows 7, Windows Server 2008 R2
Оригинальный номер базы знаний: 947821
Признак
При установке обновлений Windows и пакетов обновлений могут возникнуть проблемы при наличии ошибок повреждения. Например, обновление может не установиться, если поврежден системный файл. DISM или средство проверки готовности системы к обновлению могут помочь устранить некоторые ошибки повреждения Windows.
Эта статья предназначена для сотрудников службы поддержки и ИТ-специалистов. Если вы обычный пользователь и ищете дополнительные сведения о исправлении ошибок обновления Windows, см. Исправление ошибок обновления Windows.
Решение для Windows 8.1, Windows 10 и Windows Server 2012 R2
Чтобы решить эту проблему, воспользуйтесь системой обслуживания образов развертывания и управления ими (инструмент DISM) для папки «Входящие». Затем еще раз установите клиентский компонент Центра обновления Windows или пакет обновления.
Откройте командную строку с повышенными привилегиями. Для этого откройте меню Пуск или экран Пуск, наберите Командная строка, нажмите правой кнопкой мыши Командная строка и выберите Запуск от имени администратора. Если система запросит пароль администратора или подтверждение, введите пароль или нажмите кнопку Разрешить.
Введите следующую команду и нажмите клавишу ВВОД.
 Выполнение команды может занять несколько минут.
Выполнение команды может занять несколько минут.DISM.exe /Online /Cleanup-image /Restorehealth
Важно!
При запуске этой команды DISM обращается к Центру обновления Windows, чтобы получить файлы для устранения повреждений. Но если поврежден клиент Центра обновления Windows, используйте работающий экземпляр Windows в качестве источника восстановления либо параллельную папку Windows из сетевого расположения или со съемного носителя, например DVD-диска Windows, в качестве источника файлов. Для этого введите в командной строке такую команду:
DISM.exe /Online /Cleanup-Image /RestoreHealth /Source:C:\RepairSource\Windows /LimitAccess
Примечание.
Вместо заполнителя C:\RepairSource\Windows укажите расположение вашего источника восстановления. Дополнительные сведения об использовании средства DISM для восстановления Windows см. в статье Восстановление образа Windows.
Введите команду
sfc /scannowи нажмите клавишу ВВОД. Выполнение команды может занять несколько минут.
Выполнение команды может занять несколько минут.Закройте командную строку и повторно запустите Центр обновления Windows.
Система DISM создает файл журнала (%windir%/Logs/CBS/CBS.log), в котором регистрируются все проблемы, обнаруженные или устраненные с помощью этого средства. % windir % — папка, в которую установлена Windows. Например, таковой может быть папка C:\Windows.
Решение для Windows 7 и Windows Server 2008 R2
Чтобы устранить эту проблему, используйте средство проверки готовности к обновлению системы. Затем еще раз установите клиентский компонент Центра обновления Windows или пакет обновления.
Загрузите средство проверки готовности системы к обновлению.
Перейдите в Каталог обновлений Microsoft и загрузите средство, соответствующее используемой версии Windows. Дополнительные сведения о том, как узнать, какая версия Windows установлена у вас, см. в статье Определение наличия 32- или 64-разрядной версии операционной системы Windows на компьютере.

Примечание.
Это средство регулярно обновляется. Мы рекомендуем всегда загружать его последнюю версию. Это средство доступно не на всех поддерживаемых языках. Перейдите по ссылке ниже, чтобы узнать, доступно ли оно на вашем языке.
Установите и запустите средство.
На веб-странице Центра загрузки нажмите кнопку Скачать, затем выполните одно из приведенных ниже действий:
- Чтобы установить средство сразу, нажмите кнопку Открыть или Выполнить, а затем следуйте инструкциям на экране.
- Чтобы установить это средство позже, нажмите кнопку Сохранить, а затем скачайте файл установки на компьютер. Когда нужно будет установить средство, дважды щелкните файл.
В диалоговом окне Автономный установщик обновлений Windows нажмите кнопку Да.
При установке средства оно запускается автоматически. Проверка обычно занимает меньше 15 минут, но на некоторых компьютерах она длится гораздо дольше.
 Даже если кажется, что индикатор выполнения говорит об обратном, проверка все еще идет, поэтому не нажимайте кнопку Отмена.
Даже если кажется, что индикатор выполнения говорит об обратном, проверка все еще идет, поэтому не нажимайте кнопку Отмена.Когда появится сообщение «Установка завершена», нажмите кнопку Закрыть.
Повторно установите обновление или пакет обновления, который вы устанавливали ранее.
Чтобы вручную устранить ошибки повреждения, которые данное средство обнаружило, но не смогло исправить, см. статью Как исправить ошибки, указанные в журнале CheckSUR.log.
Решение: Скачайте пакет непосредственно из каталога Центра обновления Майкрософт
Вы также можете попытаться скачать пакет обновлений непосредственно из каталога Центра обновления Майкрософт, а затем установить пакет обновлений вручную.
Например, при возникновении проблем попробуйте установить обновления из Центра обновления Windows. В этой ситуации можно загрузить пакет обновлений и попытаться установить обновление вручную.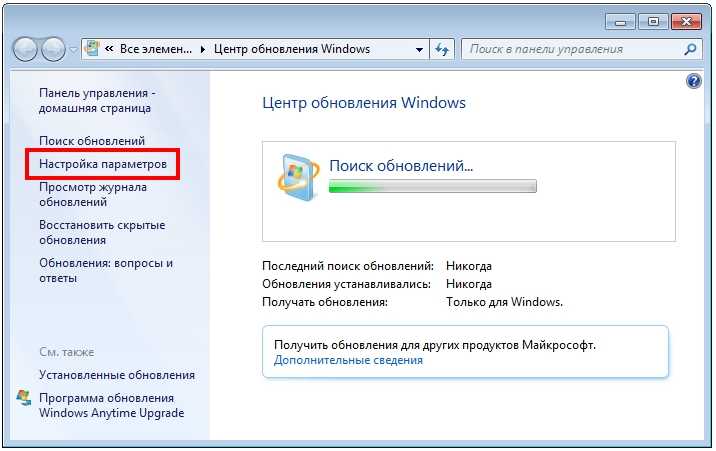 Для этого выполните следующие действия:
Для этого выполните следующие действия:
Откройте страницу Каталога обновлений Microsoft для KB3006137.
В результатах поиска найдите обновление, соответствующее вашей операционной системе, затем нажмите кнопку Загрузить.
Нажмите ссылку файла для загрузки обновления.
После завершения процесса загрузки нажмите кнопку Закрыть. Затем вы можете найти папку, в которой находится пакет обновления в указанном вами расположении.
Чтобы установить обновление, откройте эту папку и дважды щелкните кнопкой мыши по пакету обновления.
Если клиентский компонент Центра обновления Windows или пакет обновления успешно установлен, то на этом процедура завершена. Если проблема не устранена, или если средство проверки готовности системы к обновлению не смогло найти причину, свяжитесь с нами для получения дополнительной помощи.
Описание стандартных ошибок повреждения
В приведенной ниже таблице для справки перечислены возможные коды ошибок Центра обновления Windows:
| Код | Ошибка | Описание |
|---|---|---|
| 0x80070002 | ERROR_FILE_NOT_FOUND | Не удается найти указанный файл.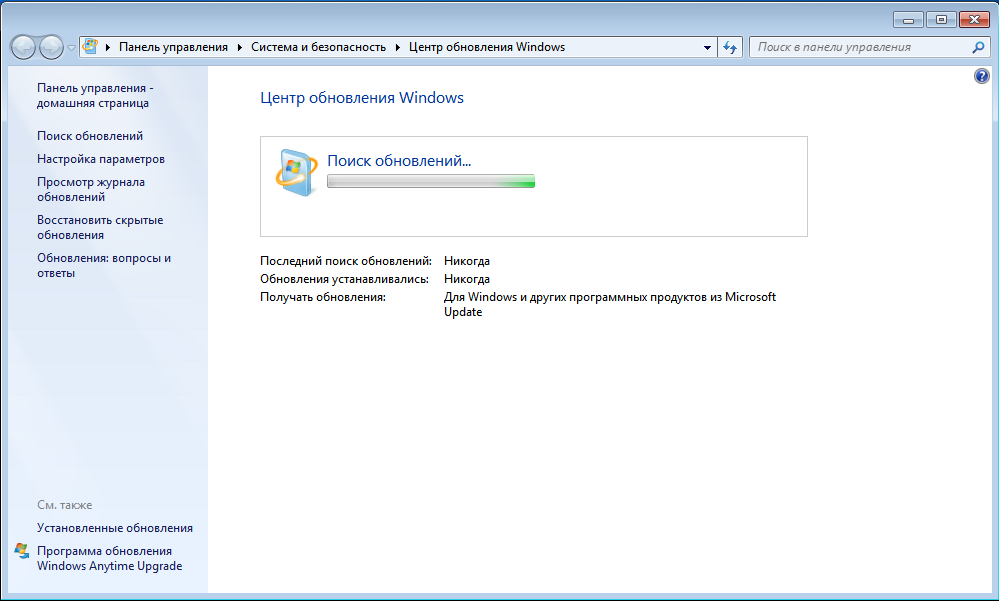 |
| 0x8007000D | ERROR_INVALID_DATA | Недопустимые данные. |
| 0x800F081F | CBS_E_SOURCE_MISSING | Источника пакета или файл не найден. |
| 0x80073712 | ERROR_SXS_COMPONENT_STORE_CORRUPT | Хранилище компонентов находится в несогласованном состоянии. |
| 0x800736CC | ERROR_SXS_FILE_HASH_MISMATCH | Файл компонента не соответствует сведениям проверки, указанным в манифесте компонента. |
| 0x800705B9 | ERROR_XML_PARSE_ERROR | Не удалось обработать запрошенные XML-данные. |
| 0x80070246 | ERROR_ILLEGAL_CHARACTER | Обнаружен недопустимый символ. |
| 0x8007370D | ERROR_SXS_IDENTITY_PARSE_ERROR | Строка удостоверения повреждена. |
| 0x8007370B | ERROR_SXS_INVALID_IDENTITY_ATTRIBUTE_NAME | Имя атрибута в удостоверении находится вне допустимого диапазона. |
| 0x8007370A | ERROR_SXS_INVALID_IDENTITY_ATTRIBUTE_VALUE | Значение атрибута в удостоверении находится вне допустимого диапазона.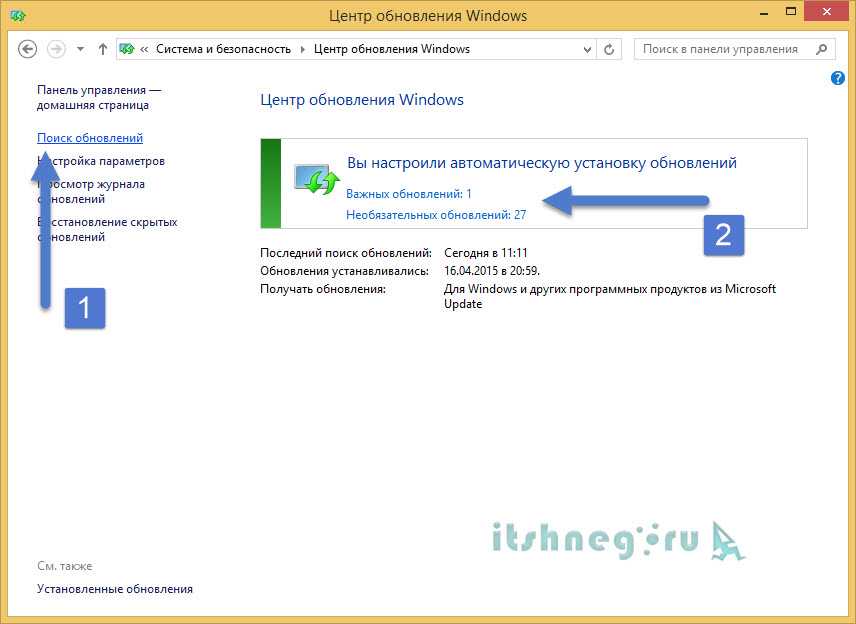 |
| 0x80070057 | ERROR_INVALID_PARAMETER | Неправильный параметр. |
| 0x800B0100 | TRUST_E_NOSIGNATURE | В этом объекте нет подписи. |
| 0x80092003 | CRYPT_E_FILE_ERROR | При попытке чтения или записи файла Центром обновления Windows произошла ошибка. |
| 0x800B0101 | CERT_E_EXPIRED | Истек или не наступил срок действия требуемого сертификата при проверке по системным часам или отметке времени в подписанном файле. |
| 0x8007371B | ERROR_SXS_TRANSACTION_CLOSURE_INCOMPLETE | Отсутствуют один или несколько обязательных членов транзакции. |
| 0x80070490 | ERROR_NOT_FOUND | Не удалось выполнить поиск новых обновлений. |
| 0x800f0984 | PSFX_E_MATCHING_BINARY_MISSING | Существует каталог соответствующих компонентов, но двоичный отсутствует |
| 0x800f0986 | PSFX_E_APPLY_FORWARD_DELTA_FAILED | Ошибка переадресации дельта |
| 0x800f0982 | PSFX_E_MATCHING_COMPONENT_NOT_FOUND | Не удалось определить соответствие компонента для расконсервации |
Каковы функции средства проверки готовности системы к обновлению?
Проверка целостности ресурсов
Средство проверки готовности системы к обновлению проверяет целостность указанных ниже ресурсов.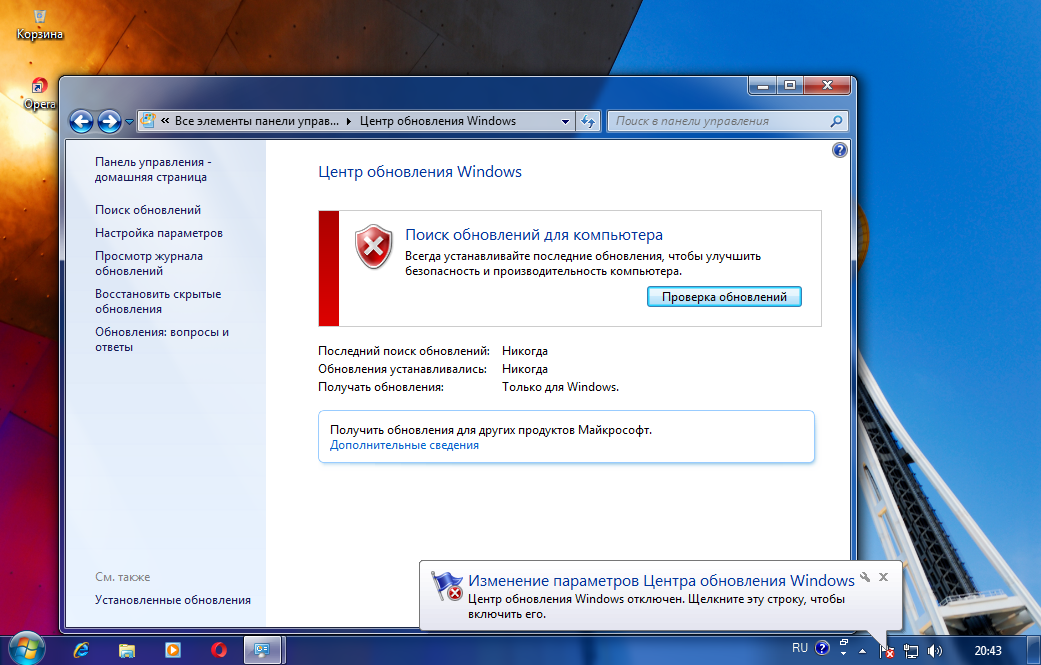
- Файлы, расположенные в следующих каталогах:
- %SYSTEMROOT%\Servicing\Packages;
- %SYSTEMROOT%\WinSxS\Manifests.
- Данные в следующих подразделах реестра:
- HKEY_LOCAL_MACHINE\Components;
- HKEY_LOCAL_MACHINE\Schema;
- HKEY_LOCAL_MACHINE\Software\Microsoft\Windows\CurrentVersion\Component Based Servicing.
Этот список может обновиться в любой момент.
Когда средство проверки готовности системы к обновлению обнаруживает некорректные файлы манифеста, CAB-файлы или данные реестра, оно заменяет их исправленными версиями.
Ведение журнала
Средство System Update Readiness Tool создает файл журнала, в котором регистрируются все обнаруженные и устраненные проблемы. Файл журнала расположен здесь:
- %SYSTEMROOT%\Logs\CBS\CheckSUR.log
- %SYSTEMROOT%\Logs\CBS\CheckSUR.persist.log
Исправление ошибок, указанных в журнале CheckSUR.log
Чтобы вручную устранить ошибки повреждения, которые обнаружило средство проверки готовности системы к обновлению, но которые оно не смогло исправить, сделайте следующее:
Откройте %SYSTEMROOT%\Logs\CBS\CheckSUR.
 log.
log.Примечание.
%SYSTEMROOT% – это переменная среды, в которой сохраняется имя папки установки Windows. Например, обычно папка %SYSTEMROOT% – это C:\Windows.
Найдите пакеты, которые не удалось исправить с помощью средства. Например, в файле журнала вы можете обнаружить указанные ниже данные.
Summary: Seconds executed: 264 Found 3 errors CBS MUM Missing Total Count: 3 Unavailable repair files: servicing\packages\Package_for_KB958690_sc_0~31bf3856ad364e35~amd64~~6.0.1.6.mum ...
В этом случае поврежденный пакет — KB958690.
Скачайте пакет из Центра загрузок Майкрософт или каталога Центра обновления Майкрософт.
Скопируйте пакет (с расширением MSU) в каталог
%SYSTEMROOT%\CheckSUR\packages. По умолчанию каталог не существует, и его нужно создать.Запустите средство проверки готовности системы к обновлению еще раз.
Если вы технический специалист, см. статью Как исправить ошибки, указанные в журнале CheckSUR. log для получения дополнительных сведений об исправлении ошибок, указанных в журнале CheckSUR.log.
log для получения дополнительных сведений об исправлении ошибок, указанных в журнале CheckSUR.log.
Исправьте ошибки Центра обновления Windows с помощью нового инструмента восстановления Windows 10 — Сетевое администрирование
by adminОпубликовано
Исправить ошибки Центра обновления Windows — это страница устранения неполадок на веб-сайте поддержки Microsoft, цель которой — помочь пользователям Windows устранять ошибки, связанные с обновлением.
В этом пошаговом руководстве представлены шаги по устранению проблем при установке обновлений. Вот некоторые часто встречающиеся коды ошибок: 0x80073712, 0x800705B4, 0x80004005, 0x8024402F, 0x80070002, 0x80070643, 0x80070003, 0x8024200B, 0x80070422, 0x80070020. Эти шаги должны помочь со всеми ошибками, а не только с перечисленными.
Страница поддержки охватывает только Windows 7, Windows 8.1 и Windows 10. Первое, что вам нужно сделать, это выбрать одну из перечисленных на странице операционных систем.
Что произойдет потом, зависит от этого выбора.
Пользователям Windows 10 предлагается загрузить средство устранения неполадок Центра обновления Windows на свое устройство и запустить его, например, в то время как пользователям Windows 7 предлагается запустить встроенное средство устранения неполадок операционной системы, прежде чем им будет предложено обновленное, но другое средство устранения неполадок обновления. для операционной системы.
Но это не единственная разница. Хотя вы получаете довольно простые предложения для Windows 7 — попробуйте средство устранения неполадок, если это не сработает, запустите восстановление системы — предложения для Windows 10 включают два дополнительных шага.
В первом вам предлагается найти самое последнее обновление для Windows 10, установленное на компьютере, выполнить поиск на сайте обновлений Microsoft, загрузить и снова запустить обновление.
Второй вариант, если это тоже не сработало, — запустить команды в командной строке (с правами администратора):
DISM. exe / Online / Cleanup-image / Restorehealth
exe / Online / Cleanup-image / Restorehealth
sfc / scannow
DISM.exe — это средство управления развертыванием образов и обслуживанием, которое можно использовать для исправления повреждения хранилища компонентов.
Вторая команда проверяет основные файлы Windows на наличие повреждений и, если возможно, заменяет их правильной версией.
Latestwu.diagcab
Средство устранения неполадок Центра обновления Windows для Windows 10 — это улучшенная версия средства устранения неполадок для предыдущих версий Windows.
Он проверяет Центр обновления Windows и фоновую интеллектуальную службу передачи (биты), а также выполняет диагностику сети Windows.
Я предлагаю вам нажать «Дополнительно» на первом открывшемся экране и отключить опцию автоматического восстановления. Это дает вам полный контроль над процессом устранения неполадок.
Средство устранения неполадок отображает все варианты восстановления после быстрого сканирования:
- Исправить повреждение базы данных Центра обновления Windows.

- Восстановите компоненты Центра обновления Windows.
- Исправьте Windows Firefox, блокирующий подключения к Центру обновления Windows на ПК.
- Обратитесь к сетевому, системному администратору или интернет-провайдеру для устранения проблем с подключением к Интернету.
- Проверьте, изменились ли расположения данных Центра обновления Windows по умолчанию.
- Исправьте неправильно настроенные параметры безопасности или отсутствующие параметры.
- Убедитесь, что файлы отсутствуют или повреждены.
- Регистрация службы Fix отсутствует или повреждена.
- Исправить системную дату и время неверно.
Как видите, инструмент проверяет пару вещей и может исправить большинство из них, когда вы дадите согласие (или автоматически, если вы не изменили параметр в расширенном режиме). (через Deskmodder)
Вывод
Средства устранения неполадок Центра обновления Windows могут помочь устранить проблемы, связанные с обновлением, но у этих инструментов также есть свои ограничения. Хотя новое средство устранения неполадок Центра обновления Windows 10 в Windows 10 проверяет наличие дополнительных проблем, оно еще далеко не полное и может привести к тому, что вам придется выполнить ремонт вручную или даже восстановить систему.
Хотя новое средство устранения неполадок Центра обновления Windows 10 в Windows 10 проверяет наличие дополнительных проблем, оно еще далеко не полное и может привести к тому, что вам придется выполнить ремонт вручную или даже восстановить систему.
Теперь ваша очередь : Каков ваш опыт работы с этими средствами устранения неполадок?
Posted in Программы
Исправление ошибок Центра обновления Windows с помощью DISM или средства проверки готовности системы к обновлению — Windows Server
- Статья
- 6 минут на чтение
Применяется к: Windows 10, версия 1809 и более поздние версии, Windows 8.1, Windows Server 2012 R2, Windows 7, Windows Server 2008 R2
Исходный номер базы знаний: 947821
Симптом
Обновления Windows и пакеты обновлений могут не устанавливаться при наличии ошибок повреждения.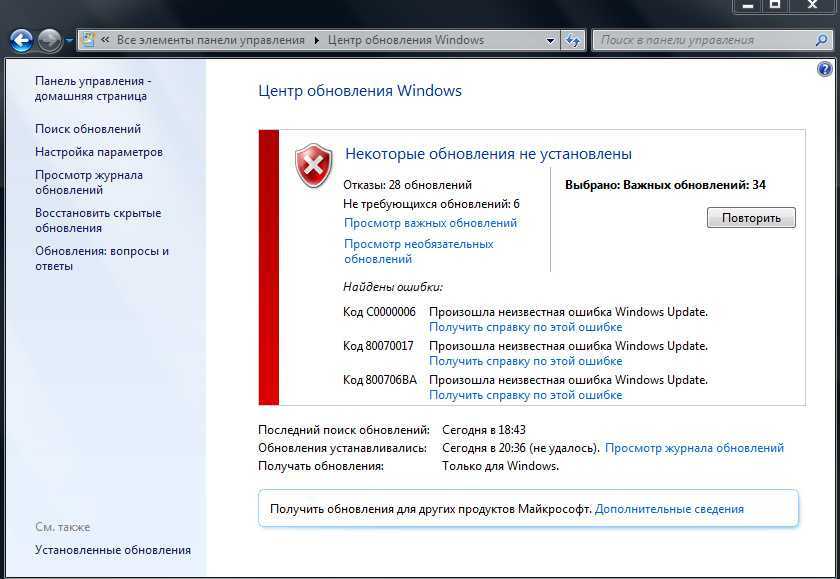 Например, обновление может не установиться, если системный файл поврежден. Средство DISM или System Update Readiness может помочь вам исправить некоторые ошибки повреждения Windows.
Например, обновление может не установиться, если системный файл поврежден. Средство DISM или System Update Readiness может помочь вам исправить некоторые ошибки повреждения Windows.
Эта статья предназначена для агентов службы поддержки и ИТ-специалистов. Если вы являетесь домашним пользователем и ищете дополнительную информацию об устранении ошибок обновления Windows, см. раздел Исправление ошибок обновления Windows.
Разрешение для Windows 8.1, Windows 10 и Windows Server 2012 R2
Чтобы решить эту проблему, используйте средство обслуживания образов развертывания и управления ими (DISM) из папки «Входящие». Затем снова установите обновление Windows или пакет обновления.
Откройте командную строку с повышенными привилегиями. Для этого откройте меню Пуск или экран Пуск , введите Командная строка , щелкните правой кнопкой мыши Командная строка , а затем выберите Запуск от имени администратора .
 Если вас попросят ввести пароль администратора или подтвердить, введите пароль или выберите Разрешить .
Если вас попросят ввести пароль администратора или подтвердить, введите пароль или выберите Разрешить .Введите следующую команду и нажмите Enter. Выполнение командной операции может занять несколько минут.
DISM.exe /Online /Cleanup-image /Restorehealth
Important
При выполнении этой команды DISM использует Центр обновления Windows для предоставления файлов, необходимых для устранения повреждений. Однако, если ваш клиент Центра обновления Windows уже неисправен, используйте работающую установку Windows в качестве источника восстановления или используйте параллельную папку Windows из общего сетевого ресурса или со съемного носителя, например DVD-диска Windows, в качестве источника. файлов. Для этого вместо этого выполните следующую команду:
DISM.exe/Online/Cleanup-Image/RestoreHealth/Source:C:\RepairSource\Windows/LimitAccess
Примечание
Замените заполнитель C:\RepairSource\Windows на расположение источника восстановления.
 Дополнительные сведения об использовании средства DISM для восстановления Windows см. в статье Восстановление образа Windows.
Дополнительные сведения об использовании средства DISM для восстановления Windows см. в статье Восстановление образа Windows.Введите команду
sfc /scannowи нажмите Enter. Выполнение командной операции может занять несколько минут.Закройте командную строку и снова запустите Центр обновления Windows .
DISM создает файл журнала (%windir%/Logs/CBS/CBS.log), в котором фиксируются все проблемы, обнаруженные или устраненные этим средством. %windir% — это папка, в которой установлена Windows. Например, папка %windir% — это C:\Windows.
Решение для Windows 7 и Windows Server 2008 R2
Чтобы решить эту проблему, используйте средство проверки готовности системы к обновлению. Затем снова установите обновление Windows или пакет обновления.
Загрузите средство проверки готовности системы к обновлению.
Перейдите в каталог Центра обновления Майкрософт и загрузите средство, соответствующее версии Windows, установленной на вашем компьютере.
 Дополнительные сведения о том, как найти установленную версию Windows, см. в статье Как узнать, работает ли на вашем компьютере 32-разрядная или 64-разрядная версия Windows.
Дополнительные сведения о том, как найти установленную версию Windows, см. в статье Как узнать, работает ли на вашем компьютере 32-разрядная или 64-разрядная версия Windows.Примечание
Этот инструмент регулярно обновляется, мы рекомендуем всегда загружать последнюю версию. Этот инструмент доступен не на всех поддерживаемых языках. Перейдите по ссылке ниже, чтобы узнать, доступна ли она на вашем языке.
Установите и запустите инструмент.
Выберите Загрузить на веб-странице центра загрузки, затем выполните одно из следующих действий:
- Чтобы немедленно установить инструмент, выберите Открыть или Выполнить , а затем следуйте инструкциям на экране.
- Чтобы установить средство позже, выберите Сохранить , а затем загрузите установочный файл на свой компьютер. Когда вы будете готовы установить инструмент, дважды выберите файл.
В диалоговом окне Автономный установщик Центра обновления Windows выберите Да .

Когда инструмент устанавливается, он запускается автоматически. Хотя обычно запуск занимает менее 15 минут, на некоторых компьютерах это может занять гораздо больше времени. Даже если кажется, что индикатор выполнения остановился, сканирование все еще выполняется, поэтому не выбирайте Cancel .
Когда вы увидите, что установка завершена, выберите Закрыть .
Переустановите обновление или пакет обновления, которые вы пытались установить ранее.
Чтобы вручную исправить ошибки повреждения, которые средство обнаруживает, но не может исправить, см. раздел Как исправить ошибки, обнаруженные в файле журнала CheckSUR.
Решение: загрузите пакет непосредственно из каталога Центра обновления Майкрософт
Можно также попытаться загрузить пакет обновления непосредственно из каталога Центра обновления Майкрософт, а затем установить его вручную.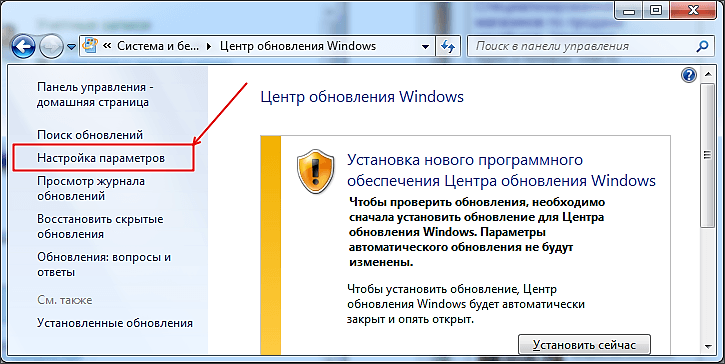
Например, у вас могут возникнуть проблемы при попытке установить обновления из Центра обновления Windows. В этой ситуации вы можете загрузить пакет обновления и попробовать установить обновление вручную. Для этого выполните следующие действия:
Откройте страницу каталога Центра обновления Майкрософт для KB3006137.
Найдите в результатах поиска обновление, которое подходит для вашей операционной системы, а затем нажмите кнопку Загрузить .
Выберите ссылку на файл для загрузки обновления.
Выберите Закройте после завершения процесса загрузки. Затем вы можете найти папку, содержащую пакет обновления, в указанном месте.
Откройте папку и дважды выберите пакет обновления, чтобы установить его.
Если обновление Windows или пакет обновлений успешно установлены, все готово. Если проблема не устранена или средство проверки готовности системы к обновлению не может найти причину, свяжитесь с нами для получения дополнительной помощи.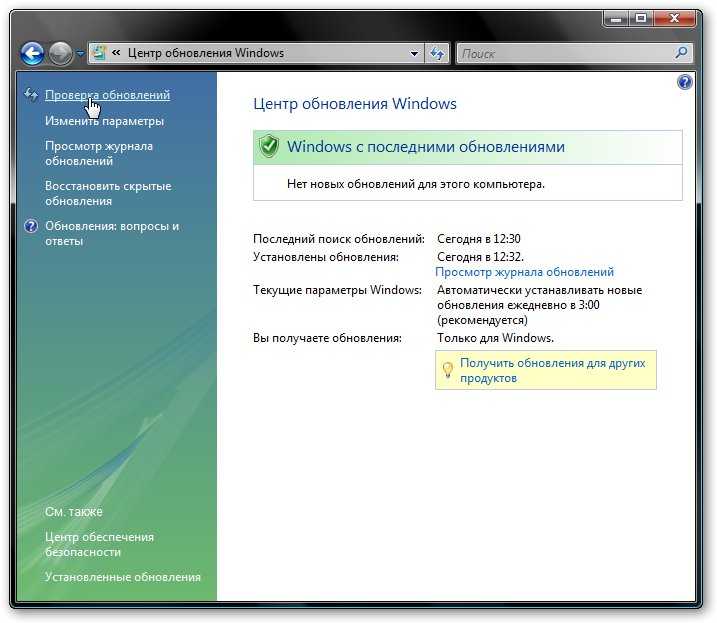
Описание распространенных ошибок повреждения
В следующей таблице для справки перечислены возможные коды ошибок с Центром обновления Windows:
| Код | Ошибка | Описание |
|---|---|---|
| 0x80070002 | ФАЙЛ_ОШИБКИ_НЕ НАЙДЕН | Системе не удается найти указанный файл. |
| 0x8007000D | ОШИБКА_INVALID_DATA | Данные недействительны. |
| 0x800F081F | CBS_E_SOURCE_MISSING | Источник пакета или файла не найден. |
| 0x80073712 | ОШИБКА_SXS_COMPONENT_STORE_CORRUPT | Хранилище компонентов находится в несогласованном состоянии. |
| 0x800736CC | ОШИБКА_SXS_FILE_HASH_MISMATCH | Файл компонента не соответствует проверочной информации, представленной в манифесте компонента. |
| 0x800705B9 | ОШИБКА_XML_PARSE_ERROR | Невозможно проанализировать запрошенные данные XML. |
| 0x80070246 | ОШИБКА_ILLEGAL_CHARACTER | Обнаружен недопустимый символ. |
| 0x8007370D | ОШИБКА_SXS_IDENTITY_PARSE_ERROR | Строка идентификатора имеет неверный формат. |
| 0x8007370B | ОШИБКА_SXS_INVALID_IDENTITY_ATTRIBUTE_NAME | Имя атрибута в удостоверении находится за пределами допустимого диапазона. |
| 0x8007370A | ОШИБКА_SXS_INVALID_IDENTITY_ATTRIBUTE_VALUE | Значение атрибута в удостоверении находится за пределами допустимого диапазона. |
| 0x80070057 | ОШИБКА_НЕДОПУСТИМЫЙ_ПАРАМЕТР | Неверный параметр. |
| 0x800B0100 | TRUST_E_NOSIGNATURE | В теме не было подписи. |
| 0x80092003 | CRYPT_E_FILE_ERROR | Произошла ошибка при чтении или записи файла Центром обновления Windows. |
| 0x800B0101 | CERT_E_EXPIRED | Срок действия требуемого сертификата истек при проверке по текущим системным часам или метке времени в подписанном файле.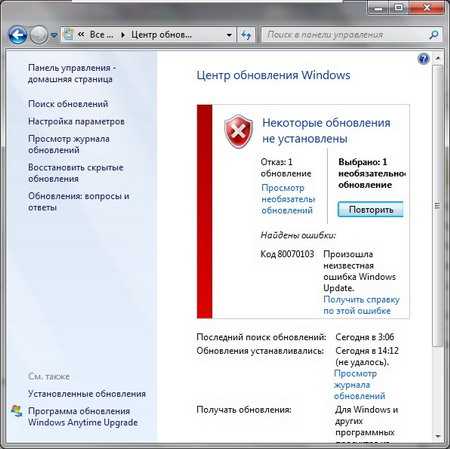 |
| 0x8007371B | ОШИБКА_SXS_TRANSACTION_CLOSURE_INCOMPLETE | Отсутствует один или несколько обязательных элементов транзакции. |
| 0x80070490 | ОШИБКА_НЕ НАЙДЕНА | Windows не удалось выполнить поиск новых обновлений. |
| 0x800f0984 | PSFX_E_MATCHING_BINARY_MISSING | Соответствующий каталог компонентов существует, но отсутствует двоичный файл |
| 0x800f0986 | PSFX_E_APPLY_FORWARD_DELTA_FAILED | Не удалось применить прямую дельту |
| 0x800f0982 | PSFX_E_MATCHING_COMPONENT_NOT_FOUND | Невозможно определить соответствующий компонент для гидратации |
Что делает средство проверки готовности к обновлению системы
Проверка целостности ресурсов
Средство проверки готовности к обновлению системы проверяет целостность следующих ресурсов:
- Файлы, расположенные в следующих каталогах:
- %SYSTEMROOT%\Сервисинг\Пакеты
- %SYSTEMROOT%\WinSxS\Манифесты
- Данные реестра, расположенные в следующих подразделах реестра:
- HKEY_LOCAL_MACHINE\Компоненты
- HKEY_LOCAL_MACHINE\Схема
- HKEY_LOCAL_MACHINE\Software\Microsoft\Windows\CurrentVersion\Компонентное обслуживание
Этот список может быть обновлен в любое время.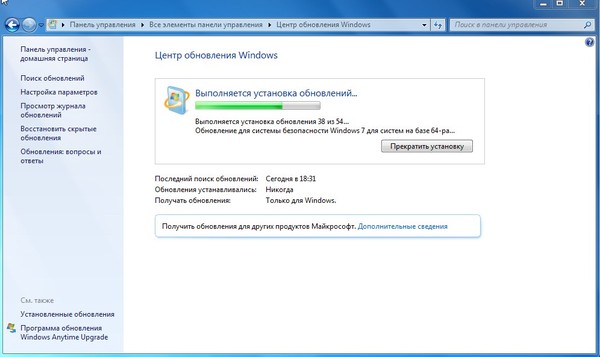
Когда средство готовности к обновлению системы обнаруживает неправильные манифесты, шкафы или данные реестра, оно может заменить неверные данные исправленной версией.
Ведение журнала
Средство проверки готовности системы к обновлению создает файл журнала, в котором фиксируются все проблемы, обнаруженные или устраненные этим средством. Файл журнала находится здесь:
- %SYSTEMROOT%\Logs\CBS\CheckSUR.log
- %SYSTEMROOT%\Logs\CBS\CheckSUR.persist.log
Как исправить ошибки, обнаруженные в файле журнала CheckSUR
Чтобы вручную исправить ошибки повреждения, которые средство проверки готовности к обновлению системы обнаруживает, но не может исправить, выполните следующие действия:
Откройте %SYSTEMROOT%\Logs\CBS \CheckSUR.log.
Примечание
%SYSTEMROOT% — это переменная среды, которая сохраняет папку, в которой установлена Windows. Например, обычно папка %SYSTEMROOT% — это C:\Windows.

Определите пакеты, которые средство не может исправить. Например, вы можете найти в файле журнала следующее:
Резюме: Секунд выполнено: 264 Найдено 3 ошибки Общее количество пропавших без вести CBS MUM: 3 Недоступные файлы восстановления: обслуживание\пакеты\Package_for_KB958690_sc_0~31bf3856ad364e35~amd64~~6.0.1.6.mum ...
В данном случае поврежден пакет KB958690.
Загрузите пакет из Центра загрузки Майкрософт или каталога Центра обновления Майкрософт.
Скопируйте пакет (.msu) в каталог
%SYSTEMROOT%\CheckSUR\packages. По умолчанию этот каталог не существует, и вам нужно создать каталог.Повторно запустите инструмент готовности к обновлению системы.
Если вы являетесь техническим специалистом, см. раздел Как исправить ошибки, обнаруженные в CheckSUR.log, чтобы получить дополнительные сведения об исправлении ошибок в CheckSUR.log.
«Ошибка настройки обновлений Windows.
 Отмена изменений». ошибка при попытке установить обновления Windows
Отмена изменений». ошибка при попытке установить обновления Windows
Симптомы
При попытке установить обновления Windows появляется следующая ошибка:
Ошибка настройки обновлений Windows. Возврат изменений. Не выключай свой компьютер.
Примечание. При возникновении этой проблемы отмена изменений может занять около 30 минут, после чего система отобразит экран входа в систему Windows.
Разрешение
Чтобы решить эту проблему, используйте следующие методы, начиная с первого метода ниже. Если это не решит вашу проблему, нажмите следующий метод.
Способ 1: перезапустите Windows и установите обновления Windows в состоянии чистой загрузки
Чтобы выполнить чистую загрузку в Windows, узнайте, как выполнить чистую загрузку для устранения неполадок в Windows 8, Windows 7 или Windows Vista. Затем установите обновления Windows в соответствии с вашей операционной системой.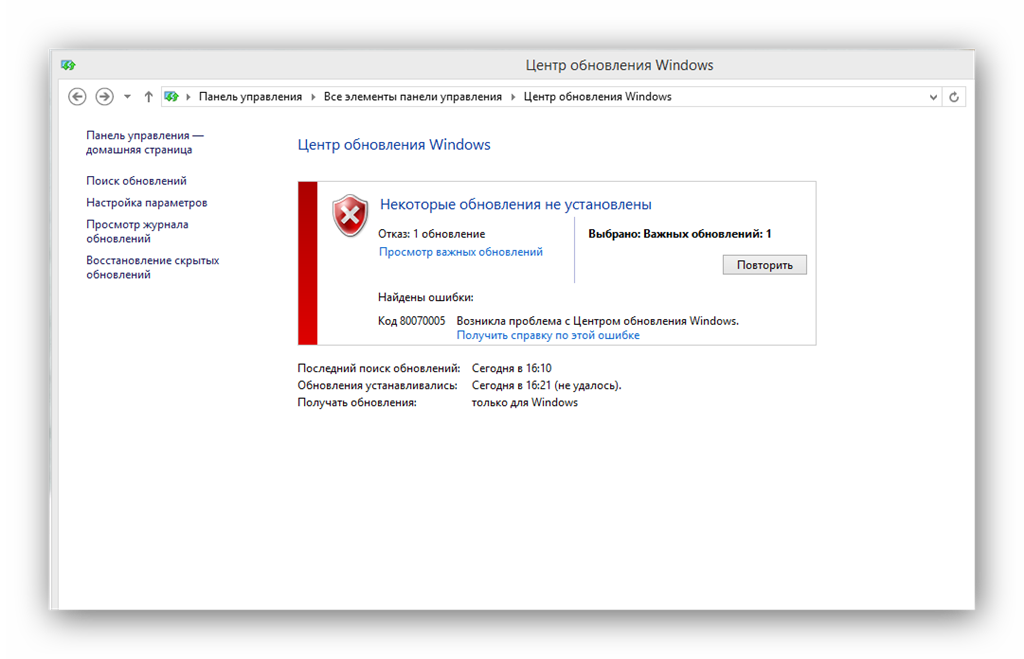
Откройте Центр обновления Windows, проведя пальцем от правого края экрана (или, если вы используете мышь, указав на правый нижний угол экрана и переместив указатель мыши вверх), а затем выбрав Настройки > Изменить настройки ПК .
Выберите Обновление и восстановление > Центр обновления Windows .
Попробуйте снова установить обновления Windows.
- org/ListItem»>
Попробуйте снова установить обновления Windows.
Нажмите кнопку Запустить . В поле поиска введите Обновление , а затем в списке результатов выберите Центр обновления Windows .
Примечание Установка обновлений Windows в состоянии чистой загрузки позволит избежать блокировки установки обновлений Windows некоторыми другими приложениями и службами, установленными в Windows.
Способ 2: Запустите средство устранения неполадок Центра обновления Windows
Загрузите средство устранения неполадок Центра обновления Windows, а затем выберите O ручка или Сохранить во всплывающем окне. Затем выберите Далее и следуйте инструкциям мастера, чтобы найти и устранить проблемы с Центром обновления Windows.
Затем выберите Далее и следуйте инструкциям мастера, чтобы найти и устранить проблемы с Центром обновления Windows.
Если у вас нет подключения к Интернету в Windows 8, вы можете открыть средство устранения неполадок Центра обновления Windows, включенное в Windows 8. Однако это средство устранения неполадок не выполняет все шаги по устранению неполадок, которые выполняет связанное выше средство устранения неполадок.
Откройте средство устранения неполадок Центра обновления Windows, проведя пальцем от правого края экрана, нажав «Поиск» (или, если вы используете мышь, наведите указатель мыши на правый верхний угол экрана, переместите указатель мыши вниз и нажмите «Поиск»). ).
Введите Устранение неполадок, коснитесь или щелкните Настройки, а затем коснитесь или щелкните Устранение неполадок.

В разделе «Система и безопасность» коснитесь или щелкните Исправить проблемы с Центром обновления Windows, а затем выберите Далее.
Загрузите средство устранения неполадок Центра обновления Windows, а затем выберите O ручка или Сохранить во всплывающем окне.
Выберите Далее и следуйте инструкциям мастера, чтобы найти и устранить проблемы с Центром обновления Windows.
Способ 3. Отсоедините съемный носитель от компьютера
Проверьте, не удалены ли из компьютера какие-либо съемные носители, такие как съемные диски (Blu-ray, DVD, CD), карты памяти (CompactFlash, Secure Digital, Memory Stick) и USB-накопители.
Отключите все съемные носители.
Примечание Эти съемные носители могут вызвать эту проблему во время перезапуска Windows.
Метод 4: выполнить восстановление системы
Когда вы запускаете компьютер с помощью установочного диска Windows, вы можете выполнять параметры восстановления системы при запуске. Для этого выполните следующие действия:
- org/ListItem»>
Когда вам будет предложено начать с диска, нажмите любую клавишу.
Коснитесь или щелкните Восстановить компьютер.
Коснитесь или щелкните Устранение неполадок, а затем коснитесь или щелкните Дополнительные параметры.
Коснитесь или щелкните свою версию Windows 8, коснитесь или щелкните «Восстановление системы», коснитесь или щелкните нужную точку восстановления, а затем коснитесь или щелкните «Далее».

Следуйте инструкциям на экране, чтобы выполнить восстановление системы, и при появлении запроса перезагрузите компьютер.
Вставьте установочный диск Windows 8 в дисковод и перезагрузите компьютер.
Вставьте установочный диск Windows Vista или Windows 7 в дисковод и перезагрузите компьютер.
Когда вам будет предложено начать с диска, нажмите любую клавишу.
При появлении запроса настройте Язык для установки, Формат времени и валюты и Клавиатура или метод ввода , которые вы хотите, а затем выберите Далее .

Выберите Восстановите компьютер .
О параметрах восстановления системы , выберите версию операционной системы Windows, которую вы хотите восстановить, а затем выберите Далее .
На странице Параметры восстановления системы выберите Восстановление системы .
На странице Восстановление системы выберите Далее .
org/ListItem»>Если вам будет предложено указать диск для восстановления, выберите жесткий диск, а затем выберите Следующий .
На странице Подтвердите точку восстановления выберите Готово .
Когда процесс восстановления завершится, выберите Перезапустить .

Выберите точку восстановления, в которой вы знаете, что операционная система работала, а затем выберите Далее .
Точка восстановления должна быть датой до первой ошибки. Чтобы выбрать дату, используйте параметр Выберите другую точку восстановления , а затем выберите Далее .
Примечание. Для выполнения этого метода необходимо войти в систему Windows с учетной записью администратора. Если это компьютер, который является частью сети на работе, вам следует обратиться за помощью к системному администратору. Для получения сведений о том, как войти в Windows в качестве администратора, щелкните одну из следующих ссылок в зависимости от используемой версии Windows:
Как войти в Windows от имени администратора в Windows 8
Как войти в Windows в качестве администратора в Windows 7 или Windows Vista
Примечание Если ваш компьютер не настроен для загрузки с компакт-диска или DVD-диска, или если Windows была предустановлена на вашем компьютере без компакт-дисков или DVD-дисков, см. документацию, прилагаемую к компьютеру, для получения инструкций о том, как продолжить, или перейти к следующему способу.
Метод 5: выполнить обновление (переустановку) на месте (Windows 7 и Windows Vista)
При выполнении обновления на месте текущая установка Windows будет восстановлена до версии установочного DVD. Это также требует установки всех обновлений, которых нет на установочном DVD. Если ваш компьютер поставлялся с предустановленной Windows, ознакомьтесь с документацией по вашему компьютеру, чтобы узнать, как выполнить обновление на месте. В противном случае выполните следующие действия.
Вставьте DVD-диск Windows Vista или Windows 7 в DVD-привод компьютера.
В окне «Настройка» выберите «Установить сейчас».
- org/ListItem»>
Выберите Запустите , а затем введите Drive:\setup.exe в поле «Начать поиск». Примечание. Заполнитель «Диск» — это буква DVD-привода компьютера, обычно D:\.
В списке программ выберите Setup.exe.
В окне «Настройка» выберите «Установить сейчас».
Примечание. Если Windows не определяет DVD-диск автоматически, выполните следующие действия:
org/ListItem»>Введите ключ компакт-диска, если вам будет предложено сделать это.
Выберите операционную систему на странице установки Windows, которую вы хотите обновить.
Выберите Да, чтобы принять условия лицензионного соглашения на использование программного обеспечения Microsoft.
На странице Какой тип установки вы хотите? выберите Обновить.
org/ListItem»>
Выберите Переход в Интернет, чтобы получить последние обновления для установки (рекомендуется).
После завершения установки перезагрузите компьютер.
Примечание Настоятельно рекомендуется создать резервную копию всех ваших личных файлов. Дополнительные сведения см. в статье о том, как создавать резервные копии файлов.
Дополнительная информация
Если эти методы не устранили проблему, вы можете использовать веб-сайт службы поддержки клиентов Майкрософт, чтобы найти другие решения вашей проблемы. Некоторые услуги, предоставляемые веб-сайтами службы поддержки клиентов Майкрософт, включают следующее:
База знаний с возможностью поиска: поиск информации о технической поддержке и средств самопомощи для продуктов Microsoft.
Центры решений: просмотрите часто задаваемые вопросы по конкретным продуктам и информацию о поддержке.

Другие варианты поддержки. Используйте Интернет, чтобы задать вопрос, связаться со службой поддержки клиентов Майкрософт или оставить отзыв.
Если у вас по-прежнему возникают проблемы, вы можете обратиться в службу поддержки Microsoft.
Как восстановить или исправить вашу установку Windows
Ремонт и восстановление для Windows
Восстановление при загрузке для Windows 7
Восстановление при загрузке для Windows Vista
Примечание Эти сайты содержат параметры, которые можно использовать, когда производитель установил систему Варианты восстановления на компьютере.
Как избежать этой проблемы в Windows Vista
Чтобы избежать этой проблемы в Windows Vista, получите и установите обновление 9.37287 из Центра загрузки Майкрософт отдельно от всех других обновлений на сайте Центра обновления Windows.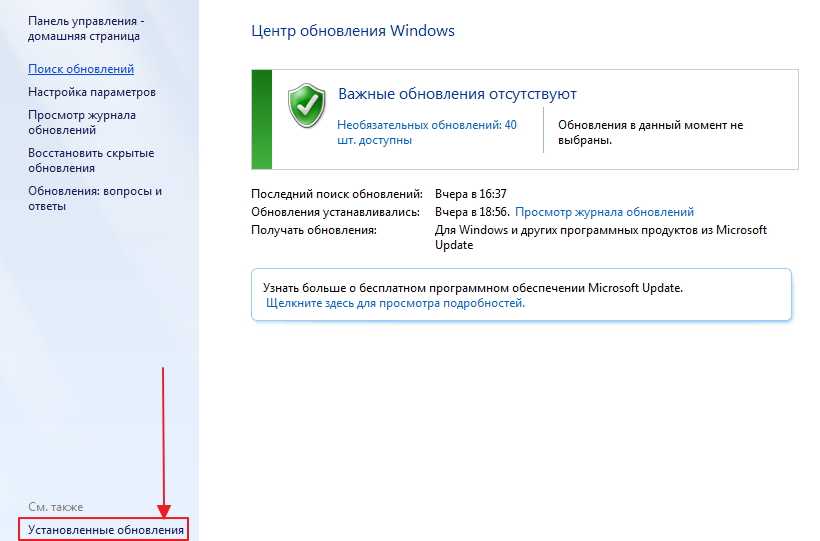

 Выполнение команды может занять несколько минут.
Выполнение команды может занять несколько минут. Выполнение команды может занять несколько минут.
Выполнение команды может занять несколько минут.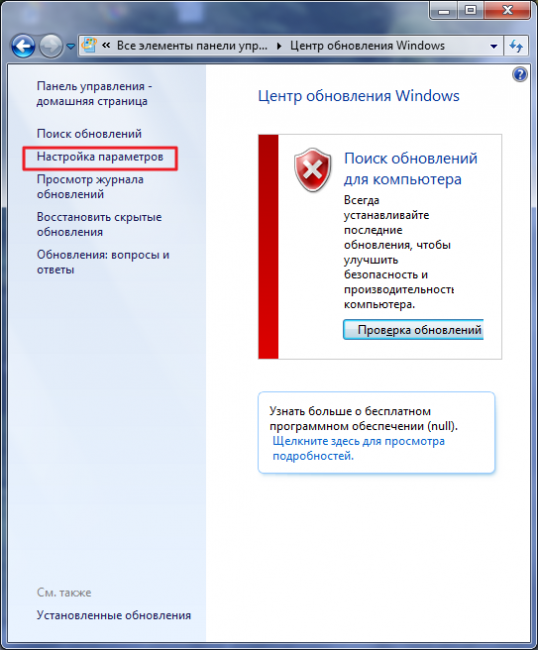
 Даже если кажется, что индикатор выполнения говорит об обратном, проверка все еще идет, поэтому не нажимайте кнопку Отмена.
Даже если кажется, что индикатор выполнения говорит об обратном, проверка все еще идет, поэтому не нажимайте кнопку Отмена.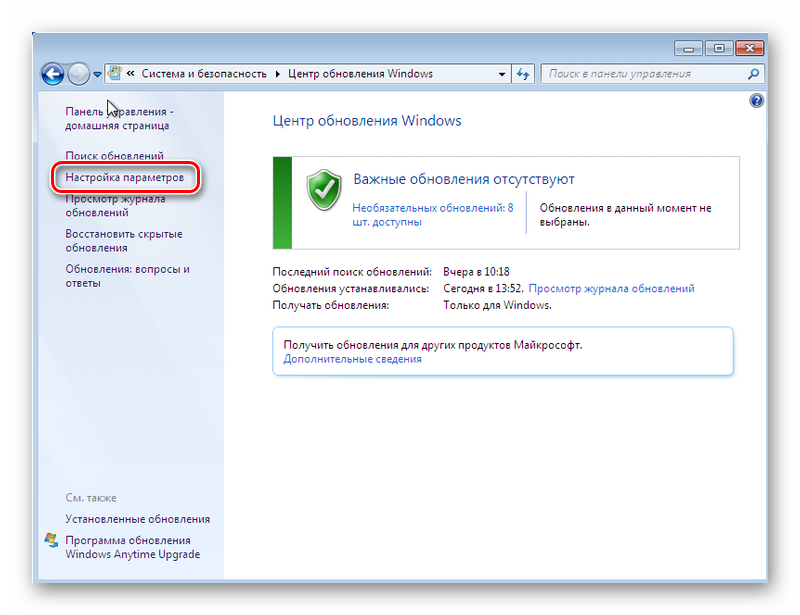 log.
log.
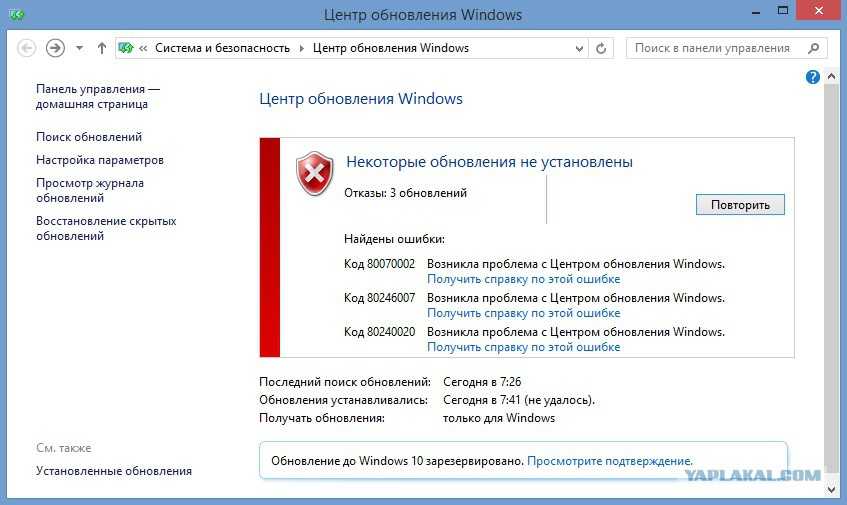
 Если вас попросят ввести пароль администратора или подтвердить, введите пароль или выберите Разрешить .
Если вас попросят ввести пароль администратора или подтвердить, введите пароль или выберите Разрешить .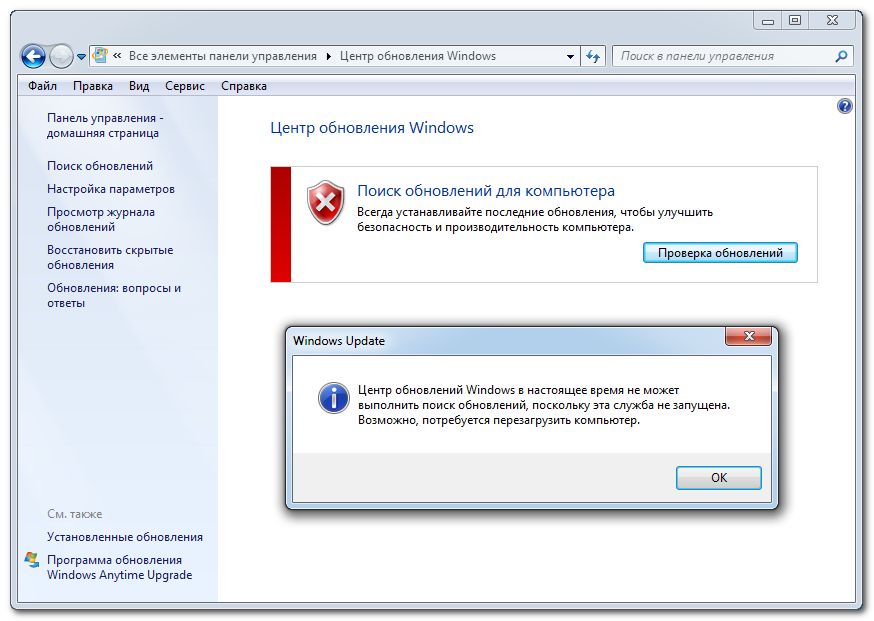 Дополнительные сведения об использовании средства DISM для восстановления Windows см. в статье Восстановление образа Windows.
Дополнительные сведения об использовании средства DISM для восстановления Windows см. в статье Восстановление образа Windows.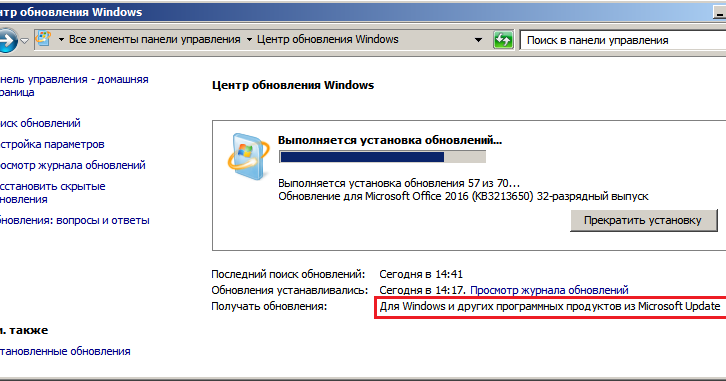 Дополнительные сведения о том, как найти установленную версию Windows, см. в статье Как узнать, работает ли на вашем компьютере 32-разрядная или 64-разрядная версия Windows.
Дополнительные сведения о том, как найти установленную версию Windows, см. в статье Как узнать, работает ли на вашем компьютере 32-разрядная или 64-разрядная версия Windows.