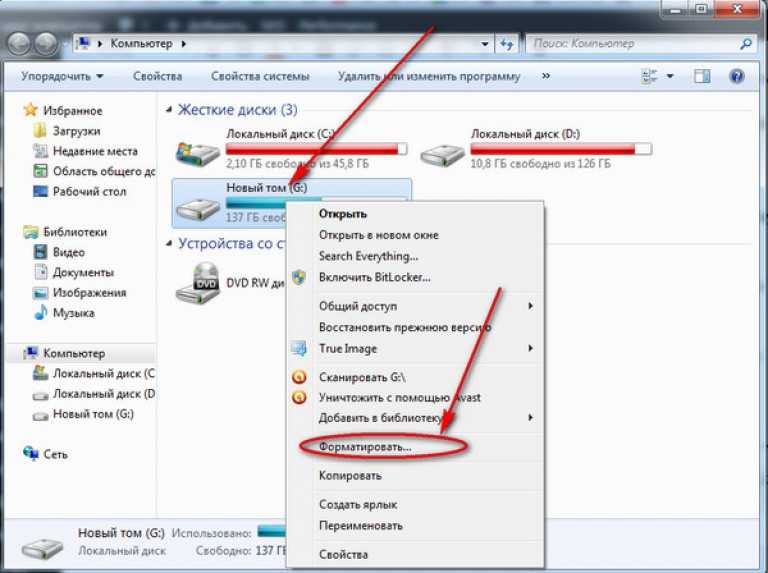Внешний жесткий диск отформатировать: Как отформатировать внешний жесткий диск — инструкция
Содержание
Как отформатировать внешний жесткий диск — инструкция
Информация как отформатировать внешний жесткий диск, бывает также полезна и в других ситуациях. Например, когда требуется перекинуть на другое устройство много накопленных файлов, и в этом случае периферийные аксессуары могут оказаться очень удобными.
Внешний накопитель довольно таки удобная и полезная вещь, позволяющая хранить в одном месте файлы, занимающие слишком много места на компьютере или телефоне. Однако со временем его работа может нарушаться, замедляться или прерываться сообщениями об ошибках.
Содержание
- Как отформатировать внешний жесткий диск?
- Что такое форматирование?
- Всегда нужно знать как отформатировать внешний жесткий диск для лучшей его работы
- Как отформатировать внешний диск?
- Проблемы с форматированием
Для поддержания благоприятного рабочего состояния диска может потребоваться его форматирование через определенные промежутки времени. Что это за процесс и как отформатировать внешний диск?
Что это за процесс и как отформатировать внешний диск?
Что такое форматирование?
Понятие форматирования может напугать многих пользователей компьютеров, когда на экране вдруг появится сообщение предлагающее сделать это. На самом деле ничего страшного — форматированием называется процесс подготовки диска к повторному заполнению его данными.
Это своего рода очистка пространства, которая улучшает производительность диска. Независимо от того, какой внешний диск вы выбрали SSD или HDD, в обоих случаях может быть целесообразно время от времени выполнять этот процесс.
Необходимо помнить, что, вопреки распространенному мнению, форматирование не подразумевает безвозвратного удаления данных. Правда, элементы удаляются — но есть возможность их восстановить. Самый простой способ — использовать программное обеспечение для восстановления данных.
Всегда нужно знать как отформатировать внешний жесткий диск для лучшей его работы
Состояние диска зависит от таких факторов, как способ и продолжительность его использования или технических характеристик. Форматирование приносит много пользы, улучшая работу и подготавливая устройство к дальнейшему использованию.
Форматирование приносит много пользы, улучшая работу и подготавливая устройство к дальнейшему использованию.
Вот некоторые аргументы: ускорение работы компьютера после подключения внешнего диска, правильное чтение файлов, безвозвратное удаление ненужных данных и адаптация диска к записи с новыми элементами. Здесь некоторые примеры эффектов, которых можно добиться форматированием. Это может значительно продлить срок службы диска.
Как отформатировать внешний диск?
Для того, чтобы ответить на вопрос, как почистить диск, нужно сначала подготовить необходимые компоненты для осуществления этого процесса. Компьютер, выбранный диск и кабели — самые важные, необходимые компоненты.
Многие пользователи предпочитают форматировать диск с помощью специальных программ. Другой вариант — использовать инструменты Windows. Это не требует установки дополнительных приложений и является столь же эффективным и интуитивно понятным способом. Что мне нужно сделать?
- Подключить внешний диск к компьютеру
- Подождите, пока компьютер обнаружит устройство и подготовит его к использованию.

- Перейдите в папку «Мой компьютер» и найдите значок диска.
- Щелкните правой кнопкой мыши значок диска и выберите «Форматировать».
- Следуйте инструкциям и подождите, пока диск не будет отформатирован.
Отключайте диск только после завершения форматирования. Когда процесс завершится, накопитель готов к переносу на него новых файлов.
Проблемы с форматированием
Иногда пользователь сталкивается со всевозможными препятствиями во время форматирования. Часто бывает так, что компьютер не определяет накопитель. Как отформатировать диск, который не виден? В первую очередь следует проверить, хорошо ли устройство подключено к компьютеру.
Возможно, дело в подключении через кабель — в такой ситуации необходимо оценить его состояние и возможные повреждения. Если все в порядке, тогда выключите компьютер и снова включите его или отключите и снова подключите диск.
Если ни одно из основных действий не устраняет отсутствие видимости накопителя, тогда нужно поискать в «Панели управления» опцию «Добавить устройство». Если система не находит диск как устройство, проблема может быть, например, в поврежденном диске. Лучшим решением будет обратиться за помощью к специалисту в выбранном вами сервисе.
Если система не находит диск как устройство, проблема может быть, например, в поврежденном диске. Лучшим решением будет обратиться за помощью к специалисту в выбранном вами сервисе.
Как переформатировать внешний жесткий диск без потери данных
Windows
Вы сохраняете резервные копии жесткого диска на внешний диск? Надеюсь, ты понимаешь. Это разумный способ сохранить ваши данные в безопасности. Но что будет, если он станет Этот диск поврежден , и вам нужно его переформатировать, чтобы он снова стал доступен? Можете ли вы переформатировать его без потери всех данных? Конечно, это возможно, но сможете ли вы это сделать?
Короткий ответ: да. Можно переформатировать диск и сохранить файлы, отформатировав диск, а затем используя инструмент восстановление данных для восстановления вашей информации.
Как переформатировать диск
Переформатирование диска в Windows — несложный процесс. Однако вам нужно вдвойне убедиться, что вы выполнили быстрое форматирование. Быстрое форматирование удаляет только организационную структуру файлов на диске, не удаляя сами файлы. Думайте об этом как об избавлении от папок с файлами, а не от их содержимого. Где все бумаги сложены в одну стопку. Это то, что делает Quick File. Удаляет папки и оставляет файлы в одной стопке.
Быстрое форматирование удаляет только организационную структуру файлов на диске, не удаляя сами файлы. Думайте об этом как об избавлении от папок с файлами, а не от их содержимого. Где все бумаги сложены в одну стопку. Это то, что делает Quick File. Удаляет папки и оставляет файлы в одной стопке.
1. Сначала подключите внешний диск к компьютеру через порт USB. Подождите, пока Windows распознает ваш диск.
2. Откройте проводник.
3. Щелкните «Этот компьютер».
4. Найдите внешний диск в списке устройств и дисков.
5. Щелкните диск правой кнопкой мыши.
6. Выберите «Форматировать» из списка опций. Обязательно щелкните поле «Быстрое форматирование»! Если он не отмечен, вы потеряете все свои данные. Оставьте все остальные настройки как есть.
7. Нажмите кнопку «Настроить» и дождитесь завершения процесса.
По завершении этого процесса больше не записывайте данные на внешний диск, т. Е. Не добавляйте никаких файлов. Эти новые данные заменят файлы, оставшиеся в процессе переформатирования.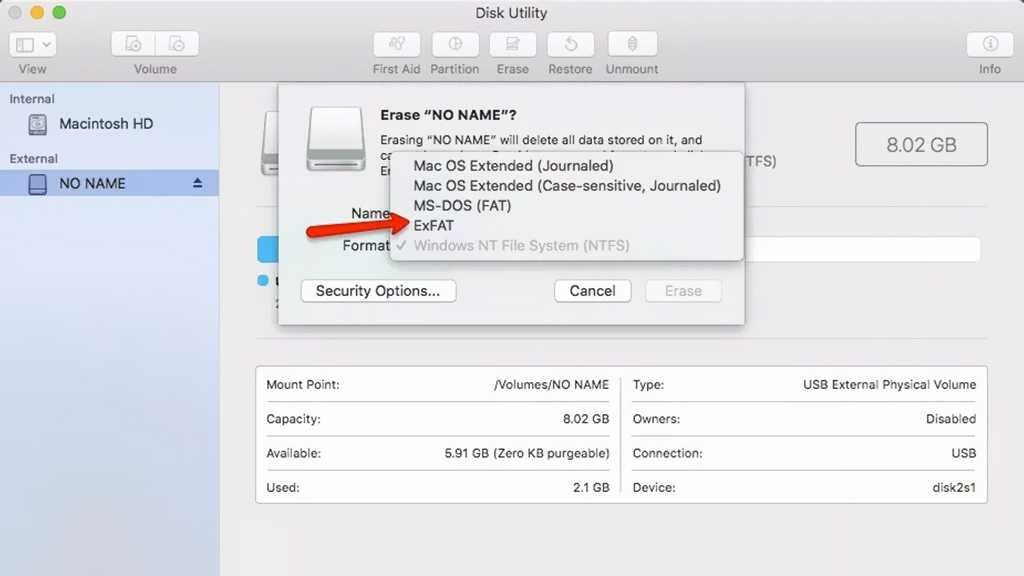 Если вы сохраните что-то новое, это не просто перезапишет один файл. Это может повредить сотни ваших старых данных.
Если вы сохраните что-то новое, это не просто перезапишет один файл. Это может повредить сотни ваших старых данных.
Восстановите ваши данные
После переформатирования диска переходите непосредственно к использованию стороннего программного обеспечения для восстановления данных. Хотя эти программы могут не восстановить 100% ваших файлов, их использование определенно сэкономит больше, чем вы могли бы получить, не попробовав этот процесс. Вы можете выбрать один из множества вариантов программного обеспечения для восстановления данных, но вот некоторые из самых популярных.
1. Recuva
Считается Recuva Популярно благодаря своей способности восстанавливать файлы с жестких дисков, DVD или CD, карт памяти и внешних дисководов. Recuva работает путем поиска неопределенных данных и, как известно, восстанавливает потерянную структуру каталогов и переименовывает два файла с одинаковым именем при восстановлении данных.
Recuva можно загрузить бесплатно без ограничений по объему данных. Существует также профессиональная версия, которая добавляет автоматические обновления и поддержку виртуальных жестких дисков.
Существует также профессиональная версия, которая добавляет автоматические обновления и поддержку виртуальных жестких дисков.
2. звездный
Благодаря эффективному пользовательскому интерфейсу, Звездное Восстановление Данных Он отлично подходит для начинающих и нетехнических пользователей. У него даже есть простой мастер, в котором вы можете просто указать программе, что искать и где искать удаленные файлы. В этом программном обеспечении есть функция «попробуйте перед покупкой», которая устраняет риск того, что это не то, что вам нужно. Программа продается за 99 долларов.
3. Ontrack EasyRecovery
Ontrack EasyRecovery Это большая сила среди программ для восстановления данных. Он известен своей способностью восстанавливать больше файлов, чем его конкуренты, но пользовательский интерфейс менее интуитивно понятен, чем у других программ. Годовая лицензия на него составляет 79 долларов США, без каких-либо ограничений на количество раз, которое вы можете использовать.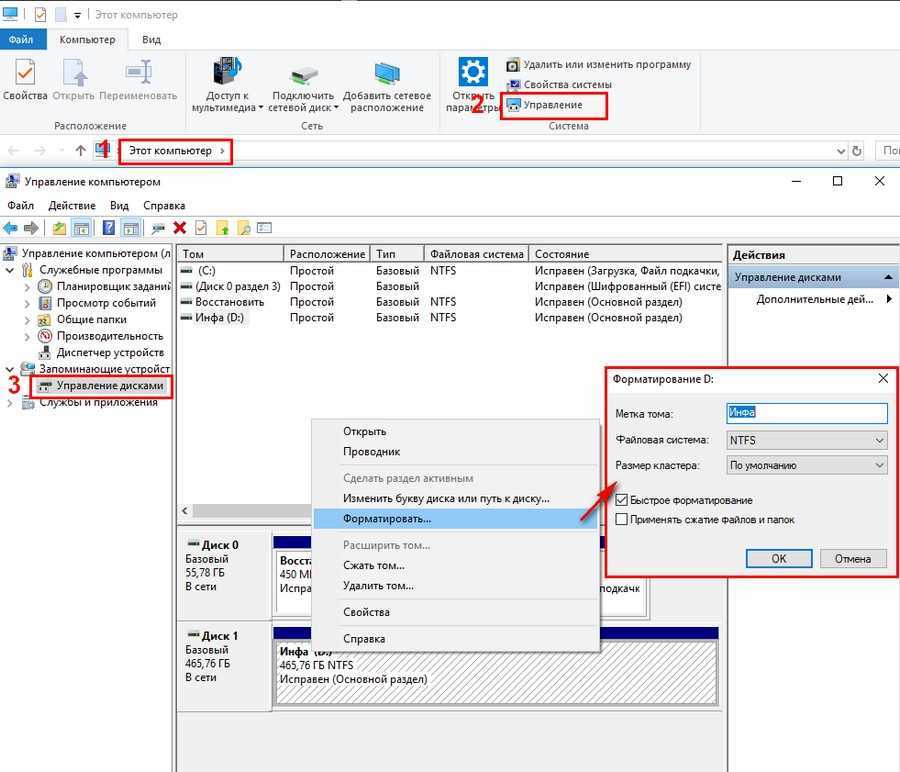
4. Мастер восстановления данных EaseUS
Одна из замечательных особенностей Мастер восстановления данных EaseUS Это знакомый пользовательский интерфейс, оформленный в стиле проводника Windows. Те, кто не знаком с технологиями, могут не посчитать интерфейс более удобным в использовании, чем другие программы. программа Мастер восстановления данных EaseUS Бесплатно, но восстановит всего 500 МБ данных, прежде чем вам потребуется перейти на версию Pro за 69.99 долларов США (если вы поделитесь информацией о продукте в социальных сетях. Вы можете использовать до 2 ГБ).
Как избежать всей этой проблемы
Если вы не хотите беспокоиться о Потеря всех ваших данных Если внешний жесткий диск потенциально поврежден, следует хранить несколько резервных копий данных в разных местах. Например, сохранитьРезервное копирование на ваши локальные устройства , и хранить резервные копии у поставщика Облачное хранилище также. С большим количеством резервных копий вы можете сократить то, о чем вам нужно беспокоиться.
Источник
Как отформатировать внешний жесткий диск Mac – раскрыты 2 простых метода
• Подано в: Восстановление жесткого диска • Проверенные решения
«Как отформатировать внешний жесткий диск Mac? Мак?»
— вопрос от Quora
Это частый вопрос, который задают как новички, так и не особо разбирающиеся в технологиях пользователи macOS. Важно научиться форматировать внешний жесткий диск Mac. Потому что хранить все ваши данные в облаке — это хорошо, но физическое хранилище по-прежнему популярно. Особенно, если у вас нет стабильного подключения к Интернету или если большинство ваших файлов имеют большой размер.
К счастью, вам не нужно изучать ракетостроение, чтобы отформатировать внешний жесткий диск для Mac или ПК. Операция довольно проста. Когда дело доходит до вашего устройства iOS, мы перечислили для вас два метода, читайте ниже и изучайте больше.
- Часть 1. Какой формат лучше всего подходит для внешнего жесткого диска Mac
- Часть 2: Как отформатировать внешний жесткий диск Mac
- Часть 3: Дополнительные советы — восстановление данных с отформатированного жесткого диска на Mac
Часть 1.
 Какой формат лучше всего подходит для внешнего жесткого диска Mac?
Какой формат лучше всего подходит для внешнего жесткого диска Mac?
Первым шагом к форматированию внешнего диска для компьютера Mac является выбор правильного формата. Возможны четыре варианта:
- APFS (файловая система Apple)
- HFS+ (расширенная версия для Mac OS)
- exFAT (расширенная таблица размещения файлов)
- FAT (MS-DOS)
Чтобы понять, какой из них лучше для вас, давайте подробно рассмотрим каждый из них.
1. Файловая система Apple
APFS впервые была представлена в 2017 году в качестве замены HFS+. В настоящее время все новые Mac поставляются с предустановленной операционной системой на APFS, поскольку эта система оптимизирована для использования с SSD и флэш-накопителями. Однако он по-прежнему работает и с традиционными жесткими дисками.
Это наилучший формат, если у вас есть внешний SSD или флэш-накопитель USB, который вы не собираетесь использовать с устройством Windows.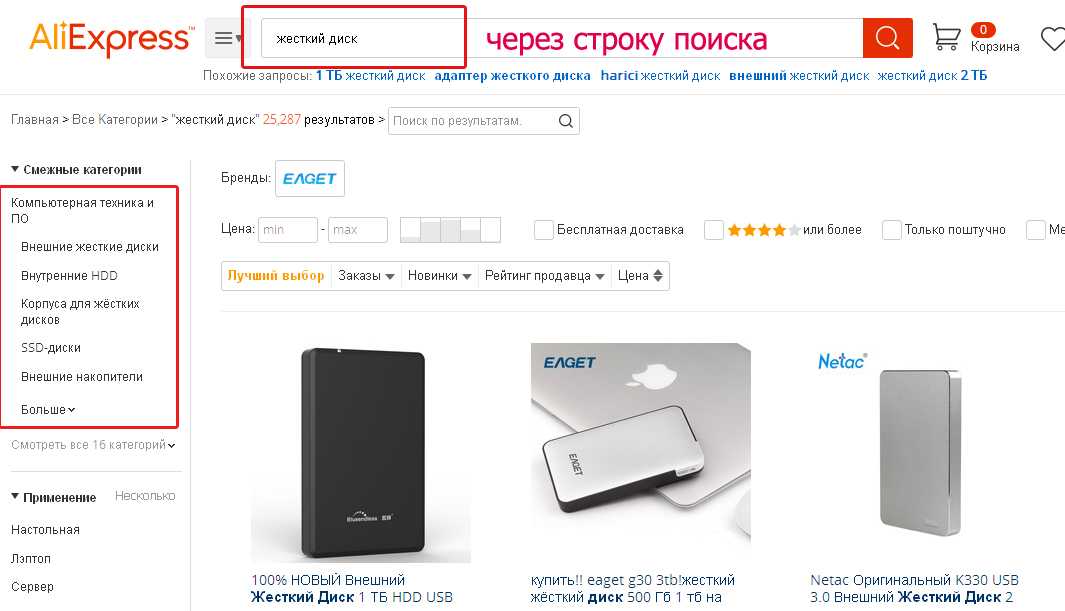
Самая сильная сторона этой системы — скорость, а также шифрование и обработка метаданных. Однако вы не сможете использовать эту систему с Time Machine.
2. Mac OS Extended
HFS+, или Hierarchical File System plus, настоящее имя, была основной файловой системой, используемой для Mac до 2017 года.
Этот тип файловой системы подходит для использования как с жесткими дисками, так и с Диски SDD, но последние будут работать немного лучше с упомянутой выше APFS. Однако, если у вас более старый Mac, лучше всего выбрать HFS+.
В общем, все внешние диски, отформатированные в HFS+, хорошо работают со старыми версиями Mac, но несовместимы с Windows.
3. Расширенная таблица размещения файлов
exFAT, разработанная Microsoft, является хорошим выбором, если вы планируете использовать внешний жесткий диск как с системами macOS, так и с системами Windows. Тем не менее, вы не получите максимальной производительности ни на том, ни на другом. Этот выбор больше подходит для флэш-накопителей USB, хотя вы все равно можете использовать его для устройств SDD и HDD.
Этот выбор больше подходит для флэш-накопителей USB, хотя вы все равно можете использовать его для устройств SDD и HDD.
Основная проблема с exFAT заключается в том, что ваш диск будет более подвержен фрагментации при использовании с устройствами Apple и менее стабилен, чем NTFS в Windows. Если вам действительно нужно разделить диск между компьютерами Mac и Windows, это ваш лучший вариант.
4. MS-DOS
Компьютеры Mac также поддерживают диски FAT32, помеченные как FAT в Дисковой утилите. Этого формата следует избегать любой ценой, если только вы не имеете дело с действительно старым компьютером с Windows, который вам действительно нужно использовать параллельно с вашей системой Mac.
Как правило, нет причин выбирать этот вариант, если только вы не планируете использовать внешний жесткий диск на компьютере с Windows XP или более ранней версией.
Часть 2. Как отформатировать внешний жесткий диск Mac?
Теперь, когда вы знаете, какой формат выбрать, пришло время узнать, как отформатировать внешний жесткий диск для Mac. По сути, есть два метода: с помощью Дисковой утилиты или функции Time Machine.
По сути, есть два метода: с помощью Дисковой утилиты или функции Time Machine.
Примечание: Если вы планируете форматировать старый внешний диск, возможно, тот, который вы использовали с другим устройством, обязательно сделайте резервную копию всех данных, прежде чем продолжить. Форматирование — это постоянная процедура, которую нельзя отменить. Хотя есть программное обеспечение для восстановления данных, которое вы можете использовать, если вы потеряли данные, всегда лучше предотвратить.
Тем не менее, вот как отформатировать внешний жесткий диск Mac:
Метод 1: форматирование жесткого диска Mac с помощью Дисковой утилиты диски. Вот как это использовать:
Шаг 1 Подключите внешний жесткий диск, который вы хотите отформатировать, к вашему Mac, затем запустите приложение «Дисковая утилита», которое вы можете найти в разделе «Приложения» -> «Утилиты».
Шаг 2 В левой части экрана «Утилиты» найдите имя внешнего жесткого диска, который вы хотите отформатировать, и выберите его. Затем в верхней части Дисковой утилиты нажмите кнопку «Стереть».
Затем в верхней части Дисковой утилиты нажмите кнопку «Стереть».
Шаг 3 Следуйте инструкциям на экране, чтобы выбрать нужную файловую систему и разрешить форматирование диска. Вот и все! После завершения процесса вы можете либо начать использовать диск, либо создать на нем разделы.
Способ 2: форматирование жесткого диска Mac с помощью Time Machine
Форматирование внешнего жесткого диска с помощью Time Machine так же просто, как и его форматирование с помощью Дисковой утилиты. Однако Time Machine дает вам возможность создать автоматическую резервную копию данных на вашем жестком диске перед его форматированием.
Поэтому, прежде чем продолжить, вы должны сначала настроить внешний диск для использования с Time Machine. Для этого откройте Системные настройки и выберите Time Machine после подключения внешнего диска к вашему Mac.
Теперь нажмите «Выбрать диск» и выберите нужный диск из списка. Нажмите на кнопку «Использовать диск». В этот момент система запустит автоматическое резервное копирование через две минуты после того, как вы нажмете кнопку «Использовать диск», или вы можете продолжить форматирование, если жесткий диск пуст.
Чтобы отформатировать внешний жесткий диск для Mac с помощью Time Machine, выполните следующие действия.
Шаг 1 Откройте Finder, Приложения, затем выберите Утилиты и Дисковая утилита.
Шаг 2 Выполните описанные выше шаги, чтобы отформатировать диск, после чего вы сможете использовать его с Time Machine в системе Mac.
Часть 3: Дополнительный совет — восстановление данных с отформатированного жесткого диска на Mac
Иногда может случиться так, что вы случайно отформатировали внешний жесткий диск, содержащий важные данные. Будь то ваши свадебные фотографии или дипломная работа бакалавра, скорее всего, вы хотите вернуть эти данные как можно быстрее.
Если у вас более новая версия Mac, вы можете использовать Apple Time Machine для восстановления удаленных файлов или использовать внешнее программное обеспечение, например Recoverit Data Recovery.
1. Восстановление данных с помощью Apple Time Machine
В первой гипотезе вы можете попытаться восстановить данные с помощью Time Machine. Это приложение представляет собой функцию резервного копирования Apple, присутствующую в новых системах. Если вы выполнили описанные выше шаги перед форматированием жесткого диска с помощью Time Machine и разрешили приложению выполнить резервное копирование, то есть большая вероятность, что вы сможете восстановить любые потерянные данные без особых хлопот.
Это приложение представляет собой функцию резервного копирования Apple, присутствующую в новых системах. Если вы выполнили описанные выше шаги перед форматированием жесткого диска с помощью Time Machine и разрешили приложению выполнить резервное копирование, то есть большая вероятность, что вы сможете восстановить любые потерянные данные без особых хлопот.
Для этого просто запустите Time Machine и просмотрите папки, чтобы увидеть, сохранились ли нужные вам файлы.
Для облегчения просмотра вы можете использовать функцию отметки времени в правой части экрана и выбрать дату или время выполнения резервного копирования. Найдя файлы, просто нажмите «Восстановить», чтобы вернуть их.
2. Восстановление данных с помощью Recoverit Data Recovery
Если вы не использовали функцию Time Machine или не смогли найти нужные файлы, вы можете попытаться восстановить любые потерянные файлы с помощью надежного стороннего программного обеспечения, такого как Recoverit — Восстановление данных .
Эта система также очень проста в использовании, всего в три простых шага:
Шаг 1 Установите приложение и выберите нужное место
Загрузите и установите программное обеспечение на свой компьютер Mac, затем откройте его и выберите внешний жесткий диск, раздел или место, где вы хотите получить данные.
Шаг 2 Запустите сканирование для восстановления потерянных данных
Нажмите кнопку «Пуск». Теперь программа просканирует выбранный диск и отобразит все извлеченные данные в удобном для просмотра списке.
Шаг 3 P просмотрите восстановленные файлы и сохраните их в выбранном вами месте
Просмотрите и выберите целевые файлы, затем запустите процесс восстановления. Вот и все. Программное обеспечение восстановит ваши потерянные данные.
Заключение
Как видите, как отформатировать внешний жесткий диск Mac не представляет особой сложности. Дисковая утилита позволяет в мгновение ока отформатировать нужный диск в нужную систему.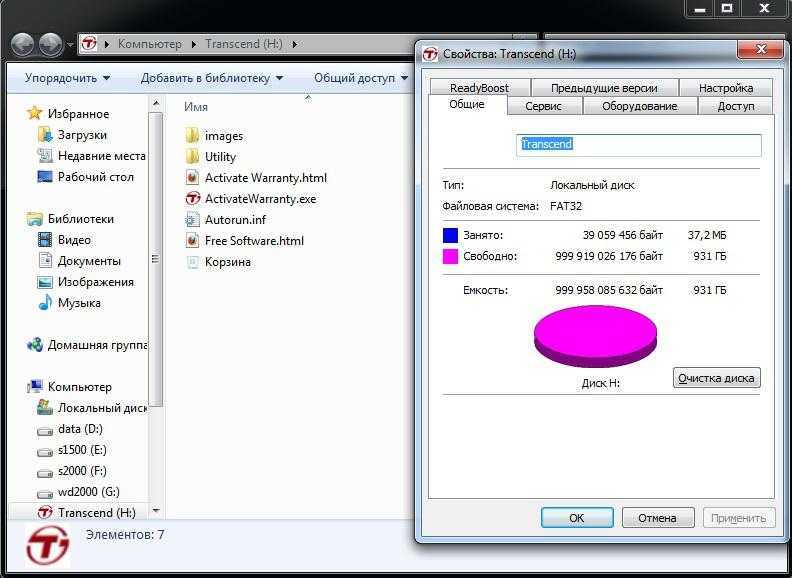 Резервное копирование данных на вашем диске с помощью Time Machine также позволяет избежать проблем с восстановлением. Если вы все же потеряли какие-то данные, вы даже знаете, какое программное обеспечение использовать для восстановления всех потерянных файлов.
Резервное копирование данных на вашем диске с помощью Time Machine также позволяет избежать проблем с восстановлением. Если вы все же потеряли какие-то данные, вы даже знаете, какое программное обеспечение использовать для восстановления всех потерянных файлов.
Теперь твоя очередь. Используйте это руководство, чтобы отформатировать нечитаемый внешний диск, загрузить и использовать программное обеспечение для восстановления данных, если это необходимо, и не забудьте поделиться этой статьей со своими друзьями, зависимыми от Mac. Они тоже могли бы извлечь из этого пользу.
Бесплатная загрузка Бесплатная загрузка
Как отформатировать жесткий диск для Windows и Mac
Когда вы покупаете по ссылкам на нашем сайте, мы можем получать комиссионные. Вот как это работает.
(Изображение предоставлено Microsoft)
Хотите использовать один внешний диск как для ПК с Windows, так и для компьютера Mac? Одна из проблем, с которой вы столкнетесь, заключается в том, что по умолчанию эти платформы используют разные файловые системы. Windows использует NTFS, а Mac OS использует HFS, и они несовместимы друг с другом. Однако вы можете отформатировать диск для работы как с Windows, так и с Mac, используя файловую систему exFAT. Вот как.
Windows использует NTFS, а Mac OS использует HFS, и они несовместимы друг с другом. Однако вы можете отформатировать диск для работы как с Windows, так и с Mac, используя файловую систему exFAT. Вот как.
- Получите последние новости для Windows 11
- Вот что будет с новым обновлением Windows 11
В этом руководстве мы используем exFAT вместо FAT32, другую файловую систему, которую могут читать и записывать как Windows, так и Mac. поскольку FAT32 имеет максимальный размер файла 4 ГБ, тогда как exFAT может работать с файлами размером до 16 EB (экзабайт). exFAT также работает лучше, чем FAT32.
Вы можете отформатировать диск как с Mac, так и с Windows. Однако, если вы хотите использовать часть диска для резервного копирования Time Machine OS X, вы должны сделать это с Mac, поскольку есть дополнительный шаг, чтобы сделать диск совместимым с Time Machine.
Как отформатировать внешний диск в OS X
1. Подключите диск к Mac.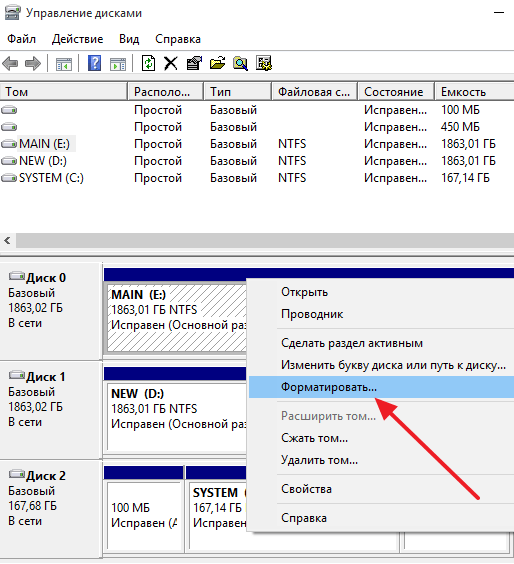
2. Открыть дисковую утилиту. Самый простой способ сделать это — одновременно нажать CMD и пробел и ввести «Дисковая утилита», чтобы найти программу.
3. Выберите диск , который вы хотите отформатировать.
4. Щелкните Стереть.
Если вы не планируете использовать диск для Time Machine, пропустите шаги с 5 по 11 ниже и перейдите к шагу 12.
5. Дайте диску описательное имя и оставьте настройки по умолчанию: ОС Расширенный формат X и карта разделов GUID. Они отформатируют диск в формате HFS+ OS X, чтобы он был совместим с Time Machine.
6. Нажмите Erase , и OS X отформатирует диск.
7. Выбрав диск в Дисковой утилите, щелкните Раздел .
8. Введите количество места, которое вы хотите выделить для Time Machine. В этом примере мы уменьшаем размер раздела Time Machine до 128 ГБ вместо того, чтобы позволять Time Machine занимать весь диск.
9. Нажмите Применить.
10. Выберите новый безымянный раздел , поэтому мы можем отформатировать его как exFAT для использования как с Mac, так и с Windows.
11. Щелкните Стереть.
12. Дайте имя разделу и выберите формат exFAT.
13. Нажмите Стереть для завершения.
Диск или раздел, отформатированный в exFAT, теперь можно использовать как для Windows, так и для Mac. Обратите внимание, что частое использование диска между Windows и Mac может увеличить вероятность повреждения файлов, поэтому убедитесь, что у вас есть резервные копии файлов на общем диске, и будьте особенно осторожны с безопасным извлечением диска перед его отключением от компьютера.
Как отформатировать внешний диск в Windows
Приведенные ниже инструкции относятся к Windows 10, но другие версии Windows, начиная с Windows 7 и выше, также могут форматировать внешний диск как exFAT для использования с Mac.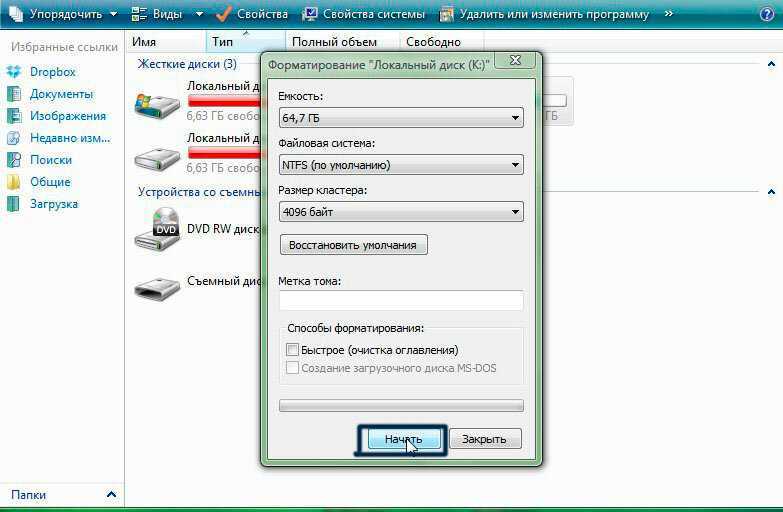
1. Подключите диск к ПК с Windows.
2. Откройте средство управления дисками. Вы можете сделать это, введя «формат диска» или «управление дисками» в поиске Windows или выбрав «Панель управления» > «Администрирование» > «Создание и форматирование разделов жесткого диска».
3. Щелкните правой кнопкой мыши раздел внешнего диска или нераспределенное пространство, которое вы хотите отформатировать, и выберите Новый простой том…
4. Следуйте указаниям мастера, чтобы выбрать размер тома.
5. Назначить букву диска.
6. Выберите exFAT в качестве файловой системы на экране Форматирования раздела.
7. Дайте тому новое имя.
8. Нажмите Далее.
9. Нажмите Готово.
Windows отформатирует диск как exFAT, и вы сможете использовать диск как на Windows, так и на Mac.