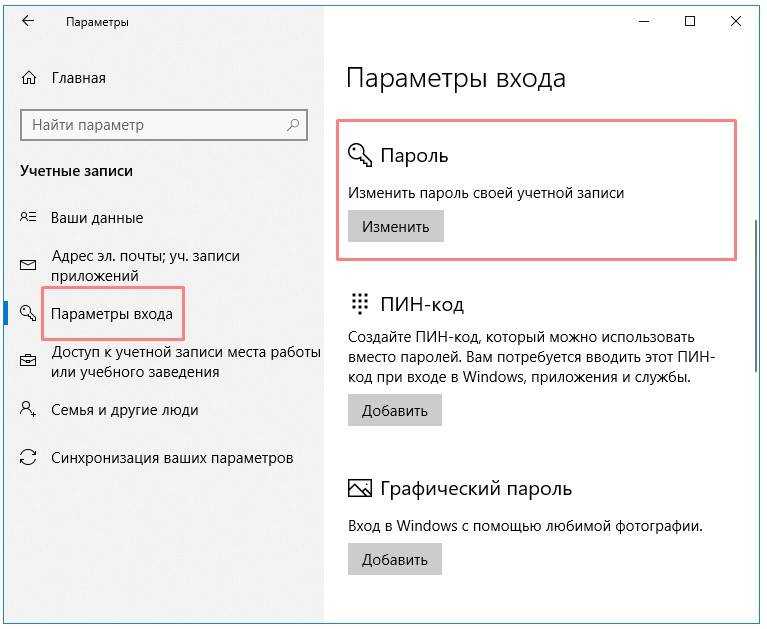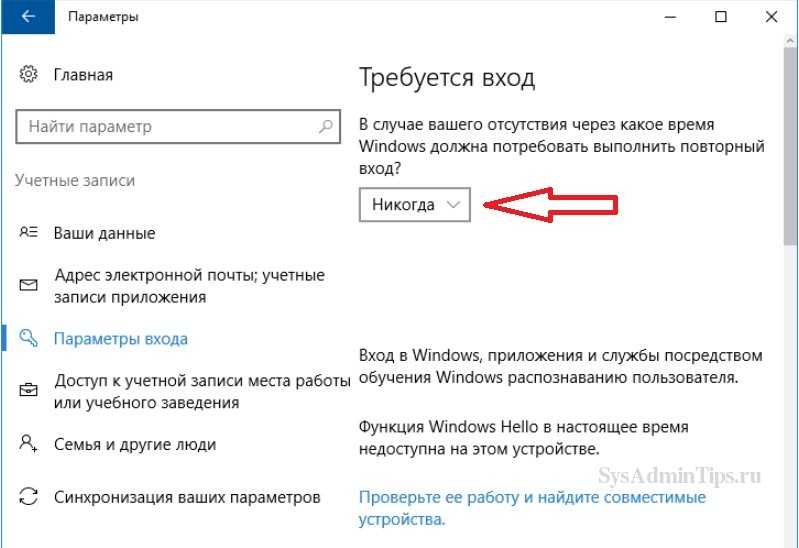Включить пароль windows 10: 6 способов установки и возможные проблемы
Содержание
6 способов установки и возможные проблемы
Каждый владелец компьютера беспокоится за сохранность личных данных. Специально для этого разработчики Windows 10 подготовили массу способов защиты ПК, включая использование кода доступа. И даже новый пользователь знает, как поставить пароль на операционной системе Виндовс 10, поскольку ОС предлагает выполнить операцию после первого включения. Но, если владелец компьютера не сделал это ранее, у него все равно остается несколько вариантов установить код.
СОДЕРЖАНИЕ СТАТЬИ:
Установка пароля на учетную запись в «Параметрах»
Если вы уже некоторое время пользуетесь устройством без дополнительных средств защиты персональной информации, то всегда можете поставить пароль на компьютер с Windows 10 при помощи «Параметров». Это специальный раздел ПК, где представлено большинство настроек.
Чтобы создать код доступа, сделайте следующее:
- Запустите в меню «Пуск».
- Откройте «Параметры» (иконка в виде шестеренки).

- Перейдите в раздел «Учетные записи».
- Выберите вкладку «Параметры входа».
- Под заголовком «Пароль» нажмите кнопку «Добавить».
- Дважды введите password, а также придумайте подсказку.
- Сохраните изменения.
На заметку. В зависимости от особенностей компьютера защитить устройство также можно при помощи отпечатка пальца и функции «Windows Hello».
Теперь вы можете быть уверены, что ваш ПК полностью защищен. Если вы будете ставить блокировку компьютера, переходя в режим сна или выключая устройство, то при следующем включении система запросит пароль.
С помощью Командной строки
Это альтернативный способ включить код доступа в том случае, если первый вариант не помогает выполнить операцию. Командная строка предназначена для обработки пользовательских запросов. Специально для тех, кто хочет установить password на ноутбуке или стационарном компьютере, есть команда, позволяющая обойти «Параметры» стороной. Для установки средства защиты потребуется:
Для установки средства защиты потребуется:
- Щелкнуть ПКМ по иконке «Пуск» для вызова контекстного меню.
- Выбрать в списке «Командную строку» и запустить ее с правами Администратора.
- Ввести запрос «net users», чтобы ознакомиться со списком пользователей, зарегистрированных на компьютере. Если вы точно знаете название своей учетной записи, то этот шаг можно пропустить.
- Вписать команду «net user username password», где вместо «username» указать имя пользователя, а вместо «password» – пароль.
Выполняя операцию, помните, что запросы в Командной строке обрабатываются только после нажатия клавиши «Enter». Не забывайте нажимать соответствующую кнопку на клавиатуре, а после установки кода доступа обязательно проверьте его при следующем включении компьютера.
Быстрый способ поставить пароль на вход
Если вы желаете установить password максимально быстро, не обращаясь к помощи «Параметров» или Командной строки, то воспользуйтесь простой инструкцией:
- Одновременно зажмите клавиши «Ctrl» + «Alt» + «Delete», чтобы вывести на экран диалоговое окно.

- В списке доступных действий выберите «Изменить пароль».
- Введите старый password (если он был) и дважды повторите новый код.
- Чтобы окончательно настроить параметры входа, нажмите кнопку «Далее».
Теперь каждый следующий раз, когда вы решите поменять пароль, вам не придется открывать «Параметры» или вспоминать сложные команды. Достаточно лишь запомнить комбинацию клавиш «Ctrl» + «Alt» + «Delete», которая обеспечивает быстрый доступ к меню изменения настроек входа в учетную запись.
Панель управления
Еще один широко распространенный элемент Windows 10, позволяющий защитить компьютер. Для установки кода нужно:
- Найти и запустить «Панель управления», используя любой понравившийся метод. В том числе поисковую строку Windows.
- Выбрать в качестве типа просмотра «Категории».
- Перейти в раздел «Учетные записи пользователей».
- В новом окне выбрать «Управление другой учетной записью», а затем дважды кликнуть по названию своего аккаунта.

- Кликнуть по надписи «Изменить пароль» и задать новую защиту.
Убедитесь, что вы правильно ввели все необходимые данные. Ошибка даже в одном символе кода приводит к сбою в процессе установки защиты.
«Управление компьютером»
Поставить password при включении устройства можно и другими способами. Например, через инструмент «Управление компьютером». Чтобы получить доступ к элементу системы и защитить ПК, следуйте действиям из инструкции:
- Правой кнопкой мыши щелкните по иконке «Пуск» или зажмите клавиши «Win» + «X» для быстрого вызова диалогового окна.
- Из предложенного списка выберите «Управление компьютером».
- После запуска инструмента управления поочередно раскройте вкладки «Локальные пользователи и группы» и «Пользователи».
- Кликните ПКМ по названию учетной записи, которую требуется защитить.
- Нажмите кнопку «Задать пароль».
- Введите код и сохраните изменения.

Совет. Тем, кто хочет установить одинаковый password для всех учетных записей компьютера, рекомендуется в «Управлении компьютера» выбрать вкладку «Группы», а не «Пользователи». После создания группы аккаунтов появится возможность одновременной регистрации защиты.
Далее остается только проверить, зарегистрировался ли пароль. Для этого откройте экран блокировки и попробуйте попасть на Рабочий стол. Windows 10 должна запросить код.
Сочетание клавиш
Если вам удалось запаролить компьютер, то не стоит терять бдительность. Разработчики стороннего ПО прекрасно научились подбирать пароли при помощи соответствующего софта. Злоумышленник может всего за пару минут разблокировать ПК, каким бы сложным ни был код доступа.
Но у владельцев компьютеров на базе операционной системы Windows 10 есть отличный способ обезопасить себя от подобной ситуации. Для этого нужно дополнительно защитить устройство комбинацией клавиш. Злоумышленнику при подборе кода придется всякий раз нажимать сочетание «Ctrl» + «Alt» + «Delete» на экране блокировки, что лишит его возможности использования стороннего софта:
- Нажмите клавиши «Win» + «R» для вызова меню «Выполнить».

- Введите запрос «netplwiz» и нажмите на клавишу «Enter».
- В открывшемся окне перейдите во вкладку «Дополнительно».
- Отметьте галочкой пункт «Требовать нажатия CTRL+ALT+DELETE».
- Кликните по плитке «Применить», чтобы сохранить настройки.
Обратите внимание, что теперь и вам придется использовать сочетание клавиш для доступа к окну ввода пароля. Однако владельцы компьютеров к этому быстро привыкают, не замечая в дальнейшем какие-либо неудобства. Главное – ПК защищен на все 100 %.
Если пароль не запрашивается
Некоторые пользователи жалуются на то, что после установки кода система не запрашивает его при попытке входа. Это довольно распространенная проблема, которая связана с отключением данной функции защиты. Соответственно, ее нужно принудительно активировать:
- Запустите окно «Выполнить».
- Введите команду «netplwiz».
- Во вкладке «Пользователи» отметьте галочкой пункт «Требовать ввод имени пользователя и пароля».

Теперь запрос кода должен стать обязательным. Если же указанная инструкция не поможет, попробуйте заново установить password. Возможно, вы допустили ошибку при повторном вводе пароля, из-за чего Windows 10 прервала операцию.
Вам помогло? Поделитесь с друзьями — помогите и нам!
Твитнуть
Поделиться
Поделиться
Отправить
Класснуть
Линкануть
Вотсапнуть
Запинить
Читайте нас в Яндекс Дзен
Наш Youtube-канал
Канал Telegram
Adblock
detector
Как поставить пароль на windows 10?
18:38, 6 листопада 2020 р.
Інтернет
Пароль на вход в учетную запись Windows защищает от злоумышленника, имеющего кратковременный доступ к вашему компьютеру. Например, пока вы отошли попить кофе, гость в вашем офисе не сможет сесть за компьютер, прочитать переписку в мессенджере, скопировать файлы или установить программу. Для защиты своих персональных данных от подобных действий следует знать, как поставить пароль на Windows 10.
Например, пока вы отошли попить кофе, гость в вашем офисе не сможет сесть за компьютер, прочитать переписку в мессенджере, скопировать файлы или установить программу. Для защиты своих персональных данных от подобных действий следует знать, как поставить пароль на Windows 10.
Как установить пароль на вход?
Чтобы операционная система вашего персонального компьютера при его включении или разблокировки каждый раз запрашивала ввод пароля, выполнить следующие действия:
- Нажмите значок Windows («Пуск») и выберите значок зубчатого колесика («Настройки»).
- Выберите «Учетные записи».
- Выберите «Параметры входа», а в блоке «Пароль» – «Добавить».
- Дважды введите новый пароль. В поле «Подсказка» при желании можно указать подсказку, но убедитесь, что она не будет слишком очевидной для злоумышленника.
При изменении паролей самое важное – не забыть свой вновь пароль. Такое случается чаще, чем может показаться. Подумайте, как от этого уберечься.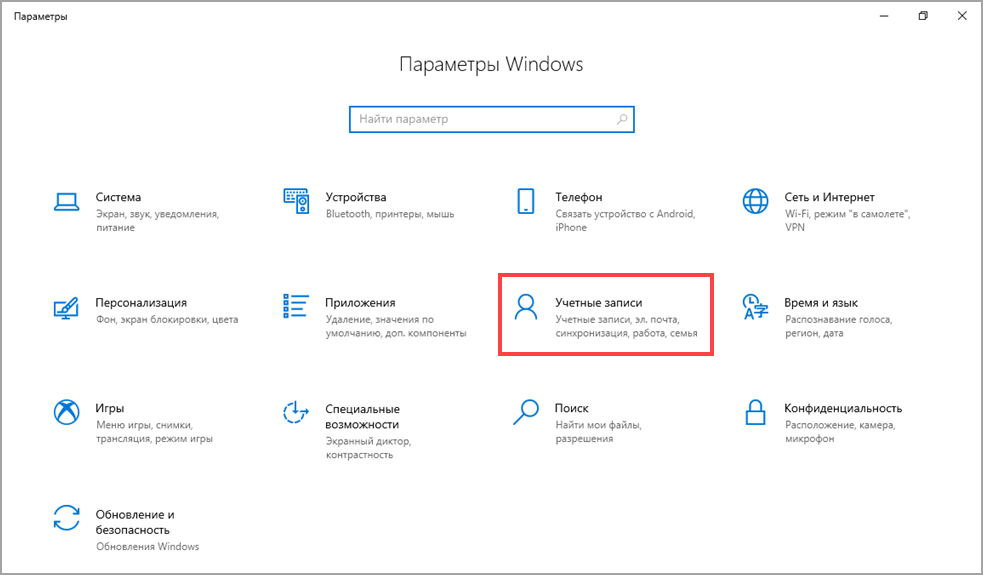 Например, можно записать новый пароль и хранить в надежном месте, пока вы не убедитесь, что запомнили его.
Например, можно записать новый пароль и хранить в надежном месте, пока вы не убедитесь, что запомнили его.
Чтобы проверить, работает ли пароль на вход, можете заблокировать ваш компьютер, нажав на клавиатуре одновременно клавиши Windows + L. Теперь при каждом входе в систему Windows будет спрашивать у вас пароль.
Обновляйте систему для безопасной работы
В любом программном обеспечении, в том числе в операционных системах, время от времени находят уязвимости, которые позволяют злоумышленникам атаковать вас. Именно поэтому разработчики программного обеспечения регулярно выпускают обновления безопасности, которые закрывают известные уязвимости.
Обновления безопасности поступают вместе с другими обновлениями программных продуктов, которые добавляют в программу новые функции и элементы. Если вы выключили или отказываетесь от обновлений Windows или других программ на вашем компьютере, вы становитесь более уязвимыми для злоумышленников.
Устанавливать обновления лучше в свободное от работы за компьютером время, поскольку иногда это может продолжаться долго.
В Windows 10 обновления устанавливаются автоматически. Сначала Windows информирует вас о наличии новых обновлений и предлагает их установить. Если вы долгое время откладываете обновления, в конце концов, Windows установит их автоматически.
Как проверить, работает ли у вас автоматическое обновление Windows 10:
- Нажмите значок Windows («Пуск») и выберите значок зубчатого колесика («Настройки»).
- Выберите «Обновление и защита».
- Выберите «Проверить обновления» и установите обновления.
- Для того чтобы включить обновления других программ от Microsoft, стоит выбрать «Дополнительные параметры» и включить «Получать обновления для других продуктов Microsoft при обновлении Windows».
Для выбора подходящего времени установки обновлений (а это желательно делать не в рабочее время, а тогда, когда вы можете себе позволить несколько минут не работать за компьютером), выберите «Изменение времени активного использования» и выберите время, когда установка обновлений и перезагрузка компьютера не будут вас отвлекать.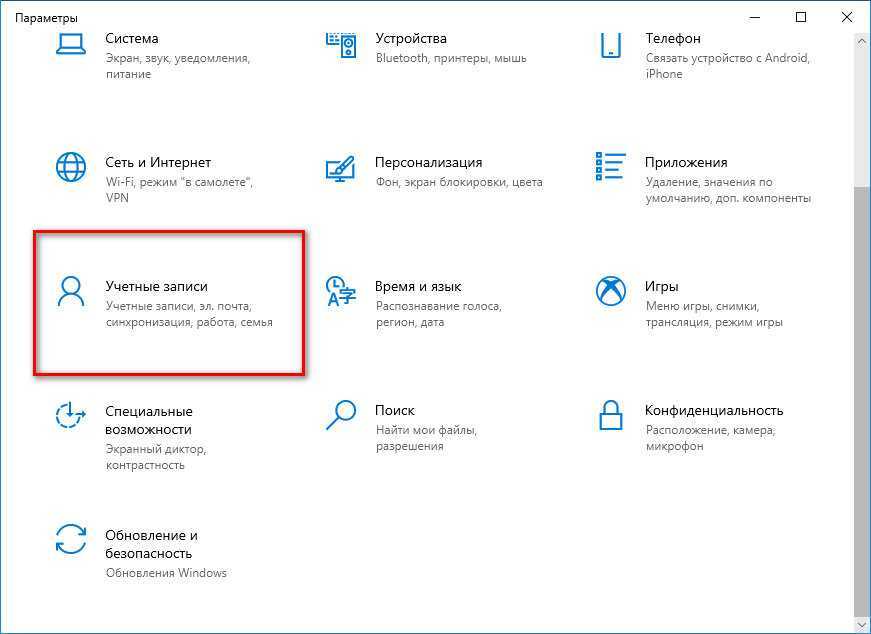
Кроме обновлений Windows, стоит следить за обновлением всех установленных у вас на компьютере программ. Это обеспечит слаженную работу всей операционной системы вашего ПК.
[решено] Как включить автоматический вход в Windows без пароля
СОДЕРЖИМОЕ СТРАНИЦЫ:
- Требуется ли пароль для системы Windows?
- Как настроить автоматический вход в Windows без пароля?
Требование использовать пароль при входе в Windows 10 — отличная функция для защиты безопасности вашей системы. Однако это может стать очень раздражающим, если вам нужно открывать систему Windows много раз в день. Если вы единственный, кто использует систему, и нет риска, что кто-то получит к ней доступ, вы можете включить автоматический вход в Windows.
Если вы включили автоматический вход в Windows 10, система будет автоматически входить на рабочий стол без запроса пароля. Продолжайте читать статью, чтобы узнать о различных способах включения автоматического входа в Windows без пароля.
Требуется ли пароль для системы Windows?
Из-за роста числа взломов и кражи данных Windows 10 требует пароль для входа в систему. Это стандартная функция безопасности Windows 10 для защиты вашей системы. Поскольку большую часть времени наши компьютеры используются совместно несколькими людьми, пароль является важной функцией защиты ваших данных. Пароли обычно являются вашей первой линией защиты, когда кто-то пытается взломать или изменить ваши системные данные. Если у вас есть система, которой вы делитесь с кем-то, или есть вероятность того, что кто-то может попытаться получить доступ к вашим данным, всегда добавляйте надежный пароль для защиты ваших важных данных.
Как настроить автоматический вход в Windows без пароля?
Функция пароля в Windows 10 отлично защищает ваши данные от посторонних, но если для вашей системы нет очевидных рисков, это становится ненужной проблемой. Если вы входите в систему несколько раз в день и не хотите каждый раз вводить пароль, Windows 10 позволяет отключить пароль и включить автоматический вход. Ниже приведены два метода, которые можно использовать для включения автоматического входа в Windows:
Ниже приведены два метода, которые можно использовать для включения автоматического входа в Windows:
- Способ 1. Включение автоматического входа в Windows через Netplwiz
- Способ 2. Включите автоматический вход в Windows с помощью редактора реестра
Способ 1. Включение автоматического входа в Windows через Netplwiz
Вы можете включить автоматический вход в Windows с помощью Netplwiz, расширенного инструмента управления учетными записями пользователей. При использовании Netplwiz процесс включения автоматического входа в Windows является коротким и простым. Выполните следующие действия, чтобы включить автоматический вход в Windows 10 с помощью Netplwiz:
Шаг 1: На экране рабочего стола откройте диалоговое окно «Выполнить» с помощью клавиши «Win + R». Когда он откроется, введите «Netplwiz» и нажмите «ОК».
Шаг 2: Теперь выберите свою учетную запись среди пользователей и снимите флажок «Пользователи должны ввести имя пользователя и пароль, чтобы использовать этот компьютер» и нажмите «Применить», чтобы включить автоматический вход в Windows 10.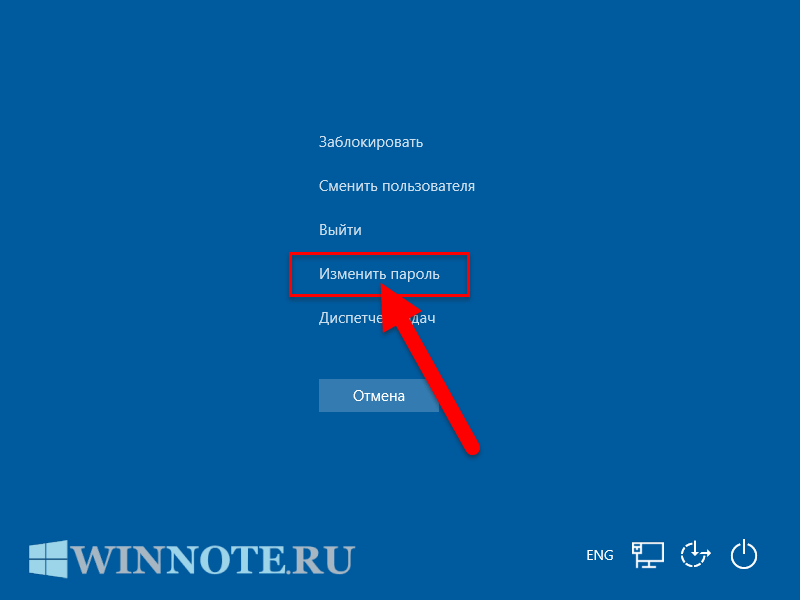
Шаг 3: После нажатия кнопки «Применить» появится окно, в котором необходимо дважды ввести системный пароль для подтверждения изменений. При этом автоматический вход в Windows будет включен, и вы можете подтвердить его, перезагрузив компьютер.
Способ 2. Включите автоматический вход в Windows с помощью редактора реестра
Функция автоматического входа в Windows также может быть включена с помощью редактора реестра. Этот метод позволит вам войти в свою учетную запись Microsoft, учетную запись домена или локальную учетную запись пользователя без необходимости ввода пароля. Ниже приведены шаги, которые необходимо выполнить, чтобы включить автоматический вход в Windows 10 с помощью редактора реестра:
Шаг 1: Используйте «Win + R», чтобы открыть диалоговое окно «Выполнить» в вашей системе Windows 10, и введите «regedit», чтобы открыть реестр. Редактор.
Шаг 2: Когда откроется редактор реестра, скопируйте и вставьте «Компьютер\HKEY_LOCAL_MACHINE\SOFTWARE\Microsoft\Windows NT\CurrentVersion\Winlogon» в адресную строку и нажмите «Ввод».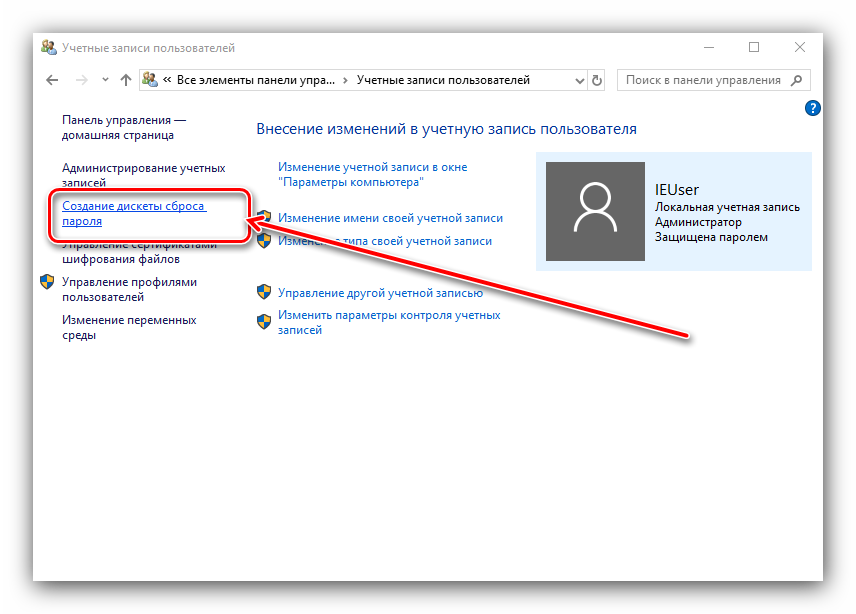
Шаг 3: Теперь найдите значение «DefaultUserName» на панели и убедитесь, что его значение соответствует имени вашей учетной записи пользователя. Если в ключе Winlogon нет значения с именем «DefaultUserName», щелкните правой кнопкой мыши и выберите «Создать», а затем «Строковое значение», чтобы создать новое строковое значение. Назовите новый файл «DefaultUserName» и установите свое имя пользователя в качестве его данных.
Шаг 4: Затем вам нужно найти значение «DefaultPassword» и убедиться, что в качестве значения данных используется ваш системный пароль. Если он не существует, создайте его, щелкнув правой кнопкой мыши и выбрав «String Value» в меню «New». Переименуйте новый файл в «DefaultPassword» и измените его значение данных на свой пароль.
Шаг 5: Найдите значение «AutoAdminLogon» на панели. Если он существует, измените его значение данных на «1». В противном случае создайте новое строковое значение с именем «AutoAdminLogon» и присвойте ему значение «1» в качестве значения данных.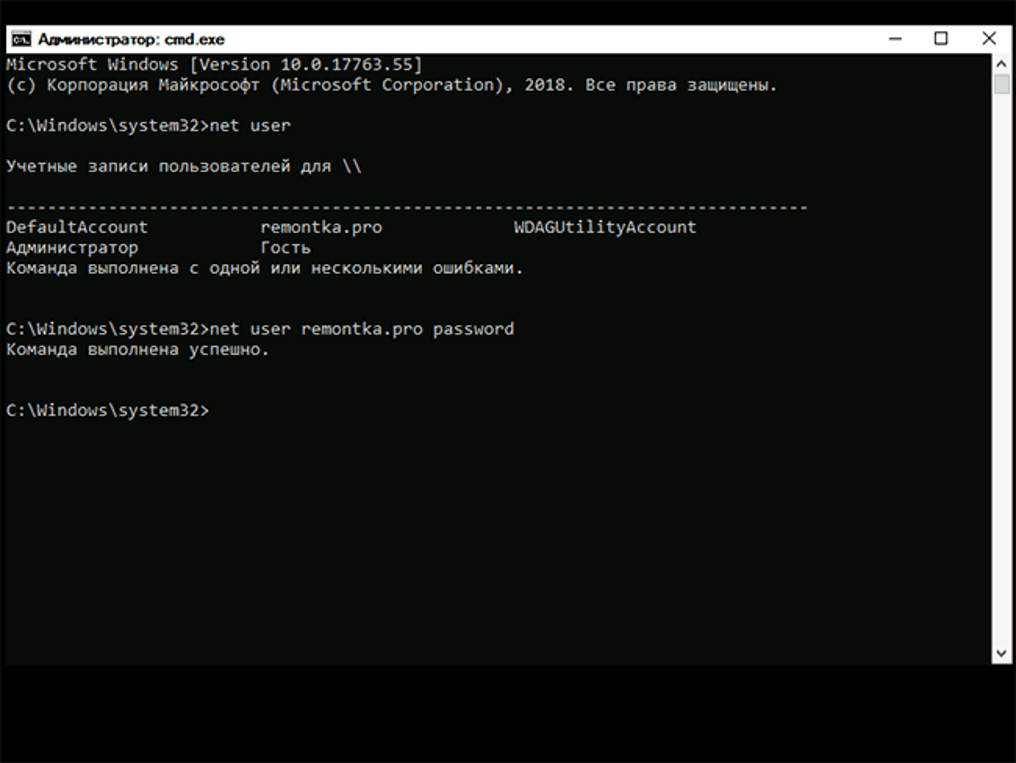 С ним автоматический вход в Windows 10 будет включен. После этого перезагрузите систему, чтобы подтвердить изменения.
С ним автоматический вход в Windows 10 будет включен. После этого перезагрузите систему, чтобы подтвердить изменения.
Часто задаваемые вопросы об автоматическом входе в Windows
Вы все еще не знаете, как правильно использовать функцию автоматического входа в Windows 10? Мы выделили некоторые важные часто задаваемые вопросы, которые ответят на некоторые оставшиеся сомнения по поводу этой концепции.
1. Есть ли способ обойти пароль компьютера?
Вы не можете обойти пароль на ноутбуке, так как Windows не предоставляет вам возможность сбросить пароль, используя опцию забытого пароля. Единственный доступный вариант в этом случае — полностью сбросить настройки Windows. Это приведет к удалению ваших данных в системе. Windows 10 будет восстановлена в исходном виде, когда вы впервые купили свою систему.
2. Что такое Netplwiz в Windows?
Netplwiz — это расширенный инструмент управления учетными записями пользователей, который является одним из основных элементов системы безопасности Windows. Вы можете использовать его для изменения имени пользователя или проверки учетных данных пользователя. Он также используется для включения автоматического входа в Windows. Вы можете открыть его с помощью диалогового окна «Выполнить» или с помощью функции поиска.
Вы можете использовать его для изменения имени пользователя или проверки учетных данных пользователя. Он также используется для включения автоматического входа в Windows. Вы можете открыть его с помощью диалогового окна «Выполнить» или с помощью функции поиска.
3. Как можно использовать функцию автоматического входа в систему?
Чтобы использовать Autologon в вашей системе, загрузите его в свою систему и запустите Autologon.exe. Заполните появившееся диалоговое окно, используя свои учетные данные, и нажмите «Включить». При следующем запуске системы вам не нужно будет добавлять пароль, так как Autologon сделает это за вас.
4. Как изменить системный пароль или управлять им?
Процесс смены пароля в Windows прост. Сначала нажмите «Пуск» и откройте «Настройки». Здесь выберите «Учетные записи», перейдите в «Параметры входа» и нажмите «Пароль». После этого вы можете изменить пароль своей учетной записи.
Подведение итогов
Необходимость вводить пароль каждый раз при открытии системы может стать большой проблемой.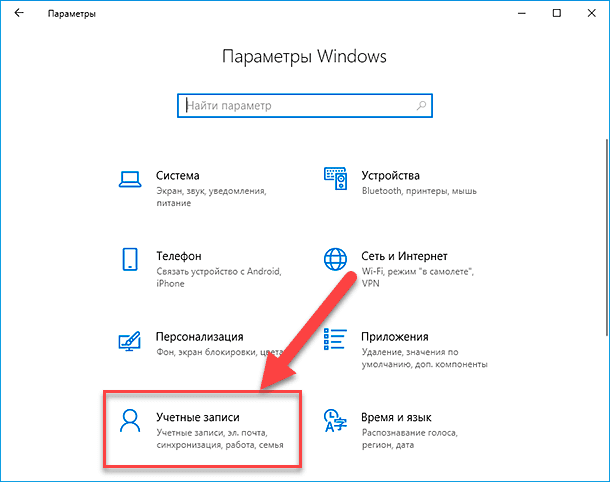 Если вы не видите никаких угроз для вашей системы, включение автоматического входа в Windows может сэкономить ваше время и повысить скорость работы. Надеемся, что методы, описанные в этой статье, помогли вам найти подходящий способ включения автоматического входа в Windows.
Если вы не видите никаких угроз для вашей системы, включение автоматического входа в Windows может сэкономить ваше время и повысить скорость работы. Надеемся, что методы, описанные в этой статье, помогли вам найти подходящий способ включения автоматического входа в Windows.
Как использовать графические пароли в Windows 10
Онлайн-безопасность важнее, чем когда-либо, поскольку мы продолжаем использовать наши компьютеры, ноутбуки, телефоны и планшеты для всего. Мы оплачиваем счета, загружаем важные документы и регистрируем налоги онлайн, и если эта ценная информация окажется в чужих руках, могут быть серьезные последствия. Существуют меры безопасности, которые будут реализованы в вашем браузере или операционной системе (сенсорный идентификатор, идентификатор лица и т. д.), но один из наиболее инновационных способов защитить ваш компьютер — использовать функцию графического пароля в Windows.
Несмотря на добавление дополнительного уровня и нового типа безопасности, функция пароля превосходна, если вы не умеете составлять надежные пароли (пожалуйста, прекратите использовать дату рождения!) или если вы не хотите вводить или запоминать сложную строку символов. буквы и цифры каждый раз, когда вы хотите войти на свой ПК или планшет. Вместо этого Windows® 10 позволяет настроить простой рисунок, который можно нарисовать поверх любимой фотографии в качестве учетных данных для входа в систему. Эта новая функция оказалась действительно инновацией в области цифровой безопасности.
буквы и цифры каждый раз, когда вы хотите войти на свой ПК или планшет. Вместо этого Windows® 10 позволяет настроить простой рисунок, который можно нарисовать поверх любимой фотографии в качестве учетных данных для входа в систему. Эта новая функция оказалась действительно инновацией в области цифровой безопасности.
Функция графического пароля Windows не только повышает вашу безопасность, но и является удобной функцией для людей, которым трудно набирать буквы на клавиатуре, или для тех, кто просто хочет попробовать что-то другое и, возможно, более удобное. Действительно, традиционное программное обеспечение для взлома паролей с буквенно-цифровыми символами не справится с графическими паролями.
Как работает Windows Picture Password
Вам интересна эта новая функция? Это не так сложно настроить, как вы думаете. Но прежде чем мы приступим к настройке, давайте обсудим, как это работает. Хотя это будет зависеть от того, на каком устройстве вы используете Windows 10 (ПК, ноутбук, планшет), идея почти такая же.
Если вы используете Windows 10 на планшете, после включения и настройки Picture Password пользователи будут просто рисовать пальцем поверх фотографии на экране. Если вы включите эту функцию на своем ноутбуке или ПК, «рисование» происходит просто с помощью мыши.
Настройка
Чтобы установить графический пароль для входа на ПК или планшет:
- Нажмите кнопку Пуск и выберите Настройки в меню
- Выберите Аккаунты
- Слева выберите Параметры входа
- На этом экране вы можете выбрать между:
- Изменение существующего буквенно-цифрового пароля
- Вход с помощью PIN-кода
- Вход с графическим паролем
- Нажмите кнопку Добавить под Пароль изображения и введите текущий пароль
- Нажмите ОК
- Следуйте инструкциям на экране, чтобы настроить графический пароль, в том числе:
- Выбор личной фотографии с жесткого диска вашего ПК
- Рисование серии из трех жестов на фото
- Подтверждение жестов
.
Обратите внимание, что на экране входа в систему Windows, щелкнув ссылку «Параметры входа», вы сможете войти со своим старым паролем, если вы забудете сохраненные жесты пароля с изображением.