Виндовс заблокирован фото: Картинки вы заблокированы (50 фото)
Содержание
Windows заблокирован: что делать? | Softmonster
Пользователи ПК могут столкнуться с ситуацией, когда на экране монитора оказывается навязчивый баннер с сообщением, что Windows заблокирован. Вам предлагается решить проблему с помощью отправки денег на определенный номер телефона или что-то в этом роде. Важно понимать, что вы столкнулись с трояном-вымогателем, называемым также блокировщик Windows.
Бояться его не нужно, поскольку ситуация поправимая. Данную проблему можно легко решить различными способами. Вам не стоит платить деньги. Вымогатели рассчитывают на то, что неопытные пользователи попадутся на их удочку и пользуются этим. Не дайте им повода нажиться на вашем незнании. Вооружитесь ценной информацией.
Профилактика
Безусловно, профилактика лучше лечения. Чтобы оградить свой компьютер от действия вредоносных программ, нужно соблюдать правила предосторожности. Во-первых, рекомендуем пользоваться только лицензионным Windows, который постоянно обновляется. Как показывают результаты исследований Института информационной безопасности AV-TEST, в большинстве пиратских копий Windows имеется вредоносное ПО, целью которого является кража личных данных, в том числе паролей. Во-вторых, следует пользоваться антивирусом, причем желательно специализированным. Штатного Защитника будет не достаточно.
Как показывают результаты исследований Института информационной безопасности AV-TEST, в большинстве пиратских копий Windows имеется вредоносное ПО, целью которого является кража личных данных, в том числе паролей. Во-вторых, следует пользоваться антивирусом, причем желательно специализированным. Штатного Защитника будет не достаточно.
Но об этом стоит подумать потом. Когда на вашем компьютере находится навязчивый баннер, вам нужно сначала избавиться от этого трояна.
Выбор способа
Для борьбы с блокировщиком Windows существует несколько способов. Вы можете прибегнуть к помощи антивирусных баз, использовать вариант с восстановлением системы, диспетчером задач. Справиться с трояном можно и благодаря обычным программам или более продвинутыми способами.
Главное – успокоиться и определиться с тем вариантом, который вы будете использовать для удаления баннера. Прибегайте к понятному для вас способу. Обычно подойдут простые варианты разблокировки.
Сервисы разблокировки
От некоторых троянов можно избавиться, подобрав специальный код. Воспользуйтесь антивирусными базами от Доктор Веб и Касперского. Зайдите на их сайты с помощью другого ПК, планшета или смартфона и получите нужную информацию. Если разблокировка таким способом удалась, вам нужно сделать следующий шаг – проверьте ПК на вирусы. Используйте для этого любую антивирусную программу.
Воспользуйтесь антивирусными базами от Доктор Веб и Касперского. Зайдите на их сайты с помощью другого ПК, планшета или смартфона и получите нужную информацию. Если разблокировка таким способом удалась, вам нужно сделать следующий шаг – проверьте ПК на вирусы. Используйте для этого любую антивирусную программу.
Диспетчер задач
Можно использовать другой способ. Нажмите комбинацию Ctrl+Alt+Del, чтобы вызвать Диспетчер задач. Если удалось это сделать, значит, вы имеете дело с простым трояном. Его удаление не составит особого труда.
Ознакомьтесь со списком процессов и найдите подозрительный. Часто он будет иметь невнятное имя и высвечиваться без описания. Принудительно завершите этот процесс. Завершайте посторонние процессы, пока баннер не исчезнет.
Если Диспетчер задач не отрывается, воспользуйтесь вариантом с помощью стороннего Менеджера процессов Explorer.exe. Запустите эту программу с помощью команды «Выполнить». Для этого нажмите комбинацию Win+R. Выявить подозрительный процесс в explorer. exe не составит каких-либо сложностей. Он будет заметно отличаться от остальных. Деактивируйте процесс и удалите троян.
exe не составит каких-либо сложностей. Он будет заметно отличаться от остальных. Деактивируйте процесс и удалите троян.
Восстановление системы
В качестве варианта удаление баннера можно прибегнуть к восстановлению системы. Суть этого процесса заключается в восстановлении более раннего состояния компьютера. Система находит контрольную точку. Выберите то время, когда навязчивого баннера на экране не было. Компьютер вернется в оптимальное состояние. Мы не будем сейчас описывать детально данный процесс. Для этого требуется отдельная статья.
Разблокировка через Блокнот или WordPad
Справиться с трояном можно и с помощью обычных программ. Нажатием Win+R запустите утилиту «Выполнить». Наберите в ней notepad и нажмите Enter. Под окном баннера должен будет появиться новый текстовый файл. Наберите в нем любой текст и выключите питание системного блока ПК, нажав на соответствующую кнопку.
Все процессы, которые запущены в Windows, начнут завершаться. Единственным исключением будет Блокнот. Система предложит вам закрыть его или сохранить без изменения – выбирайте второй вариант. Баннер будет деактивирован. После этого вам нужно будет найти расположение трояна на ПК и уничтожить его.
Система предложит вам закрыть его или сохранить без изменения – выбирайте второй вариант. Баннер будет деактивирован. После этого вам нужно будет найти расположение трояна на ПК и уничтожить его.
Существуют продвинутые способы борьбы с блокировщиком Windows. Они рассчитаны на более опытных пользователей. Однако в большинстве случаев вы легко справитесь с трояном-вымогателем с помощью методов, описанных выше.
комиксы, гиф анимация, видео, лучший интеллектуальный юмор.
Результаты поиска по запросу «»
Windows 10(347)
Windows 7(135)
Windows 8(111)
Windows XP(91)
Windows 11(47)
заблокированные (11)
,
заблокировано (5)
,
заблокирован (5)
,
windows такой windows (1)
,
заблокировали (2)
18 +
Microsoft случайно засветила новый интерфейс.
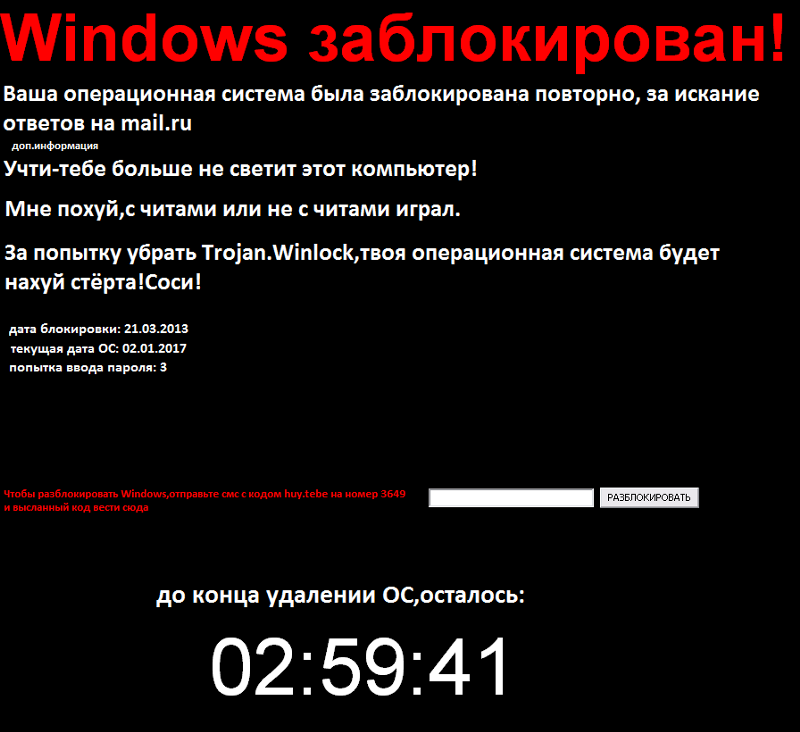 Да, они сделали третий гном.
Да, они сделали третий гном.
В новой Windows Microsoft постарается сделать интерфейс более удобным для сенсорного ввода
Во время мероприятия Ignite Keynote 2022 Microsoft (случайно или намеренно) засветила интерфейс следующего большого обновления Windows. Ожидается, что такая версия выйдет в 2024 году и, ввиду большого количества новшеств, получит свой собственный порядковый номер – 12 (примерно как это было с Windows 11).
Изображение (качество картинки, показанной во время мероприятия, оставляло желать лучше, поэтому на изображении выше – воссозданная картинка в более высоком качестве) демонстрирует ряд нехарактерных для Windows 11 особенностей: плавающая (не доходящая до краев экрана) панель задач, плавающее меню поиска, а также системные значки в верхней (а не привычной нижней) части экрана справа и слева вверху – виджет погоды.
Следующее крупное обновление Windows пока находится на стадии прототипа, но источники, знакомые с ситуацией, сообщили, что показанный во время Ignite прототип отражает то, к чему стремится Microsoft в следующей версии Windows. Разумеется, сейчас показана только часть возможных новшеств – в реальности их будет больше. Так, ожидается, что в Windows 12 появится новый экран блокировки, новый цент уведомлений и т.д.
Глобальная цель по части интерфейса – сделать его более удобным для сенсорного ввода. У Microsoft пока все не очень хорошо с балансом по этой части: так, если Windows 8 была сильно ориентированной именно на «тач-взаимодействие», то Windows 10, наоборот, более удобна для работы с мышь и клавиатурой.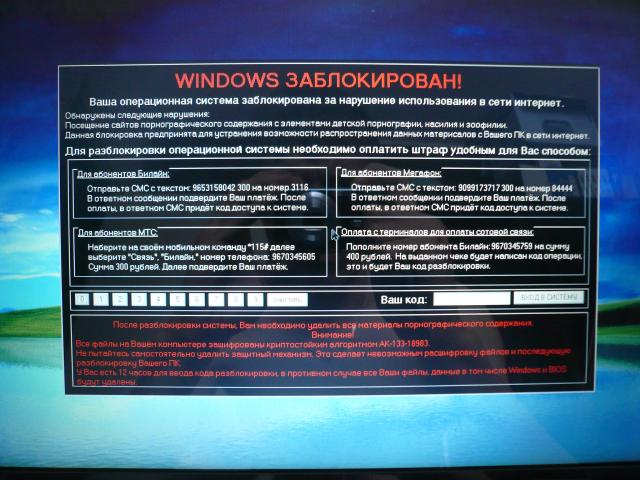 В Windows 11 Microsoft попыталась найти золотую середину, но не получилось: все-таки удобство управления при помощи мыши на первом месте.
В Windows 11 Microsoft попыталась найти золотую середину, но не получилось: все-таки удобство управления при помощи мыши на первом месте.
Развернуть
24.12.202221:50ссылка44.6
icegc
А окромя «Самого главного» изменения — расположения кнопки «ПУСК» что-то будет изменено в Windows 11?
Помнится мне, когда-то Майкрософт кричали что Windows 10 — это последняя версия операционки. Я, конечно, не сомневался, что ребята придерживаются принципа «Обещать не значит жениться» … да и кто в принципе мог думать иначе? Все же хотелось бы узнать, чем обусловлен такой «внезапный» порыв.
Так как официально презентуют Win.11 24-го Июня и впереди еще целая неделя, то довольствоваться можно только слухами и домыслами.
Если кого-то также мучал вопрос «Нафига Козе Баян«, то вот что я нашел _
Девять возможных оправданий решения Microsoft о выпуске Windows 11:
— Хорошо для бизнеса.
Поставки новых версий крупных продуктов, таких как Windows, в прошлом приводили к увеличению темпов роста доходов Microsoft.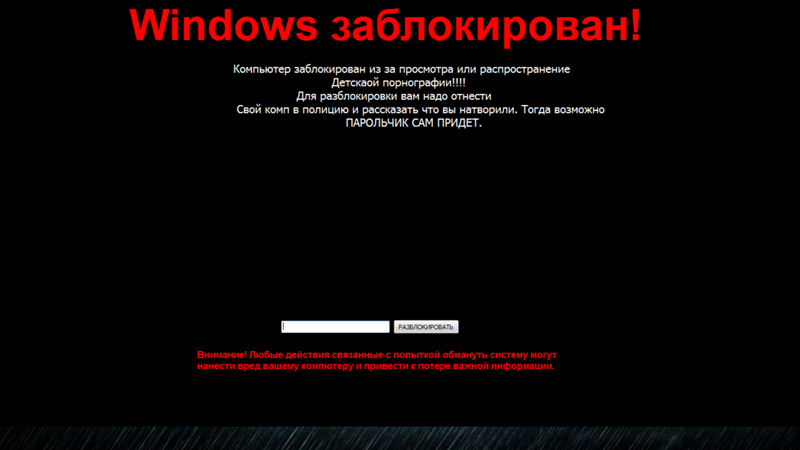 Люди покупают новый ПК и вместе с предустановленной ОС. Почему бы не сыграть на старом поле?
Люди покупают новый ПК и вместе с предустановленной ОС. Почему бы не сыграть на старом поле?
— Жесткие условия соперничества.
Во время пандемии вырос спрос на новые ПК. К слову, рос он в 2020-21 быстрее чем за последние 10 лет. В этом ключе новая версия ОС также может быть призвана побуждать к покупке более новой и быстрой конфигурации ПК. Ну или хотя-бы сподвигнет задуматься об обновлении своего железа. Этот пункт особенно радужное играет красками на фоне дефицита чипов.
— Соперничество с Google.
В последнее время Chrome OS отвоевывает с завидной динамикой рынок ПК. Да, продано всего лишь 11.7 млн. копий за год, против 79,4 млн. от Microsoft. Но вот динамика роста в 200% говорит о многом.
— Соперничество с Apple.
В свое время чип Apple M1 подорвал позиции Intel показав более высокую производительность и длительность автономной работы. Но при этом Windows 10 имеет проблемы с совместимостью ПО на базе чипа Arm. Как результат новая версия Windows 11 среди прочего может быть призвана также решить и эти вопросы.
— Повышение продаж Surface
Выручка от продаж Surface выросла на 20%, но опять-таки вопрос привлекательности остается открытым (в сравнении с Chromebook). И это при том, что дебют Surface состоялся в далеком 2012.
— Возраст
Windows 10 уже как 6 лет существует на рынке, что в принципе дольше своих предшественников. Но какой золотой бы она не был и как бы не заботилась компания о ее поддержке … маркетологи конкурентов делает свое дело.
— Бренд и Имя
Windows 10 используют 1.3 млрд. устройств по всему миру. И встает вопрос дальнейшего убеждения рынка и инвесторов в том, что ОС, а вместе с ней и компания, не стоят на месте. Хотя бы будет видимость развития. С другой стороны, сам факт новой ОС может склонить рынок покупать и другие продукты Microsoft. Как минимум будет гешефт от роста стоимости акций на фоне общего «хайпа».
— Программисты и новый рынок
Вопрос о разработке доп. функционала и актуализации старого ПО под новую ОС. Кроме того, создание новой прослойки рынка в Microsoft App Store непосредственно для Windows 11.
Кроме того, создание новой прослойки рынка в Microsoft App Store непосредственно для Windows 11.
— Инновации и совершенство
Несмотря на то, что уровень продвижения на рынке Windows 10 выше чем для Windows 7 или 8 (10ка более привлекательна чем другие версии семейства), но пик для 10ки достигнут, а значит нужно двигаться дальше.
Надеюсь, было интересно …
К слову, жизненный цикл 10ки заканчивается 14 Октября 2025. И вспомнился мне старый стих про Windows XP, которая даже в 2021 все еще жива и работает на 1% машин.
Пусть с суши, доносятся Гейтса насмешки,
Нам новые патчи напишет Нептун!
Никак не дойдет прекращенье поддержки
До наших пиратских шхун.
Развернуть
16.06.202100:50ссылка31.9
Trancemaniac
Ютубер купил за 200$ лицензионный ключ Windows, но возникли проблемы с активацией – чувак обратился в поддержку, долго им спамил, и в итоге агент вышел на связь.
После этого сотрудник Microsoft удалённо подключился к ПК, зашёл на massgrave и просто активировал винду пиратским кряком.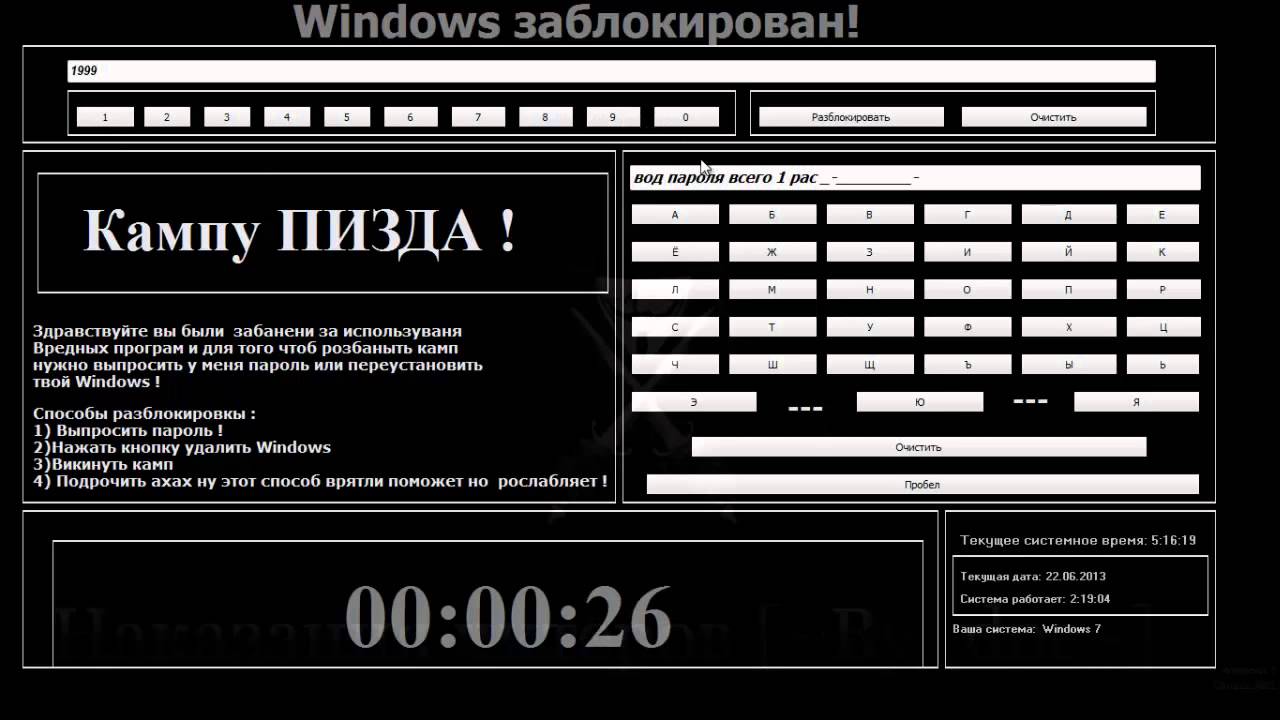
Не зря 200 баксов потратил.
Развернуть
20.03.202320:37ссылка80.3
antgraf
Подготовка компа к Windows 11
Итак, требования к новой Винде озвучены. Но, как оказалось, не так-то просто им соответствовать. Основным препятствием может быть требование к наличию TPM 2.0 и поддержке Secure Boot.Проверить, получится ли вам установить Windows 11, — легко. Качаете PC Health Check, устанавливаете, проверяете.
На десктопе с некоторой вероятностью вы получите от ворот поворот. Даже если у вас железо подходит по параметрам. Надо чинить.
Проблемы могут быть 3:
1. TPM. Проверить, включен ли он, можно запустив tpm.msc. Включается он в UEFI. Ищите ключевые слова «Trusted Computing», «TPM», «Trusted Platform Module», «Platform Trust Technology» или подобное. Скорее всего у вас нет выделенного модуля и надо выбрать поддержку на проце: fTPM (AMD) или PTT (Intel).
2. GPT. Если вы устанавливали Винду давно, например мигрировали на десятку с семерки, у вас, скорее всего, загрузочный диск размечен MBR, а надо GPT. Лечится двумя командами в консоли из-под админа: «mbr2gpt /validate /disk:X», «mbr2gpt /convert /disk:X». Где «X» — номер загрузочного диска (не буква!). Если у вас диск один, то это 0. Иначе смотрите в diskmgmt.msc.
Лечится двумя командами в консоли из-под админа: «mbr2gpt /validate /disk:X», «mbr2gpt /convert /disk:X». Где «X» — номер загрузочного диска (не буква!). Если у вас диск один, то это 0. Иначе смотрите в diskmgmt.msc.
3. Secure Boot. Чтобы опция стала доступна (активировать ее не надо, надо просто сделать доступной) надо выключить CSM опцию в UEFI. Если вы проигнорировали пункт №2, то вы не загрузитесь после отключения CSM. Ну и какое-нить древнее железо перестанет работать без CSM.
Если и после этого у вас не поддерживается Windows 11, значит железо ваше все-таки — тыква. Поговаривают, что на релизе требования понизят, по крайней мере к процессорам.
Развернуть
25.06.202104:37ссылка29.7
UwU
Как разблокировать продвинутые настройки BIOS
Вопрос знатокам — как мне разблокировать продивнутые настройки БИОС (BIOS Advanced settings)? Мой комп подкачивает память на граф. процессор, но подкачивает хуёво (хотя может подкачивать минимум 2.3 гг). Я хочу залочить значение подкачки на 2 гб минимум (ОЗУ — 16 гб).
Сразу перечислю методы, которые не сработали : Ctrl +F1 или Ctrl + F10 перед заходом в BIOS; нажатие быстро клавиши «A» (англ. раскладка) при чёрном экране сразу перед переходом в BIOS; во время перезагрузки нажимать Esc, после зажать A (англ.) и нажать F10;
Свойства системы:
Компьютер — HP ENVY x360
Режим BIOS — UEFI
Версия BIOS — Insyde F.09 (06.08.2020)
Windows — 10 Pro
Прошу помощи, ибо окончательно заебался.
P.s. Если нужны какие-то отдельные метки, скажите.
Развернуть
29.05.202200:33ссылка-6.4
remedios1422
Нашёл полезную фичу
Наверняка многие замечали, что если два раза кликнуть по слову, то оно выделится. Но меня всегда раздражало и мешало, что если после слова есть пробел, оно и пробел выделяет. И приходилось слово вручную выделять, или жать shift+стрелочка влево. Ну или копировать с пробелом и потом пробел удалять. Но всё это крайне неудобно и сильно услолжняет работу с текстом.
И вот я обнаружил, что если по выделенному слову с пробелом клацнуть зажав Shift, то оно выделяется без пробела.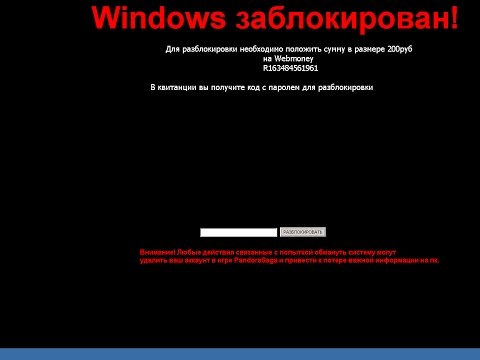
Я хотел бы, чтобы мне сказали об этом несколько лет назад, я бы сэкономил себе целую гору времени и нервов.
Решил об этом написать, если вдруг для кого-то это тоже проблема. Если тоже обнаруживали штуки, которые вам жизнь упрощали — делитесь.
Ещё что полезного находил, что жаль что не находил раньше — изменил функцию Caps Lock на Backspace. И начал использовать мышку с 7 кнопками — 2 кнопки назначил на Home, End. Третью — на стрелочку вправо. Задумываюсь над мышкой с большим количеством кнопок.
А ещё Alt+D сразу переносит в Адресную строку, причём с выделением того что там было — так что можно сразу писать сайт или запрос в гугл.
Полезно?
| Мне это было полезно, спасибо | |
| 1601 (76.3%) | |
| Мне это было неполезно, неспасибо | |
| 498 (23.  7%) 7%) | |
Развернуть
12.02.202309:21ссылка95.8
sergantrus
Пользователей Windows 10 могут посадить в тюрьму, если они будут отключать автообновления системы
Один из жителей России на официальном форуме Microsoft задал вопрос на тему того, как ему полностью отключить функцию «Автоматическое обновление», которая ему совершенно не нужна из-за всего 32 ГБ встроенной памяти, большая часть из которых занята операционной системой Windows 10. Официальный модератор сообщества, то есть сотрудник американской корпорации, сообщил о том, что делать этого категорические нельзя, поскольку из-за этого Microsoft может обратиться в суд.
Модератор с ником Grand_Ross, отвечая на вопрос пользователя kochurovaleksandr, сообщил о том, что отключение функции автоматического обновления в операционной системе Windows 10 является прямым нарушением сразу двух российских законов – статей 1229 и 1235 Федерального Закона 230-ФЗ “Гражданский кодекс Российской Федерации”. Сотрудник Microsoft утверждает, что принудительный отказ от автообновлений квалифицируется Законодательством РФ как незаконное использование программного обеспечения, со всеми вытекающими из этого юридическими последствиями.
Сотрудник Microsoft утверждает, что принудительный отказ от автообновлений квалифицируется Законодательством РФ как незаконное использование программного обеспечения, со всеми вытекающими из этого юридическими последствиями.
Иными словами, Microsoft засудит абсолютно всех пользователей Windows 10 в России за отключение автообновления. Официальный сотрудник утверждает, что за это можно понести не только административную, но и уголовную ответственность, которая предусмотрена действующим законодательством РФ. Модератор Geks52 дополнил информацию своего коллеги, добавив, что перед началом использовал десятой «винды» пользователь соглашается с лицензионном соглашением, в восьмом пункте которого четко сказано следующее:
«Принимая условия настоящего соглашения, вы даете согласие на получение автоматических обновлений такого типа без каких-либо дополнительных уведомлений.»
Именно поэтому запрещено отключать автообновление операционной системы Windows 10, так как это запрещено лицензионным соглашением. Все те пользователи, которые сделают это, автоматически становятся нарушителями сразу двух российских законов. Официальный представитель Microsoft отметил, что единственный способ отказаться от получения автообновлений – перестать использовать Windows 10.
Все те пользователи, которые сделают это, автоматически становятся нарушителями сразу двух российских законов. Официальный представитель Microsoft отметил, что единственный способ отказаться от получения автообновлений – перестать использовать Windows 10.
Пруфы
Тема на форуме microsoft
Развернуть
22.01.201809:28ссылка64.8
darth_vader\m/
Развернуть
22.04.202312:20ссылка81.8
LShark
Антикражка на компьютер под виндами
Итак, многоуважаемые Олл, есть вопрос, да нет ответа.
Итак, вводное:
Отвез старенький компьютер на дачу. Ну как, старенький, еще довольно резвый, вполне себе играбельно-видяшный — погонять в стратежки или видосики посмотреть. Но дачи у нас хоть и тьфу-тьфу-тьфу, но иногда пошаливают те, которых ненавидел Томми, да и бичевня иной раз набигает пограбить корованы.
А потому возник вопрос: есть ли под виндами программа, которая при включении компа может, например:
а) отправить в телеграм/вайбер/на мыло данные о сетевом подключении (IP, время, место и т. д.)
д.)
б) при наличии вебки — снимать кадры и отправлять их туда же при наличии соединения.
Короче — нужен Антивор под Windows. Понятно, что против профи такое не прокатит, но против обычного воришки вполне сможет помочь.
Как не ищу — так находятся под андроиды телефонные или пару раз находил аппаратные комплексы (типа скрытой в корпусе флешки, но, блядь, по цене от штуки баксов. А есть просто программно?
Развернуть
28.07.202009:03ссылка0.2
NameVizavi
«Блокировка» Телеграма — в списке роскомнадзора уже почти 5 млн IP.
Вечером 16 апреля стало известно о том, что Роскомнадзор добавил в выгрузку реестра запрещенных сайтов, которая используется операторами связи для блокировки таких ресурсов, более 600 тысяч IP-адресов Amazon. Информация об этом появилась в канале Владислава Здольникова.
Активист Фонда борьбы с коррупцией обращает внимание на то, что сегодня провайдеры получили выгрузку с записями 52.58.0.0/15, 18.196.0.0/15, 18.194.0.0/15 и 35.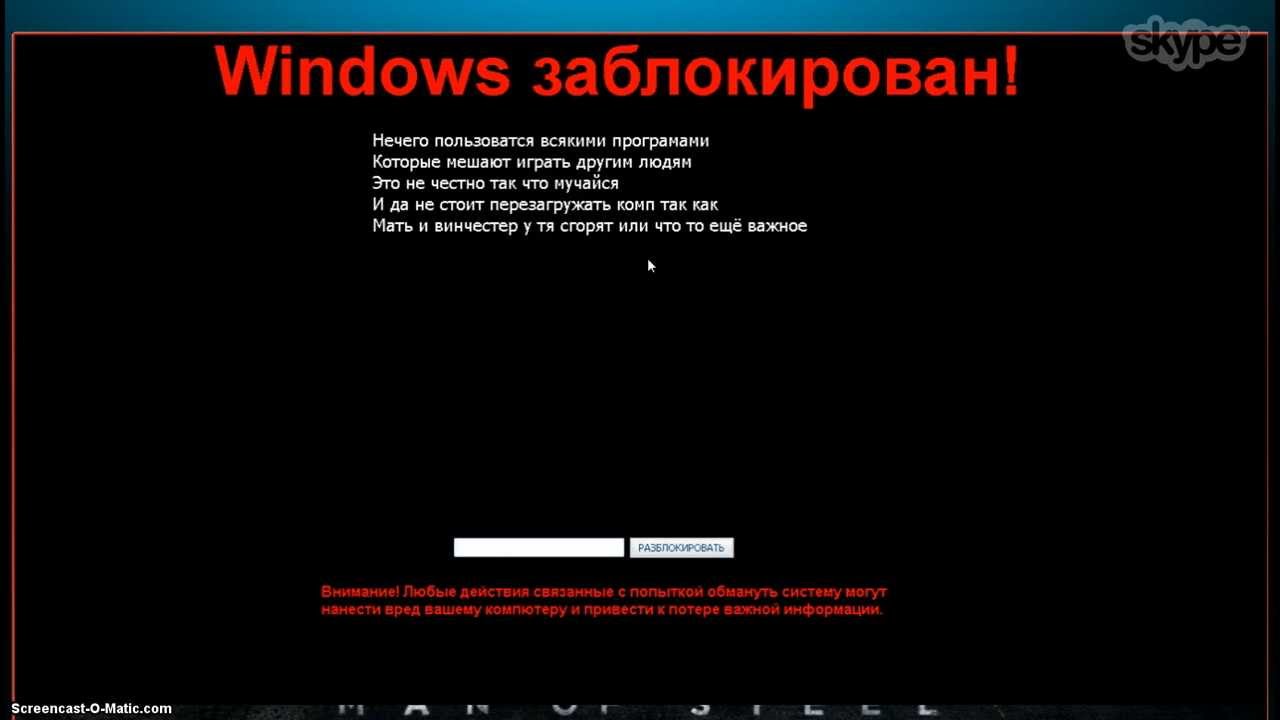 156.0.0/14. Таким образом, в первых трех записях выгрузки упоминается по 131 тысяче адресов, и в четвертой — еще 262 тысячи. Общее число IP, которые должны заблокировать провайдеры составляет 655 тысяч.
156.0.0/14. Таким образом, в первых трех записях выгрузки упоминается по 131 тысяче адресов, и в четвертой — еще 262 тысячи. Общее число IP, которые должны заблокировать провайдеры составляет 655 тысяч.
«Telegram стал разворачивать механизмы обхода блокировок на базе Amazon, и они просто взяли и выкосили больше полумиллиона IP-адресов», — комментирует ситуацию Здольников.
Блокировка привела к неожиданным последствиям. Например, не работают или частично не работают сервисы крупных ритейл-компаний, банков из топ-20, частных клиник. Вечером в понедельник в магазинах Дикси в Москве перестали работать кассы, что тоже может быть следствием блокировки огромного количества IP-адресов.
На данный момент уже успели отвалиться:
— Сервис загрузки майкрософта,
— Некоторые серивсы битрикса,
— Гугл аккаунт (заблокирован не у всех).
… наверняка еще много чего интересного.
Развернуть
17.04.201814:15ссылка32.9
Персонализируйте экран блокировки — Служба поддержки Майкрософт
Windows 11 Windows 10 Больше.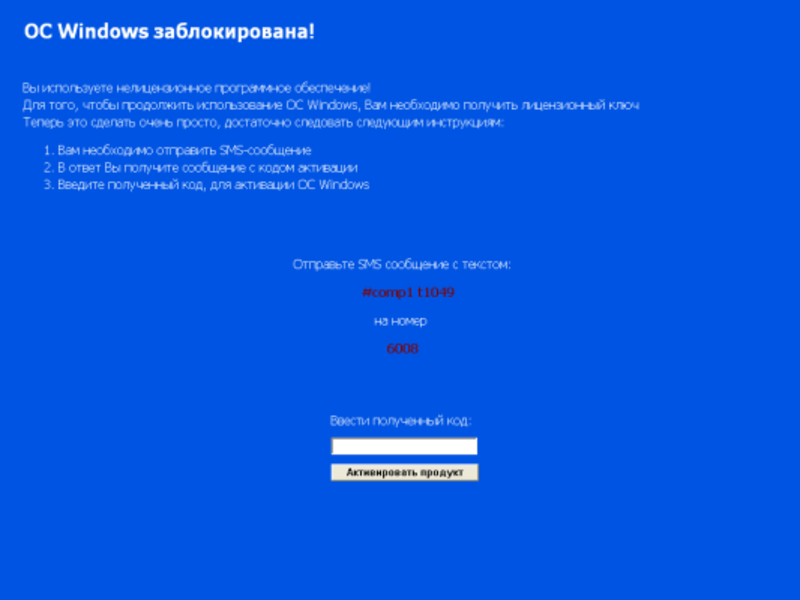 ..Меньше
..Меньше
Вы можете настроить экран блокировки. Попробуйте изменить фон на любимую фотографию или слайд-шоу. Вы также можете выбрать быстрые уведомления о статусе, чтобы показывать предстоящие события календаря, обновления в социальных сетях или другие уведомления приложений и системы.
Настройте изображение экрана блокировки
Выберите Пуск > Настройки .
Выберите Персонализация > Экран блокировки .
Выберите список для Персонализируйте экран блокировки , затем выполните одно из следующих действий:
- org/ListItem»>
Выберите Прожектор Windows для красивой фотографии, которая отображается автоматически. Windows Spotlight ежедневно обновляется изображениями со всего мира, а также показывает советы и рекомендации по максимально эффективному использованию Windows.
Примечание. Если вы не видите этот параметр, возможно, он управляется вашей организацией. Для получения дополнительной информации обратитесь к системному администратору.
Выберите Изображение , затем выберите последнее изображение или выберите Просмотрите фотографии , выберите нужное фото и выберите Выбрать изображение .
Выберите Слайд-шоу , затем выберите Обзор , выберите нужную папку и выберите Выберите эту папку .
 Если вы видите в списке папки, которые не хотите включать в слайд-шоу, выберите Удалить рядом с этой папкой.
Если вы видите в списке папки, которые не хотите включать в слайд-шоу, выберите Удалить рядом с этой папкой.
Если вы выбрали Windows Spotlight для экрана блокировки, вы можете проверить, правильно ли он работает. Нажмите клавишу с логотипом Windows + L , чтобы заблокировать устройство. Изображение Windows Spotlight должно появиться на экране блокировки.
Если вы не видите изображение Windows Spotlight при входе в систему, выберите Пуск > Настройки > Персонализация > Экран блокировки . Убедитесь, что переключатель Показывать фоновое изображение экрана блокировки на экране входа включен.
Настройка быстрого уведомления на экране блокировки
- org/ListItem»>
Выберите Персонализация > Экран блокировки .
Выберите список для Состояние экрана блокировки и выберите вариант, например Почта , Погода или Календарь .
Примечание. Если вы выберете Календарь, вы сможете легко увидеть предстоящие встречи.
Выберите Пуск > Настройки .
Вы можете настроить экран блокировки. Попробуйте изменить фон на любимую фотографию или слайд-шоу. Вы также можете выбрать быстрые уведомления о статусе, чтобы показывать предстоящие события календаря, обновления в социальных сетях или другие уведомления приложений и системы.
Настройте изображение экрана блокировки
Выбрать Запустить > Настройки .
Выберите Персонализация > Экран блокировки .
Выберите список для Фон , затем выполните одно из следующих действий:
Выберите Прожектор Windows для красивой фотографии, которая отображается автоматически.
 Windows Spotlight ежедневно обновляется изображениями со всего мира, а также показывает советы и рекомендации по максимально эффективному использованию Windows.
Windows Spotlight ежедневно обновляется изображениями со всего мира, а также показывает советы и рекомендации по максимально эффективному использованию Windows.Примечание. Если вы не видите этот параметр, возможно, он управляется вашей организацией. Для получения дополнительной информации обратитесь к системному администратору.
Выберите Изображение , затем выберите последнее изображение или выберите Просмотрите фотографии , выберите фотографию, которую хотите использовать, и выберите Выберите изображение .
Выберите Слайд-шоу , затем выберите Добавить папку , выберите нужную папку и выберите Выберите эту папку .
 Если вы видите в списке папки, которые не хотите включать в слайд-шоу, выберите папку, а затем выберите Удалить .
Если вы видите в списке папки, которые не хотите включать в слайд-шоу, выберите папку, а затем выберите Удалить .
Если вы выбрали Windows Spotlight для экрана блокировки, вы можете проверить, правильно ли он работает. Нажмите Клавиша с логотипом Windows + L , чтобы заблокировать устройство. Изображение Windows Spotlight должно появиться на экране блокировки.
Если вы не видите изображение Windows Spotlight при входе в систему, выберите Пуск > Настройки > Персонализация > Экран блокировки . Затем убедитесь, что параметр Показывать фоновое изображение экрана блокировки на экране входа включен.
Где были сделаны фотографии экрана блокировки Windows 10?
Когда экран блокировки больше, чем просто экран блокировки? Когда на нем действительно крутая картинка! По крайней мере, такова цель функции Spotlight на экране блокировки Windows 10.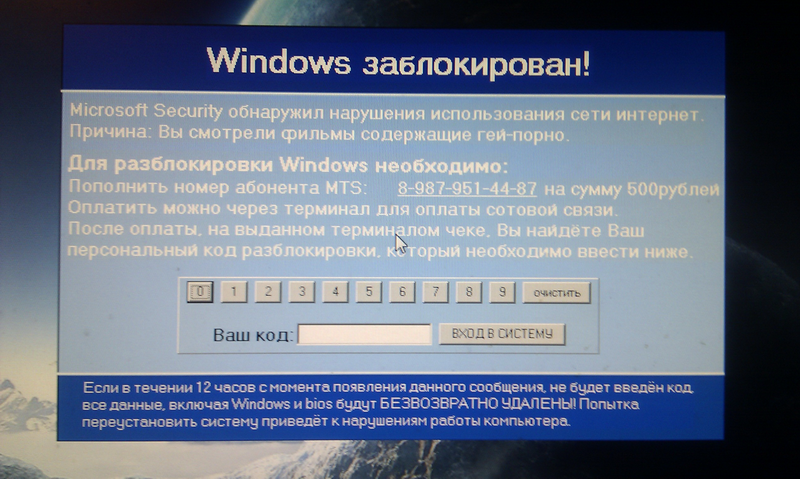 Он показывает вам несколько совершенно великолепных фотографий, которые создают дополнительное ожидание, когда вы разблокируете компьютер — какую классную фотографию вы увидите на этот раз?
Он показывает вам несколько совершенно великолепных фотографий, которые создают дополнительное ожидание, когда вы разблокируете компьютер — какую классную фотографию вы увидите на этот раз?
Однако задумывались ли вы, где в мире были сделаны эти красивые фотографии? Мы покажем вам три способа, как вы можете узнать.
1. Нажмите «Нравится то, что вы видите?»
Если вы не приостанавливали обновления Windows в течение длительного времени, вы можете легко проверить, откуда взята фотография. Когда вы находитесь на экране блокировки, вы увидите Нравится то, что вы видите? в правом верхнем углу. Просто наведите курсор на это, и он скажет вам, где это было сделано. Простой.
Если вы не видите этого при наведении указателя мыши на текст, убедитесь, что установлено последнее обновление. Если вы упустили возможность узнать, где были сделаны фотографии, когда вы были на экране блокировки, вы можете воспользоваться одним из следующих двух способов.
2. Проверьте скрытые файлы на вашем компьютере
Изображения экрана блокировки хранятся в вашей системе, но Microsoft довольно хорошо их скрывает, поэтому вам придется немного покопаться.
Чтобы отобразить скрытую папку на вашем устройстве, откройте File Explorer , затем щелкните вкладку View . Там выберите Option , чтобы открыть меню Folder Options . Перейдите на вкладку Просмотр и выберите Показать папки со скрытыми файлами и диски .
Теперь нам нужно найти папку с фотографиями экрана блокировки. Для этого перейдите к This PC > (C:) > Users > UserName > AppData > Local > Packages > Microsoft.Windows.ContentDeliveryManager_cw5n1h3txyewy > LocalState > Assets . Вы должны увидеть файлы без каких-либо расширений.
Скопируйте один из файлов в другую папку и добавьте . jpg к его имени, чтобы вы могли открыть его с помощью программы просмотра изображений.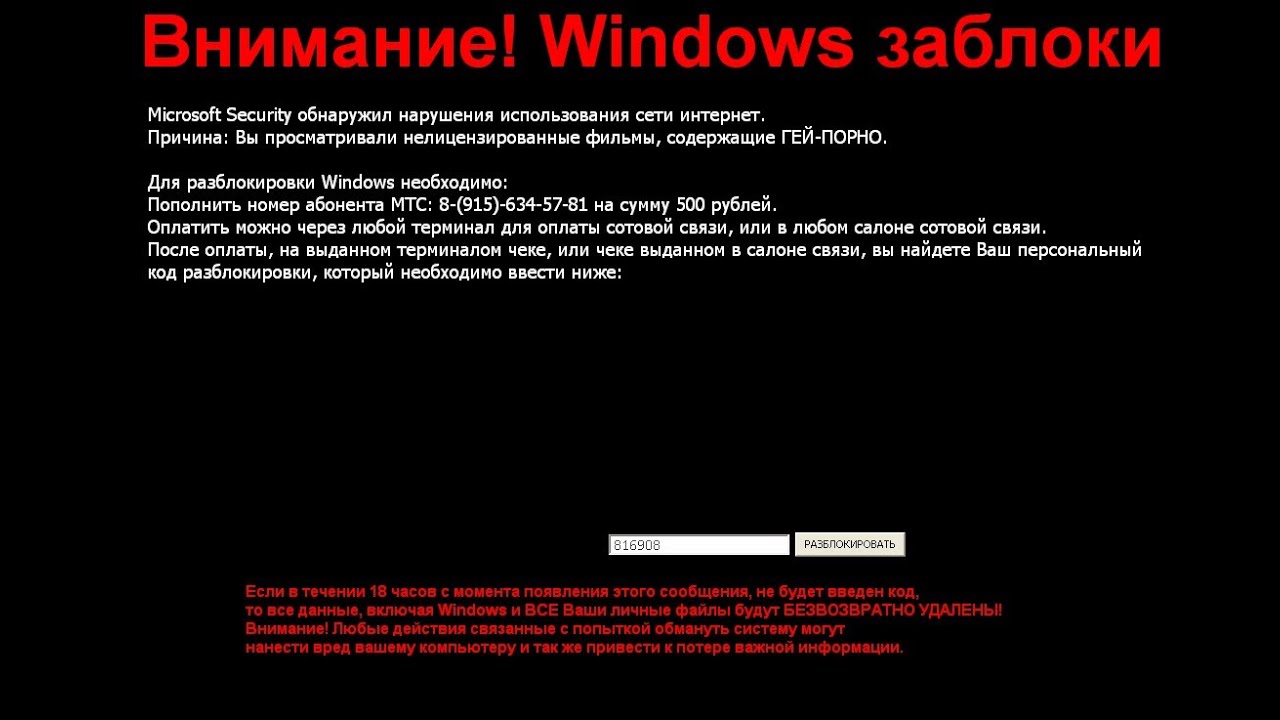
Затем вы можете выполнить обратный поиск изображения, чтобы получить больше информации об этом.
3. Используйте приложение Spotlight Wallpapers
Spotlight Wallpapers — это бесплатное приложение для Windows, которое можно использовать для поиска и загрузки фотографий экрана блокировки.
Если вы хотите узнать, где была сделана фотография Spotlight , вам придется загрузить ее и выполнить обратный поиск. Если вам не повезло с обратным поиском Google, есть и другие альтернативы, которые вы можете попробовать.
Если вы выбрали Bing , нажмите кнопку Info , чтобы узнать, где была сделана фотография. Вы можете использовать приложение для управления обоями как для Bing, так и для Spotlight. Вы можете установить одну из фотографий в качестве экрана блокировки или обоев, используя кнопку в правом нижнем углу.
Загрузить: Обои Spotlight (бесплатно)
Найдите, где были сделаны фотографии в несколько кликов
Теперь вы можете узнать, где были сделаны фотографии экрана блокировки в Windows 10.

 Если вы видите в списке папки, которые не хотите включать в слайд-шоу, выберите Удалить рядом с этой папкой.
Если вы видите в списке папки, которые не хотите включать в слайд-шоу, выберите Удалить рядом с этой папкой.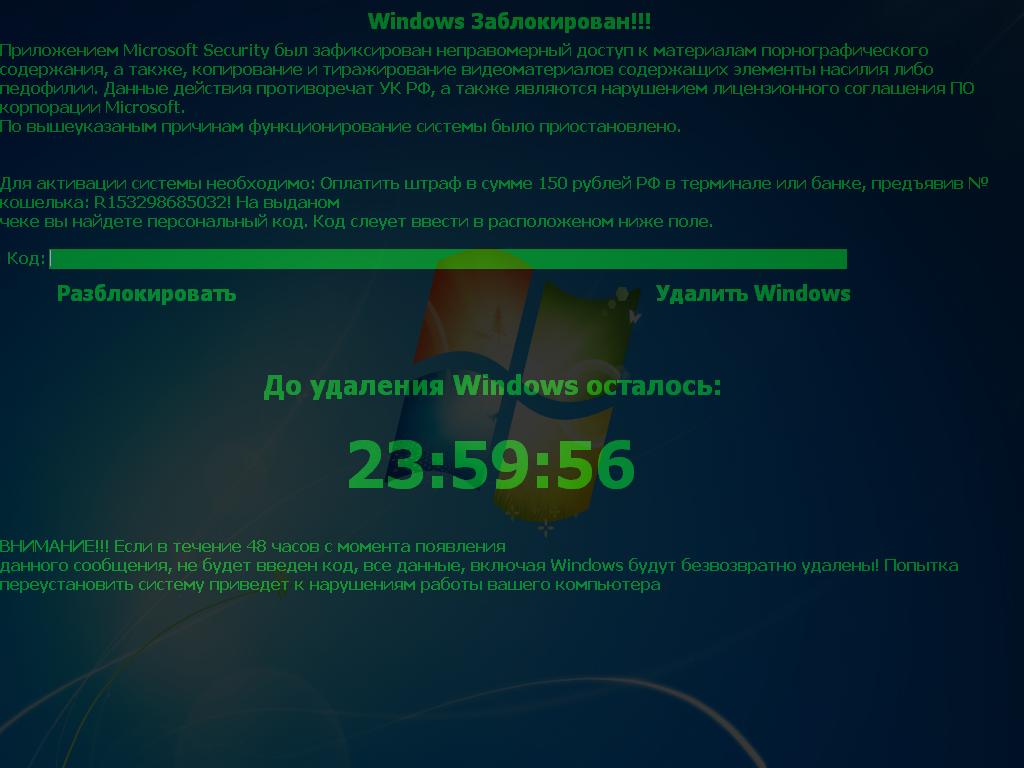 Windows Spotlight ежедневно обновляется изображениями со всего мира, а также показывает советы и рекомендации по максимально эффективному использованию Windows.
Windows Spotlight ежедневно обновляется изображениями со всего мира, а также показывает советы и рекомендации по максимально эффективному использованию Windows. Если вы видите в списке папки, которые не хотите включать в слайд-шоу, выберите папку, а затем выберите Удалить .
Если вы видите в списке папки, которые не хотите включать в слайд-шоу, выберите папку, а затем выберите Удалить .