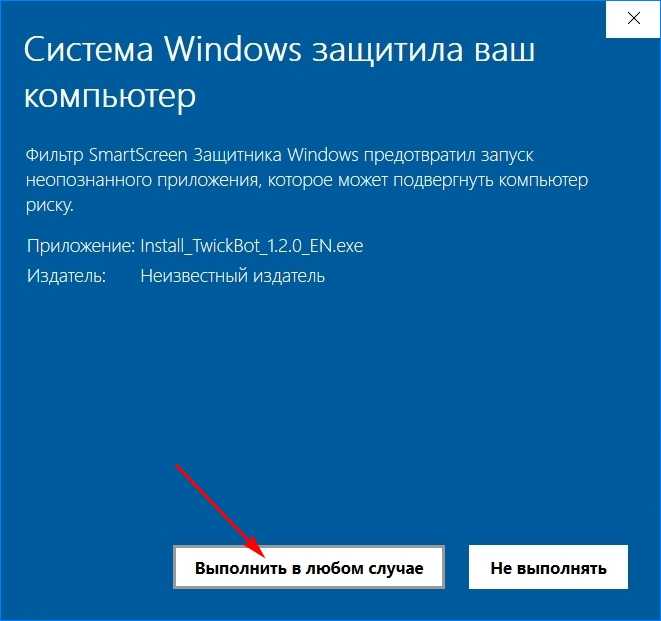Виндовс блокировка: Внезапная блокировка Windows 10 и отключение компьютера — Джинн — Ремонт компьютеров
Содержание
пошаговая инструкция для Windows 11, 10, 8.1 и 7
В связи с санкциями западных стран, которые сейчас вводятся против РФ, может произойти блокировка устройств, работающих на операционной системе Windows. Рассказываем, почему это может произойти и как можно этого избежать.
Как избежать блокировку устройств на ОС Windows. Фото: globallookpress.com
Некоторые разработчики предсказывают, что в скором времени в России могут перестать работать устройства на ОС Windows. Их отключение, якобы, может произойти дистанционно на стороне разработчика. Технически это выполнимо, а политическая ситуация сейчас непредсказуема. «Комсомольская правда» и эксперт Александр Щукин рассказывают, как избежать негативного сценария
Возможна ли блокировка устройств на ОС Windows в России?
Александр Щукин, технический директор хостинг-провайдера «Tendence.ru» считает, что такой сценарий более чем возможен.
«Производителем операционной системы Windows является корпорация Microsoft со штаб-квартирой в Редмонде, штат Вашингтон. Если правительство США примет решение о санкциях в сфере программного обеспечения, производитель как резидент Соединенных Штатов будет обязан подчиниться этим требованиям. Вероятно, что технически это будет сделано через обновление, которое автоматически загрузится с очередным пакетом исправлений. Тогда единственным способом уйти от блокировки будет полное отключение обновлений. Конечно, это снизит защищенность и актуальность ОС, но позволит избежать массового отключения устройств», — предупреждает Щукин.
Если правительство США примет решение о санкциях в сфере программного обеспечения, производитель как резидент Соединенных Штатов будет обязан подчиниться этим требованиям. Вероятно, что технически это будет сделано через обновление, которое автоматически загрузится с очередным пакетом исправлений. Тогда единственным способом уйти от блокировки будет полное отключение обновлений. Конечно, это снизит защищенность и актуальность ОС, но позволит избежать массового отключения устройств», — предупреждает Щукин.
Пошаговая инструкция для Windows 11
- Откройте «Пуск» и введите в поиске «Изменение групповой политики».
- В поисковой строке вбейте «gpedit.msc» и нажмите «ОК».
- Далее кликните «Конфигурация компьютера», затем «Административные шаблоны», «Компоненты Windows», «Центр обновления Windows» и «Управление интерфейсом пользователя».
- Выберите параметр «Настройка автоматического обновления» и нажмите «Отключить».
- Перезагрузите компьютер.
Пошаговая инструкция для Windows 10
- Одновременно нажмите на клавиши «Windows» и «R».

- В появившемся окне введите «gpedit.msc» и кликните «ОК».
- Последовательно нажмите на «Конфигурация компьютера», «Административные шаблоны», «Компоненты Windows», «Центр обновления Windows».
- Далее кликните на пункт «Настройка автоматического обновления» и на опцию «Отключить».
- После этого нажмите «Применить» и «ОК».
- Чтобы изменение вступило в силу, перезагрузите компьютер.
Окно «Выполнить». Источник: скриншот KP.RUКонфигурация компьютера на Windows 10. Источник: скриншот KP.RUНастройка обновления на Windows 10. Источник: скриншот KP.RU
Пошаговая инструкция для Windows 8.1
- Зайдите в «Панель управления».
- Выберите параметр «Администрирование».
- Кликните на ярлык «Управление компьютером».
- В выпадающем окне выберите «Службы и приложения» и нажмите на «Службы».
- В длинном списке найдите строку «Центр обновлений Windows» и дважды кликните по ней.
- Рядом с пунктом «Тип запуска» выберите значение «Отключена», а затем нажмите «Остановить» и «ОК».

- Перезагрузите компьютер.
Пошаговая инструкция для Windows 7
- Войдите в меню «Пуск» и выберите «Панель управления».
- Далее нажмите на «Центр обновления Windows».
- В левой части окна кликните «Настройка параметров».
- В пункте «Важные обновления» выберите строку «Не проверять наличие обновлений», после чего нажмите «ОК».
- Также уберите галки с опций «Получать рекомендуемые обновления таким же образом, как и важные обновления» и «Разрешить всем пользователям устанавливать обновления на этот компьютер».
- Кликните «ОК» и перезагрузите компьютер.
Отключение обновления для Windows 7. Источник: скриншот KP.RU
Пошаговая инструкция для Windows Mobile
Хотя отключить автообновления на телефонах с ОС Windows нельзя, можно сделать простую манипуляцию, благодаря которой обновления устанавливаться не будут.
- Зайдите в настройки и найдите там «Сеть и беспроводные устройства».
- Выберите параметр «Wi-Fi», кликните по названию сети и пункту «Свойства».

- Сделайте сеть лимитированной.
Популярные вопросы и ответы
На популярные вопросы читателей КП отвечает Александр Щукин, технический директор хостинг-провайдера «Tendence.ru».
Можно ли в случае блокировки «откатить» версию Windows на предыдущую?
Если производитель выполнит блокировку указанным способом, очевидно, что возможность отката блокирующего обновления будет им предусмотрена и отключена. В зависимости от выбранного способа блокировки ИТ-специалистами могут быть созданы утилиты-разблокировщики, но на их выпуск и распространение потребуется время.
Относится ли угроза блокировки к «неофициальным» версиям Windows?
«Неофициальные» инсталляции Windows со включенной функцией автообновления также находятся под угрозой потенциальной блокировки. Их отличие от официальных версий минимально.
Блокировка неизбежна. Компьютеры на Windows 10 и Windows 11 перестанут работать в России
Более чем одна тысяча разного рода иностранных компаний ушла с российского рынка или полностью приостановила свою деятельность на территории России на неопределенный срок. Все это произошло с конца февраля 2022 года. Кто-то из компаний решил поддержать антироссийские санкции, а кто-то столкнулся с очень большими логистическими проблемами, не позволяющими продолжать деятельность в дальнейшнем. Одной из компаний, которая решила поступить подобным образом, оказалась американская корпорация Microsoft. Она сделала недоступной загрузку операционных систем Windows 10 и Windows 11 со своего официального сайта для россиян, как впрочем и всех остальных продуктов. Кроме того, ее гаджеты перестали продаваться в стране, а лицензию на программное обеспечение более невозможно купить на российской территории.
Все это произошло с конца февраля 2022 года. Кто-то из компаний решил поддержать антироссийские санкции, а кто-то столкнулся с очень большими логистическими проблемами, не позволяющими продолжать деятельность в дальнейшнем. Одной из компаний, которая решила поступить подобным образом, оказалась американская корпорация Microsoft. Она сделала недоступной загрузку операционных систем Windows 10 и Windows 11 со своего официального сайта для россиян, как впрочем и всех остальных продуктов. Кроме того, ее гаджеты перестали продаваться в стране, а лицензию на программное обеспечение более невозможно купить на российской территории.
Но на всем этом компания не остановилась. Она уволила всех своих сотрудников из российского подразделения и, по сути, подготовилась к его ликвидации в будущем, когда действующие договоренности с российскими партнерами истекут. Компания также лишила россиян доступа к своей программе раннего доступа Windows Insider, потому что даже те, кто вступили в нее когда-либо раньше, больше не смогут обновлять операционные системы до новых версий.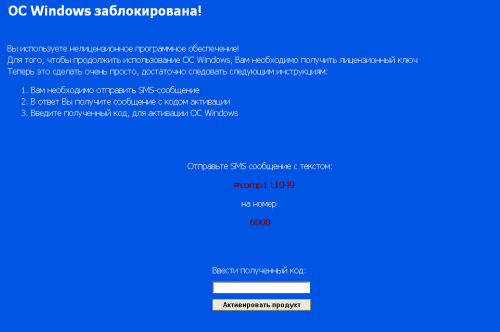 Но даже не смотря на все это, американская корпорация Microsoft продолжает принимать меры, направленные на создание искусственных неудобств и проблем для всех, ко проживают на российской территории. Судя по сообщениям на форумах, россияне при использовании ее фирменных ОС столкнулись с новой проблемой.
Но даже не смотря на все это, американская корпорация Microsoft продолжает принимать меры, направленные на создание искусственных неудобств и проблем для всех, ко проживают на российской территории. Судя по сообщениям на форумах, россияне при использовании ее фирменных ОС столкнулись с новой проблемой.
Теперь некоторые приложения, если выбран регион «Россия», не показывают погоду. Она просто не загружается, словно данные с серверов не поступают. В связи с этим нельзя узнать, какая погода на улице, а вместе с тем получить другие данные, включая время восхода и захода солнца, атмосферное давление, скорость ветра и другие показатели. На проблемы в работе в том числе стандартного приложения для погоды в Windows 10 и Windows 11 жалуются пользователи данных операционных систем, которые установлены на их операционные системы. Исходя из этого следует, что компания Microsoft продолжает предпринимать меры, направленные на ухудшение жизни россиян. В любой момент, по сути, она может просто ввести блокировку своих ОС.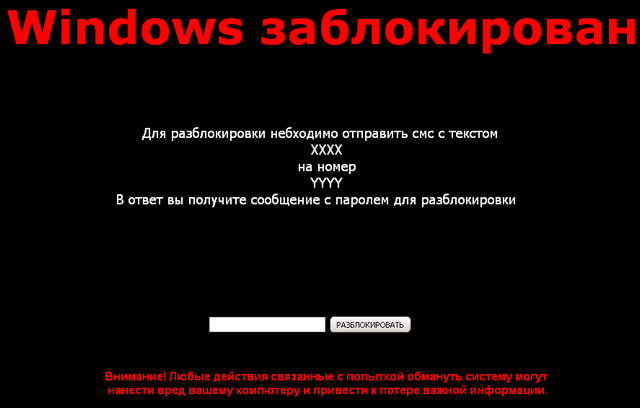
Так, например, компания уже в будущем может сделать невозможной активацию операционных систем с российских IP-адресов. В таком случае даже при наличии лицензионного ключа для платформы не получится ее активировать и, как следствие, полноценно установить и использовать. Кроме того, американская корпорация буквально «в одно нажатие» имеет возможность заблокировать компьютеры на Windows 10 и Windows 11, сделав это например по требованию властей США в рамках нового пакета санкций против России, либо просто по своему желанию. Учитывая тот факт, что граждан РФ уже лишили очень многого, в подобном сценарии, который еще в начале 2021 года казался невозможным, теперь уже нет ничего невозможного. Таким образом, при использовании данных ОС россияне должны отдавать себе отчет в том, что в любой момент времени они могут перестать функционировать вообще или частично.
Не так давно стало известно о том, что операционная система Windows 11 начала массово «обнулять» компьютеры и стирать пользовательские данные.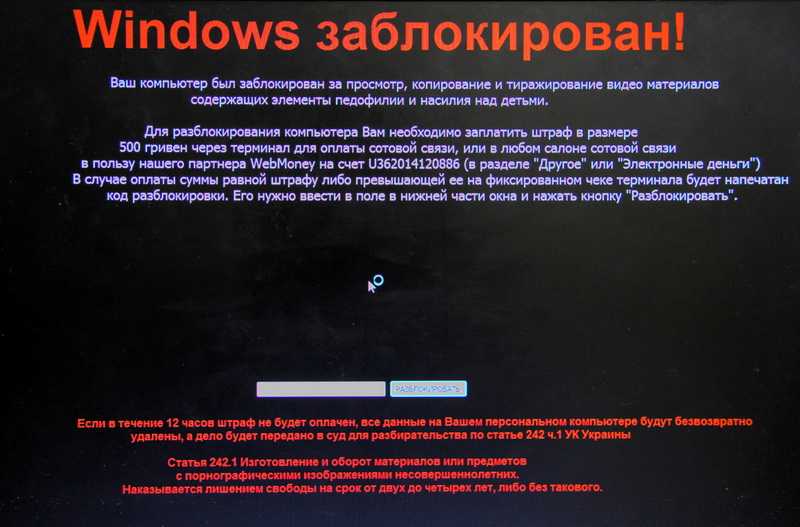
Присоединяйтесь к нам в Google News, Twitter, Facebook*, Instagram* (*площадки признаны в России экстремистскими), ВКонтакте, YouTube и RSS чтобы следить за новостями и оперативно получать интересные материалы.
Ручная блокировка экрана компьютера
Ручная блокировка экрана компьютера
Всякий раз, когда вы оставляете компьютер без присмотра, вы должны либо выключить его, либо вручную активировать блокировку экрана, требующую ввода пароля для возобновления работы. Вы должны вручную заблокировать экран, даже если ваше устройство настроено на автоматическую блокировку экрана через заданное количество минут. Блокировка экрана дисплея защитит информацию, хранящуюся на вашем устройстве или доступную с него.
Когда вы вручную блокируете экран, компьютер продолжает работать в фоновом режиме, поэтому вам не нужно закрывать документы или приложения. Вы просто усыпляете дисплей. По возвращении вы сможете быстро разблокировать экран, не перезагружая компьютер.
Вы просто усыпляете дисплей. По возвращении вы сможете быстро разблокировать экран, не перезагружая компьютер.
Чтобы вручную заблокировать экран компьютера, выполните следующие действия.
Примечание: Перед блокировкой экрана ваш компьютер должен быть защищен паролем.
Для блокировки:
Существует три различных способа ручной блокировки экрана на компьютере с Windows 7:
Способ 1:
На клавиатуре удерживайте нажатой клавишу Windows Logo Icon и L Клавиша на клавиатуре одновременно.
Способ 2:
Использование меню «Пуск» на экране компьютера:
- Откройте меню «Пуск» , нажав кнопку Значок логотипа Windows, обычно находится в левом нижнем углу экрана.
- Затем нажмите на стрелку рядом со списком параметров выключения .

- Затем выберите Lock во всплывающем списке.
Метод 3
Использование клавиатуры:
- Одновременно нажмите Ctrl , Alt и Del 12 .
- Затем выберите Заблокировать этот компьютер из вариантов, которые появляются на экране.
Чтобы разблокировать:
Нажмите любую кнопку, чтобы разбудить дисплей, одновременно нажмите Ctrl , Alt и Del . Вам будет предложено пройти аутентификацию с использованием вашего имени пользователя и пароля.
Для блокировки:
Существует три различных способа ручной блокировки экрана на компьютере с Windows 10:
Способ 1
На клавиатуре удерживайте Логотип Windows Клавиша со значком и клавиша L на клавиатуре одновременно.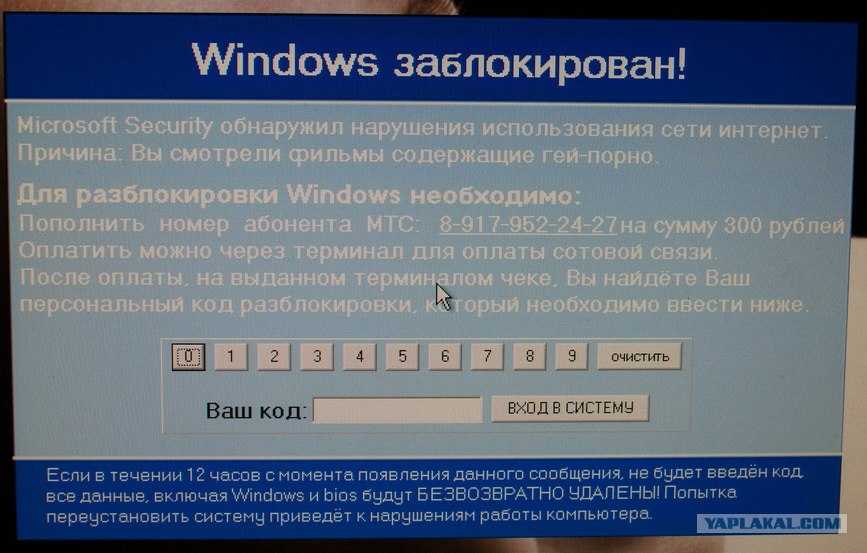
Метод 2
Использование меню Start на экране компьютера:
- Откройте Start Menu , щелкнув на значок Windows ( обычно в слевах слева от экран. ).
- Затем щелкните значок Наиболее часто используемый в левом верхнем углу.
- Затем нажмите кнопку Значок пользователя и выберите Блокировка в раскрывающемся списке
.
Метод 3
Использование клавиатуры:
- Одновременно нажмите Ctrl , Alt и Del 12 .
- Затем выберите Заблокировать из вариантов, которые появляются на экране.
Чтобы разблокировать:
Нажмите любую кнопку, чтобы разбудить дисплей, Нажмите Ctrl , Alt и Del одновременно. Вам будет предложено пройти аутентификацию с использованием вашего имени пользователя и пароля.
Вам будет предложено пройти аутентификацию с использованием вашего имени пользователя и пароля.
Для блокировки:
Существует два способа ручной блокировки экрана на этих компьютерах Mac:
Способ 1
С помощью строки меню в правом верхнем углу экрана.
- Нажмите на открытый замок .
Метод 2
Использование клавиатуры .
- Если на вашем Mac есть внутренний оптический дисковод и клавиша извлечения: используйте сочетание клавиш, удерживая нажатыми клавиши Control+Shift+Power и одновременно .
- Если ваш Mac НЕ имеет внутренний оптический дисковод или клавишу извлечения: используйте сочетание клавиш Control+Shift+Power клавиш одновременно .
Чтобы разблокировать:
Нажмите любую кнопку, чтобы разбудить дисплей, и вам будет предложено пройти аутентификацию с вашим именем пользователя и паролем.
Как заблокировать экран компьютера Windows 10 5 способами
Как заблокировать экран Windows 10 после бездействия Windows 10 или если вы уходите от компьютера? Проверьте 5 способов в этом уроке. Кроме того, также включено руководство по установке пароля в Windows 10.
- Как заблокировать экран компьютера?
- Как заблокировать экран после бездействия Windows 10 или когда я ухожу?
- Есть ли ярлык для блокировки моего компьютера с Windows 10?
- Как установить пароль в Windows 10 для блокировки экрана?
- Как установить автоблокировку в Windows 10?
Как заблокировать экран Windows 10?
Блокировка экрана компьютера с Windows 10 — распространенный способ защитить безопасность и конфиденциальность вашего компьютера. Если вам нужно отойти от компьютера на какое-то время и вы не хотите его выключать, вы можете заблокировать экран компьютера с Windows 10 следующими 5 способами, указанными ниже. Ознакомьтесь с пошаговыми инструкциями.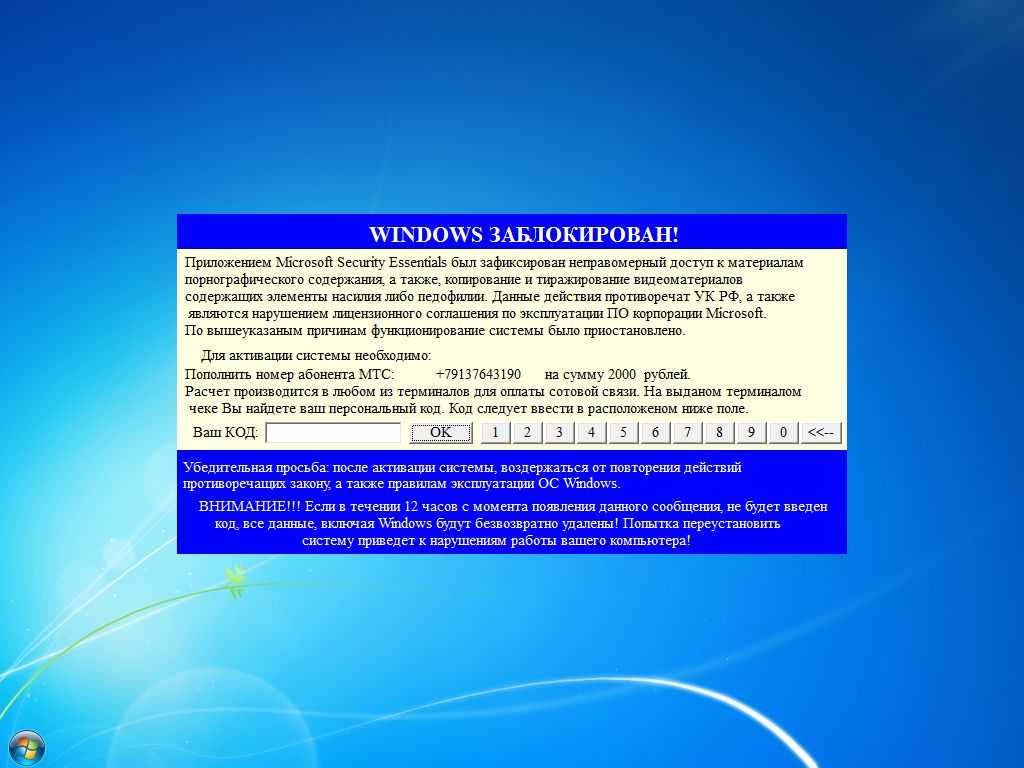
Совет: Если вам нужен профессиональный диспетчер разделов диска Windows 10, бесплатное программное обеспечение для восстановления данных, профессиональное программное обеспечение для резервного копирования системы/файлов, бесплатный редактор/редактор фильмов, программное обеспечение MiniTool предлагает все эти инструменты для вас.
Способ 1. Блокировка клавиатуры Windows 10
Самый простой способ заблокировать экран компьютера с Windows 10 — использовать блокировку клавиатуры.
Вы можете одновременно нажать клавишу с логотипом Windows и клавишу L на клавиатуре, чтобы легко заблокировать экран Windows 10.
Если вы создали пароль пользователя в Windows 10, вы можете ввести его, чтобы снова войти в Windows 10.
Способ 2. Как заблокировать экран Windows 10 с помощью Ctrl + Alt + Delete
Вы также можете использовать другой способ сочетания клавиш для блокировки экрана ПК с Windows 10.
Вы можете одновременно нажать Ctrl + Alt + Delete на клавиатуре компьютера, чтобы открыть экран параметров, и выбрать параметр Lock , чтобы заблокировать экран Windows 10.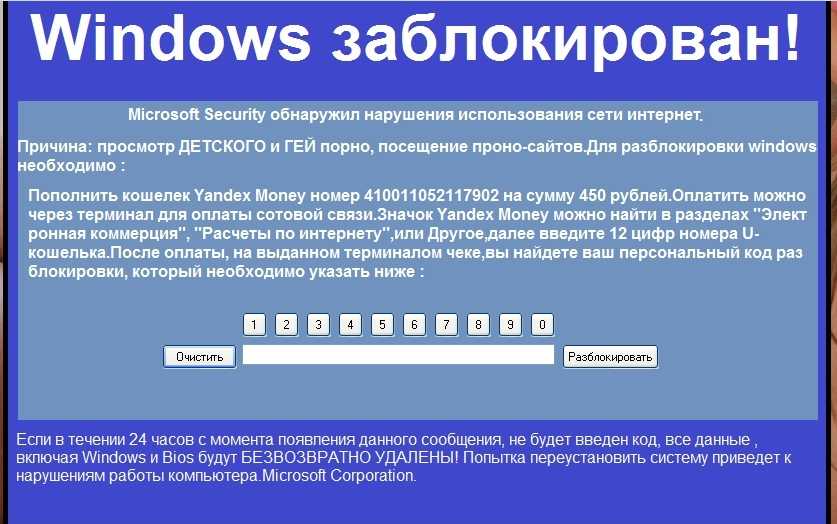
Рекомендуемая литература: Как восстановить Windows 10 с помощью Startup Repair, SFC Scannow и т. д. (6 способов)
Третий способ блокировки экрана ПК/ноутбука с Windows 10 — кнопка «Пуск».
Вы можете нажать кнопку Start на компьютере с Windows 10 и щелкнуть значок Administrator . Затем выберите опцию Lock в списке, чтобы заблокировать компьютер.
Способ 4. Блокировка экрана Windows 10 с помощью настроек экранной заставки
Вы также можете изменить настройки экранной заставки на автоматическую блокировку Windows 10 после периода бездействия в Windows 10.
Шаг 1. Сначала вы можете нажать кнопку Пуск на экране Windows 10 и выбрать Настройки -> Персонализация.
Шаг 2. Далее вы можете нажать Экран блокировки на левой панели, просмотреть и щелкнуть Настройки заставки в правом окне, чтобы открыть диалоговое окно настроек заставки Windows.
Шаг 3. Отметьте При возобновлении работы отобразите параметр экрана входа в систему и установите предпочтительное время ожидания ПК с Windows 10 перед запуском заставки. Нажмите OK для выполнения настроек.
Способ 5. Блокировка Windows 10 с помощью телефона Bluetooth Dynamic Lock
Windows 10 Creators Update добавляет новую функцию под названием Dynamic Lock.
Вы можете подключить свой смартфон к компьютеру с Windows 10 с помощью Bluetooth и настроить автоматическую блокировку компьютера с Windows 10, когда вы выносите телефон из зоны действия Bluetooth. Чтобы использовать эту функцию для блокировки экрана Windows 10, ваш компьютер с Windows 10 должен быть оснащен Bluetooth.
Шаг 1. Сначала необходимо выполнить сопряжение телефона с компьютером. Положите телефон рядом с компьютером. Нажмите Пуск -> Настройки , чтобы открыть окно настроек Windows.
Шаг 2.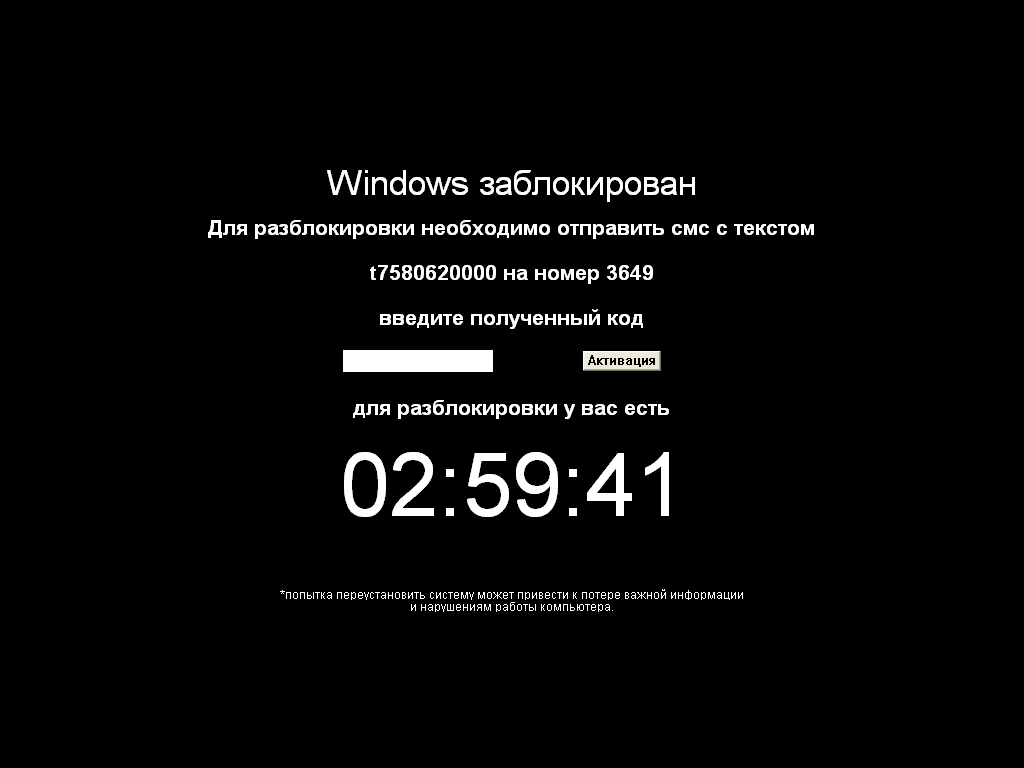 Введите Bluetooth в поле поиска и выберите Bluetooth и другие настройки устройства , чтобы открыть его.
Введите Bluetooth в поле поиска и выберите Bluetooth и другие настройки устройства , чтобы открыть его.
Шаг 3. Включите опцию Bluetooth . Затем щелкните значок + рядом с Добавить Bluetooth или другое устройство .
Шаг 4. Выберите Bluetooth в окне Добавить устройство . Выберите свой телефон, когда он появится в списке. Затем примите парные уведомления как на ПК с Windows 10, так и на телефоне.
Шаг 5. Вернитесь на домашнюю страницу настроек Windows и нажмите Учетные записи .
Шаг 6. Выберите Параметры входа на левой панели и прокрутите вниз, чтобы найти Динамическая блокировка . Наконец, отметьте Разрешить Windows автоматически блокировать ваше устройство, когда вы отсутствуете .
Как отключить экран блокировки Windows 10
Вы можете легко отключить экран блокировки в Windows 10 Pro.
Шаг 1. Щелкните Поле поиска в Windows 10 или щелкните правой кнопкой мыши Пуск -> Поиск и введите gpedit и нажмите Введите , чтобы открыть редактор групповой политики.
Шаг 2. Дважды щелкните Административные шаблоны , чтобы развернуть его. Затем дважды щелкните Панель управления .
Шаг 3. Нажмите Персонализация . Дважды щелкните Не отображать экран блокировки и щелкните Включено . Затем нажмите Apply и OK .
Как установить или изменить пароль в Windows 10
Вы можете установить пароль на компьютере с Windows 10, выполнив следующие действия. После блокировки компьютера вы можете ввести пароль для входа в систему.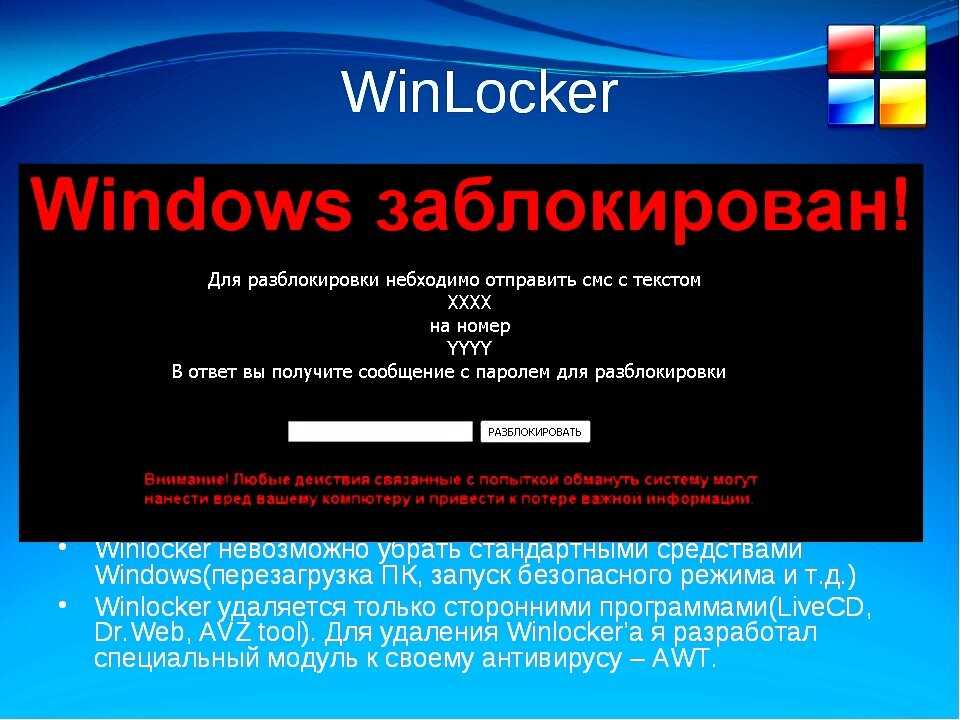
Как установить пароль в Windows 10
Шаг 1. Нажмите Windows + X на клавиатуре и выберите окно Управление компьютером .
Шаг 2. Разверните Локальные пользователи и группы и щелкните Пользователи .
Шаг 3. Щелкните правой кнопкой мыши учетную запись пользователя компьютера и выберите Установить пароль .
Шаг 4. Нажмите Продолжить , чтобы установить пароль в Windows 10.
Как изменить пароль в Windows 10
Шаг 1. Нажмите Пуск -> Настройки -> Учетные записи -> Параметры входа .
Шаг 2. Далее нажмите Изменить под Пароль .
Шаг 3. Войдите в систему, используя текущий пароль учетной записи, введя пароль в поле и нажав Войти .