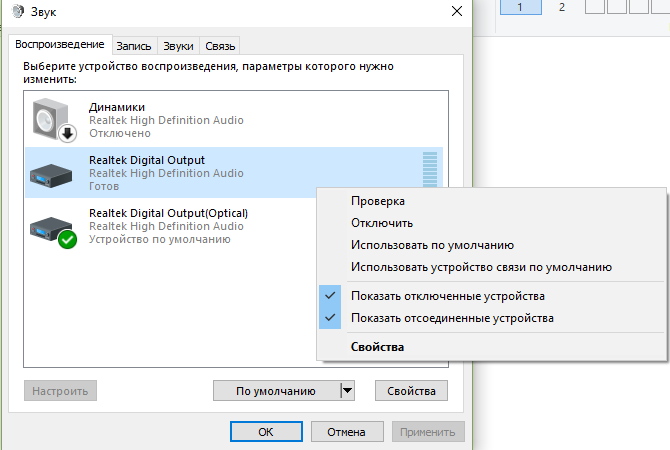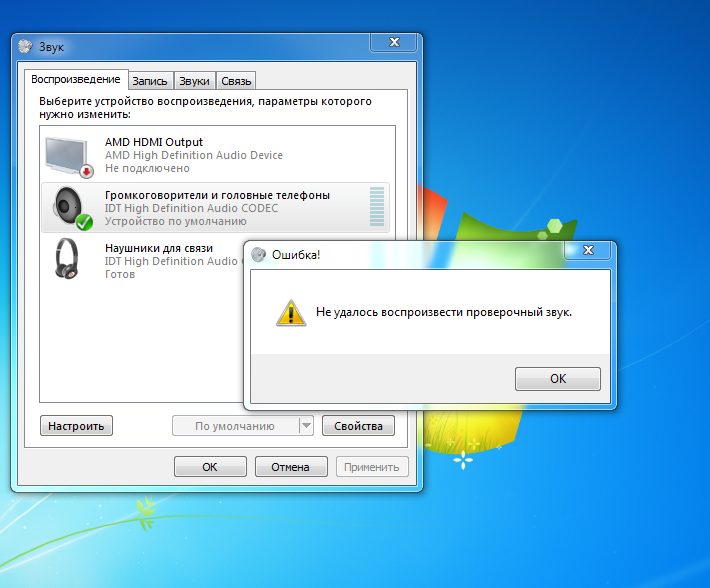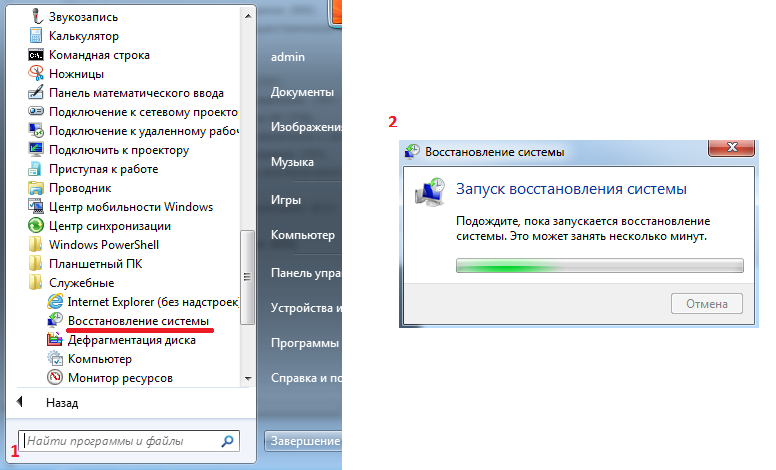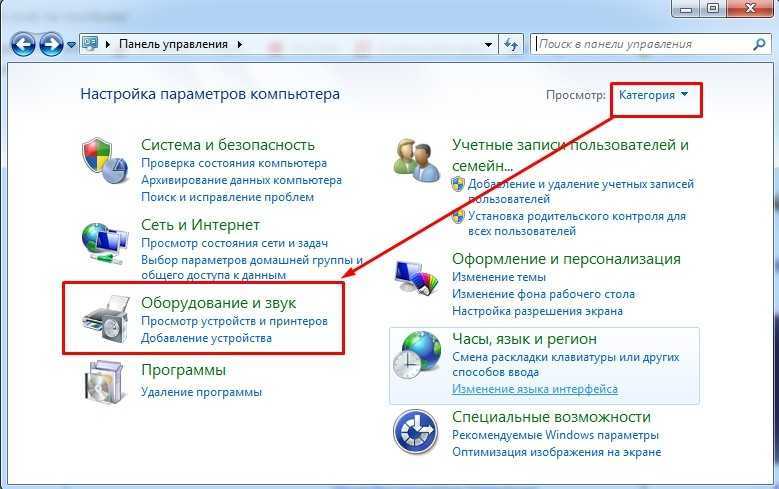Виндовс 7 пропал звук на ноутбуке: Пропал звук на Windows 7
Содержание
Пропал звук на компьютере | Нет звука на ноутбуке | Не работает звук windows 7
Если вдруг на Вашем компьютере пропал звук, не спешите везти его в сервисный центр. Ситуация когда перестает работать звук в windows, случается очень часто, можно решить эту проблему самому.
Проблемы со звуком можно разделить на две категории
- после переустановки windows;
- пропал звук после перезагрузки компьютера.
Давайте подробнее рассмотрим эти варианты, и попробуем разобраться, почему пропал звук на компьютере.
Нет звука на компьютере после переустановки windows
Если звук пропал после переустановки операционной системы, чаще всего – это связано с драйверами звуковой карты. Первым дело надо обратить внимание на значке громкости, в правом нижнем углу панели задач. Если он вот такого вида, значит проблемам в звуковых драйверах на аудиокарту.
Как восстановить звук после переустановки windows:
- Стационарный компьютер – в комплекте с материнской платой на ваш компьютер, должен идти диск с драйверами.
 Можно установить драйвер на звуковую карту с этого диска. Если нет диска, и модель материнской платы Вам известна. Скачайте звуковой драйвер, с официального сайта производителя материнской платы. Или воспользуйтесь программой Driver Pack Solution, которая автоматически установит драйвера на Ваш компьютер.
Можно установить драйвер на звуковую карту с этого диска. Если нет диска, и модель материнской платы Вам известна. Скачайте звуковой драйвер, с официального сайта производителя материнской платы. Или воспользуйтесь программой Driver Pack Solution, которая автоматически установит драйвера на Ваш компьютер. - Ноутбук – если после перtустановки windows, звук пропал на ноутбуке. Скачать звуковой драйвер, можно на официальном сайте производителя ноутбука. Зайдите на сайт, далее на страницу драйвера или программное обеспечение, Введите в поиске модель своего ноутбука и операционную систему ( windows 7, xp, 8, 10). Найдите в списке драйверов программное обеспечение для звуковой карты, скачайте и установите его.
Что делать если пропал звук после выключения компьютера
- Проверьте соединение звукового устройства с материнской платы.
- Проверьте работает ли звуковое устройство ( колонки, наушники) например на телефоне
Настройка звука в Windows
Если вышеописанные методы не помогли, нужно найти на рабочем столе в правом нижнем углу панели задач, значок громкости. Щелкаем по значку правой кнопкой мыши и выбираем параметр «устройства воспроизведения». Смотрим какое устройство используется для воспроизведения звука. Может оказаться что это будет не выход на динамики компьютера, а устройство воспроизведения звука HDMI, если подключен телевизор к компьютеру.
Щелкаем по значку правой кнопкой мыши и выбираем параметр «устройства воспроизведения». Смотрим какое устройство используется для воспроизведения звука. Может оказаться что это будет не выход на динамики компьютера, а устройство воспроизведения звука HDMI, если подключен телевизор к компьютеру.
| Услуги | Цены |
| Выезд мастера | бесплатно |
| Настройка wi-fi роутера | от 500 руб |
| Настройка проводного интернета | от 400 руб |
| Установка Windows 7, 8, 10 | от 500 руб |
| Чистка ноутбука от пыли | от 500 руб |
| Установка программ | от 200 руб |
| Удаление вирусов | от 300 руб |
| Установка антивируса | от 300 руб |
Наши услуги
Бесплатная консультация специалиста
Преимущества нашей компьютерной помощи
Бесплатный выезд компьютерного мастера
Цены соответствуют прайсу без обмана
Бесплатная консультация по телефону
Ремонт компьютеров любой сложности
Бесплатная диагностика
Гарантия ремонта
Отзывы
Сломалась петля ноутбука, обратился к ребятам.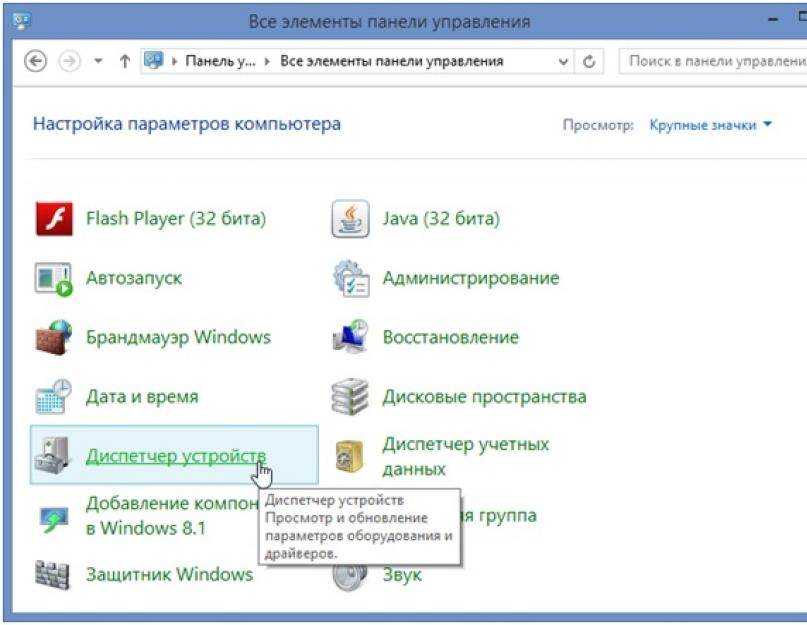 Заменили нижний поддон и петлю. Все работает как новое.
Заменили нижний поддон и петлю. Все работает как новое.
Афанасий
Собрали ПК из моих комплектующих. Заказывал комплектующие сам. Обратился в компьютерный эксперт, все сделали на ура. Отдельная благодарность Денису, за сборку.
Игорь
Разбилась матрица ноутбука, нужна была срочная замена. Нашли компанию в интернете, перед этим просмотрев много отзывов о других компаниях. Предварительно договорились по телефону что специалист приедет с матрицей и поставит дома, цена за работу приятно удивила. Будем рекомендовать!
Юлия
Нужно было почистить ноутбук от пыли. Ноутбук игровой msi с двумя кулерами. Обратились в компанию компьютерный эксперт. Приехал мастер за 40 минут все сделал. Почистил от пыли и поменял термопасту.
Николай
Сбились настройки роутера, пропал интернет. В интернете нашел этот сайт. Подъехал компьютерщик Алексей, недорого настроил роутер.
Андрей
Купили новый компьютер без операционной системы windows.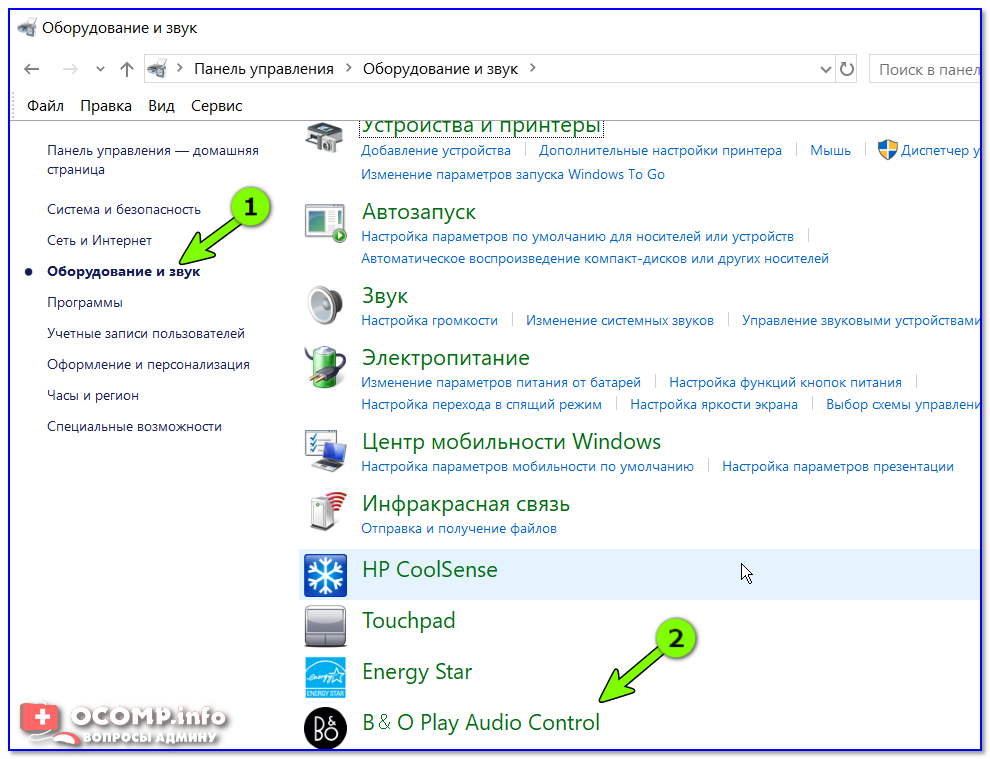 Нашли среди множества компаний эту. Приехал мастер Денис, установил операционную систему и драйвера. Все работает прекрасно!
Нашли среди множества компаний эту. Приехал мастер Денис, установил операционную систему и драйвера. Все работает прекрасно!
Татьяна
После неудачной установки windows 7, компьютер перестал загружаться. Обратился за ремонтом компьютера в данную компанию. Мастер приехал быстро, решил проблему.
Эльнар
Разбил случайно экран ноутбука Asus, понадобилась срочная замена. Позвонил в эту компанию, назвал модель ноутбука. Приехал компьютерщик Александр уже с матрицей, быстро все заменил, буду рекомендовать знакомым.
Михаил
Надо было переустановить windows на компьютер. Приехал специалист Дмитрий, все сделал четко и качественно еще и пару программ бесплатно установил.
Павел
Заказывали компьютерную помощь через компьютерный эксперт, надо было установить windows на ПК и пару программ. В течение 1,5 часа компьютер был как новенький.
Алексей
Разбилась матрица на ноутбуке, приехал знаток своего дела Александр, в течение часа все починил.
Владимир
Наши клиенты
Пропадает звук на компьютере Windows 7
Пропадает звук на компьютере Windows 7 — что делать и как исправить (пошагово)
0ae8e6bfd6204f68
0ae8e6bfd6204f68
Перейти к контенту
Мир графики и дизайна » Компьютеры
Рубрика: КомпьютерыАвтор: Администратор
Содержание
- Основные причины
- Настройка через диспетчер устройств
- Самые простые причины
- Служба Windows Audio
- Настройка через БИОС
Проблемы со звуком на ноутбуке или персональном компьютере чаще всего обусловлены идентичными неполадками. Чтобы решить проблему нужно понять причину. В настоящее время существует немалое количество типичных сбоев в работе не только звукового оборудования, но и программного обеспечения. Таким образом рекомендуется пользоваться услугами компетентных специалистов, которые действительно разбираются.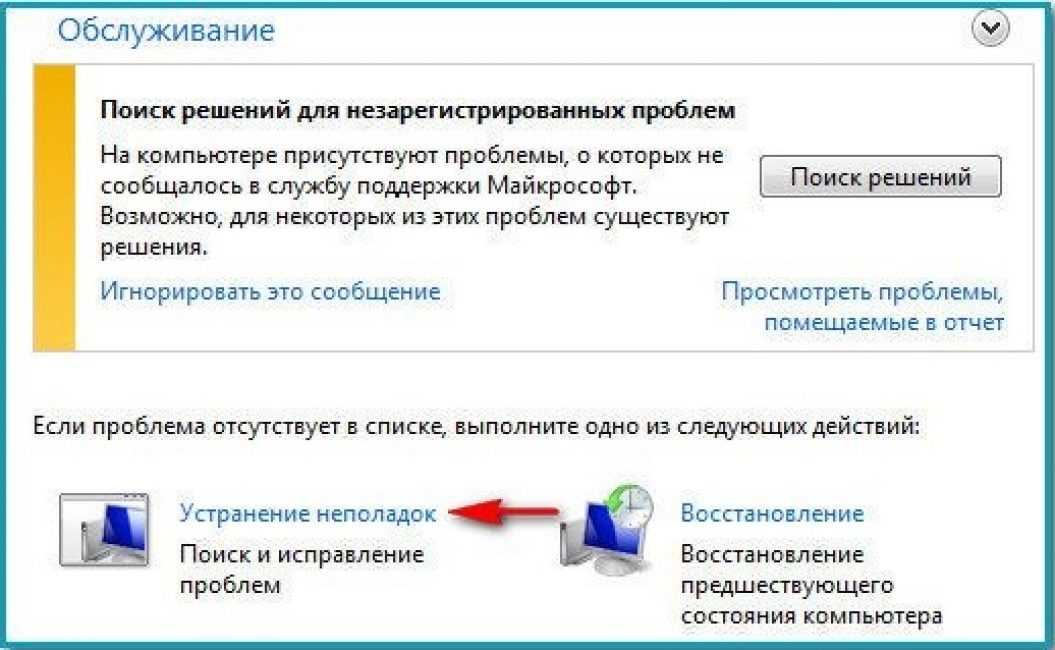 Если пропадает звук на компьютере windows 7 что делать и как исправить вы не знаете, то нужно изначально провести внешний осмотр.
Если пропадает звук на компьютере windows 7 что делать и как исправить вы не знаете, то нужно изначально провести внешний осмотр.
Основные причины
Первой причиной всегда является неправильное обращение с операционной системой. Сбой происходит по вине самого пользователя, который начинает самостоятельно настраивать оборудование.
Также может возникнуть аппаратная ошибка, связанная с поломкой в самом устройстве. Таким образом без соответствующей диагностики просто не обойтись.
Читайте еще: Скрытые возможности и секреты Windows 10
Что нужно делать на первоначальном этапе:
- Проверяем все соединения, которые идут от компьютера к сабвуферу или колонкам.

- Проверка наличия необходимых драйверов для работы звука на компьютере.
- Если драйвера установлены, то можно их обновить до последней версии.
Этого достаточно чтобы понять в чем основная проблема. В настоящее время рекомендуется обращаться в мастерские, но вы можете самостоятельно исправить поломку, так как нет ничего сложного.
Настройка через диспетчер устройств
Диспетчер устройств открывает доступ ко всем драйверам и аппаратным устройствам, которые установлены в системном блоке, либо подключены к нему.
Через него можно проверить наличие устройства, актуальность программного обеспечения, работает ли оборудование и так далее. Если все функционируют в штатном режиме, то никаких отличительных знаков вы не будете наблюдать.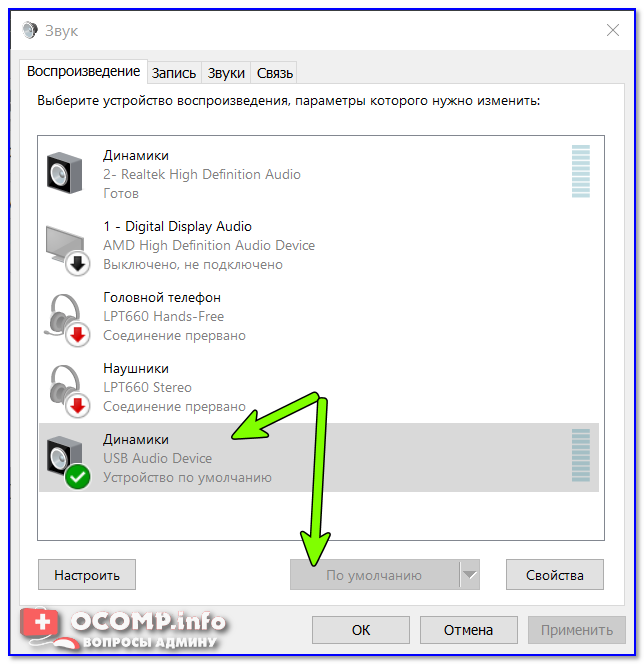
Читайте еще: Что делать, если пропало безопасное извлечение устройства в Windows
Важно!
Если устройство не работает, или требуется диагностика, то появляется желтый треугольник с восклицательным знаком.
Все звуковое оборудование располагается в разделе «Звуковые, игровые и видеоустройства». Вы можете открыть вкладку и проверить наличие драйверов и работоспособность всей системы.
Если вы не знаете, что делать и как исправить причину того что пропадает звук на компьютере windows 7, то лучше всего обратиться к мастеру. Настройка через диспетчер устройств может не помочь, а специалист сразу же проведет соответствующую диагностику.
Самые простые причины
Чаще всего причина заключается в том, что звук пропадает в следствие его отключения. То есть случайно открыв микшер вы его опустили вниз, либо поставили галочку на «Выкл». Таким образом звук у вас не появится.
Микшер настраиваться как в общем на компьютер, так и для каждого отдельного приложения. Микшер можно открыть, нажав два раза левой кнопки мыши на значок регулировки громкости в нижнем углу рабочего стола. Все показатели должны быть установлены на отметке выше 1 процента, чтобы был звук.
Микшер можно открыть, нажав два раза левой кнопки мыши на значок регулировки громкости в нижнем углу рабочего стола. Все показатели должны быть установлены на отметке выше 1 процента, чтобы был звук.
Читайте еще: Уведомления Windows 10, как их отключит?
Также иногда случаются ситуации, когда система сама отключает устройства вывода в следствие каких-то сбоев. В этом случае различные системные ошибки, или изменение конфигураций приводит к серьезным сбоям.
Важно!
Обязательно перед проведением диагностики, проверьте стандартные настройки звука и подключение всех проводов.
Исправить ошибку очень легко, нужно просто выполнять следующие действия:
- В нижнем правом углу нажимаем правой кнопкой мыши на значок звука и выбирает раздел «Устройства воспроизведения».
- Далее проверяем что все нужное звуковое оборудование подключено. Если нет динамиков или наушников, то нужно их включить, также нажав правой кнопкой мыши на нужное оборудование в списке.

- Можно открыть полноценное контекстное меню, где доступна более основательная настройка, но лучше этого не делать если вы не разбираетесь.
Если пропадает звук на компьютере windows 7, вы не знаете, что делать и как исправить, то нужно провести диагностику. Вы можете запустить автоматическую проверку через компьютер, либо скачать специализированное ПО с интернета.
Читайте еще: Защитник Windows 10 — как включить скрытую функцию защиты от нежелательных программ
Служба Windows Audio
Все звуковое оборудование на компьютере или ноутбуке работает через специализированное программное обеспечение. Отключение этой службы или ее удаление приведет к тому, что звук не будет воспроизводиться.
Снова запустить Windows Audio можно через панель управления. В разделе Администрирования есть все службы, которые отвечают за обслуживание различных функций компьютера. Достаточно нажать на кнопку «Запустить» которая расположена рядом с Windows Audio.
Чтобы данные действия не повторить при повторном включении компьютера, нужно установить режим «Автоматический». В этом случае никаких проблем в дальнейшем возникать не будет. Представленная проблема встречается крайне редко и чаще всего возникает по причине самого пользователя.
Важно!
Все указанное в статье программное обеспечение устанавливается на компьютер в процессе установки Windows 7, для управления конфигурациями звукового оборудования.
В данном окне следует настроить еще один параметр – тип запуска. Этот параметр отвечает за запуск службы при загрузке Windows. Чтобы постоянно не запускать службу вручную советую определить этот параметр как автоматический. Если пропадает звук на компьютере windows 7, и вы не знаете, что делать и как исправить, то можно просто переустановить систему.
Realtek – программное обеспечение, установленное в операционной системе Windows 7 которое отвечает за подключение звукового оборудования на передней панели. Данная программа автоматически настраивается, но вы могли ее случайно удалить. Если ее нет, то рекомендуется скачать и переустановить. В настоящее время представленные звуковые службы находятся в открытом доступе в сети.
Данная программа автоматически настраивается, но вы могли ее случайно удалить. Если ее нет, то рекомендуется скачать и переустановить. В настоящее время представленные звуковые службы находятся в открытом доступе в сети.
Настройка через БИОС
Крайне редко приходится прибегать к представленной процедуре, но все же стоит знать о ней. Если ни один из методов не помог, то скорее всего сбились настройки в самом БИОСЕ.
Если все проделанные выше операции не помогли, то следует воспользоваться настройкой через систему БИОС. Это специальная операционная система, которая открывает API-доступ ко всему оборудованию и настройкам.
Как настроить звуковое оборудование через БИОС:
- При запуске компьютера, появляется заставка с логотипом производителям материнской платы. В этот момент нужно зажать клавишу F2, клавиши могут отличаться, посмотреть нужную комбинацию кнопок можно в интернете или в техническом паспорте на устройство.
- Откроется БИОС, где выбираем раздел «Advanced» и открываем «Onboard Devices Configuration».

- Настройка производится через сервис «Front Panel Type», где представлено всего два раздела HD Audio и AC97. Нужно выбрать тот вариант, который соответствует модели вашей материнской платы. Нужная аббревиатура указана на самой плате.
Если звук не появляется и после представленных манипуляций, то требуется замена звуковой карты. В данной ситуации рекомендуется обратиться к компетентным мастерам, которые в кратчайшие сроки проведут ремонт вашего компьютера. Также причиной может стать сломанный внешний динамик, который можно проверить, отключив его от компьютера и подключив к другому источнику, например, к ноутбуку.
Рейтинг
( 1 оценка, среднее 1 из 5 )
Понравилась статья? Поделиться с друзьями:
0ae8e6bfd6204f68
windows 7 — не могу получать звук с моего ноутбука, если не надеты наушники
Задавать вопрос
спросил
Изменено
1 год, 4 месяца назад
Просмотрено
233 раза
Я не знаю, что случилось с моей Windows 7, но я ничего не слышу, пока не надену наушники.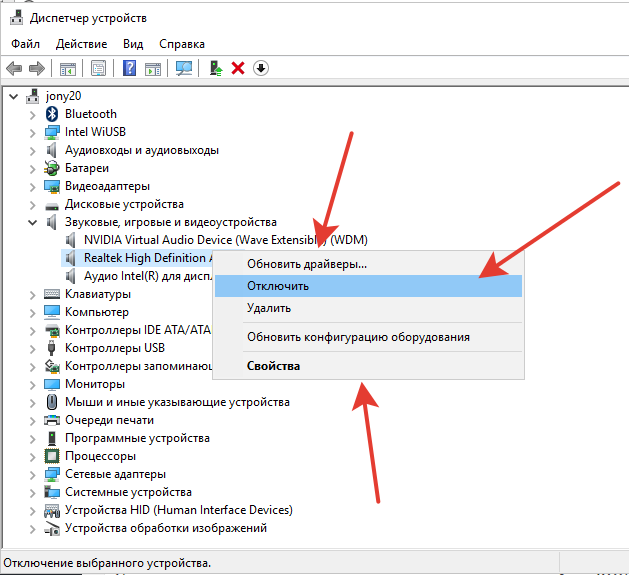 Слуховой аппарат — динамик. Другое дело, что когда я не ношу наушники и открываю что-нибудь вроде ютуба, то показывает вот так
Слуховой аппарат — динамик. Другое дело, что когда я не ношу наушники и открываю что-нибудь вроде ютуба, то показывает вот так
Если я не ошибаюсь, это означает, что звук воспроизводится, но я его еще не слышу. Мне приходится носить наушники, чтобы слышать звук из ноутбука, однако сейчас наушники немного повреждены, поэтому я хотел слышать звук только из динамика. Динамик моего компьютера встроенный. Я также установил голос на хорошем уровне, чтобы я мог слышать.
Итак, как вы видите, я задал большое количество исходящего звука. Другое дело, что, например, когда я ношу наушники и выбираю динамик, дающий звук, в качестве динамиков / HP, звук можно услышать и без наушников, но иногда звук громкий, иногда просто, однако этот голос не звучит сейчас, так как мои наушники повреждены. Я не хочу покупать новый наушник, так как уже многие наушники были повреждены мной. Может быть, это может быть какая-то небольшая ошибка с моей стороны, например, когда меня беспокоили из-за того, что текстовый курсор прокручивал меня вниз, но потом я понял, что включил просмотр курсора, так что, возможно, здесь тоже может быть небольшая ошибка.
Как видите, все это динамики моего компьютера, и я не могу их слышать, пока не надену хорошо работающие наушники. Я также попытался запустить устранение неполадок, но оно показало, что ошибки нет, устройство работает нормально. Пробовал удалять и заново ставить драйвера, но тщетно.
Это устройства динамиков, присутствующие в моем диспетчере устройств. И на первом изображении видно, что у меня звук не отключен.
Даже я пытался обновить систему BIOS, но тщетно. Итак, пожалуйста, кто-нибудь может помочь мне решить эту проблему? Позвольте мне уточнить, что, по моему мнению, это какая-то программная проблема, потому что, если бы динамики не работали, то как бы ношение рабочих наушников заставило динамик работать, но как только вы отключите наушники, динамики не работают. Пожалуйста, не предлагайте мне покупать такие динамики, так как я часто переношу свой ноутбук из одного места в другое, поэтому работа с переносом динамиков из одного места в другое будет для меня довольно сложной.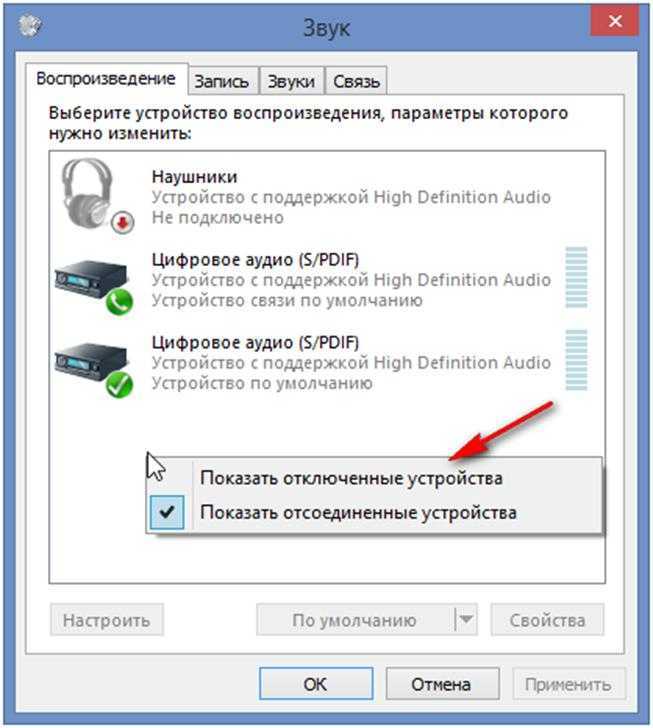 Плюс использование внешних динамиков на работе не кажется хорошей идеей. Мой ноутбук также подключается к Bluetooth, но Bluetooth не передает голос, однако Bluetooth передает голос с другими ноутбуками и устройствами. Пожалуйста, предложите мне, как решить эту проблему с программным обеспечением? Или вы все еще думаете, что это аппаратная проблема? Я знаю, что это повторяющийся вопрос, например https://superuser.com/questions/1621106/not-able-to-receive-sound-from-my-laptop-unless-wearing-earphone, но в этом никто не отвечал и не имел меньшее количество репутации Я не мог рисковать своей репутацией, запуская награды, поэтому я задал дублирующий вопрос. Извиняюсь за грамматические ошибки
Плюс использование внешних динамиков на работе не кажется хорошей идеей. Мой ноутбук также подключается к Bluetooth, но Bluetooth не передает голос, однако Bluetooth передает голос с другими ноутбуками и устройствами. Пожалуйста, предложите мне, как решить эту проблему с программным обеспечением? Или вы все еще думаете, что это аппаратная проблема? Я знаю, что это повторяющийся вопрос, например https://superuser.com/questions/1621106/not-able-to-receive-sound-from-my-laptop-unless-wearing-earphone, но в этом никто не отвечал и не имел меньшее количество репутации Я не мог рисковать своей репутацией, запуская награды, поэтому я задал дублирующий вопрос. Извиняюсь за грамматические ошибки
- windows-7
- аудио
- bluetooth
- динамики
13
Надеюсь, у вас есть программа HP/IDT, я бы проверил настройки там. Если у вас нет этой программы, я бы посоветовал вам загрузить звуковой драйвер или звуковое ПО с веб-сайта HP.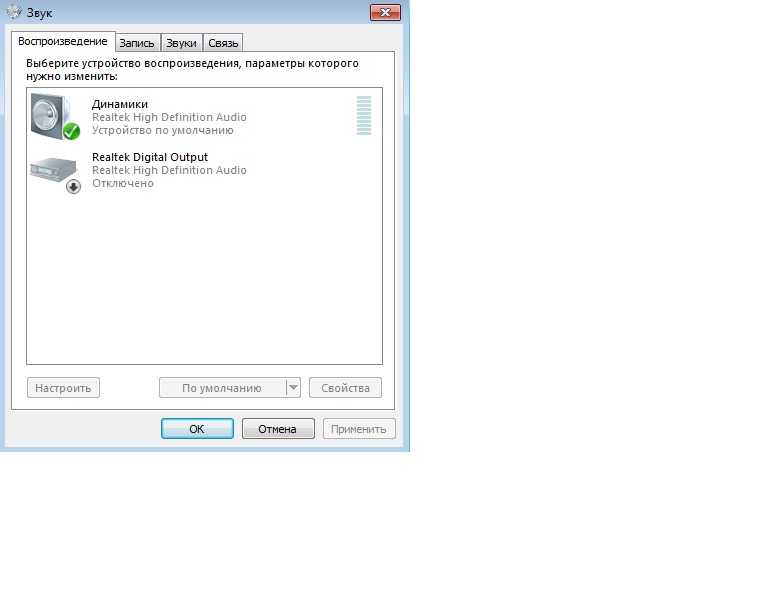 Если у вас есть модель ноутбука, я могу помочь вам найти драйвер. Эти программы SW обычно имеют всплывающую подсказку, когда вы подключаете наушники/внешний динамик, поэтому имеют множество различных настроек, которые, я думаю, могут помочь в вашей ситуации
Если у вас есть модель ноутбука, я могу помочь вам найти драйвер. Эти программы SW обычно имеют всплывающую подсказку, когда вы подключаете наушники/внешний динамик, поэтому имеют множество различных настроек, которые, я думаю, могут помочь в вашей ситуации
—edit, аудиодрайвер EliteBook 8570p:
https://support.hp.com/us-en/drivers/selfservice/swdetails/hp-elitebook-8570p-notebook-pc/5212912/swItemId/ob-115135-2
12
Это случилось со мной однажды. После долгих усилий я понял, что аудиоразъем на моем компьютере поврежден. Это заставило аудиопривод поверить, что у меня всегда была подключена гарнитура, поэтому я мог слышать звук только при их использовании.
Мне удалось решить эту проблему, отключив аудиоразъем на панели конфигурации драйвера.
Надеюсь, это кому-нибудь поможет.
Когда вы слышите звук в наушниках, я думаю, что ваш встроенный динамик или его соединение повреждены
1
Начнем с того, что установка частоты дискретизации вашего устройства по умолчанию на значение выше 48 кГц почти всегда бессмысленно.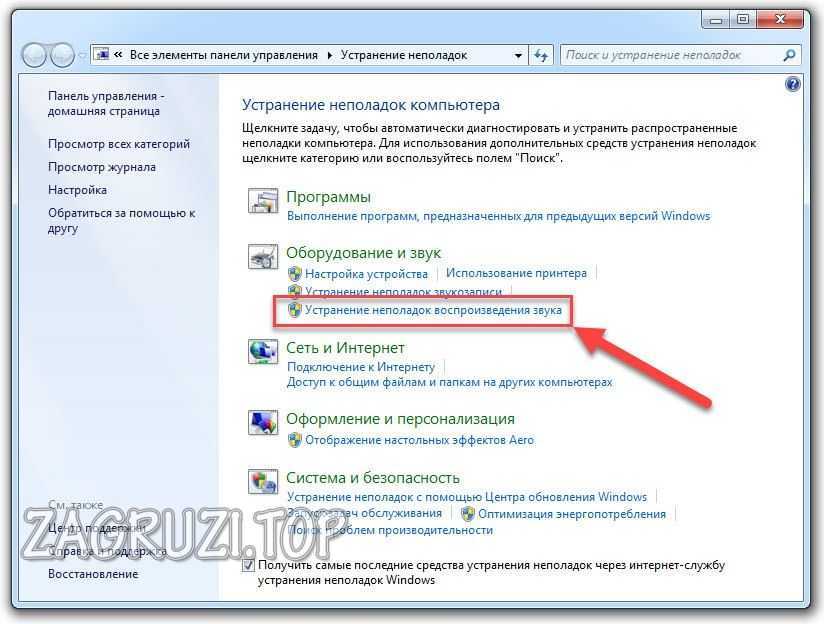 На самом деле, это на снизит качество звука из динамиков, потому что Windows выполняет интерполяцию между исходным материалом (обычно 44,1 кГц для YouTube, Spotify, Netflix и т. д.) и 192 кГц вы установили. Если у вас есть музыка с высоким разрешением (TIDAL MQA, FLAC и т. д.), вам следует установить медиаплеер в специальном режиме, чтобы он мог настроить выходную частоту так, чтобы она была равна частоте источника (часто 88,1 кГц).
На самом деле, это на снизит качество звука из динамиков, потому что Windows выполняет интерполяцию между исходным материалом (обычно 44,1 кГц для YouTube, Spotify, Netflix и т. д.) и 192 кГц вы установили. Если у вас есть музыка с высоким разрешением (TIDAL MQA, FLAC и т. д.), вам следует установить медиаплеер в специальном режиме, чтобы он мог настроить выходную частоту так, чтобы она была равна частоте источника (часто 88,1 кГц).
Установка экстремальных значений выходного формата, таких как 192 кГц, также может вызвать такие проблемы, как (сюрприз-сюрприз) отсутствие вывода через динамики.
Для начала восстановите выходной формат до 16 бит, 44,1 кГц и используйте кнопку Test в том же окне для проверки вывода. Предполагая, что у вас установлены правильные драйверы и у вас нет ошибочной программы, влияющей на выход вашего динамика, он должен работать, если ваши динамики и звуковая карта не повреждены.
4
Зарегистрируйтесь или войдите в систему
Зарегистрируйтесь с помощью Google
Зарегистрироваться через Facebook
Зарегистрируйтесь, используя электронную почту и пароль
Опубликовать как гость
Электронная почта
Требуется, но никогда не отображается
Опубликовать как гость
Электронная почта
Требуется, но не отображается
Нажимая «Опубликовать свой ответ», вы соглашаетесь с нашими условиями обслуживания, политикой конфиденциальности и политикой использования файлов cookie
.
РЕШЕНО: Почему на моем ноутбуке нет звука? — Asus F6A-X2 Repair
Вот 5 исправлений, которые помогли другим пользователям решить проблемы с звуком ноутбука ASUS, не работающим в Windows 10, 8.1 и 7. Просто продвигайтесь вниз по списку, пока проблема не будет решена.
Устранение неполадок с оборудованием
Прежде чем вносить какие-либо изменения, нам может потребоваться устранить неполадки с оборудованием. Для этого:
- Обязательно проверьте подключения динамиков и наушников на наличие ослабленных кабелей или неправильного разъема.
- Попробуйте подключить динамик или наушники к другому порту и посмотрите, решит ли это проблему.
Убедитесь, что громкость слышна
Иногда вы не можете слышать звук из динамиков просто потому, что громкость отключена или слишком низкая.
- Нажмите значок звука в правом нижнем углу экрана, затем переместите ползунок громкости как минимум наполовину вверх.

- Проверьте, слышите ли вы звук из ноутбука ASUS.
Установить аудиоустройства по умолчанию
В идеале, когда вставляется новое аудиоустройство, Windows автоматически устанавливает его в качестве устройства воспроизведения звука по умолчанию. Но это не всегда так, и иногда нам приходится устанавливать устройства по умолчанию вручную.
- Щелкните правой кнопкой мыши значок звука в правом нижнем углу экрана компьютера и выберите «Звуки».
- На вкладке «Воспроизведение» нажмите на аудиоустройство, которое хотите воспроизвести, затем нажмите «Установить по умолчанию». Нажмите «ОК». Если аудиоустройство, которое вы хотите воспроизвести, не отображается в списке устройств, щелкните правой кнопкой мыши пустое место и установите флажок «Показать отключенные устройства». Затем щелкните правой кнопкой мыши устройство, как только оно появится, и выберите «Включить» перед выполнением шага 2).
- Проверьте, не устранена ли проблема со звуком на ASUS.

Отключить улучшения звука
Улучшения звука, как следует из названия, — это функции, обеспечивающие высочайшее качество звука вашего оборудования. Но в зависимости от вашей конфигурации они также могут мешать работе вашей системы и вызывать проблемы со звуком. Поэтому мы должны отключить улучшения звука, чтобы посмотреть, решит ли это проблему отсутствия звука на ноутбуке.
- Щелкните правой кнопкой мыши значок звука в правом нижнем углу экрана компьютера и выберите «Звуки».
- На вкладке «Воспроизведение» щелкните правой кнопкой мыши аудиоустройство по умолчанию и выберите «Свойства».
- Перейдите на вкладку «Улучшения», затем установите флажок «Отключить все улучшения» и нажмите «ОК».
- Протестируйте аудиоустройство и проверьте, не устранена ли проблема со звуком.
Обновите аудиодрайвер
Эта проблема может возникнуть, если вы используете неправильный аудиодрайвер ‘или он устарел.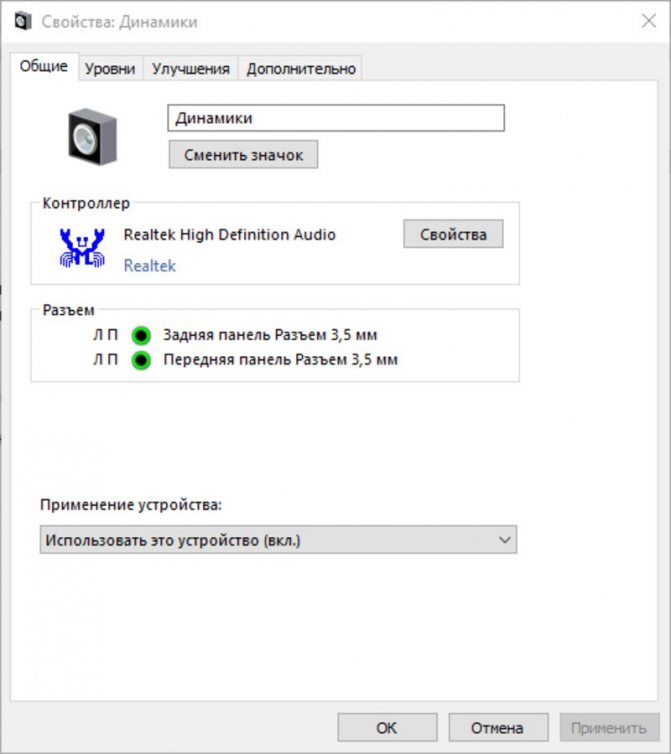

 Можно установить драйвер на звуковую карту с этого диска. Если нет диска, и модель материнской платы Вам известна. Скачайте звуковой драйвер, с официального сайта производителя материнской платы. Или воспользуйтесь программой Driver Pack Solution, которая автоматически установит драйвера на Ваш компьютер.
Можно установить драйвер на звуковую карту с этого диска. Если нет диска, и модель материнской платы Вам известна. Скачайте звуковой драйвер, с официального сайта производителя материнской платы. Или воспользуйтесь программой Driver Pack Solution, которая автоматически установит драйвера на Ваш компьютер.