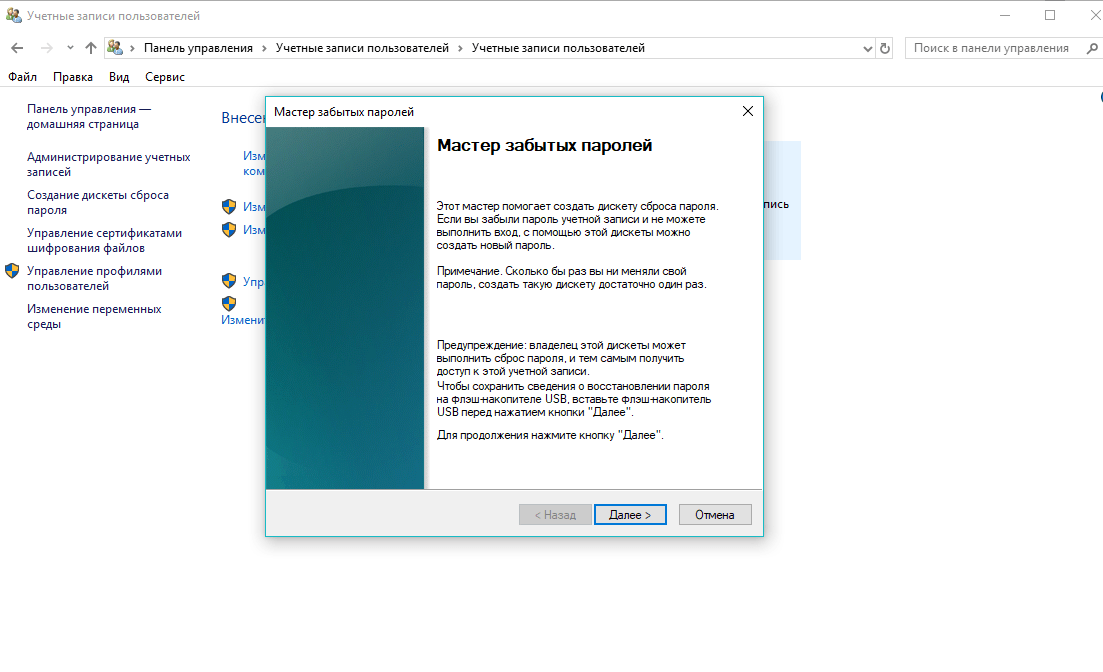Виндовс 10 забыл пароль от учетной записи: Как сбросить пароль учетной записи в Windows 10 & bull; — Окна
Содержание
Программы для сброса пароля на Windows-компьютере
- Reset Windows Password
- Lazesoft Recover My Password
- Online NT Password & Registry Editor
- Сброс пароля Windows через командную строку
Забыли пароль от учетной записи Windows? Единственный способ восстановления доступа к профилю — сброс пароля. Выполнить эту операцию можно с помощью специальных программ или стандартными средствами операционной системы Windows.
Reset Windows Password
Reset Windows Password — утилита для сброса пароля на операционной системе Windows. В приложении есть возможность снятия блокировки у заблокированных учетных записей и инструмент для создания виртуальных дисков из образов. Также можно выполнить откат изменений в системе. Программа совместима с Windows и переведена на русский язык. Для скачивания досутпна бесплатная пробная версия, лицензия стоит 45 долларов.
Для начала нужно загрузить образ с официального сайта и записать его на диск. После создания загрузочного диска перезагрузите компьютер. Во время загрузки системы откроется мастер программы, где нужно выбрать язык интерфейса, режим работы и действие из списка. Для сброса пароля необходимо выбрать «Сбросить или изменить пароль пользователя».
После создания загрузочного диска перезагрузите компьютер. Во время загрузки системы откроется мастер программы, где нужно выбрать язык интерфейса, режим работы и действие из списка. Для сброса пароля необходимо выбрать «Сбросить или изменить пароль пользователя».
На следующем этапе работы нужно указать путь к файлам реестра SAM и System. Правильный путь указан по умолчанию. Если расположение этих файлов изменено, необходимо изменить путь на новый.
Откроется новое окно, в котором отображается список учетных записей пользователей. Выберите пользователя, у которого необходимо сбросить пароль и нажмите «Далее». На завершающем этапе работы нажмите кнопку «СБРОСИТЬ/ИЗМЕНИТЬ».
Преимущества программы Reset Windows Password:
- простой и удобный интерфейс с поддержкой русского языка;
- быстрый сброс пароля учетной записи Windows;
- несколько режимов работы;
- инструмент для создания виртуальных дисков из образов.

Недостатки:
- нет инструмента для клонирования дисков.
Lazesoft Recover My Password
Lazesoft Recover My Password — программа, с помощью которой можно сбросить пароль на Windows. Утилита автоматически определяет операционные системы, установленные на компьютере. В инструменте есть возможность отключения опции окончания действия пароля, функция разблокировки заблокированных учетных записей, клонирования дисков и восстановления поврежденных данных.
Приложение работает на всех актуальных версиях Windows, интерфейс англоязычный. Версия программы «Home Edition» бесплатная используется для домашнего использования.
Чтобы начать сбросить пароль Windows, нужно создать загрузочный CD или USB. Для этого вставьте диск в компьютер или подключите съемный носитель информации и нажмите «Burn CD/USB Disk» в главном окне Lazesoft Recover My Password.
В открывшемся окне выберите устройство для создания загрузочного диска. Программа отформатирует накопитель информации. Среднее время создания нового загрузочного диска — 5-10 минут.
Программа отформатирует накопитель информации. Среднее время создания нового загрузочного диска — 5-10 минут.
После создания загрузочного диска перезагрузите компьютер. Включите функцию загрузки системы с USB-устройства через BIOS. Во время загрузки Windows откроется окно программы Lazesoft Recover My Password. Выберите функцию «Password Recovery».
В новом окне восстановления пароля необходимо выбрать версию операционной системы и функцию «Reset Local Password». Чтобы продолжить работу нажмите «Next».
Откроется список всех учетных записей, где нужно выбрать основную учетную запись и нажать «Next». Чтобы сбросить пароль нажмите «RESET/UNLOCK». На этом процесс сброса пароля Windows завершен.
Преимущества программы Lazesoft Recover My Password:
- удобный интерфейс;
- инструмент для восстановления поврежденных файлов;
- функция клонирования дисков;
- возможность пользоваться программой бесплатно.

Недостатки:
- нет официальной поддержки русского языка.
Online NT Password & Registry Editor
Online NT Password & Registry Editor — приложение для сброса и восстановления пароля Windows. Утилита работает через BIOS в автономном режиме, есть встроенный редактор реестра и возможность поиска/разблокировки заблокированных учетных записей.
Программа работает на операционной системе Windows, язык интерфейса — английский, модель распространения — бесплатная.
На первом этапе работы с ПО необходимо создать загрузочный CD или USB-накопитель. Для этого нужно загрузить файлы для записи на диск или USB с сайта приложения. После создания загрузочного диска перезагрузите компьютер, чтобы перевести компьютер в автономный режим. Во время загрузки системы откроется командная строка утилиты. На первом экране сброса пароля Windows необходимо нажать «Enter».
На следующем экране откроется список разделов на которые установлена операционная система Windows. Чтобы проложить работу введите номер раздела в строке «Select» и нажмите «Enter» на клавиатуре.
Чтобы проложить работу введите номер раздела в строке «Select» и нажмите «Enter» на клавиатуре.
Откроется новый раздел, в котором расположены основные инструменты программы Online NT Password & Registry Editor. Чтобы сбросить пароль, выберите функцию под номером «1» — «Password reset [sam]». Сброс пароля будет выполнен в режиме SAM, который обеспечивает работу с обычными учетными записями.
Дальше откроется новое окно, в котором нужно выбрать пункт «Edit user data and passwords». После этого появится возможность сброса пароля выбранного пользователя.
Преимущества Online NT Password & Registry Editor:
- возможность смены и установки пароля;
- встроенный редактор реестра;
- инструмент для разблокировки заблокированных учетных записей.
Недостатки:
- нет графического интерфейса;
- отсутствует поддержка русского языка.
Сброс пароля Windows через командную строку
Сбросить пароль учетной записи на Windows-компьютере можно с помощью командной строки Windows. Чтобы воспользоваться этим методом, нужно войти в систему через гостевой профиль. Далее откройте окно выполнить сочетанием клавиш «Win+R» и введите команду «cmd».
Чтобы воспользоваться этим методом, нужно войти в систему через гостевой профиль. Далее откройте окно выполнить сочетанием клавиш «Win+R» и введите команду «cmd».
В командной строке необходимо ввести команду net user и нажать клавишу «Enter» для продолжения работы.
После этого откроется список всех пользователей операционной системы Windows. Чтобы изменить пароль на учетной записи, нужно ввести команду net user. Далее укажите имя основной учетной записи и новый пароль. Финальная команда должна получиться в следующем виде: net user admin 0000. Чтобы применить параметры, нажмите клавишу «Enter».
Эффективные методы 5 для обхода пароля для входа в Windows 10 с помощью кликов
«Я забыл пароль для входа в свой ноутбук с Windows 10. Я не хочу переустанавливать компьютер, как обойти пароль для входа в Windows 10, чтобы легко получить доступ к моему компьютеру?»
Если вы забыли пароль для входа в учетную запись администратора, вам может быть неудобно управлять компьютером, например устанавливать программное обеспечение, удалять вирусы, управлять файлами и т. Д. Что касается случая, вы должны обойти пароль Windows 10 для входа на компьютер. Просто найдите эффективные методы из статьи сейчас.
Д. Что касается случая, вы должны обойти пароль Windows 10 для входа на компьютер. Просто найдите эффективные методы из статьи сейчас.
- Часть 1: Обойти пароль администратора Windows 10 через Netplwiz
- Часть 2: удалить и обойти пароль Windows 10 в настройках ПК
- Часть 3: Обойти пароль Windows 10 с диском сброса пароля
- Часть 4: сброс и обход пароля учетной записи Microsoft в Windows 10
- Часть 5. Обход пароля администратора Windows 10 с помощью средства сброса пароля Windows
Часть 1: Обойти пароль администратора Windows 10 через Netplwiz
Пароль для входа является важным методом защиты ваших документов и файлов. Но когда вы забыли пароль, доступ к вашему компьютеру становится неудобным. У Microsoft есть метод по умолчанию для обхода пароля Windows 10 через диалоговое окно «Учетные записи пользователей», включая учетную запись администратора.
Шаг 1: Нажмите одновременно клавиши Windows + R на клавиатуре, чтобы открыть диалоговое окно «Выполнить», введите netplwiz в поле и нажмите клавишу «Enter».
Шаг 2: Перейдите на вкладку «Пользователи» в диалоговом окне «Учетные записи пользователей» и снимите флажок «Пользователи должны ввести имя пользователя и пароль для использования этого компьютера».
Шаг 3: Затем вы можете получить доступ к окну «Автоматический вход», введите свое имя пользователя и пароль. Затем вы можете подтвердить процесс обхода пароля Windows 10.
Шаг 4: Нажмите кнопку «Применить», а затем нажмите «ОК», чтобы выйти из диалогового окна. Перезагрузите компьютер, и вы автоматически получите доступ к своему компьютеру без пароля.
Примечание: Для того, чтобы получить доступ к вашему компьютеру удалить пароль или автоматически обойти пароль Windows 10, вам нужна учетная запись с правами администратора.
Часть 2: удалить и обойти пароль Windows 10 в настройках ПК
Если вы все еще помните пароль своей учетной записи или уже вошли в учетную запись, вы также можете изменить настройки, чтобы обойти пароль Windows 10 через настройки ПК. Что касается метода, вам также нужны учетные записи с правами администратора.
Что касается метода, вам также нужны учетные записи с правами администратора.
Шаг 1: Нажмите и разверните меню «Пуск» в левом нижнем углу и перейдите в свою учетную запись пользователя > Изменить настройки учетной записи.
Шаг 2: Нажмите «Параметры входа», а затем нажмите кнопку «Изменить». Введите текущий пароль и нажмите кнопку «Далее», чтобы открыть следующий диалог.
Шаг 3: Оставьте поле пароля пустым и нажмите кнопку «Далее» для подтверждения. В следующий раз, когда вы включите компьютер, нажмите кнопку «Войти» на экране входа в систему, чтобы обойти пароль Windows 10.
Примечание: Это наиболее часто используемый способ удаления или ввода пароля Windows 10. Просто убедитесь, что компьютер находится в безопасном месте без несанкционированного доступа.
Часть 3: Обойти пароль Windows 10 с диском сброса пароля
Как обойти пароль Windows 10, если вы забыли пароль для входа? Оригинальный диск сброса пароля вашего компьютера является еще одним хорошим вариантом. Если оригинал не доступен сейчас, вы также можете скачать другой Диск восстановления Windows чтобы получить доступ к вашему компьютеру.
Если оригинал не доступен сейчас, вы также можете скачать другой Диск восстановления Windows чтобы получить доступ к вашему компьютеру.
Шаг 1: Запустите компьютер, выберите правильную учетную запись и введите пароль. Если вы не можете вспомнить пароль, вы можете ввести любой пароль без проблем.
Шаг 2: Затем нажмите кнопку «ОК» на экране неправильного пароля. Затем щелкните ссылку «Сбросить пароль», после чего откроется окно «Мастер сброса пароля», чтобы изменить пароль для входа.
Шаг 3: Нажмите кнопку «Далее», вставьте диск для сброса пароля в DVD-привод, а затем выберите свой привод из выпадающего списка и нажмите кнопку «Далее».
Шаг 4: Появится окно сброса пароля. Введите новый пароль и повторите его, вам также необходимо ввести подсказку. Нажмите кнопку «Далее», чтобы завершить сброс пароля.
Шаг 5: Затем удалите диск для сброса пароля и перезагрузите компьютер. Войдите в Windows 10 с новым паролем и затем установите для обхода пароля Windows 10.
Часть 4: сброс и обход пароля учетной записи Microsoft для Windows 10
Сброс пароля учетной записи Microsoft — это еще один способ обойти пароль Windows 10.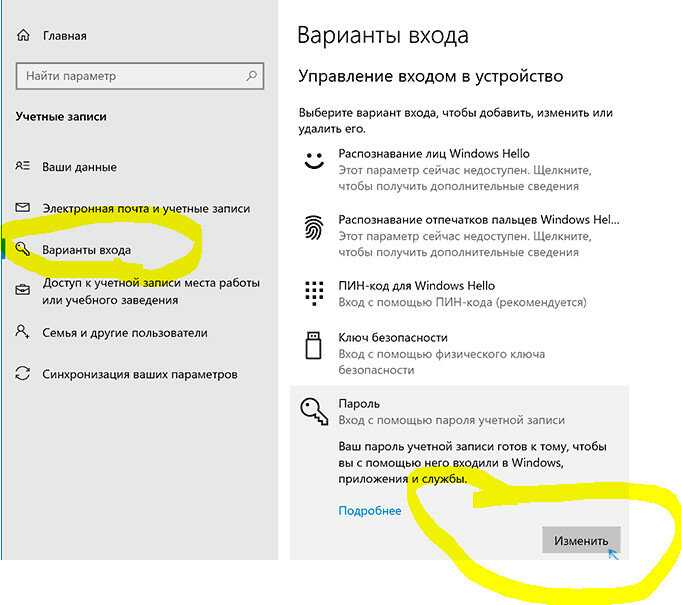 Что касается случая, вы должны убедиться, что вы подключены к Интернету. Просто узнайте больше о процессе сброса пароля учетной записи Microsoft, как показано ниже.
Что касается случая, вы должны убедиться, что вы подключены к Интернету. Просто узнайте больше о процессе сброса пароля учетной записи Microsoft, как показано ниже.
Шаг 1: Скопируйте и вставьте https://account.live.com/password/reset в адресную строку любого веб-браузера и нажмите клавишу «Ввод», чтобы получить доступ к сбросу учетной записи Microsoft.
Шаг 2: Выберите опцию «Я забыл пароль» и нажмите кнопку «Далее», чтобы начать процесс. Затем введите свой адрес электронной почты или номер телефона, связанный с вашей учетной записью Microsoft. Нажмите кнопку «Далее», чтобы двигаться дальше.
Шаг 3: Подтвердите личность на основе ваших предпочтений и нажмите кнопку «Отправить код». Затем вы получите код подтверждения по электронной почте или номеру телефона.
Шаг 4: Введите полученный код и нажмите кнопку «Далее». Затем введите новый пароль и подтвердите его. Нажмите кнопку «Далее». Перезагрузите компьютер и войдите в свою учетную запись Microsoft, чтобы обойти пароль Windows 10.
Часть 5. Обход пароля администратора Windows 10 с помощью средства сброса пароля Windows
Есть ли способ обойти пароль Windows 10 с другим администратором? Если вам нужно войти в Windows 10 с другой учетной записью или сбросить пароль для первоначальной, Сброс пароля Windows Tipard это профессиональный способ обойти пароль Windows 10 с простым процессом.
- 1. Сброс и изменение пароля для входа для Windows 10 / 8 / 8.1 / 7 и многое другое.
- 2. Создайте еще одну новую учетную запись администратора без входа в компьютер.
- 3. Записать устройство сброса пароля с CD / DVD и USB-кабель в пределах щелчков.
- 4. Поддержка всех рабочих станций Windows и многих типов жестких дисков.
Как обойти пароль Windows с новым администратором
Шаг 1
Загрузите и установите Windows Password Reset на доступный компьютер. Запустите программу и подключите USB-накопитель или вставьте чистый DVD / CD в компьютер.
Шаг 2
Затем нажмите кнопку «Записать CD/DVD», чтобы создать загрузочный DVD, или кнопку «Записать USB», чтобы создать USB-накопитель. Как только вы получите устройство для сброса пароля, выйдите из программы и отключите устройство.
Шаг 3
Вставьте загрузочный носитель в заблокированный компьютер и загрузите его на USB-диск или DVD-диск. Затем вы войдете в «Среду предустановки Windows» в соответствии с запросом запуска компьютера.
Шаг 4
Выберите операционную систему Windows и нажмите кнопку «Добавить пользователя», чтобы создать новую учетную запись для обхода пароля Windows 10 напрямую без входа в систему.
Шаг 5
После этого вы можете ввести «Имя пользователя» и «Пароль», чтобы создать другую учетную запись. Нажмите кнопку «ОК», чтобы подтвердить это. Затем нажмите «Перезагрузить», чтобы извлечь устройство для сброса пароля и войти в систему с новой учетной записью.
Помимо метода создания новой учетной записи, вы также можете нажать кнопку «Сбросить пароль», чтобы установить пустой пароль, чтобы обойти пароль Windows 10.
Заключение
В статье рассказывается о различных методах 5 для обхода пароля Windows 10. Если у вас все еще есть данные учетной записи и пароль, вы можете использовать настройки ПК и Netplwiz для переопределения пароля. Если вы потеряли или забыли пароль, вы должны использовать диск восстановления Windows и пароль учетной записи Microsoft для изменить учетную запись администратора, Чтобы сохранить исходную учетную запись администратора, вы можете создать новую, чтобы обойти пароль Windows 10 с помощью функции сброса пароля Tipard Windows.
Забыли пароль Windows 10? 7 лучших способов спасти свой день
Windows 10 — одна из самых популярных операционных систем, используемых на данный момент. Он предпочтителен и широко используется из-за его удобства и совместимости со многими персональными компьютерами. Как и другие операционные системы, Windows 10 принимает достаточные меры безопасности, чтобы пользователи могли предотвратить несанкционированный доступ к конфиденциальной информации, касающейся работы или личной жизни. Хотя, с другой стороны, все всегда становится немного сложнее, когда мы случайно забыли пароль Windows 10. После того, как мы заблокированы в компьютерной системе, мы не можем получить доступ к каким-либо данным, что может вызвать сильный стресс, особенно когда у нас есть срочные проблемы, которые нужно решить.
Хотя, с другой стороны, все всегда становится немного сложнее, когда мы случайно забыли пароль Windows 10. После того, как мы заблокированы в компьютерной системе, мы не можем получить доступ к каким-либо данным, что может вызвать сильный стресс, особенно когда у нас есть срочные проблемы, которые нужно решить.
К нашему облегчению, мы можем кое-что сделать для устранения проблемы. В этой статье представлены 7 лучших способов сброса забытого пароля Windows 10. Читайте дальше и выбирайте тот, который подходит вам лучше всего.
Способ 1: Угадай пароль
Способ 2: Используйте диск сброса пароля
Способ 3: сбросить пароль учетной записи Microsoft онлайн
Способ 4: используйте командную строку
Способ 5: Самый эффективный способ — использовать Passper Winsenior
Способ 6: Используйте MSDaRT
Способ 7: восстановить Windows 10 до предыдущего состояния
Способ 1: угадай свой пароль
Когда вы находитесь в ситуации, когда вы забыли пароль в Windows 10, вы можете попробовать угадать свой пароль.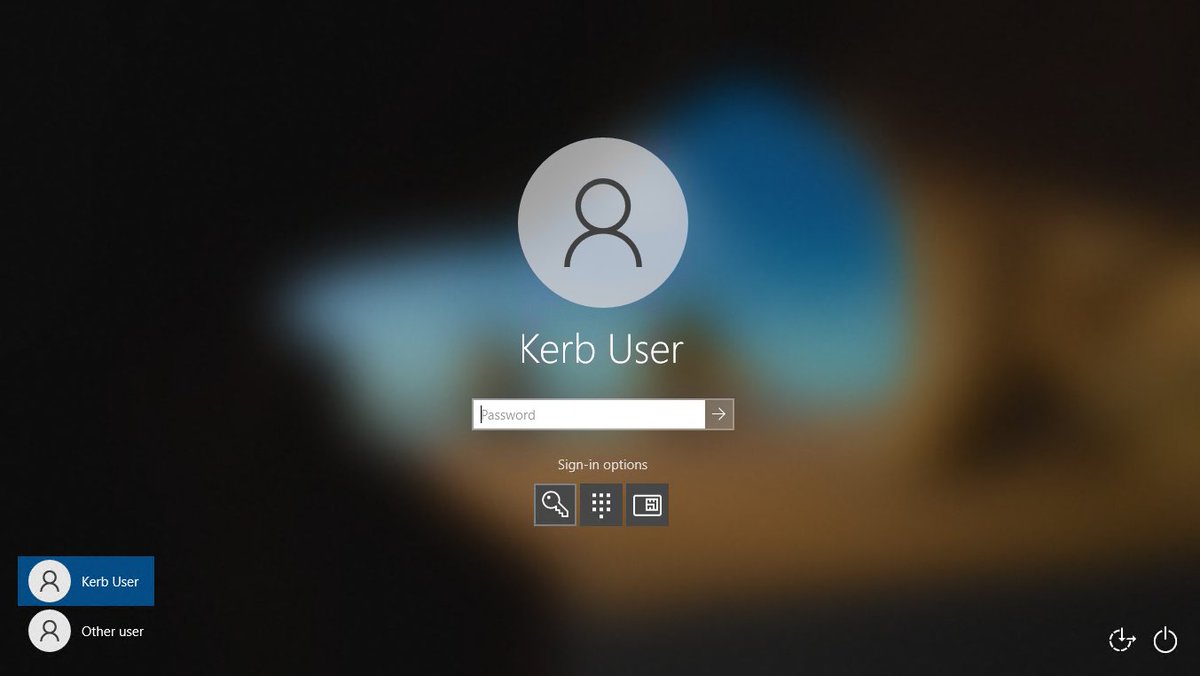 В большинстве случаев ваш пароль состоит из буквенно-цифровых цифр, известных вам и имеющих определенное значение. Вы можете попробовать свое имя, день рождения, адрес и другие соответствующие цифры. Убедитесь, что вы попробовали их как заглавными, так и строчными буквами, и ведите учет попыток, чтобы выделить вероятный пароль.
В большинстве случаев ваш пароль состоит из буквенно-цифровых цифр, известных вам и имеющих определенное значение. Вы можете попробовать свое имя, день рождения, адрес и другие соответствующие цифры. Убедитесь, что вы попробовали их как заглавными, так и строчными буквами, и ведите учет попыток, чтобы выделить вероятный пароль.
Способ 2: использовать диск для сброса пароля
Использование диска для сброса пароля — это метод, рекомендованный Windows, если вы забыли пароль для Windows 10. Однако требует, чтобы у вас был диск для сброса пароля заранее.
Ниже приведены шаги, как действовать при использовании диска для сброса пароля.
Шаг 1: На экране входа в Windows 10 нажмите на свой профиль и введите неверный пароль. После неудачной попытки входа в систему под полем пароля появится ссылка для сброса пароля. Нажмите на ссылку.
Шаг 2: После этого запустится мастер сброса пароля. Вставьте диск для сброса пароля и нажмите «Далее».
Шаг 3: Выберите диск для сброса пароля, содержащий файл ключа пользователя. Нажмите «Далее», чтобы продолжить.
Шаг 4: Введите новый пароль и подсказку для пароля и нажмите кнопку «Далее».
Шаг 5: В случае успеха вы получите подтверждающее сообщение. Завершите процесс, нажав «Готово».
Способ 3: сбросить пароль учетной записи Microsoft онлайн
Вы также можете разблокировать компьютер, войдя в свою учетную запись Microsoft. Для этого вам нужно посетить страницу сброса пароля Windows live и сбросить пароль онлайн на другом компьютере. Метод прост, но требует, чтобы у вас был доступ к альтернативному адресу электронной почты и номеру телефона, которые вы указали при регистрации для проверки.
Когда вы находитесь на странице Microsoft, укажите, что вы забыли свой пароль, и код может быть отправлен либо на ваш номер телефона, либо на адрес электронной почты. Затем вы можете внести необходимые изменения в свой пароль и восстановить доступ к своему компьютеру.
Способ 4: используйте командную строку
Командная строка — это еще один метод, который вы можете выбрать при попытке сбросить пароль Windows 10. Для этого вам понадобится установочный диск Windows 10, также называемый установочным диском или диском восстановления системы. Если у вас его нет, начните процесс, сначала создав его на другом доступном компьютере.
Шаг 1: Вставьте этот установочный носитель Windows 10 в заблокированный компьютер и загрузите компьютер с этого диска.
Шаг 2. После загрузки компьютера нажмите Shift + F10 , чтобы открыть окно Командная строка . Затем выполните две строки команды ниже. (d:\ — системный диск)
переместить d:\windows\system32\utilman.exe d:\
скопируйте d:\windows\system32\cmd.exe d:\windows\system32\utilman.exe
Шаг 3: Извлеките диск и перезагрузите компьютер с помощью команды « wpeutil reboot ».
Шаг 4. На экране входа в Windows 10 нажмите Диспетчер утилит в правом нижнем углу, а затем появится окно Командная строка .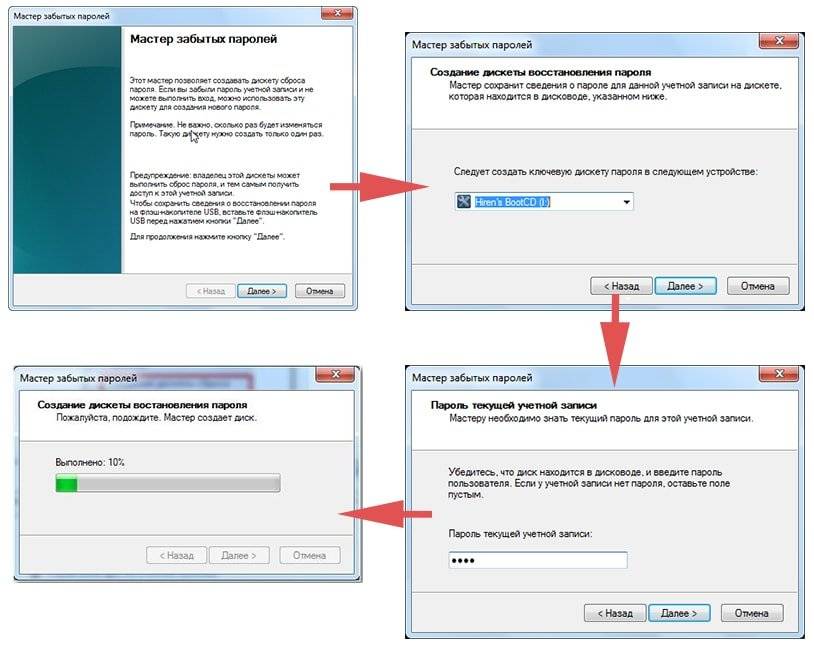
Шаг 5. Введите команду ниже, чтобы установить новый пароль для вашей учетной записи локального администратора Windows 10.
net user
Или вы можете добавить новую учетную запись локального администратора с помощью следующих команд, а затем использовать эту новую учетную запись администратора для входа в Windows 10.
net user /add
сетевые администраторы локальной группы /добавить
Шаг 6: Снова перезагрузите компьютер с установочного диска Windows 10. Нажмите Shift + F10 , чтобы открыть окно Командная строка . Запустите команду « copy d:\utilman.exe d:\windows\system32\utilman.exe » и введите «Да» для последующего сообщения.
Шаг 7: Извлеките диск, перезагрузите компьютер и войдите в него с новым паролем или новой учетной записью администратора.
Как видите, способ довольно сложный, требующий большого терпения и не допускающий промахов. Даже незначительная ошибка ввода может привести к повреждению ваших данных и компьютера. Если вы предпочитаете простой прогресс и эффективную работу, Passper WinSenior , безусловно, является идеальной альтернативой, которую вы никогда не пропустите.
Если вы предпочитаете простой прогресс и эффективную работу, Passper WinSenior , безусловно, является идеальной альтернативой, которую вы никогда не пропустите.
Способ 5: Самый эффективный способ — использовать Passper Winsenior
Когда мы, к сожалению, забыли пароль Windows 10, самый эффективный способ его сбросить — использовать Passper WinSenior , эксперта по сбросу пароля. Он предназначен для сброса или удаления логина или пароля администратора, чтобы вам не нужно было переустанавливать операционную систему. Всего за несколько кликов вы сможете сбросить или удалить пароль и восстановить доступ к своему компьютеру.
Ниже приведены некоторые основных функций этого инструмента премиум-класса:
Могучий инструмент: Passper WinSenior исправляет различные проблемы с паролями/учетными записями Windows и позволяет вам сбросить пароль Windows 10, не зная исходного пароля .
100% Успехов: Благодаря передовым технологиям и богатому опыту Passper Winsenior безупречно справляется с решением проблем с паролями Windows.
Высокая скорость работы: После входа в среду предустановки для выполнения работы потребуется всего секунд.
Простота в эксплуатации: Любой может сбросить пароль Windows без особых усилий благодаря подробным инструкциям в интерфейсе.
Нет потери данных: Он никогда не переформатирует и не переустановит вашу операционную систему. Поэтому целостность ваших данных абсолютно гарантирована .
Вот шаги по сбросу пароля для входа в Windows 10 с помощью Passper Winsenior.
Для начала скачайте, установите и запустите программу на другом доступном компьютере с Windows.
Бесплатная загрузкаДля Win 10/8.1/8/7/XP
Шаг 1. Вы можете использовать компакт-диск или USB-накопитель для создания загрузочного диска. Нажмите кнопку «Создать», чтобы начать. После завершения процесса выберите марку своего компьютера и введите, чтобы получить клавишу, которую нужно нажимать при загрузке. Затем извлеките носитель.
Затем извлеките носитель.
Шаг 2 Вставьте созданный загрузочный носитель на заблокированный компьютер. Включите компьютер и сразу же нажмите клавишу . Продолжайте делать это, пока он не войдет в меню загрузки. Затем выберите марку носителя с помощью клавиш со стрелками в меню загрузки и нажмите «Ввод».
Шаг 3 Появится интерфейс программы сброса, и вам нужно выбрать операционную систему вашего заблокированного компьютера.
Шаг 4 Выберите опцию «Сбросить пароль Windows» в интерфейсе и найдите учетную запись, для которой вы хотите сбросить пароль. Затем введите новый пароль и нажмите «Сбросить».
После всех этих шагов ваш пароль будет успешно сброшен. Затем вы можете перезагрузить компьютер и войти в Windows с новым паролем.
Способ 6: используйте MSDaRT
Когда вы забыли пароль Windows 10, вы также можете обойти эту проблему с помощью инструментов диагностики и восстановления Microsoft, набора инструментов, используемых профессионалами в ИТ-секторе для восстановления непригодных для использования компьютеров. В этом случае вам необходимо загрузить компьютер с диска восстановления и запустить встроенный мастер Locksmith, который позволяет сбросить пароль любой локальной учетной записи.
В этом случае вам необходимо загрузить компьютер с диска восстановления и запустить встроенный мастер Locksmith, который позволяет сбросить пароль любой локальной учетной записи.
Недостатком является то, что этот набор инструментов доступен не всем . Его могут использовать только корпоративные клиенты Microsoft, подписчики TechNet Plus и подписчики MSDN.
Способ 7: восстановить Windows 10 до предыдущего состояния
Если вы хотите избавить себя от необходимости использовать режим сброса пароля, вы можете восстановить предыдущее состояние Windows 10. Просто выберите более раннюю точку, пароль которой вы еще помните, восстановите компьютер до этой точки, а затем вы сможете войти в Windows 10 с паролем. Однако обратите внимание, что требуется установочный диск, а программы, установленные с момента предыдущего восстановления, будут потеряны .
Заключение
Ситуация, когда вы забыли пароль для входа в Windows 10, означает, что вам отказано в доступе к вашему компьютеру.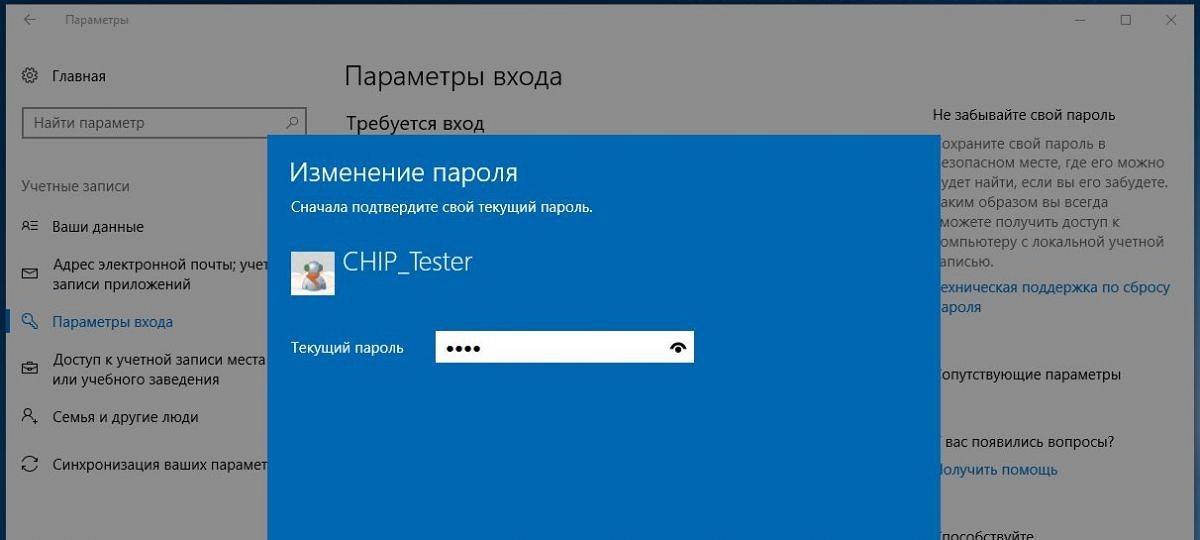 Звучит ужасно, но перечисленными выше методами «укус» не продлится долго. Passper WinSenior — лучший инструмент по сравнению с другими. Обладая широкой применимостью и мощными функциями, он служит для восстановления забытого пароля Windows 10 с помощью минимальные усилия , то есть затраты времени и энергии, и максимальная эффективность . В то же время он обеспечивает превосходную сохранность данных, так как ничто в вашей системе не будет затронуто.
Звучит ужасно, но перечисленными выше методами «укус» не продлится долго. Passper WinSenior — лучший инструмент по сравнению с другими. Обладая широкой применимостью и мощными функциями, он служит для восстановления забытого пароля Windows 10 с помощью минимальные усилия , то есть затраты времени и энергии, и максимальная эффективность . В то же время он обеспечивает превосходную сохранность данных, так как ничто в вашей системе не будет затронуто.
Бесплатная загрузкаДля Win 10/8.1/8/7/XP
Как сбросить забытый пароль администратора Windows 10? — Блог Auslogics
Содержание
- Как сбросить пароль администратора в Windows 10?
- Вариант первый: сброс пароля администратора Windows с помощью учетной записи Microsoft
- Вариант второй. Сброс пароля локального администратора Windows с помощью обходного пути блокировки экрана
- Шаг первый. Настройка обходного пути
- Шаг второй.
 Сброс пароля
Сброс пароля - Шаг третий. Вернуть все обратно Пароль с USB-накопителем Linux
- Шаг первый: загрузитесь в Linux
- Шаг второй: подключите диск Windows
- Вариант четвертый: используйте специализированное программное обеспечение
- Sticky Password
- LogMeOnce
- RoboForm
- Как не потерять пароль в будущем
Давайте будем честными. Все мы хотя бы раз в жизни забывали пароли к электронной почте, компьютеру, социальным сетям. У некоторых это происходит чаще, чем у других. Некоторые из нас сохраняют резервный файл со всеми нашими паролями на случай, если это повторится. (кстати, не лучший вариант с точки зрения безопасности). Другие используют мнемонические методы, чтобы помочь им запомнить, в то время как некоторые специально создают очень простые пароли, чтобы убедиться, что они не забыты.
Восстановление пароля, конечно, может раздражать, но это не конец света. В сегодняшнем посте мы продемонстрируем не один, а три разных способа восстановления пароля администратора Windows 10.

Начнем.
Как сбросить пароль администратора в Windows 10?
Итак, как лучше всего сбросить забытый пароль администратора Windows? Ну, есть довольно много.
Вариант первый: сброс пароля администратора Windows с помощью учетной записи Microsoft
Одним из ключевых преимуществ использования учетной записи Microsoft на ПК с Windows 10 является то, что вы можете легко сбросить свой пароль с помощью встроенных инструментов Microsoft. Как правило, они работают очень хорошо и являются самым быстрым решением.
Вот как действовать.
Первое, что вам нужно сделать, это убедиться, что вы действительно не можете получить доступ к своей учетной записи Microsoft. Например, есть вероятность, что у вас застряла клавиша на клавиатуре, которая может мешать вам войти в свою учетную запись.
- Зайдите на сайт login.live.com на другом устройстве (другом компьютере, телефоне или планшете) и попробуйте войти с той же учетной записью Microsoft.

- Если на этот раз вам удастся успешно войти в систему, проблема явно кроется в чем-то другом, и вам нужно присмотреться к клавиатуре вашего ПК.
Однако, если у вас по-прежнему возникают проблемы со входом в систему, вам необходимо сбросить пароль Microsoft.
Вот как это сделать:
- Перейдите на страницу сброса пароля Microsoft.
- Кроме того, вы можете сбросить свой пароль с экрана входа в Microsoft).
- После того, как вы подтвердите свою личность, используя данные своей учетной записи, вы получите инструкции по процессу сброса пароля вашей учетной записи Microsoft.
Когда это будет сделано, используйте новый пароль для входа в свой компьютер.
Примечание. Вы можете упростить весь процесс, если в следующий раз забудете пароль. Используйте эту возможность, чтобы внести некоторые изменения в информацию о безопасности на странице вашей учетной записи Microsoft. Например, вы можете добавить номер телефона и дополнительный адрес электронной почты, которые помогут вам в процессе сброса пароля в будущем.

Второй вариант: сброс пароля локального администратора Windows с помощью обходного пути блокировки экрана
Если вы не используете учетную запись Microsoft для входа в Windows, вам потребуется сбросить пароль для локальной учетной записи. Как сбросить пароль локального администратора в Windows 10? Как правило, для этого вам нужно будет ответить на несколько контрольных вопросов, которые вы указали при первой настройке своей учетной записи. Однако, если вы не задали эти вопросы, очевидно, что это не сильно поможет.
Является ли заблокированная учетная запись единственной учетной записью администратора на вашем ПК? Если это так, вам нужно будет сначала включить скрытую учетную запись администратора Windows, чтобы использовать этот обходной путь.
Однако, если у вас есть еще одна учетная запись администратора на вашем компьютере в дополнение к заблокированной, вам не нужно выполнять шаги, которые мы предоставим ниже. Вы можете просто перейти в раздел «Сброс пароля» и следовать инструкциям, чтобы сбросить пароль через другую учетную запись администратора.

Шаг первый. Настройка обходного пути
Первым шагом здесь будет создание загрузочного диска Windows 10 на флешке. Вот как это сделать с помощью Windows 10 Media Creation Tool. Прежде чем продолжить, убедитесь, что у вас есть быстрое и стабильное подключение к Интернету.
- Загрузите Windows 10 Media Creation Tool с официальной страницы загрузки Microsoft Windows 10.
- Сохраните инструмент на свой компьютер (его размер не должен превышать 20 МБ).
- Когда это будет сделано, запустите средство создания носителя и нажмите «Принять» во всплывающем окне.
- Теперь вы сможете выбрать один из двух вариантов: обновить этот компьютер сейчас и создать установочный носитель (флэш-накопитель USB, DVD или файл ISO) для другого компьютера. Выберите последний вариант и нажмите «Далее».
- Настройте предпочтительные параметры: язык, версию Windows 10 и архитектуру системы. Если вы не можете внести изменения в эти настройки, снимите флажок «Использовать рекомендуемые параметры для этого ПК» и нажмите кнопку «Далее».

- Выберите USB-накопитель, нажмите «Далее» и перейдите к выбору USB-накопителя из списка. Нажмите «Далее» еще раз, чтобы начать загрузку установочных файлов Windows 10.
- Подождите, пока будет создан загрузочный USB-установщик Windows 10. Это может занять некоторое время — все зависит от скорости вашего интернета. Итак, если ваше интернет-соединение недостаточно быстрое, вы можете рассмотреть возможность сделать это в другом месте с лучшим интернет-соединением.
- Затем вставьте диск в свой компьютер, чтобы вы могли загрузиться с новой установки. На большинстве компьютеров для этого вам нужно будет нажать F12 или аналогичную клавишу после включения компьютера, чтобы выбрать устройство для загрузки.
- Выберите загрузку с флешки и дождитесь загрузки установщика Windows.
- Когда вы увидите начальный экран установки Windows 10, нажмите комбинацию клавиш Shift + F10 на клавиатуре, чтобы запустить командную строку.
- Далее вам нужно выяснить, на каком разделе находится установка Windows.
 В большинстве случаев это будет диск C. Однако на вашем ПК он может быть другим. Введите следующую команду, чтобы изменить текущий каталог командной строки на C (или другой диск, который, по вашему мнению, может быть правильным):
В большинстве случаев это будет диск C. Однако на вашем ПК он может быть другим. Введите следующую команду, чтобы изменить текущий каталог командной строки на C (или другой диск, который, по вашему мнению, может быть правильным):
cd C:
- Если система возвращает следующий ответ «Система не может найти указанный диск», это означает, что выбранный вами раздел не является правильным. Попробуйте другую букву и снова запустите команду.
- Введите следующую команду для доступа к папке System32:
cd WindowsSystem32
- Далее мы будем использовать меню специальных возможностей, чтобы получить доступ к большему количеству команд. Вместо этого мы заменим ярлык Ease of Access ссылкой командной строки.
- Для этого вам потребуется ввести следующие две команды:
ren utilman.exe utilman.exe.bak
ren cmd.exe utilman.exe
Примечание. Первый создает резервную копию ярлыка Ease of Access, чтобы его можно было восстановить позже.
 Между тем, второй заменит его ярлыком командной строки.
Между тем, второй заменит его ярлыком командной строки.- Теперь вы закончили с этой частью процесса. Вы можете перезагрузить компьютер и перейти к стандартному экрану входа.
- Когда вы вернетесь на экран входа в систему, щелкните ярлык «Специальные возможности» в правом нижнем углу экрана, чтобы открыть командную строку: ярлык выглядит как стрелки часов, обведенные пунктирной линией. Вы должны найти его между значками питания и сетевого подключения.
- Когда вы находитесь в командной строке, используйте следующую команду, чтобы включить учетную запись администратора по умолчанию:
сетевой пользователь Администратор /активный:да
- Затем перезагрузите компьютер. Вы можете сделать это быстро с помощью этой команды:
shutdown -t 0 -r
- Когда вы снова вернетесь на экран входа, перейдите к учетной записи администратора в левом нижнем углу. В этой учетной записи не должно быть пароля, и вы сможете легко войти в систему.
 Теперь вы можете сбросить пароль.
Теперь вы можете сбросить пароль.
Шаг второй: сброс пароля
Вот как это сделать, если вы используете Windows 10 Pro:
- Щелкните правой кнопкой мыши кнопку «Пуск» и выберите «Управление компьютером».
- Затем перейдите в раздел «Локальные пользователи и группы» на левой боковой панели.
- Разверните папку «Пользователи».
- Щелкните правой кнопкой мыши свою учетную запись и выберите Установить пароль, чтобы создать новый пароль.
- Вы получите предупреждение о том, что это может привести к потере некоторых данных. Однако на большинство пользователей это не повлияет.
- Установив новый пароль, выйдите из учетной записи администратора и войдите в свою учетную запись.
Вот как это сделать, если вы используете Windows 10 Home:
- Щелкните правой кнопкой мыши кнопку «Пуск» и выберите «Командная строка (администратор)».
- Введите эту команду, чтобы увидеть все доступные учетные записи пользователей:
net user
- Найдите имя своей учетной записи.

- Затем введите следующую команду, используя свое имя пользователя:
net userИМЯ ПОЛЬЗОВАТЕЛЯ *
- Затем система предложит вам установить пароль.
- Введите новый пароль, выйдите из системы и снова войдите в свою учетную запись.
Создание новой учетной записи
Если ваша учетная запись повреждена и не подлежит ремонту, и вы не можете сбросить пароль, выходом будет создание новой учетной записи и установка ее в качестве учетной записи администратора. вместо.
Вот как это сделать:
- Запустите командную строку с правами администратора.
- Введите следующие команды одну за другой, заменив ИМЯ ПОЛЬЗОВАТЕЛЯ и ПАРОЛЬ своими именем пользователя и паролем.
net userИМЯ ПОЛЬЗОВАТЕЛЯ ПАРОЛЬ /add
net localgroup Администраторы USERNAME /add
- После этого войдите в свою новую учетную запись с новым паролем.
- Чтобы восстановить файлы, перейдите в старый пользовательский каталог через Проводник:
C:Users[Old Username]
- Скопируйте всю необходимую информацию в новую учетную запись.

Шаг третий: верните все обратно
После того, как вы успешно вошли в свою старую учетную запись или создали новую, вам просто нужно вернуться и исправить измененные ярлыки.
- Перезагрузитесь еще раз на установочный диск Windows 10, который вы создали ранее.
- После загрузки экрана приветствия нажмите комбинацию клавиш Shift + F10 на клавиатуре и перейдите в папку C:WindowsSystem32.
- Чтобы вернуть ярлык Ease of Access на прежнее место, используйте следующие команды по одной:
ren utilman.exe cmd.exe
ren utilman.exe.bak utilman.exe
- Кроме того, поскольку учетная запись администратора по умолчанию представляет угрозу безопасности, ее следует отключить. Для этого используйте следующую команду:
сетевой пользователь Администратор /активный:нет
- Используйте приведенную ниже команду для перезагрузки ПК
wpeutil reboot
Вот и все.
 Теперь вы можете вернуться к обычному использованию своей учетной записи.
Теперь вы можете вернуться к обычному использованию своей учетной записи.Третий вариант: сброс пароля с помощью Linux USB
Если вы теперь поняли, что не можете войти ни в одну учетную запись на своем ПК, вы можете пойти другим путем. Вы можете создать диск Linux на другом ПК и использовать его для сброса пароля учетной записи Windows.
Шаг первый: загрузитесь в Linux
Первое, что вам нужно сделать, это создать загрузочный USB-накопитель Linux. Вы можете использовать любую версию Linux, но обычно предполагается, что Ubuntu и Mint являются наиболее удобными вариантами для начинающих. Вы можете зайти на официальный сайт Ubuntu и найти инструкцию по загрузке Ubuntu на флешку.
- После создания загрузочного USB-накопителя Linux перезагрузите компьютер и следите за предложением нажать клавишу F12, ESC или Delete или что-то подобное для загрузки устройства. Выберите свою флешку и подождите несколько минут, пока запустится Linux.
- Завершите процесс установки, а затем перейдите в приложение «Проводник» — вы должны увидеть его на левой боковой панели (для Ubuntu) и в левом нижнем углу (для Mint).

Шаг второй: подключение диска Windows
- Не закрывайте окно Проводника и используйте комбинацию клавиш Ctrl + L, чтобы изменить путь к местоположению.
- Введите следующую команду, чтобы увидеть все доступные диски:
>компьютер:///
- Найдите диск, на котором установлена Windows.
- Щелкните правой кнопкой мыши этот диск и выберите Подключить, чтобы у Linux был к нему доступ.
Шаг третий: сброс пароля
С этого момента вы будете работать с терминалом Linux.
Если вы никогда раньше не пользовались Linux, вы можете немного испугаться, но на самом деле это не так уж и сложно.
- Ярлык для открытия терминала Linux в Mint и Ubuntu — Ctrl + Alt + T.
- Затем вам потребуется установить утилиту сброса пароля под названием chntpw. Введите следующую команду, чтобы установить его:
>sudo apt-get install chntpw
- Измените рабочий каталог на папку Windows со следующей строкой:
cd /mnt/Windows/System32/config
- Затем откройте список пользователей, введя следующую команду:
sudo chntpw -l SAM
- Вы должны увидеть в этом списке пароль пользователя, который хотите сбросить.
 Однако важно убедиться, что вы вносите изменения только в этот пароль. Для этого вам нужно будет ввести команду ниже, где вам нужно будет заменить ИМЯ ПОЛЬЗОВАТЕЛЯ на имя пользователя, пароль которого вам нужно изменить.
Однако важно убедиться, что вы вносите изменения только в этот пароль. Для этого вам нужно будет ввести команду ниже, где вам нужно будет заменить ИМЯ ПОЛЬЗОВАТЕЛЯ на имя пользователя, пароль которого вам нужно изменить.
Примечание. Если вы используете имя пользователя, состоящее из одного слова, например «Алиса», вам не нужно заключать его в кавычки. Если вы используете имя пользователя, состоящее из нескольких слов, например «Алиса Смит», вам нужно будет использовать кавычки, иначе команда не будет работать.
sudo chntpw -u «ИМЯ ПОЛЬЗОВАТЕЛЯ» SAM
- Введите 2, чтобы войти в режим редактирования.
- Введите новый пароль для этой учетной записи и нажмите Enter, чтобы подтвердить его,
- При появлении запроса введите Y для подтверждения.
- Если вы не хотите назначать новый пароль, вы также можете оставить его пустым. Для этого введите 1 вместо 2 после ввода команды имени пользователя. Еще раз, когда будет предложено, введите Y для подтверждения.

- Перезагрузите компьютер и используйте новый пароль для входа в систему.
- Если вы установили пароль пустым, перейдите в «Настройки» > «Учетные записи» > «Параметры входа». Здесь выберите «Пароль», чтобы установить новый пароль.
Четвертый вариант: использование специализированного программного обеспечения
Использование менеджера паролей может значительно сэкономить время. Этот инструмент может быть удобен, если у вас есть много мест в Интернете, в которые вам нужно войти. Различные программы предлагают программное обеспечение для управления паролями — некоторые из них бесплатны, а некоторые требуют единовременной или абонентской платы. Вот несколько вариантов управления вашими паролями с помощью специализированного программного обеспечения:
Sticky Password
Sticky Password — это простой менеджер паролей, который поставляется со всеми базовыми функциями, которые могут вам понадобиться для управления входом в систему в Интернете.
 Программа работает со всеми основными операционными системами (Windows и macOS) и имеет приложения для Android и iOS. Вы также можете использовать широкий спектр веб-браузеров — от Chrome и Firefox до Opera и Safari. Он даже работает с некоторыми менее известными опциями, такими как Seamonkey и Comodo Dragon.
Программа работает со всеми основными операционными системами (Windows и macOS) и имеет приложения для Android и iOS. Вы также можете использовать широкий спектр веб-браузеров — от Chrome и Firefox до Opera и Safari. Он даже работает с некоторыми менее известными опциями, такими как Seamonkey и Comodo Dragon.Программа использует стандартное 256-битное шифрование AES (такое же, которое используется государственными организациями и банками) для обеспечения безопасности всех паролей пользователей. На борту есть варианты синхронизации данных, включая облачную синхронизацию и синхронизацию только по Wi-Fi.
Несмотря на то, что Sticky Password довольно прост, он поставляется с некоторыми интересными дополнительными функциями, такими как портативный USB-менеджер паролей и хранилище закладок.
Sticky Password поставляется с несколькими тарифными планами, а также есть бесплатный тарифный план с ограниченной функциональностью. Если вы выберете платный план, вы получите доступ к полному набору функций, а также получите 30-дневную гарантию возврата денег.

LogMeOnce
LogMeOnce — это очень популярный инструмент управления паролями, который, как утверждается, имеет целых 57 встроенных функций. Действительно, здесь много функций. Одна из функций, которая нам больше всего нравится, — это инструмент Photo Login, который обеспечивает доступ без пароля к мобильным и настольным устройствам.
Все, что вам нужно сделать, чтобы использовать эту функцию, это сделать быстрое фото с помощью веб-камеры. Затем следуйте инструкциям на экране, которые помогут вам отправить его на другое устройство. После этого вы можете просто коснуться фотографии, а затем нажать кнопку «Да, это я», чтобы получить доступ ко всем выбранным вами устройствам.
Программа также имеет надежный генератор паролей для любого количества учетных записей. Кроме того, вы можете безопасно делиться паролями с коллегами и членами семьи. Полезные дополнительные функции включают автоматическое заполнение форм, хранение информации о кредитной карте, безопасное ведение заметок и многое другое.
 Вы также сможете создавать резервные копии личных данных, документов, удостоверяющих личность, и любой другой важной информации.
Вы также сможете создавать резервные копии личных данных, документов, удостоверяющих личность, и любой другой важной информации.RoboForm
RoboForm — один из первых менеджеров паролей. На самом деле он восходит к концу 90 с. RoboForm сохранит ваши пароли и личные данные в безопасности, а некоторые функции также облегчат повседневную деятельность в Интернете, например, сервис заполнения паролей. Вы также можете использовать RoboForm для создания надежных паролей и хранения неограниченной информации для входа.
Услуга предлагает многоплатформенную поддержку, и вы можете использовать ее на компьютерах Windows и Mac, а также на устройствах Android и iOS. Что касается поддержки браузера, вы сможете использовать его с большинством основных браузеров, таких как Chrome, Edge, Opera и Firefox.
Одним из ключевых преимуществ программы является полноценный бесплатный тарифный план, который предлагает довольно много возможностей. Вы получаете некоторые из лучших функций RoboForm, не платя ни копейки — и вы можете использовать программное обеспечение бесплатно в течение неограниченного времени.
 Бесплатный план включает неограниченное количество входов в систему, генератор паролей и аудит паролей. Платные планы начинаются с чуть более 20 долларов в год и включают в себя больше функций и расширенную совместимость.
Бесплатный план включает неограниченное количество входов в систему, генератор паролей и аудит паролей. Платные планы начинаются с чуть более 20 долларов в год и включают в себя больше функций и расширенную совместимость.Одним из заметных недостатков программы является то, что она поставляется с довольно устаревшим веб-интерфейсом, и может потребоваться некоторое время, чтобы привыкнуть к нему.
Какой бы сервис управления паролями вы ни выбрали, он обязательно сделает вашу повседневную работу в Интернете проще и эффективнее.
Как избежать потери пароля в будущем
Хотя сброс пароля в Windows не обязательно сложен, вы, вероятно, не захотите делать это часто. Есть несколько вещей, которые вы можете сделать, чтобы не удерживать свой пароль в будущем.
Во-первых, убедитесь, что вы используете учетную запись Microsoft для входа в Windows 10. Таким образом, вы сможете легко сбросить свой пароль с помощью веб-интерфейса, если вы снова его забудете.
Если вы не хотите использовать учетную запись Microsoft, вы можете настроить PIN-код для своей учетной записи Windows, что даст вам еще один вариант сброса пароля.

Вы также можете использовать встроенный инструмент Windows, позволяющий создать диск для сброса пароля:
- Подключите флэш-накопитель к компьютеру.
- Откройте меню «Пуск» и выполните поиск «диск для сброса пароля».
- После запуска инструмента следуйте инструкциям по созданию диска сброса с помощью флэш-накопителя.
- Если ваша учетная запись когда-либо будет заблокирована в будущем, вы сможете просто подключить драйвер USV и восстановить доступ к своей учетной записи.
Наконец, мы также предлагаем вам иметь надежную антивирусную программу, постоянно работающую на вашем компьютере. Это может предотвратить захват пароля вашей учетной записи и другие виды повреждения вашей системы. Рассмотрите возможность использования такой программы, как Auslogics Anti-Malware. После установки программа будет запускать автоматическое сканирование всей вашей системы и находить даже самые редкие вредоносные элементы. У вас будет выбор запуска быстрого сканирования (для сканирования ключевых папок на вашем ПК), глубокого сканирования (для сканирования всей вашей системы) и выборочного сканирования (для сканирования определенных папок и файлов, которые вы считаете подозрительными).




 Сброс пароля
Сброс пароля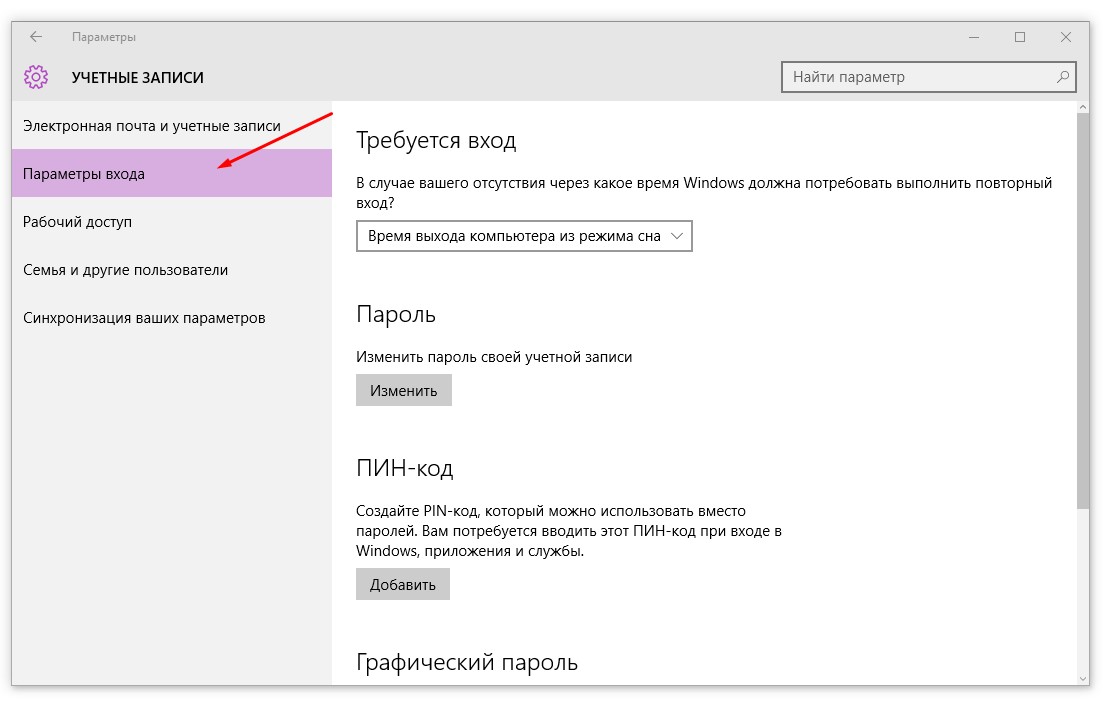




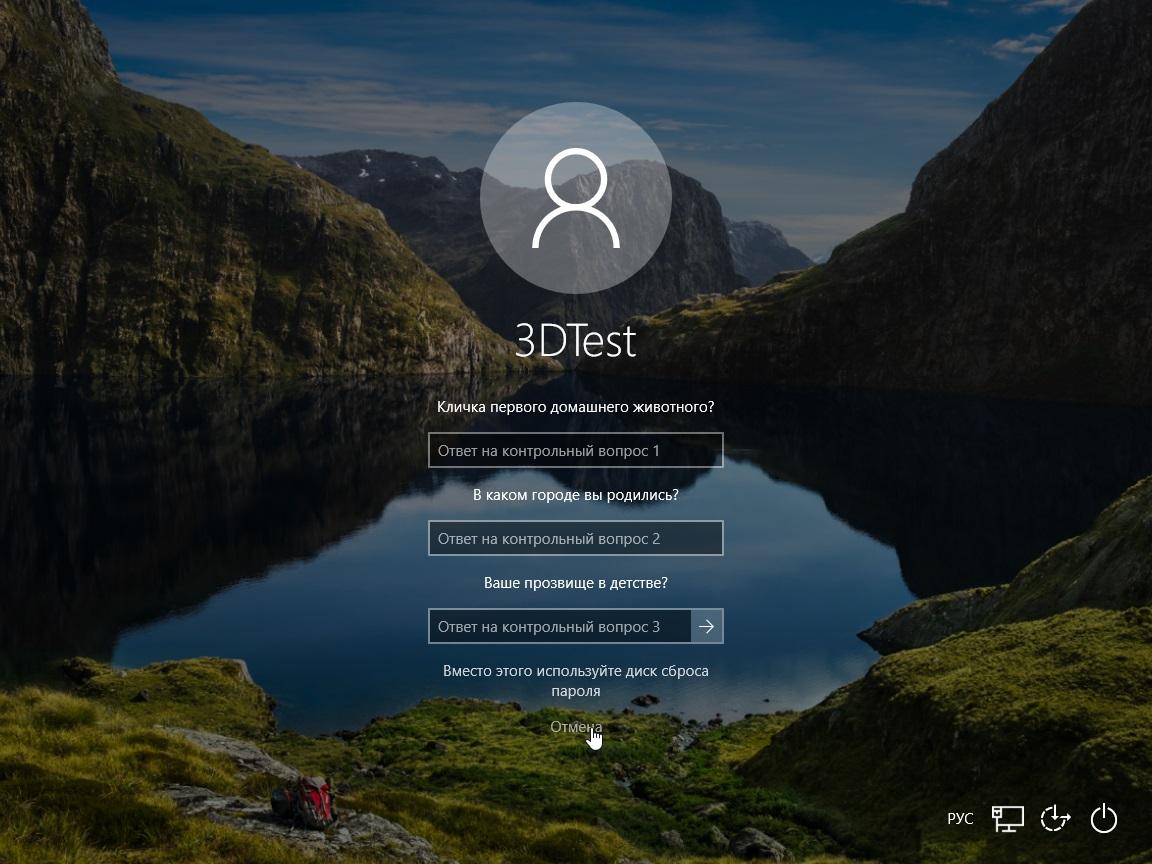 В большинстве случаев это будет диск C. Однако на вашем ПК он может быть другим. Введите следующую команду, чтобы изменить текущий каталог командной строки на C (или другой диск, который, по вашему мнению, может быть правильным):
В большинстве случаев это будет диск C. Однако на вашем ПК он может быть другим. Введите следующую команду, чтобы изменить текущий каталог командной строки на C (или другой диск, который, по вашему мнению, может быть правильным): Между тем, второй заменит его ярлыком командной строки.
Между тем, второй заменит его ярлыком командной строки.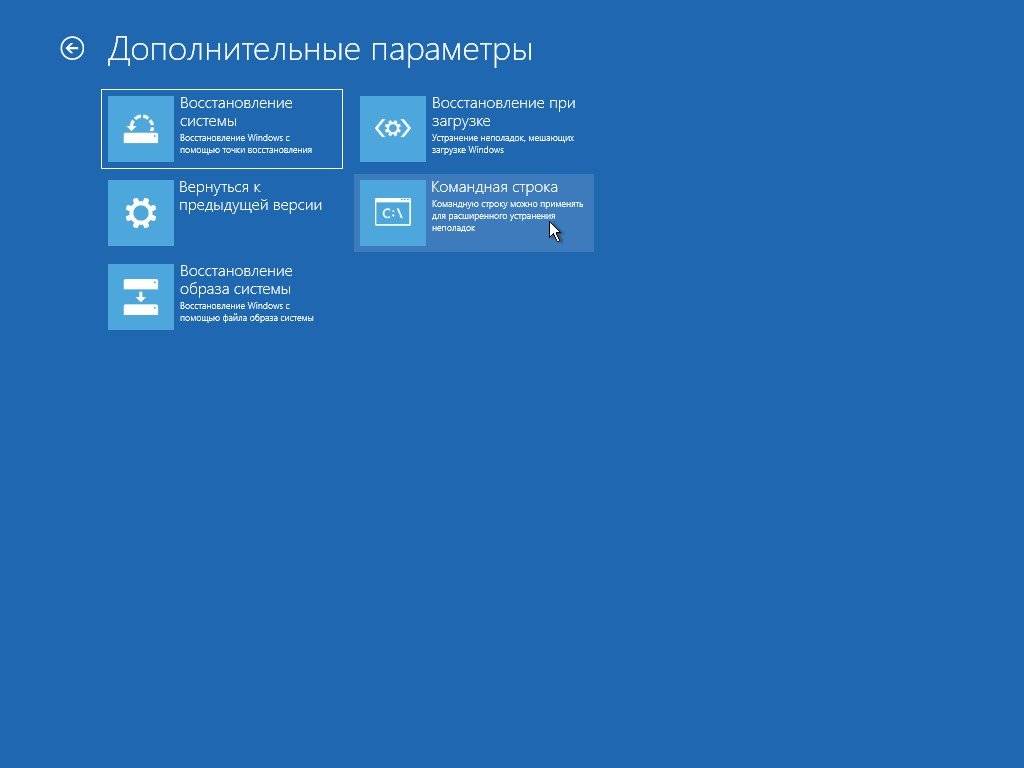 Теперь вы можете сбросить пароль.
Теперь вы можете сбросить пароль.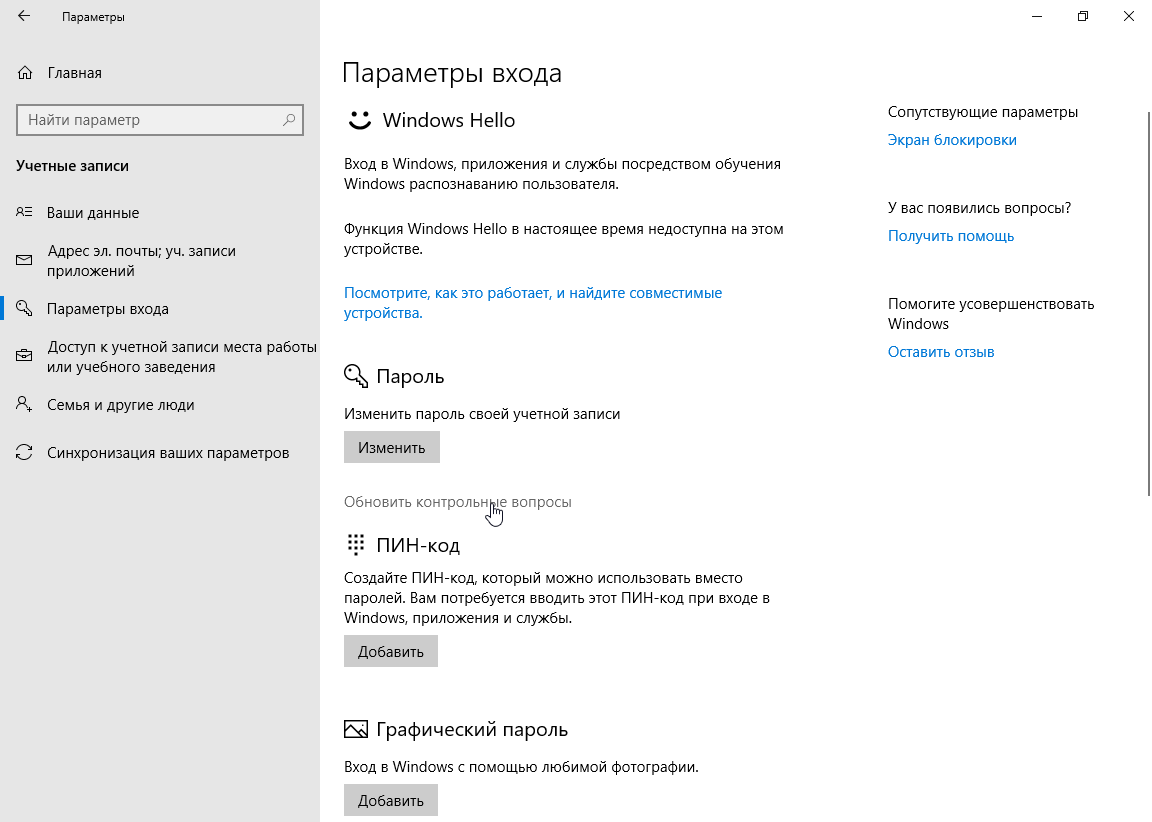

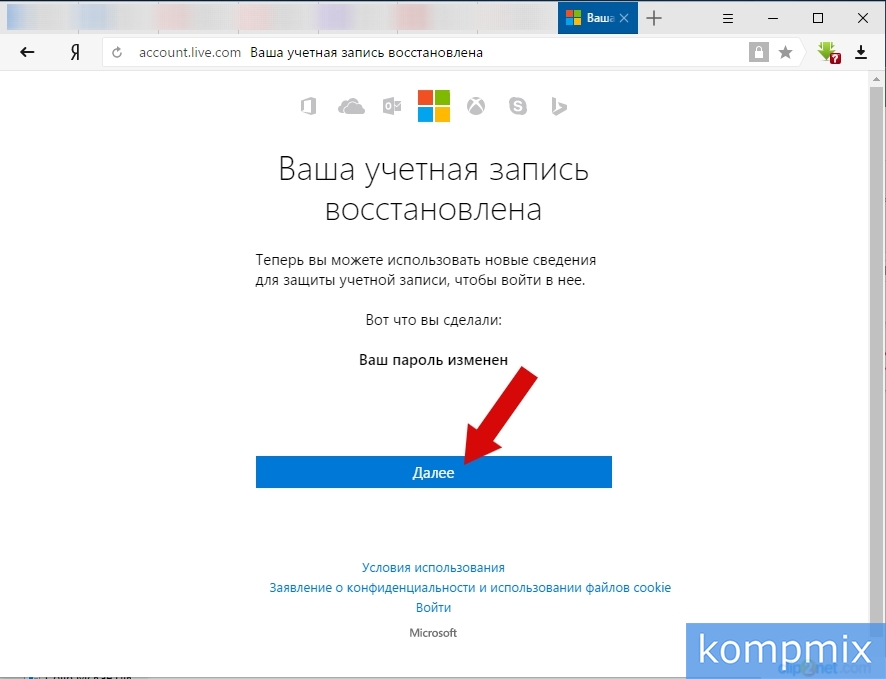 Теперь вы можете вернуться к обычному использованию своей учетной записи.
Теперь вы можете вернуться к обычному использованию своей учетной записи.
 Однако важно убедиться, что вы вносите изменения только в этот пароль. Для этого вам нужно будет ввести команду ниже, где вам нужно будет заменить ИМЯ ПОЛЬЗОВАТЕЛЯ на имя пользователя, пароль которого вам нужно изменить.
Однако важно убедиться, что вы вносите изменения только в этот пароль. Для этого вам нужно будет ввести команду ниже, где вам нужно будет заменить ИМЯ ПОЛЬЗОВАТЕЛЯ на имя пользователя, пароль которого вам нужно изменить.
 Программа работает со всеми основными операционными системами (Windows и macOS) и имеет приложения для Android и iOS. Вы также можете использовать широкий спектр веб-браузеров — от Chrome и Firefox до Opera и Safari. Он даже работает с некоторыми менее известными опциями, такими как Seamonkey и Comodo Dragon.
Программа работает со всеми основными операционными системами (Windows и macOS) и имеет приложения для Android и iOS. Вы также можете использовать широкий спектр веб-браузеров — от Chrome и Firefox до Opera и Safari. Он даже работает с некоторыми менее известными опциями, такими как Seamonkey и Comodo Dragon.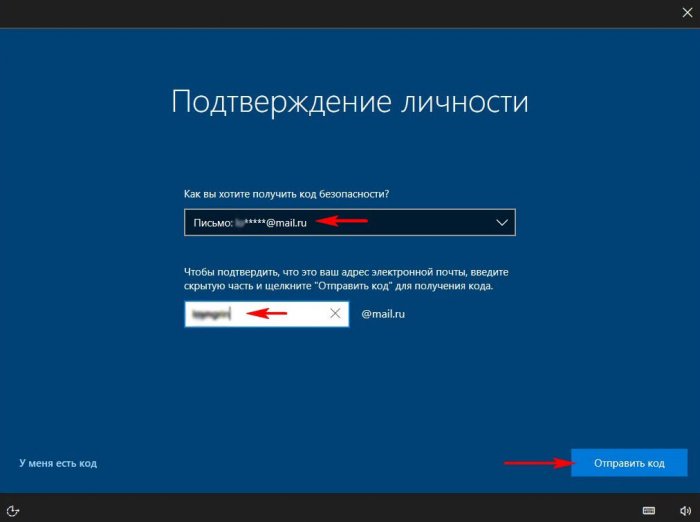
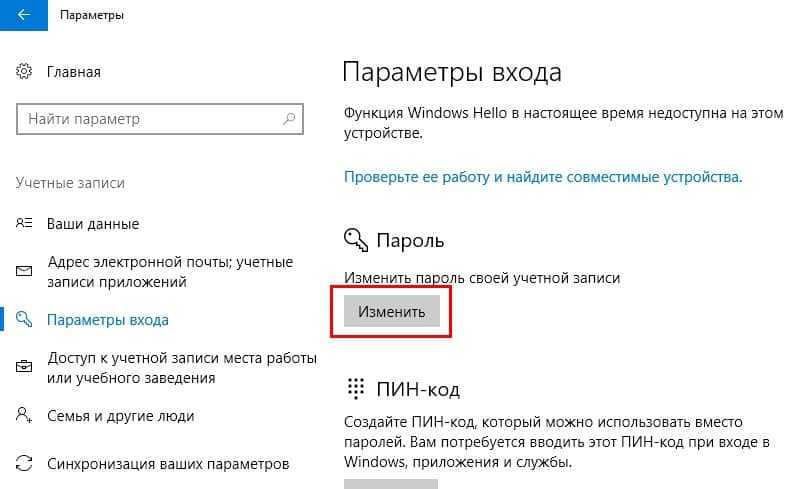 Вы также сможете создавать резервные копии личных данных, документов, удостоверяющих личность, и любой другой важной информации.
Вы также сможете создавать резервные копии личных данных, документов, удостоверяющих личность, и любой другой важной информации.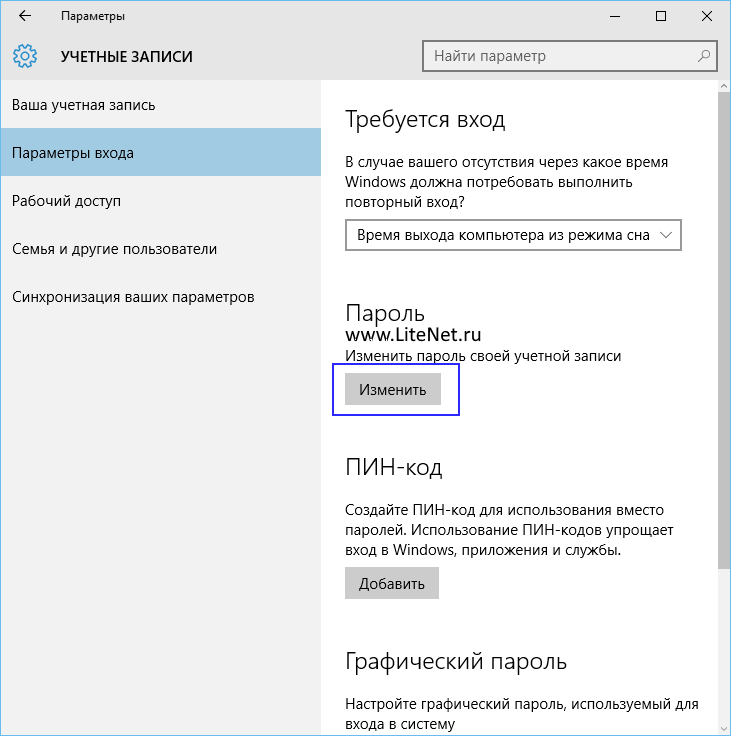 Бесплатный план включает неограниченное количество входов в систему, генератор паролей и аудит паролей. Платные планы начинаются с чуть более 20 долларов в год и включают в себя больше функций и расширенную совместимость.
Бесплатный план включает неограниченное количество входов в систему, генератор паролей и аудит паролей. Платные планы начинаются с чуть более 20 долларов в год и включают в себя больше функций и расширенную совместимость.