Виндовс 10 установка пошаговая инструкция: пошаговая инструкция, нюансы, тонкости и подводные камни
Содержание
Как установить Windows 10 – пошаговая инструкция
В одной из наших предыдущих статей мы рассматривали вопрос о том как установить Windows 10 на компьютер с ОС Windows 7, 8.1 путём обновления.
Однако в некоторых ситуациях может возникнуть необходимость в классической установке с загрузочной флешки или DVD-диска.
О том как это правильно делать читайте далее.
Содержание:
В случае установки Windows 10 путём обновления двух предыдущих версий, пользователю необходимо ждать некоторое время.
После получения обновления его данные, программы (исключения составят игры, антивирусы, стандартный медиа-проигрыватель) и их настройки будут автоматически перенесены в новую систему.
Однако в некоторых случаях более приемлемым решением будет установка системы с нуля.
Шаг 1. Обновление текущей системы до Windows 10
Как это странно не звучит, но первое, что необходимо сделать — выполнить обновление текущей операционной системы до Windows 10.
Если вы приобрели электронный ключ активации Windows 10? можете сразу переходить к следующему шагу, а для владельцев лицензий «семёрки» и «восьмёрки» поясним, что при обновлении выполняется проверка установленной ОС на предмет лицензирования и активации.
Именно наличие лицензии на Windows 7, 8, 8.1 даёт право их владельцам выполнить бесплатное обновление в течение года после выхода релиза Windows 10.
Обратите внимание! В случае успешной проверки на серверах компании Microsoft производится регистрация компьютера, а точнее, регистрация его уникальных компонентов. Таким образом, данная регистрация и последующая идентификация проводится не для учётной записи, а для компьютерного железа. Обновить систему нужно только один раз, чтобы зарегистрироваться в Microsoft, после чего убедившись в том, что система активирована можно смело приступать к установке.
Таким образом, данная регистрация и последующая идентификация проводится не для учётной записи, а для компьютерного железа. Обновить систему нужно только один раз, чтобы зарегистрироваться в Microsoft, после чего убедившись в том, что система активирована можно смело приступать к установке.
Обновить систему можно с помощью специального инструмента Windows 10 Media Creation, который можно скачать с официального сайта Microsoft.
Далее, запустив утилиту необходимо выбрать соответствующий пункт.
После обновления необходимо убедиться, что система активирована: «Параметры» — «Обновление и безопасность» — «Активация».
к содержанию ↑
Шаг 2. Запись образа Windows 10
Снова запускаем утилиту Windows 10 Media Creation. Поскольку систему мы обновили, выбираем второй пункт:
Выбираем тип носителя (флешка объёмом не менее 4 Гб или DVD-диск), на который будет записан образ, архитектуру, язык и версию системы.
Если у вас есть сомнения по выбору нужной архитектуры выберите пункт «Оба» в таком случае при установке, система автоматически выберет нужную.
После нажатия кнопки «Далее», в фоновом режиме произойдёт загрузка образа ОС и его запись на указанный вами носитель.
После записи носитель с ОС не извлекаем и переходим к следующему шагу.
к содержанию ↑
Шаг 3. Установка Windows 10
Установка Windows 10 ничем не отличается от установки двух последних версий этой операционной системы. Коротко пройдёмся по основным пунктам.
После записи ОС на носитель, время подумать о сохранности имеющихся пользовательских данных.
Все данные расположенные на системном диске и представляющие собой ценность, в т.ч. на рабочем столе и папках пользователей, необходимо скопировать на другой локальный диск, съёмный жёсткий диск или флешку.
Перезагружаемся и заходим в BIOS (как правило, это можно сделать с помощью клавиш Del или F2) или для большего удобства в Boot Menu (как правило, это можно сделать с помощью клавиш Esc, F11, F12) и указываем, с какого носителя будет произведена загрузка компьютера.
Далее будет произведена загрузка Windows 10.
Выбираем язык, формат времени и метод ввода согласно своим региональным стандартам. Нажимаем «Далее».
Выбираем «Установить».
Переходим на окно ввода лицензионного ключа. Рассмотрим варианты действий на этом этапе:
- в случае приобретения вами лицензионного ключа Windows 10 необходимо ввести его в данном окне и нажать кнопку «Далее»;
- в случае обновления «семёрки» и «восьмёрки» до десятой версии и последующей проверки активации Windows 10 (см. Шаг 1) нажимаем «Пропустить».

Знакомимся с лицензионным соглашением, подтверждаем своё согласие установкой флажка, нажимаем «Далее».
Выбираем выборочную установку.
Далее, следует выбрать локальный диск, на котором будет размещаться операционная система.
Поскольку схема разбивки дисков у каждого своя, мы не будем приводить здесь скриншот, чтобы не вводить в заблуждение пользователей.
После выбора диска нажимаем кнопку «Далее» запуская тем самым копирование файлов и подготовку к инсталляции.
В завершение процесса установки компьютер несколько раз перезагрузится, в это время происходит подготовка и настройка компонентов.
Дальнейшие шаги будут связаны с настройкой операционной системы.
Первое, что предложит система — выполнить подключение к одной из доступных беспроводных сетей и, если таковые отсутствуют, снова попросит ввести лицензионный код продукта.
Алгоритм действий точно такой же, как и раньше, если ключ продукта есть вводим его, если нет выбираем пункт «Сделать позже».
В следующем окне нам предложат повысить скорость работы для этого следует перейти в меню «Настройка параметров».
Если вы не очень разбираетесь в данном вопросе выбирайте пункт «Использовать стандартные параметры».
Далее создаём учётную пользовательскую запись. В случае если у вас есть учётная запись Microsoft и компьютер подключён к Интернет, вы можете сразу в неё зайти.
Последним этапом будет финальная настройка системы. Как правило, этот этап длится 15–45 минут, в зависимости от аппаратной составляющей вашего ПК.
И вот перед вами рабочий стол новой операционной системы!
youtube.com/embed/sdRgGIAnx6c?rel=0&enablejsapi=1″ frameborder=»0″ ebkitallowfullscreen=»» mozallowfullscreen=»» allowfullscreen=»»>
Установка Windows 10
Как установить Windows 10 – пошаговая инструкция
Установка виндовс 10 на ноутбук
Приветствую вас, читатели блога.
Я уже несколько раз упоминал о размещении разных операционных систем от Microsoft на различных устройствах. Теперь же хотелось рассказать от том, как проходит установка виндовс 10 на ноутбук. Последняя версия считается самой удачной и сегодня уже используется по всему миру. В целом сам процесс практически ничем не отличается от стационарных компьютеров. Но все же есть определенные нюансы. В статье я постараюсь изложить всю необходимую информацию, которая поможет без проблем справиться с поставленной задачей.
Содержание статьи
- Достоинства
- Минимальные параметры
- Варианты установки
- Подготовка
- Установка
Достоинства( к содержанию ↑ )
Сразу стоит сказать, что по сравнению с предыдущей версией ОС, вы вряд ли заметите какие-то революционные изменение.
При этом по многим основным пунктам, новинка может порадовать не только скоростью, но и управляемостью.
Так, например, разработчики решили вернуть привычное меню «Пуск», которое отсутствовало в восьмой версии. При этом с ним стало удобней взаимодействовать – для запуска любой программы достаточно только в строке поиска набрать первые несколько символов названия.
Microsoft наконец-то представила новый браузер Edge – он быстрее и «умнее» знакомого всем IE. Но и это не позволило ему завоевать того признания, на которое надеялись создатели.
Настройка компьютера теперь стала понятной. Здесь находится несколько простых пиктограмм.
И это далеко не все, что удалось изменить или дополнить разработчикам в своем детище.
Минимальные параметры( к содержанию ↑ )
Главное, что нужно понимать – не все устройства подходят для установки того или иного программного обеспечения. И это никак не зависит от производителя, будь то HP или тот же Asus. Важно, какие компоненты установлены внутри. Далее представлен список характеристик, соблюдение которых обязательно для расположения ОС на оборудовании:
Важно, какие компоненты установлены внутри. Далее представлен список характеристик, соблюдение которых обязательно для расположения ОС на оборудовании:
Экран, обладающий разрешением 800*600 пикселей.
Не меньше 20 Гб свободного места. При этом стоит учитывать, что постоянно выходят обновления, для которых тоже нужно пространство. Кроме того, необходимо брать в расчет и программы, которые будут устанавливаться в будущем. Так что эта цифра может смело приближаться к 60, а то и 80 Гб.
Оперативная память – минимум 1 Гб. А при установке 64-битной версии – 2.
Видеокарта, поддерживающая девятую версию DirectX.
Частота процессора должна быть не менее 1 ГГц.
Под вышеперечисленные требования подходят многие мобильные компьютеры, которые выпускались за последние 3-5 лет.
А вот поддержка более старых моделей уже гарантируется. Установка ОС на такие устройства может привести не только к плохой работе, но и выходу из строя оборудования. А потому перед началом процедуры лучше всего почитать хотя бы несколько отзывов, связанных с этой темой.
А потому перед началом процедуры лучше всего почитать хотя бы несколько отзывов, связанных с этой темой.
Стоит отметить, что от используемого устройства напрямую зависит скорость установки. В частности, важно иметь новый накопитель (многие рекомендуют SSD от Самсунг). Кроме того, на это повлияет и скорость соединения с Интернетом. В большинстве случаев процесс длится от 25 минут до часа.
Варианты установки( к содержанию ↑ )
Конечно же лучше всего устанавливать новую операционку, с предварительным форматированием системного диска. Обычно это делается с флешки. Так как данная процедура считается самой быстрой. Хотя сегодня некоторые все же продолжают осуществлять это с диска.
Кроме того, многие пользователи прошлых версий Win заявляют, что есть и более простой вариант – через «Центр обновлений». Просто проверьте соответствующий инструмент – у вас должно появится приглашение для скачивая и дальнейшей установки нужной сборки.
Для проведения подобной процедуры на диске также должно хватать свободного места.
Подготовка( к содержанию ↑ )
Если вы решили все же сделать так называемую «чистую установку», нужно предварительно подготовить некоторые важные элементы.
Главное, что нам понадобится – небольшой софт, который позволит записать соответствующую информацию на флешку или пластиковый диск. Он называется Media Creation Tool. Перед скачиваем необходимо правильно выбрать разрядность системы. При этом программа позволяет обновить устройство даже без создания соответствующих носителей. Для этого нужно просто выбрать пункт меню.
Кроме того, можно воспользоваться приложением WinToFlash или Rufus. Они выполняют одинаковые функции. Но для них предварительно нужно подготовить образ с ОС. И если в работе последних двух решений каждый сможет разобраться самостоятельно (тем более, что ранее я уже упоминал о них), то о первом лучше рассказать подробнее.
Итак, пошаговая инструкция по использованию Media Creation Tools выглядит следующим образом:
Устанавливаем приложение и запускаем его.
Появится окно, в котором указываем, хотим ли мы прямо сейчас установить Win 10 или же намерены создать загрузочную переносную память. Нас интересует второй вариант.
Далее выбираем подходящее издание операционки, язык и разрядность.
Указываем носитель. Это может быть чистый диск или флешка, и их цена не важна. Главное, чтобы объем был не менее 4 Гб.
Стоит отметить, что многие современные ноутбуки лишены приводов для чтения CD или DVD. Так что альтернативных вариантов остается немного.
Установка( к содержанию ↑ )
Теперь перейдем непосредственно к самому процессу. Он состоит из простой цепочки действий:
Перезапускаем ноутбук.
Теперь нужно указать загрузку с нужного диска.
 Это можно сделать через БИОС. В разных устройствах за процедуру отвечают различные клавиши. Например, в Леново и Асер можно попробовать нажать «F1» или «F2». Кроме того, в первом случае иногда помогает «F12». А вот во втором «Ctr+Alt+Esc». В любом варианте, независимо от производителя, читайте появляющиеся подсказки на мониторе.
Это можно сделать через БИОС. В разных устройствах за процедуру отвечают различные клавиши. Например, в Леново и Асер можно попробовать нажать «F1» или «F2». Кроме того, в первом случае иногда помогает «F12». А вот во втором «Ctr+Alt+Esc». В любом варианте, независимо от производителя, читайте появляющиеся подсказки на мониторе.Отправляемся в меню «Boot», где выбираем пункт «Priority», в котором указываем на наше переносное устройство. Нажимаем «F10», подтверждаем сохранение и выход.
Теперь появится темный экран, на котором будет надпись, говорящая, что нам нужно нажать кнопку для продолжения процесса. Что и делаем.
После некоторого времени появится предложение выбрать язык, время и некоторые другие параметры. Можно все оставить по умолчанию.
Далее нажимаем «Установить».
Появится меню ввода ключа.
 Если он есть – указываем. В противном случае выбираем «У меня нет…».
Если он есть – указываем. В противном случае выбираем «У меня нет…».Лицензионное соглашение – читаем и принимаем. Нажимаем «Далее».
Теперь выбираем тип установки. Нас интересует выборочная. Именно она позволяет произвести чистое размещение новой операционки на компьютере, с форматированием системного диска и удалением с него всех файлов.
Указываем на нужный раздел. Лучше, если он будет не менее 40 Гб, а то и 80. Если вы только купили ноутбук, он без операционной системы и других файлов, есть возможность прямо здесь перераспределить пространство на винчестере. Для это в меню есть три кнопки: «Удалить», «Форматировать» и «Создать». Сначала пользуемся первой, потом – третьей, а в конце – второй.
В итоге указываем нужный раздел и нажимаем «Далее».
Ждем окончания установки.
Советую после загрузки рабочего стола сразу отправиться в «Пуск», «Параметры» и меню «Обновление».
Запустить соответствующий режим. Таким образом система самостоятельно установит все необходимые драйвера и прочее ПО.
Подробную инструкцию также можно найти на видео:
Надеюсь, вы сможете справиться с задачей.
Материалы по теме
Установка Windows 10 с USB (с картинками)
Примечание . Прежде чем мы начнем, нам нужно убедиться, что вы полностью оборудованы. Во-первых, вам необходимо иметь подключение к Интернету и достаточное хранилище данных на компьютере, USB или внешнем диске для загрузки. Вам также необходимо иметь пустой USB-накопитель объемом не менее 4 ГБ или 8 ГБ (если вы хотите использовать как 32-разрядную, так и 64-разрядную версии), если вы хотите создать носитель. Содержимое USB-накопителя, которое используется для хранения на носителе для создания, будет удалено.
Кроме того, проверьте системные требования на официальном веб-сайте Microsoft, чтобы убедиться, что ваш компьютер подходит для обновления до Windows 10. Также убедитесь, что у вас есть ключ продукта Microsoft (в виде xxxxx-xxxxx -xxxxx-xxxxx-xxxxx ) под рукой, на всякий случай.
Также убедитесь, что у вас есть ключ продукта Microsoft (в виде xxxxx-xxxxx -xxxxx-xxxxx-xxxxx ) под рукой, на всякий случай.
1) Перейдите на веб-сайт Get Windows 10 Download , затем загрузите инструмент загрузки, нажав синюю кнопку.
2) Дважды щелкните Файл MediaCreationTool.exe , чтобы запустить его установку. При запросе UAC просто нажмите Да .
3) Нажмите Принять .
4) Выберите Создать установочный носитель для другого ПК . Затем выберите Next , чтобы продолжить.
5) Если вы оставите флажок Использовать рекомендуемые параметры для этого ПК отмеченным, ваш язык, версия и настройки архитектуры останутся такими же, как у вашего текущего ПК. Итак, снимите флажок с опции, затем заполните свои собственные настройки предпочтений. Затем нажмите Далее для продолжения.
Итак, снимите флажок с опции, затем заполните свои собственные настройки предпочтений. Затем нажмите Далее для продолжения.
6) Выберите USB flash drive , а затем нажмите Next .
7) Теперь подключите флешку, затем выберите флешку и нажмите Next .
8) Теперь начнется загрузка Windows 10. Скорость которого будет определяться той скоростью интернета, которая у вас есть.
9) Когда загрузка будет завершена, вы увидите это окно. Просто нажмите Закончите , чтобы продолжить.
10) Отключите USB от вашего текущего компьютера, а затем подключите его к компьютеру, на который вы хотите установить Windows 10. Затем перезагрузите компьютер. Возможно, вам придется нажать какую-то клавишу или комбинацию клавиш, чтобы перейти в меню загрузки.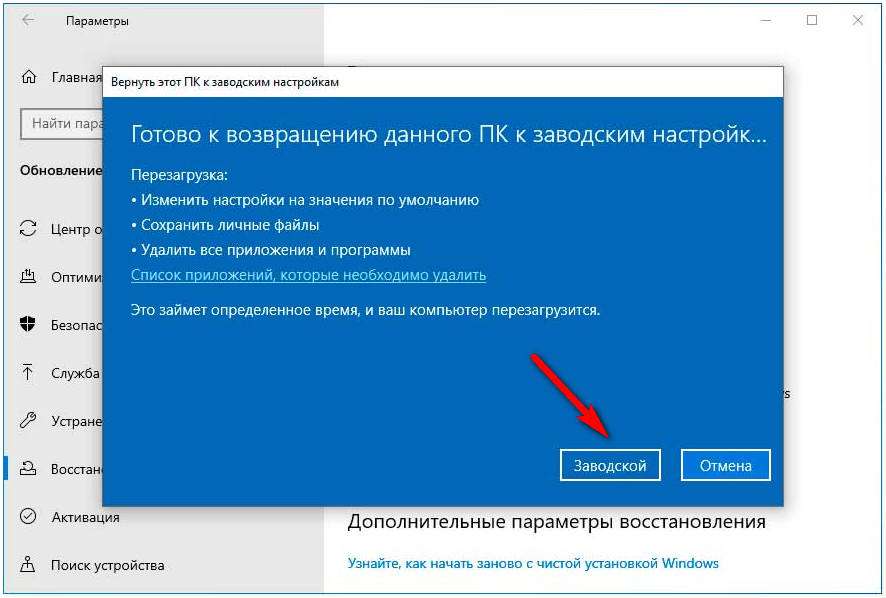 Нажимаемые клавиши, такие как F12, F2, Delete или Esc, различаются на компьютерах разных производителей, поэтому рекомендуется зайти на веб-сайт поддержки вашего компьютера, чтобы узнать, какие клавиши нажимать для входа в меню загрузки для ваш компьютер в первую очередь.
Нажимаемые клавиши, такие как F12, F2, Delete или Esc, различаются на компьютерах разных производителей, поэтому рекомендуется зайти на веб-сайт поддержки вашего компьютера, чтобы узнать, какие клавиши нажимать для входа в меню загрузки для ваш компьютер в первую очередь.
11) На странице установки Windows выберите язык, время и настройки клавиатуры. Затем выберите Далее .
12) Выберите Установить сейчас .
13) Если вы не разбираетесь в технологиях, здесь предлагается выбрать первый вариант.
14) Здесь вы можете установить системный файл Windows 10 в определенный раздел.
15) Сейчас идет установка Windows 10.
16) Теперь вам необходимо перезагрузить компьютер.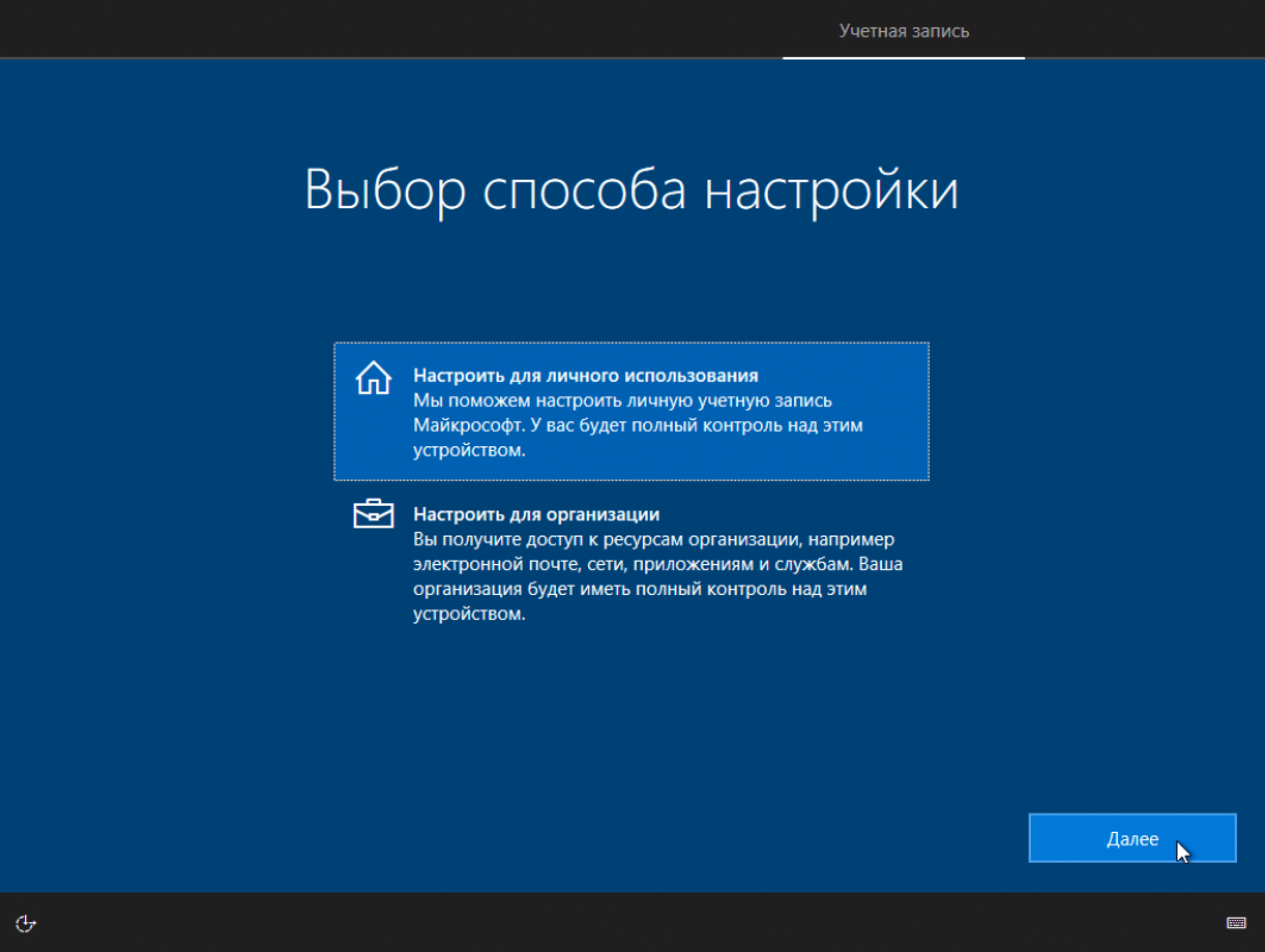 Когда ваш компьютер снова включится, вам нужно выбрать настройки. Рекомендуется выбрать Настроить , если вы не хотите позже изменять настройки вручную.
Когда ваш компьютер снова включится, вам нужно выбрать настройки. Рекомендуется выбрать Настроить , если вы не хотите позже изменять настройки вручную.
17) Войдите в свою учетную запись сейчас. Затем нажмите Next , чтобы продолжить.
18) Остальные процедуры довольно просты, и у вас не должно возникнуть проблем с выполнением подробных инструкций от Microsoft.
Пошаговые инструкции по установке Windows 10
Дата публикации: 04 октября 2014 г. | Обновлено: 04 октября 2014 г. | Категория: Windows 10 | Автор: Тони Джон | Уровень участника: Золотой | Очки: 65 |
Хотите установить Windows 10 на свой ноутбук или настольный компьютер? Выполните следующие действия, чтобы установить Windows 10.
На данный момент Windows 10 находится на стадии технической предварительной версии и не готова для использования потребителями.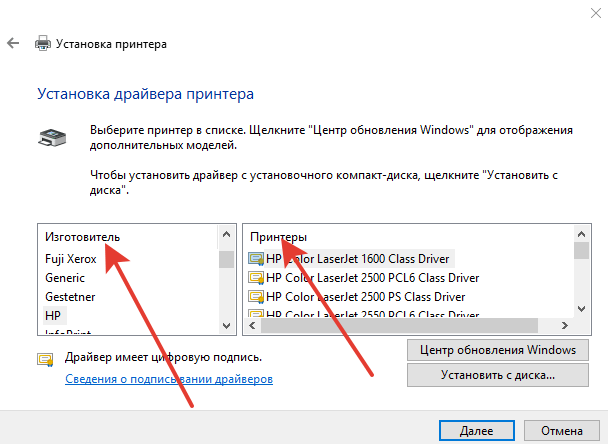 Microsoft рекомендует техническую предварительную версию Windows 10 только техническим экспертам и ИТ-специалистам, чтобы заранее ознакомиться с тем, что будет дальше. Если вы хотите попробовать свои силы в предварительной версии, вы можете установить Windows 10.
Microsoft рекомендует техническую предварительную версию Windows 10 только техническим экспертам и ИТ-специалистам, чтобы заранее ознакомиться с тем, что будет дальше. Если вы хотите попробовать свои силы в предварительной версии, вы можете установить Windows 10.
Помните, что предварительная версия может быть нестабильной и содержать ошибки. Ваш ноутбук может выйти из строя, и вы можете потерять данные. Настоятельно не рекомендуется использовать основной рабочий компьютер для установки предварительной версии Windows.
Шаг 1. Загрузите ISO-образ Windows 10 с веб-сайта http://windows.microsoft.com/en-us/windows/preview-iso. Узнайте больше об ISO-образах технической предварительной версии Windows 10.
Шаг 2: Смонтируйте образ ISO как диск или запишите его на DVD. При желании вы можете создать загрузочный USB-накопитель Windows 10.
Шаг 3: Запустите программное обеспечение виртуальной машины и создайте новую виртуальную машину. Вы можете прочитать более подробную информацию о том, как установить Windows 10 на VMWare Workstation.
Шаг 4. После создания виртуальной машины выполните следующие действия, чтобы установить Windows 10.
Шаг 5: На экране приветствия выберите языковые настройки и нажмите кнопку «Далее», чтобы продолжить.
Шаг 6: Примите условия лицензии и нажмите «Далее», чтобы продолжить.
Шаг 7: На следующем шаге вам нужно выбрать диск для установки. Если на вашем компьютере несколько дисков, вы увидите их все там. Выберите правильный диск для установки. Если вы устанавливаете Windows 10 поверх существующей Windows, вы можете установить ее параллельно на другой диск.
Шаг 8: Программа установки скопирует все необходимые файлы на компьютер и продолжит установку. В зависимости от конфигурации вашей системы установка может занять некоторое время (10-20 минут).
После успешной установки вы увидите экран приветствия Windows, похожий на тему Windows 8.
Вам будет предложено выбрать настройки. Если вы не хотите выполнять индивидуальную настройку, вы можете выбрать «Экспресс-настройки» и продолжить.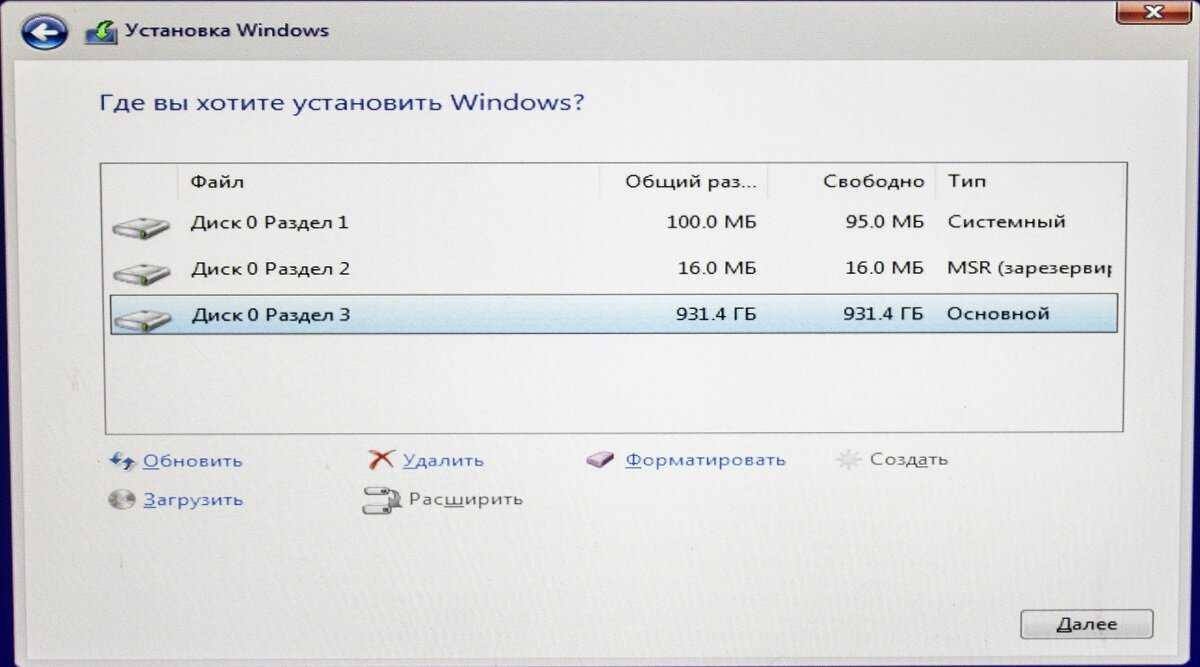


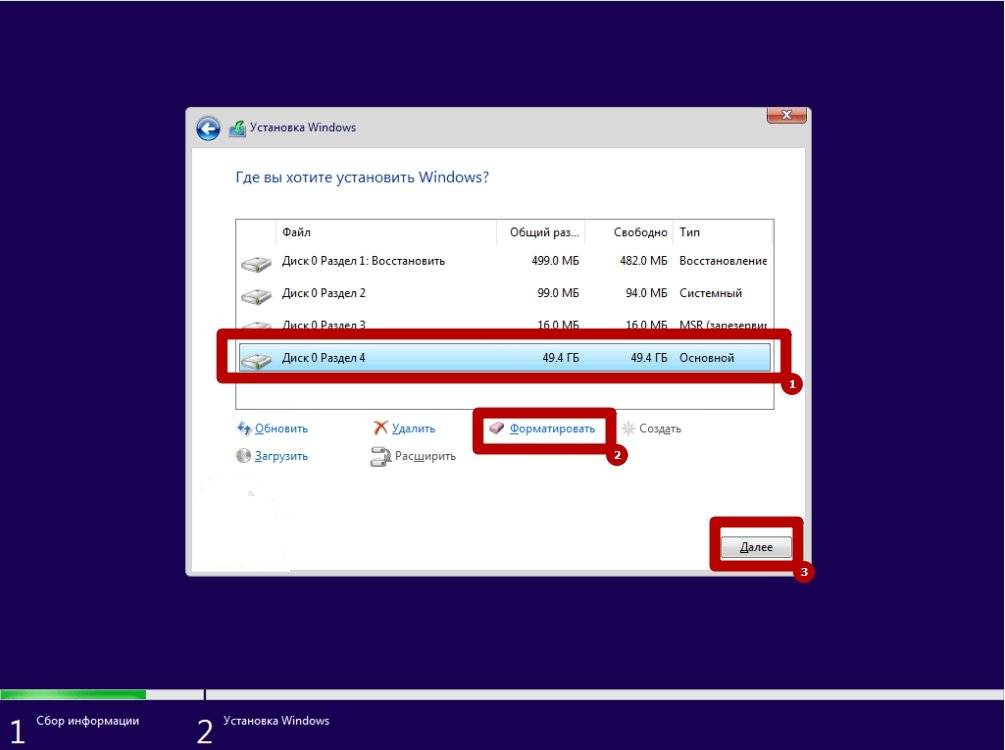 При этом по многим основным пунктам, новинка может порадовать не только скоростью, но и управляемостью.
При этом по многим основным пунктам, новинка может порадовать не только скоростью, но и управляемостью.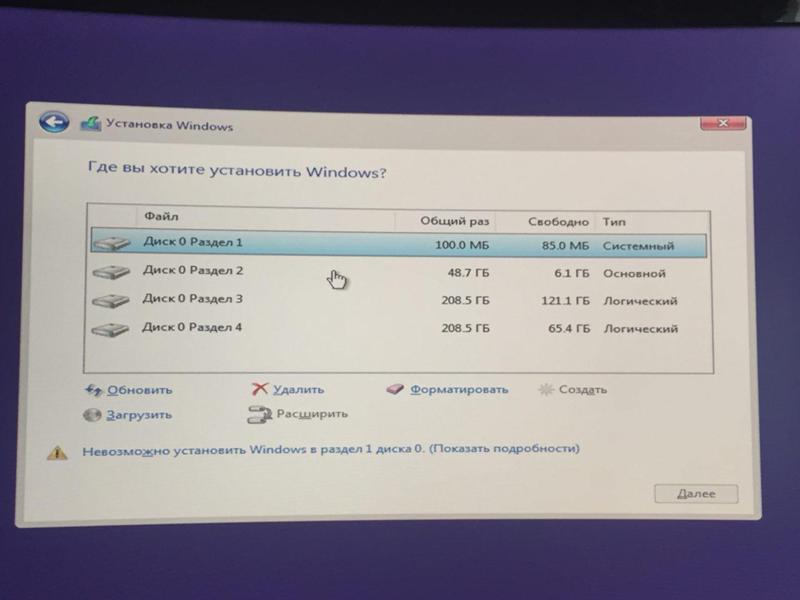 Это можно сделать через БИОС. В разных устройствах за процедуру отвечают различные клавиши. Например, в Леново и Асер можно попробовать нажать «F1» или «F2». Кроме того, в первом случае иногда помогает «F12». А вот во втором «Ctr+Alt+Esc». В любом варианте, независимо от производителя, читайте появляющиеся подсказки на мониторе.
Это можно сделать через БИОС. В разных устройствах за процедуру отвечают различные клавиши. Например, в Леново и Асер можно попробовать нажать «F1» или «F2». Кроме того, в первом случае иногда помогает «F12». А вот во втором «Ctr+Alt+Esc». В любом варианте, независимо от производителя, читайте появляющиеся подсказки на мониторе. Если он есть – указываем. В противном случае выбираем «У меня нет…».
Если он есть – указываем. В противном случае выбираем «У меня нет…». Запустить соответствующий режим. Таким образом система самостоятельно установит все необходимые драйвера и прочее ПО.
Запустить соответствующий режим. Таким образом система самостоятельно установит все необходимые драйвера и прочее ПО.