Виндовс 10 не видит клавиатуру: Не работает клавиатура в Windows 10
Содержание
Клавиатура не работает после отката Windows 10
Автор Белов Олег На чтение 7 мин. Просмотров 2.8k. Опубликовано
Microsoft предлагает Windows 10 в качестве бесплатного обновления для всех владельцев Windows 8 и Windows 7, но если вы не довольны Windows 10, вы можете легко вернуться к предыдущей версии Windows. Несколько пользователей сообщили, что клавиатура не работает в Windows после выполнения отката, поэтому посмотрим, сможем ли мы это исправить.
Содержание
- Клавиатура не работает после отката Windows 10
- Решение 1 – Запустите безопасный режим
- Решение 2. Переустановите драйвер клавиатуры
- Решение 3 – Скопируйте папку Driver с рабочего компьютера
- Решение 4. Обновите драйвер клавиатуры
- Решение 5 – Запустите средство устранения неполадок оборудования и устройств
- Решение 6 – Изменить ваш реестр
- Решение 7 – Выполнить восстановление системы
Проблемы с клавиатурой могут быть большой проблемой, и, говоря об этих проблемах, вот некоторые проблемы, о которых сообщили пользователи:
- Клавиатура Windows 10 не печатает буквы .
 Это может быть неприятной проблемой, но вы можете исправить ее, войдя в безопасный режим, поэтому обязательно попробуйте это.
Это может быть неприятной проблемой, но вы можете исправить ее, войдя в безопасный режим, поэтому обязательно попробуйте это. - Клавиатура и мышь не работают в Windows 10 . Иногда и клавиатура, и мышь не работают должным образом, и для решения этой проблемы рекомендуется запустить средство устранения неполадок с оборудованием и устройствами.
- Клавиатура не работает. Windows 10 Dell, HP, ASUS, Acer, ноутбук Toshiba, настольный компьютер . Обычно эта проблема вызвана устаревшими драйверами, поэтому обновите их, если это возможно, и проверьте, помогает ли это.
- Клавиатура ноутбука Lenovo не работает в Windows 10 . Эта проблема обычно возникает из-за драйвера клавиатуры, но эту проблему можно устранить, переустановив проблемный драйвер.
Решение 1 – Запустите безопасный режим
Пользователи сообщали о проблемах с клавиатурой после отката из Windows 10, и если ваша клавиатура не работает, вы можете попробовать запустить Windows в безопасном режиме.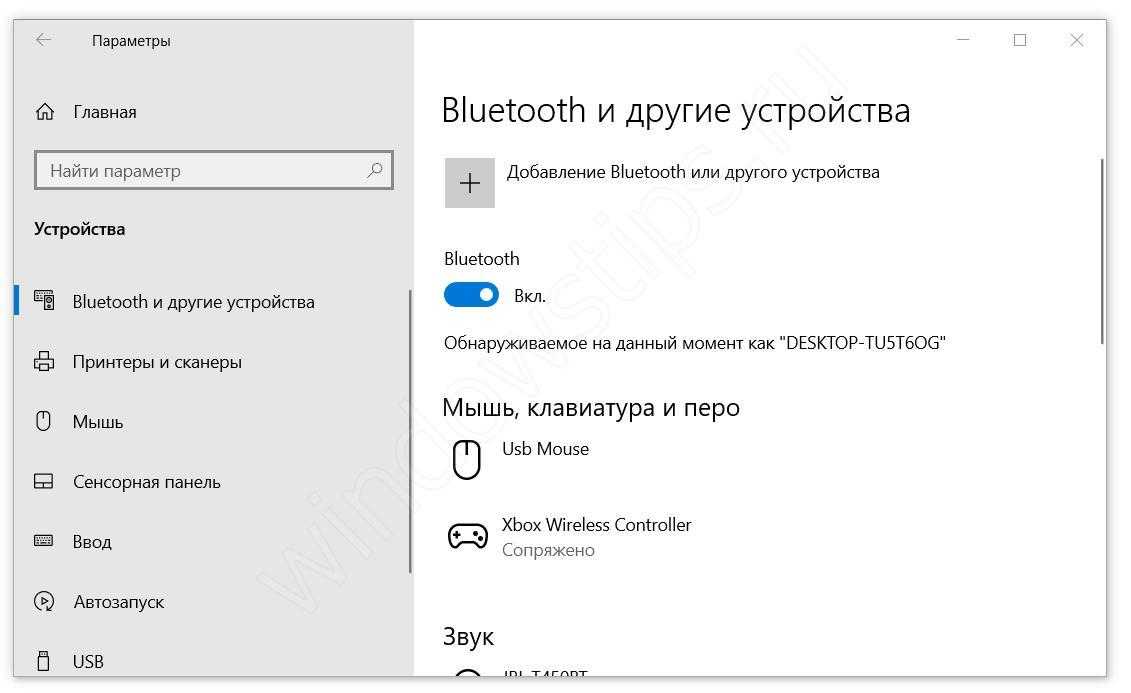 Безопасный режим запускается с приложениями и драйверами по умолчанию, поэтому использование безопасного режима иногда может исправить ошибки такого типа.
Безопасный режим запускается с приложениями и драйверами по умолчанию, поэтому использование безопасного режима иногда может исправить ошибки такого типа.
Чтобы получить доступ к безопасному режиму, сделайте следующее:
- Откройте Приложение настроек , нажав сочетание клавиш Клавиша Windows + I . Открыв приложение “Настройки” , перейдите в раздел Обновление и безопасность .
- Выберите Восстановление в левой панели. На правой панели нажмите кнопку Перезагрузить сейчас .
- Теперь выберите Устранение неполадок> Дополнительные параметры> Параметры запуска . Нажмите кнопку Перезагрузить .
- После перезагрузки компьютера появится список параметров. Нажмите соответствующую клавишу на клавиатуре, чтобы выбрать нужную версию безопасного режима.
Если ваша клавиатура работает в безопасном режиме без проблем, попробуйте запустить Windows в обычном режиме и проверьте, сохраняется ли проблема.
Решение 2. Переустановите драйвер клавиатуры
Если ваша клавиатура не работает после отката из Windows 10, мы рекомендуем вам переустановить драйвер клавиатуры. Переустановить определенный драйвер просто, и вы можете сделать это, выполнив следующие действия:
- Запустите Диспетчер устройств . Нажмите правую кнопку “Пуск” и выберите Диспетчер устройств из списка.
- Найдите раздел Keyboards и разверните его.
- Найдите клавиатуру, щелкните ее правой кнопкой мыши и выберите в меню Удалить .
- Когда появится окно подтверждения, нажмите ОК .
После удаления драйвера клавиатуры вам необходимо перезагрузить компьютер. Когда ваш компьютер перезагрузится, будет установлен драйвер клавиатуры по умолчанию, и ваша клавиатура должна начать работать.
- ЧИТАЙТЕ ТАКЖЕ: исправлено: Bluetooth-клавиатура Windows 10 подключена, но не работает
Решение 3 – Скопируйте папку Driver с рабочего компьютера
Немногие пользователи сообщили, что им удалось решить эту проблему путем копирования папок с драйверами с рабочего ПК. Имейте в виду, что вам нужен рабочий компьютер, который использует ту же операционную систему, которую вы используете в настоящее время. Например, если вы используете 32-разрядную версию Windows 7, обязательно скопируйте эти папки из другой 32-разрядной Windows 7. Чтобы скопировать эти файлы, вам необходимо сделать следующее:
Имейте в виду, что вам нужен рабочий компьютер, который использует ту же операционную систему, которую вы используете в настоящее время. Например, если вы используете 32-разрядную версию Windows 7, обязательно скопируйте эти папки из другой 32-разрядной Windows 7. Чтобы скопировать эти файлы, вам необходимо сделать следующее:
- Перейдите в папку C: WindowsSystem32 и найдите папки драйверы и DriverStore и файл Blue DRVSTORE . Если вы не можете найти последний файл, просто скопируйте первые два.
- Поместите эти файлы на флэш-накопитель USB и подключите его к компьютеру.
- Вставьте эти папки в папку C: WindowsSystem32 на вашем ПК и перезапишите существующие папки.
Следует отметить, что эта процедура может привести к нестабильности системы, поэтому на всякий случай рекомендуется создать резервную копию исходных драйверов и папок DriverStore. Если возникнут некоторые проблемы, вам, возможно, придется восстановить исходные папки, чтобы исправить это. Если клавиатура по-прежнему не работает или у вас есть какие-либо проблемы после копирования папок с другого компьютера, возможно, вам придется переустановить Windows, чтобы устранить эти проблемы.
Если клавиатура по-прежнему не работает или у вас есть какие-либо проблемы после копирования папок с другого компьютера, возможно, вам придется переустановить Windows, чтобы устранить эти проблемы.
Решение 4. Обновите драйвер клавиатуры
По словам пользователей, иногда ваша клавиатура не работает после отката Windows 10 из-за ваших драйверов. Драйверы клавиатуры могут быть повреждены или устарели, поэтому рекомендуется обновить их. Вы можете сделать это, выполнив следующие действия:
- Откройте Диспетчер устройств .
- Найдите клавиатуру, нажмите ее правой кнопкой мыши и выберите Обновить драйвер .
- Теперь выберите Автоматический поиск обновленного программного обеспечения драйвера .
Теперь Windows попытается найти и загрузить лучший драйвер для вашей клавиатуры. Этот метод не всегда работает, но вы также можете попробовать вручную обновить драйверы клавиатуры. Для этого просто выполните следующие действия:
Для этого просто выполните следующие действия:
- Откройте Диспетчер устройств , найдите клавиатуру и выберите в меню Обновить драйвер .
- На этот раз выберите Просмотреть мой компьютер для поиска драйверов .
- Теперь выберите Разрешить мне выбирать из списка доступных драйверов на моем компьютере .
- Теперь вам просто нужно выбрать драйвер, который вы хотите использовать, и проверить, решает ли он вашу проблему.
Другой способ обновить драйверы – использовать стороннее программное обеспечение, такое как TweakBit Driver Updater . Это простой инструмент, который позволяет вам автоматически обновлять все ваши драйверы всего за пару кликов.
- Загрузить сейчас TweakBit Driver Updater
После обновления драйверов клавиатуры проблема должна быть решена.
- ЧИТАЙТЕ ТАКЖЕ: вот как исправить поврежденный драйвер клавиатуры в Windows 10
Решение 5 – Запустите средство устранения неполадок оборудования и устройств
Если ваша клавиатура не работает, возможно, проблема в вашей системе.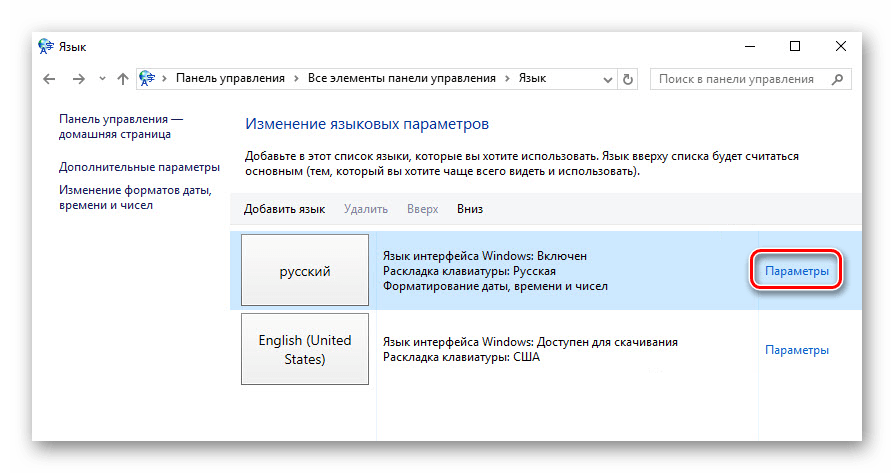 Иногда эти глюки могут возникать, и самый быстрый способ справиться с ними – запустить средство устранения неполадок оборудования и устройств. Для этого просто выполните следующие действия:
Иногда эти глюки могут возникать, и самый быстрый способ справиться с ними – запустить средство устранения неполадок оборудования и устройств. Для этого просто выполните следующие действия:
- Откройте приложение Настройки и перейдите в раздел Обновление и безопасность .
- Выберите Устранение неполадок на левой панели. На правой панели выберите Оборудование и устройства и нажмите кнопку Запустить средство устранения неполадок .
- Следуйте инструкциям на экране для завершения процесса устранения неполадок.
После завершения процесса устранения неполадок проверьте, сохраняется ли проблема. Это простое решение, но оно может помочь вам решить эту проблему, поэтому не стесняйтесь попробовать.
Решение 6 – Изменить ваш реестр
По словам пользователей, иногда ваша клавиатура может не работать, если есть проблемы с реестром. Чтобы устранить эту проблему, рекомендуется вручную отредактировать реестр, выполнив следующие действия:
- Нажмите Windows Key + R и введите regedit .
 Нажмите Enter или нажмите ОК .
Нажмите Enter или нажмите ОК . - Когда откроется редактор реестра, перейдите в следующие места:
ControlSet001ControlClass {4D36E96B-E325-11CE-BFC1-08002BE10318}
ControlSet002ControlClass {4D36E96B-E325-11CE-BFC1-08002BE10318} - Для обоих этих ключей вам нужно найти и отредактировать значение UpperFilters . Просто измените значение на kbdclass . Если внутри UpperFilters есть другие значения, удалите их и оставьте только значение kbdclass . В случае, если значение UpperFilters недоступно, просто щелкните правой кнопкой мыши пустое место на правой панели и выберите Создать> Многостроковое значение . Задайте имя UpperFilters и измените его соответствующим образом.
- После внесения этих изменений перезагрузите компьютер и проверьте, устранена ли проблема.
Мы должны предупредить вас, что изменение реестра может быть потенциально опасным, поэтому мы советуем вам экспортировать оба этих ключа перед их изменением. Если после изменения этих ключей возникает какая-либо проблема, используйте экспортированные ключи, чтобы восстановить реестр в исходное состояние.
Если после изменения этих ключей возникает какая-либо проблема, используйте экспортированные ключи, чтобы восстановить реестр в исходное состояние.
Мы знаем, что это немного продвинутое решение, поэтому, если вы не знакомы с редактором реестра и не знаете, как редактировать реестр, возможно, вам следует просто пропустить это решение.
Решение 7 – Выполнить восстановление системы
Если проблема с клавиатурой все еще существует, вы можете решить ее, просто выполнив Восстановление системы.Если вы не знаете, восстановление системы – это полезная функция, которая позволяет восстановить вашу систему до более ранней даты и устранить множество проблем на этом пути. Для этого просто выполните следующие действия:
- Введите system restore в поле поиска. Выберите Создать точку восстановления из списка.
- Когда появится окно Свойства системы , нажмите кнопку Восстановление системы .

- Нажмите кнопку Далее в окне Восстановление системы , чтобы продолжить.
- Если доступно, установите флажок Показать больше точек восстановления . Теперь вам просто нужно выбрать нужную точку восстановления и нажать Далее .
- Следуйте инструкциям на экране, чтобы завершить процесс восстановления.
После восстановления ПК клавиатура должна снова заработать.
Откат из Windows 10 может иногда вызывать определенные проблемы, но мы надеемся, что вам удалось исправить проблемы с клавиатурой после использования некоторых наших решений.
Примечание редактора . Это сообщение было первоначально опубликовано в июле 2016 года и с тех пор было полностью переработано и обновлено для обеспечения свежести, точности и полноты.
Нет Numpad? Нет проблем! Как получить цифровую клавиатуру в Windows
Вы купили ноутбук или мини-клавиатуру и обнаружили, что скучаете по своей цифровой клавиатуре? Многие приложения Windows работают лучше с цифровой клавиатурой, и может быть легко недооценить ее использование, пока она не исчезнет. Но не всем нужна полноразмерная клавиатура, и очень немногие ноутбуки оснащены цифровыми клавиатурами.
Но не всем нужна полноразмерная клавиатура, и очень немногие ноутбуки оснащены цифровыми клавиатурами.
Тем не менее, существует множество способов использовать цифровую клавиатуру на вашем компьютере, даже если на клавиатуре ее нет. Windows предлагает встроенные решения, и дополнительные возможности существуют и за пределами вашего ПК. Если вам нужна цифровая клавиатура для вашего ноутбука или клавиатуры, эти решения будут соответствовать вашим потребностям.
1. Экранная клавиатура Windows 10
На экранной клавиатуре в Windows 10 есть виртуальная цифровая клавиатура, которую вы можете использовать. Несмотря на то, что настраиваемые параметры экранной клавиатуры не всегда бывают такими же быстрыми, как у цифровой клавиатуры, они делают ее достойным эмулятором цифровой клавиатуры.
Чтобы получить доступ к экранной клавиатуре, вы можете выбрать несколько разных маршрутов. Самый быстрый маршрут включает нажатие клавиши с логотипом Windows + Ctrl + O, чтобы открыть экранную клавиатуру. Вы также можете включить или выключить экранную клавиатуру в любом месте с помощью того же сочетания клавиш.
Вы также можете включить или выключить экранную клавиатуру в любом месте с помощью того же сочетания клавиш.
Если вы предпочитаете пройти через настройки Windows, выполните следующие действия:
- Нажмите кнопку «Пуск» в Windows.
- Нажмите Настройки.
- Прокрутите вниз и нажмите Легкость доступа.
- На левой боковой панели прокрутите вниз до пункта « Взаимодействие».
- Нажмите на клавиатуру.
- В разделе «Использование экранной клавиатуры» переместите ползунок в положение «Вкл.».
- Закройте или сверните окно.
Когда появится экранная клавиатура, цифровой клавиатуры не будет. Вам нужно будет нажать кнопку «Параметры» в правом нижнем углу и установить флажок «Включить цифровую клавиатуру».
Наконец, нажмите кнопку NumLock, чтобы вызвать клавиатуру.
Теперь, когда вам нужно набрать число на цифровой клавиатуре, просто нажмите его на экранной клавиатуре. Если вы выберете опцию Наведите курсор на клавиши, вы также можете просто навести курсор на клавишу вместо щелчка мышью. Регулируя продолжительность наведения, вы также можете настроить время, необходимое для его регистрации в качестве нажатия.
Регулируя продолжительность наведения, вы также можете настроить время, необходимое для его регистрации в качестве нажатия.
Если вы строго хотите использовать встроенную клавиатуру, но вам нужно сэкономить место на экране, вы можете сжать клавиатуру, чтобы сосредоточиться на цифровой клавиатуре.
2. Эмуляторы цифровой клавиатуры
Для более специализированного и компактного варианта вы можете скачать эмулятор цифровой клавиатуры. В то время как есть много вариантов, вы хотите виртуальную цифровую панель со спецификациями, которые соответствуют вашим потребностям.
Эмулятор Numpad предлагает множество опций, в том числе возможность масштабировать размер кнопки, изменять отображаемые клавиши на цифровой клавиатуре и размещать специальные символы, используя альтернативные коды без реальной цифровой клавиатуры.
Если вам не нужны какие-либо настройки, виртуальная цифровая клавиатура работает так же гладко, как и экранная клавиатура Windows.
Скачать: Эмулятор Numpad (бесплатно)
3.
 Ноутбук NumLock
Ноутбук NumLock
Многие ноутбуки решают проблему отсутствия цифровой клавиатуры, включая скрытую цифровую клавиатуру, активируемую клавишей NumLock. Числа обычно выделяются цветом, отличным от цвета обычных клавиш (обычно серого или синего цвета). Если вы пытаетесь найти их, они часто разделяют клавиши 7, 8 и 9 в верхней строке номера.
Чтобы активировать цифровую клавиатуру, найдите клавишу блокировки номера (обычно обозначенную NumLock , Num Lk или Num ). Найдя его, найдите клавишу Fn или Alt . Если цвет клавиши Fn или Alt совпадает с альтернативными номерами, нажмите ее вместе с клавишей блокировки номера.
Вы можете сказать, что вам это удалось, включив или выключив подсветку клавиши блокировки номера. Теперь альтернативные цветные клавиши будут работать как цифровая клавиатура для вашего ноутбука. Просто не забудьте отключить блокировку номера, используя ту же комбинацию клавиш.
4. Цифровые планшеты для iPhone и iPad
Есть несколько опций приложения, которые позволяют использовать ваш iPhone или iPad в качестве эмулятора цифровой клавиатуры, но не многие функции поддерживают Windows.
NumPad поддерживает Windows до тех пор, пока вы используете VNC-сервер, например TightVNC, для подключения к вашему компьютеру. В то время как приложение для iOS стоит небольшой суммы, оно все же дешевле и экономит больше места, чем внешняя цифровая клавиатура.
Загрузить: Numpad ($ 3.99)
Скачать: TightVNC (бесплатно)
5. Использование AutoHotKey в качестве цифровой клавиатуры
Если вам нужно встроенное решение, не требующее экранной клавиатуры или ноутбука, AutoHotKey — отличное решение.
Вот скрипт, который позволит вам использовать клавишу Caps Lock для отправки ваших цифровых клавиш в качестве цифровых клавиш клавиатуры:
SetCapsLockState, AlwaysOff
#If GetKeyState("CapsLock", "P")
1::Numpad1
2::Numpad2
3::Numpad3
4::Numpad4
5::Numpad5
6::Numpad6
7::Numpad7
8::Numpad8
9::Numpad9
0::Numpad0Этот скрипт не позволяет вашей клавише Caps Lock выполнять свою обычную функцию, но как часто вы все равно используете эту клавишу?
Если вы хотите использовать клавишу Caps Lock в качестве переключателя для отправки клавиш цифровой клавиатуры, замените первые две строки этой единственной:
#If GetKeyState("CapsLock", "T")Теперь, когда включена функция Caps Lock, ваши номера будут работать как цифры с клавиатуры.
Вы можете делать всякие полезные вещи с AHK и numpad. Например, мне нужно было создать маркеры в Excel, что вы можете сделать с помощью Alt + Numpad 7 . У меня нет цифровой клавиатуры, поэтому я написал скрипт, который заставлял Alt + # отправлять как Alt + Numpad # (!7::!Numpad7). Если вы готовы экспериментировать, вы можете решить практически любую проблему.
6. Купите Внешний Numpad
Если вам нужно много использовать цифровую клавиатуру, вы можете использовать эту опцию. Внешние цифровые клавиатуры — это то, на что они похожи: маленький цифровой блок, который вы подключаете к компьютеру через USB или Bluetooth.
Хотя эта опция стоит больше всего, она упрощает использование цифровых кнопок на вашем ноутбуке. Физическая клавиатура позволяет бесконечно быстрее набирать много цифр.
Нет цифровой клавиатуры? Нет проблем!
С шестью вариантами Numpad вы сможете найти решение, которое наилучшим образом соответствует вашим потребностям. Независимо от того, нужна ли вам цифровая клавиатура для повседневного использования или случайных действий, эмулятор или внешний параметр могут ускорить набор текста.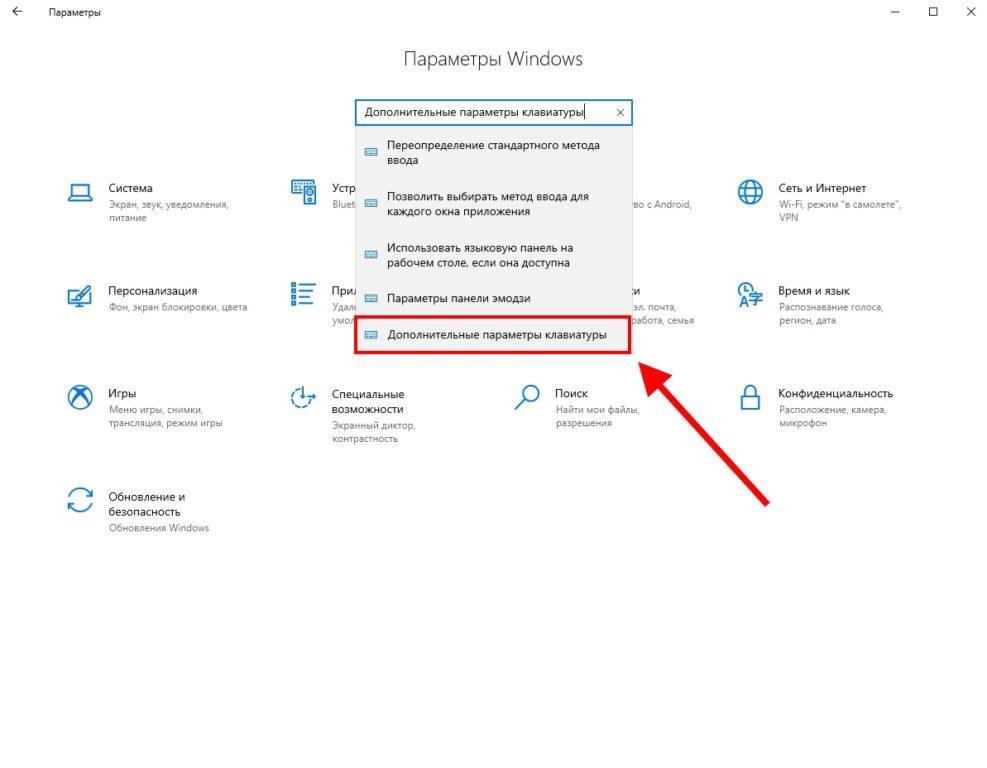
Насколько публикация полезна?
Нажмите на звезду, чтобы оценить!
Средняя оценка / 5. Количество оценок:
Оценок пока нет. Поставьте оценку первым.
Статьи по теме:
Как исправить неработающую экранную клавиатуру в Windows 10
Как исправить неработающую экранную клавиатуру в Windows 10 — Пользователи планшетов вынуждены использовать OSK. Экранная клавиатура необходима для ввода текста по любой причине. Но немногие пользователи борются с проблемой, когда экранная клавиатура не работает в Windows 10. Если вы также столкнулись с той же проблемой, следуйте дальнейшим письменным шагам, и если один шаг не подходит для вашего планшета, перейдите к следующему, поскольку каждая машина имеет свои собственные настройки и проблемы.
Примечание. Первые 3 шага предназначены для устранения проблемы, а последующие 3 шага — это альтернативные способы открытия OSK, если вы не можете исправить экранную клавиатуру, не работающую в Windows 10.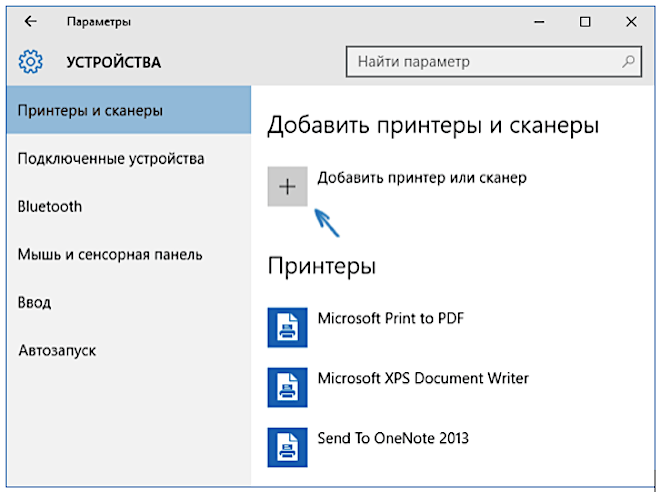
1. Перенесите кнопку сенсорной клавиатуры на панель задач
- Нажмите и удерживайте панель задач планшета и выберите последний вариант «Показать кнопку сенсорной клавиатуры».
- Вы заметили, что на панели задач появилась кнопка «В отношении», нажмите на нее, чтобы проверить, работает она или нет.
2. Переведите устройство в режим планшета
- Нажмите кнопку «Пуск» в крайнем нижнем левом углу планшета.
- Нажмите «Настройки», чтобы развернуть приложение.
- Нажмите на блок «Система» в настройках.
- Нажмите «Режим планшета» в левой части экрана.
- Переместите ползунок вправо и перетащите ползунок в положение «Вкл.», сразу под утверждением «Сделайте Windows более сенсорным при использовании устройства в качестве планшета».
3. Проверьте в редакторе реестра, правильно ли установлен размер монитора планшета
Чтобы убедиться, что экранная клавиатура не работает в Windows 10, вам необходимо проверить, правильно ли установлен размер монитора для планшета.
- Доступ к «Редактору реестра» удобным для вас способом. Вы можете написать «regedit» в поиске Cortana и нажать то же самое в результатах поиска вверху.
- Следуйте по указанному ниже пути –
HKEY_LOCAL_MACHINE\SOFTWARE\Microsoft\Windows\CurrentVersion\Explorer\Scaling
- Перейдите к правому краю редактора, найдите «MonitorSize», дважды щелкните по нему и убедитесь, что его значение равно 22,5. Если это не так, напишите 22,5 и нажмите «ОК».
4. Закрепить экранную клавиатуру на панели задач или в меню «Пуск»
Когда вы находитесь перед планшетом и нажатие на значок сенсорной клавиатуры, расположенный на панели задач, не оказывает никакого влияния, у вас есть выбор: закрепить экранную клавиатуру на панели задач Windows 10 или в меню «Пуск».
- Откройте диалоговое окно «Выполнить» удобным для вас способом. Хотя щелчок правой кнопкой мыши по значку «Пуск» и выбор «Выполнить» в меню опытного пользователя — наиболее удобный способ для пользователя планшета.

- Скопируйте приведенный ниже путь к ярлыку по умолчанию, вставьте в указанное место в поле запуска и нажмите OK.
C:\Windows\System32\osk.exe
- Найдите значок OSK в папке System32, щелкните его правой кнопкой мыши и выберите «Закрепить для запуска».
- После того, как он появится в меню «Пуск», щелкните его правой кнопкой мыши и выберите «Дополнительно», а затем «Закрепить на панели задач».
5. Создайте ярлык на рабочем столе
Если вы используете экранную клавиатуру на ПК или ноутбуке, вы можете создать ярлык на рабочем столе для OSK.
- Щелкните правой кнопкой мыши в любом месте экрана ноутбука и выберите «Создать», а затем «Ярлык».
- Скопируйте
%windir%\System32\osk.exeи вставьте в пространство ниже Введите местоположение элемента и нажмите «Далее».
- Нажмите «Готово» в появившемся окне.
- Переместитесь на рабочий стол, дважды щелкните ярлык OSK и посмотрите на экранную клавиатуру.

6. Откройте экранную клавиатуру с помощью команды «Выполнить ярлык»
Однако это не постоянное решение, тем не менее вы открываете экранную клавиатуру с помощью ярлыка на планшете или ПК с Windows 10.
- Снова откройте диалоговое окно «Выполнить», скопируйте один из приведенных ниже ярлыков, вставьте в соответствующее место и нажмите «ОК».
osk
или
%windir%\System32\osk.exe
Это альтернативы открытию экранной клавиатуры. Итак, во-первых, попробуйте решить проблему, выполнив первые 3 шага, и если вы не добьетесь успеха, вы можете выполнить последние 3 шага и использовать альтернативный способ извлечения OSK.
Исправьте любые проблемы с Windows, такие как синий/черный экран, DLL, Exe, приложение, ошибка реестра, и быстро восстановите систему после проблем с помощью Reimage .
Экранная клавиатура Windows 10 не работает? Вот как это исправить
Проблемы с клавиатурой могут вызывать разочарование, особенно когда речь идет об использовании компьютера. Для выполнения основных функций, таких как набор текста, общение и выполнение команд, вам нужна работающая клавиатура. Windows 10 предлагает функцию экранной клавиатуры, которая может быть полезна для специальных возможностей. Если у вас возникли проблемы с этой функцией, и она не работает на ПК или ноутбуке с Windows 10, продолжайте читать, чтобы узнать, как это исправить.
Для выполнения основных функций, таких как набор текста, общение и выполнение команд, вам нужна работающая клавиатура. Windows 10 предлагает функцию экранной клавиатуры, которая может быть полезна для специальных возможностей. Если у вас возникли проблемы с этой функцией, и она не работает на ПК или ноутбуке с Windows 10, продолжайте читать, чтобы узнать, как это исправить.
Как исправить проблему с неработающей экранной клавиатурой Windows 10
Прежде чем приступать к расширенным решениям, есть несколько основных шагов по устранению неполадок, которые можно предпринять для решения проблемы, например:
1. Проверьте службы сенсорной клавиатуры
Убедитесь, что служба «Сенсорная клавиатура и панель рукописного ввода» настроена на автоматический режим. Для этого введите «Службы» в строке поиска Windows, найдите службу «Сенсорная клавиатура и панель рукописного ввода» и дважды щелкните по ней. Измените тип запуска на «Автоматически» и нажмите «Применить»> «ОК».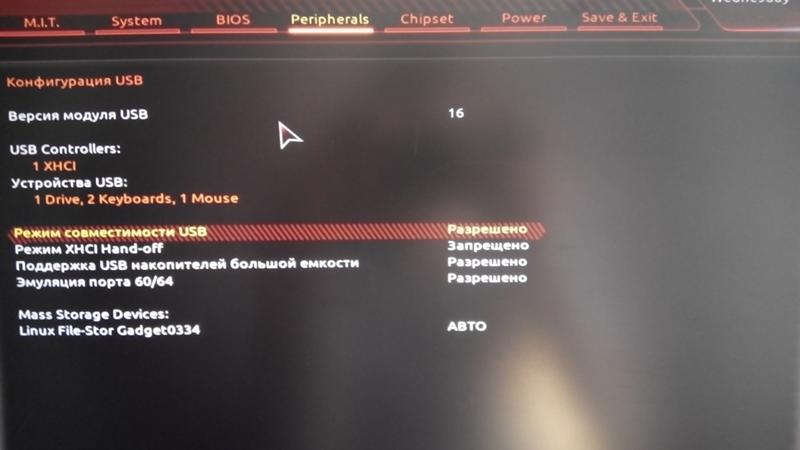 Перезагрузите компьютер, чтобы увидеть, решена ли проблема.
Перезагрузите компьютер, чтобы увидеть, решена ли проблема.
2. Включить сенсорную клавиатуру в режиме планшета
Если вы используете режим планшета и экранная клавиатура не появляется, перейдите в настройки планшета и проверьте, отключен ли параметр «Показывать сенсорную клавиатуру, когда клавиатура не подключена». Для этого перейдите в «Настройки» > «Система» > «Планшет» > «Изменить дополнительные параметры планшета». Включите параметр «Показывать сенсорную клавиатуру, когда клавиатура не подключена», чтобы включить ее.
3. Запустите средство проверки системных файлов
Если причиной проблемы является поврежденный файл, запустите средство проверки системных файлов (SFC). Откройте командную строку от имени администратора и введите команду «sfc /scannow». Затем нажмите Enter. Этот инструмент будет искать и исправлять любые поврежденные файлы, которые могут быть причиной проблемы с экранной клавиатурой.
4. Создайте ярлык для экранной клавиатуры
Если вы не можете запустить экранную клавиатуру из ее расположения по умолчанию, вы можете создать ярлык на рабочем столе. Щелкните правой кнопкой мыши на рабочем столе, выберите «Создать» > «Ярлык» и введите адрес «%windir%System32osk.exe». Дайте ему имя и нажмите «Готово». Теперь получите доступ к экранной клавиатуре с помощью этого ярлыка.
Щелкните правой кнопкой мыши на рабочем столе, выберите «Создать» > «Ярлык» и введите адрес «%windir%System32osk.exe». Дайте ему имя и нажмите «Готово». Теперь получите доступ к экранной клавиатуре с помощью этого ярлыка.
5. Изменить назначение Chrome/Edge
Если у вас возникли проблемы с экранной клавиатурой при использовании Chrome, попробуйте изменить ее назначение. Щелкните правой кнопкой мыши ярлык Chrome и выберите «Свойства». Добавьте пробел после существующего текста в поле «Назначение», вставьте следующую команду «%windir%System32osk.exe» и нажмите «Применить»> «ОК».
Заключительные мысли
Это одни из лучших способов исправить проблемы с экранной клавиатурой в Windows 10. Мы надеемся, что эта статья помогла решить проблему. Если у вас все еще есть вопросы, не стесняйтесь обращаться к нам.
Часто задаваемые вопросы
1. Как получить доступ к экранной клавиатуре в Windows 10?
Щелкните меню «Пуск» и выберите «Настройки».

 Это может быть неприятной проблемой, но вы можете исправить ее, войдя в безопасный режим, поэтому обязательно попробуйте это.
Это может быть неприятной проблемой, но вы можете исправить ее, войдя в безопасный режим, поэтому обязательно попробуйте это. Нажмите Enter или нажмите ОК .
Нажмите Enter или нажмите ОК .
/001-how-to-hide-the-taskbar-in-windows-10-195deb53b3a24a19ae29b246895c867c.jpg)

