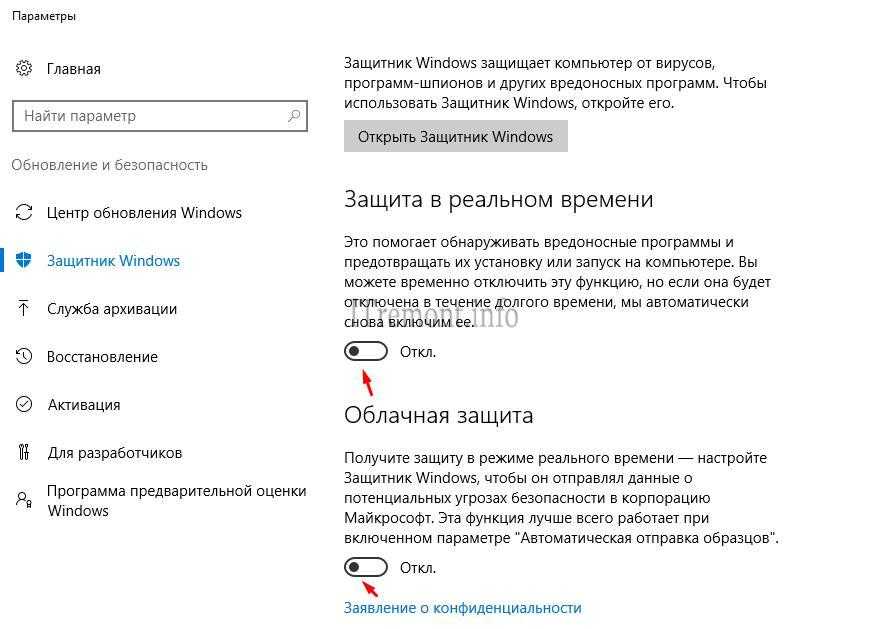Вин 10 отключить защитник: Отключение антивирусной защиты в Защитнике Windows на панели «Безопасность Windows»
Содержание
Как полностью отключить Защитник Windows (Windows Defender) в Windows 10
Windows 10
- Recluse
- 24.03.2017
- 12 722
- 1
- 18.03.2019
- 3
- 3
- 0
- Содержание статьи
- Вступление
- Отключение Защитника Windows через групповые политики
- Отключение Защитника Windows через реестр
- Комментарии к статье ( 1 шт )
- Добавить комментарий
Вступление
В целях заботы о безопасности пользователей Windows, разработчики встроили в свою операционную систему свой антивирус под названием Защитник Windows (на английском называется Windows Defender). И видимо из этих же соображений безопасности они сделали так, что даже если пользователь выключит антивирус в его настройках, через какое-то время он включится обратно (о чем разработчики честно предупреждают в тексте рядом с выключателем антивируса).
И видимо из этих же соображений безопасности они сделали так, что даже если пользователь выключит антивирус в его настройках, через какое-то время он включится обратно (о чем разработчики честно предупреждают в тексте рядом с выключателем антивируса).
Впрочем, ничего нет невозможного, и ниже будут описаны три метода отключения встроенного в Windows антивируса.
Отключение Защитника Windows через групповые политики
Данный метод будет работать только в следующих редакциях Windows 10: Pro и Корпоративная.
Первым делом запускаем редактор групповых политик. Сделать это можно двумя способами:
- Способ 1: В меню Пуск вводим
gpedit.msc. В результатах поиска ищем пункт с таким же названием, и запускаем его. - Способ 2: Нажимаем комбинацию клавиш Win+R, и вводим туда следующую команду
gpedit.msc. Затем нажимаем «Ок» и ждем запуска программы.
Если появится окошко с вопросом на разрешение программе внести изменения на этом компьютере, то отвечаем утвердительно.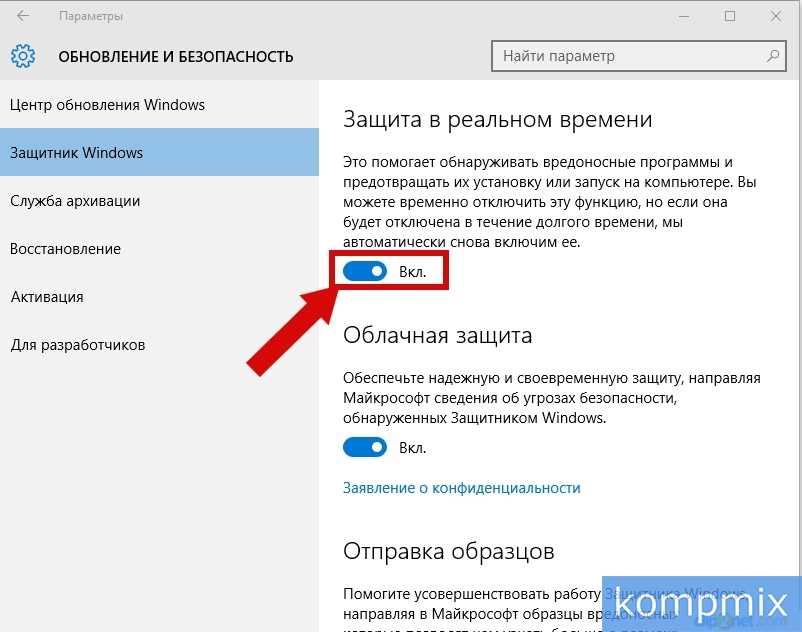
Далее, в левой части открывшегося окошка переходим по следующему пути: Политика «Локальный компьютер» — Конфигурация компьютера — Административные шаблоны — Компоненты Windows — Endpoint Protection.
Теперь, открыв пункт Endpoint Protection, в правой части окна с редактором политик находим строчку «Выключить Endpoint Protection», кликаем на ней два раза и в открывшемся окошке выставляем значение «Включено».
После этого нажимаем кнопку «Ок», и закрываем все ранее открытые окна.
Для того, чтобы вернуть Защитник Windows к работе, достаточно просто поменять значение с «Включить» на «Выключить».
Отключение Защитника Windows через реестр
Для того, чтобы воспользоваться этим методом, нужно запустить программу «Редактор реестра». Сделать это можно несколькими способами:
- Способ 1: Открываем меню Пуск, и там вводим
regedit. В результатах поиска отобразится вариант с выполнением команды regedit. - Способ 2: Нажимаем комбинацию клавиш Win+R, и вводим туда
regedit. После этого нажимаем «Ок» и ждем запуска программы.
После этого нажимаем «Ок» и ждем запуска программы.
Если появится окошко с вопросом на разрешение программе внести изменения на этом компьютере, то отвечаем утвердительно.
В открывшемся редакторе реестра отправляемся по следующему адресу — HKEY_LOCAL_MACHINE\SOFTWARE\Policies\Microsoft\Windows Defender, и смотрим, есть ли там параметр «DisableAntiSpyware«. Если есть, то открываем его двойным щелчком и ставим ему значение «1«. Если же его нет, то нажимаем правой кнопкой мыши по пустому пространству, выбираем пункт меню «Создать» — «Параметр DWORD (32 бита)«. Меняем его имя на «DisableAntiSpyware«, а значение на «1«.
После этого Редактор реестра можно закрыть.
Для того, чтобы включить обратно Защитник Windows, нужно сменить значение параметра «DisableAntiSpyware» с «1» на «0«.
как отключить его навсегда или остановить Windows Defender на время
Windows Defender — встроенный антивирус, защищающий систему от распространенных угроз. Перед тем, как отключить защитник Windows 10 навсегда, требуется убедиться в защищенности ПК от вирусов и троянов. Система защиты иногда дает сбой, в результате чего начинают блокироваться нужные программы или процессы. Временное или полное отключение защитника возможно через системные настройки, редактирование настроек групповой политики или изменение записей реестра.
Перед тем, как отключить защитник Windows 10 навсегда, требуется убедиться в защищенности ПК от вирусов и троянов. Система защиты иногда дает сбой, в результате чего начинают блокироваться нужные программы или процессы. Временное или полное отключение защитника возможно через системные настройки, редактирование настроек групповой политики или изменение записей реестра.
Способы отключения Windows Defender
Встроенный в Win 10 Defender — бесплатное антивирусное решение, по умолчанию установленное и активированное на каждом ПК с 10-ой версией ОС. Система обеспечивает базовую защиту от вредоносного ПО: вирусов, троянов, отслеживающих программ и скриптов-вымогателей. Отключение системного антивируса не принесет вреда, если есть продвинутые средства защиты вроде полноценных антивирусов, либо если использование компьютера подразумевает минимальный риск подобных угроз.
Антивирус выключается одинаковыми способами, работающими для всех популярных обновлений системы (а вместе с ней и защиты):
- Creators Update — обновление с версией защитника 1703.

- Fall Creators Update — обновление с версией 1709.
- Spring Creators Update — последняя версия защиты 1803.
Новые обновления Win 10 могут внести свои коррективы в отдельные процессы работы системы защиты, однако базовый функционал и порядок отключения должен остаться прежним. В целях безопасности системы сначала следует воспользоваться функционалом ОС для выключения антивируса, а уже затем «лезть» в реестр, если другие способы не помогают.
Четыре способа, как отключить антивирус на Виндовс 10:
- Редактировать настройки групповой политики.
- Выключить защиту в Панели управления.
- Изменить настройки Центра безопасности.
- Изменить записи системного реестра.
Приостановка работы защиты может быть как временной, так и постоянной. Полностью удалить встроенный антивирус нельзя — система не позволит этого сделать, поскольку Defender является частью Windows.
Редактирование групповой политики
Данный редактор присутствует не на всех версиях ОС.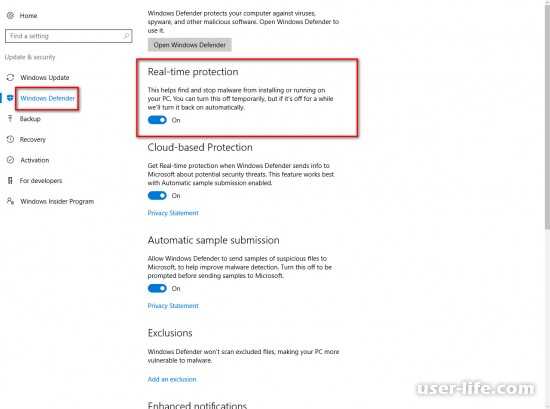 Настройки доступны для популярной сборки системы Windows 10 Pro, а также для корпоративной версии — Win 10 Enterprise. Если версия системы или настройки редактора не позволяют выключать встроенный антивирус, следует перейти к настройкам Центра безопасности или системного реестра.
Настройки доступны для популярной сборки системы Windows 10 Pro, а также для корпоративной версии — Win 10 Enterprise. Если версия системы или настройки редактора не позволяют выключать встроенный антивирус, следует перейти к настройкам Центра безопасности или системного реестра.
Как выключить антивирус Windows через gpedit. msc:
- Нажать клавишу Windows или кнопку «Пуск».
- Ввести в появившемся окне gpedit. msc и нажать Enter.
- Запуск должен производиться от имени администратора. Помимо этого, система может выдать запрос на подтверждение запуска — его нужно принять.
- Откроется окно с редактором групповой политики. В проводнике в левой части экрана следует открыть папку «Конфигурация компьютера», затем перейти в меню «Административные шаблоны».
- Открыть папку «Компоненты Windows», затем найти в ней папку «Антивирус Защитник Windows» и открыть ее.
- В правой части экрана находятся файлы и папки, имеющие непосредственное отношение к антивируснику.
 Нужно найти и открыть файл с названием «Выключить антивирусное ПО Защитник Windows».
Нужно найти и открыть файл с названием «Выключить антивирусное ПО Защитник Windows». - Из вариантов «Не задано/Включено/Отключено» следует выбрать «Включено».
- Нажать «Применить», затем «Ок», чтобы подтвердить изменения и выйти из окна настроек.
Данные действия не выключают защиту, а лишь дают возможность пользователю изменять дальнейшие настройки компонентов защиты.
Настройки работы антивируса осуществляются в соседней папке:
- Открыть папку антивирусной программы — она должна остаться открытой после предыдущих действий.
- Перейти в раздел «Защита в режиме реального времени». Откроется настройка отдельных компонентов защиты, которые могут иметь три состояния: «Не задана/Включена/Отключена».
- Разделы открываются двойным кликом мыши, в появившемся окне нужно выбрать пункт «Отключено/Off», затем нажать «Применить» и «ОК» для сохранения изменений.
В большинстве случаев нет необходимости отключать абсолютно все компоненты защиты. Многие из них нужны Windows и редко вызывают какие-либо проблемы.
Многие из них нужны Windows и редко вызывают какие-либо проблемы.
Для отключения работы «Защитника» достаточно перевести в статус «Отключено» следующие компоненты защиты:
- Проверять загруженные файлы/вложения.
- Включить наблюдение за поведением.
- Следить за активностью файлов/программ на ПК.
- Включить проверку процессов (работает при включенной real-time защите).
Остальные пункты должны иметь значения «Не задано». Данный метод является способом навсегда отключить антивирус — компьютер с момента перезагрузки не будет сканироваться на предмет вредоносных программ и вирусов. Включить защиту можно обратно, переведя эти же пункты обратно в положение «Не задано».
Отключение навсегда через реестр
Редактор реестра позволяет выключить антивирус окончательно: при попытке повторного запуска программы будет просто выдаваться сообщение об ошибке. Этот способ подходит для версии ОС Windows 10 Домашняя, в которой отсутствует Редактор групповой политики.
Этот способ подходит для версии ОС Windows 10 Домашняя, в которой отсутствует Редактор групповой политики.
Перед тем как удалить защитник Windows 10 навсегда, следует сделать резервную копию реестра.
Удаление и изменение записей в реестре способны вызвать серьезные проблемы в системе, поэтому бэкап необходим. В меню реестра нужно выбрать «Файл» — «Экспорт» и выбрать, куда сохранить резервную копию.
Windows Defender — как отключить навсегда через реестр:
- Нажать кнопку «Пуск» или клавишу Windows, ввести в строку поиска regedit, нажать «Ок» или «Enter».
- Если на ПК есть редактор групповой политики, появится запрос службы контроля учетных записей, который нужно принять.
- Откроется редактор реестра. Следует открыть папки по следующему пути: HKEY_LOCAL_MACHINE > SOFTWARE > Policies, открыть папку Microsoft.
 Предварительно следует сохранить резервную копию.
Предварительно следует сохранить резервную копию. - Найти и открыть папку с названием «Windows Defender», кликнуть по ней (в левой части окна) ПКМ. В появившемся меню выбрать «Создать > Параметр DWORD».
- Созданному параметру требуется дать название «DisableAntiSpyware», затем нажать «Enter» для принятия изменений.
- В папке должен появиться только что созданный ключ. По нему нужно щелкнуть дважды, затем в появившемся окошке прописать значение 1 и нажать «Ок».
Так как полностью отключить защитник Windows 10 сложно, потребуется создать еще один раздел с несколькими параметрами:
- Еще раз кликнуть по папке WinDefend правой кнопкой мыши, выбрать в меню Создать > Раздел.
- В открывшемся окне присвоить разделу название «Real-Time Protection» и нажать Enter.
- Кликнуть правой мышью по созданному разделу, кликнуть Создать > Параметр DWORD (32 бита).
Последний пункт потребуется повторить несколько раз.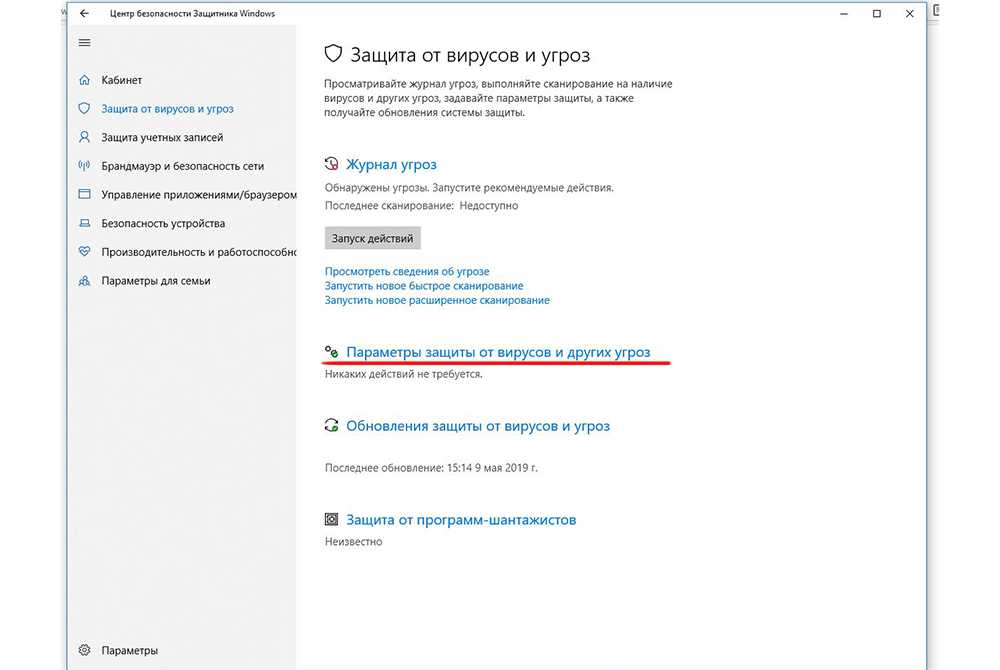 Чтобы убрать встроенную защиту, нужно создать параметры со следующими названиями: DisableScanOnRealtimeEnable, DisableBehaviorMonitoring, DisableIOAVProtection и DisableOnAccessProtection. Всем параметрам требуется присвоить значение 1 и нажать «Ок». После перезагрузки встроенный антивирус отключится, и его можно заменить на альтернативные варианты: касперский, аваст, dr. Web и другие.
Чтобы убрать встроенную защиту, нужно создать параметры со следующими названиями: DisableScanOnRealtimeEnable, DisableBehaviorMonitoring, DisableIOAVProtection и DisableOnAccessProtection. Всем параметрам требуется присвоить значение 1 и нажать «Ок». После перезагрузки встроенный антивирус отключится, и его можно заменить на альтернативные варианты: касперский, аваст, dr. Web и другие.
Выключение защитника на время
Выключить Windows Defender на время удобнее всего через Панель управления или Диспетчер задач. Настройки будут работать до обратного включения или перезагрузки ПК, после чего Windows заново запустит службу.
Отключение через Панель управления
Если встроенная защита мешает выполнить конкретное действие, можно приостановить действие защиты на время через Панель управления. Большинство компонентов антивируса при этом продолжат работать как до, так и после перезагрузки.
Последовательность действий для выключения антивирусной службы:
- Открыть меню «Пуск», выбрать пункт «Панель управления».
- В открывшемся окне «Все элементы панели управления» найти раздел «Настройка параметров компьютера».
- Перейти в раздел «Защитник Windows».
- В открывшемся окне при включенной защите высвечивается зеленая надпись «Ваш компьютер защищен», а также показывается версия обновлений и работа защиты в реальном времени (вкл/откл). Если этой надписи нет, значит на компьютере есть другой антивирус, и проблема с блокировкой работы программ может быть связана с ним.
- Снова открыть меню «Пуск», перейти в раздел «Параметры», затем в меню «Обновление и безопасность».
- Найти в меню «Защитник Windows» и отключить службу, переведя пункт «Защита в реальном времени» в положение «Откл».
Деактивировать облачную защиту не имеет смысла — это будет работать лишь с отключением ряда других настроек, связанных с отправлением данных в Microsoft.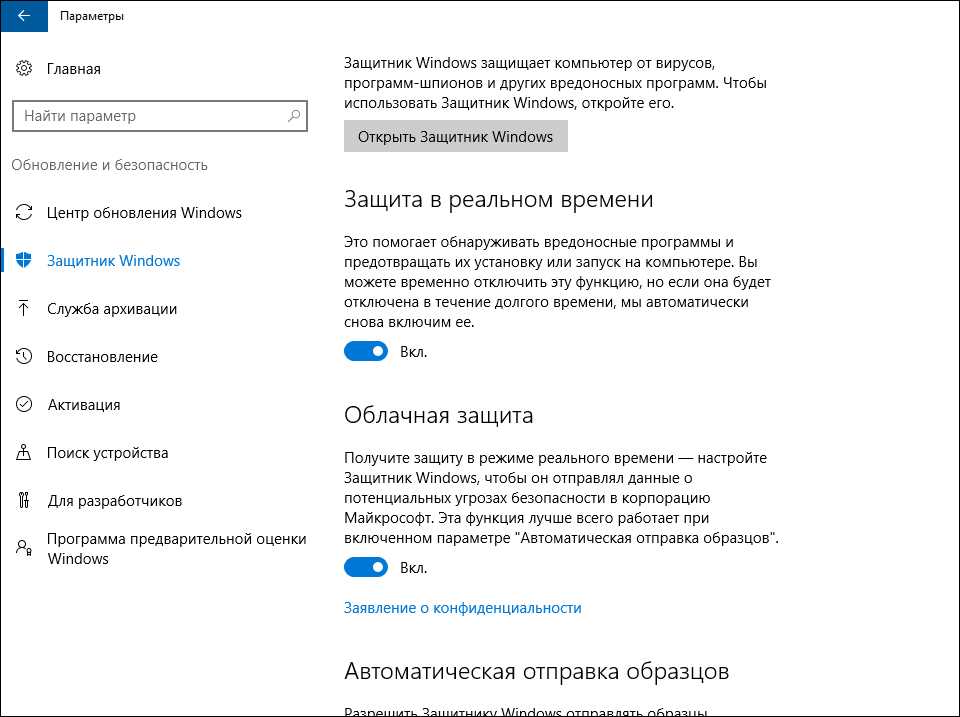 Отправка отчетов связана не столько с функционалом защитника, сколько с работой и безопасностью системы в целом.
Отправка отчетов связана не столько с функционалом защитника, сколько с работой и безопасностью системы в целом.
Если служба отключится, в защитнике появится соответствующая надпись. Для возобновления антивируса требуется перевести ползунок обратно (вкл).
Изменение настроек в Центре безопасности
Быстрый способ временной приостановки защиты, работающий на всех версиях Windows 10, а также на ранних версиях системы (начиная с Windows 7 и Vista). Выключение компонентов защиты аналогично прошлому способу по эффективности и принципу действия. Метод работает до момента обратного включения службы или перезагрузки компьютера. Последовательность действий такова:
- Открыть Центр безопасности, кликнув по иконке в трее. Если она была оттуда удалена, придется открывать «Пуск» — «Панель управления» и искать Центр безопасности там.
- Перейти в раздел меню «Защита от вирусов и угроз».
- Перейти в подраздел «Параметры защиты от вирусов и других угроз».

- Найти пункт «Защита в режиме реального времени» и переместить ползунок снизу в положение «Откл».
Если все сделано правильно, высветится сообщение об отключении защиты и уязвимости системы. Защитник Windows продолжит обновляться и может включиться при обновлении или перезапуске системы.
Originally posted 2018-04-17 09:49:46.
Как отключить Защитник Windows в Windows 10
ОС Windows
1 неделю назад
от Мухаммад Фархан
Microsoft Defender, ранее известный как Защитник Windows, представляет собой интегрированную антивирусную программу для Windows, которая защищает систему от вредоносного, вредоносного или шпионского ПО. Всякий раз, когда Microsoft Defender обнаруживает какую-либо вредоносную активность, он сразу же блокирует и удаляет ее. Но иногда пользователи Windows хотят отключить его, чтобы установить стороннюю антивирусную программу.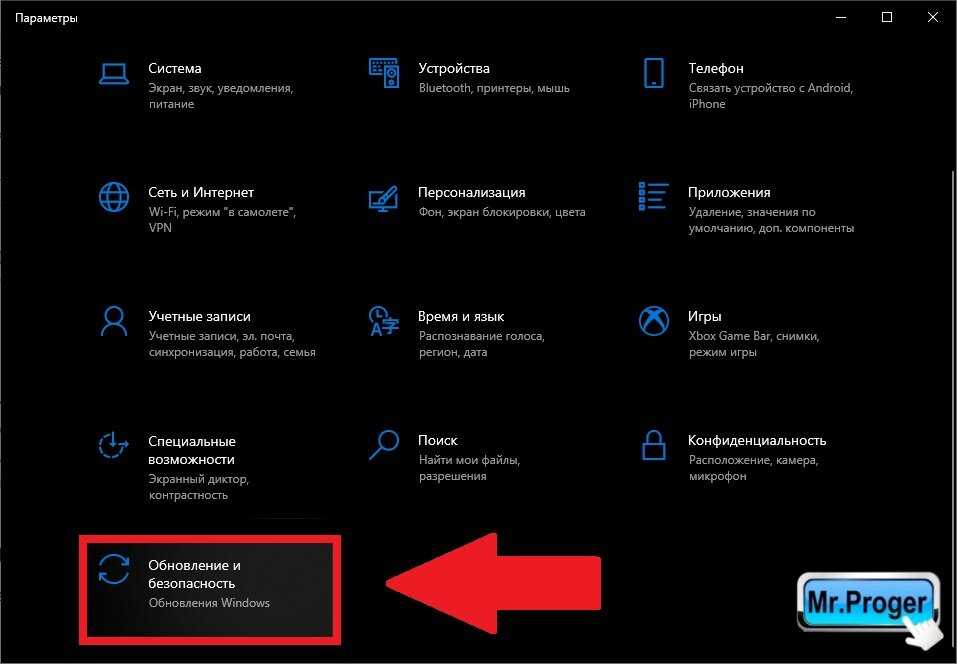
В этой статье кратко рассказывается об отключении Microsoft Defender.
Как отключить Защитник Windows в Windows 10?
В следующем разделе будут обсуждаться следующие методы:
- Исправление 1: Отключение Защитника Windows через панель управления
- Исправление 2: отключение Защитника Windows через системные настройки
- Исправление 3: отключение Защитника Windows с помощью редактора групповой политики
Давайте рассмотрим каждый из нижеперечисленных методов.
Исправление 1. Отключение Защитника Windows с помощью панели управления
Первый подход заключается в использовании панели управления для отключения Защитника Windows. Для этого следуйте инструкциям, указанным ниже.
Шаг 1: Откройте панель управления
Сначала запустите « Панель управления » через меню «Пуск» Windows:
Шаг 2: Откройте Защитник Windows
Выберите « Защитник Windows», чтобы запустить Брандмауэр 3 связанные настройки:
Перейдите к « Включение или отключение брандмауэра Защитника Windows ». оба раздела и, наконец, нажмите кнопку « OK »:
оба раздела и, наконец, нажмите кнопку « OK »:
Брандмауэр защитника Windows успешно отключен.
Исправление 2: отключение Защитника Windows через системные настройки
Второй способ отключить защитник Windows — через системные настройки. Для этого выполните пошаговое руководство ниже.
Шаг 1: Откройте «Настройки»
Запустите « Настройки » через меню «Пуск» Windows:
Шаг 2: Запустите «Обновления и безопасность»
Перейдите в категорию «90 Обновление и безопасность».
Шаг 3. Откройте программу «Защита от вирусов и угроз»
Переключитесь на « Безопасность Windows » и нажмите « Защита от вирусов и угроз »:
Нажмите « Управление настройками »:
Защитник Windows включен. Нажмите на его переключатель, чтобы выключить его:
Как видите, Защитник Windows успешно отключен:
Исправление 3: Отключить Защитник Windows с помощью редактора групповой политики
Третий и последний способ отключения защитника Windows — с помощью редактора групповой политики, поскольку он позволяет пользователю настроить несколько важных системных параметров.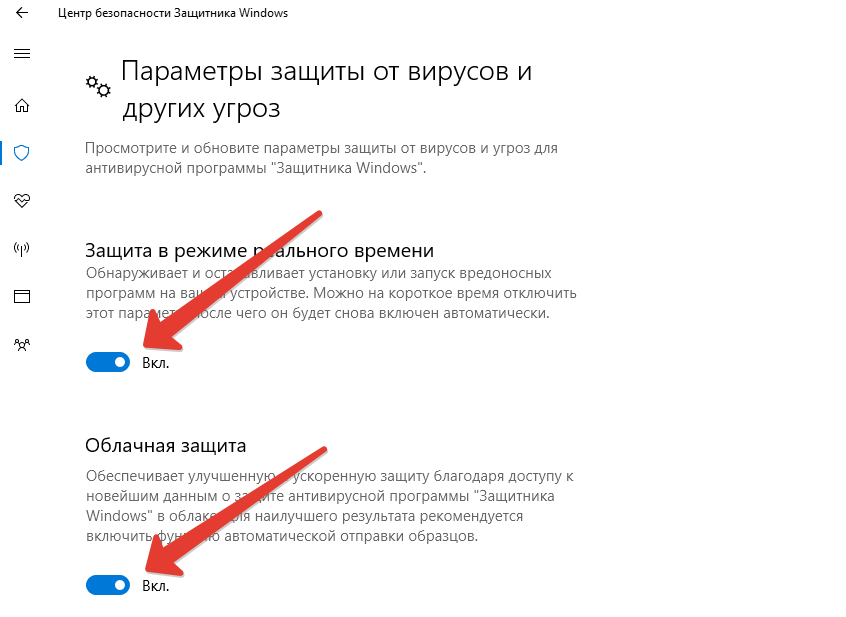
Чтобы отключить Защитник Windows с помощью редактора групповой политики, выполните следующие действия.
Шаг 1: Запустите редактор групповой политики
Откройте « Изменить групповую политику » через меню «Пуск» Windows:
Шаг 2: Изменить политику Защитника Windows
Найдите « Отключите антивирусную программу Microsoft Defender », щелкните ее правой кнопкой мыши и выберите в меню пункт « Изменить »: и нажмите кнопку « OK »:
Защитник Windows был успешно отключен через редактор групповой политики.
Заключение
Брандмауэр защитника Windows можно отключить или отключить с помощью нескольких методов, например, с помощью параметров Windows, включения параметров брандмауэра защитника Windows на панели управления или с помощью редактора групповой политики. В этой статье продемонстрирован ряд практических способов отключения Защитника Windows в Windows 10.
Об авторе
Мухаммад Фархан
Я выпускник факультета компьютерных наук, а сейчас технический писатель, который любит предлагать самые простые решения самых сложных проблем, связанных с Windows, Linux и веб-дизайном. Моя любовь к компьютерным наукам проявляется каждый день из-за их легкости в нашей повседневной жизни.
Посмотреть все сообщения
Как остановить Защитника Windows в Windows 10
Если вы не хотите использовать встроенный инструмент безопасности Windows, мы покажем вам, как остановить Защитника Windows в Windows 10.
Вы можете сделать это по краткосрочной причине, например, для установки небольшого количества программного обеспечения, или по долгосрочной причине, потому что вы не хотите, чтобы инструмент работал. Мы подчеркиваем, что у вас должна быть установлена какая-то защита, и, как показывает наш путеводитель по лучшим бесплатным антивирусным программам, Защитник Windows на самом деле довольно хорош, как и другие бесплатные программы.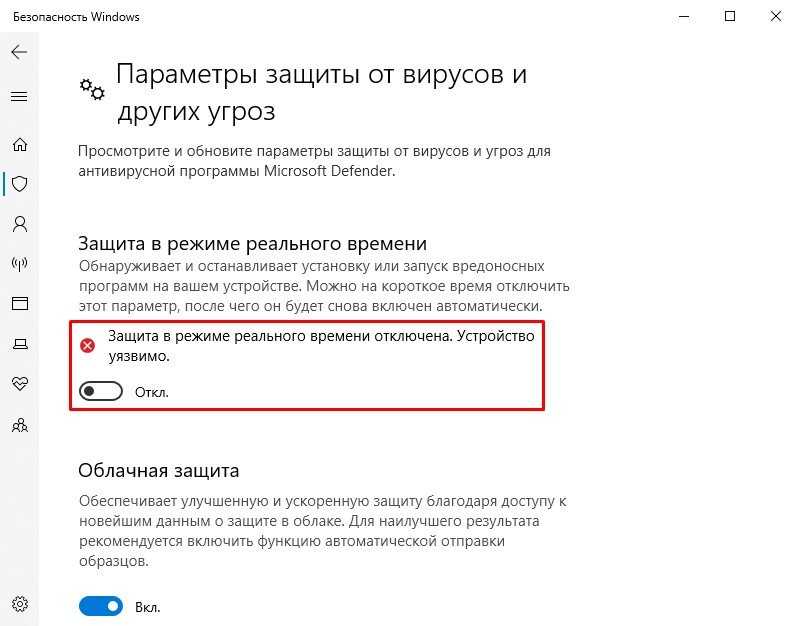
Предупреждения, вот шаги, которые вы можете предпринять, чтобы отключить Защитник Windows в Windows 10.
1. Откройте настройки безопасности
Откройте меню «Пуск» и щелкните значок «Настройки», расположенный слева. Теперь вы окажетесь в главном приложении «Настройки». Нажмите «Безопасность Windows», чтобы открыть подраздел «Параметры безопасности», а затем нажмите «Защита от вирусов и угроз». Это запустит отдельный инструмент защиты от вирусов и угроз.
2. Отключите сканирование в режиме реального времени
В приложении обнаружения вирусов и угроз щелкните Управление параметрами в разделе Параметры защиты от вирусов и угроз.
Используйте тумблер, чтобы отключить защиту в режиме реального времени, что отключит автоматический запуск Защитника Windows, и нажмите OK при появлении запроса. Обратите внимание, что этот параметр отключается только на короткое время, а затем снова включается автоматически.
3. Отключите Защитник Windows на длительный срок
Если вы не хотите использовать Защитник Windows, существует хак реестра, который отключит его навсегда; однако мы не рекомендуем вам делать это, так как это сделает ваш компьютер уязвимым для атак. Вместо этого лучший способ отключить Защитник Windows — установить другой пакет безопасности, который заменит доступную здесь защиту.
Вместо этого лучший способ отключить Защитник Windows — установить другой пакет безопасности, который заменит доступную здесь защиту.
В нашем справочнике по лучшему антивирусному программному обеспечению перечислены лучшие коммерческие пакеты безопасности, в настоящее время Kaspersky Internet Security возглавляет список.
4. Включите Защитник Windows снова
Вы можете отменить описанные выше шаги, чтобы снова включить Защитник Windows. Как уже отмечалось, программное обеспечение безопасности снова автоматически включится, поэтому, если вы забудете, Windows автоматически вернется и вернет вашу защиту.
Дэвид Ладлоу
Связаться через Твиттер
Связаться через LinkinIn
Редактор домашней технологии
Начав свою жизнь в 1998 году в сфере потребительских ПК, Дэвид последние 20 лет находится в авангарде технологий. Он редактировал Computer Shopper и Expert Reviews, а однажды написал книгу о том, как…
Он редактировал Computer Shopper и Expert Reviews, а однажды написал книгу о том, как…
Зачем доверять нашей журналистике?
Основанная в 2004 году, Trusted Reviews существует для того, чтобы давать нашим читателям подробные, непредвзятые и независимые советы о том, что покупать.
Сегодня у нас есть миллионы пользователей в месяц со всего мира, и мы оцениваем более 1000 продуктов в год.
Редакционная независимость
Редакционная независимость означает возможность вынести непредвзятое суждение о продукте или компании, избегая конфликта интересов. Чтобы это было возможно, каждый член редакции следует четкому кодексу поведения.
Профессиональное поведение
Мы также ожидаем от наших журналистов соблюдения четких этических норм в своей работе. Наши сотрудники должны стремиться к честности и точности во всем, что они делают. Мы следуем своду правил редакторов IPSO, чтобы поддерживать эти стандарты.

 После этого нажимаем «Ок» и ждем запуска программы.
После этого нажимаем «Ок» и ждем запуска программы.
 Нужно найти и открыть файл с названием «Выключить антивирусное ПО Защитник Windows».
Нужно найти и открыть файл с названием «Выключить антивирусное ПО Защитник Windows».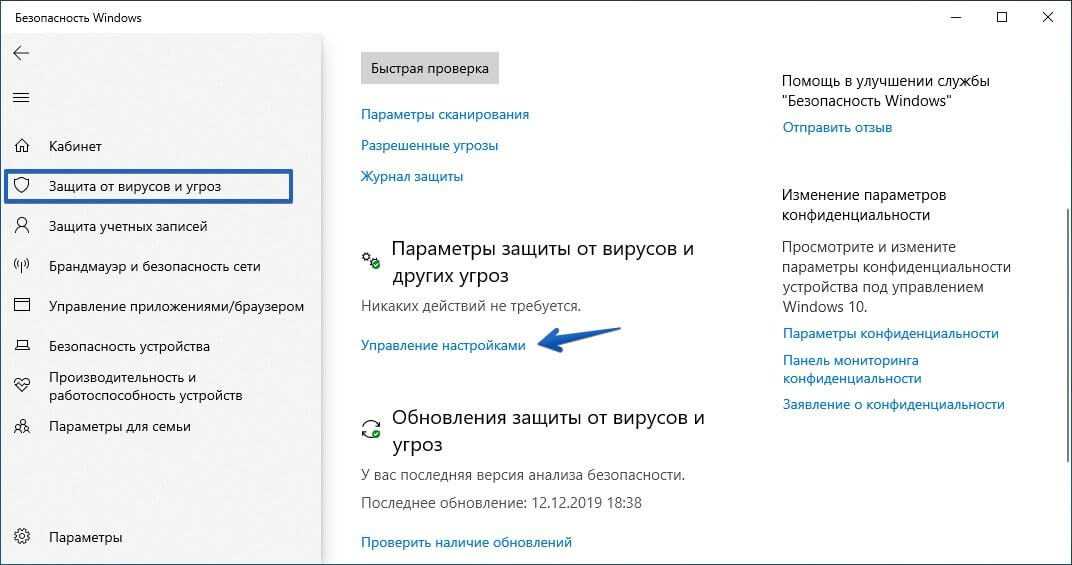 Предварительно следует сохранить резервную копию.
Предварительно следует сохранить резервную копию.