Веб камера не работает в ноутбуке: Камера не работает в Windows
Содержание
Не подключается камера : Digital ID
Главная страница решений
FAQs
Часто задаваемые вопросы
Изменено: Чт, 9 Июн, 2022 на 6:48 PM
Если вы попали на эту страницу, возможно у вас возникли проблемы с разрешением доступа к камере.
Обзор
Данная инструкция поможет вам диагностировать и устранить проблему с разрешениями доступа к камере в зависимости от вашего сценария.
Существуют различные ошибки, возникающие при прохождении этапа видео-проверки на браузере или в мобильном устройстве. Ниже представлены общие проблемы, связанные с камерой, ознакомьтесь и удостоверьтесь, что на вашем устройстве все из них устранены:
Вы отказали в разрешении на использование камеры, при запросе сервиса, нажав на кнопку “Заблокировать” — Необходимо в настройках браузера дать доступ на использование камеры, нажав на кнопку “Разрешить”;
Настройки операционной системы вашего мобильного устройства или настройки браузера блокируют использование вашей веб-камеры или камеры мобильного устройства — Необходимо в операционной системе устройства разрешить использование камеры другими приложениями;
Системный администратор или настройки администратора вам не разрешают использовать веб-камеру на определенных сайтах — Необходимо обратиться в техническую поддержку вашей организации или написать администратору вашей организации;
На каком-то браузере или в запущенном приложении используется веб-камера, который не разрешает использовать вашу веб-камеру другим сервисам — Необходимо закрыть все приложения, которые на данный момент используют веб-камеру;
Ваша камера не может использоваться на этом браузере или девайса — Необходимо перейти на другой браузер или на другой девайс.

Если вы устранили все вышеуказанные проблемы на вашем устройстве, но у вас всё равно не получается включить камеру, напишите нам, указав в описании информацию об устройстве, ОС и браузере и мы вам поможем решить вашу проблему.
Инструкция по настройке камеры для различных устройств и браузеров
Ниже представлены ссылки на инструкции по настройке доступа к камере для различных устройств и браузеров. Выберите ваш тип устройства и браузера и попробуйте сделать конкретные шаги, указанные в инструкции.
Платформы
Windows 10 — Настройка доступа камеры на Windows 10
Android — Настройка доступа камеры на устройствах Android
iOS — Использование камеры на устройствах
Браузеры
Google Chrome — Настройка доступа к камере в браузере Google Chrome
Mozilla Firefox — Настройка доступа к камере на браузере Mozilla Firefox
Safari — Настройка доступа к камере на браузере Safari
Opera — Настройка доступа к камере в браузере Opera
Edge — Настройка доступа к камере в браузере Microsoft Edge
Yandex browser — Настройка доступа к камере на браузере Yandex
Была ли эта статья полезной?
Да
Нет
Отправить отзыв
К сожалению, мы не смогли помочь вам в разрешении проблемы. Ваш отзыв позволит нам улучшить эту статью.
Ваш отзыв позволит нам улучшить эту статью.
15 способов исправить нерабочую веб-камеру в Windows 10
На сегодняшний день веб-камера – довольно популярный инструмент коммуникации с другими людьми. Она доступна каждому и довольно проста в использовании, но с любым устройством могут случиться неполадки, которые необходимо вовремя устранять.
Справка! По статистике само оборудование ломается довольно редко, проблема кроется в некорректной работе драйверов. Первым делом пользователь должен проделать все действия, связанные с приведением их в норму.
Компьютер не видит веб камеру через USB, что делать?
Данное устройство по умолчанию встроено в ноутбуки и нэтбуки, в случае, если имеется старый ПК, нужно проверить включение этой камеры. Вполне вероятно, что она выключена или заблокирована. Данная проблема решается очень просто. Достаточно одновременного нажатия «Fn»+«F12». Вместо «F12» можно использовать «F1» или другие вариации «F», так как эта клавиша зависит от составляющих компьютера, зачастую от версии материнской платы.
Нажимаем одновременно клавиши «Fn»+«F12»
Также перед началом исправления работы драйверов важно вспомнить все действия, которые были совершены накануне проблемы. Вполне вероятно, что пользователь обновлял систему до более современной версии, или же имели место механические повреждения. Все эти факторы необходимо учитывать.
Как подключить веб-камеру через USB
Это сделать очень просто: нужно взять кабель и вставить разъем в специальное гнездо в системном блоке. Обычно он имеет такой же вид, как на фотографии ниже.
Кабель с USB-разъемом подключаем в USB-порт системного блока или ноутбука
Справка! Важно помнить, что камеры могут подключаться либо по USB 2.0, либо по USB 3.0. Это говорит о том, что первое устройство не будет конфликтовать ни с каким протоком, а вот второму необходим только соответствующий протокол. При отсутствии поддержки USB 3.0 со стороны материнской платы подключиться будет нельзя.
Включение камеры
Сначала попробуйте перезагрузить ноутбук – это стандартная рекомендация при возникновении любой проблемы. Если не помогло, то убедитесь, что нужный модуль вообще включен. Возможно, у вас не работает камера на ноутбуке, потому что вы её случайно выключили. На старых моделях есть отдельные физические кнопки на корпусе, которые позволяют управлять работой веб-камеры.
Если не помогло, то убедитесь, что нужный модуль вообще включен. Возможно, у вас не работает камера на ноутбуке, потому что вы её случайно выключили. На старых моделях есть отдельные физические кнопки на корпусе, которые позволяют управлять работой веб-камеры.
Если подобных кнопок нет, изучите клавиатуру ноутбука. На устройствах ASUS и Acer за включение камеры отвечает клавиша «V» в сочетании с Fn.
Если у вас ноутбук Lenovo, обратите внимание на клавишу ESC. Видите на ней фотоаппарат – нажимайте Esc в сочетании с Fn, чтобы запустить модуль.
Клавиши на разных моделях ноутбуков могут отличаться, поэтому лучше взять инструкцию по эксплуатации и внимательно прочитать раздел, в котором говорится о работе веб-камеры.
Проверка драйверов
При обновлении «семерки» или «восьмерки» до Windows 10 драйверы оборудования устанавливаются автоматически. Однако часто система ставит не те драйверы, что приводит к тому, что веб камера не включается.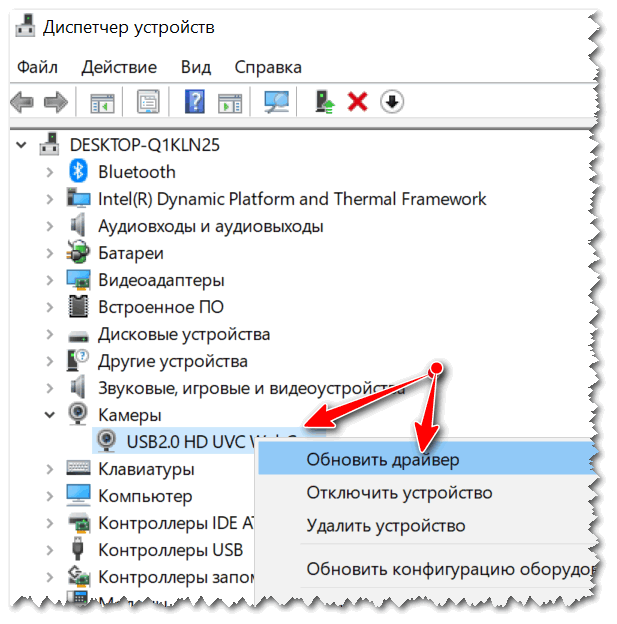 Устранить неисправность можно через диспетчер устройств, установив подходящее программное обеспечение.
Устранить неисправность можно через диспетчер устройств, установив подходящее программное обеспечение.
- Щелкните правой кнопкой по меню «Пуск», откройте диспетчер устройств.
- Раскройте раздел «Устройства обработки изображений». Найдите веб-камеру ноутбука и кликните по ней дважды, чтобы открыть свойства.
- Перейдите к вкладке «Драйвер» и убедитесь, что устройство включено. Об этом говорит наличие кнопки «Отключить».
Если вместо «Отключить» будет написано «Включить», нажмите на кнопку, чтобы запустить камеру. На Windows 7 и других версиях ОС операция выполняется аналогично.
Если вы увидели возле камеры в диспетчере устройств восклицательный знак, то для устранения проблемы необходимо переустановить драйверы. Подходящее программное обеспечение рекомендуется скачивать с официального сайта производителя ноутбука. Посмотрим порядок на примере лэптопа HP:
- Зайдите на сайт HP. Наведите курсор на пункт «Поддержка» и выберите раздел «Программы и драйверы».

- Укажите модель лэптопа, чтобы найти подходящее программное обеспечение.
- Выберите язык драйвера и версию операционной системы.
- Дождитесь окончания формирования списка драйверов. Раскройте раздел «Мультимедиа» и скачайте софт, который нужен для нормальной работы камеры. Вы узнаете его по названию или описанию – cam, camera, web cam.
Если для Windows 10 нет программного обеспечения для работы камеры, то скачайте драйверы для Windows 8 или 7. Запустите скачанный файл, чтобы установить драйверы, а затем перезагрузите ноутбук.
Способ #2 Параметры конфиденциальности
Еще одной причиной, почему не запускается камера windows 10 является — параметры конфиденциальности, а именно их некорректная настройка. В настройках Вы можете ограничить доступ любых приложений к оборудованию Как решить эту проблему:
- Откройте Параметры Windows 10 и пройдите в настройки Конфиденциальности;
- Затем, вкладка “Камера”.
 Разрешите доступ для всех настроек и приложений.
Разрешите доступ для всех настроек и приложений.
Вам может быть интересно: Удалить, нельзя помиловать: обновление Windows тормозит игры
Включение этих настроек может помочь в проблеме, когда в виндовс 10 не работает веб камера. Далее рассмотрим коды ошибок, которые возникают при использовании вебки.
Коды ошибок
Код ошибки описывает конкретную проблему системы — по ним легче определить (или найти в Интернете) причину возникновения. В некоторых случаях, когда компьютер не видит камеру windows 10 — лучше иметь код ошибки, чтобы было проще её решить.
0xa00f4244
Ошибка 0xa00f4244 не работает камера windows 10 возникает из-за проблем подключения устройства. Ошибка сопровождается кратким описанием — No Cameras Are Attached, что означает, что никаких устройств не обнаружено или привязано к устройству.
Чтобы решить эту проблему выполните следующие шаги:
- Удостоверьтесь, что устройство подключено к компьютеру. Попробуйте подключить в другие USB-разъемы.

- В Диспетчере устройств устройство должно быть включено (если на иконке есть стрелка вниз, то устройство выключено).
- Обновите драйвер из Способа №1.
Это довольно частая ошибка, но и решается она также просто.
0xa00f4271
Ошибка 0xa00f4271 не работает камера windows 10 может происходить из-за ошибки приложения Камера. Что для этого требуется выполнить:
- Откройте настройки Приложения в Параметрах Windows;
- Найдите нужное нам приложение и нажмите кнопку Изменить;
- После чего, выполните Сброс приложения.
Если этот способ не помог, попробуйте выполнить обновление драйвера из Способа №1.
0xa00f4292
С ошибкой 0xa00f4292, когда не работает камера windows 10 немного другая ситуация, в отличие от прошлых ошибок. Она сопровождается кратким описанием Photo Capture Start Time Out или Таймаут времени начала съёмки.
Принцип действий для решения проблемы, как в Способе №1, только для видеокарты:
- Попробуйте обновить через Центр обновлений;
- Если не получилось, то скачайте через сайт производителя и выполните установку;
- Или выполните установку старой версии;
- Также может помочь “чистая установка” — полное удаление драйвера и повторная установка (желательно с сайта производителя).

0xa00f4246
Проблема с ошибкой 0xa00f4246 не работает камера на windows 10 phone или ПК версии. Для мобильной версии Windows 10 помогает сброс приложения и системы, а вот для “старшей” версии системы решение другое:
- Откройте окно “Выполнить” через сочетание Win+R и введите команду regedit;
- Пройдите в директорию HKLMSOFTWAREMicrosoftWindows Media FoundationPlatform;
- Создайте DWORD параметр с именем EnableFrameServerMode и значением 0;
- Перезагрузите ПК.
Также, этот вариант может помочь для другой ошибки — 0xa00f4243 0xc00d3704 не работает камера windows 10.
Самый верный способ — комбинирование вариантов решения проблем. Ни один способ не может дать 100% гарантии результата. Но если Вы воспользуетесь обновлением драйвера вебки и видеокарты, выставлением правильных настроек конфиденциальности, сбросом приложения и добавлением параметра нового значения в реестр, то шансы на успех увеличатся.
Большинство ошибок, когда виндовс 10 не видит камеру ноутбука, возникают из-за проблем с драйвером и чаще всего после обновления системы Windows 10. Во многом это связано с устаревшими устройствами (вебками и ноутбуками), а также нежеланием разработчиков Windows тщательнее тестировать свои продукты.
Мы надеемся, что наша статья помогла Вам в решении вопроса не удается найти камеру windows 10. Если у Вас остались вопросы или сложности, напишите в комментарии и мы с другими пользователями попробуем помочь.
Работа с приложением камеры
На некоторых ноутбуках есть специальные приложения для управления камерой, в которых устанавливаются параметры съемки и другие настройки. На лэптопах Lenovo стоит программа EasyCapture, для HP есть приложение HP Camera, у ASUS – Life Frame Utility и т.д. В таких программах тоже может быть опция включения/выключения камеры.
Если камера не работает в конкретной программе то следует проверять настройки этого приложения. Посмотрим, как проверить веб-камеру в Скайпе:
Посмотрим, как проверить веб-камеру в Скайпе:
- Запустите Skype. Раскройте меню «Инструменты» и зайдите в «Настройки».
- Откройте вкладку «Настройки видео». Выберите веб-камеру, которая у вас подключена.
Если камера не работает, то следует посмотреть, включен ли модуль в диспетчере устройств и установлено ли в системе нужное программное обеспечение.
Проверьте настройки конфиденциальности
В Windows 10 вам необходимо предоставить приложениям доступ к вашей веб-камере, прежде чем они смогут ее обнаружить и использовать. Выберите «Пуск» > «Параметры» > «Конфиденциальность» > «Камера» и включите «Разрешить приложениям доступ к камере» .
В этом общем варианте вы также увидите переключатели для отдельных приложений. Стоит потратить время на просмотр этого списка, чтобы включить или отключить доступ к веб-камере для каждого приложения, чтобы вы могли заставить камеру работать для нужных приложений.
Тогда вы будете знать, какие приложения могут включать вашу веб-камеру, а какие нет.
Веб-камера не работает Windows 7 [Исправлено]
Если ваша веб-камера перестала работать по какой-либо причине, это руководство обязательно вам поможет. Итак, в этом руководстве мы поделимся некоторыми шагами по проверке и ремонту вашей веб-камеры Windows 7.
Решение 1. Убедитесь, что ваша камера отключена или закрыта
Решение 2. Проверьте драйвер веб-камеры в диспетчере устройств
Решение 3. Переустановите драйвер с веб-сайта производителя камеры или ноутбука определенное программное обеспечение, которое не может получить доступ к вашей веб-камере
Решение 5. Проверьте настройки антивируса. на некоторых клавиатурах ноутбуков также есть горячие клавиши для включения и отключения веб-камеры.
Итак, наше первое решение — проверить, не отключают ли кнопки горячих клавиш на клавиатуре веб-камеру, и проверить саму веб-камеру, чтобы убедиться, что шторка или крышка открыты.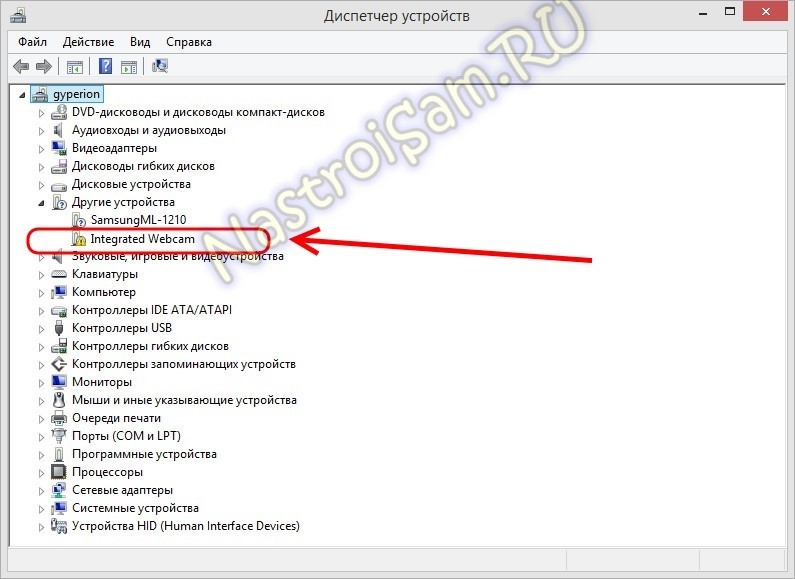
Решение 2. Проверьте драйвер веб-камеры в диспетчере устройств
Все подключенные устройства должны отображаться в списке диспетчера устройств Windows 7. Давайте посмотрим, отображается ли ваша веб-камера в списке, и исправьте это:
Щелкните правой кнопкой мыши мой компьютер или ПК и выберите Управление .
Перейти к камерам. В этом списке проверьте, видны ли ваши веб-камеры и подключены ли они к вашему компьютеру.
Щелкните правой кнопкой мыши устройство видимой камеры и обновите драйвер.
После обновления драйвера перезагрузите ноутбук.
Решение 3. Установите или переустановите драйвер с веб-сайта производителя камеры или ноутбука. Вот почему вам нужно скачать и установить их самостоятельно с сайта производителя. Загрузите драйвер, а затем установите его. Проделайте тот же процесс, если вы используете внешнюю веб-камеру USB.
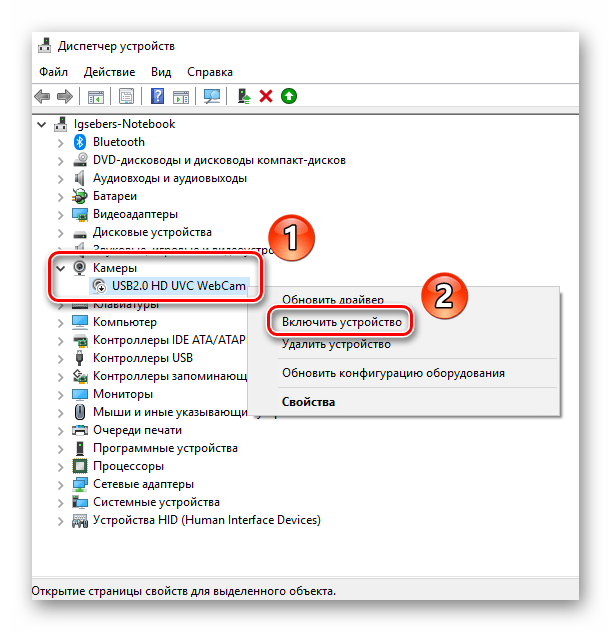
Решение 4. Проверьте программное обеспечение или приложение, которое не обнаруживает вашу веб-камеру
Иногда у определенного приложения или программного обеспечения могут возникнуть проблемы с обнаружением веб-камеры. В этом случае вам следует проверить настройки соответствующего приложения или программного обеспечения, например Skype, Teams или Zoom, найти настройки веб-камеры и выбрать веб-камеру по умолчанию из настроек.
Решение 5. Проверьте программное обеспечение или приложение, которые не обнаруживают вашу веб-камеру
Некоторые антивирусы не только проверяют ваш компьютер на наличие вирусов, но также получают разрешение на доступ к оборудованию и приложениям и программному обеспечению. Поэтому иногда антивирус может блокировать доступ к вашей веб-камере для некоторых приложений или для всех приложений. Поэтому вам следует проверить настройки антивируса и отключить его на время, если веб-камера работает нормально после отключения антивируса, то проверьте для антивируса раздел конфиденциальности и разрешите необходимые разрешения.
ЕН
ЕН
DE
ЕС
Франция
JA
нокаут
VI
ПРИВЕТ
RU
Ж
Как устранить проблемы с веб-камерой на ноутбуке
Ноутбуки поставляются с предустановленными встроенными камерами, называемыми веб-камерами. Они в основном используются для видеозвонков, посещения веб-семинаров и сканирования штрих-кодов на ноутбуках. Вы можете столкнуться с некоторыми проблемами с предустановленной веб-камерой; в этом случае вы можете подключить внешнюю веб-камеру или решить проблему со встроенной веб-камерой; это руководство поможет вам решить проблемы с веб-камерой.
Распространенные проблемы с веб-камерой
Ниже перечислены проблемы, с которыми сталкивается большинство пользователей:
- Камера ноутбука показывает черный экран или пустую веб-камеру
- Нет звука при включении веб-камеры
- Ноутбук не может обнаружить веб-камеру
- Глючит камера ноутбука
Почему веб-камера не работает должным образом
Причин, по которым ваша веб-камера не работает, может быть множество:
- Несовместимые или устаревшие драйверы
- Веб-камера отключена
- Разрешения камеры
- Проблемы с оборудованием
- Разрешения антивируса
Устранение неполадок с веб-камерой
Ноутбуки Windows позволяют устранять неполадки, с которыми вы сталкиваетесь при использовании; если ваша веб-камера не работает должным образом, то в этом случае вы можете попробовать эти исправления:
- Сбросить настройки камеры
- Повторно включите устройство из диспетчера устройств
- Обновите драйвер веб-камеры
- Переустановите драйвер
- Откатить драйвер
- Обновление Windows
- Проверьте настройки конфиденциальности камеры
- Проверьте настройки антивируса
1: Сброс настроек камеры
Если веб-камера не работает должным образом, попробуйте сбросить настройки, выполнив следующие действия:
Шаг 1: Найдите камеру в строке поиска и выберите Приложение настройки :
Шаг 2: Прокрутите вниз до параметра «Сброс» и нажмите кнопку «Сброс».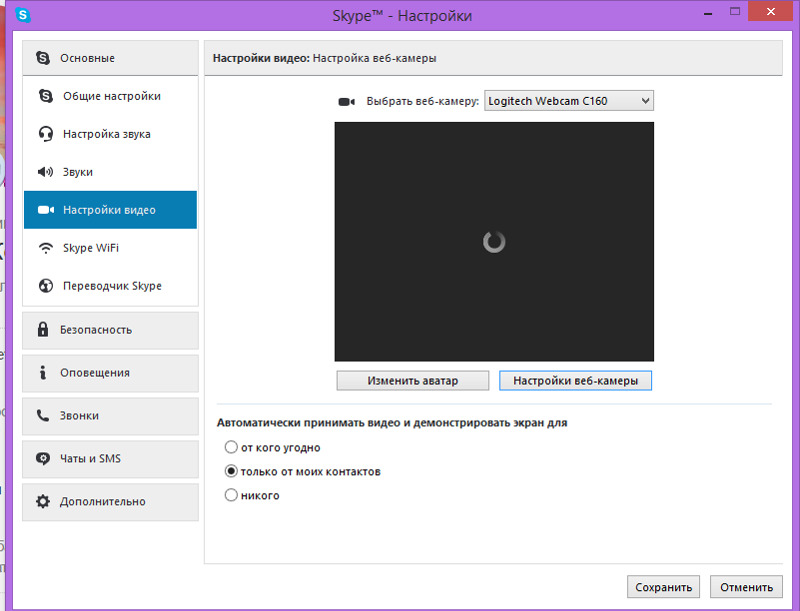 002 В большинстве случаев, когда веб-камера не работает нормально, проблема связана с драйвером устройства, так как в большинстве случаев проблема редко связана с аппаратным обеспечением; выполните следующие шаги для повторного включения драйвера веб-камеры:
002 В большинстве случаев, когда веб-камера не работает нормально, проблема связана с драйвером устройства, так как в большинстве случаев проблема редко связана с аппаратным обеспечением; выполните следующие шаги для повторного включения драйвера веб-камеры:
Шаг 1: Нажмите Windows + X и нажмите Диспетчер устройств во всплывающем меню:
Шаг 2: Нажмите Устройства обработки изображений или Камера , поскольку параметр зависит от системы, затем перейдите к свойствам Веб-камера , а затем нажмите Отключить устройство , чтобы отключить его:
Шаг 3: Теперь снова перейдите в свойства веб-камеры и нажмите Включить драйвер , чтобы снова включить его:
3: Обновите драйвер веб-камеры
Если драйвер веб-камеры устарел, это также может вызвать проблемы с веб-камерой:
Шаг 1: Щелкните правой кнопкой мыши значок «Пуск», а затем щелкните устройство .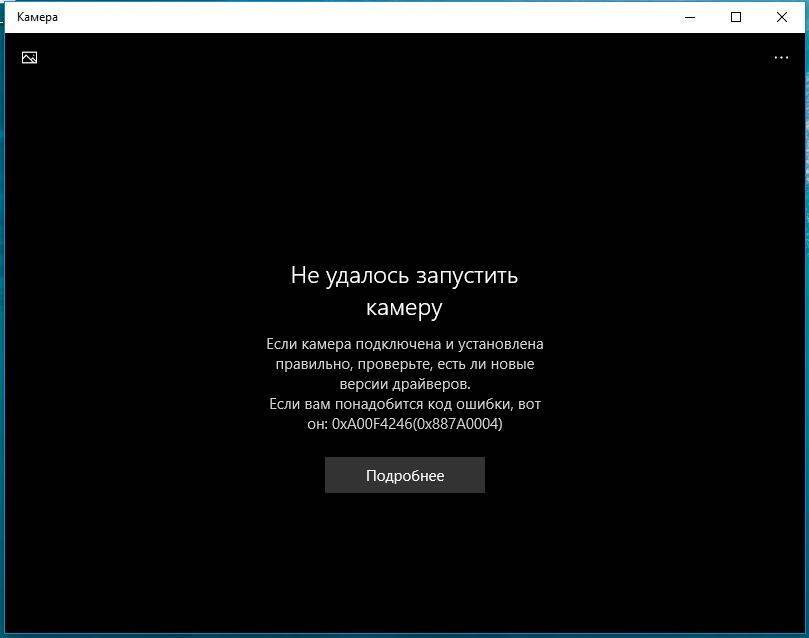 Менеджер :
Менеджер :
Шаг 2: Затем щелкните камеру или устройства обработки изображений, щелкните правой кнопкой мыши веб-камеру и перейдите к свойствам, где можно выбрать Обновить драйвер :
4: Переустановите драйвер
Если вы обновили драйвер вашей веб-камеры, но он все еще не работает должным образом, то другой способ исправить это переустановить драйвер:
Шаг 1: Запуск Диспетчер устройств на вашем устройстве, нажав Windows + клавишу X на клавиатуре:
Шаг 2: Далее , щелкните камеру или устройства обработки изображений, затем щелкните правой кнопкой мыши веб-камеру и выберите «Свойства», затем выберите драйвер и нажмите « Удалить устройство».
5: Откатить драйвер
Если вы обновили драйвер, но проблема остается такой же или хуже, чем в этом случае, вы можете просто откатить драйвер до предыдущего:
Шаг 1: Нажмите Windows +X и оттуда щелкните Диспетчер устройств :
Шаг 2: Дважды щелкните камеру или устройства обработки изображений, щелкните правой кнопкой мыши веб-камеру и перейдите к свойствам, откуда вы можно выбрать вариант Rollback Driver :
6: Обновление Windows
Старая версия Windows может быть причиной зависания веб-камеры, обновление удаляет глюки и вирусы с устройства; проверьте наличие последнего обновления Windows:
Шаг 1: Нажмите Windows + I , чтобы открыть Настройки вашего ноутбука и выберите Обновление и безопасность
Шаг 2: Нажмите Центр обновления Windows и проверьте наличие последнего обновления варианты:
7: Проверить настройки конфиденциальности камеры
Когда вы запускаете камеру на своем ноутбуке, и она показывает черный экран, в этом случае может быть проблема с настройками конфиденциальности камеры. На ноутбуке с Windows вы можете изменить настройки веб-камеры, запретив использование камеры различными приложениями, поэтому проверьте изменение настроек, выполнив следующие шаги:
На ноутбуке с Windows вы можете изменить настройки веб-камеры, запретив использование камеры различными приложениями, поэтому проверьте изменение настроек, выполнив следующие шаги:
Шаг 1: Откройте Настройки , введите Камера и выберите Настройки конфиденциальности камеры :
Шаг 2: Переключите на ggle on для Разрешить приложениям доступ к камере :
8: Проверьте настройки антивируса
Антивирус ноутбука по умолчанию может мешать настройкам веб-камеры, отключите его и снова запустите камеру, выполнив следующие действия:
Шаг 1: Щелкните на панели задач Windows и выберите там значок Защитника Windows :
Шаг 2: Затем щелкните Защита от вирусов и угроз и выберите Управление настройки :
Шаг 3: Выключите переключатель для Защита в реальном времени и снова получите доступ к камере:
Заключение 900 22
Стандартные веб-камеры ноутбуков со временем могут столкнуться с некоторыми проблемами.


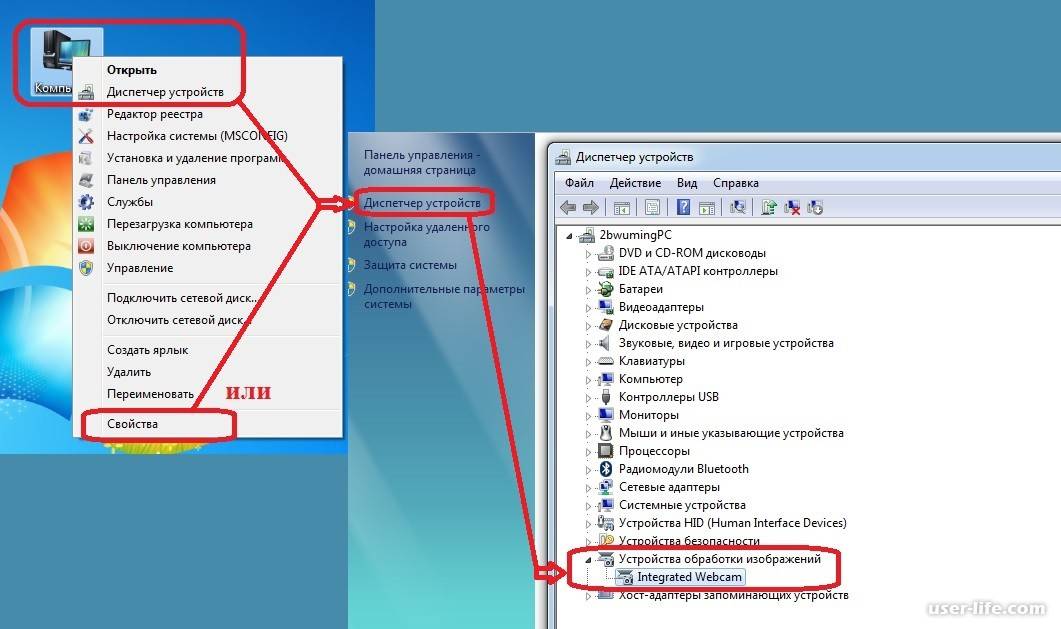
 Разрешите доступ для всех настроек и приложений.
Разрешите доступ для всех настроек и приложений.

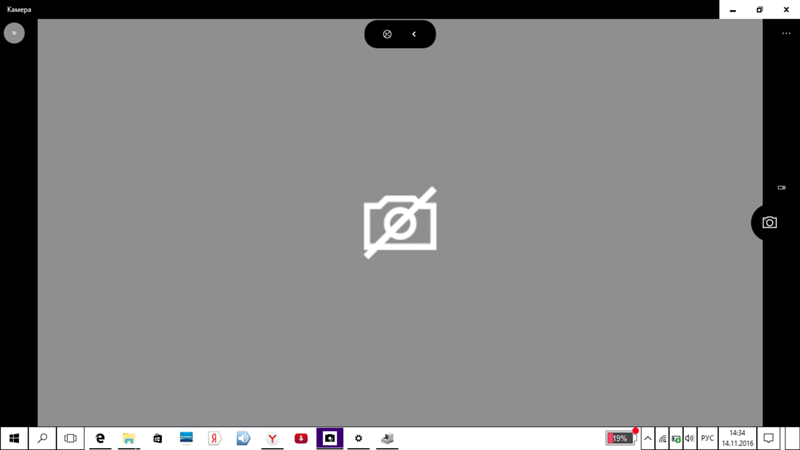
 Тогда вы будете знать, какие приложения могут включать вашу веб-камеру, а какие нет.
Тогда вы будете знать, какие приложения могут включать вашу веб-камеру, а какие нет.