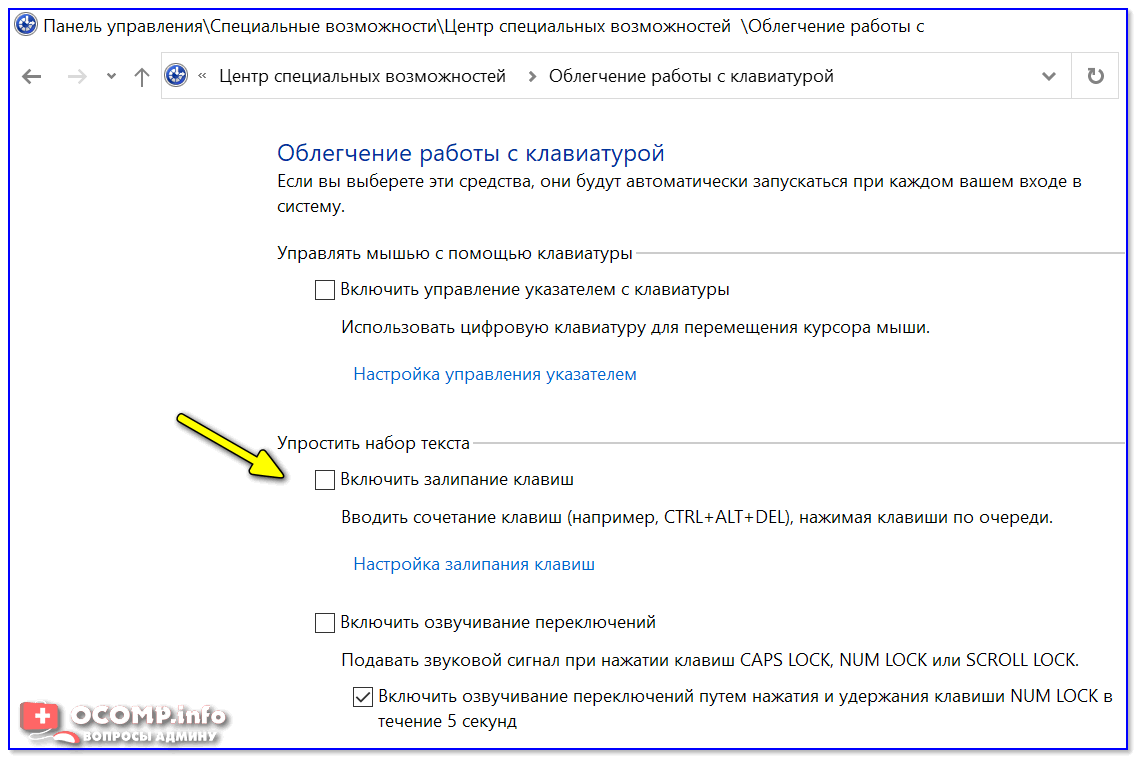В виндовс 7 не работает клавиатура: Как в Windows 7 настроить клавиатуру, если она не работает?
Содержание
Порядок включения виртуальной экранной клавиатуры Windows 7 на компьютере
Содержание:
- Возможности экранной клавиатуры Windows
- Как включить клавиатуру на экране компьютера
- Как открыть клавиатуру на экране windows
- Прямой запуск
- Настройки манипулятора
- Как поменять язык ввода на экранной клавиатуре
- Не хочет включаться виртуальная клавиатура
- Программы сторонних разработчиков
- Free Virtual Keyboard
- Hot Virtual Keybard
Ввод текста на внешних устройствах стал привычным для пользователей персонального компьютера. Но в самые ответственные моменты на них может пролиться стакан воды, и те перестают работать. Когда необходимо срочно допечатать текст, на помощь придет экранная клавиатура Windows. Она не так удобна, как обычная, из-за того, что все клавиши необходимо нажимать мышкой, поэтому процесс ввода данных будет происходить гораздо медленнее. Но со своей задачей справится безупречно, достаточно лишь знать, как включить экранную клавиатуру на виндовс 7.
Возможности экранной клавиатуры Windows
Экранная клавиатура (Keyboard) — это дубликат обычной клавиатуры на экране монитора, с помощь которого можно также набирать текст, вводить символы, использовать горячие клавиши. Экранная клавиатура Windows 7 позволит полноценно заменить физическую и вводить необходимые буквы с помощью курсора мышки. Помимо букв, она повторяет также горячие клавиши, которые позволят быстро совершать команды (переключение между вкладками, выделение всего текста).
Что собой представляет экранный манипулятор
Обратите внимание! Данный способ является более безопасным, поскольку злоумышленники могут устанавливать считывание клавиш с клавиатуры. Способ идентичен сканерам, которые устанавливали на банкоматы для анализа вводимого пин-кода, только тут он действует на считывание всех нажатых кнопок.
В современных версиях виндовс на сенсорных мониторах можно вводить значения на ней, как будто используя планшет или же смартфон.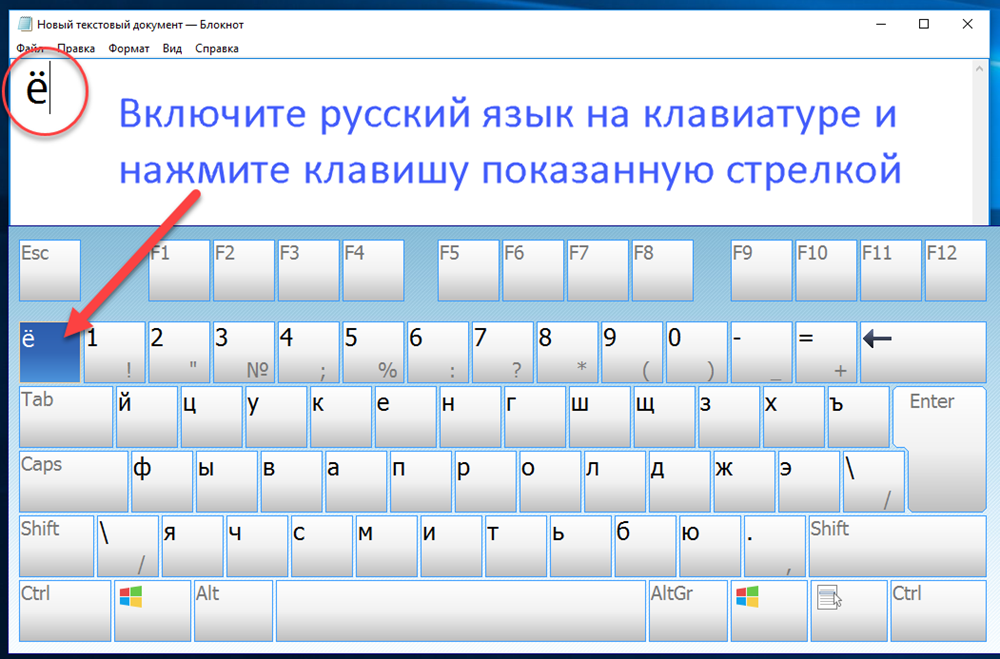 Поскольку сейчас практически каждый человек вводит сообщения с мобильных устройств, то ввод текста на сенсорном мониторе будет значительно быстрее и удобнее.
Поскольку сейчас практически каждый человек вводит сообщения с мобильных устройств, то ввод текста на сенсорном мониторе будет значительно быстрее и удобнее.
Ввод с экранной клавиатуры ноутбука также предназначен для людей с ограниченными возможностями, которым гораздо удобнее использовать курсор мыши. При ограниченных возможностях гораздо легче нажимать на 2 кнопки мышки, нежели множество клавиш.
Как включить клавиатуру на экране компьютера
Экранная клавиатура Windows 10: как включить
Для каждой операционной системы существует своя экранная клавиатура, созданная разработчиком. В этой статье речь пойдет про фирменную от операционной системе, а также о том, как открыть клавиатуру на экране Windows 7.
К сведению! Запрос, как включить экранную клавиатуру на виндовс 7, в корне не верный, ведь все версии операционной системы (Windows) имеют идентичный способ запуска.
Как открыть клавиатуру на экране windows
Для этого необходимо зайти в меню «Пуск» и перейти в панель управления виндовс семерки. После этого выбрать вкладку «Специальные возможности», а потом «Включение экранной клавиатуры».
После этого выбрать вкладку «Специальные возможности», а потом «Включение экранной клавиатуры».
Включение Virtual Keyboard
Обратите внимание! При открытии «Пуска» в операционной системе есть поисковик, в который можно написать слово «клавиатура», и он запустит данное приложение.
При запуске операционной системы пользователи часто устанавливают пароль для защиты информационных данных. Чтобы пользователь смог ввести пароль без использования внешних подключенных устройств, справа внизу имеется значок специальных возможностей, с помощью которого можно отобразить экранную клавиатуру.
Запуск через командную строку
Существуют и более быстрые способы включать виртуальную клавиатуру Windows 7. Для этого достаточно зайти в «Пуск» и вызвать окно «Выполнить» (для этого может использоваться комбинация клавиш «Win + R»). В консоли вводят «cmd» без кавычек, после чего отобразится командная строка. В ней вводят значение «osk» без кавычек, запуская программное приложение.
К сведению! Можно использовать прямой способ запуска программного обеспечения, минуя командную строку. Для этого запускают окно «Выполнить» через «Пуск» (либо комбинацией «Win + R») и вводят «osk» для запуска программного приложения.
Прямой запуск
Экранную клавиатуру можно запустить так же, как и обычное программное обеспечение. Для этого необходимо зайти в проводник и прописать путь: «С:\Windows\System32». В данном каталоге располагается файл osk.exe.
Обратите внимание! Можно написать прямой путь к запуску приложения: «С:\Windows\System32\osk.exe», в таком случае приложение запустится моментально после нажатия клавиши «Enter».
Если есть необходимость постоянно использовать экранную клавиатуру, то для нее можно создать ярлык. Для этого нужно в каталоге «С:\Windows\System32» нажать правой кнопкой мыши на файл «osk.exe» и выбрать «Создать ярлык». Для удобного расположения ярлык можно поместить на рабочий стол. Если нажать правой кнопкой мыши на ярлык и выбрать «Свойства», то в разделе «Быстрый вызов» можно прописать комбинацию клавиш, при сочетании которых будет запускаться приложение.
Настройки манипулятора
При установке Виндовс 7 не работают мышь и клавиатура — что делать
Экранная клавиатура имеет свой ряд настроек, которые располагаются в разделе «Параметры»:
- цифровая клавиатура позволяет вызвать дополнительные клавиши с цифрами и математическими действиями для использования чисел или калькулятора;
- по необходимости можно установить звуковое сопровождение при нажатии клавиш. Звуковое сопровождение устанавливается любое из предпочтений пользователя;
- можно использовать несколько типов ввода с экранной клавиатуры: первый — это нажатие, второй — это нахождение указателя определенное количество времени на клавише. Количество времени регулируется пользователем. Также он может использовать внешнее устройство (джойстик) для ввода символов;
- чтобы упростить набор с экранной клавиатуры, виндовс представил свой аналог Т9. Таким образом система самостоятельно делает пропуск между словами.
Как поменять язык ввода на экранной клавиатуре
Смена языка ничем не отличается от обычного внешнего устройства. Переключить язык ввода (русский — английский) можно с помощью сочетания клавиш «Alt + Shift» либо одновременным нажатием «Ctrl + Shift» в зависимости от настроек операционной системы. Настройки комбинаций клавиш можно произвести, нажав правой кнопкой мыши на языке в правом нижнем углу, перейти в раздел «Параметры» и выбрать необходимую. Также для смены языка можно использовать курсор мышки и поменять язык в правом нижнем углу, щелкнув на него левой кнопкой манипулятора, и выбрать нужную раскладку.
Переключить язык ввода (русский — английский) можно с помощью сочетания клавиш «Alt + Shift» либо одновременным нажатием «Ctrl + Shift» в зависимости от настроек операционной системы. Настройки комбинаций клавиш можно произвести, нажав правой кнопкой мыши на языке в правом нижнем углу, перейти в раздел «Параметры» и выбрать необходимую. Также для смены языка можно использовать курсор мышки и поменять язык в правом нижнем углу, щелкнув на него левой кнопкой манипулятора, и выбрать нужную раскладку.
Смена языка ввода
Не хочет включаться виртуальная клавиатура
Пропала клавиатура на андроиде — что делать, как восстановить
Если виртуальная клавиатура не запускается на операционной системе ни одним из перечисленных способов, то необходимо нажать сочетание клавиш «Win + R» и ввести команду «services.msc». После осуществить поиск экранной клавиатуры, нажать на «Свойства» и изменить режим запуска с ручного на автоматический. Использование данных настроек позволит программному обеспечению работать корректно.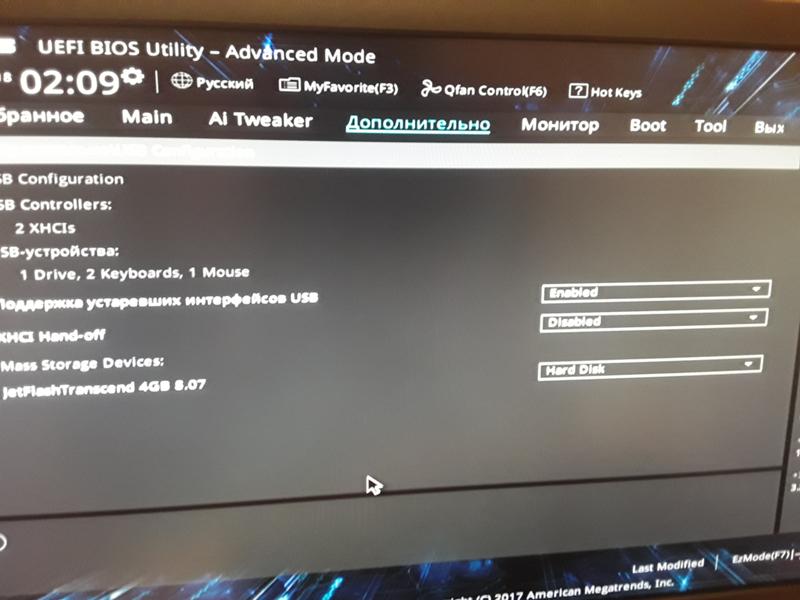
Программы сторонних разработчиков
Экранная клавиатура в первую очередь создана для людей с ограниченными возможностями, поэтому присутствует на каждой операционной системе. Но есть и сторонние разработчики, которые предоставляют аналогичные приложения. Из таких приложений выделяют 2 наиболее популярные, которые можно установить бесплатно.
Free Virtual Keyboard
Это простой аналог Windows клавиатуры, не имеет никаких дополнительных функций, но прекрасно подойдет для ввода текста. Из удобств — можно растянуть вид по ширине экрана, отрегулировав размер, а также изменить цветную палитру. На выбор предоставляются 2 цвета: белый либо черный.
Free Virtual keyboard
Обратите внимание! При вводе текста с сайтов можно настроить прозрачность кнопок. Максимальная прозрачность позволит найти и вводить электронный текст гораздо быстрее.
Hot Virtual Keybard
Среди всех электронных клавиатур это одно из самых многофункциональных приложений. Оформление не заканчивается расцветкой с белым и черным фоном, тут можно выбирать стили, которых предоставлено большое количество. Также для некоторых сочетаний клавиш можно самостоятельно задавать выполнение определенных действий. А что самое главное — в данном приложении может включаться аналог режима умного Т9, когда при печати слова он додумывает окончание за пользователя. Если нет необходимости его использовать, то можно отключить.
Оформление не заканчивается расцветкой с белым и черным фоном, тут можно выбирать стили, которых предоставлено большое количество. Также для некоторых сочетаний клавиш можно самостоятельно задавать выполнение определенных действий. А что самое главное — в данном приложении может включаться аналог режима умного Т9, когда при печати слова он додумывает окончание за пользователя. Если нет необходимости его использовать, то можно отключить.
Hot Virtual Keybard
Но додумывание за пользователя окончания слов можно задействовать несколькими способами. Есть возможность включить изучение манеры общения человека, где на основе популярных выражений Т9 будет предлагать подходящую замену.
Обратите внимание! Есть вариант использовать скачанные словари из Интернета, ориентируясь на которые Т9 также предложит окончание слова или предложения.
Надоело как выглядит обычный внешний вид? На панели клавиш можно изменить расположение кнопок так, как захочется. Пользователю больше не придется находиться в рамках, которые адаптированы под всех, теперь можно создать свой вид, сделав расположение кнопок в индивидуальном порядке.
Но и это еще не все. Многие в Интернете видели, как раскрашивают кнопки для возможности научиться слепой печати. Эти кнопки можно раскрасить, и они останутся такими навсегда для быстрого запоминания расположения клавиш и возможности научиться печатать, не глядя на клавиатуру.
С помощью данного программного приложения можно задавать действие на нажатие одной клавиши. Благодаря этому можно вставлять скопированный текст без использования сочетания нескольких клавиш. А также можно настроить на определенные клавиши открытие вкладок браузера. Но и это не все, с помощью нажатия определенных кнопок, можно включить управление звуком.
Таким образом, виртуальная клавиатура на экране призвана облегчить работу за ПК многим пользователям. Она очень удобна, несмотря на то, что набор текста с ее помощью занимает больше времени. Настраивается легко и быстро, если следовать инструкциям выше.
com/embed/zdP7ZzhZN3E?feature=oembed» frameborder=»0″ allow=»accelerometer; autoplay; encrypted-media; gyroscope; picture-in-picture» allowfullscreen=»»>
Автор:
Сергей Алдонин
ALT+TAB не работает на Windows 7, 8 или 10: методы решения
Когда вы используете множество приложений или у вас открыты куча документов на компьютере, то такая функция, как быстрое переключение между открытыми задачами – это просто самый настоящий спасительный круг. Быстрое переключение включает в себя комбинации ALT+TAB, Win+TAB, Win+D(оно скроет все открытые задачи и покажет Рабочий стол) и т.д.
В данной статье, мы с вами будет сейчас рассматривать проблему, при которой комбинация ALT+TAB перестает функционировать. Итак, каковы же признаки этой проблемы? Когда вы нажимаете ALT+TAB, Windows не показывает вам ровным счетом ничего или же переключается на открытые приложения или документы на пару секунд, а затем они исчезают.
Данная проблема может возникнуть на абсолютно любой версии операционной системы Windows, начиная от Windows XP и заканчивая Windows 10.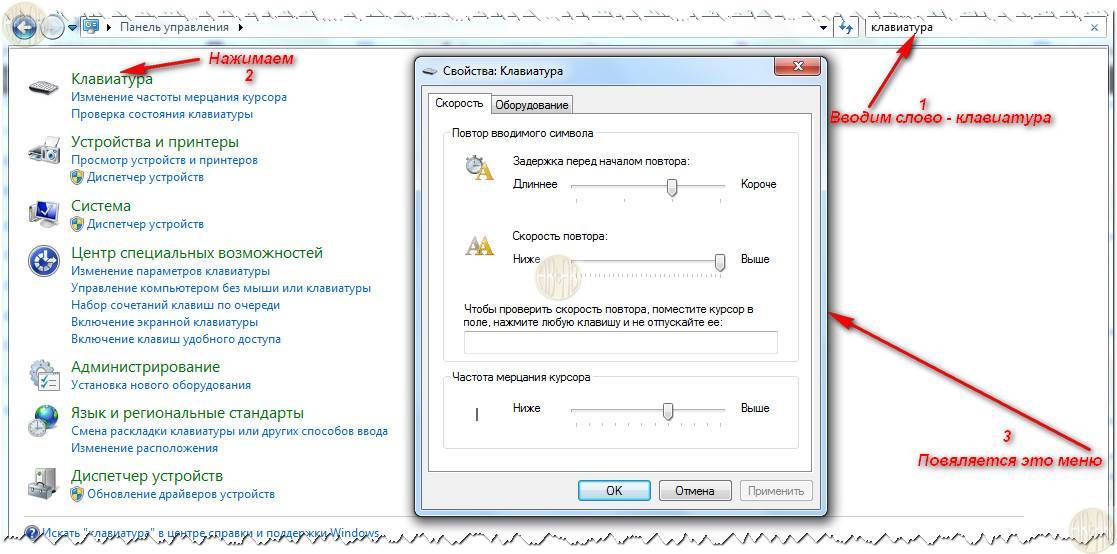 Хорошо, с признаками разобрались – они вполне очевидны, но что с причинами, стоящими за этой проблемой? Существует огромное множество причин. Например, проблемы с клавиатурой, некорректные настройки системы, возникшие конфликты между какими-то файлами или, опять-таки, настройками, конфликт между аппаратными составляющими ПК и прочее.
Хорошо, с признаками разобрались – они вполне очевидны, но что с причинами, стоящими за этой проблемой? Существует огромное множество причин. Например, проблемы с клавиатурой, некорректные настройки системы, возникшие конфликты между какими-то файлами или, опять-таки, настройками, конфликт между аппаратными составляющими ПК и прочее.
Содержание
- Как исправить неработающий ALT+TAB?
- Метод №1 Проверка клавиатуры
- Метод №2 Переустановка драйвера клавиатуры
- Метод №3 Перезапуск проводника Windows
- Метод №4 Закрытие процесса sidebar.exe(для Windows 7 и Windows Vista)
- Метод №5 Отключение функции Aero Peek
- Метод №6 Удаление альтернативных клавиатур
Метод №1 Проверка клавиатуры
Первым делом, стоит задуматься о самой клавиатуре. Попробуйте отключить ее от компьютера на секунд тридцать, а затем подключите обратно. Порой, какие-то клавиши на клавиатуре могут загадочным образом перестать корректно функционировать или же путаться местами(да, и такое бывает).
Если вы выполнили переподключение, но проблема все также висит на вас грузом, то также можно попробовать переподключить к компьютеру остальные устройства, которые используют интерфейс подключения USB. Возможно, какое-то устройство вошло в конфликт с вашей клавиатурой.
Ок, если переподключение не решило проблему с ALT+TAB, то подумайте вот о чем: не проливали ли вы чего на вашу клавиатуру в последнее время? Возможно, вы не можете использовать ALT+TAB из-за того, что одна из клавиш вышла из строя посредством загрязнения. Почистите клавиатуру, если что-то подобное произошло.
Метод №2 Переустановка драйвера клавиатуры
Как мы с вами знаем, клавиатура является устройством ввода для компьютера. Соответственно, у этого устройства должен быть специальный драйвер, с помощью которого оно будет успешно утилизироваться в системе. Возможно, с драйвером для вашей клавиатуры что-то произошло, он вошел в конфликт с другими драйверами на компьютере или его нужно попросту обновить.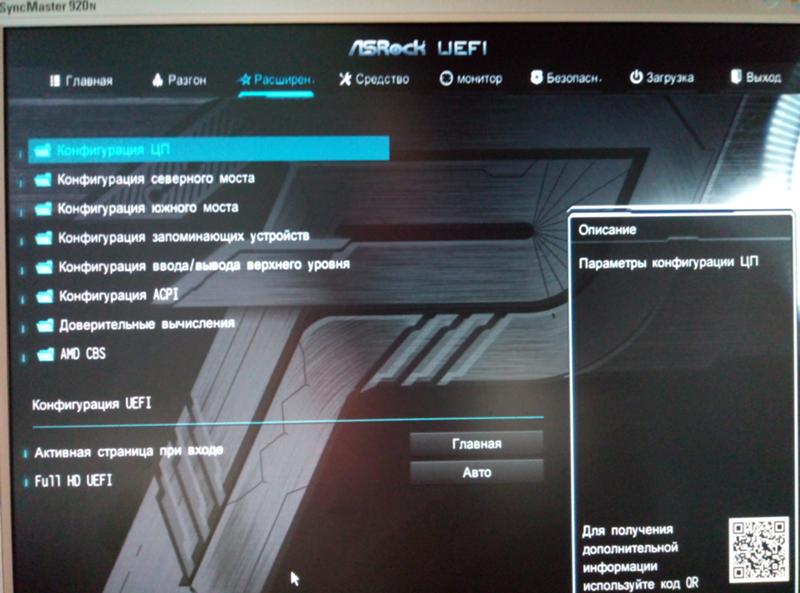
- Нажмите правой кнопкой мыши на Пуск(для Windows 7: нажмите Win+R, впишите devmgmt.msc и нажмите Enter) и выберите «Диспетчер устройств».
- Перед вами откроется список с разделами оборудования. Найдите раздел «Клавиатуры» и раскройте его.
- Найдите в списке свою клавиатуру и кликните на нее правой кнопкой мыши.
- Выберите «Удалить устройство».
- Отсоедините клавиатуру от своего компьютера, а затем снова подключите ее обратно.
- Все еще находясь в Диспетчере устройств, нажмите на «Действие» в строке меню окна и выберите «Обновить конфигурацию оборудования».
После выполнения последнего действия, ваша операционная система в автоматическом режиме повторно установит драйвера для клавиатуры. Как только этот процесс будет завершен, попробуйте нажать на клавиатуре комбинацию клавиш ALT+TAB.
Метод №3 Перезапуск проводника Windows
Комбинация клавиш ALT+TAB очевидно является функционалом Проводника Windows, а поэтому его перезапуск – это вполне очевидный шаг в попытке разрешить проблему невозможности выполнять быстрое переключение между работающими задачами.
Нажмите правой кнопкой мыши на Панель задач и выберите «Диспетчер задач». Перейдите во вкладку «Процессы». Если вы используете операционную систему Windows 7, то вам нужно найти процесс под названием explorer.exe. Выберите его кликом, а затем нажмите на кнопку «Завершить процесс». Если вы используйте Windows 8 или Windows 10, то найдите в процесс под названием «Проводник», нажмите на него правой кнопкой мыши и выберите «Снять задачу».
После выполнения данного действия, интерфейс вашей ОС должен будет исчезнуть на короткий срок, после чего опять появится. Этот процесс и будет означать перезапуск проводника Windows. Снова попробуйте переключиться между задачами посредством комбинации ALT+TAB.
Метод №4 Закрытие процесса sidebar.exe(для Windows 7 и Windows Vista)
Если вы являетесь пользователем Windows 7(или даже Windows Vista), то вам знакома такая вещь, как Гаджеты. Это небольшие программки, предоставляющие пользователям особый функционал и использующие зачастую оверлей при своей работе.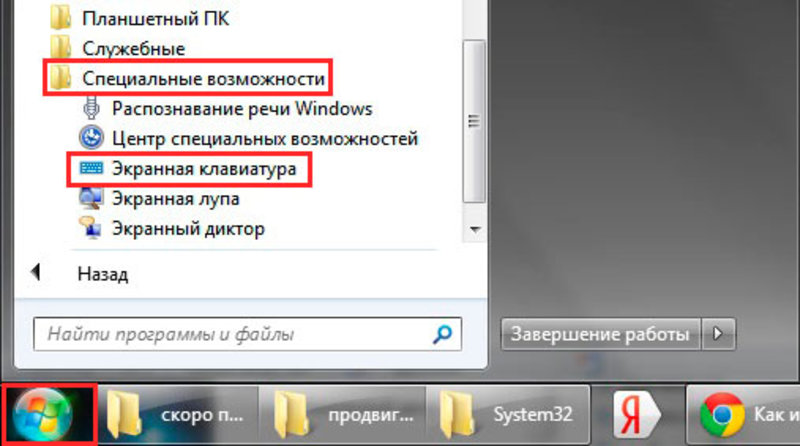 Однако, порой гаджеты могут вызывать различные проблемы для системы, например, потерю функционала комбинации ALT+TAB.
Однако, порой гаджеты могут вызывать различные проблемы для системы, например, потерю функционала комбинации ALT+TAB.
Пройдите снова в Диспетчер задач и перейдите во вкладку «Процессы». Найдите в списке работающих процессов sidebar.exe. Выберите его нажатием на левую кнопку мыши и кликните на кнопку «Завершить процесс».
Метод №5 Отключение функции Aero Peek
Функция Peek была введена в Windows еще со времен Windows 7. Вы, возможно, о ней и не знаете, но наверняка не раз сталкивались с ее действием. На Панели задач находится небольшой участок, и если навести на него курсор мыши, то все открытые в данный момент окна станут прозрачными.
Именно из-за Peek и может возникнуть проблема с быстрым переключением с помощью ALT+TAB. Отключение этой функции может разрешить проблему. Давайте рассмотрим пример на Windows 10(на Windows 7 порядок действий примерно такой же).
Нажмите на клавиатуре Windows+X и выберите пункт «Система». Далее опуститесь вниз открывшегося окна и найдите ссылку «Сведения о системе». Нажав на эту ссылку, вы попадете в классическое приложение Windows, в котором можно найти сведения о системе.
Нажав на эту ссылку, вы попадете в классическое приложение Windows, в котором можно найти сведения о системе.
Кликните на ссылку «Дополнительные сведения о системе». Далее перейдите во вкладку «Дополнительно». Найдите в этой вкладке раздел «Быстродействие» и перейдите в параметры, нажав на соответствующую кнопку». Теперь перейдите во вкладку «Визуальные эффекты».
Найдите в списке визуальных эффектов функцию «Включение Peek». Уберите галочку с нее и сохраните изменения, выполненные в быстродействии вашей системы.
Заметка: вы все еще можете использовать функционал по сворачиванию всех окон, который предоставляется небольшим участком в правой крайней части Панели задач. Просто вам нужно будет непосредственно нажимать на него, а не наводить курсор.
После отключения функции Peek, снова попробуйте выполнить переключение между задачами посредством ALT+TAB. Возможно, дело заключалось именно в Peek.
Метод №6 Удаление альтернативных клавиатур
Данный метод, пожалуй, подойдет только тем пользователям, которые используют у себя в системе экранные клавиатуры от сторонних производителей. Порой, в жизненных ситуациях может пригодиться функционал экранной клавиатуры, например, для пользователей с проблемами со здоровьем.
Порой, в жизненных ситуациях может пригодиться функционал экранной клавиатуры, например, для пользователей с проблемами со здоровьем.
Однако, сторонние экранные клавиатуры могут причинять некоторые проблемы для системы, например, неработающий ALT+TAB. Попробуйте удалить сторонние экранные клавиатуры, а затем протестируйте систему на наличие проблемы.
Также знайте, что в системе уже есть довольно функциональная экранная клавиатура, которая должна удовлетворить потребности множества пользователей. Если вы удалили сторонний софт и он действительно вызывал проблему с ALT+TAB, но вы не хотите использовать системную экранную клавиатуру, то можете попробовать установить ПО от другого разработчика.
Компьютеры
Сочетания клавиш Windows 7 |WinKey Tab
Вот моя коллекция распространенных сочетаний клавиш Windows 7. Половина комбинаций клавиш доступна в предыдущих версиях Windows. Я хочу сказать, что вы можете опираться на предыдущие знания, на самом деле, некоторые из этих сочетаний клавиш — просто напоминания о нажатиях клавиш, которые мы уже знаем.
Сочетания клавиш компьютера
Психологи утверждают, что они могут судить о том, как долго человек пользуется компьютером, по количеству и типу сочетаний клавиш, которые он использует.
- Список сочетаний клавиш Windows 7
- Устранение неполадок с сочетаниями клавиш Windows 7
- Любимые сочетания клавиш Windows для парней
- Создание пользовательского сочетания клавиш — NCPA.CPL
- Сочетания клавиш Windows 8
♦
Список сочетаний клавиш Windows 7
Winkey — это клавиша с логотипом Windows, обычно она находится между клавишами Ctrl и Alt. На некоторых современных клавиатурах эта клавиша также имеет слово «Пуск». Символ плюса (+) является условным, означающим одновременное нажатие обеих клавиш.
Winkey + t Переключение между программами на панели задач. Это самое полезное из новых сочетаний клавиш Windows — мне оно нравится.
Любую комбинацию клавиш, требующую 3 клавиш, слишком сложно использовать и запоминать.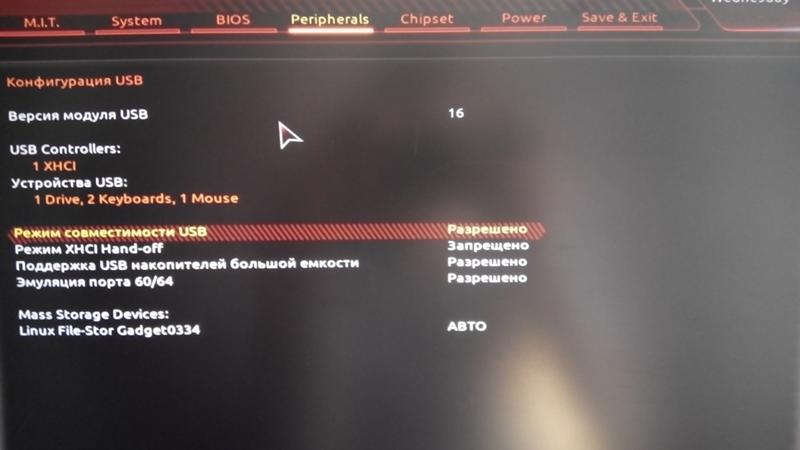
Shift + Winkey + число Запускает новый экземпляр программы, закрепленный на панели задач в позиции, указанной числом. [Например, Shift + Winkey + 1]
Примечание 1: Это НЕ РАБОТАЕТ для цифровой клавиатуры, только для цифр в верхнем ряду клавиатуры.
Примечание 2: Это также работает с простым: Winkey + Number (клавиша Shift не требуется).
Alt + Winkey + число Открывает список переходов для программы, закрепленной на панели задач в позиции, указанной числом.
Ctrl + Winkey + номер Переключение на последнее активное окно программы, закрепленное на панели задач в позиции, обозначенной номером.
Winkey + Tab Активирует функцию под названием Flip 3-D, при которой вы получаете предварительный просмотр открытых программ. Однако у вас должна быть Aero Graphics, следовательно, это не работает с некоторыми настройками удаленного рабочего стола.
Winkey + d Отображает рабочий стол. Кстати, обратите внимание на новую иконку Windows 7 или полосу рядом с часами, которая отображает рабочий стол по щелчку мыши.
Кстати, обратите внимание на новую иконку Windows 7 или полосу рядом с часами, которая отображает рабочий стол по щелчку мыши.
Winkey + Пробел Имеет тот же эффект, что и + d, отображает рабочий стол.
Winkey + e Запускает проводник Windows (один из самых старых ярлыков).
Winkey + f Открывает окно поиска/результаты поиска.
Winkey + g Выделяет гаджеты, если вы добавили один или несколько гаджетов на рабочий стол.
Winkey + l (нижний регистр L) блокирует рабочий стол.
Winkey + p Это для инструкторов и докладчиков, вызывает второй монитор. Думайте «p» для проектора.
Winkey + r Обычное сочетание клавиш, используемое старожилами, вызывает диалоговое окно «Выполнить».
Winkey + m Сворачивает все окна. См. также Aero Shake
Winkey + s Работает, только если вы установили OneNote.
Winkey + t Переключение между программами на панели задач.
Winkey + u Активирует Центр удобства использования.
Winkey + x Циклы через Центр мобильности.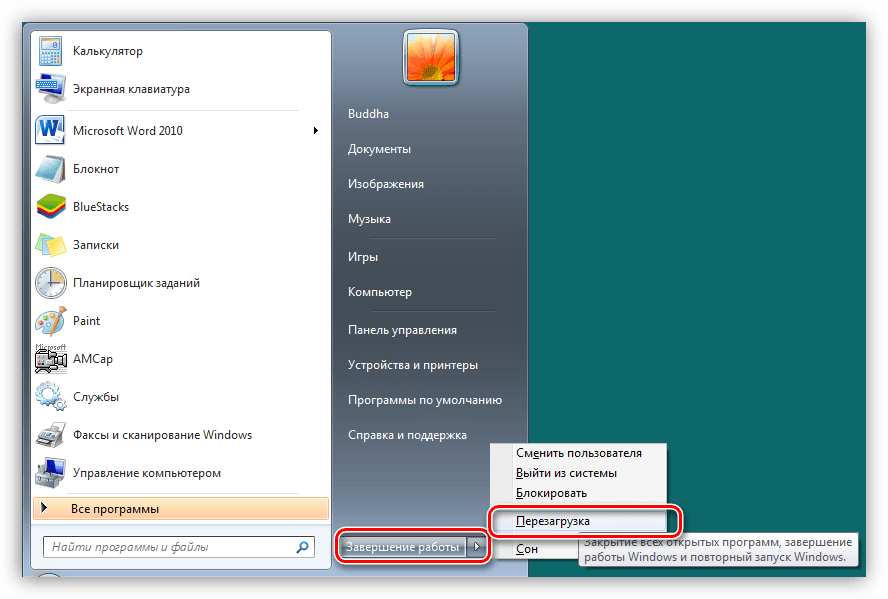
Winkey + Стрелка влево (<–) Привязка Aero влево. Это одно из лучших сочетаний клавиш Windows 7.
Winkey + стрелка вправо (–>) Привязка Aero вправо. Узнайте больше об Aero Snap
Winkey + стрелка вверх увеличивает экран. Стрелка вниз меняет направление или сворачивает.
Winkey + + Клавиша Windows и знак плюс увеличивают масштаб. Естественно, клавиша Windows и минус уменьшают масштаб. По сути, это работает с лупой Windows. Я упоминаю об этом на случай, если вы включите его случайно.
Устранение неполадок с сочетаниями клавиш Windows 7
- Наиболее распространенная проблема заключается в том, что у вас нет Aero Graphics, например Winkey + Tab с удаленным рабочим столом.
- Вам может понадобиться соответствующее оборудование, например. проектор или программное обеспечение, например. OneNote или гаджеты.
- Другая возможность заключается в том, что у вас недостаточно открытых окон Windows, чтобы сочетание клавиш было эффективным.

- Вы ошибочно приняли клавишу Ctrl или Alt за Winkey.
- Вы вводите заглавную букву, когда для быстрого доступа требуется простой нижний регистр.
Сочетания клавиш удалены из Windows 7
Автозапуск
Клавиша Shift больше не отключает автозапуск в Windows 7.
Любимые сочетания клавиш для Windows v Я упоминаю эти пары как есть самые старые сочетания клавиш на компьютере в моем арсенале. Многие из последнего поколения ИТ-персонала не знают или не оценивают эту комбинацию Ctrl + c и Ctrl + v, но за эти годы они позволили мне копировать и вставлять, когда современные методы мыши не работают. Обратите внимание, что это клавиша Ctrl, а не Winkey.
Alt + Tab — это комбинация клавиш, которую я чаще всего использую для переключения между окнами. Однако обратите внимание, что Alt + Tab отличается от Winkey + Tab. Кстати, я пытаюсь научить эту старую собаку новому трюку и помнить о преимуществах Winkey + Tab.
Единственная комбинация из 3-х клавиш, которую я помню и поэтому использую на регулярной основе, это:
Ctrl + Shift + Esc, которая вызывает диспетчер задач.
Мой голос за «самую крутую» комбинацию клавиш:
Winkey + Pause/Break (клавиша рядом с Print Screen и Scroll Lock). Что это делает, чтобы вызвать значок системы.
Узнайте, как создать плитку Windows 8 Metro из ярлыка.
NCPA.CPL — Ярлык для сетевого подключения
В течение многих лет я хотел, чтобы Microsoft создала сочетание клавиш для сетевого подключения. Ближайший, который я нашел, это Начать поиск: ncpa.cpl. Перетащите этот значок на рабочий стол и таким образом создайте ярлык. Дважды щелкните и увидите, как сетевые подключения появляются по волшебству. Примечание. Мистер Злой написал, что ncpa у него не работает, чего не хватает мистеру Злобному, так это .cpl, вы должны ввести имя файла и расширение ncpa.cpl. В отличие от Vista, этот ярлык нельзя перетащить на панель задач; однако вы можете добавить этот ярлык в панель быстрого запуска Windows 7.
Мониторинг вашей сети с помощью анализатора трафика в реальном времени
Основная цель мониторинга вашей сети — убедиться, что все ваши серверы доступны. Если есть проблема с сетью, вы хотите, чтобы интерфейс сразу показывал масштаб проблемы.
Если есть проблема с сетью, вы хотите, чтобы интерфейс сразу показывал масштаб проблемы.
Даже когда все серверы и маршрутизаторы доступны, рано или поздно вам будет любопытно узнать, кто или что занимает пропускную способность вашей драгоценной сети. Графический интерфейс, показывающий 10 лучших пользователей, делает чтение интересным.
Еще одна причина для мониторинга сетевого трафика — узнать больше о времени отклика вашего сервера и использовании ресурсов. Чтобы облегчить захват кадров и анализ необработанных данных, Гай рекомендует загрузить копию анализатора NetFlow в реальном времени SolarWindsfree.
Создание пользовательского сочетания клавиш
- Начните с поиска основной программы, обычно .exe, или в данном случае ncpa.cpl.
- Щелкните правой кнопкой мыши исполняемый файл и выберите «Создать ярлык».
Или щелкните правой кнопкой мыши на рабочем столе, выберите «Создать», «Ярлык», затем «Обзор» к файлу.
- После того, как новый ярлык «родится», вы можете изменить его, щелкнув правой кнопкой мыши и выбрав его свойства.

- Нажмите в диалоговом окне «Горячая клавиша».
- Теперь самое странное: нажмите на клавиатуре нужную комбинацию клавиш. Нажимая клавишу Shift и, таким образом, используя заглавную букву, мы можем избежать многих встроенных сочетаний клавиш.
- Как насчет сочетания клавиш CTRL + Shift + N для этого ярлыка Центра управления сетями и общим доступом?
»
Обзор общих сочетаний клавиш
Winkey открывает целый ряд ярлыков для распространенных задач Windows 7. Умение требует, чтобы вы удерживали две клавиши одновременно.
Если вам понравилась эта страница, поделитесь ею с друзьями
Темы по настройке Microsoft Windows версии 7
Мышь и клавиатура не будут работать Двойная загрузка Windows 7
спросил
Изменено
3 месяца назад
Просмотрено
4к раз
Моя мышь и клавиатура отлично работают в Ubuntu, а также в grub. Однако, когда я загружаюсь в Windows 7, я не могу выйти за экран входа в систему, потому что мышь и клавиатура не работают. Отсутствие света на моей мыши указывает на то, что она даже не включена. Это случалось раньше, когда я пытался вручную установить Ubuntu (разбив себя на разделы с помощью gparted), поэтому я переустановил и позволил Ubuntu сделать все за меня (опция «Установить вместе с Windows 7»), и я думал, что это решило проблему, потому что мышь и клавиатура работали дважды в ряд. Однако сейчас они снова перестали работать. Я использую клавиатуру Logitech K120 и мышь Deathadder. Оба подключены к портам usb 2.0.
Однако, когда я загружаюсь в Windows 7, я не могу выйти за экран входа в систему, потому что мышь и клавиатура не работают. Отсутствие света на моей мыши указывает на то, что она даже не включена. Это случалось раньше, когда я пытался вручную установить Ubuntu (разбив себя на разделы с помощью gparted), поэтому я переустановил и позволил Ubuntu сделать все за меня (опция «Установить вместе с Windows 7»), и я думал, что это решило проблему, потому что мышь и клавиатура работали дважды в ряд. Однако сейчас они снова перестали работать. Я использую клавиатуру Logitech K120 и мышь Deathadder. Оба подключены к портам usb 2.0.
- двойная загрузка
- windows-7
- клавиатура
- мышь
- logitech
2
, когда вы загружаетесь с Win 7, попробуйте отключить мышь и клавиатуру и снова подключить их к тому же порту. Если это не решит вашу проблему, попробуйте другой порт.
Для меня эта попытка решила проблему pb
Я исправил ее. Проблема была связана с USB 3.0.
Проблема была связана с USB 3.0.
Решение состояло в том, чтобы изменить режим Intel xHCI с «Smart Auto» на «Auto» (или просто отключить его) в разделе «Дополнительно — конфигурация USB». Таким образом, он не будет использовать USB 3.0 во время загрузки.
Примечание. Также убедитесь, что для поддержки Legacy USB установлено значение «Авто» или «Включено».
Я предлагаю проверить настройки BIOS и убедиться, что USB legacy находится в режиме On/Enabled или Auto. Надеюсь, это сработает или, скорее, сбросьте настройки BIOS и попробуйте один раз с загрузочными настройками по умолчанию и просто убедитесь, что USB Legacy включен, а другая материнская плата содержит разные настройки, проверьте другие настройки USB на вкладке / меню конфигурации.
Проверьте, подключено ли какое-либо другое USB-устройство к вашему устройству, пожалуйста, отключите его и загрузитесь.
xHCI позволяет различным версиям USB работать с хостом USB 2.0. поэтому отключите его и используйте вашу клавиатуру и мышь, которые, я думаю, будут версии 2.