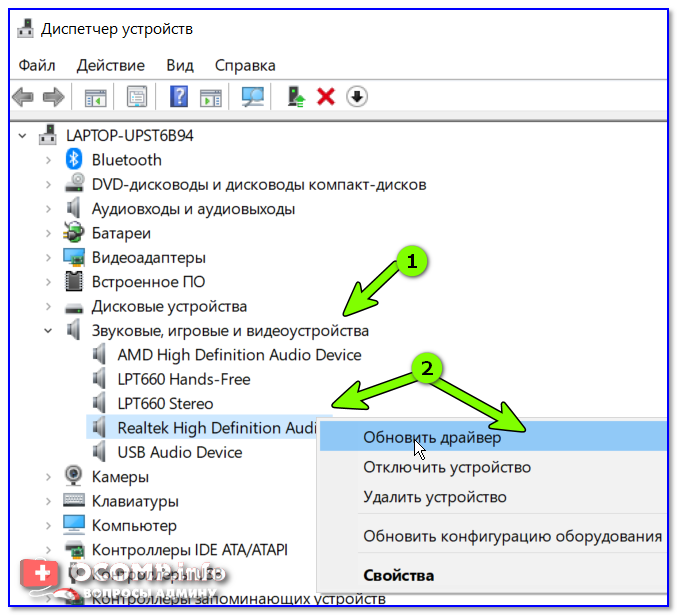В пк пропал звук что делать: Нет звука на компьютере. Пропал звук. Проблемы со звуком. Не работает звук. Нет звука
Содержание
Пропал звук на ПК: что делать?
Часто пользователи компьютеров, ноутбуков и планшетов, работающих на операционной системе Windows, сталкиваются с проблемой пропавшего звука. Однако, не все умеют корректно обозначить проблему. Поэтому предлагаю вначале статьи определиться с терминологией.
Если под фразой «У меня на компьютере пропал звук» Вы подразумеваете значок громкости, исчезнувший из панели задач Windows, то рекомендуем ознакомиться с двумя статьями на этом сайте:
- Как восстановить значок в панели задач?
- Пропали значки из панели задач Windows: рецепт от Microsoft
Если же звук действительно пропал и компьютер его совершенно не воспроизводит, то читаем дальнейшую инструкцию на этой странице:
Проверяем уровень громкости. Перво-наперво нужно обратить внимание на значок громкости в панели задач Windows. Если он присутствует, то не обозначен ли он красным перечёркнутым кружочком? Такой значок означает что звук отключен. Щёлкаем по нему левой клавишей мышки, а затем на кнопку с изображением динамика, чтобы включить звук.
Щёлкаем по нему левой клавишей мышки, а затем на кнопку с изображением динамика, чтобы включить звук.
Если звук включен, то обратите внимание на ползунок уровня громкости, установите его в среднее положение или чуть выше среднего.
Проверяем физическое подключение динамиков. Часто бывает так, что звука нет из-за банальной причины — колонки или наушники не включены. Убедитесь, что шнур питания вставлен в розетку, а аудио-кабель устройства в соответствующее гнездо системного блока. Проверьте также, что колонки включены.
Проверяем настройки микшера и устройств воспроизведения. Для этого нажимаем правой клавишей мышки на значок громкости и выбираем пункт «Устройства воспроизведения».
В открывшемся окне на вкладке «Воспроизведение» выбираем «Динамики» и жмём на них правой кнопкой мыши. Если рядом с динамиком есть зелёная галочка, то всё в порядке — устройство включено. Если галочки нет, то в открывшемся меню нужно выбрать пункт «Включить», а все остальные устройства нужно таким же образом «Отключить».
Далее открываем свойства динамиков и на вкладке «Общие» убеждаемся что устройство используется системой, если это не так, то меняем значение как показано на рисунке, нажимаем «Применить».
Переходим на вкладку «Дополнительно», нажимаем кнопку «По умолчанию», а затем «Проверка». Из динамиков должен быть слышен тестовый звук. Нажимаем «Применить» и закрываем окно.
Диспетчер устройств. Переходим в Панель управления/Диспетчер устройств (другой способ: Компьютер/Свойства/Диспетчер устройств).
Откроется полный список оборудования Вашего компьютера. Нас интересует раздел «Звуковые, видео и игровые устройства».
Откройте свойства каждого из них и убедитесь, что устройства работает нормально. Если какое-либо устройство отключено, то включите его.
Служба Windows audio. Вначале необходимо открыть окно «Управление компьютером». Сделать это можно двумя способами: 1) нажать правой кнопкой мыши на значок «Компьютер» на рабочем столе или в меню «Пуск» и выбрать пункт «Управление».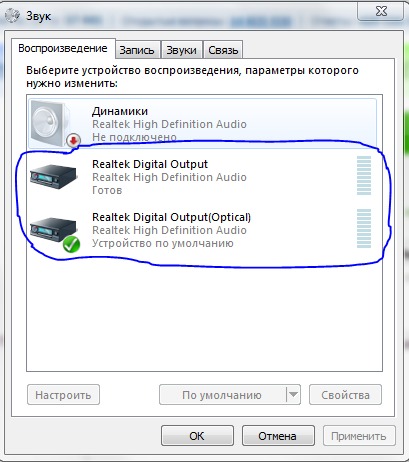 Затем выбрать пункт «Службы и приложения/Службы»; 2) в меню «Пуск» в строчку «Выполнить» ( «Найти файлы и папки» ) ввести команду services.msc — сразу откроется нужное окно. Находим в списке службу Windows Audio. Если она включена, то нужно перезапустить её. Если она выключена, то включить.
Затем выбрать пункт «Службы и приложения/Службы»; 2) в меню «Пуск» в строчку «Выполнить» ( «Найти файлы и папки» ) ввести команду services.msc — сразу откроется нужное окно. Находим в списке службу Windows Audio. Если она включена, то нужно перезапустить её. Если она выключена, то включить.
Далее правой кнопкой мыши открыть меню «Свойства» и установить тип запуска «Автоматически» (не забываем нажать кнопку «Применить»).
Обновляем драйвер устройства. Вначале нам нужно понять, какое именно устройство отвечает за звук, его производителя и модель. Диспетчер устройств Windows не всегда корректно отображает эти сведения, поэтому рекомендую воспользоваться любой программой для диагностики оборудования, например Everest или Piriform Speccy.
ПОЛЕЗНОЕ: Программа диагностики Speccy. Установка и использование.
Программа Speccy выдаёт информацию о звуковой плате. Подобное описание устройство свидетельствует о том, что звук встроен в материнскую (системную) плату и драйвер нужно искать по её модели (см. картинку ниже).
картинку ниже).
Далее переходим на сайт производителя и по модели устройства находим нужный драйвер самой свежей версии. Скачиваем и запускаем его установку. Этот процесс несложный, просто следуйте инструкциям «Мастера установки». Не забудьте после обновления драйвера перезапустить компьютер.
Тестируем оборудование. Если все предыдущие пункты выполнены, все настроено корректно и правильно, но звука всё-равно нет, то есть вероятность, что неисправны колонки. Чтобы проверить эту версию, нужно отключить и обесточить подключённые к ПК колонки и подключить другие, заведомо рабочие. Можно вместо колонок подключить наушники или попросить у друзей на время другие колонки. Для ноутбука этот способ не подойдёт, так как там встроенный динамик. Однако, можно попробовать подключить наушники. Если звук появился — значит проблема в колонках, если нет, то идём дальше, к следующим пунктам инструкции.
Проверяем систему на наличие вирусов. Надеюсь, что у Вас установлен антивирус? Если нет, то срочно установите хотя бы бесплатный Avast или пробную версию любого платного антивируса.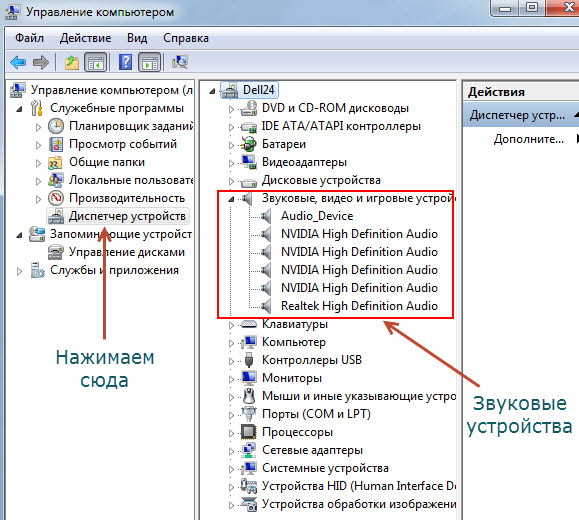 Обновите его до самой свежей версии, при этом нужно обновлять как саму программу, так и антивирусную базу. Отключите интернет и запустите полное сканирование системы.
Обновите его до самой свежей версии, при этом нужно обновлять как саму программу, так и антивирусную базу. Отключите интернет и запустите полное сканирование системы.
Настраиваем звук в BIOS. Нажмите на перезагрузку Windows и нажимайте клавишу Del (Delete), пока не откроется окно параметров BIOS. Этот способ пригоден для большинства ПК, в ноутбуках часто вместо Del используются клавиши F2 и F12 (могут быть и другие, в зависимости от производителя ноутбука). В некоторых версиях BIOS есть возможность на аппаратном уровне отключать и включать аудио-устройство, интерфейс может так же отличаться, пример на картинке. Звуковое устройство должно иметь параметр Enable.
Пример настройки параметров звука в BIOS. У разных производителей и в разных версиях визуальное отображение этих настроек может отличаться. Уточняйте настройки для вашей версии на сайте производителя.
Профилактика. Звука может не быть по техническим причинам. Например, из-за запыления системного блока или корпуса ноутбука и, как следствие перегрева плат, быстрого окисления контактов, коротких замыканий в цепях и прочих неприятностей.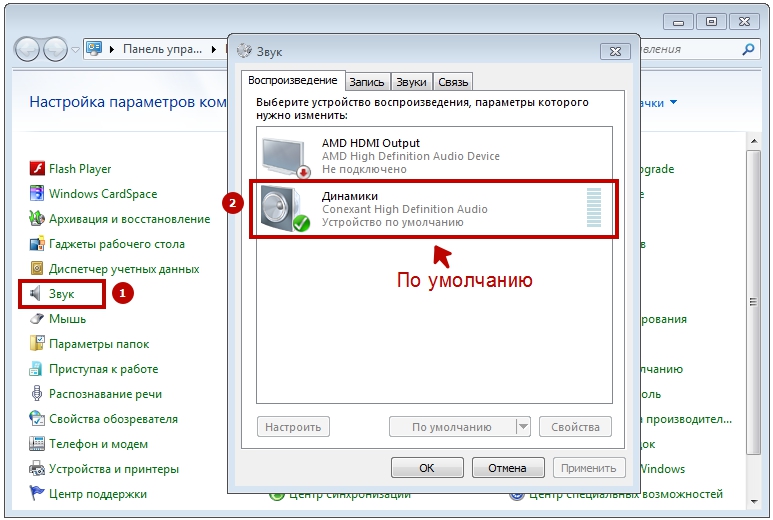 Чтобы исключить эту причину, сделайте полную профилактику системного блока или ноутбука.
Чтобы исключить эту причину, сделайте полную профилактику системного блока или ноутбука.
НА ЗАМЕТКУ: Профилактика системного блока. Инструкция.
Восстановление Windows. Попробуйте «откатить» Windows, то есть вернуть его в работоспособное состояние. Для этого нужно пройти в меню Пуск/Программы/Стандартные/Служебные/Восстановление системы. Далее следуйте указаниям Мастера восстановления системы. Если в Вашей Windows настроено создание точек восстановления, то Вам будет предложена дата и время создания такой точки с работоспособными параметрами, просто выберите её и система восстановит саму себя. Если точки восстановления у Вас не создаются, то потребуется установочный диск с Windows Вашей версии.
Запустив восстановление системы просто следуйте инструкциям мастера восстановления. Если при запуске появится такое сообщение, как на рисунке, то функция восстановления у Вас отключена. В этом случае потребуется установочный диск с Windows Вашей версии. Он позволит обновить Windows.
Он позволит обновить Windows.
Аппаратная диагностика. Это крайний случай, хотя не такой уж и редкий. Если все выше перечисленные способы не помогли, то вероятно причина в оборудовании материнская плата, звуковая карта, электропитание и пр. Частично Вы можете самостоятельно провести ряд мер по диагностике «железа» в процессе профилактики, перечислим их:
ПОЛЕЗНОЕ: Диагностика оборудования ПК мультиметром
- визуальный осмотр конденсаторов — вздутые конденсаторы подлежат замене
- надёжность крепления разъёмов на платах — вытащите все шлейфы и штекеры из всех разъёмов, продуйте или пропылесосьте их, почистите контакты на платах ластиком и плотно, до упора вставьте обратно
- замерьте показатели напряжения блока питания мультиметром, при существенных отклонениях от номинальных значений блок питания подлежит более детальной диагностике в сервисной службе
- если у вас звуковая карта (плата) является отдельным устройством, а не встроена в материнскую, то имеет смысл её извлечь и попробовать запустить компьютер без неё, подключив динамики к гнезду аудио-выхода материнской платы.
 Так же можно попросить у друга заведомо рабочую звуковую карту и подключить её вместо своей.
Так же можно попросить у друга заведомо рабочую звуковую карту и подключить её вместо своей.
Вздувшиеся и потемневшие конденсаторы на материнской плате — подлежат замене.
Все перечисленные способы восстановления звука можно применять в любом порядке. Однако в данной инструкции они расположены по сложности выполнения и по степени распространённости. Если ни один из описанных методов не помог, то следует нести Ваш компьютер в мастерскую или сервисный центр для проведения полной и качественной диагностики всего оборудования. Вероятнее всего в Вашем ПК или ноутбуке (у которого пропал звук) сгорела одна из плат или микросхем и потребуется перепайка некоторых элементов. Самостоятельно заниматься таким ремонтом в домашних условиях, не имея опыта, чревато окончательным выходом из строя всего компьютера, поэтому доверьте ремонт профессионалам.
Пропал звук на компьютере ноутбуке с Windows возможные причины и решение проблемы
Что делать, если пропал звук на компьютере, ноутбуке? На этой странице мы рассмотрим возможные причины потери звука на компьютере с Windows и способы решения проблемы.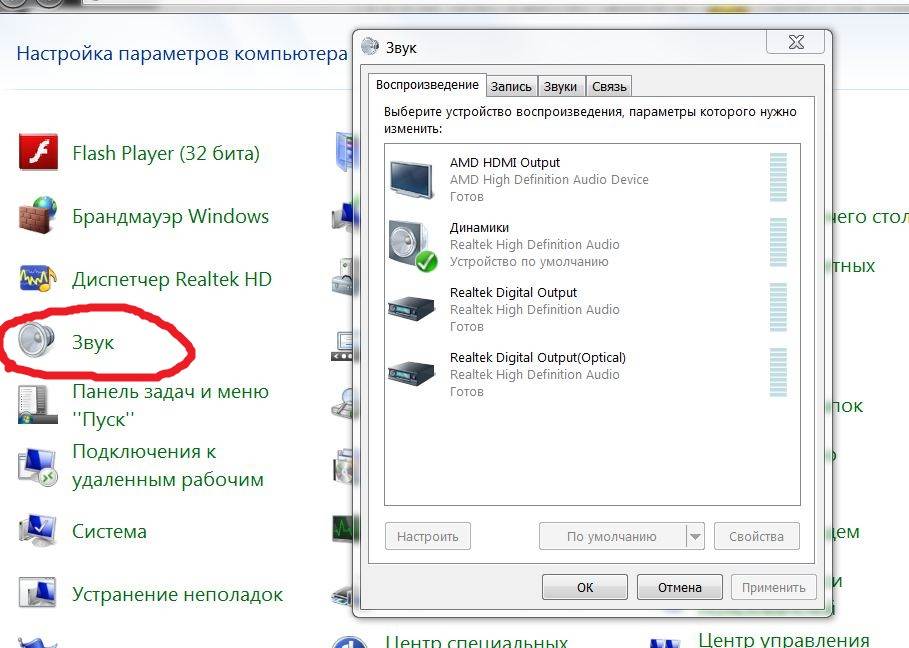
Для начала посмотрим самые простые решения которые могут реально помочь вам в большинстве случаях. Не забывайте смотреть комментарии ниже, возможно кто то уже поделился полезной информация, которая поможет в вашем случае. Самое первое, что стоит делать, если пропал звук на ноутбуке, компьютере или возникла какая либо другая проблема это просто перезагрузить ПК, возможно, произошла ошибка в работе операционной системе, а простое выключение и включение устройства поможет исправить проблему. Не поверите, но перезагрузка помогает не только решать множество возникших проблем на компьютерах, но и на телефонах, смартфонах и планшетах, так что, обязательно попробуйте этот вариант.
Если пропал звук на ноутбуке, то возможно кто то просто ее уменьшил или отключил через клавиатуру и вы просто не знаете об этом, попробуйте включить звук или добавить громкость. На моем ноутбуке Леново звук отключается клавишей F1, а убавляется и добавляется клавишами F2 и F3, на вашем ноуте клавиши регулировки звука может быть другими.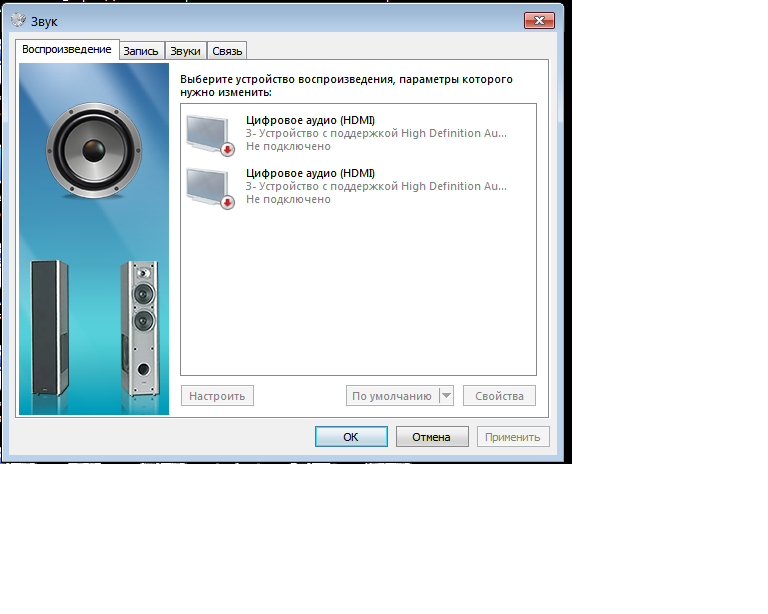 Если на клавиатуре персонального компьютера имеются звуковые кнопки, то стоит так же обратить на это внимание.
Если на клавиатуре персонального компьютера имеются звуковые кнопки, то стоит так же обратить на это внимание.
Так же возможно звук на компьютере пропал потому что его отключили или полностью уменьшили с панели задач Виндовс в левой нижней части экрана. Смотрите на прикрепленный ниже скриншот где указана кнопка включения звука или его регулировка.
Если вы самостоятельно не можете решить проблему со звуком или другой проблемой на своем компьютере, то обратитесь к специалистам по оказанию компьютерных услуг, мастер сервиса по компьютерной помощи сам приедет на дом или в офис организации по указаному вами адресу в Москве и ближнем Подмосковье. Высококвалифицированные мастера с многолетним опытом работы окажут помощь по компьютеру на дому и в офисе по выгодным условиям. Специалисты используют новейшее оборудование и проверенные запчасти на которое имеется гарантие, на месте проведут полную диагностику и по доступной цене выполнят полный спектр услуг.
Бывает и такое, что звука нет при воспроизведении видео или аудио файла хотя на компьютере звук есть, такое может быть если в проигрывателе нет нужного аудио кодека для воспроизведения данного формата. Для исправления этой ситуации нужно скачать на компьютер аудио кодеки необходимые для воспроизведения звука или открыть файл в другом проигрывателе, а если нет такого, то установить.
Если звук пропал на динамиках подключенных к компьютеру, то нужно выяснить в компьютере причина или в динамиках, попробуйте подключить другой динамик или наушники. Возможно, проблема в аудио драйверах на ПК хотя в Виндовс 10 такое практически невозможно, но можно проверить это через «Диспетчер устройств». Как открыть диспетчер устройств на компьютере с Windows 10 клавишами, через поиск, пуск, свойства или от имени администратора смотрите по этой ссылке.
Вы можете самостоятельно устранить неполадки со звуком на компьютере или открыть параметры звука, где можете попробовать найти причины, почему потерялся звук. Для этого в панели задач в нижнем правом углу экрана нажимаем на звуковой значок как показано на прикрепленной ниже картинке. В открывшемся меню нажимаем на «Устранение неполадок со звуком» после чего компьютер начнет поиск возможных причин и их устранение. Так же можно «Открыть параметры звука» или другие доступные варианты по работе и настройке звука на ПК.
Для этого в панели задач в нижнем правом углу экрана нажимаем на звуковой значок как показано на прикрепленной ниже картинке. В открывшемся меню нажимаем на «Устранение неполадок со звуком» после чего компьютер начнет поиск возможных причин и их устранение. Так же можно «Открыть параметры звука» или другие доступные варианты по работе и настройке звука на ПК.
Надеюсь информация оказалась полезной. Если вы нашли другие причины, как решить проблему с потерей звука на ноутбуке или компьютере, то обязательно поделитесь информацией ниже в отзывах. Возможно, инфа оставленная вами окажется самой полезной. Спасибо за отзывчивость!
> Главная сайта
> Компьютерная помощь
> Android помощь
Admin. Опубликовано 15.10.2020г.
Добавить отзыв или поделиться полезной информацией по теме страницы.
ОБНОВИТЬ СТРАНИЦУ С ОТЗЫВАМИ
Нет звука бортового компьютера : Newline Technical Services
Главная страница решений
Общие вопросы и советы
Устранение неполадок
Изменено: Пн, 8 мая 2023 г. , 12:04
, 12:04
Проблема: Нет звука из динамиков дисплея Использование бортового компьютера
1. На панели задач Windows щелкните правой кнопкой мыши значок звука.
2. Нажмите Звуки .
3. Перейдите на вкладку Воспроизведение .
4. В зависимости от модели дисплея выберите Mstar Demo , Newline Disp, HHT Display, Newline, или IFP Display , а затем нажмите Set Default .
5. Нажмите Применить и Ок .
6. Тестовый звук.
Полезные советы:
- Увеличьте громкость на экране и в системе Windows
- Проверьте, отключен ли звук на экране и в системе Windows
- Если драйвер отсутствует в списке на вкладке «Воспроизведение» или значок звука на панели задач отмечен красным и белым крестиком, определите модель компьютера и загрузите графические и звуковые драйверы Intel, используя приведенную ниже таблицу.
 Чтобы определить вашу модель, найдите белую наклейку на компьютере.
Чтобы определить вашу модель, найдите белую наклейку на компьютере.
| Модель OPS | Звуковые драйверы |
| WB5051 & W B5072 | Загрузить |
| WB5321 | Скачать |
| XJ-0581 & XJ-0781 | Скачать 900 63 |
| S044P511, S044P521, S044P621, S044P722, S044P822, S044P832, S044V732 | Скачать |
| WB5W810W, WB7W820W, WB7W120W | Скачать |
| WB5A810W, WB5B810W, WB7B820W, WB7B120W | Скачать |
Инструкции:
1. Щелкните ссылку и выполните прямую загрузку, чтобы загрузить драйверы на свой компьютер.
2. После загрузки найдите файл в папке загрузок и извлеките заархивированный файл.
3. Откройте папку и щелкните Setup.exe, чтобы запустить установку по умолчанию (некоторые пакеты драйверов содержат igxpin.exe или Installer.exe вместо Setup.exe)
4. Следуйте инструкциям для завершения процесса.
Дополнительные советы и проверка правильности установки драйверов.
После выполнения этих шагов проверьте в диспетчере устройств, что у вас есть:
1.» Новая строка (I ntel(R) Display Audio ) » под » Аудио входы и выходы »
2″. Intel(R) Display Audio » под « Звуковые, видео и игровые контроллеры »
Чтобы перейти к диспетчеру устройств в строке поиска Windows, введите «Диспетчер устройств», нажмите на него, чтобы открыть и посмотреть через варианты, чтобы найти эти выборы.
Подпишитесь на наши технические заметки — технические заметки и обновления прошивки Newline (newline-interactive. com)
com)
. Если у вас возникнут дополнительные вопросы, обратитесь в службу поддержки по телефону 833-469-9520 или отправьте заявку через наш портал по адресу : Отправить заявку : Служба технической поддержки Newline (freshdesk.com)
Вы нашли это полезным?
Да
Нет
Отправить отзыв
Извините, мы не смогли быть полезными. Помогите нам улучшить эту статью своими отзывами.
Устранение неполадок и устранение неполадок в гарнитуре или наушниках с отсутствием звука, плохим звуком или отсутствием звука или неравномерным балансом звука
Обновлено
29 марта 2023 г., 11:42 | Идентификатор ответа:
4002
Этот ответ покажет вам, как устранить неполадки и решить проблему с гарнитурой без звука, плохим звуком или неравномерным балансом.
Проблемы со звуком, плохой звук или неравномерный баланс на гарнитуре Razer могут быть вызваны следующими причинами:
Грязь или мусор в аудиопортах и на аудиоразъеме
Неправильно подключен аудиоразъем
Соединения концентратора
Проблемы с программным обеспечением
Неисправные звуковые драйверы
Инструкции можно просмотреть в видео ниже или посмотреть копию здесь.
Выберите тип гарнитуры для получения инструкций
Беспроводные гарнитуры
Проверьте уровень громкости и подключение наушников и источника звука.
Если ваши наушники подключаются через Bluetooth, убедитесь, что наушники и источник звука правильно сопряжены и подключены.
Если вы используете компьютер, убедитесь, что ваша гарнитура выбрана в качестве устройства воспроизведения в настройках звука.
Наушники 3,5 мм
Проверьте аудиопорты и аудиоразъем на наличие грязи или мусора.
Убедитесь, что аудиоразъем подключен правильно.
Для гарнитур с кабелем-разветвителем убедитесь, что соединение между кабелем-разветвителем и аудиоразъемом гарнитуры надежное и не ослаблено.

Убедитесь, что для гарнитур со встроенным регулятором громкости или регулятором громкости гарнитуры установлено не слишком низкое значение.
Убедитесь, что громкость системы не слишком низкая и звук не отключен.
Убедитесь, что устройство установлено как устройство воспроизведения по умолчанию.
- Щелкните правой кнопкой мыши значок динамика на панели задач и выберите «Открыть настройки звука».
- В разделе «Сопутствующие настройки» нажмите «Панель управления звуком».
- Щелкните правой кнопкой мыши встроенное в систему устройство воспроизведения звука, например Realtek High Definition Audio, и выберите «Установить как устройство по умолчанию». Это устройство по умолчанию, если на нем есть зеленая галочка.
Проверьте настройки звука баланса в Windows.
- Щелкните правой кнопкой мыши значок динамика на панели задач и выберите «Открыть настройки звука».

- Нажмите «Панель управления звуком» в разделе «Сопутствующие настройки».
- Перейдите на вкладку «Воспроизведение».
- Щелкните правой кнопкой мыши «Realtek High Definition Audio» и выберите «Свойства».
- Перейдите на вкладку «Уровни» и нажмите «Баланс».
- Настройте уровни таким образом, чтобы левый и правый каналы имели одинаковый уровень громкости.
- Выполните тест, воспроизведя любой звук с компьютера.
- Щелкните правой кнопкой мыши значок динамика на панели задач и выберите «Открыть настройки звука».
Проверьте, установлено ли на ПК программное обеспечение 7.1 Surround Sound (применимо только к гарнитурам 7.1 Surround Sound) и/или программное обеспечение THX Spatial.
Отключить объемный звук 7.1 или THX Spatial.
Щелкните значок объемного звука 7.1 на панели задач.
Щелкните ползунок, чтобы включить или выключить его.
- Либо откройте приложение 7.1 Surround Sound и нажмите кнопку «Включить» или «Выключить».

Примечание: Если динамик работает после отключения программного обеспечения, переустановите программное обеспечение и перезагрузите компьютер.
Переустановите аудиодрайверы.
- Нажмите клавишу Windows + S на клавиатуре, чтобы открыть панель поиска.
- Введите «Диспетчер устройств» и нажмите Enter.
- Развернуть «Аудиовходы и выходы».
- Щелкните правой кнопкой мыши «Динамики (Realtek High Definition Audio)» и выберите «Удалить устройство».
- Перезагрузите компьютер, чтобы полностью удалить драйверы. Драйвера автоматически устанавливаются на компьютер после перезагрузки.
Используйте гарнитуру на другом компьютере, чтобы дополнительно локализовать проблему. Если гарнитура работает правильно на другом устройстве, возможно, проблема связана с неисправным аудиопортом компьютера или устройства.
USB-гарнитуры
Убедитесь, что устройство подключено непосредственно к ПК, а не к концентратору USB.

Убедитесь, что беспроводные гарнитуры полностью заряжены и включены.
Убедитесь, что для гарнитур со встроенным регулятором громкости или регулятором громкости гарнитуры установлено не слишком низкое значение.
Убедитесь, что гарнитура установлена в качестве устройства по умолчанию.
Щелкните правой кнопкой мыши значок динамика на панели задач и выберите «Открыть настройки звука».
Нажмите «Панель управления звуком» в разделе «Сопутствующие настройки».
Щелкните правой кнопкой мыши гарнитуру Razer и выберите «Установить как устройство по умолчанию». Это устройство по умолчанию, если на нем есть зеленая галочка.
Проверьте настройки громкости системы.
Щелкните правой кнопкой мыши значок динамика на панели задач и выберите «Открыть микшер громкости».
Отрегулируйте уровни громкости и убедитесь, что они не установлены на минимальный уровень и не отключены.

Проверьте настройки звука баланса в Windows.
Щелкните правой кнопкой мыши значок динамика на панели задач и выберите «Открыть настройки звука».
Нажмите «Панель управления звуком» в разделе «Сопутствующие настройки».
Перейти на вкладку «Воспроизведение».
Щелкните правой кнопкой мыши «Realtek High Definition Audio» и выберите «Свойства».
Перейдите на вкладку «Уровни» и нажмите «Баланс».
Настройте уровни таким образом, чтобы левый и правый каналы имели одинаковый уровень громкости.
Проведите тест, воспроизведя любой звук с компьютера.
Отключить THX в Synapse 3.
Откройте Synapse 3 и перейдите на вкладку «АУДИО» > «МИКСЕР».
Отключите THX Spatial Audio, щелкнув ползунок. Зеленый означает включено, а серый означает выключено.

Отключить улучшения звука.
Откройте Synapse 3, перейдите на вкладку «АУДИО» > «УЛУЧШЕНИЕ».
Отключите все улучшения или настройте уровни по своему усмотрению.
Отключить Synapse 3. Щелкните правой кнопкой мыши значок Razer Synapse на панели задач и выберите «Выйти из Synapse».
Если гарнитура работает без Synapse, выполните чистую переустановку Synapse. Смотрите ответ ниже для более подробной информации.
Как выполнить чистую переустановку Razer Synapse 3 и 2.0 в Windows
Удалите драйверы гарнитуры.
Нажмите клавишу Windows + S на клавиатуре, чтобы открыть панель поиска.
Введите «Диспетчер устройств» и нажмите Enter.
Перейти к «Аудиовходы и выходы».
Щелкните правой кнопкой мыши гарнитуру Razer и выберите «Удалить устройство».


 Так же можно попросить у друга заведомо рабочую звуковую карту и подключить её вместо своей.
Так же можно попросить у друга заведомо рабочую звуковую карту и подключить её вместо своей. Чтобы определить вашу модель, найдите белую наклейку на компьютере.
Чтобы определить вашу модель, найдите белую наклейку на компьютере.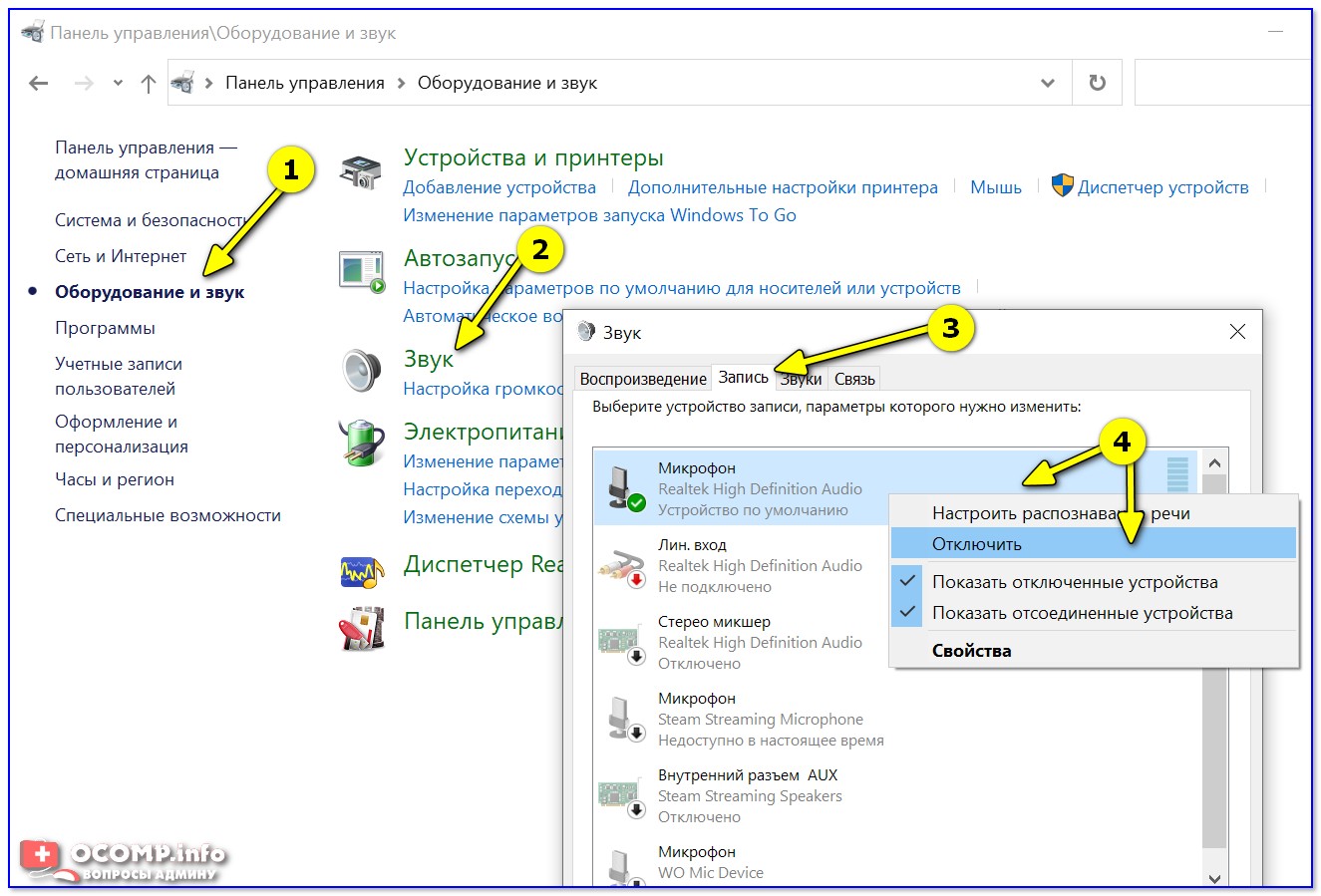
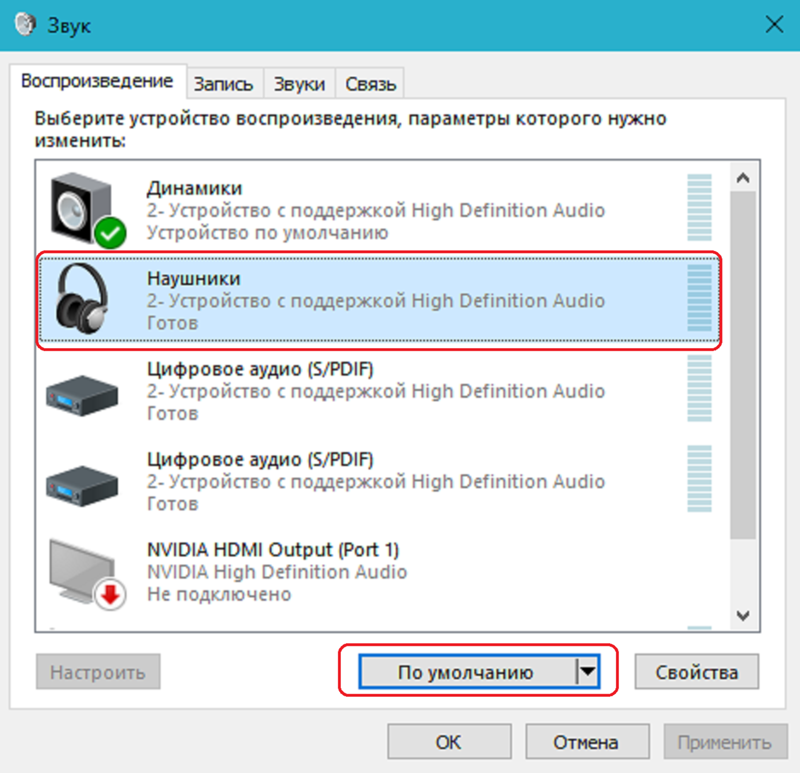
.png)