В ноутбуке не работает веб камера: Камера не работает в Windows
Содержание
Не работает веб-камера в Windows 10, как исправить?
Привет, Гость!
Войти
Главная »
Блоги Экспертов И ИТ-Компаний »
Не работает веб-камера в Windows 10, как исправить?
Возможность размещать посты на проекте остановлена
Редакция CNews готова принять пресс-релизы компаний на адрес [email protected].
Приглашаем вас делиться комментариями о материалах CNews на наших страницах платформ Facebook, Telegram и Twitter.
Читайте, что делать если не работает веб-камера в компьютере или ноутбуке. Как исправить данную неполадку, установить соответствующие драйвера или выявить процессы, вызывающие ошибку в работе устройства.
Введение
Многообразие вариантов процессов, в которых участвует в обязательном порядке веб-камера, и видов исходящих информационных данных инициируют развитие различного программного обеспечения, рассчитанного на всестороннее раскрытие потенциала камер. А увеличение возможностей компьютерных устройств за счет применения средств визуализации значительно повышает их привлекательность, и помогает пользователям существенно разнообразить ежедневное использование.
А увеличение возможностей компьютерных устройств за счет применения средств визуализации значительно повышает их привлекательность, и помогает пользователям существенно разнообразить ежедневное использование.
Но не всегда веб-камера, стационарная как в ноутбуках, или внешне подключаемая, как в персональных компьютерах, может работать исправно в операционной системе «Windows 10». И тому может служить несколько причин. Для устранения разнообразных неисправностей могут быть применены как обычные решения по устранению неполадок, так и доступная в «Windows 10» новая общесистемная опция, которая полностью управляет доступом к вашей веб-камере во всех установленных приложениях. Далее в нашей статье мы подробнее остановимся на описании возможных способов исправления проблем с корректным функционированием веб-камеры.
Проверьте настройки камеры в параметрах операционной системы
«Windows 10»
Основные системные службы и настройки операционной системы «Windows 10» сосредоточены в приложении «Параметры», позволяющем полноценно управлять разрешениями и контролировать общую функциональность системы из единого источника.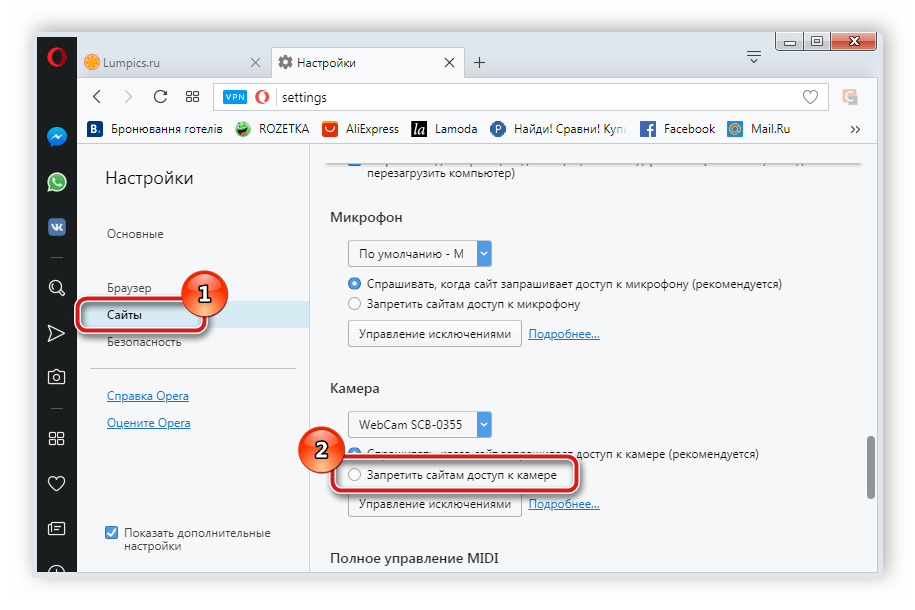 Для устранения неисправности веб-камеры первоначально необходимо проверить, включена ли камера для проблемного приложения и разрешен ли доступ к ней на данном устройстве. Процесс проверки не займет много времени и потребует от пользователя последовательного выполнения ряда конкретных пошаговых действий.
Для устранения неисправности веб-камеры первоначально необходимо проверить, включена ли камера для проблемного приложения и разрешен ли доступ к ней на данном устройстве. Процесс проверки не займет много времени и потребует от пользователя последовательного выполнения ряда конкретных пошаговых действий.
На компьютерном устройстве, к которому подключена веб-камера, откройте приложение «Параметры» любым удобным способом. Например, нажмите на кнопку «Пуск», расположенную на «Панели задач» в нижнем левом углу рабочего стола, и откройте главное пользовательское меню «Windows». А затем в закрепленной левой боковой панели нажмите на кнопку «Параметры», представленную в виде шестеренки, и приложение будет открыто.
Пользователи также могут воспользоваться кнопкой быстрого доступа из панели центра уведомлений «Windows», задействовать службу поиска, перейти из проводника файлов «Windows» и другим способом, или выполнить совместное нажатие комбинации клавиш «Windows + I» и открыть приложение «Параметры» сразу напрямую.
В главном окне приложения «Параметры Windows» переместите бегунок полосы прокрутки в самый низ страницы и выберите из представленных вариантов раздел «Конфиденциальность».
На новой странице в левой боковой панели, при помощи бегунка полосы прокрутки, отыщите и выберите раздел «Камера». В правой панели окна будут отображены все параметры и настройки, а также будут представлены несколько переключателей, которые включают или отключают веб-камеру как на устройстве, так и во всех приложениях. Если пользователь выключит здесь свою веб-камеру, то даже прикладные приложения не смогут ее использовать.
Казалось бы, что параметры разрешений в разделе «Конфиденциальность» в основном должны затрагивать только новые приложения «Windows 10», установленные из магазина «Microsoft Store», также известные как приложения «UWP». Однако озвученные параметры разрешений для веб-камеры влияют на все приложения.
Поэтому, если веб-камера не работает, то в правой панели окна в разделе «Разрешить доступ к камере на этом устройстве» убедитесь, что параметры заданы значением «Доступ к камере для этого устройства включен».
В противном случае, если доступ к камере отключен, нажмите на кнопку «Изменить» и в новом всплывающем окне установите переключатель в положение «Вкл.».
При закрытом доступе к камере, операционная система «Windows 10» и установленные приложения не смогут ее использовать, даже такие системные службы, как «Windows Hello» (биометрическая функция распознавания лиц при помощи камеры в «Windows 10», которая позволяет выполнять вход на устройство в три раза быстрее, чем при обычном входе с паролем.). После включения камеры ее функциональность должна мгновенно восстановиться.
Кроме того, необходимо удостовериться, что в разделе «Разрешить приложениям доступ к камере» переключатель также установлен в положение «Вкл. ». Если для этого параметра установлено значение «Выкл.», то ни одно приложение в вашей системе, включая прикладные приложения, не смогут определить или использовать вашу камеру. Однако операционная система «Windows» будет располагать возможностью задействовать вашу камеру для отдельных функций, таких как «Windows Hello».
». Если для этого параметра установлено значение «Выкл.», то ни одно приложение в вашей системе, включая прикладные приложения, не смогут определить или использовать вашу камеру. Однако операционная система «Windows» будет располагать возможностью задействовать вашу камеру для отдельных функций, таких как «Windows Hello».
Параметры раздела «Разрешить приложениям доступ к камере» были изменены в апрельском обновлении операционной системы «Windows 10». Раньше функция затрагивала только приложения из магазина «Microsoft Store» и не влияла на работоспособность традиционных прикладных приложений.
В следующем разделе «Выберите приложения, которые могут получать доступ к камере» убедитесь, что приложение, которому необходимо получить доступ к вашей камере, не указано в представленном списке приложений. При нахождении приложения в данном перечне необходимо проверить положение переключателя в соответствующей приложению строке, и установить для него значение «Вкл.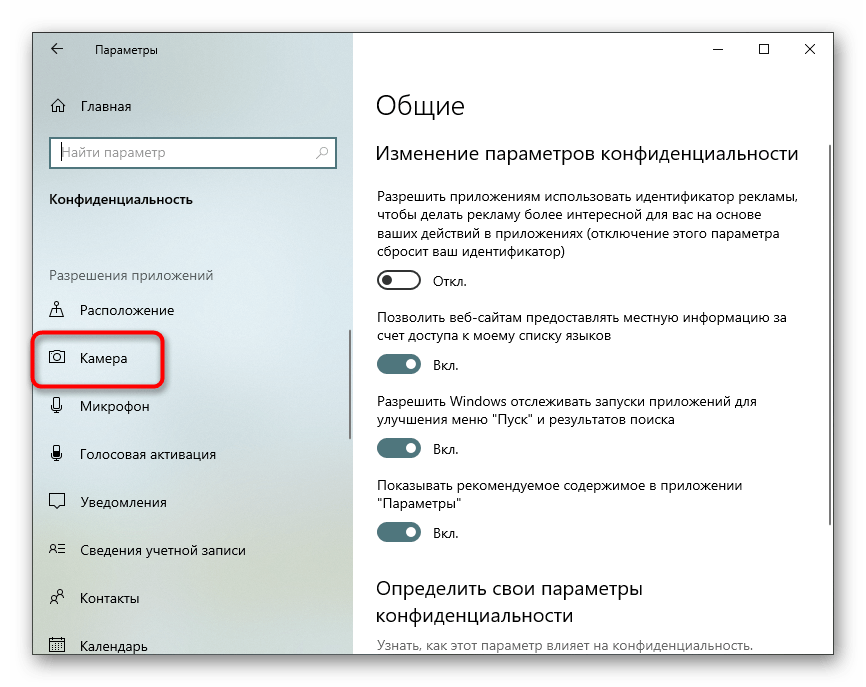 », если переключатель был отключен.
», если переключатель был отключен.
Обратите внимание, что стандартные прикладные приложения не отображаются в этом списке. Здесь представлены только приложения магазина «Microsoft Store». Традиционные системные приложения всегда могут получить доступ к вашей веб-камере, если включены общие параметры разделов «Разрешить доступ к камере на этом устройстве» и «Разрешить приложениям доступ к камере».
Как только вышеупомянутые параметры и разрешения будут включены, операционная система «Windows 10» не будет мешать полноценному использованию веб-камеры. Однако, если данного решения оказалось недостаточно, то выполните другие традиционные действия по устранению неполадок камеры, представленные в следующих разделах нашей статьи.
Убедитесь, что веб-камера не отключена другими способами
В предыдущем разделе мы рассмотрели основные способы отключения веб-камеры на компьютерном устройстве (персональный компьютер, ноутбук и т. д.) под управлением операционной системы «Windows 10». Помимо описанных вариантов простого отключения, пользователи могут отключить веб-камеру в настройках базовой прошивки «BIOS» или «UEFI» на некоторых видах ноутбуков. Этот параметр чаще встречается в системных настройках бизнес-ноутбуков, поскольку позволяет системным администраторам предприятий отключать доступ к веб-камере для повышения безопасности. И если веб-камера в системной микропрограмме «BIOS» или «UEFI» была отключена, то необходимо повторно включить ее в соответствующем разделе настроек системной прошивки ноутбука.
д.) под управлением операционной системы «Windows 10». Помимо описанных вариантов простого отключения, пользователи могут отключить веб-камеру в настройках базовой прошивки «BIOS» или «UEFI» на некоторых видах ноутбуков. Этот параметр чаще встречается в системных настройках бизнес-ноутбуков, поскольку позволяет системным администраторам предприятий отключать доступ к веб-камере для повышения безопасности. И если веб-камера в системной микропрограмме «BIOS» или «UEFI» была отключена, то необходимо повторно включить ее в соответствующем разделе настроек системной прошивки ноутбука.
Также возможно выполнить отключение веб-камеры в приложении «Диспетчер устройств». Исполнение этой операции будет препятствовать полноценному функционированию камеры до тех пор, пока пользователь не включит ее заново. Если пользователь отключил свою веб-камеру таким способом, то просто нужно вернуться в «Диспетчер устройств» и повторно включить видео устройство.
Если пользователь отключил свою веб-камеру таким способом, то просто нужно вернуться в «Диспетчер устройств» и повторно включить видео устройство.
Открыть приложение «Диспетчер устройств» в операционной системе «Windows 10» можно разными способами. Например, нажмите вместе комбинацию клавиш «Windows + X» или щелкните правой кнопкой мыши по кнопке «Пуск» в нижнем левом углу рабочего стола, и во всплывающем меню выберите из предложенных вариантов раздел «Диспетчер устройств».
В открывшемся окне приложения отыщите раздел «Камеры», отобразите в разделе вложенный список установленных устройств (нажмите на черную стрелку для доступа к скрытому перечню), щелкните по имени веб-камеры правой кнопкой мыши для вызова контекстного меню и выберите из списка возможных действий раздел «Включить устройство».
Команда будет выполнена мгновенно, веб-камера будет включена и полностью готово к последующему использованию.
Установите или обновите драйвера веб-камеры
Служба установки и контроля за работоспособностью приложений и подключенных устройств операционной системы «Windows 10» пытается устанавливать драйвера в автоматическом режиме всякий раз, когда пользователь подключает свое устройство, и обычно таких действий достаточно для его полноценного функционирования. Но не всегда такая операция успешна и устройство работает должным образом. В некоторых случаях может потребоваться загрузить новый установочный пакет драйверов устройства с официального веб-сайта производителя веб-камеры, и установить его самостоятельно.
Предварительно, пользователь может попробовать обновить существующие драйвера камеры из приложения «Диспетчер устройств». Воспользуйтесь описанным ранее алгоритмом и откройте приложение, затем щелкните по веб-камере правой кнопкой мыши и во всплывающем контекстном меню выберите раздел «Обновить драйвер».
Если проблема не устранена, то перейдите на сайт производителя веб-камеры и загрузите последний пакет драйверов, чтобы обновить его в ручном режиме. На веб-сайте производителя также должны быть приведены дополнительные инструкции по устранению неполадок для вашей конкретной модели веб-камеры.
Дважды проверьте подключение веб-камеры к компьютеру
Если ни одно из приложений не определяет вашу веб-камеру, то стоит проверить, правильно ли она подключена. Обращая первоначально внимание на устранение возможных неисправностей на программном уровне, пользователи довольно часто не рассматривают ситуацию, когда кабель устройства был не должным образом подключен к компьютеру, несмотря на то, что это довольно распространенная причина.
Если веб-камера имеет «USB-разъем», то убедитесь, что «USB-кабель» веб-камеры плотно подключен к «USB-порту» вашего компьютера. Отключите и снова подключите его, чтобы удостовериться, что он надежно закреплен и не болтается.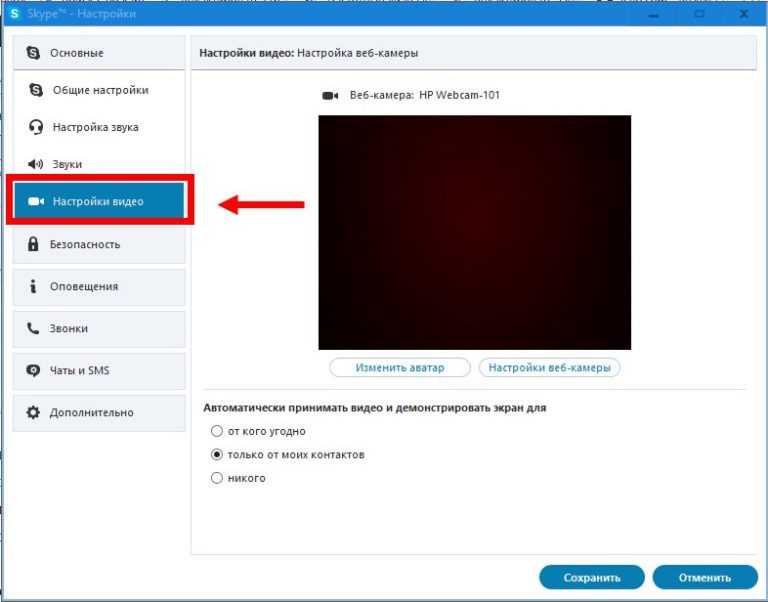 Некоторые веб-камеры имеют индикаторы, которые светятся, когда устройства подключены. Если это так, обратите внимание, включается ли индикатор после подключения веб-камеры. Также стоит попробовать другой «USB-порт» на вашем компьютере, так как возможные неполадки с портом могут вызвать проблемы с подключением и привести к неправильной работе веб-камеры.
Некоторые веб-камеры имеют индикаторы, которые светятся, когда устройства подключены. Если это так, обратите внимание, включается ли индикатор после подключения веб-камеры. Также стоит попробовать другой «USB-порт» на вашем компьютере, так как возможные неполадки с портом могут вызвать проблемы с подключением и привести к неправильной работе веб-камеры.
Если веб-камера встроена в корпус ноутбука, то следует убедиться, что пользователь случайно ее не закрыл. Новые модели ноутбуков содержат защитные шторки, которые скользят по направляющим пазам и скрывают веб-камеру, когда она не используется.
Проверьте настройки веб-камеры в приложении и выберите необходимое устройство
Итак, службы операционной системы «Windows 10» не блокируют пользовательскую веб-камеру, на компьютерном устройстве установлены правильные драйвера и камера подключена надежно. Возможно, причина не определения камеры конкретным приложением кроется в настройках самого приложения.
Возможно, причина не определения камеры конкретным приложением кроется в настройках самого приложения.
В таком случае пользователю может понадобиться произвести настройку параметров веб-камеры в том приложении, в котором он пытается ее использовать. Этот шаг особенно необходим, когда к компьютеру подключено сразу несколько устройств для видео захвата. Иногда приложение, использующее видеокамеру может автоматически выбирать неверный вариант устройства.
Поэтому откройте необходимое приложение, перейдите на страницу настроек и установите предпочитаемую модель веб-камеры. Например, в приложении для связи пользователей «Skype» на главной странице, рядом с именем пользователя в верхнем правом углу левой боковой панели, нажмите на кнопку «Еще», представленную в виде трех горизонтально расположенных точек, для доступа ко вложенному меню, в котором из списка возможных действий выберите раздел «Настройки».
В меню настроек в левой панели перейдите в раздел «Звук и видео», а затем в правой панели установите предпочитаемую веб-камеру, выбрав из предложенных вариантов искомый.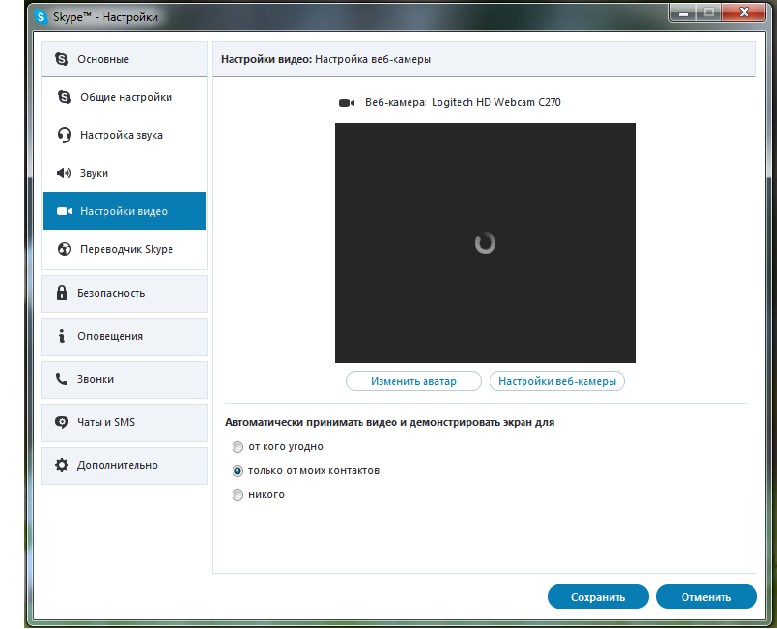
Если веб-камера в приложении не отображается, то возможно это приложение не поддерживает данную модель. Например, приложения магазина «Microsoft Store» (также известные как приложения «UWP») поддерживают в основном только новые типы веб-камер. Как заявляет корпорация «Microsoft», веб-камеры, приспособленные для операционной системы «Windows 7», могут не работать в приложениях из магазина в системе «Windows 10». Но большинство приложений по-прежнему поддерживают старые типы веб-камер. Поэтому, если веб-камера отсутствует в списках доступных устройств некоторых приложений, но отображается в других приложениях, значит конкретная модель этим приложением не поддерживается, и следует приобрести более современный вариант камеры.
Приложение «Skype» однако имеет некоторые особенности. В операционной системе «Windows 10» загружаемая версия «Skype» и предустановленная версия «Skype» практически одинаковы. Но они имеют некоторые отличия, одним из которых является большее количество поддерживаемых типов веб-камер в загружаемой версии приложения в сравнении с предустановленной. Это связано с тем, что загружаемая версия «Skype» является классическим приложением, а предустановленная версия – приложением «UWP».
Но они имеют некоторые отличия, одним из которых является большее количество поддерживаемых типов веб-камер в загружаемой версии приложения в сравнении с предустановленной. Это связано с тем, что загружаемая версия «Skype» является классическим приложением, а предустановленная версия – приложением «UWP».
Веб-камера все еще не работает
Если после использования представленных способов устранения неисправностей веб-камера по-прежнему не работает ни в одном приложении, то вероятнее всего она просто сломалась. Если это внешняя веб-камера, то попробуйте подключить ее к другому компьютеру и проверьте, работает ли она.
И в случае неисправности обратитесь в сервисный центр для бесплатного устранения неполадки, если гарантийный период вашего ноутбука (при встроенной камере) или гарантийный срок веб-камеры (если это внешнее устройство) еще не истек.
Заключение
Количество современных приложений велико. Многие из них стараются в полной мере использовать возможности компьютерных устройств и пытаются максимально разнообразить свои возможности. И часто, с этой целью, приложения применяют, в качестве варианта, режим визуализации информации, используя для создания и передачи видео изображения встроенные и внешние веб-камеры.
Многие из них стараются в полной мере использовать возможности компьютерных устройств и пытаются максимально разнообразить свои возможности. И часто, с этой целью, приложения применяют, в качестве варианта, режим визуализации информации, используя для создания и передачи видео изображения встроенные и внешние веб-камеры.
Но не всегда, по различным причинам, камеры работают исправно в операционной системе «Windows 10». Основываясь на знаниях, представленных в нашей статье, пользователи смогут определить возможную причину такой неисправности и быстро устранить ее для полноценного использования веб-камеры по назначению.
Полную версию статьи со всеми дополнительными видео уроками смотрите в источнике.
Данный материал является частной записью члена сообщества Club.CNews.
Редакция CNews не несет ответственности за его содержание.
1 год назад
| категории:
Система: Настройка
Комментарии
Другие публикации
Редакция CNews готова принять пресс-релизы компаний на адрес news@cnews. ru.
ru.
Приглашаем вас делиться комментариями о материалах CNews на наших страницах платформ Facebook, Telegram и Twitter.
15 способов исправить нерабочую веб-камеру в Windows 10
Что делать, если не работает веб-камера в Windows 10
Если ваша веб-камера перестала работать на компьютере под управлением Windows 10, не расстраивайтесь! Существует 15 в целом действенных практических советов, которые можно попробовать, прежде чем обращаться к мастеру или идти в магазин. В 80% случаев после использования этих 15 советов вам удастся сделать так, что все снова заработает. Выполняйте шаги по одному, пробуя каждый из них по порядку, пока не найдете решение своей проблемы.
Самая распространенная причина ошибок, связанных с веб-камерой в Windows 10
Не работающая на компьютере, планшете или ноутбуке под управлением Windows 10 веб-камера обычно является результатом неисправных или устаревших драйверов.
Другая распространенная причина — неправильные настройки в операционной системе Windows 10 или соответствующем программном обеспечении веб-камеры, которые могут отключить или скрыть веб-камеру из списка устройств.
1. Отключите и снова подключите ее
Если ваша веб-камера подключается к устройству с Windows 10 через USB, это быстрый способ исправить возникшую проблему.
Выключение и повторное включение веб-камеры приведет к сбросу ее предыдущих настроек. Сброс также может заставить ваше устройство с Windows 10 обнаружить камеру после того, как вы его подключили повторно.
2. Попробуйте подключить его к другому USB-порту
Если устройство под управлением Windows 10 вообще не определяет веб-камеру через USB, попробуйте другой порт.
3. Перезагрузите компьютер
Уловка стара как мир, но она работает. Перезагрузка компьютера, ноутбука или планшета под управлением Windows 10 часто может решить множество проблем, включая сломанную веб-камеру.
4. Отключите и перезапустите
Попробуйте комбинацию двух предыдущих решений. Отключите веб-камеру от USB порта, перезагрузите компьютер и снова подключите веб-камеру.
5. Проверьте обновления Windows
фото: bhphotovideo. com
com
Обновление Windows 10 может исправить любые проблемы, а также загрузить обновления прошивки и драйверов, которые могут повысить производительность вашей веб-камеры, если она работает без нареканий.
6. Проверьте корпус камеры
Возможно, веб-камера сломана и требует ремонта. Если никаких признаков повреждения не видно, следующий лучший способ проверить, не сломана ли она (камера), — это подключить ее к другому совместимому компьютеру или ноутбуку. Если не работает и на этом устройстве, у вас есть ответ.
Если у вас нет другого компьютера, ноутбука или планшета, совместимого с веб-камерой, попробуйте подключить веб-камеру к консоли Xbox One.
7. Проверьте приложение, которое вы используете с веб-камерой
Возможно, веб-камера работает, но вызывает проблемы приложение. Самый простой способ проверить это — попробовать использовать камеру в другом приложении Windows 10, таком как Skype, ******* и так далее. Если проблема связана с приложением, вам может потребоваться предоставить ему доступ к камере в настройках приложения.
Если проблема связана с приложением, вам может потребоваться предоставить ему доступ к камере в настройках приложения.
8. Проверьте настройки конфиденциальности
В Windows 10 вам необходимо предоставить приложениям доступ к вашей веб-камере, прежде чем они смогут ее обнаружить и использовать. Выберите «Пуск» > «Параметры» > «Конфиденциальность» > «Камера» и включите «Разрешить приложениям доступ к камере» .
В этом общем варианте вы также увидите переключатели для отдельных приложений. Стоит потратить время на просмотр этого списка, чтобы включить или отключить доступ к веб-камере для каждого приложения, чтобы вы могли заставить камеру работать для нужных приложений. Тогда вы будете знать, какие приложения могут включать вашу веб-камеру, а какие нет.
9. Проверьте настройки программного обеспечения веб-камеры
Некоторые веб-камеры поставляются с программным обеспечением, которое управляет настройками устройства.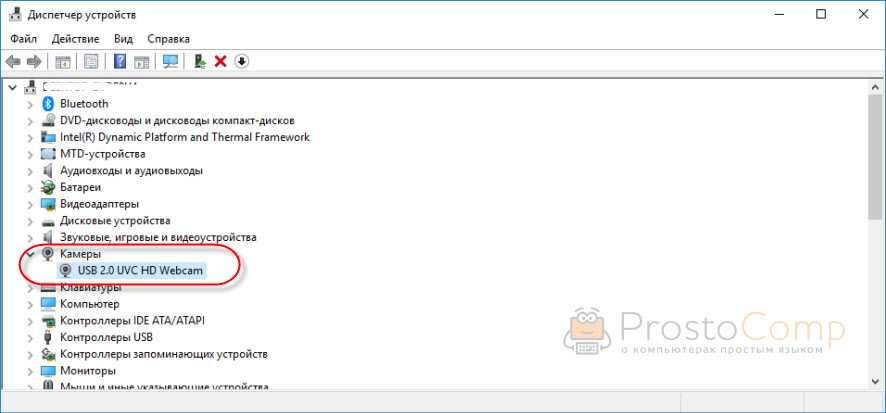 Например, у камер Lenovo есть настройка режима конфиденциальности, которая полностью отключает веб-камеру.
Например, у камер Lenovo есть настройка режима конфиденциальности, которая полностью отключает веб-камеру.
10. Проверьте соединение Bluetooth, если вы используете беспроводную веб-камеру
фото: ebay.com.au
Убедитесь, что в Windows 10 включен Bluetooth, чтобы ваше устройство могло его обнаружить. Проверить это вы можете, открыв Центр уведомлений в Windows 10 и щелкнув плитку Bluetooth.
Чтобы открыть Центр уведомлений в Windows 10, нажмите кнопку Пуск и последовательно выберите пункты Параметры > Система > Уведомления и действия. Кроме того, вы можете провести пальцем с правой стороны экрана, если у вашего устройства есть сенсорный экран.
11. Проверьте, отключена ли камера в диспетчере устройств Windows 10
Чтобы снова включить ее, откройте Диспетчер устройств и щелкните стрелку слева от Камеры, чтобы отобразить все ваши веб-камеры.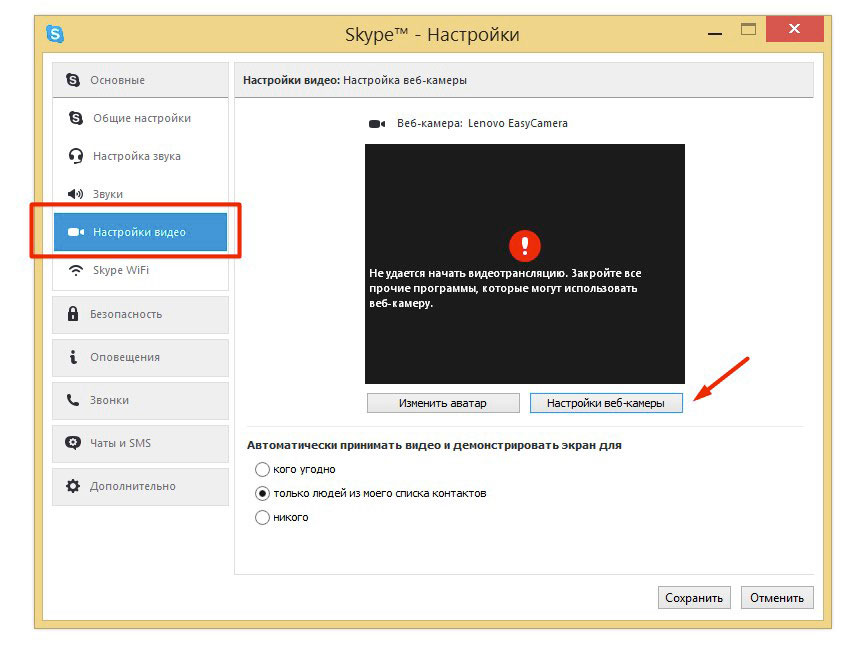 Если на самом значке камеры присутствует маленькая стрелка, это означает, что она отключена. Вы можете снова включить ее, щелкнув правой кнопкой мыши и выбрав «Включить».
Если на самом значке камеры присутствует маленькая стрелка, это означает, что она отключена. Вы можете снова включить ее, щелкнув правой кнопкой мыши и выбрав «Включить».
Чтобы открыть Диспетчер устройств, найдите его в поле поиска на панели задач Windows 10.
12. Отключите и включите веб-камеру в диспетчере устройств
Иногда это может привести к тому, что Windows 10 заметит устройство. Найдите камеру в диспетчере устройств, как на предыдущем шаге, щелкните правой кнопкой мыши имя камеры и выберите «Отключить». Затем снова щелкните его правой кнопкой мыши и выберите «Включить».
Смотрите также
Как настроить Bluetooth в старом и новом автомобиле
13. Обновите драйвер веб-камеры
Драйверы устройств обеспечивают правильную работу. Нередко требуются обновления для обеспечения совместимости с последними версиями Windows.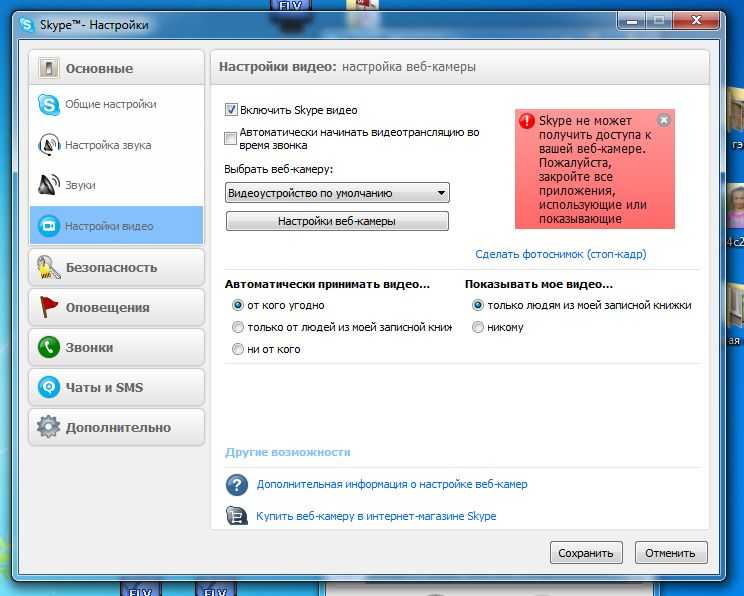 Чтобы проверить наличие нового драйвера для веб-камеры, еще раз найдите веб-камеру в диспетчере устройств, щелкните ее правой кнопкой мыши, выберите «Обновить драйвер» > «Автоматический поиск драйверов».
Чтобы проверить наличие нового драйвера для веб-камеры, еще раз найдите веб-камеру в диспетчере устройств, щелкните ее правой кнопкой мыши, выберите «Обновить драйвер» > «Автоматический поиск драйверов».
14. Откатите драйвер до предыдущей версии
Иногда новая версия драйвера негативно влияет на устройство. Чтобы выполнить откат, найдите камеру в диспетчере устройств, щелкните ее правой кнопкой мыши и выберите «Свойства» > «Драйвер» > «Откатить» > «Да».
Перезагрузите Windows 10 после завершения процесса.
15. Проверьте совместимость с Windows 10
Некоторые веб-камеры разработаны под более старые версии Windows и могут быть несовместимы с настольными компьютерами, планшетами или ноутбуками под управлением Windows 10. Один из способов проверить это — посмотреть на упаковку или инструкции, прилагаемые к камере. Другой — найти устройство в диспетчере устройств, щелкнуть имя правой кнопкой мыши, выбрать «Свойства» > «Драйвер» > «Сведения о драйвере» и найти в списке файл с именем stream. sys. К сожалению, если вы видите этот файл, это означает, что ваша веб-камера слишком старая и несовместима с Windows 10. В этом случае у вас не будет другого выбора, кроме как купить новую.
sys. К сожалению, если вы видите этот файл, это означает, что ваша веб-камера слишком старая и несовместима с Windows 10. В этом случае у вас не будет другого выбора, кроме как купить новую.
Обложка: flickr.com / Raymond Umlas
Как исправить проблему «Веб-камера не работает» в Windows 10?
Если на вашем ноутбуке не работает веб-камера , вам следует открыть Диспетчер устройств и проверить, есть ли желтый восклицательный знак рядом с камерой устройства. Когда камера на вашем компьютере с Windows 10 внезапно перестает работать должным образом, есть еще несколько вещей, которые усугубляют ситуацию. Независимо от того, встроена ли ваша камера в ваше устройство, как в продуктах Microsoft Surface, или в отдельном оборудовании. Есть много советов и способов исправить проблемы, связанные с не обнаруженной веб-камерой, и мы узнаем о некоторых из них в этой статье.
В этой статье:
- Почему не работает веб-камера?
- Устранение проблемы «Веб-камера не работает» в Windows 10
- Часто задаваемые вопросы о проблеме «Веб-камера не работает»
Почему не работает веб-камера?
«Моя веб-камера не работает» может сдерживать ваши повседневные дела, от личных до профессиональных.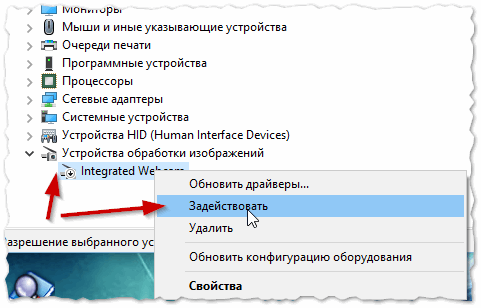
Несколько причин могут привести к тому, что ваша камера перестанет работать и вынудит вас починить веб-камеру, например, неисправное оборудование, отсутствующие или устаревшие драйверы, проблемы с настройками конфиденциальности или проблемы с антивирусным программным обеспечением.
Веб-камера не работает в Windows 10
Когда Windows обнаруживает новое оборудование, она часто автоматически устанавливает необходимые драйверы устройств. Если вы только что обновились до Windows 10 и заметили, что ваша камера не работает. Проблема, скорее всего, связана с поврежденными драйверами или конфликтами драйверов. Вы можете решить проблему «моя веб-камера не работает в Windows 10», следуя приведенным ниже методам. Однако, если вы только что перешли на Windows 10, вам может потребоваться обновить драйверы для вашего устройства вручную.
Программы в Магазине Windows поддерживают только более поздние версии веб-камер, что означает, что ваше старое устройство может быть несовместимо.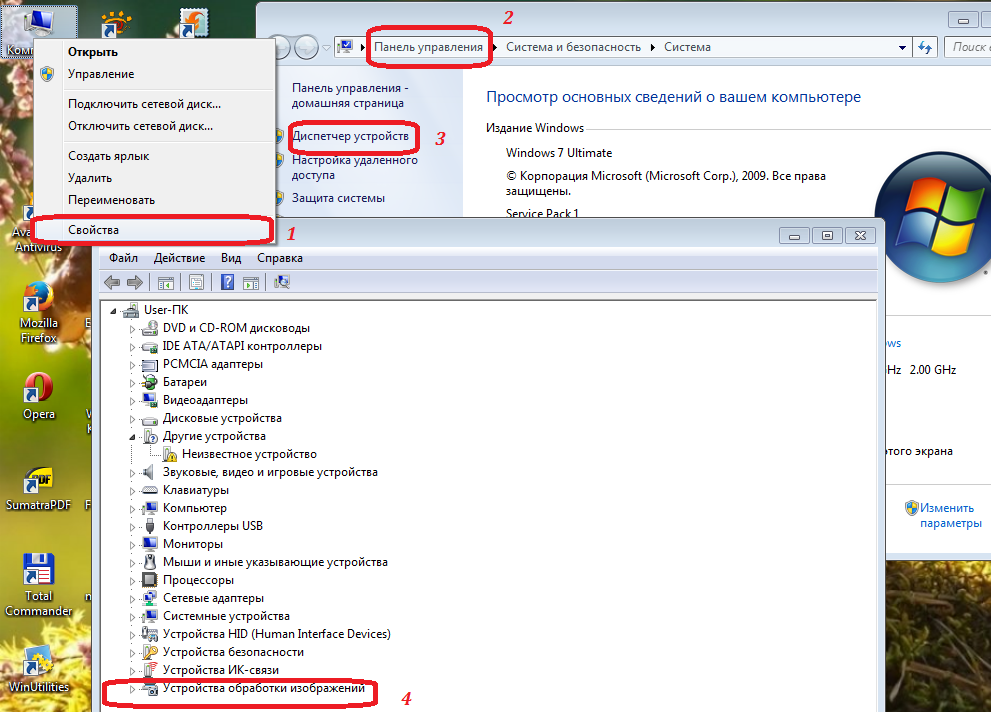 Однако подавляющее большинство настольных приложений по-прежнему поддерживают старые модели камер.
Однако подавляющее большинство настольных приложений по-прежнему поддерживают старые модели камер.
В Windows 10 есть функция, используемая для отключения встроенной камеры. Это отличная идея сохранить вашу конфиденциальность, выключая камеру, когда вы ее не используете. С другой стороны, непреднамеренное изменение этого параметра может привести к тому, что встроенная веб-камера не будет работать.
Устранение неполадок «Веб-камера не работает» в Windows 10
Существует множество способов устранения неполадок с веб-камерой в Windows 10. Выполняйте каждый из этих этапов по очереди, пока не найдете ответ на проблему сбоя веб-камеры.
- Отключите и снова подключите: Это быстрое решение проблемы, при условии, что ваша камера подключается к компьютеру под управлением Windows 10 через USB.
- Вы можете перезагрузить камеру, выключив и снова включив питание: Ваше устройство Windows 10 идентифицирует камеру после того, как вы подключите ее, сбросив ее.

- Вы можете попробовать использовать другой порт USB для подключения: Вам следует переключиться на другой порт, если ваш компьютер с Windows 10 не идентифицирует вашу веб-камеру USB.
- Было бы лучше, если бы вы перезагрузили компьютер сейчас: Этот трюк известен с незапамятных времен, но он по-прежнему работает. Перезагрузка компьютера, ноутбука или планшета под управлением Windows 10 часто может решить различные проблемы, в том числе неисправную камеру.
- Вытащите вилку из розетки и попробуйте еще раз: Было бы полезно совместить два рассмотренных выше варианта. Отключите USB-камеру, перезагрузите компьютер и снова подключите веб-камеру, когда она завершит загрузку.
- Убедитесь, что установлена последняя версия Windows: Обновив до последней версии Windows 10, вы сможете расширить функциональные возможности вашей камеры и загрузить обновленные версии встроенного ПО и драйверов, которые она использует.

- Осмотрите корпус камеры: Возможно, камера неисправна и нуждается в ремонте. Если нет никаких симптомов повреждения, следующий лучший способ определить степень повреждения — подключить его к другому совместимому компьютеру или ноутбуку. Если он также не работает на этом устройстве, у вас есть решение вашего вопроса.
- Убедитесь, что для веб-камеры установлено правильное приложение: Возможно, камера работает нормально, но проблема возникает из-за какого-то приложения. Использование камеры в другой программе в Windows 10, такой как Skype, Instagram или Camera, — это самый быстрый и простой способ убедиться в этом. Если приложение вызывает проблему, возможно, вам придется разрешить приложению использовать камеру в настройках приложения.
- Убедитесь, что ваши настройки конфиденциальности верны: Прежде чем приложения смогут обнаружить и использовать вашу камеру в Windows 10, вам необходимо предоставить им доступ к ней с помощью меню Настройки .
 Включите параметр «Разрешить приложениям доступ к вашей камере», перейдя к «Настройки»> «Конфиденциальность»> «Камера » и включив переключатель.
Включите параметр «Разрешить приложениям доступ к вашей камере», перейдя к «Настройки»> «Конфиденциальность»> «Камера » и включив переключатель. - Убедитесь, что настройки программного обеспечения камеры верны: Некоторые камеры поставляются с программным обеспечением, которое позволяет пользователям настраивать параметры устройства. Например, в приложении Lenovo Settings есть параметр «Режим конфиденциальности», который при использовании полностью отключает камеру.
- Если вы используете беспроводную камеру, вам следует проверить подключение к вашему устройству Bluetooth: Вы должны включить Bluetooth в Windows 10, прежде чем ваше устройство распознает его. Для этого запустите Центр уведомлений Windows 10 и выберите плитку Bluetooth из доступных вариантов.
- Убедитесь, что камера не может получить доступ к диспетчеру устройств в Windows 10: Запустите диспетчер устройств, чтобы снова включить его.
 Нажмите клавишу со стрелкой слева от заголовка «Камеры», чтобы отобразить все доступные камеры. Если на самом значке камеры есть маленькая стрелка, это означает, что вы не можете использовать камеру в данный момент. Вы можете снова включить его, щелкнув по нему правой кнопкой мыши и выбрав параметр «Включить» в контекстном меню.
Нажмите клавишу со стрелкой слева от заголовка «Камеры», чтобы отобразить все доступные камеры. Если на самом значке камеры есть маленькая стрелка, это означает, что вы не можете использовать камеру в данный момент. Вы можете снова включить его, щелкнув по нему правой кнопкой мыши и выбрав параметр «Включить» в контекстном меню. - С помощью диспетчера устройств выключите и снова включите камеру: Выполнение этих действий может иногда приводить к тому, что Windows 10 узнает об устройстве. Найдите камеру в диспетчере устройств, как описано в предыдущем шаге, щелкните правой кнопкой мыши имя камеры и выберите параметр «Отключить» в контекстном меню. После этого повторите щелчок правой кнопкой мыши и на этот раз выберите параметр «Включить». Не нажимайте кнопку «Удалить».
- Обновляйте драйвер веб-камеры: Драйверы устройств гарантируют, что все работает правильно, и их обновление часто необходимо для сохранения совместимости с самой последней версией Windows.
 Найдите свою камеру в диспетчере устройств, щелкните ее правой кнопкой мыши и выберите пункт «Обновить драйвер» в контекстном меню. Оттуда выберите «Автоматический поиск обновленного программного обеспечения драйвера». Он будет искать новый драйвер для вашей веб-камеры.
Найдите свою камеру в диспетчере устройств, щелкните ее правой кнопкой мыши и выберите пункт «Обновить драйвер» в контекстном меню. Оттуда выберите «Автоматический поиск обновленного программного обеспечения драйвера». Он будет искать новый драйвер для вашей веб-камеры. - Вы можете восстановить более раннюю версию драйвера, выполнив следующие действия: Бывают случаи, когда обновленная версия драйвера наносит вред устройству. Найдите свою камеру в диспетчере устройств, щелкните ее правой кнопкой мыши и перейдите в меню «Свойства». Оттуда перейдите в меню «Драйвер» и выберите «Откатить драйвер», а затем «Да». После завершения операции вам потребуется перезагрузить Windows 10.
- Проверьте поддержку Windows 10: Некоторые камеры, разработанные для предыдущих версий Windows, могут не работать с Windows 10. Проверьте упаковку камеры или инструкции, чтобы узнать об этом. В диспетчере устройств щелкните правой кнопкой мыши его имя, выберите «Свойства» > «Драйвер» > «Сведения о драйвере » и найдите stream.
 sys. Этот файл говорит о том, что ваша веб-камера слишком старая для Windows 10. Если это так, купите новую.
sys. Этот файл говорит о том, что ваша веб-камера слишком старая для Windows 10. Если это так, купите новую.
Замена камеры необходима, если встроенная веб-камера не работает. Здесь мы рекомендуем OBSBOT Tiny 4K как наиболее подходящая альтернатива.
Узнать больше Купить
OBSBOT Tiny 4K имеет ряд преимуществ перед конкурентами, в том числе перечисленные ниже: видео благодаря 1/2,8-дюймовому датчику изображения Sony и объективу 4K. Пользователи могут записывать каждое событие с высокой четкостью и естественными цветовыми тонами. Вы также можете использовать функцию Face AE (Face Auto-exposure) камеры OBSBOT TinyCam, чтобы сделать ваше лицо более четким и ярким даже в условиях низкой освещенности. Если вы столкнулись с проблемой неработающей веб-камеры в Chrome, сначала убедитесь, что камера и микрофон правильно подключены и что никакое программное обеспечение на вашем ПК не препятствует их работе. Введите webcammictest.com в адресную строку браузера. На целевой странице веб-сайта нажмите кнопку Check My Webcam . Когда появится диалоговое окно разрешений, нажмите Разрешить . Поток с вашей веб-камеры должен отображаться в черном поле в правой части страницы, указывая на то, что камера работает. Итак, в блоге мы узнали лучшие способы решения проблемы неработающей веб-камеры. Вот некоторые ключевые выводы: Приличная камера никогда не была так важна, как во время вспышки коронавируса. В течение многих лет в ноутбуках использовались некачественные камеры с разрешением 720p, но, похоже, ситуация меняется. Качество Full HD (1080p) быстро становится нормой, и многие покупатели ценят отличную фронтальную камеру. Однако, если ваша веб-камера не работает, это мало поможет, и полагаться только на речь может быть не самым эффективным решением. Таким образом, независимо от того, встроена ли ваша камера или подключена снаружи, вы можете попрактиковаться в устранении неполадок веб-камеры. В наше время работа веб-камеры с браузером важнее, чем когда-либо. От деловых встреч до развлечений — с помощью веб-камеры через браузер можно делать многое. Таким образом, если ваша камера Windows не работает в вашем браузере, вот как решить эту проблему навсегда. Иногда приложения, зависящие от камеры, такие как Skype и Google Meet, могут быть основной причиной того, что камера не работает в вашем браузере. Эти приложения могут мешать необходимым разрешениям, необходимым вашему браузеру для использования геймера. В качестве решения вам придется закрыть все приложения, зависящие от камеры, из фона. Для этого откройте Диспетчер задач и во вкладке Процессы щелкните правой кнопкой мыши все программы, зависящие от камеры, и выберите Завершить задачу . После закрытия всех приложений, которые могут использовать камеру, проверьте, работает ли камера в браузере. Windows поставляется с рядом встроенных средств устранения неполадок, которые могут мгновенно обнаруживать и устранять проблемы без какого-либо значительного вмешательства пользователя. К счастью, есть специальное средство устранения неполадок камеры, которое вы можете запустить, чтобы решить проблемы, подобные этой. Чтобы запустить средство устранения неполадок камеры, откройте меню «Пуск» , введите Настройки устранения неполадок и нажмите Enter. Выберите Другие средства устранения неполадок и нажмите Выполнить рядом с Камера. В окне устранения неполадок нажмите Да , чтобы разрешить автоматическое устранение неполадок. Средство устранения неполадок будет искать доступные проблемы; если он их найдет, он предложит исправления, которые могут решить проблему. Возможно, у вашего браузера нет необходимых прав доступа к камере. Таким образом, все, что вам нужно сделать, это предоставить камере и браузеру соответствующие разрешения. Вот как это сделать: Теперь закройте меню настроек и проверьте, не исчезла ли проблема. . На вашем компьютере могут возникнуть проблемы с камерой, если вы используете устаревший или поврежденный драйвер камеры. Это не только выдаст сообщения об ошибках, но также может снизить производительность вашей камеры. Если вы не загрузили последнее обновление драйвера камеры, выполните следующие действия, чтобы сделать это. После завершения обновления драйвера камеры перезагрузите систему. Если Windows не может найти драйверы, найдите веб-сайт производителя вашей камеры в Интернете и проверьте наличие обновлений драйверов. Если вы все еще сталкиваетесь с проблемой, возможно, что-то не так с самим приложением камеры. Решение в этом случае — восстановить приложение камеры. Чтобы восстановить приложение камеры, откройте меню «Настройки» и выберите Приложения > Установленные приложения . Нажмите на три точки рядом с приложением «Камера» и выберите Дополнительные параметры в контекстном меню. Слишком усердная антивирусная программа может помешать вашей камере работать в вашем браузере. В этой ситуации решением является временное отключение антивирусной программы. Обычно вы можете щелкнуть правой кнопкой мыши значок антивируса на панели задач и выбрать его отключение в контекстном меню. Если вы используете Microsoft Defender в качестве программы безопасности, ознакомьтесь с нашим руководством по отключению Defender в Windows. Браузеры сохраняют данные о просмотре в виде файлов, известных как файлы cookie. И наоборот, кеш помогает быстрее загружать веб-сайт, запоминая его части. Со временем файлы cookie и кэш могут быть повреждены и вызывать различные проблемы. Чтобы решить эту проблему, вы можете очистить файлы cookie и кэш в своем браузере. Процедура очистки кеша отличается для разных браузеров. Поэтому ознакомьтесь с нашим руководством по очистке файлов cookie и кеша в Chrome, Edge и Firefox. Если вы используете любой другой браузер, посетите его справочный центр, чтобы узнать больше. Камера может не работать из-за повреждения или проблем в файлах браузера. В этой ситуации загрузка последнего обновления браузера может оказаться эффективным решением. Обновление браузера не только устранит проблемную ошибку, но и добавит в браузер новые функции. Чтобы загрузить последнее обновление Google Chrome, нажмите три точки в правом верхнем углу и Настройки в контекстном меню. Нажмите О Chrome на левой панели. Google Chrome будет искать и автоматически устанавливать все доступные обновления. Если вы хотите обновить Firefox или Edge, вы можете ознакомиться с нашим руководством по обновлению Chrome и Firefox в Windows.
Часто задаваемые вопросы о проблеме «Веб-камера не работает»
1. Как исправить черный экран на моей веб-камере?

2. Почему моя веб-камера не работает в Chrome?
3. Как проверить, работает ли веб-камера?
Заключение
 В течение нескольких месяцев видеосвязь была для людей самым безопасным способом общения с семьей, друзьями и коллегами. Однако при попытке совершить видеовызов веб-камера ноутбука может не обнаруживаться.
В течение нескольких месяцев видеосвязь была для людей самым безопасным способом общения с семьей, друзьями и коллегами. Однако при попытке совершить видеовызов веб-камера ноутбука может не обнаруживаться. Как исправить, что ваша веб-камера не работает в вашем браузере в Windows

2. Попробуйте средство устранения неполадок камеры

3. Предоставьте камере необходимые разрешения

4. Загрузите последнее обновление драйвера камеры

5. Восстановление приложения камеры
 Прокрутите вниз до раздела Reset и нажмите Repair.
Прокрутите вниз до раздела Reset и нажмите Repair. 6 . Временно отключите антивирусную программу
7. Очистите файлы cookie браузера и данные кэша

8. Обновите браузер


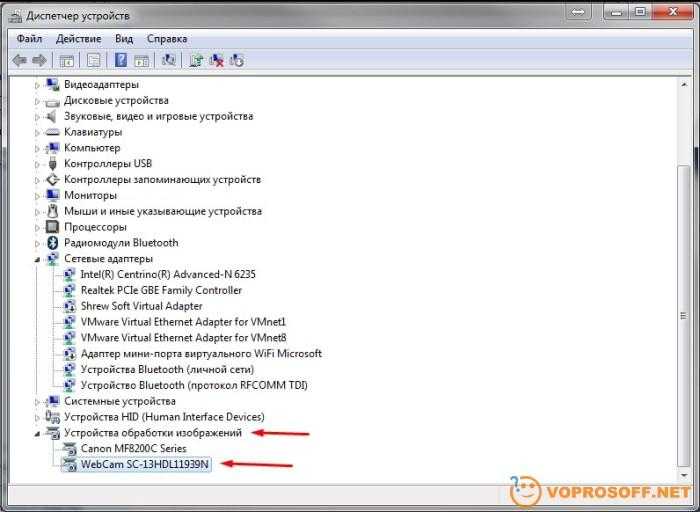
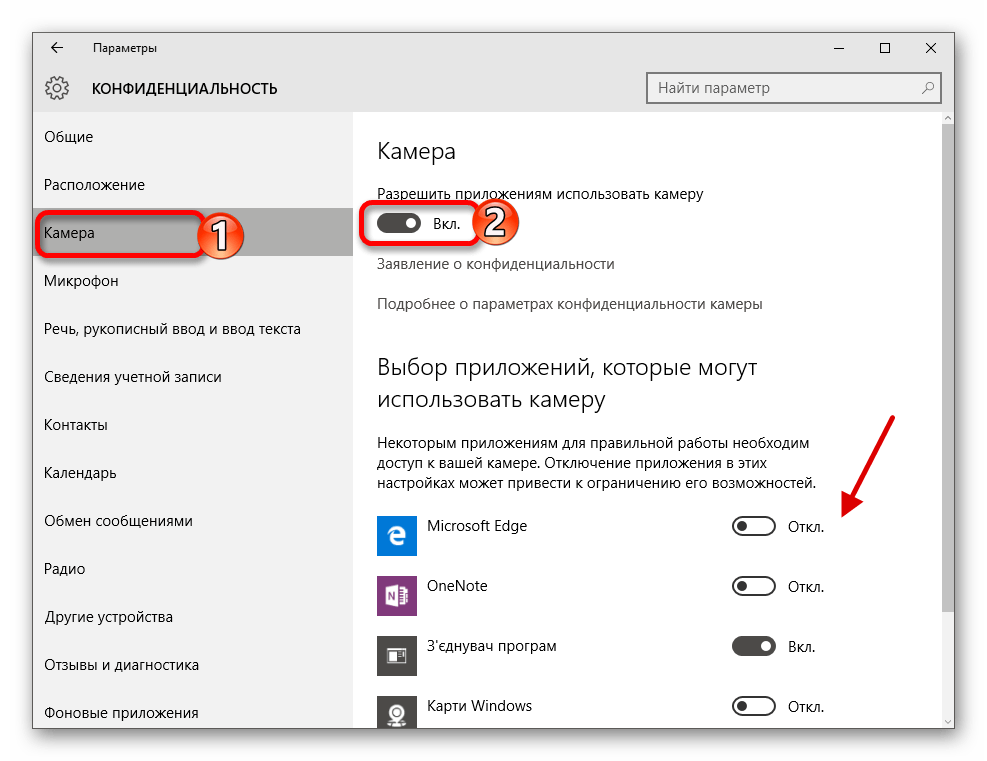
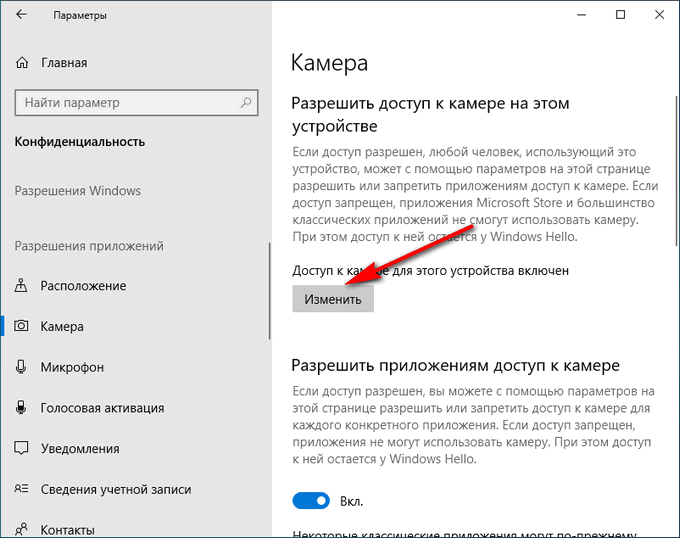 Включите параметр «Разрешить приложениям доступ к вашей камере», перейдя к «Настройки»> «Конфиденциальность»> «Камера » и включив переключатель.
Включите параметр «Разрешить приложениям доступ к вашей камере», перейдя к «Настройки»> «Конфиденциальность»> «Камера » и включив переключатель. Нажмите клавишу со стрелкой слева от заголовка «Камеры», чтобы отобразить все доступные камеры. Если на самом значке камеры есть маленькая стрелка, это означает, что вы не можете использовать камеру в данный момент. Вы можете снова включить его, щелкнув по нему правой кнопкой мыши и выбрав параметр «Включить» в контекстном меню.
Нажмите клавишу со стрелкой слева от заголовка «Камеры», чтобы отобразить все доступные камеры. Если на самом значке камеры есть маленькая стрелка, это означает, что вы не можете использовать камеру в данный момент. Вы можете снова включить его, щелкнув по нему правой кнопкой мыши и выбрав параметр «Включить» в контекстном меню. Найдите свою камеру в диспетчере устройств, щелкните ее правой кнопкой мыши и выберите пункт «Обновить драйвер» в контекстном меню. Оттуда выберите «Автоматический поиск обновленного программного обеспечения драйвера». Он будет искать новый драйвер для вашей веб-камеры.
Найдите свою камеру в диспетчере устройств, щелкните ее правой кнопкой мыши и выберите пункт «Обновить драйвер» в контекстном меню. Оттуда выберите «Автоматический поиск обновленного программного обеспечения драйвера». Он будет искать новый драйвер для вашей веб-камеры. sys. Этот файл говорит о том, что ваша веб-камера слишком старая для Windows 10. Если это так, купите новую.
sys. Этот файл говорит о том, что ваша веб-камера слишком старая для Windows 10. Если это так, купите новую.