В безопасном режиме win 10: Загрузка безопасного режима в windows 10 при загрузке на ноутбуках asus, lenovo
Содержание
как запустить виндовс 10 в безопасном режиме?
Главная » Винда
Автор Milena Anderson На чтение 3 мин. Просмотров 3 Опубликовано
Краткий ответ
- Чтобы запустить Windows 10 в безопасном режиме, выполните следующие действия. Откройте меню “Пуск” и введите в поиск “безопасный режим”.
- Когда появится окно “безопасный режим”, нажмите кнопку “Запустить в безопасном режиме”.
- После запуска в безопасном режиме следуйте инструкциям на экране, чтобы завершить процесс установки.
Как загрузиться в безопасном режиме в Windows 10 (3 способа)
Как запустить Windows 10 в безопасном режиме
youtube.com/embed/-VcU2xan7Lk?feature=oembed» frameborder=»0″ allow=»accelerometer; autoplay; clipboard-write; encrypted-media; gyroscope; picture-in-picture» allowfullscreen=»»>
Как запустить w10 в безопасном режиме?
Чтобы запустить Windows 10 в безопасном режиме, вам потребуется перезагрузить компьютер. Для этого нажмите кнопку питания, а затем нажмите кнопку “Перезагрузить”.
Как загрузиться непосредственно в безопасном режиме?
Чтобы загрузиться непосредственно в безопасном режиме, нажмите и удерживайте клавишу Shift, одновременно нажимая кнопку “Перезагрузить”.
Как запустить Windows 10 в безопасном режиме с холодным режимом?
Чтобы запустить Windows 10 в безопасном режиме с холодным режимом: 1. Перезагрузите компьютер. 2. Нажмите клавишу Windows + X, чтобы открыть окно “Командная строка”. 3. Введите “bcdedit” и нажмите Enter. 4. Введите “set {bootmgr} safeboot=1” и нажмите Enter.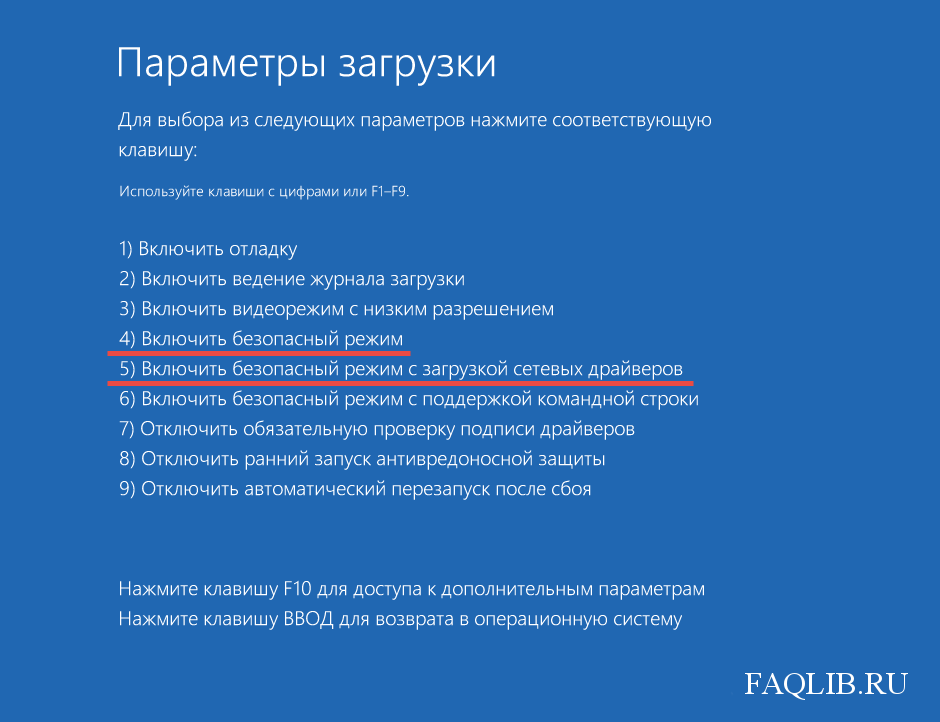 5. Введите “exit” и нажмите Enter, чтобы закрыть окно командной строки. 6.
5. Введите “exit” и нажмите Enter, чтобы закрыть окно командной строки. 6.
Как запустить компьютер в безопасном режиме, если F8 не работает?
Чтобы запустить компьютер в безопасном режиме, нажмите и удерживайте клавишу F8 во время загрузки компьютера.
Можно ли использовать F8 в Windows 10?
Да, вы можете использовать F8 в Windows 10.
Работает ли F12 в Windows 10?
Да, F12 работает в Windows 10.
Как включить клавишу F8 в безопасном режиме Windows 10?
Чтобы включить клавишу F8 в безопасном режиме Windows 10, откройте меню “Пуск” и нажмите “Электропитание”. В окне “Электропитание” нажмите кнопку “Перезагрузить”. Когда компьютер перезагрузится, он войдет в безопасный режим. Чтобы выйти из безопасного режима, нажмите кнопку “Выход”.
Что делает клавиша F9?
Клавиша F9 используется для доступа к меню “Пуск” Windows 10.
Не можете даже загрузиться в безопасном режиме?
Если вы не можете загрузиться в безопасном режиме, возможно, на вашем компьютере не установлены правильные драйверы. Вы можете попробовать установить драйверы с веб-сайта производителя или с сайта загрузки драйверов.
Как принудительно включить режим восстановления Windows?
Чтобы принудительно включить режим восстановления Windows, вам необходимо загрузить компьютер в меню запуска Windows и выбрать “восстановить компьютер”. Оттуда вы можете выбрать “режим восстановления”, чтобы начать процесс.
Что делает FN F11?
FN F11 — тактический режим стрельбы на штурмовой винтовке FN SCAR-L. Позволяет вести одиночный и полностью автоматический огонь.
Для чего используется клавиша F12?
F12 используется для открытия диспетчера задач в Windows.
Что делает F11 на компьютере?
F11 — это сочетание клавиш для “клавиши Windows” на ПК.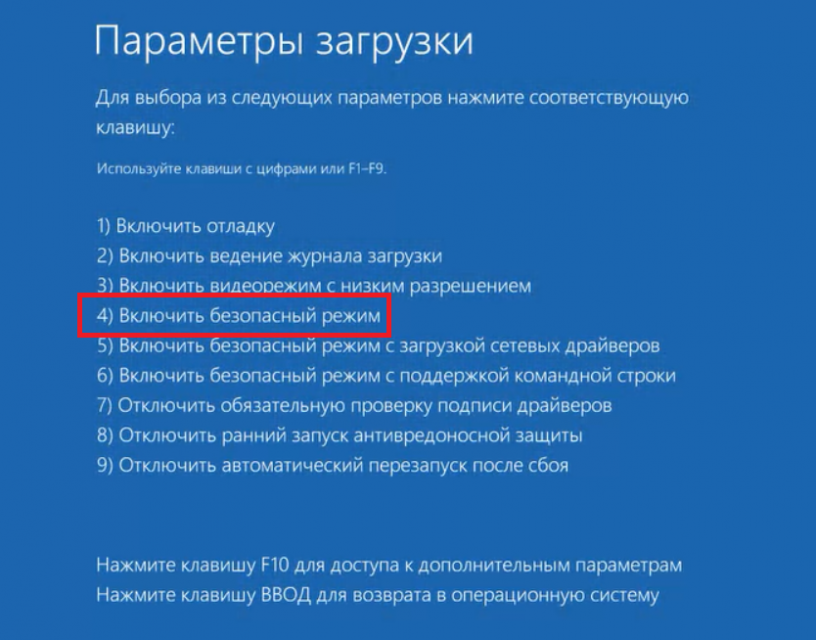 На Mac F11 — это сочетание клавиш “Command” (яблоко). Когда вы нажимаете F11, открывается “Диспетчер задач”.
На Mac F11 — это сочетание клавиш “Command” (яблоко). Когда вы нажимаете F11, открывается “Диспетчер задач”.
Что такое F7 в Windows 10?
F7 — это клавиша Windows 10, которая открывает Центр уведомлений.
Что делает F10 при запуске?
F10 при запуске открывает начальный экран.
Безопасный режим Windows 10 — Сетевое администрирование
Безопасный режим — это диагностический режим операционной системы Windows, в том числе и Windows 10. Это средство устранения неполадок, предназначенное для устранения многих проблем, с которыми вы сталкиваетесь при запуске операционной системы, и может помочь вам выполнить операции, которые вы не можете выполнить в системе по умолчанию.
Ваш компьютер с Windows 10 когда-либо действовал на вас, когда вы выполняли крупный проект? Это может быть настолько неприятно, что можно подумать о покупке новой машины! Некоторым пользователям даже пришлось изрядно заплатить за ремонт.
Что, если проблему на компьютере можно исправить? Да, обладая небольшими знаниями, вы можете легко исправить некоторые из распространенных проблем с операционной системой Windows 10.
В безопасном режиме запускаются только необходимые программы и драйверы. Это помогает устранить проблемы, которые могут мешать правильной работе некоторых установленных драйверов или мешать запуску Windows.
Если, например, ваш компьютер выходит из строя при запуске из-за программы, которую вы установили сознательно, или были установлены или обновлены неосознанно; тогда безопасный режим может стать вашим спасителем! Но как загрузиться в безопасном режиме?
В более ранних версиях операционных систем Windows до Windows 10 для перехода в безопасный режим вам нужно было только нажать F8 на этапе запуска ПК — непосредственно перед тем, как операционная система начнет загружаться.
В Windows 10 клавиша F8 больше не работает, потому что Windows загружается слишком быстро. Хотя вам все еще может повезти и войти в безопасный режим на компьютере с Windows 10, нажав на клавишу, шансы не слишком велики, так как у вас есть доли секунды, чтобы все исправить.
Вот различные способы загрузки в безопасном режиме на ПК с Windows 10.
Вариант 1. Загрузка Windows 10 в безопасном режиме «Из настроек».
Если ваш компьютер может загружаться и вы можете войти в систему правильно, выполните следующие действия:
- Нажмите на значок «Пуск» или нажмите на клавишу с логотипом Windows, затем выберите «Настройки». Другой способ получить доступ к экрану «Настройки» — нажать клавишу с логотипом Windows + I на клавиатуре.
- В открывшемся окне настроек выберите «Обновление и безопасность».
- На следующем экране выберите «Восстановление» из вариантов на левой панели.
- Щелкните Перезагрузить сейчас.
- Ваш компьютер перезагрузится, и появится экран выбора параметров. На этом экране выберите Устранение неполадок> Дополнительные параметры> Параметры запуска> Перезагрузить.
- Ваш компьютер снова перезагружается.
- Вы увидите список опций. Чтобы загрузиться в безопасном режиме, выберите 4 или нажмите F4.
 Чтобы запустить компьютер в безопасном режиме с загрузкой сетевых драйверов, выберите 5 или нажмите F5.
Чтобы запустить компьютер в безопасном режиме с загрузкой сетевых драйверов, выберите 5 или нажмите F5. - Теперь ваш компьютер запускается в безопасном режиме. Вы должны заметить слова «Безопасный режим», появляющиеся в углах экрана, чтобы обозначить, какой режим Windows вы используете.
Вариант 2: загрузка Windows 10 в безопасном режиме с «экрана входа».
Если ваш компьютер загружается правильно, вплоть до экрана входа в систему, выполните следующие действия, чтобы загрузиться в безопасном режиме.
- На экране входа в систему, удерживая нажатой клавишу Shift, с помощью мыши выберите «Power», затем «Restart».
- Ваш компьютер перезагрузится, и появится экран выбора параметров. На этом экране выберите Устранение неполадок> Дополнительные параметры> Параметры запуска> Перезагрузить.
- Ваш компьютер перезагружается. Вы увидите список опций. Чтобы загрузить компьютер в безопасном режиме, выберите 4 или нажмите F4. Чтобы загрузить компьютер в безопасном режиме с загрузкой сетевых драйверов, выберите 5 или нажмите F5.

- Теперь ваш компьютер запускается в безопасном режиме. Вы должны заметить слова «Безопасный режим», появляющиеся в углах экрана, чтобы обозначить, какой режим Windows вы используете.
Вариант 3. Загрузка Windows 10 в безопасном режиме, когда компьютер не запускается правильно
Если ваш компьютер не запускается правильно, возможно, проблема в операционной системе или некоторых драйверах, препятствующих процессу загрузки. Хорошо, что загрузка в режим восстановления происходит автоматически.
Если вашему ПК не удается загрузить необходимую конфигурацию более двух раз, система автоматически загружает Windows RE (среда восстановления).
- На этом экране выберите Устранение неполадок> Дополнительные параметры> Параметры запуска> Перезагрузить.
- Ваш компьютер снова перезагружается. Вы увидите список опций. Чтобы загрузить компьютер в безопасном режиме, выберите 4 или нажмите F4. Чтобы загрузить компьютер в безопасном режиме с загрузкой сетевых драйверов, выберите 5 или нажмите F5.

- Теперь ваш компьютер запускается в безопасном режиме. Вы должны заметить слова «Безопасный режим», появляющиеся в углах экрана, чтобы обозначить, какой режим Windows вы используете.
Вариант 4: загрузка Windows 10 в безопасном режиме с помощью «средства настройки системы (msconfig.exe)»
Использование инструмента настройки системы, вероятно, может быть самым простым методом, поскольку он автоматически перезагружает Windows 10 в безопасном режиме, не просматривая экраны восстановления.
Но помните, что вам придется изменить конфигурации, чтобы ваша система не всегда загружалась в безопасном режиме.
Кроме того, это возможно только в том случае, если ваш компьютер может нормально загрузиться. В противном случае вам нужно будет использовать одну из описанных ранее процедур. Следуй этим шагам.
- Щелкните правой кнопкой мыши значок Пуск. Выберите Выполнить.
- В текстовом поле введите msconfig и нажмите Enter, чтобы запустить средство настройки системы.
 При желании щелкните значок «Пуск» или значок «Поле поиска / Кортана», затем начните вводить «msconfig». В списке вы должны увидеть «Конфигурация системы». Щелкните по нему, чтобы запустить инструмент настройки системы.
При желании щелкните значок «Пуск» или значок «Поле поиска / Кортана», затем начните вводить «msconfig». В списке вы должны увидеть «Конфигурация системы». Щелкните по нему, чтобы запустить инструмент настройки системы. - Примечание. Во избежание проблем с другими настройками вашей системы не вносите никаких изменений, кроме указанных здесь.
- Выберите вкладку Boot, расположенную в верхней части окна конфигурации системы.
- Установите флажок Safe Boot. Под ним у нас есть другие параметры безопасного режима, такие как минимальный безопасный режим, безопасный режим командной строки и безопасный режим сети. Щелкните ОК. Система предложит вам перезагрузить компьютер.
- После перезагрузки ваш компьютер автоматически загрузится в безопасном режиме. Вы заметите слова «Безопасный режим» в углах экрана, чтобы обозначить, какой режим Windows вы используете.
После того, как вы закончите устранение неполадок в безопасном режиме, вам необходимо изменить конфигурацию на нормальный запуск. Запустите инструмент настройки системы, как на шаге 1 выше. На вкладке «Общие» выберите «Обычный запуск» и нажмите OK.
Запустите инструмент настройки системы, как на шаге 1 выше. На вкладке «Общие» выберите «Обычный запуск» и нажмите OK.
Система предложит вам перезагрузить компьютер. После нажатия кнопки «Перезагрузка» ваш компьютер перезагрузится в обычном режиме и загрузится Windows.
Параметры безопасного режима
Есть три варианта безопасного режима:
1. Безопасный режим Windows 10
Стандартный безопасный режим, при котором Windows запускается только с драйверами и программами, необходимыми для загрузки операционной системы. Если у вас проблема только с Windows и вам не нужен доступ к Интернету или локальной сети, выберите этот вариант.
2. Безопасный режим Windows 10 с подключением к сети
Безопасный режим с поддержкой сети включает в себя все драйверы и программы в качестве стандартного безопасного режима и добавляет те, которые необходимы для работы сетевых служб. Если у вас возникла проблема с драйверами, и вы ожидаете загрузки программного обеспечения драйвера, или вы думаете, что вам может понадобиться изучить некоторые руководства в Интернете, выберите этот вариант.
3. Безопасный режим Windows 10 с командной строкой
Это больше похоже на стандартный безопасный режим, только командная строка загружается как пользовательский интерфейс по умолчанию вместо проводника. Если вы пробовали безопасный режим и такие функции, как рабочий стол, начальный экран или панель задач, не загружаются должным образом, выберите этот вариант.
Цикл безопасного режима Windows 10
Ваш компьютер завис в безопасном режиме? Вероятно, это могло произойти в результате того, что конфигурация системы не была изменена обратно на нормальную, как описано в методе 4 выше. Находясь в безопасном режиме, выполните следующие действия, чтобы отредактировать конфигурации, чтобы компьютер мог нормально загружаться.
- Щелкните правой кнопкой мыши значок Пуск. Выберите Выполнить. В текстовом поле введите msconfig и нажмите Enter, чтобы запустить средство настройки системы. При желании щелкните значок «Пуск» или значок «Поле поиска / Кортана», затем начните вводить «msconfig».
 В списке вы должны увидеть «Конфигурация системы». Щелкните по нему, чтобы запустить инструмент настройки системы.
В списке вы должны увидеть «Конфигурация системы». Щелкните по нему, чтобы запустить инструмент настройки системы. - На вкладке «Общие» выберите «Обычный запуск» и нажмите OK.
- Система предложит вам перезагрузить компьютер. После нажатия кнопки «Перезагрузка» ваш компьютер перезагрузится в обычном режиме и загрузится Windows.
Видео безопасного режима
Ресурсы
- Загрузите компьютер в безопасном режиме в Windows 10 (Служба поддержки Microsoft)
- Безопасный режим (Википедия)
- Цикл загрузки в безопасном режиме в Vista ( Сообщество Microsoft)
- Windows 10 — Как войти в безопасный режим, если я не могу успешно загрузить систему? (Asus FAQ)
- Совет по Windows 10: запустите в безопасном режиме и используйте другие дополнительные параметры запуска (ZDnet)
2 способа запуска безопасного режима Windows 10
3040 просмотров
0
Просмотр тем сообщений
Введение
В предыдущих версиях Windows вы могли запустить безопасный режим, нажав F8. Но в Windows 10 F8 не запускает безопасный режим Windows 10. По крайней мере, не так, как мы знали, F8 работает, например, в Windows 7.
Но в Windows 10 F8 не запускает безопасный режим Windows 10. По крайней мере, не так, как мы знали, F8 работает, например, в Windows 7.
Существует несколько способов загрузки безопасного режима Windows 10. Это руководство предлагает 2 метода:
- Из Windows 10 (параметры восстановления)
- Запустить безопасный режим Windows 10, прервав обычную загрузку
Почему безопасный режим Windows 10?
Как и любой другой технический продукт, Windows 10 великолепна. К сожалению, даже самые лучшие инструменты ломаются, и Windows не исключение!
Когда ваша операционная система выходит из строя, вам может потребоваться загрузиться в безопасном режиме, чтобы решить проблему.
В безопасном режиме загружаются минимальные драйверы и службы, необходимые для запуска компьютера. Таким образом, даже если ваш компьютер не загружается, вы все равно можете запустить его в безопасном режиме. В аренде это верно в большинстве случаев.
Прежде чем перейти к двум методам, описанным в этом руководстве, важно знать, при каких условиях следует использовать каждый метод.
Если вы по-прежнему можете загрузить компьютер и войти в систему, но вам нужно что-то исправить в безопасном режиме, используйте метод 1. Однако в ситуациях, когда ваш компьютер не может нормально загрузиться, используйте метод 2.
Метод 1: Запустите безопасный режим Windows 10 из параметров восстановления
Чтобы использовать этот метод, ваш компьютер должен загрузиться и позволить вам войти в систему. Если вы не можете загрузить компьютер или войти в систему, перейдите к способу 2.
Чтобы запустить безопасный режим Windows 10 из параметров восстановления:
- Войти в Windows 10
- Затем щелкните правой кнопкой мыши логотип Windows (меню «Пуск»).
- Затем нажмите Настройки . Когда откроется Параметры Windows , прокрутите вниз до Обновления и безопасность . Затем нажмите на нее.
- В Центре обновления Windows щелкните Восстановление .

- На странице Восстановление в разделе Расширенный запуск нажмите Перезапустить сейчас . Ваш компьютер загрузится в режиме восстановления Windows 10.
- Далее нажмите Устранение неполадок .
- На экране устранения неполадок нажмите Дополнительные параметры .
- Затем нажмите Посмотреть дополнительные варианты восстановления . Это загрузит меню Дополнительные параметры .
- На Дополнительные параметры щелкните Параметры запуска .
- Наконец, на Start-up Settings меню, нажмите Restart . Ваш компьютер загрузится с настройками запуска. Один из вариантов — Включить безопасный режим (4). Чтобы запустить безопасный режим Windows 10, нажмите 4 на клавиатуре или нажмите функциональную клавишу F4.
Способ 2: Запустите безопасный режим Windows 10, прервав обычную загрузку
Если дважды прервать загрузку Windows 10 во время загрузки, при третьей загрузке Windows 10 запустится в режиме восстановления. Из режима восстановления вы можете загрузиться в безопасном режиме Windows 10.
Из режима восстановления вы можете загрузиться в безопасном режиме Windows 10.
Этот метод очень полезен, если ваша операционная система повреждена до такой степени, что вы не можете ее нормально загрузить.
Вот шаги:
- Нажмите кнопку питания на компьютере, чтобы начать загрузку Windows 10. Затем дождитесь появления логотипа Windows 10. Как только точки (выделенные на изображении ниже) начнут кружиться, нажмите кнопку питания, чтобы выключить компьютер.
- Нажмите кнопку питания еще раз, чтобы запустить Windows 10. Затем выключите ее, когда начнется кружение.
- Когда вы снова включите компьютер (в третий раз), он загрузится и отобразит экран, показанный ниже. Через некоторое время он отобразит экран Automatic Repair . См. второе изображение ниже.
- Чтобы загрузиться в режиме восстановления, нажмите Дополнительные параметры .
- Затем в меню Выберите опцию , нажмите Устранение неполадок .

- В меню Устранение неполадок выберите Дополнительные параметры .
- На экране Дополнительные параметры щелкните Параметры запуска.
- Наконец, на экране Start-up Settings нажмите Restart . Ваш компьютер загрузится с Start-up Settings . Используйте клавишу 4 или функцию F4, чтобы запустить безопасный режим.
Заключение
Для двух методов, обсуждаемых в этом руководстве, в последнем меню Параметры запуска есть другие параметры запуска. Вы можете загрузить Windows 10 с любым из вариантов запуска.
Чтобы загрузить опцию, нажмите цифру на клавиатуре или используйте функциональную клавишу для этой цифры.
Я надеюсь, что это руководство спасло ваш день! Пожалуйста, уделите 2 минуты, чтобы поделиться своим опытом на форуме сообщества Itechguides и рассказать, как вы использовали это руководство для решения проблемы с вашей операционной системой.

 Чтобы запустить компьютер в безопасном режиме с загрузкой сетевых драйверов, выберите 5 или нажмите F5.
Чтобы запустить компьютер в безопасном режиме с загрузкой сетевых драйверов, выберите 5 или нажмите F5.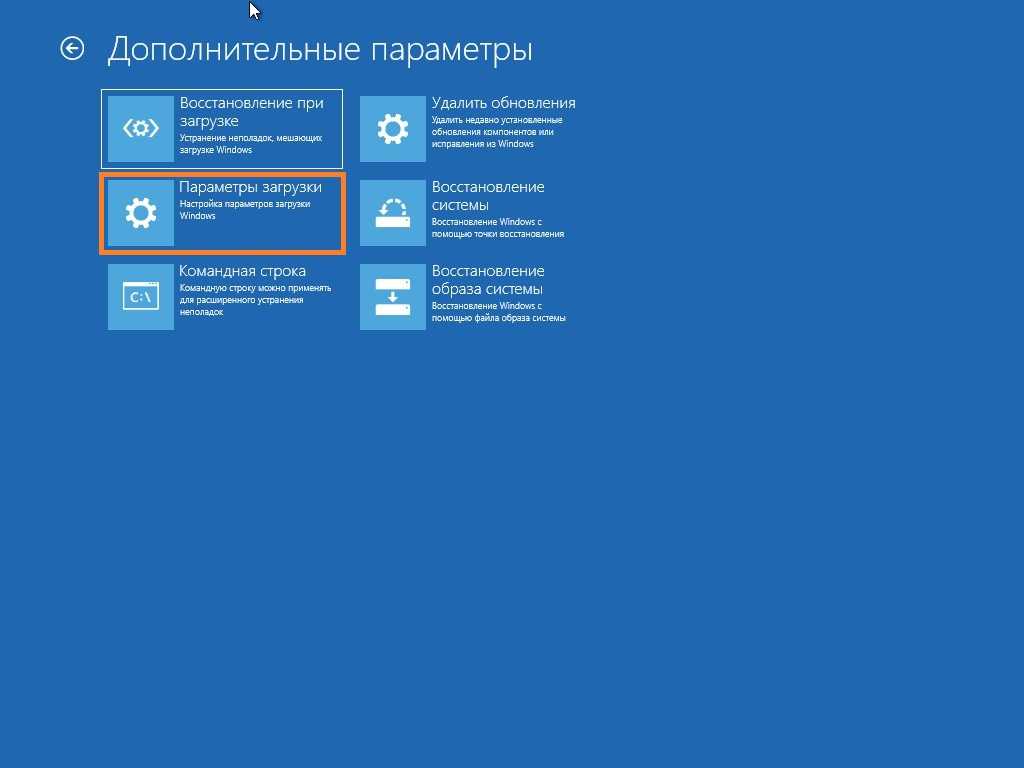

 При желании щелкните значок «Пуск» или значок «Поле поиска / Кортана», затем начните вводить «msconfig». В списке вы должны увидеть «Конфигурация системы». Щелкните по нему, чтобы запустить инструмент настройки системы.
При желании щелкните значок «Пуск» или значок «Поле поиска / Кортана», затем начните вводить «msconfig». В списке вы должны увидеть «Конфигурация системы». Щелкните по нему, чтобы запустить инструмент настройки системы.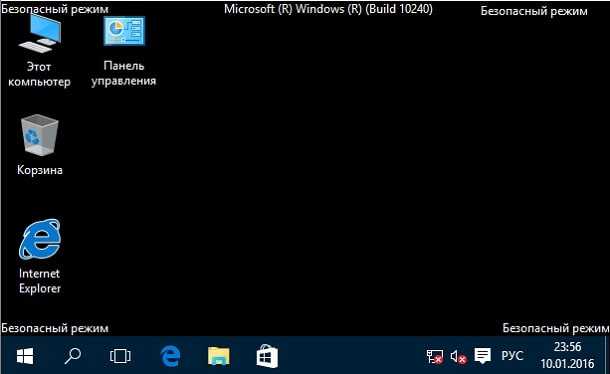 В списке вы должны увидеть «Конфигурация системы». Щелкните по нему, чтобы запустить инструмент настройки системы.
В списке вы должны увидеть «Конфигурация системы». Щелкните по нему, чтобы запустить инструмент настройки системы.

