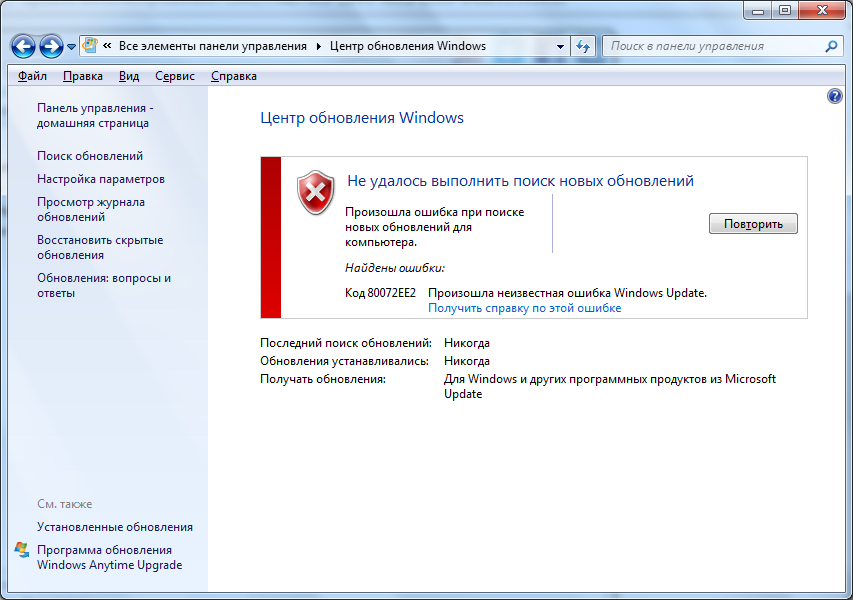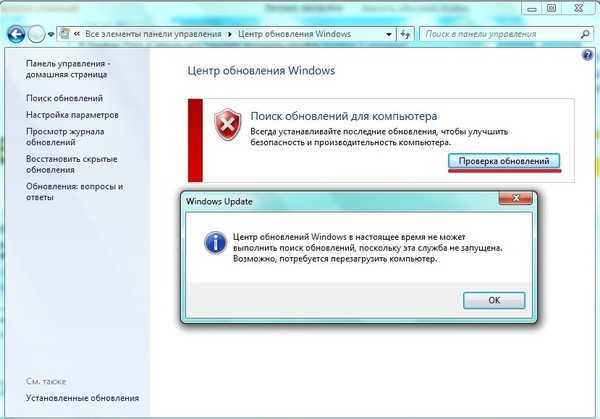Устранение проблем с центром обновления windows 7: Исправление ошибок в Центре обновления Windows
Содержание
Устранение неполадок при сбое обновления Windows 7 — Сетевое администрирование
by adminОпубликовано
Что делать в случае сбоя обновления Windows 7 с пакетом обновления 1? Ответ во многом зависит от кода ошибки, который вы получаете прямо на экране или в журнале событий Windows.
Независимо от этого кода, все еще можно попробовать два общих исправления, прежде чем пытаться найти решение для конкретных сообщений об ошибках.
Первое, что вы можете попробовать, — это запустить средство устранения неполадок Windows, чтобы решить любые проблемы, мешающие правильной работе Центра обновления Windows.
Пользователи Windows 7 находят средство устранения неполадок, когда нажимают на кнопку «Пуск», выбирают «Панель управления»> «Устранение неполадок», а затем переходят по ссылке «Устранить проблемы с Центром обновления Windows».
Средство устранения неполадок Центра обновления Windows «решает проблемы, мешающие обновлению Windows», что в основном означает, что оно пытается восстановить Центр обновления Windows, если он сломан или работает некорректно.
При нажатии на кнопку «Далее» запускается сканирование, которое должно занять менее 30 секунд. Обнаруженные проблемы и проблемы автоматически устраняются в процессе устранения неполадок. Инструмент устранения неполадок отображает проблемы, которые были обнаружены во время сканирования, и показывает, удалось ли устранить их.
Затем предлагается попробовать обновить Windows 7 еще раз через Центр обновления Windows, чтобы узнать, устранил ли средство устранения неполадок проблему обновления. Если обновление снова не удается, пришло время для второго варианта, средства проверки готовности к обновлению системы для Windows.
- Средство проверки готовности системы к обновлению для Windows 7 (KB947821) [скачать]
- Средство проверки готовности системы к обновлению для Windows 7 для систем на базе x64 (KB947821) [скачать]
Убедитесь, что вы скачали инструмент, совместимый с вашей операционной системой. Это означает, что вам нужно выбрать 32-битную или 64-битную версию в зависимости от вашей операционной системы и правильного языка, на котором предлагается инструмент.
Этот инструмент предлагается, потому что в магазине обслуживания Windows было обнаружено несоответствие, которое может помешать успешной установке будущих обновлений, пакетов обновления и программного обеспечения.
Программное обеспечение имеет размер примерно 100 мегабайт для 32-битных систем и 300 мегабайт для 64-битных систем.
Что оно делает?
После загрузки средства проверки готовности к обновлению системы оно выполняет однократное сканирование на предмет несоответствий, которые могут помешать будущим операциям обслуживания. Это сканирование обычно занимает менее 15 минут. Однако на некоторых компьютерах этот инструмент может занять значительно больше времени. Индикатор выполнения Центра обновления Windows не обновляется во время сканирования, и в течение некоторого времени кажется, что процесс останавливается на 60%. Это ожидаемое поведение. Сканирование все еще продолжается, и вам не следует отменять обновление.
Инструмент проверяет целостность нескольких ключей реестра Windows.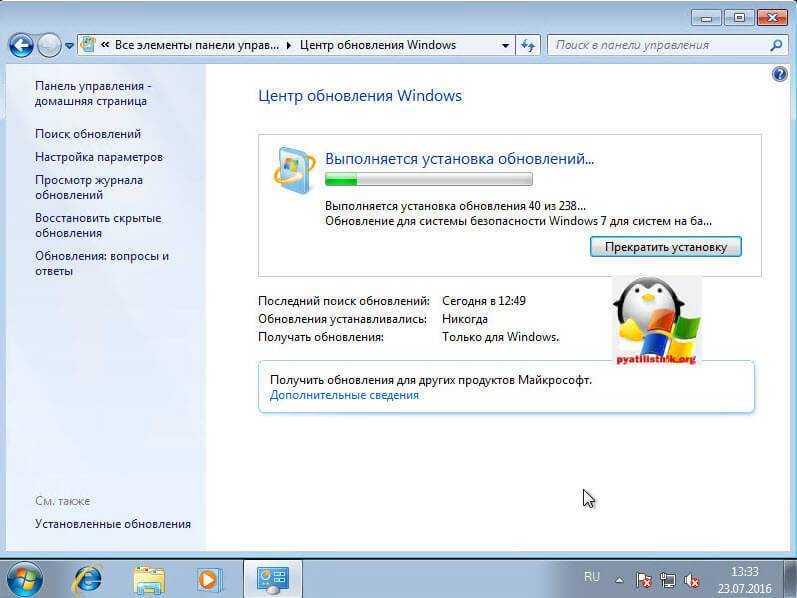
Файлы, расположенные в следующих каталогах:
- % SYSTEMROOT% \ Обслуживание \ Пакеты
- % SYSTEMROOT% \ WinSxS \ Manifests
Данные реестра, расположенные в следующих подразделах реестра:
- HKEY_LOCAL_MACHINE \ Компоненты
- HKEY_LOCAL_MACHINE \ Схема
- HKEY_LOCAL_MACHINE \ Software \ Microsoft \ Windows \ CurrentVersion \ Обслуживание на основе компонентов
Какие ошибки он может исправить и исправить?
- 0x80070002 ERROR_FILE_NOT_FOUND Система не может найти указанный файл.
- 0x8007000D ERROR_INVALID_DATA Данные недействительны.
- 0x800F081F CBS_E_SOURCE_MISSING Источник пакета или файла не найден.
- 0x80073712 ERROR_SXS_COMPONENT_STORE_CORRUPT Хранилище компонентов находится в несогласованном состоянии.
- 0x800736CC ERROR_SXS_FILE_HASH_MISMATCH Файл компонента не соответствует проверочной информации, представленной в манифесте компонента.
- 0x800705B9 ERROR_XML_PARSE_ERROR Невозможно проанализировать запрошенные данные XML.

- 0x80070246 ERROR_ILLEGAL_CHARACTER Обнаружен недопустимый символ.
- 0x8007370D ERROR_SXS_IDENTITY_PARSE_ERROR Строка идентификатора искажена.
- 0x8007370B ERROR_SXS_INVALID_IDENTITY_ATTRIBUTE_NAME Имя атрибута в удостоверении находится вне допустимого диапазона.
- 0x8007370A ERROR_SXS_INVALID_IDENTITY_ATTRIBUTE_VALUE Значение атрибута в удостоверении не находится в допустимом диапазоне.
- 0x80070057 ERROR_INVALID_PARAMETER Параметр неверен.
- 0x800B0100 TRUST_E_NOSIGNATURE В теме не было подписи.
- 0x80092003 CRYPT_E_FILE_ERROR Произошла ошибка, когда Центр обновления Windows считывает или записывает файл.
- 0x800B0101 CERT_E_EXPIRED Срок действия необходимого сертификата истек при проверке по текущим системным часам или отметке времени в подписанном файле.
- 0x8007371B ERROR_SXS_TRANSACTION_CLOSURE_INCOMPLETE Один или несколько обязательных участников транзакции отсутствуют.
- 0x80070490 ERROR_NOT_FOUND Windows не смогла найти новые обновления.

Попробуйте снова установить пакет обновления Windows 7 или другой Центр обновления Windows после того, как средство проверки готовности системы завершит сканирование.
Были ли у вас проблемы с установкой пакета обновления для Windows 7? (через)
Posted in Ошибки
Как исправить ошибки обновления Windows
Обновления, которые выходят для любой операционной системы или программы, призваны улучшить и усовершенствовать работу продукта. Но, к сожалению, в операционной системе Windows иногда возникают проблемы и неполадки с установкой обновлений. Что же делать в таком случае? В этой статье подробно рассмотрим, как исправить ошибки обновления Windows. Давайте разбираться. Поехали!
Неприятностей с обновлениями системы возникает немало. Нередко пользователи, у которых на компьютере включён режим автоматического обновления, жалуются на полученный результат. Например, они постоянно видят сообщение о том, что новые настройки не могут быть загружены либо произошла ошибка при их установке.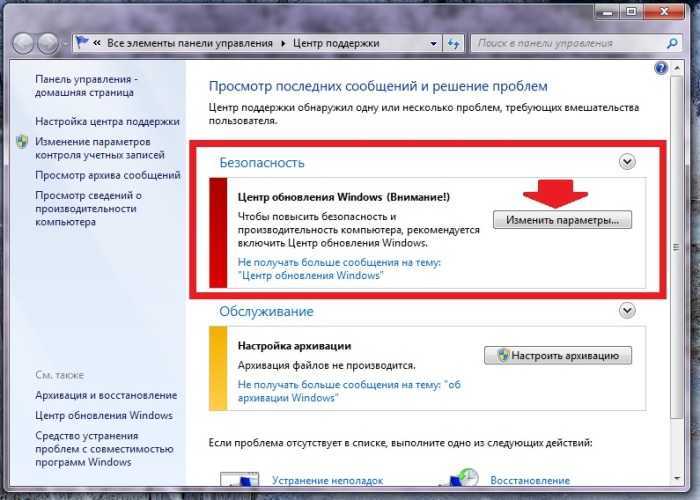 Пользователи, которые предпочитают всё устанавливать самостоятельно, тоже часто недовольны обновлением. Иногда вместо того, чтобы улучшить работу операционной системы, обновление только приводит к ещё худшим результатам. Появляются ошибки 0x80070057, 80244019, 8007000e и так далее. В связи с этим возникает логичный вопрос: как это исправить? Подробнее об этом — далее в статье.
Пользователи, которые предпочитают всё устанавливать самостоятельно, тоже часто недовольны обновлением. Иногда вместо того, чтобы улучшить работу операционной системы, обновление только приводит к ещё худшим результатам. Появляются ошибки 0x80070057, 80244019, 8007000e и так далее. В связи с этим возникает логичный вопрос: как это исправить? Подробнее об этом — далее в статье.
В операционной системе Виндовс реализован специальный инструмент для устранения всевозможных проблем, который имеет название «Устранение неполадок». Вы можете использовать этот инструмент, чтобы избавиться от ошибок центра обновлений Виндовс. «Устранение неполадок» останавливает системную службу Wuauserv и меняет название для раздела c кэшем, а после перезапустит службу. Чтобы воспользоваться этим инструментом, введите в поиске Виндовс «Устранение неполадок» и выберите результат поиска. Далее перейдите к разделу «Система и безопасность».
Попав в окно диагностики и предотвращения неполадок на компьютере, кликните по расположенному ниже пункту «Дополнительно». Затем убедитесь, что в появившемся окне отмечена птичкой строка «Автоматически применять исправления» и выберите режим запуска с правами администратора. Запустите процесс исправления ошибок, — это займёт немного времени. После этого закройте окно и выполните установку необходимых обновлений заново.
Затем убедитесь, что в появившемся окне отмечена птичкой строка «Автоматически применять исправления» и выберите режим запуска с правами администратора. Запустите процесс исправления ошибок, — это займёт немного времени. После этого закройте окно и выполните установку необходимых обновлений заново.
В случае, если вышеописанный способ не принес желаемого результата, можно попробовать устранить неполадку в ручном режиме. Сделать это достаточно легко. Сначала выключите системную службу Wuauserv. Для этого перейдите в «Диспетчер задач» на вкладку «Службы».
Щёлкните по соответствующей строчке правой клавишей мыши и в открывшемся меню выберите «Остановить». Чтобы попасть в «Диспетчер задач», воспользуйтесь поиском Windows либо комбинацией горячих клавиш Ctrl+Alt+Delete. Следующий этап — откройте командную строку от имени администратора и выполните команду: netstopwuauserv
После выполнения команды откройте папку «SoftwareDistribution», которая лежит в разделе «Windows» на диске C. Полностью удалите всё содержимое этой папки. Туда предварительно скачиваются файлы с обновлениями, поэтому не бойтесь удалить что-то нужное. Очистив папку, не забудьте снова включить службу Wuauserv.
Полностью удалите всё содержимое этой папки. Туда предварительно скачиваются файлы с обновлениями, поэтому не бойтесь удалить что-то нужное. Очистив папку, не забудьте снова включить службу Wuauserv.
Ещё один способ исправления ошибок — воспользоваться сторонними утилитами. Среди прочих продуктов особого внимания заслуживает программа WSUS Offline Update. Эта утилита позволяет загружать и устанавливать необходимые обновления от Microsoft. Программа WSUS OfflineUpdate бесплатная, поэтому вы без проблем можете скачать её из интернета.
После установки и запуска утилиты просто нажмите кнопку с названием версии, которая расположена в разделе «Mostrecentversion». На ваш компьютер будет скачан архив с необходимым установочным файлом, который называется «updategenerator.exe». Запустите его. В открывшемся окне вам понадобится выбрать разрядность операционной системы, которая у вас установлена. Узнать эту информацию можно, прописав в поиске Виндовс «Сведения о системе». Вернитесь к окну загрузки и отметьте соответствующий пункт (x86 или x64). Нажмите кнопку «Start». Подождите некоторое время, пока скачаются обновления. По завершении процедуры появится окно с предложением просмотреть список загруженных файлов. Нажмите «Да» или «Нет» в зависимости от своего желания. После этого запустите файл «updateinstaller.exe», который находится в папке «client». В появившемся окне щёлкните по кнопке «Start», чтобы запустить процесс установки. Подождите некоторое время. Готово!
Нажмите кнопку «Start». Подождите некоторое время, пока скачаются обновления. По завершении процедуры появится окно с предложением просмотреть список загруженных файлов. Нажмите «Да» или «Нет» в зависимости от своего желания. После этого запустите файл «updateinstaller.exe», который находится в папке «client». В появившемся окне щёлкните по кнопке «Start», чтобы запустить процесс установки. Подождите некоторое время. Готово!
Теперь вы знаете, как исправить ошибки обновления Windows. Как видите, это достаточно просто. Пишите в комментариях, помогла ли вам эта статья, и рассказывайте другим пользователям о собственном опыте в решении подобных проблем.
Как исправить ошибки Центра обновления Windows в Windows 10 и 7?
Центр обновления Windows важен для добавления новых функций или обновления существующих функций в вашей операционной системе Windows, таких как повышение безопасности, исправление проблем или ошибок и т. д. Однако в некоторых случаях при обновлении Windows вы можете столкнуться с ошибкой, которая приводит к сбой обновления Windows.
д. Однако в некоторых случаях при обновлении Windows вы можете столкнуться с ошибкой, которая приводит к сбой обновления Windows.
Вот подробное руководство о том, как бесплатно исправить ошибки Центра обновления Windows в Windows 11, 10, 8 или 7, используя надежные методы.
Некоторые из наиболее часто встречающихся ошибок обновления Windows являются 0x80070057, 0x0xc1
3223, 0x8007000e, 0x80240034, 0x80242006, 0x80240438, 0x80244018, 0x80d02002 и т. Д.
Приостановить обновление s
Иногда, если возникают проблемы с загрузкой обновлений, приостановка и возобновление работы Центра обновления Windows может помочь решить проблему.
Чтобы приостановить и возобновить обновления в Windows 11, 10 и других более ранних версиях, выполните следующие действия:
- Открыть настройки
- Нажмите «Обновление и безопасность»
- Щелкните Центр обновления Windows
- Нажмите кнопку приостановки обновления на 7 дней
- Перезагрузите устройство
.
После выполнения этих шагов попробуйте еще раз проверить наличие обновлений, чтобы убедиться, что проблема решена.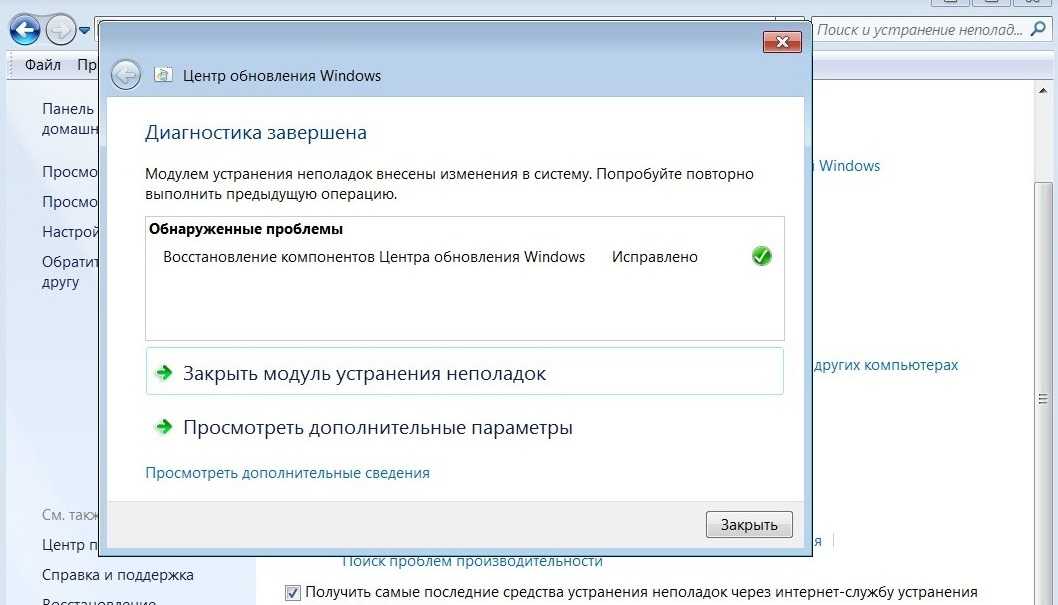
Освобождение места
Обычно нехватка памяти может вызвать ошибки при попытке обновить устройство. Если вам нужно дополнительное место для установки обновлений, выполните следующие действия:
- Открыть настройки
- Нажмите «Системы» и нажмите «Хранилище»
- В разделе «Локальный диск C» щелкните раздел временных файлов
- Выберите элементы, которые вы хотите очистить, чтобы освободить место
- Нажмите кнопку Удалить файлы.
.
Если вышеуказанные методы не работают, попробуйте указанные ниже методы, чтобы исправить ошибки в обновлении Windows.
Как исправить ошибки Центра обновления Windows?
Следующие 10 методов исправления ошибки обновления Windows можно разделить на 3 категории:
| 1. Исправьте ошибки Центра обновления Windows с помощью основных средств устранения неполадок. 2. Исправьте ошибки Центра обновления Windows из-за конфликтов программного обеспечения. 3. Исправьте ошибки Центра обновления Windows, вызванные повреждением. |
|---|
Исправление ошибок Центра обновления Windows с помощью основных средств устранения неполадок
Способ 1. Запустите средство устранения неполадок Windows, чтобы исправить ошибку Центра обновления Windows
Вы можете запустить средство устранения неполадок Центра обновления Windows, чтобы исправить ошибки Центра обновления Windows. Это творит чудеса, особенно при обновлении Windows 11, Windows 10, Windows 7 или Windows 8.1.
Существует 2 метода, с помощью которых вы можете запустить Windows Устранение неполадок:
Устранение неполадок 1:
Скачать Windows Устранение неисправностей > Двойной клик на Windows Troubleshooter > Теперь следуйте , предоставленный мастером для устранения проблем с Центром обновления Windows 7.
Если ошибка не будет устранена в нужное время, обновление Windows замедлит работу компьютера.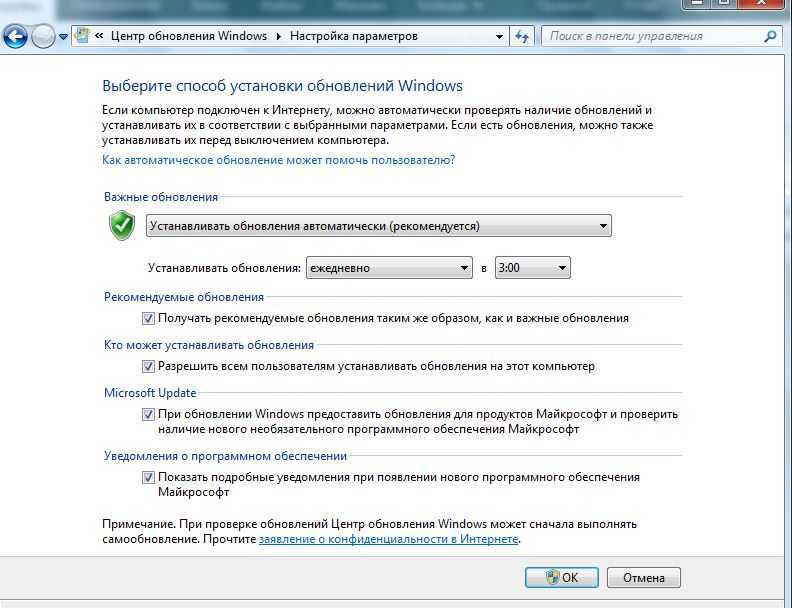
Средство устранения неполадок 2:
- Перейдите в Настройки и выберите Обновление и безопасность
- Щелкните правой кнопкой мыши и выберите Открыть .
- В разделе Обновление и безопасность выберите Устранение неполадок
- Нажмите Центр обновления Windows и нажмите Запустить средство устранения неполадок
Описанный выше метод поможет решить любую проблему, связанную с обновлением Windows 10.
Способ 2. Освободите внутренний жесткий диск
Ошибка Центра обновления Windows может произойти из-за нехватки места на диске компьютера. Прежде чем обновлять операционную систему Windows, рекомендуется убедиться, что на вашем компьютере достаточно места на внутреннем жестком диске.
Следующее хранилище — это минимальное свободное место на диске, необходимое для обновления следующей версии операционной системы Windows:
| 32-разрядная ОС | 16 ГБ свободного места |
| 64-разрядная ОС | 20 ГБ свободного места |
Примечание : Если места на вашем компьютере недостаточно даже после освобождения места на диске, вы можете вставить USB-накопитель для обновления компьютера с Windows.
Способ 3: перезагрузите компьютер, чтобы применить установленные обновления
Часто наблюдается, что ваш Центр обновления Windows не отображается, пока вы не перезагрузите компьютер. Чтобы исправить ошибку Центра обновления Windows, необходимо перезагрузить компьютер.
Как перезагрузить Windows?
Нажмите кнопку Windows Start > Затем нажмите кнопку Power > Теперь выберите Обновить и перезапустить или Обновить и завершить работу .
Примечание . Перед перезапуском Windows 10 убедитесь, что вы сохранили всю свою работу.
Способ 4. Обновите диспетчер устройств, чтобы исправить ошибку Центра обновления Windows
Перейдите в панель управления > Диспетчер устройств > Теперь найдите любое устройство с желтый восклицательный знак рядом с ним ( Примечание : выберите каждую категорию, щелкнув стрелку вправо, чтобы просмотреть список устройств)> Щелкните правой кнопкой мыши имя устройства> Теперь нажмите «Обновить драйвер» или «Удалить устройство», чтобы исправить Ошибка обновления Windows 10.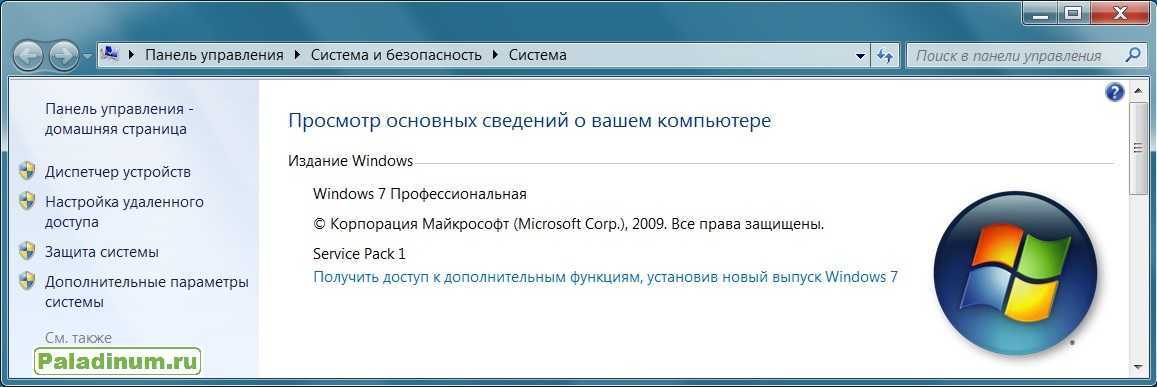
Исправление ошибок Центра обновления Windows, вызванных конфликтами программного обеспечения
Способ 5. Переименование папок распространения программного обеспечения
Резервная папка распространения программного обеспечения содержит все временные файлы обновлений Windows. Переименование папки распространения программного обеспечения может исправить ошибки Центра обновления Windows.
- Введите cmd в поле поиска Windows
- Теперь щелкните правой кнопкой мыши Командная строка , чтобы выбрать Запуск от имени администратора .
- Введите следующие команды в командной строке по отдельности и нажмите Enter. Убедитесь, что вы вводите приведенные ниже команды одну за другой.
- стоповые биты сети
- чистая остановка wuauserv
- ren %systemroot%\softwaredistribution softwaredistribution.bak
- ren %systemroot%\system32\catroot2 catroot2.
 bak
bak - стартовые биты сети
- запуск сети wuaauserv
После выполнения вышеуказанного закройте окно командной строки и перезагрузите компьютер с Windows.
Способ 6. Удаление стороннего инструмента
Иногда несовместимое стороннее программное обеспечение безопасности, такое как антивирус, оптимизаторы ПК, может вызвать ошибку Центра обновления Windows. Чтобы решить эту проблему, вы можете временно удалить антивирусное программное обеспечение, чтобы узнать, сможете ли вы успешно обновить Windows 10 или нет.
Примечание : всегда рекомендуется использовать подлинное стороннее программное обеспечение, чтобы избежать проблем с обновлением Windows 10.
Исправление ошибок Центра обновления Windows, вызванных повреждением
Метод 7: Запустите chkdsk, чтобы исправить ошибку жесткого диска:
- Введите Командная строка в поле поиска Windows.
- Теперь выберите командную строку и разрешите Запуск от имени администратора .

- Тип чкдск/ф C в окне командной строки.
- Нажмите Введите и дождитесь завершения процесса chkdsk.
- Теперь перезагрузите компьютер.
Метод 8: восстановление поврежденных системных файлов с помощью командного инструмента SFC для исправления ошибки Центра обновления Windows
- Введите «Командная строка» и выберите ее из предоставленного результата.
- Теперь введите DISM.exe /Online /Cleanup-image /Restorehealth
- Нажмите Enter.
Примечание : Этот метод рекомендуется использовать только при наличии достаточного опыта работы с командной строкой.
Способ 9. Переустановите Windows
Сброс или переустановка операционной системы Windows может помочь исправить ошибку Центра обновления Windows, если вышеуказанные методы не помогли устранить ошибку Центра обновления Windows.
Примечание : Перед переустановкой компьютера с Windows обязательно сохраните резервную копию всех важных файлов.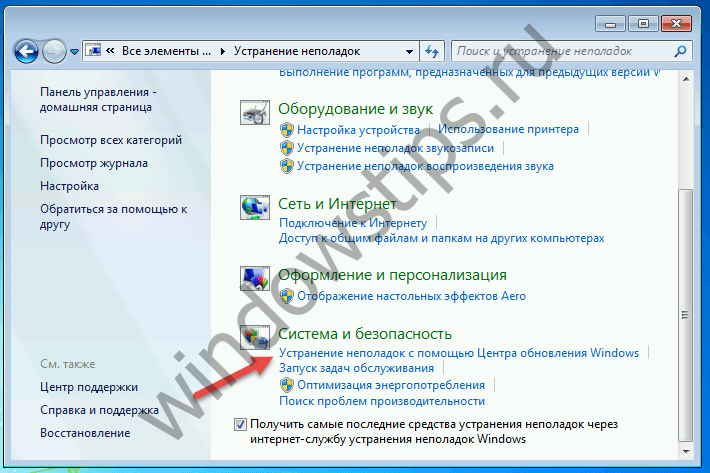 В случае, если вы потеряли свои данные из-за того, что не сделали резервную копию перед переустановкой операционной системы Windows. затем используйте программное обеспечение Remo Recover.
В случае, если вы потеряли свои данные из-за того, что не сделали резервную копию перед переустановкой операционной системы Windows. затем используйте программное обеспечение Remo Recover.
Воспользуйтесь программой Remo Recover для восстановления потерянных или удаленных данных после переустановки операционной системы Windows. Этот инструмент имеет функцию Deep Scan , которая сканирует и восстанавливает данные с вашего компьютера посекторно. Этот инструмент способен восстанавливать более 300 форматов файлов, таких как фотографии, видео, аудио, текстовые файлы и т. д., из различных сценариев потери данных, таких как потеря данных из-за переустановки Windows, обновления Windows, форматирования и т. д.
Метод 10: Обновление Windows до последней версии
Самый простой способ исправить ошибку обновления Windows 7 — обновить Windows до последней версии Windows. Windows 10 — это новейшая операционная система Windows с расширенными функциями и улучшенной безопасностью, которая позволяет пользователям работать без ошибок Центра обновления Windows.
Заключение:
В этой статье вы найдете полную информацию о том, как исправить ошибки Центра обновления Windows в Windows 10, 7 и 8.1. Кроме того, извлечение внешнего диска из вашего компьютера, такого как флешка, карта памяти и т. д., который не требуется для выполнения основных функций компьютера, может решить проблему с Центром обновления Windows. Однако неправильное выполнение таких методов, как переустановка или обновление Windows, может привести к потере данных. В таких случаях используйте инструмент Remo Recover, чтобы легко восстановить данные.
Как исправить проблемы с Центром обновления Windows в Windows 10
Исправление Центра обновления Windows в Windows 10
(Изображение предоставлено Windows Central)
В Windows 10 Центр обновления Windows является важным компонентом, который предоставляет механизм для загрузки и установки качественных обновлений, а также обновлений функций для повышения общей производительности, интеграции новых функций и исправления уязвимостей безопасности.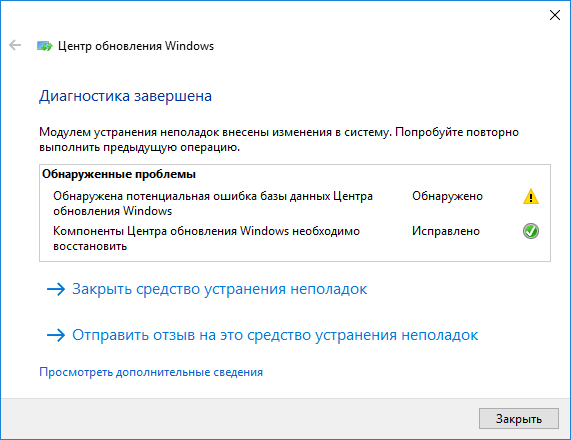 Однако по разным причинам иногда у вас могут возникнуть проблемы с функцией, такие как зависание в течение длительного времени при сканировании и загрузке, ошибки и сбои во время установки и многие другие проблемы.
Однако по разным причинам иногда у вас могут возникнуть проблемы с функцией, такие как зависание в течение длительного времени при сканировании и загрузке, ошибки и сбои во время установки и многие другие проблемы.
Thankfully, if you run into an issue or an error (for example, 0x80070020, 0x80240438, 0xC19001E2, 0x80070424, 0x80242006, 0x8007000E, 0x80D02002, 0x80070070, 0x80096004, 0x80080005, 0x8007000D, or 0x80240034), you can use a number of troubleshooting шаги, чтобы исправить Windows Update в вашей установке.
В этом руководстве по Windows 10 мы расскажем вам о нескольких способах устранения распространенных проблем с Центром обновления Windows на вашем устройстве.
- Как исправить Windows Update, охватывающий основы
- Как исправить Windows Update с помощью средства устранения неполадок
- Как исправить Windows Update, установив обновление вручную
- Как исправить Windows Update, исправив установку
- Как исправить Windows Update, пропуская график обслуживания
- Как исправить Windows Update, установив последнюю версию
- Как исправить Центр обновления Windows, выполняющий чистую установку
Как исправить Центр обновления Windows, охватывающий основы
Если вы пытаетесь обновить свое устройство, а Центр обновления Windows не работает, вы можете выполнить несколько необходимых шагов для решения проблемы, в том числе перезагрузите компьютер, убедитесь, что у вас есть работающее подключение к Интернету, и используйте эту функцию для приостановки обновлений.
Перезапуск устройства
Чтобы перезапустить устройство, выполните следующие действия:
- Открыть Запустить .
- Откройте меню Параметры питания .
- Нажмите кнопку Перезапустить .
Источник: Windows Central (Изображение предоставлено: Источник: Windows Central)
После выполнения этих шагов попробуйте снова обновить устройство со страницы настроек Центра обновления Windows.
Проверка подключения к Интернету
Хотя это может быть очевидно, но если вы не подключены к Интернету, вы не сможете загружать и устанавливать обновления.
Чтобы подтвердить активное подключение к Интернету, выполните следующие действия:
- Открыть Запустить .
- Найдите командную строку и щелкните верхний результат, чтобы открыть консоль.
- Введите следующую команду, чтобы убедиться, что у вас есть активное подключение к Интернету, и нажмите .
 Введите :
Введите : ping google.comВ этой команде в качестве примера мы пингуем домен Google, но вы можете использовать другие пингуемые домены или службы, например, CloudFlare.com или службы Google DNS (8.8.8.8 или 8.8.4.4).
Источник: Windows Central (Изображение предоставлено: Источник: Windows Central)
- Подтвердите, что вы получаете ответ без потери пакетов.
Конечно, вы всегда можете попытаться открыть любой веб-сайт в своем веб-браузере, но использование командной строки является более эффективным методом подтверждения подключения к сети.
Если вы не можете подключиться к Интернету, возможно, проблема связана с вашим подключением, а не с Центром обновления Windows. Вы можете использовать это подробное руководство для решения наиболее распространенных проблем с подключением к сети.
Приостановка обновлений
Иногда, если возникают проблемы с загрузкой обновлений, приостановка и возобновление работы Центра обновления Windows может помочь решить проблему.
Чтобы приостановить и возобновить обновления в Windows 10, выполните следующие действия:
- Откройте Настройки .
- Нажмите Обновление и безопасность .
- Нажмите Центр обновления Windows .
- Нажмите кнопку Приостановить обновления на 7 дней .
Источник: Windows Central (Изображение предоставлено: Источник: Windows Central)
- Перезагрузите устройство.
- Открыть Настройки .
- Нажмите Обновление и безопасность .
- Нажмите Центр обновления Windows .
- Нажмите кнопку Возобновить обновления .
Источник: Windows Central (Изображение предоставлено: Источник: Windows Central)
После выполнения шагов попробуйте снова проверить наличие обновлений, чтобы убедиться, что проблема решена.
Освобождение места
Обычно нехватка памяти может вызвать ошибки при попытке обновить ваше устройство.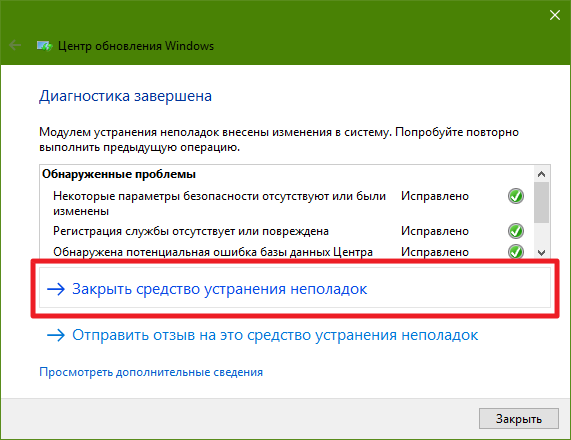 Если вам нужно дополнительное место для установки обновлений, выполните следующие действия:
Если вам нужно дополнительное место для установки обновлений, выполните следующие действия:
- Открыть Настройки .
- Нажмите на Система .
- Нажмите на Хранилище .
- В разделе «Локальный диск C:» щелкните раздел Временные файлы .
Источник: Windows Central (Изображение предоставлено: Источник: Windows Central)
- Выберите элементы, которые вы хотите очистить, чтобы освободить место. Краткое примечание: Выбор параметра Загрузки приведет к удалению файлов из папки «Загрузки». Если у вас есть важные файлы, снимите флажок или скопируйте файлы, которые вы хотите сохранить, на внешний диск, прежде чем продолжить.
Источник: Windows Central (Изображение предоставлено: Источник: Windows Central)
- Нажмите кнопку Удалить файлы .
После выполнения этих шагов у вас будет больше места для запуска Центра обновления Windows без срабатывания кода ошибки «Недостаточно места».
Если вам нужно освободить больше места, вы можете обратиться к этому руководству со многими другими способами освобождения места в Windows 10. и решить распространенные проблемы с этой функцией.
Чтобы использовать средство устранения неполадок для устранения проблем с Центром обновления Windows, выполните следующие действия:
- Откройте Настройки .
- Нажмите Обновление и безопасность .
- Нажмите Устранение неполадок .
- В разделе «Начало работы» выберите параметр Центр обновления Windows .
- Нажмите кнопку Запустить средство устранения неполадок .
Источник: Windows Central (Изображение предоставлено: Источник: Windows Central)
- Нажмите кнопку Закрыть .
После выполнения этих шагов средство устранения неполадок выполнит диагностику и устранит любую обнаруженную проблему, после чего вы снова сможете выполнить обновление.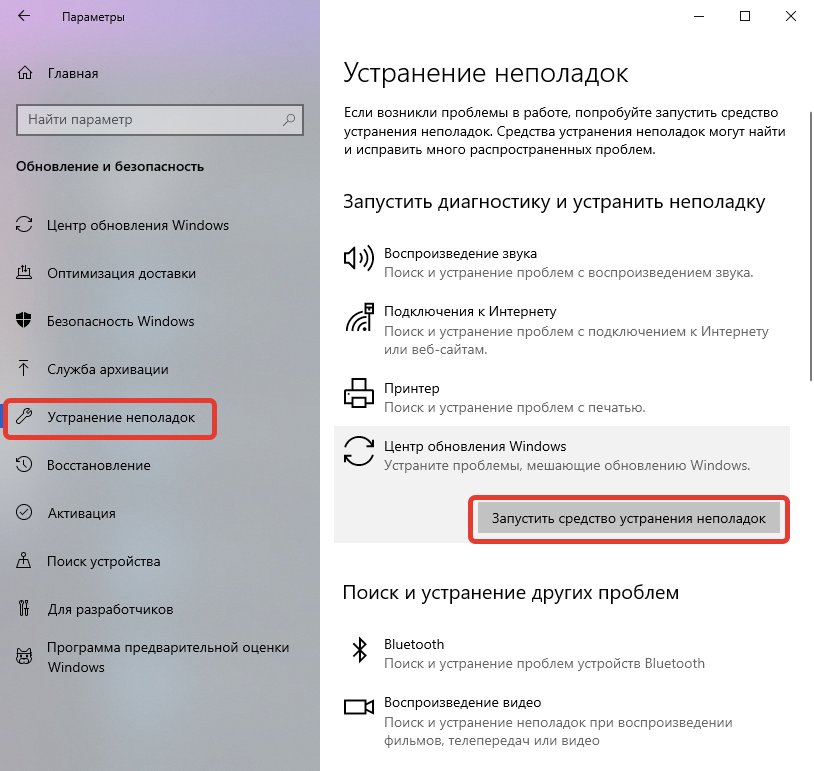
Как исправить установку обновления Windows Update вручную
Иногда установка самого последнего обновления вручную может помочь решить проблемы со службой Windows Update.
Определение типа системы
Перед загрузкой правильного пакета обновления необходимо подтвердить, используете ли вы 32-разрядную или 64-разрядную версию Windows 10.
Чтобы определить тип системы вашего устройства, выполните следующие действия:
- Откройте Настройки .
- Нажмите на Система .
- Нажмите О .
- В разделе «Характеристики устройства» определите тип системы.
Источник: Windows Central (Изображение предоставлено: Источник: Windows Central)
- В разделе «Характеристики Windows» определите номер версии.
После выполнения этих шагов вы можете приступить к загрузке последнего пакета для вашей установки.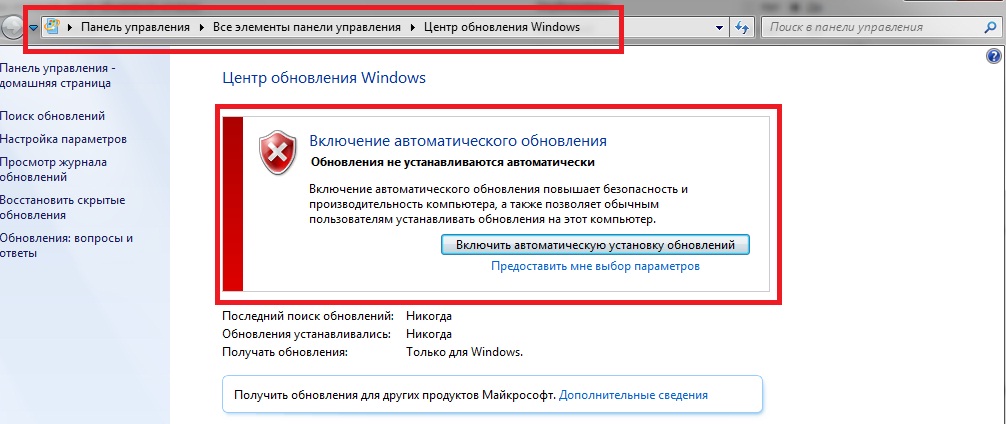
Загрузка обновлений вручную
Чтобы вручную загрузить качественные обновления Windows 10, выполните следующие действия:
- Откройте страницу истории обновлений Windows (открывается в новой вкладке).
- Выберите версию Windows 10, которая соответствует вашей установке (например, версия 1909 ) слева.
- Подтвердите номер базы знаний последнего обновления — например, KB4530684 .
Источник: Windows Central (Изображение предоставлено: Источник: Windows Central)
- Откройте страницу Каталога Центра обновления Майкрософт (открывается в новой вкладке).
- Поиск номера базы знаний — например, KB4530684 .
- Нажмите кнопку Загрузить для версии, подходящей для вашей установки. Например, если вы используете 64-разрядную версию, вам следует нажать кнопку загрузки для обновления «Windows 10 версии 1903 для систем на базе x64».

Источник: Windows Central (Изображение предоставлено: Источник: Windows Central)
- Щелкните ссылку для загрузки .msu , чтобы сохранить пакет на своем устройстве.
Источник: Windows Central (Изображение предоставлено: Источник: Windows Central)
После выполнения этих шагов вы можете приступить к установке обновления на свой компьютер.
Установка обновлений вручную
Чтобы установить последнее обновление, загруженное вручную, выполните следующие действия:
- Открыть Запустить .
- Поиск Командная строка , щелкните правой кнопкой мыши верхний результат и выберите параметр «Запуск от имени администратора ».
- Введите следующую команду, чтобы установить обновление, и нажмите . Введите :
wusa C:\PATH-TO-UPDATE\NAME-OF-UPDATE.msu /quiet /norestartВ этом примере устанавливается пакет обновления, расположенный в папке «Загрузки». :
: wusa C:\Users\m__la\Downloads\windows10.0-kb4530684-x64_02ab3d424a993fbefa857f5b92999383f56c6986.msu /quiet /norestartСовет: Если имя слишком длинное для ввода, введите Windows10.0-kb и нажмите клавишу Tab для автоматического завершения имени и продолжения ввода команды.
Источник: Windows Central (Изображение предоставлено: Источник: Windows Central)
После выполнения этих шагов пакет обновления будет установлен, но вам потребуется перезагрузить устройство вручную, чтобы завершить применение изменений. Если обновление успешно применяется, есть большая вероятность, что Центр обновления Windows снова начнет работать.
Как исправить установку восстановления Windows Update
Если есть проблема с запуском Центра обновления Windows, есть вероятность, что у вас может быть один или несколько поврежденных системных файлов, которые вы можете восстановить с помощью командного инструмента проверки системных файлов (SFC).
Чтобы восстановить установку Windows 10 и решить проблемы с Центром обновления Windows, выполните следующие действия:
- Открыть Запустить .
- Найдите Командная строка , щелкните правой кнопкой мыши верхний результат и выберите параметр Запуск от имени администратора .
- Введите следующую команду для восстановления образа системы и нажмите Введите :
dism /Online /Cleanup-image /Restorehealth - Введите следующую команду для восстановления установочных файлов и нажмите Введите :
sfc /scannow
Источник: Windows Central (Изображение предоставлено: Источник: Windows Central)
После выполнения шагов попробуйте запустить Центр обновления Windows еще раз, и если проблема заключалась в отсутствующем или поврежденном системном файле, теперь должна запуститься служба обновления. работает как всегда.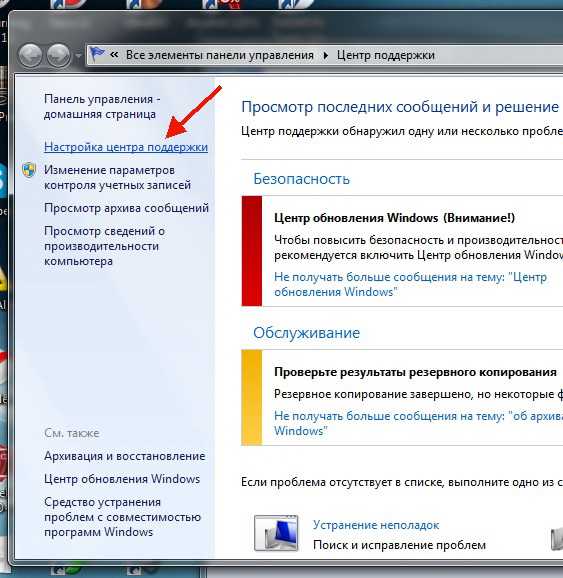
Как исправить пропуск графика обслуживания Центром обновления Windows
Хотя обновления необходимы для бесперебойной и безопасной работы устройства, иногда обновления могут содержать неизвестные ошибки, которые могут вызвать проблемы, в том числе проблемы с установкой.
Если вы подозреваете, что проблема может быть связана с обновлением, а не с вашей установкой, рекомендуется не устанавливать накопительное обновление до следующего выпуска.
Чтобы пропустить выпуск обновления, вы должны скрыть его на своем устройстве, выполнив следующие действия:
- Откройте веб-сайт службы поддержки Windows (откроется в новой вкладке).
- Щелкните ссылку Загрузить пакет средства устранения неполадок «Показать или скрыть обновления» сейчас , чтобы сохранить средство устранения неполадок на вашем устройстве.
- Дважды щелкните файл wsuhowhide.diagcab .
- Нажмите кнопку Далее .

- Щелкните параметр Скрыть обновления .
Источник: Windows Central (Изображение предоставлено: Источник: Windows Central)
- Выберите обновление, вызывающее проблему.
Источник: Windows Central (Изображение предоставлено: Источник: Windows Central)
- Нажмите кнопку Далее .
- Нажмите кнопку Закрыть .
После выполнения этих шагов обновление больше не будет доступно для вашего устройства, что устранит любые ошибки при попытке установить качественное обновление с помощью Центра обновления Windows. Однако, когда станет доступно последующее обновление, оно в конечном итоге будет загружено и установлено автоматически.
Как исправить установку последней версии Центра обновления Windows
Иногда, если вы используете более старую версию Windows 10, вы можете попробовать выполнить обновление до последней версии, чтобы устранить многие проблемы с текущей установкой, включая проблемы с Центром обновления Windows. Хотя существует несколько способов обновления до последней версии, использование инструмента «Помощник по обновлению» — самый простой способ.
Хотя существует несколько способов обновления до последней версии, использование инструмента «Помощник по обновлению» — самый простой способ.
Чтобы обновить устройство до последней версии с помощью помощника по обновлению, выполните следующие действия:
- Откройте страницу загрузки Windows 10 (откроется в новой вкладке).
- Нажмите кнопку Обновить сейчас .
- Сохраните программу установки Update Assistant на свое устройство.
- Дважды щелкните файл Windows10Upgrade , чтобы запустить помощник.
- Нажмите кнопку Обновить сейчас .
Источник: Windows Central (Изображение предоставлено: Источник: Windows Central)
- Нажмите кнопку Далее .
- Нажмите кнопку Перезагрузить сейчас .
После выполнения этих шагов новая версия Windows 10, мы надеемся, решит проблему с Центром обновления Windows и может даже улучшить производительность системы, а также другие проблемы с предыдущей версией.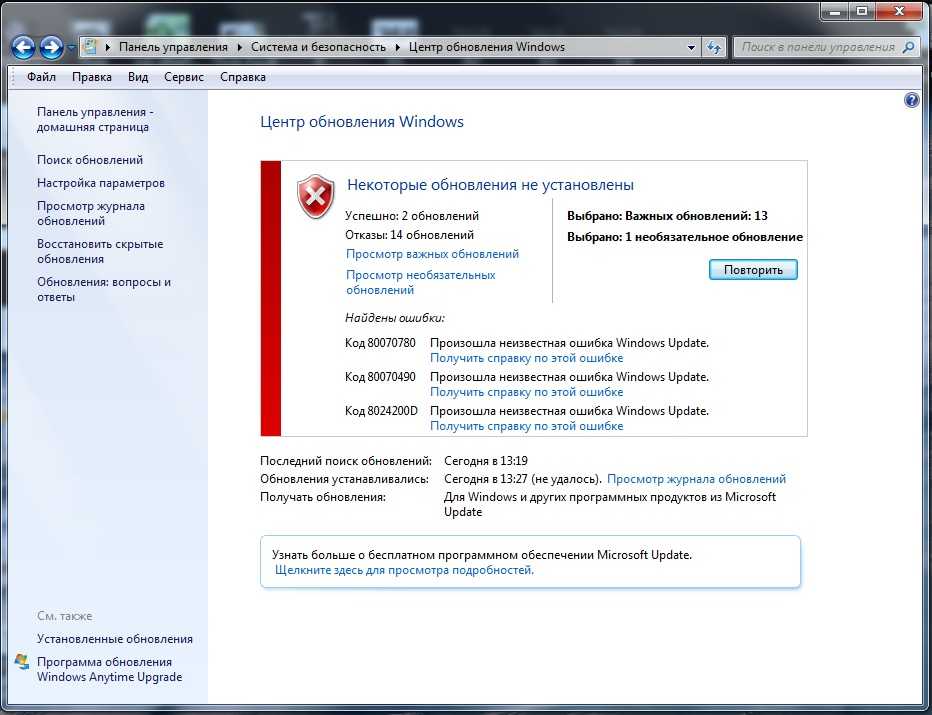
Как исправить Центр обновления Windows при чистой установке
Если кажется, что ничего не помогает решить проблему с Центром обновления Windows, в крайнем случае вы можете рассмотреть возможность выполнения чистой установки Windows 10 для решения этой и других проблем.
Создание загрузочного носителя
Прежде чем приступить к установке Windows 10, необходимо создать USB-носитель, чтобы запустить устройство и продолжить установку.
Чтобы создать загрузочный носитель с помощью Media Creation Tool, выполните следующие действия:
- Откройте страницу загрузки Windows 10 (откроется в новой вкладке).
- Нажмите кнопку Загрузить инструмент сейчас .
- Сохраните программу установки Media Creation Tool на свое устройство.
- Дважды щелкните файл MediaCreationToolxxxx.exe , чтобы начать процесс.
- Нажмите кнопку Принять , чтобы принять условия.

- Выберите Создать установочный носитель (USB-накопитель, DVD-диск или файл ISO) для другого параметра ПК .
Источник: Windows Central (Изображение предоставлено: Источник: Windows Central)
- Нажмите кнопку Далее .
Источник: Windows Central (Изображение предоставлено: Источник: Windows Central)
- Нажмите кнопку Далее .
- Выберите опцию Флэш-накопитель USB .
Источник: Windows Central (Изображение предоставлено: Источник: Windows Central)
- Нажмите кнопку Далее
- Выберите флэш-накопитель из списка.
Источник: Windows Central (Изображение предоставлено: Источник: Windows Central)
- Нажмите кнопку Next .
- Нажмите кнопку Готово .
После выполнения этих шагов вы можете приступить к чистой установке Windows 10.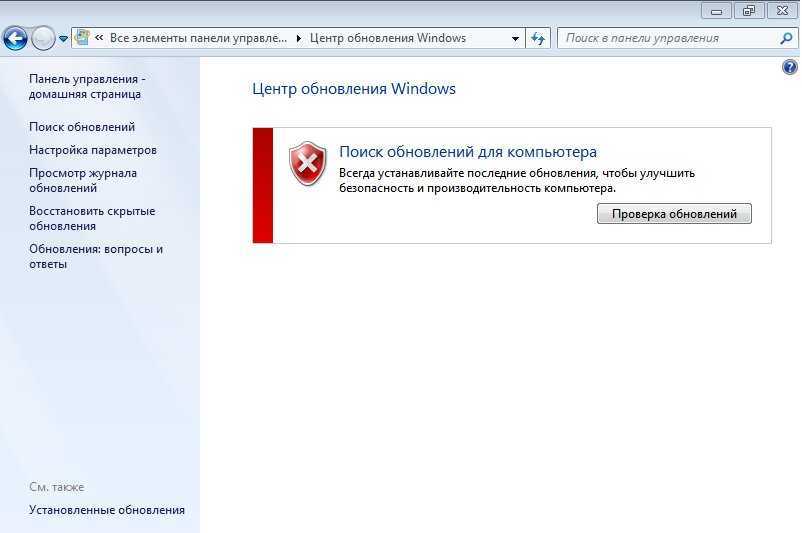
Установка Windows 10
Чтобы выполнить чистую установку Windows 10, выполните следующие действия:
Предупреждение: Это дружеское напоминание что этот процесс сотрет все на вашем компьютере. Всегда рекомендуется сделать временную полную резервную копию вашего ПК, прежде чем продолжить.
- Запустите компьютер с USB-носителем Windows 10. Быстрый совет: Если вы не можете загрузить свое устройство с загрузочного носителя, вам необходимо изменить базовые настройки системы ввода-вывода (BIOS), чтобы изменить порядок загрузки для запуска устройства с USB. Обычно для этого процесса требуется нажать одну из функциональных клавиш (F1, F2, F3, F10 или F12), клавишу ESC или клавишу Delete сразу после запуска компьютера. Единственная оговорка заключается в том, что эти настройки будут различаться в зависимости от производителя и даже модели компьютера. Поэтому обязательно посетите веб-сайт поддержки производителя вашего устройства для получения более конкретных инструкций.

- При появлении запроса нажмите любую клавишу для загрузки с устройства.
- В «Установке Windows» нажмите кнопку Далее .
Источник: Windows Central (Изображение предоставлено: Источник: Windows Central)
- Нажмите кнопку Установить сейчас .
Источник: Windows Central (Изображение предоставлено: Источник: Windows Central)
- Нажмите кнопку У меня нет ключа продукта , чтобы продолжить (при условии, что ваше устройство уже активировано).
Источник: Windows Central (Изображение предоставлено: Источник: Windows Central)
- Нажмите кнопку Далее .
- Выберите выпуск Windows 10. (Этот выбор должен соответствовать версии, которую активирует ваш ключ продукта.)
Источник: Windows Central (Изображение предоставлено: Источник: Windows Central)
- Нажмите кнопку Далее .

- Выберите вариант Я принимаю условия лицензии , чтобы продолжить.
- Нажмите Кнопка «Далее» .
- Щелкните параметр Custom: Install Windows only (Advanced) .
Источник: Windows Central (Изображение предоставлено: Источник: Windows Central)
- Выберите раздел с текущей установкой (обычно «Диск 0») и нажмите кнопку Удалить . Подсказка: Если «Диск 0» имеет несколько разделов, необходимо выбрать и удалить каждый из разделов, чтобы программа установки могла использовать весь диск для новой чистой установки. Windows 10 автоматически создаст необходимые разделы в процессе. Нет необходимости удалять разделы на дополнительных дисках.
- Нажмите кнопку Да .
Источник: Windows Central (Изображение предоставлено: Источник: Windows Central)
- Выберите пустой диск (Диск 0 Нераспределенное пространство).

Источник: Windows Central (Изображение предоставлено: Источник: Windows Central)
- Нажмите кнопку Далее .
После того, как вы выполните эти шаги, вам нужно будет продолжить настройку вашего устройства в режиме «из коробки» (OOBE), и после этого процесса проблема с Центром обновления Windows должна быть решена, а также другие системные проблемы. .
Если вам нужен помощник для чистой установки Windows 10, вы можете воспользоваться этим подробным руководством.
Получайте лучшее из Windows Central каждый день в свой почтовый ящик!
Свяжитесь со мной, чтобы сообщить о новостях и предложениях от других брендов Future. Получайте электронные письма от нас от имени наших надежных партнеров или спонсоров.
Мауро Хукулак — технический писатель WindowsCentral.com. Его основной задачей является написание подробных инструкций, которые помогут пользователям получить максимальную отдачу от Windows 10 и многих связанных с ней технологий.

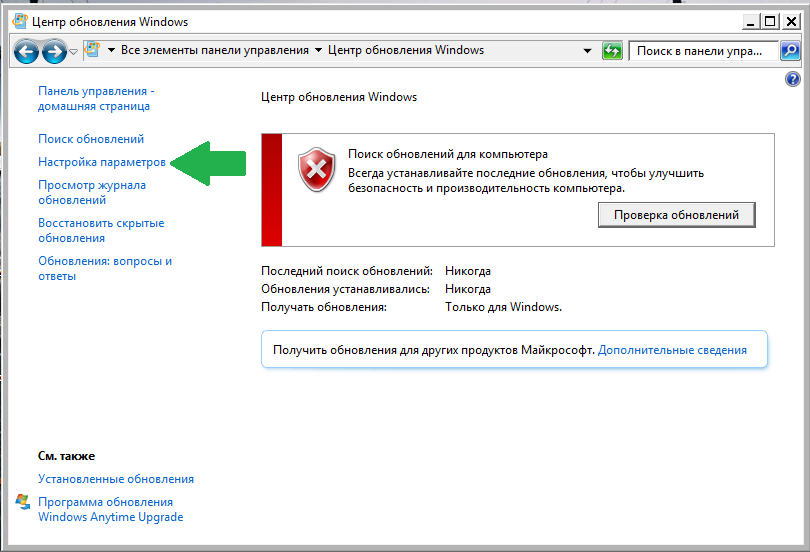

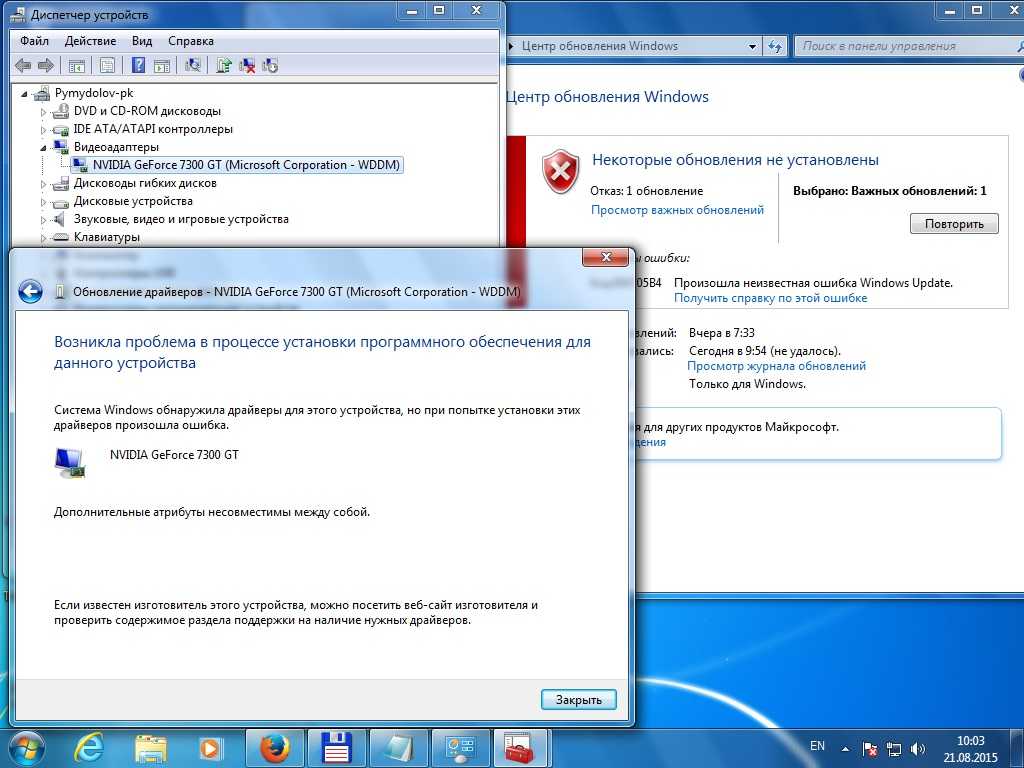
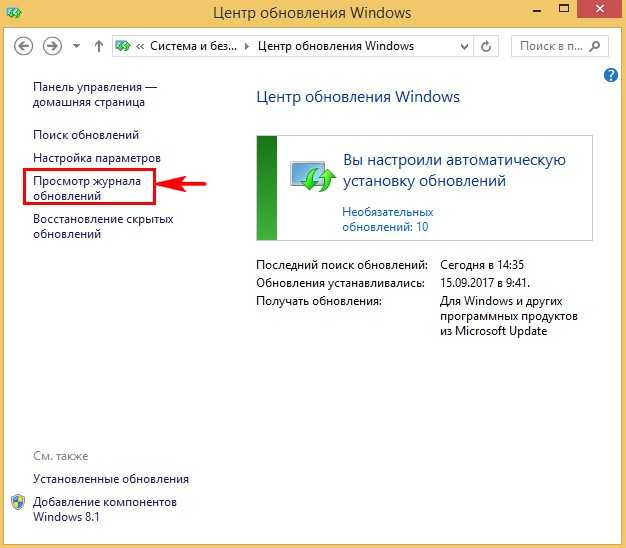 bak
bak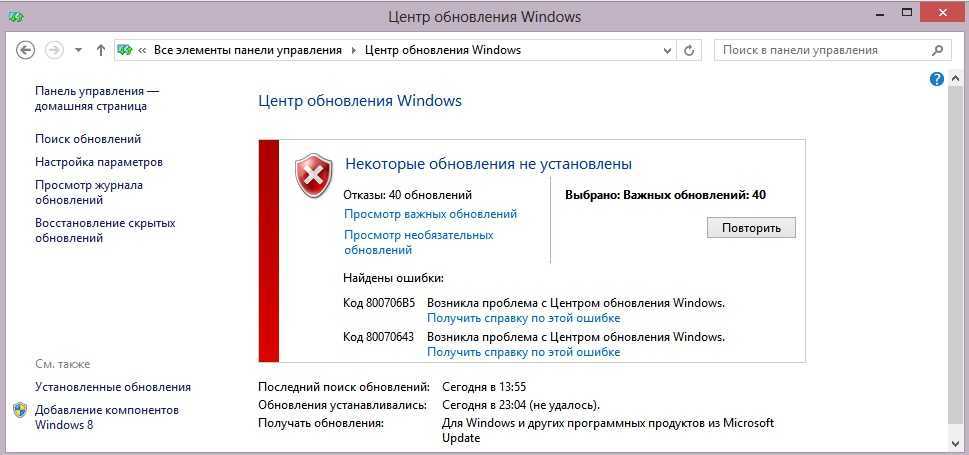
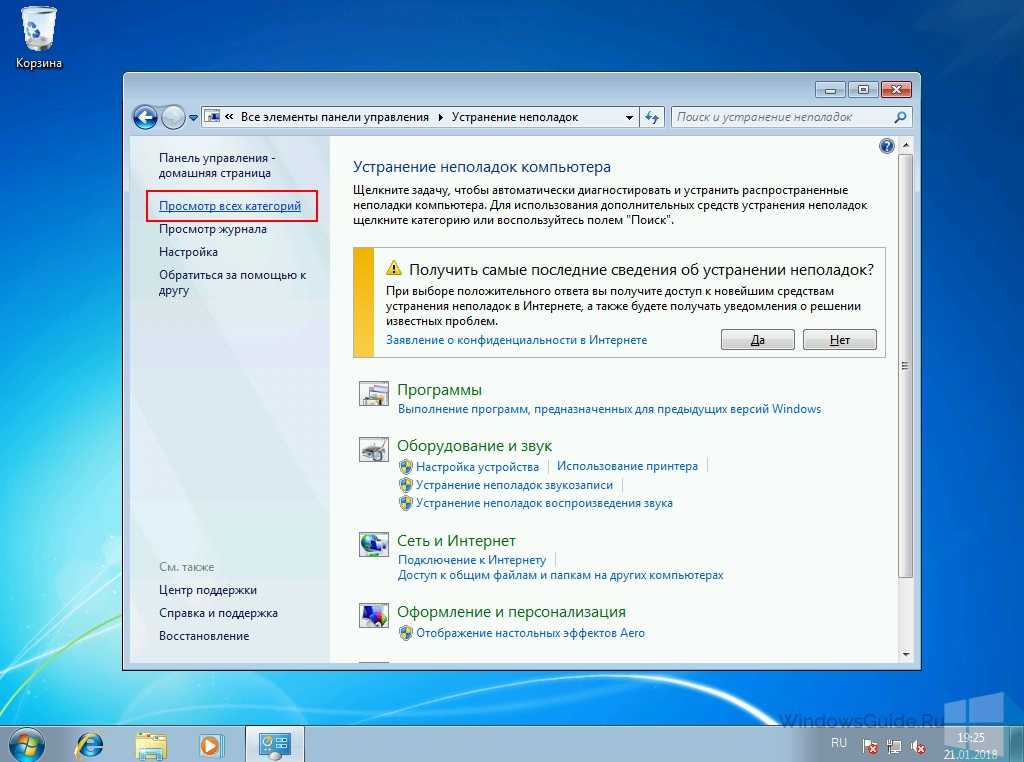 Введите :
Введите : 
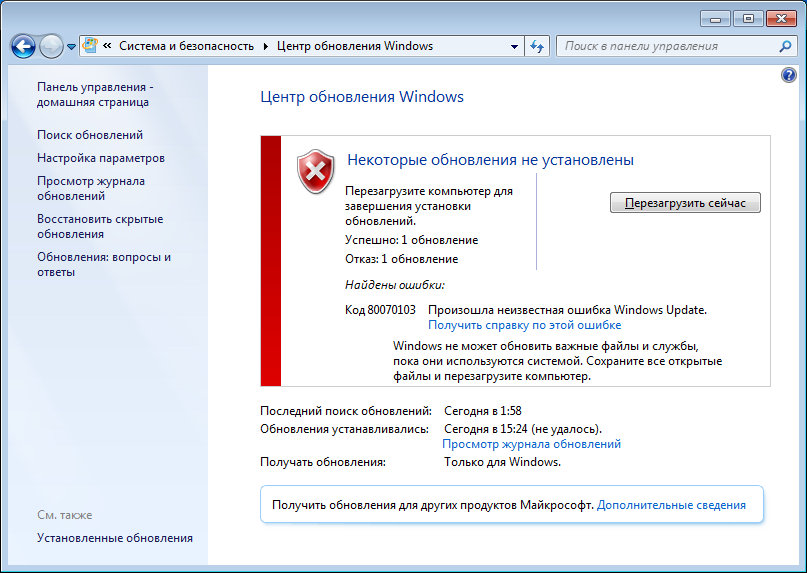 :
: