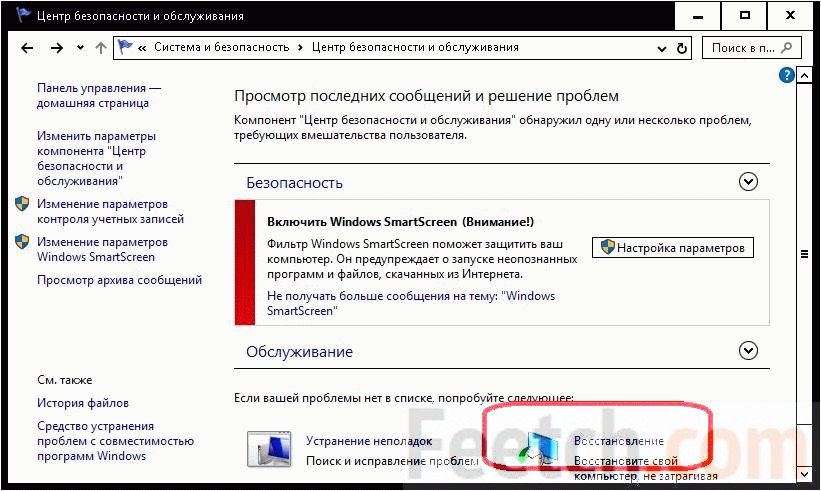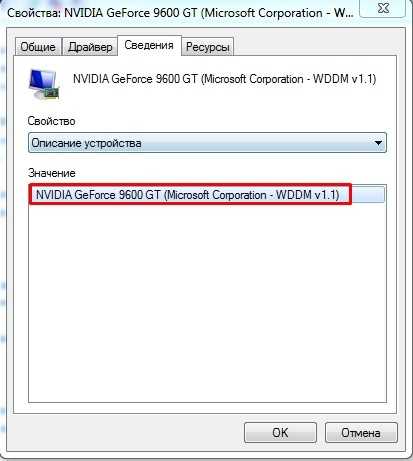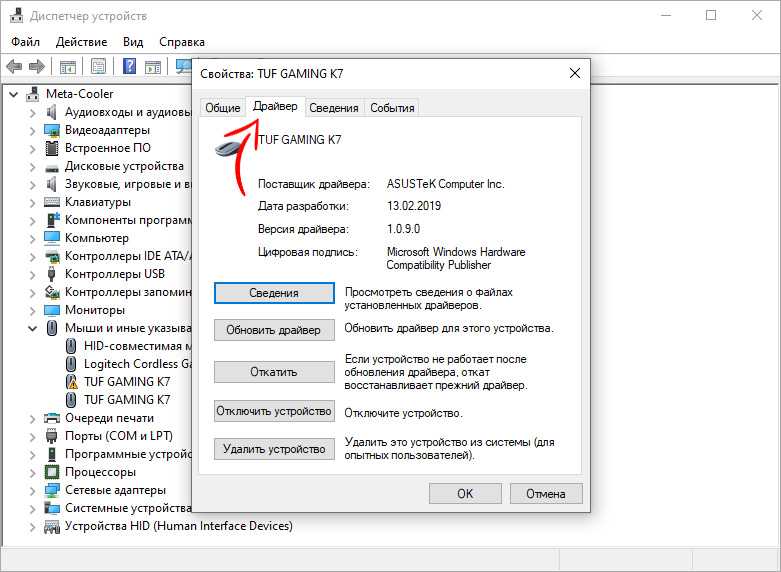Устранение неполадок код 43: Код ошибки 43 — Как исправить нераспознанное USB-устройство
Содержание
Код 43 (Code 43) ошибка usb: как устранить ошибку (2019)
Для того чтобы понять причину появления код 43 ошибка USB устранить проблему и восстановить соединение с флешкой (или другим подключаемым к этому разъёму устройством), придётся потратить от нескольких минут до целого часа.
Если же ни один из стандартных способов решения проблемы не подошёл, избавляться от неё придётся кардинальными способами, включая переустановку операционной системы.
Хотя чаще всего до этого дело просто не доходит, и неполадка устраняется вручную или с помощью стороннего программного обеспечения.
А иногда даже обычной перезагрузкой компьютера.
Содержание:
Возможные причины ошибки
Столкнуться с ошибкой 43, которая является признаком невозможности соединения с внешним устройством через разъём USB, могут пользователи любой современной версии Windows – от 7-й до 10-й.
Хотя, в отличие от большинства других сообщений, это можно увидеть только, открыв диспетчер устройств (через меню «Пуск»/ «Компьютер»/ «Свойства»/).
Догадаться о появлении неполадки, как правило, можно по отсутствию ответа от устройства, которым может быть и флешка, и мышь, и внешний жёсткий диск, и множество других гаджетов.
А в диспетчере он будет заметен по жёлтому треугольнику с восклицательным знаком.
Появляется такая ошибка по разным причинам. И только по сообщению, прочитанному в свойствах устройства, определить её и быстро исправить не удастся.
Поэтому придётся по очереди попробовать каждый из способов – и, скорее всего, один из них должен помочь.
к содержанию ↑
Временный сбой операционной системы
Одной из основных причин ошибки 43 является сбой Windows, который может произойти и на обычном стационарном ПК, и на ноутбуке.
Попробовать устранить неполадку можно, просто перезагрузившись или, обесточив компьютер на несколько минут, и только потом включив.
Для ноутбука можно дополнительно извлечь аккумулятор. После загрузки Виндоус снова подключается то же устройство – если на этот раз оно работает, значит, проблема решена.
Рис. 1. Перезагрузка компьютера.
к содержанию ↑
Повреждение портов
Нередко сбой происходит из-за повреждения порта USB. В первую очередь, следует подключить то же устройство к другому разъёму.
У большинства современных ПК количество портов USB не меньше четырёх, у новых может быть больше шести.
Если каждый из них покажет ту же ошибку, значит, причина не в них, а в драйверах или самом устройстве.
В том случае, если проблемным оказался только один разъём, его можно попробовать заменить (самостоятельно или, отдав в сервис).
Или просто перестать его использовать, если на компьютере ещё достаточно таких портов.
Рис. 2. Ремонт порта USB.
Читайте также:
к содержанию ↑
Параметры питания
Иногда порты USB перестают работать при нехватке энергии. Такая проблема происходит, если заряд батареи ноутбука достиг критического значения (5–15%), и система просто отключила разъём.
Такая проблема происходит, если заряд батареи ноутбука достиг критического значения (5–15%), и система просто отключила разъём.
Включить его обратно можно следующим образом:
- Зайти в диспетчер устройств;
- Открыть свойства неработающего USB-концентратора;
- Перейти на вкладку управления электропитанием;
- Убрать галочку с пункта, разрешающего отключать USB-порты при нехватке питания.
После этого достаточно нажать «ОК» и устройство должно включиться.
Теперь, даже если заряд аккумулятора ноутбука достигает минимального значения, и флешки, и мышь, и внешний дисковод останутся вполне работоспособными.
Хотя продолжат расходовать заряд аккумулятора, который закончится в этом случае намного раньше.
Рис. 3. Изменение параметров электропитания для включения работы USB-устройства.
к содержанию ↑
Неполадки с драйверами USB
Проблемы с управляющими программами – вторая по распространённости проблема появления ошибки 43.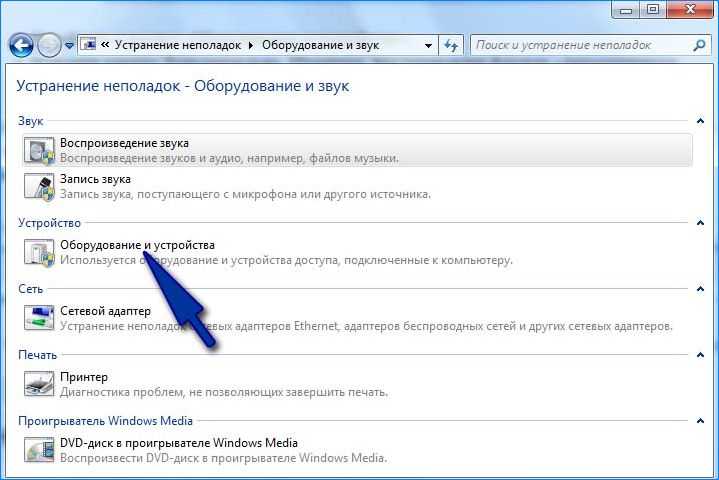
Нередко происходит так, что при подключении устройства оно нормально определяется, из интернета автоматически скачиваются и устанавливаются драйвера.
А уже потом, при очередной попытке поработать с этим гаджетом он не определяется (или не открывается, если речь идёт о накопителе). В этом случае рекомендуется:
- Открыть диспетчер устройств;
- Найти не работающий гаджет;
- Перейти к его свойствам;
- Удалить драйвер;
Рис. 4. Удаление драйвера USB-устройства.
5. Перезагрузить компьютер;
6. Переустановить новую управляющую программу, если она не устанавливается автоматически при определении гаджета системой.
Рис. 5. Определение ИД устройства.
к содержанию ↑
Сбой драйверов материнской платы
В ряде случаев управляющая программа USB-устройства работает нормально. Однако проблема с драйверами всё равно есть – но уже с теми, которые обеспечивают работоспособность системной платы.
Для того чтобы выполнить их переустановку, придётся сначала узнать модель «материнки» (с помощью программ AIDA64 или команды msinfo32, вводимой в меню «Выполнить», которые вызывается клавишами Win + R).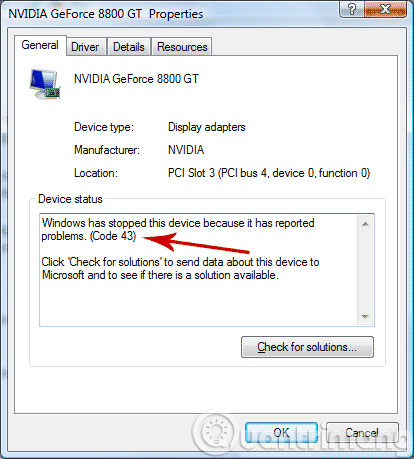
Рис. 6. Определение модели платы
Найти подходящий драйвер по названию платы в сети достаточно легко. Даже управляющие программы для устаревших моделей, как правило, хранятся на официальном сайте производителя.
Рис. 7. Скачивание драйвера для материнской платы с сайта её производителя.
к содержанию ↑
Проблемы с реестром
В некоторых случаях неполадка заключается в проблемах с реестром операционной системы. Пытаться исправить её вручную не стоит.
Вмешательство в реестр может нарушить работоспособность и других устройств, программ и даже самой ОС Windows.
Лучше всего воспользоваться для этого специальными утилитами – например, CCleaner, которая легко устраняет ошибки реестра и восстанавливает работоспособность устройств.
Хотя похожие функции есть и у ряда антивирусов. Так, антивирусная программа 360 Total Security тоже может проверять и исправлять ошибки реестра.
Рис. 8. Проверка реестра встроенными средствами антивируса 360 Total Security.
к содержанию ↑
Другие причины сбоя
Причинами ошибки 43 могут быть и такие неполадки, вероятность появления которых очень мала по сравнению с предыдущими вариантами:
1. Повреждение системных файлов Windows. Проблема решается запуском из командной строки специальной утилиты. Она открывается командой sfc/scannow.
Хотя для того чтобы приложение начало работу, командная строка должна быть запущена от имени администратора;
Рис. 9. Запуск утилиты scannow.
2. Проблема заключается в самом USB-контроллере. Определить её можно подключением устройства к другому компьютеру, а для решения придётся заменить неисправную деталь;
3. И, наконец, самая редкая проблема, которая встречается у владельцев компьютеров со старой операционной системой (например, ноутбука 10–тилетней давности, на котором нормально работает только Windows XP) – это отсутствие драйверов устройства для этой ОС.
Если ни один из способов восстановления работоспособности устройства так и не помог устранить ошибку, можно попробовать переустановить систему.
Или вернуть одно из её предыдущих состояний с помощью точек восстановления.
к содержанию ↑
Выводы
Решение проблем с ошибкой 43 – задача, которая отнимет у пользователя некоторое время. Зато в результате не подключающееся устройство снова будет определяться системой.
Впрочем, перед тем, как начинать все эти проверки, стоит обратить внимание на само устройство.
Иногда причиной сбоев является вышедший из строя контроллер мыши или внешнего жёсткого диска.
Есть вероятность появления ошибки и в случае загрязнения разъёма устройства – устранить её можно попробовать, почистив контакты.
Если же ни один из способов не помог, а гаджет оказался вполне работоспособным, единственным способом решения вопроса является обращение в сервис.
Код ошибки 43 на видеодрайвере nvidia
Появление кода 43 из-за ошибки USB: как устранить проблему
Сбой запроса дескриптора устройства (код 43) в Windows
При подключении внешнего устройства к компьютеру с ОС Windows может появляться сообщение, что устройство, например, USB флэш-накопитель, не опознано системой из-за его неисправности.
В «Диспетчере устройств» при этом отображается уведомление, что система остановила устройство, т.к. оно сообщило о проблемах (код ошибки 43, сбой запроса дескриптора устройства).
Сбой запроса дескриптора устройства (код 43) в Windows Сбой запроса дескриптора устройства (код 43) в Windows 10 и 8
Содержание
- Что такое код ошибки 43
- Отключить все периферийные устройства и перезапустить ПК
- Запустить средство устранения неполадок Windows
- Переустановить проблемный драйвер
- Выключить режим экономии энергии
- Установка системных драйверов с помощью стороннего ПО
- Обновить Windows
- Запустить полное сканирование системы
- Исправление проблем с реестром
- Восстановить операционную систему
- Подключить устройство через хаб USB
- Заменить проблемное оборудование
- Видео — Сбой запроса дескриптора USB устройства код 43 — Как исправить ошибку
Что такое код ошибки 43
Ошибка 43 – это один из кодов ошибок «Диспетчера устройств» Windows.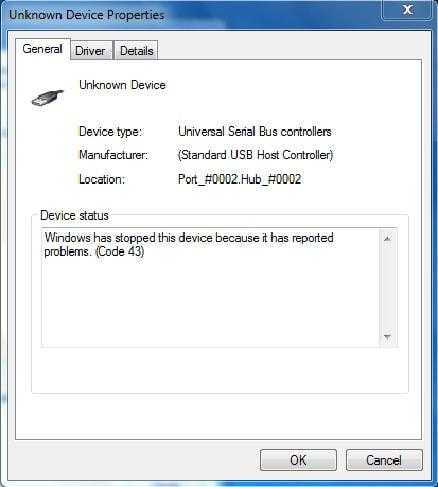 Получение этого кода означает, что драйвер устройства уведомил операционную систему о сбое. Сбой может произойти как при неисправности самого устройства, так и проблемах с его драйвером.
Получение этого кода означает, что драйвер устройства уведомил операционную систему о сбое. Сбой может произойти как при неисправности самого устройства, так и проблемах с его драйвером.
При появлении кода ошибки 43 рекомендуется:
- проверить аппаратную часть устройства;
- запустить мастер устранения неполадок Windows;
- проверить документацию на установленное оборудование.
Отключить все периферийные устройства и перезапустить ПК
Указанная ошибка может появиться при накоплении статического напряжения на внешних портах компьютера. Перезапуск стационарного ПК или ноутбука может потенциально быстро устранить указанную проблему.
Шаг 1. Отключить от ПК все периферийные устройства, кроме указателя мышь и клавиатуры.
Отключаем от ПК все периферийные устройства, кроме указателя мышь и клавиатуры
Шаг 2. Выключить компьютер, зажав клавишу «Shift» и выбрав в меню «Пуск» опцию «Завершение работы».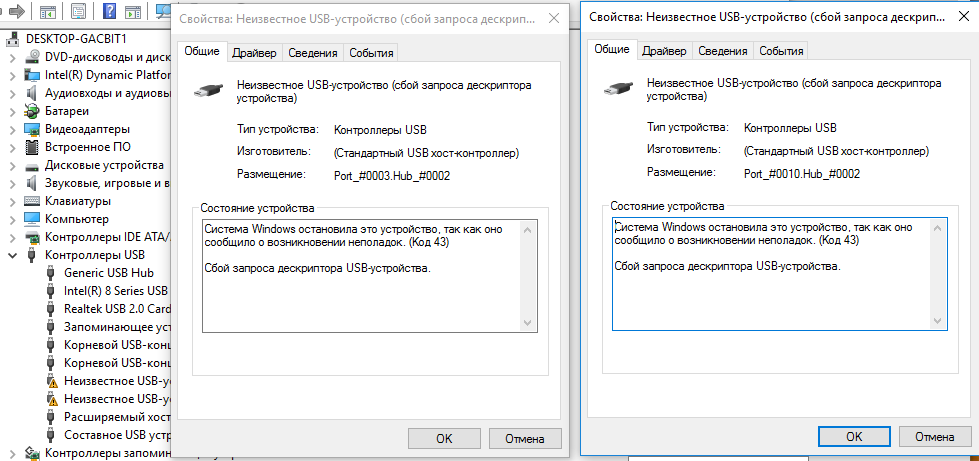
Открываем «Пуск», затем зажимаем клавишу «Shift» и кликаем по опции «Завершение работы»
Примечание! Выключение ПК с зажатой клавишей «Shift» позволит гарантированно отключить все его внешние устройства.
Если это ноутбук, вынуть батарею, полностью сняв с него внешнее питание.
Выключаем ноутбук и вынимаем батарею
Важно! Если ноутбук находится на гарантии, перед снятием батареи необходимо обратиться к его гарантийному листу.
Шаг 3. Извлечь вилку кабеля питания ПК из розетки.
Извлекаем вилку кабеля питания ПК из розетки
Шаг 4. Нажать кнопку включения ПК и удерживать ее около 10 секунд, затем отпустить.
Нажимаем кнопку включения ПК и удерживаем ее около 10 секунд, затем отпускаем
Шаг 5. Собрать и включить ПК, подключив его периферийные устройства и проверив их работу.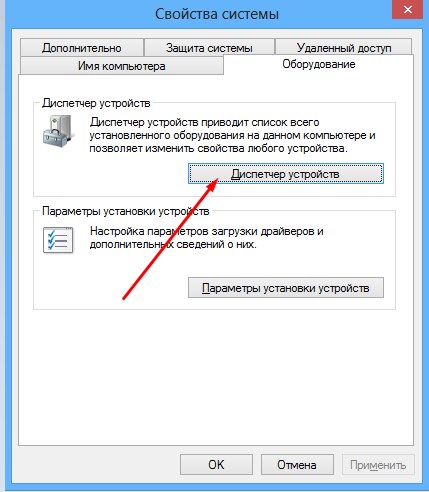
Собираем и включаем ПК, подключив его периферийные устройства и проверив их работу
Шаг 6. Подключить проблемное устройство к другому USB-порту ПК и проверить его работоспособность.
Подключаем проблемное устройство к другому USB-порту ПК
Примечание! Если устройство заработало, оставить как есть, если нет, перейти к следующему решению.
Запустить средство устранения неполадок Windows
В ОС Windows имеется встроенное средство устранения неполадок, которое позволяет быстро решать различные системные проблемы.
Шаг 1. Нажать клавиши «Win+I».
Нажимаем клавиши «Win+I»
Шаг 2. Щелкнуть «Обновление и безопасность».
Щелкаем «Обновление и безопасность»
Шаг 3. Щелкнуть слева «Устранение неполадок» и, выбрав справа «Оборудование и устройства», нажать «Запустить средство устранения неполадок».
Щелкаем слева «Устранение неполадок» и, выбрав справа «Оборудование и устройства», нажимаем «Запустить средство устранения неполадок»
Шаг 4. Дождаться сообщения мастера и выполнить его рекомендации.
Дождаться сообщения мастера и выполнить его рекомендации.
Читаем сообщение после диагностики, выполняем рекомендации утилиты
Шаг 5. Проверить, не исчезла ли ошибка.
Переустановить проблемный драйвер
Если приведенные выше действия не принесли результата, необходимо определить проблемный драйвер контроллера USB, удалить его и переустановить заново.
Шаг 1. Нажать «Win+R», напечатать «devmgmt.msc» и нажать «OK».
Нажимаем «Win+R», печатаем «devmgmt.msc» и нажимаем «OK»
Шаг 2. В «Диспетчере устройств» раскрыть «Другие устройства», обратить внимание на устройства с названием «Контроллер универсальной последовательной шины USB». Выяснить, имеется ли там желтый треугольник со знаком восклицания.
Раскрываем «Другие устройства», обращаем внимание на устройства с названием «Контроллер универсальной последовательной шины USB»
Шаг 3. Если восклицательный знак присутствует, щелкнуть на нем правой кнопкой мыши и выбрать «Удалить устройство», чтобы удалить драйвер контроллера.
Щелкаем на устройстве с восклицательным знаком правой кнопкой мыши, выбираем «Удалить устройство»
Шаг 4. Щелкнуть вверху «Действие» и нажать «Обновить конфигурацию…».
Щелкаем вверху «Действие» и нажимаем «Обновить конфигурацию…»
Система проверит ПК на предмет недавно подключенных устройств и автоматически переустановит необходимый драйвер.
Шаг 5. Проверить, сохраняется ли ошибка.
Выключить режим экономии энергии
Еще один способ устранения указанной проблемы – отключить энергосбережение устройства.
Шаг 1. В диспетчере раскрыть раздел с названием «Контроллеры USB». Щелкнуть на проблемном устройстве правой кнопкой мыши и выбрать «Свойства».
Раскрываем раздел с названием «Контроллеры USB», щелкаем на проблемном устройстве правой кнопкой мыши и выбираем «Свойства»
Шаг 2. Открыть закладку «Управление электропитанием» и удалить отметку с пункта «Разрешить отключение…». Нажать «OK».
Нажать «OK».
Открываем закладку «Управление электропитанием» и удаляем отметку с пункта «Разрешить отключение…», жмем «ОК»
Шаг 3. Проверить, не решилась ли проблема.
Установка системных драйверов с помощью стороннего ПО
Если предыдущие шаги не устранили проблему, или у пользователя нет уверенности в правильности своих действий, имеется возможность установить необходимые системные драйверы через дополнительное ПО.
Шаг 1. Скопировать URL: https://download.cnet.com/DriverEasy/3000-18513_4-75090748.html?part=dl-&subj=dl&tag=button, вставить в адресную строку, нажать по клавише «Enter».
Копируем URL адрес, вставляем в адресную строку любого браузера, нажимаем «Enter»
Шаг 2. Нажать по большой зеленой кнопке «Download Now».
Нажимаем по большой зеленой кнопке «Download Now»
Примечание! Загруженный файл-инсталлятор обычно находится в «Загрузках» браузера.

Шаг 3. Запустить файл инсталляции, указать язык и щелкнуть «OK».
Указываем язык и щелкаем «OK»
Шаг 4. Дважды щелкнуть «Next» («Далее»).
Щелкаем «Next»
Шаг 5. Нажать «Install» («Установить»).
Нажимаем «Install»
Шаг 6. Щелкнуть «Finish» («Завершить»).
Щелкаем «Finish»
Шаг 7. Нажать «Scan Now».
Нажимаем «Scan Now»
Шаг 8. После сбора DriverEasy информации о системе и подбора нужных драйверов нажать «Update All» («Обновить»).
Нажимаем «Update All»
Программа самостоятельно обновит необходимые драйверы Windows.
Шаг 9. Проверить, сохраняется ли ошибка.
Обновить Windows
При ошибке 43 важно удостоверяться, что на ПК установлены последние системные обновления. Microsoft выпускает обновления, чтобы улучшить стабильность работы системы и исправить различные проблемы, включая ошибки подключения устройств.
Шаг 1. Нажать клавиши «Win+I» и щелкнуть «Обновление и безопасность».
Щелкаем «Обновление и безопасность»
Шаг 2. Выбрать слева «Центр обновления…» и нажать справа «Проверка наличия обновлений». Имеющиеся файлы установятся в автоматическом режиме.
Выбираем слева «Центр обновления…» и нажимаем справа «Проверка наличия обновлений»
Шаг 3. Проверить, сохраняется ли указанная проблема.
Читайте подробную информацию, если не обновляется Windows 10, в нашей новой статье.
Запустить полное сканирование системы
Вредоносные программы, помимо прочих проблем, могут вызывать ошибки подключения оборудования.
Необходимо выполнить полное сканирование системы, чтобы попытаться обнаружить вредоносное ПО на ПК. Можно использовать встроенный «Защитник Windows» или сторонние антивирусные программы.
Пример запуска полного сканирования системы автономным Защитником Windows, работающим отдельно от операционной системы.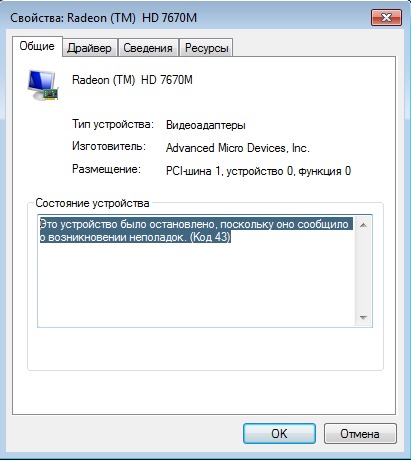
Шаг 1. Нажать «Win+I» и щелкнуть «Обновление и безопасность».
Щелкаем «Обновление и безопасность»
Шаг 2. Выбрать слева «Защитник Windows» и нажать справа «Проверить автономно».
Выбираем слева «Защитник Windows» и нажимаем справа «Проверить автономно»
Шаг 3. Нажать «Проверка», подтверждая перезапуск ОС.
Нажимаем «Проверка»
Дождаться загрузки защитника и окончания проверки системы на наличие вредоносных программ.
Шаг 4. Проверить, разрешилась ли ошибка.
Исправление проблем с реестром
Редко, но указанная ошибка бывает связана с проблемами системного реестра. Для их устранения можно воспользоваться ПО CCleaner.
Шаг 1. Скопировать URL: https://www.ccleaner.com/, вставить в любую адресную строку, нажать «Enter».
Копируем URL, вставляем в любую адресную строку, нажимаем «Enter»
Шаг 2. Откроется официальный сайт разработчика утилиты, щелкнуть по кнопке «Бесплатная пробная версия».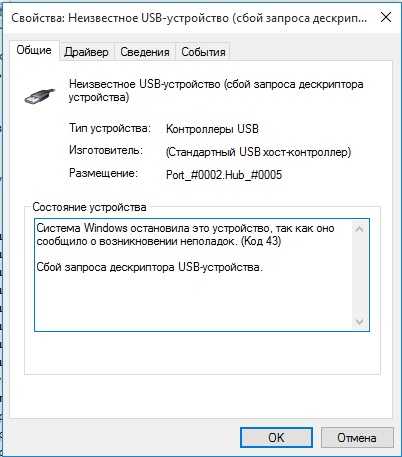
Щелкаем по кнопке «Бесплатная пробная версия»
Шаг 3. Запустить инсталляцию ПО, указать язык и щелкнуть «Next» («Далее»).
Указываем язык и щелкаем «Next»
Шаг 4. После смены языка нажать «Далее».
Нажимаем «Далее»
Шаг 5. Нажать «Установить».
Нажимаем «Установить»
Шаг 6. После установки и запуска CCleaner нажать слева «Реестр» и щелкнуть внизу «Поиск проблем».
Нажимаем слева «Реестр» и щелкаем внизу «Поиск проблем»
Шаг 7. После обработки реестра и нахождения проблем нажать «Исправить…».
После обработки реестра и нахождения проблем нажимам «Исправить…»
Шаг 8. На вопрос о сохранении резервной копии реестра ответить «Да».
Соглашаемся, нажав «Да»
Шаг 9. Выбрать папку для сохранения копии и нажать «Сохранить».
Выбираем папку для сохранения копии и нажимаем «Сохранить»
Шаг 10.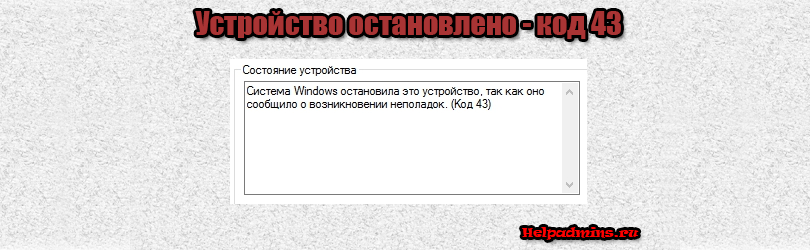 Щелкнуть «Исправить отмеченные».
Щелкнуть «Исправить отмеченные».
Щелкаем «Исправить отмеченные»
Шаг 11. После исправления ошибок реестра нажать «Закрыть».
Нажимаем «Закрыть»
Шаг 12. Проверить, решена ли проблема.
Восстановить операционную систему
Если пользователь вносил какие-либо изменения в операционную систему до получения ошибки 43, для устранения проблемы можно восстановить систему до состояния, предшествующего ошибке.
Шаг 1. Нажать «Win+R», напечатать «sysdm.cpl» и щелкнуть «OK».
Нажимаем «Win+R», печатаем «sysdm.cpl» и щелкаем «OK»
Шаг 2. Открыть закладку «Защита системы» и нажать «Восстановить».
Открываем закладку «Защита системы» и нажимаем «Восстановить»
Шаг 3. Щелкнуть «Далее».
Щелкаем «Далее»
Шаг 4. Выбрать точку сохранения с датой до возникновения указанной ошибки, и нажать «Далее».
Выбираем точку сохранения с датой до возникновения указанной ошибки, и нажимаем «Далее»
Шаг 5. Щелкнуть «Готово».
Щелкнуть «Готово».
Щелкаем «Готово»
Шаг 6. Нажать «Да».
Нажимаем «Да»
После автоматического перезапуска Windows начнется восстановление ее предыдущего состояния.
Ожидаем завершения восстановления Виндовс до ее предыдущего состояния
Шаг 7. После восстановления системы проверить, решилась ли проблема.
Нажимаем «Закрыть», проверяем устройство, которое выдает ошибку
Подключить устройство через хаб USB
Иногда USB-устройству может не хватать стабилизации питания при подключении. В этом случае может помочь подключение устройства через внешний USB-хаб с дополнительным питанием.
Подключаем устройство через внешний USB-хаб с дополнительным питанием
Примечание! Подключение через USB-Hub позволит снизить нагрузку на схемы материнской платы ПК, оставляя их в пределах допустимых значений.
Заменить проблемное оборудование
Если ни одно из перечисленных решений не ликвидировало ошибку 43 при подключении устройства, необходимо протестировать его на другом ПК.
Если и на другом компьютера возникает эта же ошибка, или устройство не работает, это означает, что неисправно само устройство и его необходимо заменить.
Видео — Сбой запроса дескриптора USB устройства код 43 — Как исправить ошибку
[исправлено] Код ошибки 43 Mac не может удалить файлы. Объяснение
Резюме: Почему Mac не позволяет вам удалять файлы, вместо этого показывает код ошибки Mac 43? В этом посте рассказывается, что такое код ошибки Macintosh 43 и как его исправить с помощью шести проверенных решений.
» Операция не может быть завершена, так как не удается найти один или несколько необходимых элементов — код ошибки 43. » Эта ошибка Mac может появиться при копировании файлов, перемещении фотографий на внешний диск или удалении файлы. Некоторые пользователи даже сообщают, что не могут ничего удалить на Mac из-за кода ошибки Mac 43.
Вы можете нажать OK, чтобы закрыть сообщение, но оно будет появляться снова при воспроизведении действия, например при удалении определенного файла. Так что с этим нужно бороться, и эта статья здесь, чтобы помочь.
Так что с этим нужно бороться, и эта статья здесь, чтобы помочь.
Руководство по устранению кода ошибки 43 на Ma:
- 1. Что такое код ошибки 43?
- 2. Как исправить код ошибки 43 на Mac?
- 3. Часто задаваемые вопросы об ошибке с кодом 43 на Mac
Что такое код ошибки 43?
В отличие от кода ошибки 8058 на Mac, кода ошибки 0 и кода ошибки 3403F, код ошибки 43 — это своего рода ошибка Mac, которая обычно возникает, когда вашему Mac не удается найти файлы, необходимые для таких задач, как перемещение файлов в корзину, копирование файлов или перенос файлов с помощью флэш-накопителя USB.
Кажется, это происходит чаще в OS X El Capitan, чем в других операционных системах Mac.
Возможные причины ошибки с кодом 43 на Mac:
- Finder не отвечает на Mac.
- Требуемые файлы используются другими приложениями.
- У вас нет прав доступа к заблокированному файлу.
- Раздел, в котором сохранены целевые файлы, поврежден.

- Файлы не были полностью загружены или скопированы, поэтому недоступны. 9″ или содержать более 30 символов.
Как исправить ошибку с кодом 43 на Mac?
Поскольку код ошибки 43 возникает по многим причинам, мы рассмотрим полезные решения для различных случаев. Пожалуйста, устраните проблему следующим образом.
1. Проверьте правильность имени файла, который вы пытаетесь удалить
подходит для macOS или содержит более 30 символов.
2. Убедитесь, что нужный файл полностью загружен. Если нет, подождите, пока это не будет сделано.
3. Убедитесь, что другие приложения в настоящее время не используют целевой файл.
Чтобы узнать, какие приложения или процессы взаимодействуют с файлом, вам нужно открыть Терминал > ввести команду lsof и один раз нажать пробел > выбрать файл в Finder > перетащить файл в окно Терминала > нажать Enter.
В окне терминала вы увидите приложения, активные с файлом. Закройте эти приложения, затем попробуйте снова управлять файлом и посмотрите, появляется ли код ошибки Macintosh 43.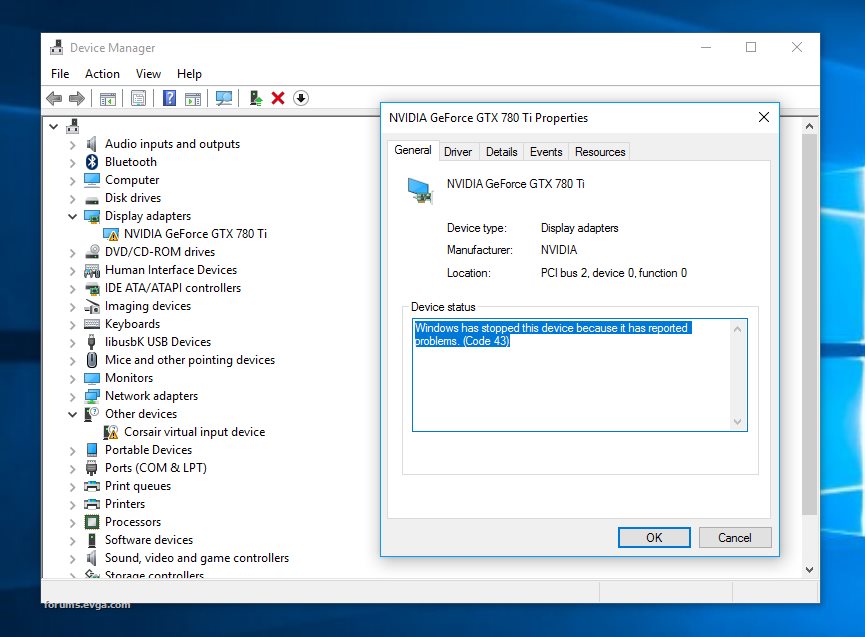
Если эти шаги не останавливают появление кода ошибки 43 на Mac, перейдите к решениям ниже.
- Решение 1. Принудительно закрыть Finder
- Решение 2. Сбросить NVRAM на Mac
- Решение 3. Разблокировать файлы с помощью терминала
- Решение 4. Восстановить поврежденный диск с помощью программы «Первая помощь»
- Решение 5. Удалить файл в безопасном режиме
- Решение 6. Переключение пользователей
Решение 1. Принудительный выход из Finder
Одной из распространенных причин, вызывающих ошибку с кодом 43 на Mac, является то, что Finder не отвечает на запрос. Следовательно, принудительный выход из Finder находится в верхней части нашего списка решений. Это также помогает исправить код ошибки Mac Finder -36.
Чтобы принудительно закрыть Finder на Mac:
- Нажмите Command + Option + Esc — эквивалент Ctrl-Alt-Delete на Mac — для вызова диалогового окна принудительного выхода.
- Прокрутите вверх и вниз, чтобы выбрать Finder, и нажмите «Перезапустить».

Если вы заметили, что ваш файл использует третье приложение, вы также можете выбрать приложение, чтобы принудительно закрыть его. Предполагая, что это решение не решит ваши проблемы, попробуйте сбросить NVRAM на вашем Mac.
Решение 2. Сброс PRAM или NVRAM на Mac
NVRAM (энергонезависимая оперативная память), обновленный термин для PRAM (параметрическая оперативная память), в которой хранятся системная конфигурация, настройки дисплея и т. д. PRAM или NVRAM на Mac будут сбрасывать информацию, связанную с загрузочным диском и подключениями устройств, очищая данные, вызывающие ошибки. Вы можете выполнить те же действия для сброса PRAM и NVRAM на Mac.
Как исправить код ошибки 43 на Mac путем сброса NVRAM :
- Выключите Mac, затем нажмите кнопку питания, чтобы включить его. Немедленно нажмите и удерживайте Option + Command + P + R примерно 20 секунд.
- Отпустите клавиши после того, как услышите второй звук запуска или дважды появится и исчезнет логотип Apple.

Когда ваш Mac закончит загрузку, вы можете открыть Системные настройки, чтобы изменить любые настройки, которые были сброшены. Затем попробуйте повторить то, что вы хотели сделать, и посмотрите, сработает ли это. Если вам все еще не удается устранить ошибку 43 на Mac, перейдите к решению 3.
Решение 3. Разблокируйте файлы с помощью терминала
Вы можете столкнуться с кодом ошибки 43 при копировании случайно заблокированных файлов. Более того, иногда заблокированный файл может влиять на файлы во всей папке. Поэтому имеет смысл попытаться разблокировать файл или файлы, с которыми вы пытаетесь работать, с помощью Mac Terminal.
Чтобы разблокировать файлы с помощью Терминала на Mac:
- Откройте Терминал, выбрав Панель запуска > Другое > Терминал.
- Введите chflags -R nouchg и нажмите пробел. Если вы видите код ошибки 43 при попытке удалить определенный файл из корзины, перейдите к шагу 4. В противном случае перейдите к шагу 3.

- Откройте Finder, выберите заблокированный файл, перетащите его в Терминал и нажмите Enter. Теперь файл разблокирован, и вы можете его использовать.
- Запустите корзину, нажмите клавиши Command + A , чтобы выбрать все заблокированные файлы в папке, перетащите их в Терминал и нажмите Enter. Введите пароль своей учетной записи, когда будет предложено.
- Щелкните правой кнопкой мыши файлы в корзине и выберите «Немедленно удалить» > «Удалить».
Если этот метод не помог, скорее всего, ваш жесткий диск или флэш-накопитель USB повреждены.
Решение 4. Воспользуйтесь первой помощью Дисковой утилиты, чтобы исправить диск
Другим потенциальным способом устранения ошибки Macintosh с кодом 43 является проверка и восстановление диска Mac с помощью первой помощи Дисковой утилиты. Для этого вам нужно запустить Дисковую утилиту из режима восстановления, выбрать диск с файлами, которые вы хотите переместить или удалить, затем нажать «Первая помощь».
Скорее всего, служба первой помощи обнаружит отсутствующие или поврежденные файлы после сканирования, поскольку они являются основными проблемами жесткого диска, приводящими к коду ошибки 43. Он может сообщать об ошибке «Перекрывающееся выделение экстента», сигнализируя о том, что несколько файлов используют одну и ту же часть выбранного жесткого диска и имеется по крайней мере один поврежденный файл.
Вы также можете избавиться от этих поврежденных файлов, найдя их в папке DamagedFiles и удалив их. Вы также можете сделать второе сканирование, чтобы встретить успех. После того, как программа «Первая помощь» автоматически восстановит ваш диск, вы сможете перемещать и удалять файлы по своему усмотрению. Это решение также может помочь вам исправить код ошибки Mac 41 .
Однако, если он не сообщает о проблемах, но вы по-прежнему не можете удалить проблемный файл, продолжайте читать решение 5.
Решение 5. Удалить файлы в безопасном режиме
Еще один практичный способ справиться с кодом ошибки 43, когда ваш Mac не может удалить файлы, — войти в безопасный режим.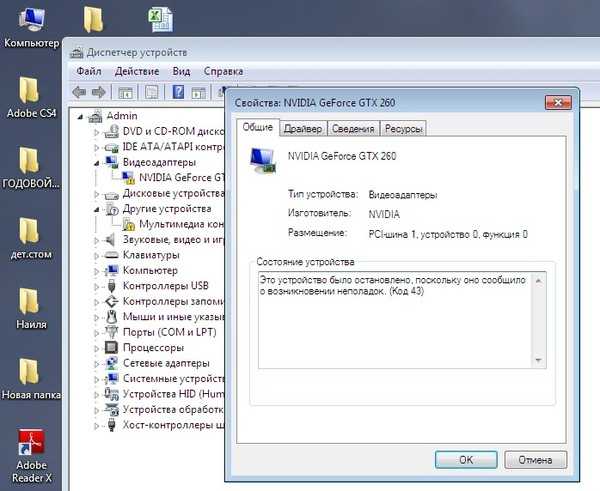 Загрузка в безопасном режиме Mac позволяет обойти проблемы, вызванные сторонними приложениями или расширениями.
Загрузка в безопасном режиме Mac позволяет обойти проблемы, вызванные сторонними приложениями или расширениями.
Действия по удалению файлов в безопасном режиме:
- Сохраните документы и перезагрузите Mac. Нажмите и удерживайте Shift, пока не появится экран входа в систему.
- Войдите в свою учетную запись и удалите файл, как обычно.
- Очистите корзину и перезагрузите Mac.
В случае, если вы не можете удалить файлы обычным способом, вы можете использовать функцию «Немедленное удаление», чтобы сбросить упрямые файлы на Mac. Для этого выберите файл> нажмите меню «Файл» вверху> нажмите Option один раз> нажмите «Удалить немедленно». Вы также можете получить к нему доступ, используя комбинацию клавиш Option + Command + Delete.
Если это все еще не работает, воспользуйтесь нашим окончательным решением.
Решение 6. Смените пользователей
Иногда сообщение об ошибке Macintosh с кодом 43 не позволяет удалить что-либо с вашего Mac. Эта проблема может быть связана с определенными файлами и настройками в вашей учетной записи пользователя, которые можно решить, используя новую учетную запись.
Эта проблема может быть связана с определенными файлами и настройками в вашей учетной записи пользователя, которые можно решить, используя новую учетную запись.
Чтобы создать новую учетную запись на Mac:
- Щелкните логотип Apple > «Системные настройки», затем щелкните «Пользователи и группы».
- Щелкните значок блокировки, затем введите текущее имя и пароль.
- Нажмите кнопку «Добавить» (+) и выберите «Администратор» в раскрывающемся меню рядом с «Новая учетная запись».
- Введите другую информацию об учетной записи, затем нажмите «Создать учетную запись».
- Щелкните логотип Apple > Выйти.
- В окне входа введите информацию о новой учетной записи пользователя. Вы можете игнорировать шаги по входу в учетную запись iCloud или Apple ID.
- Попробуйте удалить или скопировать файлы и посмотреть, работает ли это.
Если вы хотите узнать больше о кодах ошибок Mac, прочитайте следующие сообщения:
- Коды ошибок Mac: все, что вам нужно знать в 2022 году
- Исправление кода ошибки Mac 100060 на (микро) SD-картах/жестких дисках
- Исправить код ошибки 1309 при копировании больших файлов на внешний диск на Mac
Часто задаваемые вопросы об ошибке с кодом 43 на Mac
А
Если ваш Mac не позволяет удалить файл, причинами могут быть: 1) файл заблокирован или используется другой программой; 2) файл поврежден; 3) на жестком диске есть логические ошибки; 4) имя вашего файла содержит запрещенные символы.
А
Чтобы принудительно удалить файл на Mac, сначала нужно открыть Терминал. Затем введите команду rm, один раз нажмите пробел, перетащите файл, который хотите удалить, в окно терминала и нажмите Enter.
А
Вы можете одновременно удерживать Option + Command + Esc, чтобы принудительно закрыть приложение, которое не отвечает.
А
Код ошибки 43 означает сбои при удалении, копировании или перемещении файлов.
Код ошибки 43 при установке Adobe Creative Cloud
Поиск
Последнее обновление:
27 апреля 2021 г., 06:34:03 по Гринвичу
При установке или обновлении приложения Adobe Creative Cloud для настольных ПК вы получаете сообщение об ошибке «Установщику не удалось скопировать важный файл/каталог.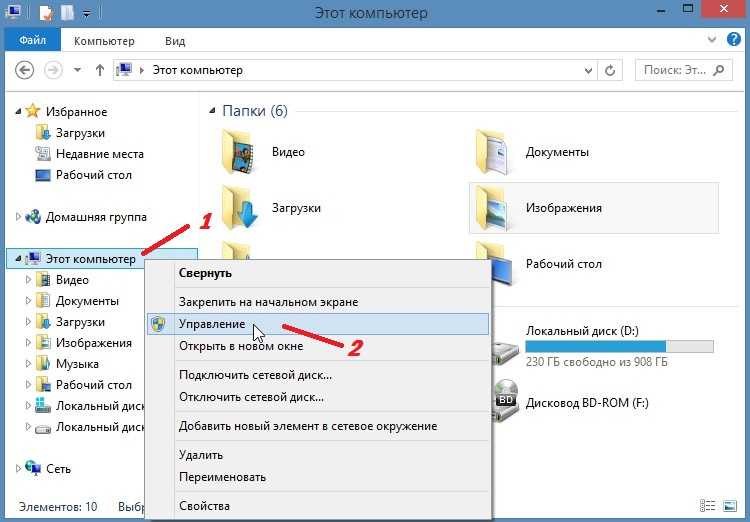 Повторите попытку установки. (Код ошибки: 43)».
Повторите попытку установки. (Код ошибки: 43)».
Эта ошибка может возникать, когда У установщика нет надлежащего доступа для чтения/записи к важному файлу или каталогу. Чтобы устранить проблему, попробуйте следующие решения по порядку.
Окна
См. Удаление приложения Creative Cloud для настольных ПК в Windows.
macOS
См. Удаление приложения Creative Cloud для настольных ПК на Mac.
Ваше антивирусное программное обеспечение может препятствовать перемещению необходимых файлов из каталога Temp в каталог Program Files или Applications. Инструкции по временному отключению проверки на вирусы см. в документации к антивирусному программному обеспечению.
Примечание:
Удаление этих каталогов/папок может повлиять на установку и лицензирование другого установленного программного обеспечения Adobe. После удаления папок может потребоваться переустановка продуктов.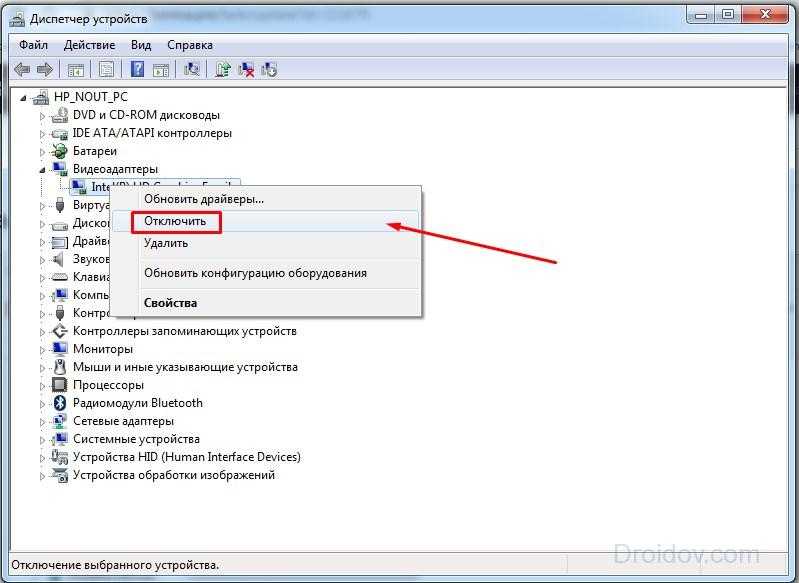
Удалите следующие папки/каталоги:
Windows 7, 8.1, 10
- \Users\[имя пользователя]\AppData\Local\Adobe\AAMUpdater\1.0
- \Users\[имя пользователя]\AppData\Local\Adobe\OOBE
- Program Files (x86)\Common Files\Adobe\AdobeApplicationManager
- Program Files (x86)\Common Files\Adobe\OOBE
macOS
- ~/Библиотека/Поддержка приложений/Adobe/OOBE
- ~/Библиотека/Поддержка приложений/Adobe/AAMUpdater/1.0
- Библиотека/Поддержка приложений/Adobe/OOBE
- Библиотека/Поддержка приложений/Adobe/AdobeApplicationManager
Загрузите и переустановите приложение Creative Cloud для настольных ПК.
Инструкции по установке см. в разделе Загрузка и установка приложений Creative Cloud.
Иногда учетная запись пользователя может быть повреждена, что не позволяет установщику получить доступ или создать необходимые файлы и папки.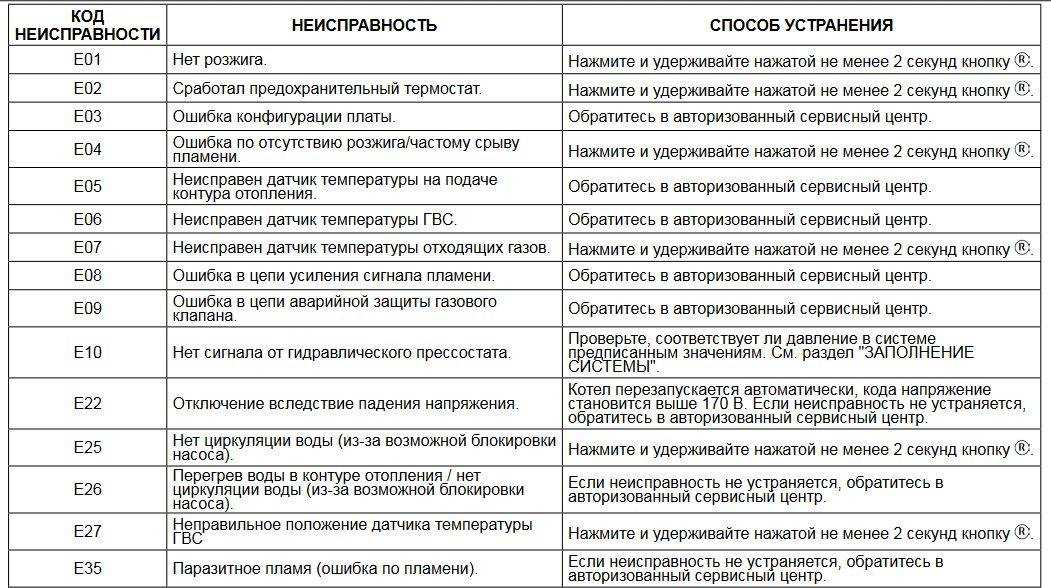 Создайте новую учетную запись администратора, войдите в новую учетную запись и попробуйте снова установить приложение Adobe. Подробные инструкции см.:
Создайте новую учетную запись администратора, войдите в новую учетную запись и попробуйте снова установить приложение Adobe. Подробные инструкции см.:
Mac OS X: Установка или запуск приложений Adobe в новой учетной записи пользователя | Mac OS X
Windows: Создать новую учетную запись локального администратора | Windows
Если вам удалось успешно установить приложение Adobe с новой учетной записью локального администратора, вы можете перенести свои документы и настройки в новую учетную запись и использовать ее в качестве новой учетной записи по умолчанию.
Проблемы с сетевым подключением или стабильностью могут помешать программе установки скопировать необходимый файл или папку.
Убедитесь, что вы подключены к Интернету.
Убедитесь, что вы можете связаться с серверами активации Adobe. См. Устранение ошибок подключения.
Попробуйте другое подключение к Интернету:
- Используйте проводное подключение вместо беспроводного.

- Используйте проводное подключение вместо беспроводного.