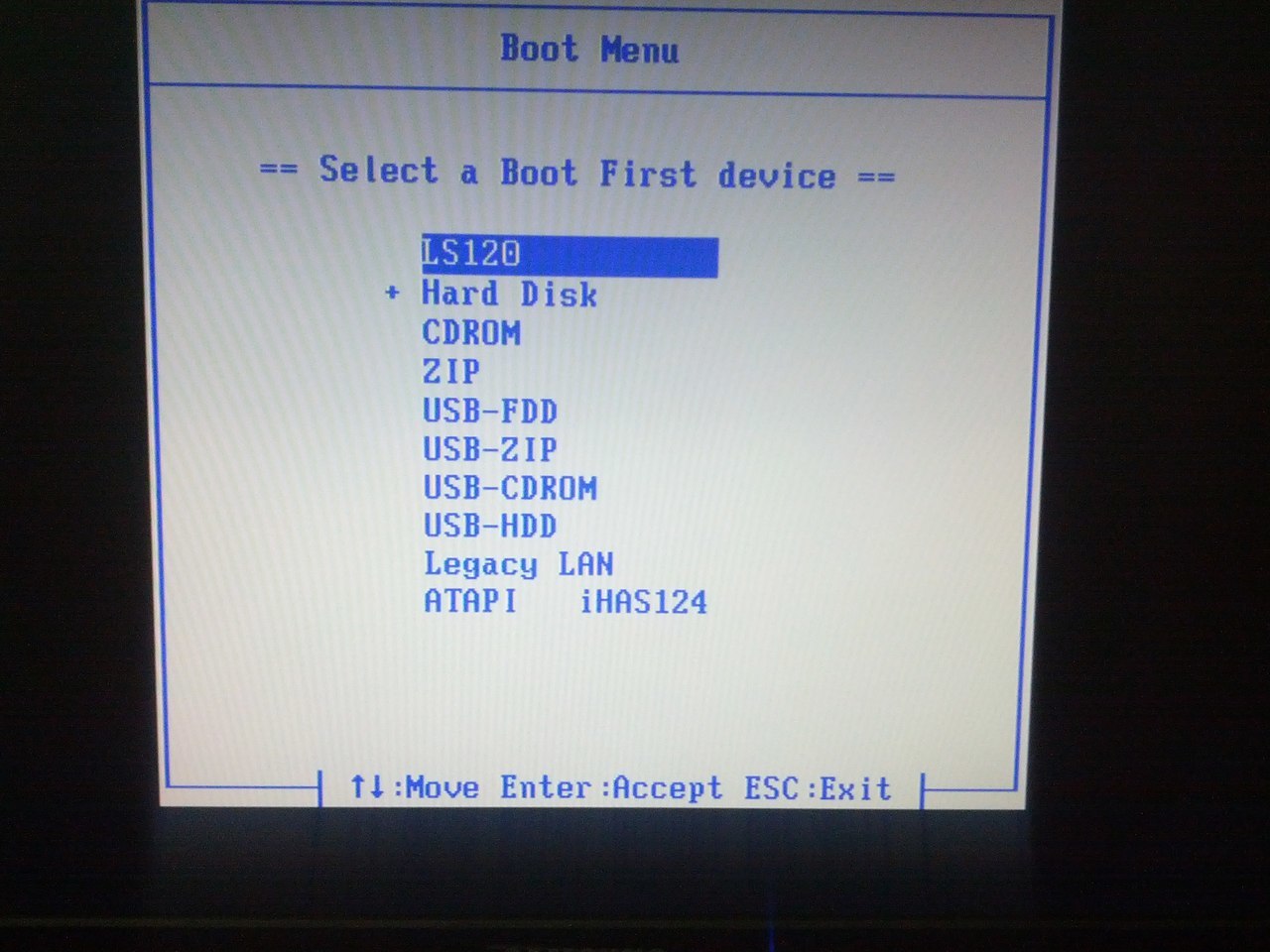Установка windows с диска через bios: Загрузка с диска в биосе. Настройка БИОС для загрузки с диска или флешки
Содержание
Как исправить ошибку блокировки жесткого диска программы установки Windows
[немецкий]Некоторые пользователи сталкиваются с неприятным сюрпризом при переустановке Windows 8.1 или Windows 10 на компьютере. Программа установки завершается с ошибкой и сообщает о «заблокированном жестком диске». Вот несколько советов, как решить эту проблему.
Реклама
Сталкиваюсь с этой проблемой в Microsoft Answers начиная с Windows 8. Пользователи получают Сообщение (см. здесь и здесь):
«Диск, на котором установлена Windows, заблокирован. Разблокируйте диск и повторите попытку.»
В настоящее время установка Windows невозможна. Я предполагаю, что некоторые неудачные обновления, сторонние инструменты или другие инциденты оставили жесткий диск в неправильном состоянии. Поэтому нам нужно лекарство, чтобы решить эту проблему.
Исправление №1: сброс настроек BIOS-/CMOS по умолчанию
В некоторых случаях неверные данные CMOS препятствуют доступу к диску через вызовы BIOS (или UEFI). Так что попробуйте сбросить UEFI/BIOS до заводских настроек. Нажмите функциональную клавишу (F2, F8, F12 и т. д.), чтобы войти в настройки BIOS или UEFI, и найдите параметр для установки значений по умолчанию. Подробности можно найти в руководстве к устройству (см. также эту ветку форума).
Так что попробуйте сбросить UEFI/BIOS до заводских настроек. Нажмите функциональную клавишу (F2, F8, F12 и т. д.), чтобы войти в настройки BIOS или UEFI, и найдите параметр для установки значений по умолчанию. Подробности можно найти в руководстве к устройству (см. также эту ветку форума).
Также проверьте конфигурацию кабелей и дисков, чтобы избежать неправильной настройки. В случае, если встроено несколько дисков, удалите все диски и используйте только диск для установки операционной системы, чтобы избежать конфликтующих аппаратных созвездий.
Реклама
Проверьте дисковод
Повреждение файловой системы может привести к блокировке диска (см. здесь). Откройте административную командную строку (см. Windows 10: открыть окно командной строки от имени администратора) и введите команду:
chkdsk C: /f /r /x
В худшем случае эту команду необходимо выполнить в Windows PE (после загрузки с диска восстановления или диска восстановления системы). Обратите внимание, что диск с установкой Windows должен быть включен в команду выше (например, я использую C:).
Обратите внимание, что диск с установкой Windows должен быть включен в команду выше (например, я использую C:).
Сброс разделов жесткого диска
Если проверка файловой системы не устраняет проблему, попробуйте разблокировать логический том на жестком диске. Загрузите Windows и откройте окно административной командной строки (см. Windows 10: открыть окно командной строки от имени администратора). Введите команды:
diskpart
list disk
select disk x
Буква x обозначает диск с Windows. После того, как диск был выбран в diskpart, перечислите и проверьте логические разделы, используя приведенные ниже команды.
list partition
Команда выводит список установочного раздела Windows, иначе в предыдущих командах был выбран неправильный диск. Теперь вы можете проверить атрибуты диска:
атрибут диска
Результат покажет, защищен ли диск от записи или нет (см. следующий скриншот).
Если для защиты от записи установлено значение «Да», попробуйте выполнить следующую команду для сброса защиты от записи:
атрибуты диска очистить только для чтения
Эта команда будет работать только в Windows PE. После этого загрузите машину и попробуйте запустить программу установки Если проблема не устранена, проверьте все логические тома на наличие защиты от записи с помощью следующих команд:
После этого загрузите машину и попробуйте запустить программу установки Если проблема не устранена, проверьте все логические тома на наличие защиты от записи с помощью следующих команд:
выберите диск 0
список томов
выберите том 2
Приведенные выше команды выбирают диск 0 и логический том 2 – я предположил , Windows была установлена на логический том 2. Используйте команду:
атрибуты том очищается только для чтения
для сброса защиты от записи на томе. Я тестировал его, он также работает в окнах административной командной строки.
Также возможно, что отсутствие активного раздела препятствует загрузке Windows. Используйте diskpart и команду active , чтобы сделать раздел активным.
Восстановление конфигурации загрузки
Иногда загрузочные файлы или хранилище BCD повреждаются и не позволяют установить Windows (см. ). Попробуйте загрузиться в Windows RE и использовать восстановление при запуске, чтобы исправить загрузочную среду (см. мой пост в блоге Windows 10 зависает с кодом ошибки 0xc0000034. Если это не сработает, откройте окно административной командной строки и введите следующие команды:
мой пост в блоге Windows 10 зависает с кодом ошибки 0xc0000034. Если это не сработает, откройте окно административной командной строки и введите следующие команды:
bootrec /fixmbr
bootrec /fixboot
bootrec /scanos
bootrec /rebuildbcd
Третья команда выводит список всех установленных копий Windows, а последняя команда перестраивает хранилище BCD (см. также). В некоторых случаях приведенная ниже команда, вводимая в окне командной строки, сохраняет файл BCD.
bcdboot C:\Windows /s C:
Команда предполагает, что Windows установлена на логическом диске C: – см. этот пост в блоге (удален) от Boyans.
Будьте осторожны с рейдовыми системами…
Я несколько раз читал, что драйверы для рейдовых систем являются причиной проблемы с блокировкой жесткого диска.
Восстановление или переформатирование диска
Если приведенные выше исправления не помогают, попробуйте сбросить настройки компьютера до заводских, используя решение для восстановления от производителя (см. руководство к вашему устройству). Или удалите раздел «зарезервировано системой» в мастере установки и установите Windows на свободное место на диске без разделов.
руководство к вашему устройству). Или удалите раздел «зарезервировано системой» в мастере установки и установите Windows на свободное место на диске без разделов.
В ветке форума MS Windows сбой — Обновить — Жесткий диск заблокирован, разблокировать жесткий диск. Поврежденную запись BCD можно восстановить с помощью следующих команд в окне командной строки:
BCDboot c:\windows /s c: /l en-us i
Параметры BCDboot обсуждаются в этой статье Technet.
Код ошибки 0xC0000001
Если получен код ошибки 0xC0000001? Эта ветка форума MS Answers, а также статьи здесь и здесь обсуждают эту проблему. Предложение состоит в том, чтобы использовать автоматическое восстановление запуска Windows, чтобы решить эту проблему.
Похожие статьи
Win10 Wiki
Windows 10: открыть окно командной строки от имени администратора
Трюк: как выполнить обновление до Windows 10 с помощью чистой установки
Инструмент для загрузки Microsoft Windows и Office ISO
Windows 10 версии 1511 через Media Creation Tool «возвращается»
Файлы cookie помогают финансировать этот блог: Настройки файлов cookie
Реклама
Эта запись была размещена в выпуске, Windows и помечена как Блокировка жесткого диска, выпуск, Windows. Добавьте постоянную ссылку в закладки.
Добавьте постоянную ссылку в закладки.
Жесткий диск не обнаружен во время установки Windows 10 — Блог Auslogics
Содержание
- Установка Windows 10 не обнаруживает жесткий диск: возможные причины
- Решения для жесткого диска, который не отображается во время установки Windows
- 1. Проверьте подключение оборудования
- 2. Обновите драйверы жесткого диска
- 3. Настройте параметры BIOS/UEFI 9013 6
- 4. Исправление проблем с форматированием диска или разделов
- 5. Проверка состояния жесткого диска
- 6. Загрузка с Windows 10 Установка носителя
- 7. Замена неисправного жесткого диска
- Вкратце
- Часто задаваемые вопросы
- Как исправить не обнаруженный жесткий диск?
- Почему жесткий диск не определяется?
Установка Windows может быть мучительной. И становится намного хуже, если вы начинаете сталкиваться с проблемами во время установки. Одной из таких проблем является то, что жесткий диск не отображается при установке Windows.
Одной из таких проблем является то, что жесткий диск не отображается при установке Windows.
Но не волнуйтесь! Имеются решения для решения этой проблемы. Вот как исправить жесткий диск, не обнаруженный в Windows 10.
Установка Windows 10 не обнаруживает жесткий диск: возможные причины
Может быть довольно много причин, по которым вы сталкиваетесь с ошибкой « жесткий диск не обнаружен» в Windows 10:
- Ослабленные или неправильно подключенные кабели
- Несовместимые драйверы
- Неверные настройки BIOS или UEFI
- Неисправный жесткий диск
- Неподдерживаемое оборудование
- Проблемы совместимости
- Проблемы с форматом диска или разделом
- Другие аппаратные конфликты: конфликты с другими аппаратными компонентами, такими как Конфигурации RAID или дополнительные контроллеры хранения могут помешать обнаружению жесткого диска во время установки.

Решения для жесткого диска, который не отображается во время установки Windows
1. Проверьте подключение оборудования
Возможно, вы столкнулись с ошибкой «жесткий диск не распознан», если ваш жесткий диск неправильно подключен. Убедитесь, что кабели, соединяющие жесткий диск с материнской платой, надежно подключены:
- Выключите компьютер.
- Откройте корпус компьютера и найдите кабели, соединяющие жесткий диск.
- Убедитесь, что кабели SATA/питания надежно подключены как к жесткому диску, так и к материнской плате.
- При необходимости отсоедините и снова подсоедините кабели, чтобы обеспечить надежное соединение.
2. Обновите драйверы жесткого диска
Обновите или переустановите драйверы жесткого диска, чтобы обеспечить совместимость и правильное обнаружение:
- Во время установки Windows 10, когда будет предложено выбрать диск, нажмите «Загрузить драйвер» опция.

- Вставьте диск или USB-накопитель с обновленными драйверами жесткого диска, предоставленными производителем.
- Следуйте инструкциям на экране, чтобы установить или обновить драйверы.
- После установки драйверов продолжите установку Windows 10.
Читайте также: [ПРОСТОЕ РУКОВОДСТВО] Как обновить драйверы устройств на ПК с Windows 10?
3. Настройте параметры BIOS/UEFI
Проверьте и настройте параметры BIOS/UEFI, чтобы обеспечить правильное обнаружение жесткого диска:
Читайте также: Что такое BIOS на компьютере: все, что вам нужно знать
- Включите компьютер и войдите в настройки BIOS/UEFI, нажав соответствующую клавишу (например, F2, Del) во время запуска.
- Перейдите к разделу «Хранилище» или «Конфигурация SATA» .
- Убедитесь, что режим SATA установлен правильно (для большинства систем рекомендуется AHCI).

- Проверьте любые другие соответствующие параметры, такие как параметры загрузки Legacy/UEFI или параметры безопасной загрузки, и при необходимости измените их.
- Сохраните изменения и выйдите из настроек BIOS/UEFI.
4. Исправление проблем с форматом диска или разделом
Проблемы с форматом диска или разделом могут быть причиной того, что жесткий диск не отображается:
- Во время установки Windows 10, когда будет предложено выбрать диск, нажмите «Форматировать» или «Удалить» опция.
- Следуйте инструкциям на экране, чтобы отформатировать жесткий диск или удалить существующие разделы.
- Создайте новый раздел или разделы в соответствии с вашими требованиями.
- Продолжайте установку Windows 10 на отформатированный или заново разбитый на разделы жесткий диск.
Читайте также: Руководство для начинающих по дефрагментации диска
5.
 Проверьте состояние жесткого диска
Проверьте состояние жесткого диска
Проверьте состояние жесткого диска, выполните следующие действия:
Если дефрагментация жесткого диска вручную звучит как время Вы можете использовать такой инструмент, как Auslogics Disk Defrag Ultimate , для автоматического восстановления жесткого диска.
- Нажмите «Клавиша Windows + R», и появится окно «Выполнить».
- Введите «devmgmt.msc» в окне «Выполнить» и нажмите Enter.
- Откроется окно диспетчера устройств. Найдите категорию «Дисковые накопители» и щелкните ее, чтобы развернуть список.
- Щелкните правой кнопкой мыши свой жесткий диск в списке и выберите «Свойства» из контекстного меню.
- В окне свойств перейдите к «Общие» или «Драйвер» вкладка.

- Проверьте состояние жесткого диска. Если он показывает «Это устройство работает нормально» или подобное сообщение, это указывает на то, что жесткий диск работает правильно.
Выполнив следующие действия, вы сможете проверить состояние своего жесткого диска и определить, работает ли он должным образом и могут ли возникнуть какие-либо проблемы, влияющие на его функциональность.
6. Загрузитесь с установочного носителя Windows 10
Если ваш диск не отображается во время установки Windows 10, попробуйте загрузиться с Windows 10 Установите носитель , выполнив следующие действия:
- В процессе установки Windows 10 выберите «Установить сейчас».
- Примите лицензионное соглашение.
- Выберите тип установки и нажмите «Пользовательская (расширенная)».
- Доступ к командной строке (нажмите Shift + F10 на клавиатуре)
- В окне командной строки введите следующие команды одну за другой и нажимайте Enter после каждой команды:
DISKPART
список томов
выбрать диск *
очистить
преобразовать mbr
создать основной раздел
активный
быстрое форматирование fs=ntfs
- После выполнения команд закройте окно командной строки.

- Продолжайте процесс установки Windows 10 как обычно.
Читайте также: Как получить и использовать Windows 10 Media Creation Tool
7. Замена неисправного жесткого диска
Если подтверждена неисправность жесткого диска, необходимо заменить его новым.
- Выключите компьютер и отсоедините все кабели.
- Откройте корпус компьютера и найдите неисправный жесткий диск.
- Отсоедините кабели, подключенные к неисправному жесткому диску.
- Установите новый жесткий диск , надежно подключив кабели.
- Закройте корпус компьютера, подсоедините все кабели и включите компьютер.
- Продолжить установку Windows 10.
Вкратце
Если вы столкнулись с проблемой «Программа установки не обнаружила установленных жестких дисков» во время установки Windows 10, не беспокойтесь. Мы предоставили решения, которые помогут вам решить эту проблему. Путем проверки аппаратных подключений, настройки параметров BIOS/UEFI, обновления драйверов, устранения проблем с форматом диска или разделов и замены неисправных жестких дисков. В конечном счете, если ни одно из решений не работает на вашем ПК и жесткий диск не обнаружен, рассмотрите возможность обращения за профессиональной помощью, чтобы избежать дальнейших проблем.
Мы предоставили решения, которые помогут вам решить эту проблему. Путем проверки аппаратных подключений, настройки параметров BIOS/UEFI, обновления драйверов, устранения проблем с форматом диска или разделов и замены неисправных жестких дисков. В конечном счете, если ни одно из решений не работает на вашем ПК и жесткий диск не обнаружен, рассмотрите возможность обращения за профессиональной помощью, чтобы избежать дальнейших проблем.
Часто задаваемые вопросы
Как исправить не обнаруженный жесткий диск?
Чтобы устранить проблему, связанную с невозможностью обнаружения жесткого диска, можно попробовать следующие решения:
- Проверьте подключения оборудования.
- Настройка параметров BIOS/UEFI
- Загрузка с установочного носителя Windows 10
- Обновление драйверов жесткого диска
- Исправление проблем с форматом диска или разделом
- Замените неисправный жесткий диск
Не забудьте выполнить конкретные действия, описанные в каждом решении.