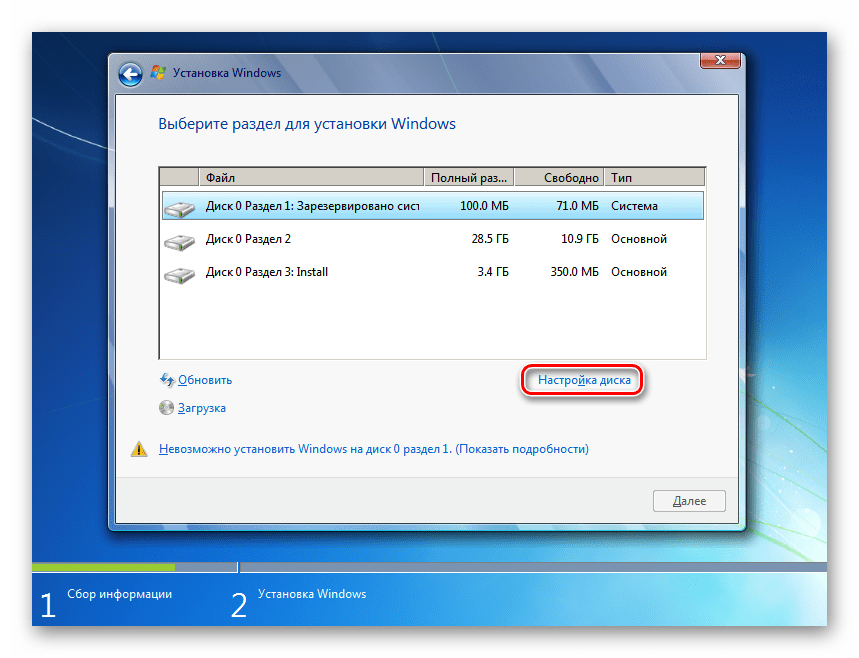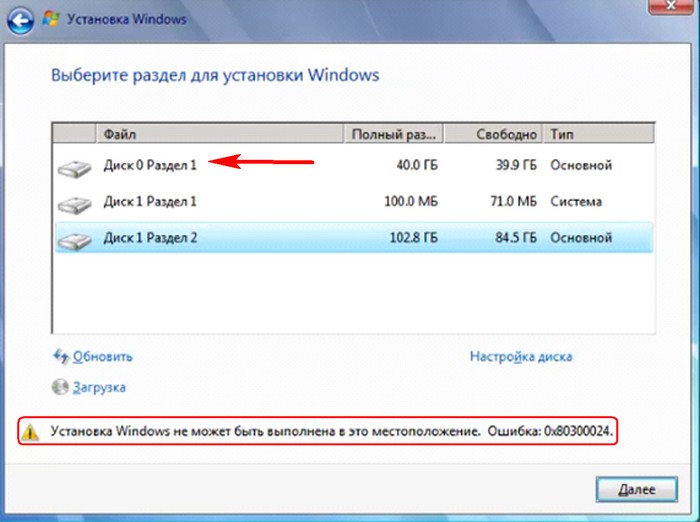Установка windows 7 с жесткого диска ноутбука: Как установить Windows 7 с диска или флешки
Содержание
При установке Windows 7, 8 или Windows 10 на ноутбук не видит жесткий диск и требует драйвер
Если Вы решили установить Windows 10, 8 или Windows 7 на ноутбук или компьютер, но, дойдя до этапа выбора раздела диска для установки Windows не видите ни одного жесткого диска в списке, а программа установки предлагает Вам установить какой-то драйвер, то эта инструкция для Вас.
В руководстве ниже пошагово описано, почему может происходить такая ситуация при установке Windows, по каким причинам в программе установки могут не отображаться жесткие диски и SSD и как исправить ситуацию.
Почему компьютер не видит диск при установке Windows
Проблема типична для ноутбуков и ультрабуков с кэширующим SSD, а также для некоторых других конфигураций с SATA/RAID или Intel RST. По умолчанию, в программе установки отсутствуют драйвера, для того чтобы работать с подобной системой хранения данных. Таким образом, для того, чтобы установить Windows 7, 10 или 8 на ноутбук или ультрабук, Вам потребуются эти драйвера еще на этапе установки.
Где скачать драйвер жесткого диска для установки Windows
Обновление 2017: поиск необходимого драйвера начните с официального сайта производителя вашего ноутбука для вашей модели. Драйвер обычно имеет слова SATA, RAID, Intel RST, иногда — INF в названии и малый размер по сравнению с другими драйверами.
В большинстве современных ноутбуков и ультарбуков, на которых возникает данная проблема используется Intel® Rapid Storage Technology (Intel RST), соответственно и драйвер нужно искать там. Даю подсказку: если в Google ввести поисковую фразу Драйвер технологии хранения Intel® Rapid (Intel® RST), то вы сразу найдете и сможете скачать то, что нужно для вашей операционной системы (Для Windows 7, 8 и Windows 10, x64 и x86). Или воспользуйтесь ссылкой на сайт Intel http://downloadcenter.intel.com/product_filter.aspx?productid=2101&lang=rus для того, чтобы скачать драйвер.
Если у Вас процессор AMD а, соответственно, и чипсет не от Intel, то попробуйте поиск по ключу «SATA/RAID драйвер» + «марка компьютера, ноутбука или материнской платы».
После загрузки архива с необходимым драйвером, распакуйте его и поместите на флешку, с которой устанавливаете Windows (создание загрузочной флешки — инструкция). Если установка производится с диска, то все равно поместите эти драйвера на флешку, которую следует подключить к компьютеру еще до его включения (в противном случае, она может не определиться при установке Windows).
Затем, в окне установки Windows 7, где необходимо выбрать жесткий диск для установки и где не отображается ни один диск, нажмите ссылку «Загрузить».
Укажите путь к SATA/RAID драйверу
Укажите путь к драйверу Intel SATA/RAID (Rapid Storage). После установки драйвера Вы увидите все разделы и сможете установить Windows как обычно.
Примечание: если Вы никогда не устанавливали Windows на ноутбук или ультрабук, а установив драйвер на жесткий диск (SATA/RAID) увидели, что имеется 3 и более разделов, не трогайте никакие разделы hdd, кроме основного (самого большого) — не удаляйте и не форматируйте, на них хранятся служебные данные и раздел восстановления, позволяющий вернуть ноутбук к заводским настройкам, когда это потребуется.
remontka.pro в Телеграм | Другие способы подписки
Установка Windows 7 на ноутбук с SSD и HDD дисками, на примере Samsung NP530
Еще пару лет назад поставить Windows XP или Windows 7 на компьютер было
как раз плюнуть. Берешь установочный диск, вставляешь в CD/DVD привод,
запускаешь установку и идешь пить чай. Но мир меняется и такая
«бездумная» инсталяция системы в современных ноутбуках может и не
пройти. Чтобы сэкономить ваше время я опишу как поставить систему
Windows 7 вместо Windows 8 в ноутбук с двумя жесткими дисками, где нет
лазерных приводов и обычная установка через USB накопитель не
получается. В качестве жертвы эксперимента выбран ноутбук Samsung
NP530U3C с находящимися в нем двумя жесткими дисками, один SSD емкостью
24 Гбайт и второй HDD размером 500 Гбайт.
В каждый новый ноутбук производитель ставят новую операционную
систему. То есть в новом компьютере вам по заводу предложат как минимум
Windows 8, но мы привыкли и хотим видеть Windows 7. И правильно хотим,
И правильно хотим,
ведь 8рка изначально рассчитана на работу с тачскрин экранами, на ноуте
она не раскрывает всей своей функциональности, потому что водить по
экрану мы можем только «мышью» и тряпкой. Но, как оказывается, сменить
систему с Windows 8 на Windows 7 способно принести в вашу жизнь много
ярких матерных слов.
В чем собственно геморрой установки
Windows 7 или XP вместо Windows 8 или просто установки на чистый ноут,
типа Samsung NP530U3C:
- ноутбук не имеет привода для чтения лазерных дисков. Установить новую систему с CD или DVD диска без стороннего оборудования не получится.
- в BIOS таких ноутбуков зашито правило,
что SSD является диском №0 (читай первым), а HDD является диском
№1(читай вторым), при установке Windows с USB носителя система
резервирует в качестве системного SSD диск, а копирует установочные
файлы на HDD диск. В результате при простой установке с USB носителя система нормально не становиться.
- различие в форматах размещения таблиц разделов на физическом жестком диске
между Windows 8 которая использует GUID(GPT) таблицу и Windows 7 с её
MBR. Если мы хотим поставить Windows 7 (или XP) на диск, где раньше
стояла Windows 8, то сначала нам нужно удалить таблицу разделов диска и
отформатировать весь диск. К примеру, если у вас HDD разбит на диск C и
D, на диске С — система Windows 8, а на диске D ваши файлы, то поставить
Windows 7 на диск С сохранив при этом все что у вас на диске D не
получится. От сюда вывод, сохраните ваши необходимые данные на резервный носитель вне ноутбука
Как поставить Windows 7 на ноутбук с двумя жесткими дисками, один SSD емкостью и второй HDD, как в Samsung NP530U3C?
- перешить BIOS ноутбука. Дальше продолжать не буду. Это самая последняя вещь которой следует заниматься.
- установить систему с лазерного диска с использованием съемного CD/DVD привода.
 Все хорошо, только надо найти/купить/одолжить съемный лазерный привод для ноутбука.
Все хорошо, только надо найти/купить/одолжить съемный лазерный привод для ноутбука. - установить систему с USB носителя — единственный человеческий и самый нормальный вариант который опишу подробно.
Обычная
установка на таком ноутбуке с USB носителя, без танцев с бубном,
закончится не удачей. Для установки полноценной Windows 7 вам
понадобиться:
- USB накопитель емкостью более 4 ГБайт,
на который поместим установочный Windows 7. Файлы Windows 7 как правило
занимают 4-4,5 Гбайт. Флешки в 4 Гбайт может и не хватить для образа
системы, либо это будет какая-то урезанная по функциональности ОС. - дабы процесс шел шустрее желательно еще один USB меньшей емкостью — 1 Гбайт достаточно. На него мы зальем загрузочный диск Hiren`s BootCD
- программа UltraISO либо иная другая, с помощью которой на USB записываются образы установочных дисков с системой. Как правило эти образы имеют расширение ISO.

- Собственно образы установочного диска Windows 7 и загрузочного диска Hiren`s BootCD.
Также убедитесь, что в Hiren`s BootCD есть программа Symantec Norton
Ghost. В последних версиях начиная с 15.1 она точно присутствует.
Подготавливаем флешки.
Для создания загрузочных USB флешек, в программе UltraISO действуем: Файл->Открыть. Открываем файл ISO с Windows 7 если планируем запись на большую флешку или Hiren`s BootCD для маленькой. Далее Самозагрузка->Записать образ жесткого диска.
В появившемся окне выбираем в качестве флешки наш USB диск, Метод
записи выставляем USB-HDD или USB-HDD+. Жмем «Записать». Аналогично
проделываем со вторым USB диском.
Настраиваем BIOS
Запускаем наш ноутбук. Входим в BIOS, как правило это кнопка F2.
Выставляем Secure BOOT Disabled
и CSM OS Seleceted
Если
у вас стоит какая либо система понадобится изменить Boot Order.
Сделайте, чтобы USB-HDD находился раньше, чем загрузка с жесткого диска.
Выходим из BIOS с сохранением изменений (F10 — Save changes and exit? YES)
Пошаговая установка
- В ноутбук вставляем USB c Windows 7. Начнется загрузка с этой флешки.
- В
ходе установки инсталятор предложит нам выбрать место на диске, куда устанавливать Windows 7. Если у вас была Windows 8, то мы вынуждены
удалить все разделы на дисках (это из за несовместимости таблиц GPT и
MBR), иначе программа установки будет говорить нам, что она не может
установить систему. У вас должна быть следующая картника: Диск 0
(незанятое пространство) — SSD диск, диск 1 (незанятое пространство) —
HDD диск - Устанавливаем Windows 7 на SSD диск (Диск 0).
- После
первой в ходе установки перезагрузки ноутбука убираем флешку с Windows
7, вставляем в ноутбук USB c Hiren`s BootCD. Загружаемся с нее в режиме
MiniXP. - После загрузки Hiren Boot CD запускаем программу
Symantec Norton Ghost и выбираем Copy Disk to Disk, копируем с iSSD
диска на большой диск HDD.
- По завершению копирования, можете
проверить текущее состояние своих дисков с использованием Acronis
Director или Partition Wizard. Вы увидете, что ваш HDD будет поделен на
два раздела, один будет иметь размер примерно 2% от всего жесткого диска
и является системным, второй раздел ваш новый диск C с файлами Windows
7. - перегружаем ноутбук. Если надо, в BIOS меняем Boot Order,
выставляем загрузку с жесткого диска первоочередной. Если все сделано
правильно, то продолжится установка Windows 7 до победного конца.
После установки вы можете удалить установочные файлы Windows 7 с SSD диска и использовать его как отдельный диск для хранения информации.
Статья была написана после того, как на просторах русскоязычного Интернета так и не было найдено нормального решения, а на многочисленных форумах
предлагались настолько сложные решения от перешить BIOS до изменения
программных кодов, что пришлось искать помощи у буржуев и их решения были
куда более простыми.
Практически все возникающие у вас вопросы уже решены и ответы есть в Интернете, главное правильно искать.
Установка Windows 7 с внешнего жесткого диска
Перейти к содержимому
Главная / Windows / Инструкции
Простой ПК
Беспроблемный ПК
Рик Бройда, PCWorld
Хорошие новости для пользователей нетбуков: есть довольно простой способ установить Windows 7 Release Candidate, даже если у вас нет внешнего DVD-привода.
Как вы помните вчера, Windows 7 загружается в виде файла ISO, а затем извлекается на DVD для установки. Но в нетбуках нет DVD-приводов, а это означает, что вам нужно найти обходной путь.
Мой предпочтительный метод — установка Windows 7 с внешнего жесткого диска. Вам нужен один с около 5 ГБ свободного места. Процесс, который занимает чуть меньше часа, выглядит следующим образом:
1. Загрузите версию-кандидат Windows 7 (32-разрядную) с сайта Microsoft.
Загрузите версию-кандидат Windows 7 (32-разрядную) с сайта Microsoft.
2. Подключите внешний жесткий диск к ПК (не к нетбуку). В идеале он должен быть пустым, так как он будет завален файлами установщика Windows 7, но это не критично. Вам просто нужно убедиться, что на нем есть не менее 5 ГБ свободного места.
Прежде чем распаковывать ISO-образ Windows 7 на внешний диск, необходимо сделать раздел активным. В Vista: нажмите Start , введите управление компьютером , затем нажмите Введите . В XP: зайдите в панель управления, откройте «Администрирование» , а затем откройте «Управление компьютером» .
4. Нажмите Управление дисками , затем найдите свой внешний жесткий диск в списке справа (в верхней панели). Щелкните правой кнопкой мыши диск и выберите Пометить раздел как активный . Подтвердите любые предупреждения, которые выдает Windows.
5. Теперь вам нужно извлечь ISO-файл Windows 7 на ваш диск.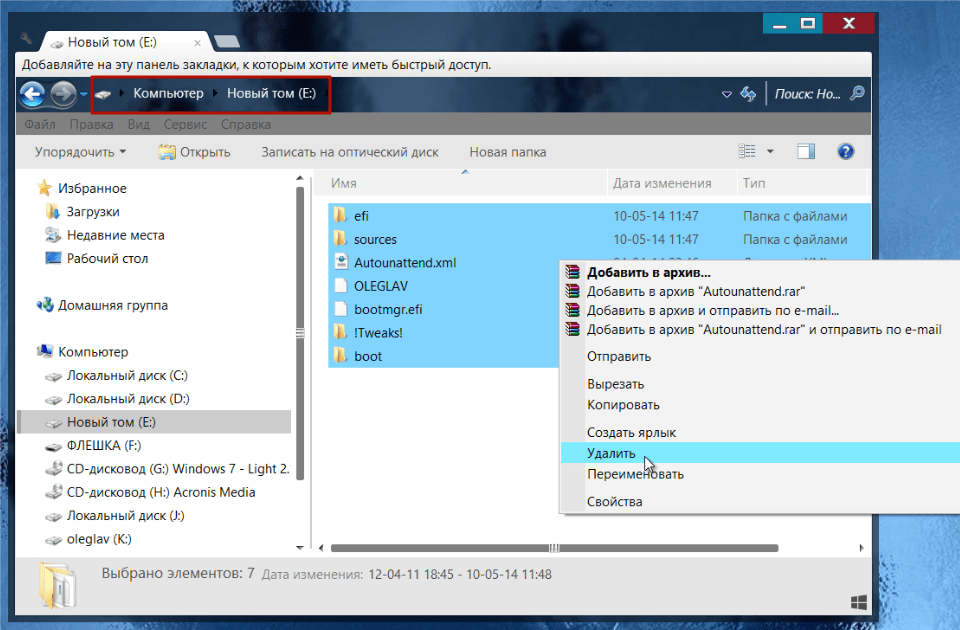 Я использовал для этого пробную версию Undisker, но с этой задачей справится любое количество утилит (включая Nero, MagicISO, WinZip и т. д.). Если вы используете Undisker, нажмите File, Open , перейдите в папку, содержащую ваш ISO, затем откройте его. Нажмите «Изображение », «Извлечь в », затем перейдите в корневую папку внешнего жесткого диска. Нажмите «Извлечь» и подождите несколько минут, пока процесс завершится.
Я использовал для этого пробную версию Undisker, но с этой задачей справится любое количество утилит (включая Nero, MagicISO, WinZip и т. д.). Если вы используете Undisker, нажмите File, Open , перейдите в папку, содержащую ваш ISO, затем откройте его. Нажмите «Изображение », «Извлечь в », затем перейдите в корневую папку внешнего жесткого диска. Нажмите «Извлечь» и подождите несколько минут, пока процесс завершится.
6. Безопасно извлеките внешний диск, затем подключите его к нетбуку и включите питание. Может потребоваться войти в BIOS, чтобы изменить порядок загрузки, чтобы USB-накопители обнаруживались первыми, но многие нетбуки позволяют вызывать меню загрузки нажатием функциональной клавиши. Например, на моем Acer Aspire One нажатие F12 во время экрана POST позволяет мне выбрать нужный загрузочный диск.
7. Если USB-накопитель загружается правильно, программа установки Windows 7 должна запуститься сразу. Следуйте всем подсказкам и вы в пути.
В этот момент я должен отметить, что если вы не создали раздел на жестком диске вашего нетбука, установка Windows 7 перезапишет любую установленную ОС.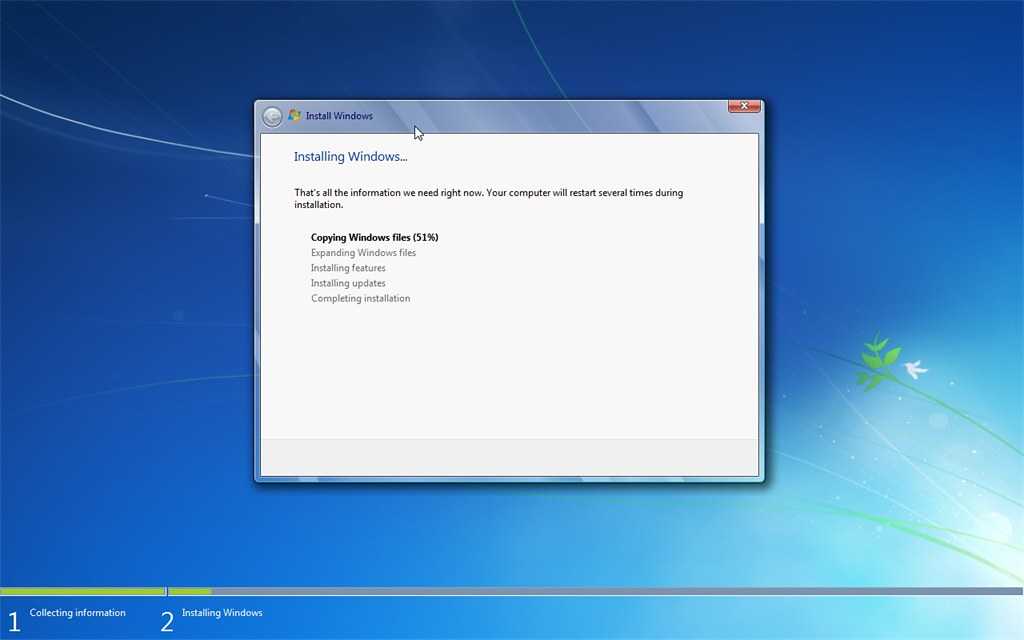 (Если кому-то нужна помощь в создании разделов, дайте мне знать, и я посвящу ей следующий пост!)
(Если кому-то нужна помощь в создании разделов, дайте мне знать, и я посвящу ей следующий пост!)
Этот процесс отлично сработал на Aspire One, который, кстати, теперь может загружать Windows XP, Windows 7 Release Кандидат, или Ксандрос Престо. Я злюсь на мощность ОС.
Как заменить жесткий диск и переустановить операционную систему
Скопированная ссылка!
Линси Кнерл
|
8 декабря 2018 г.
Если в вашем компьютере появились признаки неисправности жесткого диска, лучше заменить его до полного износа. Это дает вам возможность сохранить данные, хранящиеся на нем, включая вашу операционную систему. Хотя это более сложный ремонт, чем многие потребители считают удобным выполнять самостоятельно, вы можете сэкономить деньги, выполнив его самостоятельно.
В следующем руководстве мы объясним основные шаги по замене жесткого диска, а также лучший способ восстановить работоспособность операционной системы. Это руководство подходит как для замены неисправного жесткого диска, так и для замены устаревшего диска на что-то более объемное и быстродействующее.
Это руководство подходит как для замены неисправного жесткого диска, так и для замены устаревшего диска на что-то более объемное и быстродействующее.
1. Резервное копирование данных
Прежде чем выполнять какие-либо шаги, связанные с физической заменой диска, создайте резервную копию всего, что на нем содержится, что вы хотите сохранить, в том числе:
- Программы
- Документы
- Фото и видеофайлы
- Музыкальные файлы и списки воспроизведения
- Игры и загружаемый контент (DLC)
Вы можете сделать это, используя облачный сервис для резервного копирования или хранилище на жестком диске с помощью внешнего устройства хранения данных. Потратьте время на то, чтобы проверить, какие программы вы хотите сохранить, и соберите исходные диски или файлы данных для переустановки на новый диск.
2. Создайте диск восстановления
Чтобы переустановить ОС Windows на новый компьютер, создайте диск восстановления, который компьютер сможет использовать для загрузки нового пустого диска после его установки. Вы можете создать его, посетив веб-сайт Windows для вашей конкретной версии операционной системы и загрузив его на компакт-диск или USB-устройство.
Вы можете создать его, посетив веб-сайт Windows для вашей конкретной версии операционной системы и загрузив его на компакт-диск или USB-устройство.
Перед запуском убедитесь, что на диске или накопителе достаточно свободного места, и что он правильно отформатирован в соответствии с инструкциями Windows.
3. Удалите старый диск
Перед запуском убедитесь, что компьютер выключен и отсоединен от сети. Мы также советуем вам использовать антистатический коврик и браслет. Этот инструмент заземляет и компьютер, и вас, чтобы вы не передавали накопившееся статическое электричество на хрупкие внутренние части компьютера и, возможно, не замыкали их. Это также убережет вас от разряда.
Чтобы начать процесс, откройте дверцу корпуса компьютера. Это зависит от производителя. Обычно он удерживается на месте маленькими винтами или может иметь скользящий механизм.
После того, как вы и компьютер надежно заземлите, найдите жесткий диск и отсоедините кабели питания и разъемы данных от самого диска.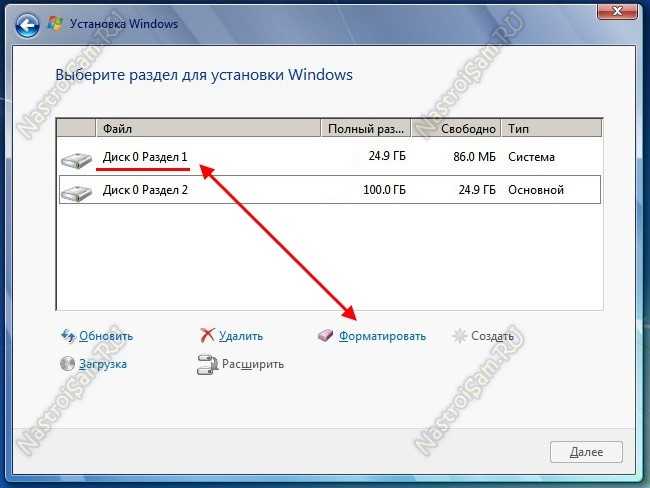
Обратитесь к документации по установке нового жесткого диска и действуйте в обратном порядке, чтобы узнать, как конкретно отсоединить старый жесткий диск от разъемов питания и данных. Если вы не уверены, проверьте информацию о вашей конкретной марке компьютера в Интернете.
Обычно имеется набор небольших винтов, удерживающих диск в корпусе. Затем удалите их, а затем вытащите жесткий диск из корпуса компьютера или отсека скользящим движением. Хотя нет необходимости физически извлекать отключенный старый диск, многие предпочитают убрать его с дороги.
Это освобождает место в корпусе вашего компьютера для других компонентов, например, для второго жесткого диска. Это также создает большее движение воздуха вокруг нового привода. Если вы решите оставить старый диск внутри корпуса компьютера, убедитесь, что все соединения остаются отключенными.
4. Установите новый диск
Чтобы вставить новый диск, просто выполните уже выполненные действия в обратном порядке. Подключите разъемы питания в соответствии с документацией к новому накопителю, затем подключите кабели для передачи данных.
Подключите разъемы питания в соответствии с документацией к новому накопителю, затем подключите кабели для передачи данных.
В зависимости от того, насколько короткие разъемы, вам, возможно, придется сначала вставить диск в отсек. Небольшой фонарик может быть полезен для наблюдения за небольшим пространством отсека во время работы. Заверните винты, которыми диск крепится к корпусу, установите на место дверцу корпуса компьютера, и теперь вы готовы установить новый диск.
5. Переустановите операционную систему
После завершения физической части замены жесткого диска и перед его первым использованием необходимо правильно отформатировать и разбить жесткий диск на разделы. Это простой процесс для пользователей Windows, но он должен произойти прежде всего.
К счастью, при установке операционной системы на компьютер эти два шага выполняются автоматически. Точные шаги будут определяться вашей ОС, но для Windows 10 или Windows 10 Pro для компьютеров и ноутбуков HP установка операционной системы включает следующие шаги :
1. Начните работу, подключив компьютер к сети и включив его. Для компьютеров HP: после запуска несколько раз нажмите клавишу «Escape».
Начните работу, подключив компьютер к сети и включив его. Для компьютеров HP: после запуска несколько раз нажмите клавишу «Escape».
2. Появится меню запуска с возможностью доступа к меню загрузки. Используйте меню загрузки, чтобы сообщить компьютеру, с чего начать — с USB-накопителя или установочного диска, который вы создали и вставили ранее.
3. Следуйте инструкциям по разделению, форматированию и установке Windows на новый жесткий диск. Большинство пользователей могут использовать настройки по умолчанию и ничего не настраивать в данный момент.
4. Вас могут попросить перезагрузить компьютер. Компьютер также может перезагрузиться сам по себе несколько раз, прежде чем он будет завершен. Подождите несколько часов, пока процесс завершится, в зависимости от вашего жесткого диска и ОС.
5. После перезагрузки компьютера в последний раз и появления экрана входа в систему Windows можно приступать к работе с новым диском.
6. Переустановите программы и файлы
Теперь, когда Windows работает на новом жестком диске, вы можете начать процесс установки нужных вам вещей на компьютер. Доступ к вашей облачной резервной копии или внешнему диску должен осуществляться с помощью программного обеспечения, которое рекомендуется для извлечения файлов.
Просто выберите файлы, которые вы хотите восстановить, и все готово. Вы также можете получить только основы на этом этапе и продолжать добавлять вещи по мере необходимости с течением времени.
Клонирование жесткого диска
Другой вариант переноса данных на новый диск — «клонирование» существующего диска. Предполагая, что сбой вашего жесткого диска вызван физической ошибкой, а не программным сбоем или поврежденным файлом, вы можете физически подключить старый диск к новому диску. Используйте программное обеспечение для клонирования, чтобы перенести точную копию данных, операционной системы и файлов на новый диск.
Это рекомендуется только в том случае, если вам нужна копия вашего старого диска, включая ненужные файлы, которые со временем могут накапливаться на вашем диске. Изучите программное обеспечение для клонирования, чтобы найти надежный вариант, который лучше всего подходит для вашей ситуации. Помните, что если жесткий диск выходит из строя по цифровой причине, например из-за поврежденных файлов, вам следует просто начать с нового диска.
Изучите программное обеспечение для клонирования, чтобы найти надежный вариант, который лучше всего подходит для вашей ситуации. Помните, что если жесткий диск выходит из строя по цифровой причине, например из-за поврежденных файлов, вам следует просто начать с нового диска.
Риски, связанные с установкой нового жесткого диска
Хотя многие успешно справляются с этой задачей, есть несколько подводных камней, о которых вам следует знать, прежде чем начать:
- дисковода или типа компьютера и никогда раньше не занимались самостоятельной работой с компьютером, может потребоваться время, чтобы узнать, как сконфигурирована модель вашего компьютера. Будьте терпеливы к себе.
- Незнание того, какое соединение и куда идет, и неправильная защита нового диска могут привести к повреждению сохраненных данных и отдельных компонентов компьютера. Исследуйте и следуйте инструкциям. Не парься.
- Помните, что вы всегда должны работать на антистатической поверхности с отключенным питанием, поскольку отсутствие заземления компьютера может привести к потере данных и поражению электрическим током.

- Если вы можете следовать указаниям и компетентны в выполнении основных механических задач, таких как использование отвертки и чтение схем, модернизация вашего жесткого диска не составит труда.
- Деньги, которые вы можете сэкономить, делая это самостоятельно, могут составлять сотни долларов на оплату труда.
- Для всех, кто хочет узнать больше о том, как можно обслуживать свои компьютеры в домашних условиях, неплохо взяться за этот относительно простой проект «сделай сам».
Как только вы попробуете свои силы в этом, это, вероятно, придаст вам уверенности, чтобы взяться за более сложные проекты, такие как сборка собственного игрового компьютера. Есть определенное удовлетворение, зная, что вы выполнили такой ремонт.
Теперь можно подумать о добавлении еще одного жесткого диска в будущем. Многие пользователи компьютеров имеют более одного диска. Они используют вторую в качестве резервной копии, которая надежно хранится в корпусе их компьютера, когда она им понадобится.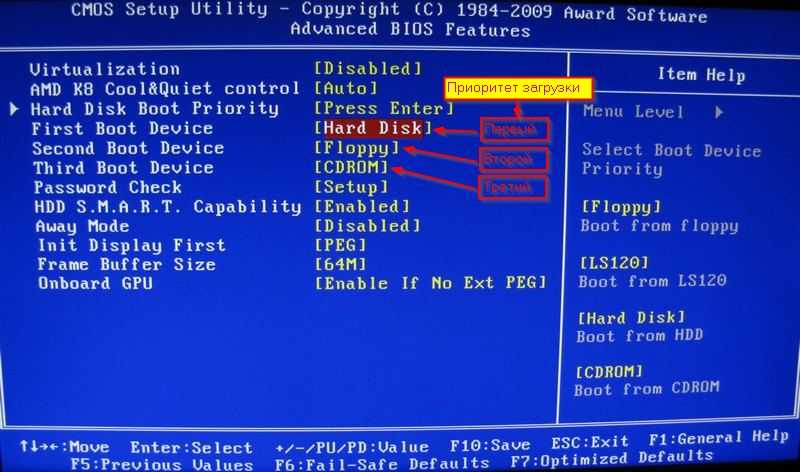


 Все хорошо, только надо найти/купить/одолжить съемный лазерный привод для ноутбука.
Все хорошо, только надо найти/купить/одолжить съемный лазерный привод для ноутбука.