Установка windows 7 через биос с диска: Как настроить BIOS для установки Windows с диска CD/DVD/BD
Содержание
установка windows 7 ошибки bios
В этой статье я расскажу о том, как самостоятельно установить операционную систему Windows 7 с диска к себе на компьютер или ноутбук.
Предлагаю подробную и пошаговую инструкцию с наглядной демонстрацией скриншотов установки операционной системы Windows.
Если вы считаете, что установка операционной системы – это нечто сложное и непонятное, с чем может справиться только специалист, то я вас разочарую: это неправда. Сейчас вы убедитесь в этом сами.
Все, что нужно для установки Windows 7 (или Windows 8) — это компьютер или ноутбук, диск с операционной системой (поскольку в данной статье мы будем устанавливать Windows с диска), подробная инструкция, которую я вам сейчас предоставлю, ну и, пожалуй, внимательность!
Перед установкой Windows определитесь с версией и разрядностью системы. В этом вам поможет мой видеоурок, который можно посмотреть здесь.
Важно: Большинство всех возможных проблем, возникающих при установке Windows 7, связано с неверно подготовленным установочным диском и (или) качеством записываемой на него «сборки ОС». Как правильно записать образ операционной системы на диск, можно прочитать в этой статье.
Как правильно записать образ операционной системы на диск, можно прочитать в этой статье.
Запомните: если это диск не из коробки, то есть купленный в магазине, то нужно использовать только оригинальные образы от Microsoft MSDN. Именно оригинальный образ, который так же доступен в Сети, как и различные сборки — это залог успешной установки Windows и ее нормального функционирования.
Не используйте сборки неизвестного происхождения. Все сторонние фиксы, исправления, самодельные сборки вы ставите на свой страх и риск. Последствия могут быть необратимыми.
Перед установкой Windows 7:
Запомните два основных момента, которые нужно выполнить перед установкой Windows.
Первое – это определиться заранее, на какой раздел жесткого диска будет установлена система. Как правило, в большинстве случаев это диск C:\. Следует запомнить (или создать) метку тома и его размер.
Помните, ваш рабочий стол целиком и полностью находится на диске C:\, а точнее, здесь: C:\Documents and Settings\ Имя пользователя \Рабочий стол.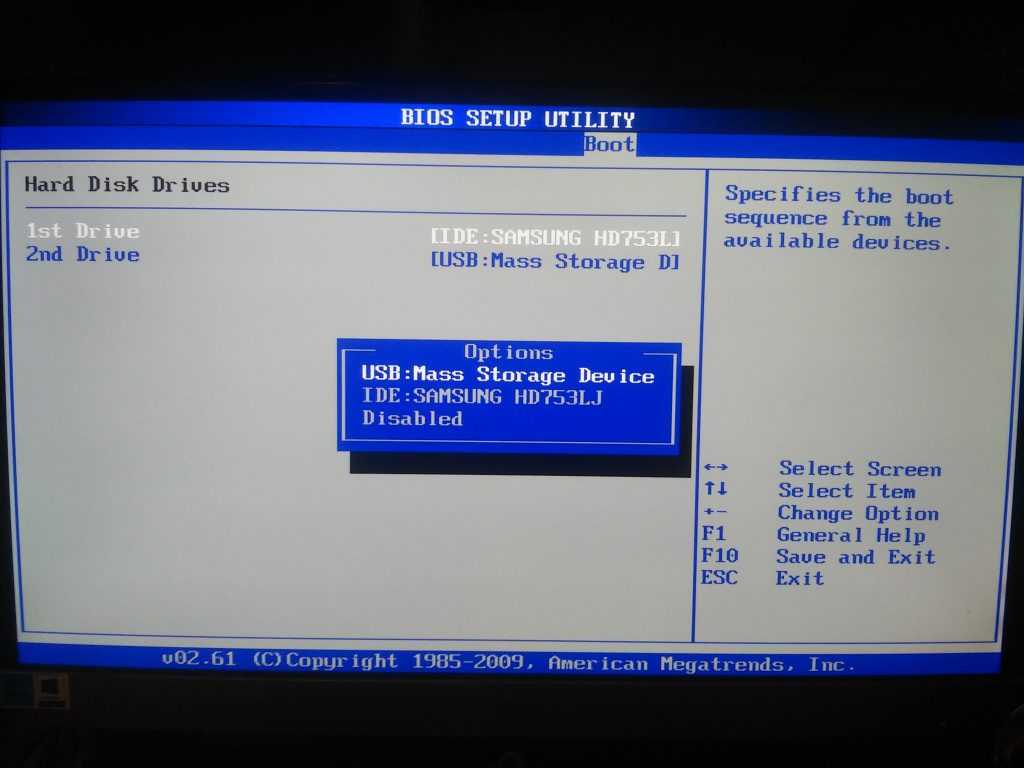 Подумайте заранее о целости и сохранности архиважных для вас файлов, скопируйте их с рабочего стола, то есть, с диска С, на другой диск или флешку.
Подумайте заранее о целости и сохранности архиважных для вас файлов, скопируйте их с рабочего стола, то есть, с диска С, на другой диск или флешку.
Все программы, установленные на диск C:\ тоже будут удалены, но это не повод перетаскивать всю папку с программами на другие диски. Гораздо проще вновь установить эти программы на чистую систему. Не ленитесь, не каждый же день вы переустанавливаете Windows.
Второй момент – это драйвера к вашему компьютеру или ноутбуку. О них нужно позаботиться заранее. К большинству ноутбуков они идут в комплекте, но если их нет (или надо обновить), ищем на официальном сайте производителя и скачиваем их заранее.
Все, что нужно знать о установке драйверов, рекомендую прочитать в статье «Установка драйверов или пять железных правил», которая расположена здесь.
Если пропустить этот важный момент, то после установки Windows, вы можете остаться без интернета, ведь не факт, что дистрибутив windows будет изначально содержать драйвера вашей сетевой карты.
Установка Windows 7 с диска :
Вставляем диск с операционной системой Windows в дисковод и перезагружаем компьютер. Кстати, если у вас нет дисковода, то установить операционную систему Windows можно с помощью обычной флешки.
Продолжим. Наша задача — настроить загрузку компьютера с DVD-диска. Это можно сделать 2 способами:
- 1. выбрать устройство (DVD-диск) в специальном загрузочном меню;
- 2. изменить приоритет загрузки в BIOS (с HDD на DVD-диск).
Первый способ, выбор устройства в загрузочном меню, проще и удобней. После установки Windows, отпадает необходимость возвращать загрузку с HDD (жёсткого диска). Однако, на старых компьютерах эта функция отсутствует и в этом случае придётся зайти в BIOS и изменить приоритет загрузки.
Пуск — перезагрузка, ждем, когда экран потухнет и при первых признаках пробуждения системы (появление логотипа), нажимаем и удерживаем клавишу Delete на клавиатуре. Почему именно клавиша Delete? Это могут быть клавиши F1, F2, F3 + F2, F10, Ctrl + Alt + Esc, Ctrl + Alt + S, Esc.
Какой-то универсальной кнопки для входа в загрузочное меню или для входа в BIOS не существует, и все зависит от производителя компьютера (материнской платы). Самый верный способ — прочитать инструкцию от компьютера или от материнской платы. В таблице ниже приведен наглядный пример таких клавиш.
Загрузочное меню выглядит примерно так:
Вам остаётся лишь выбрать нужное устройство из списка. Если всё сделано правильно и диск записан корректно, установка должна начаться сразу после выбора устройства через загрузочное меню. Это что касается загрузочного меню, теперь рассмотрим второй вариант — изменение приоритета загрузки непосредственно в BIOS.
Обычно после включения компьютера можно увидеть сообщение, подобное этому: «Press DEL to enter setup». Это значит, что для входа в BIOS необходимо нажать клавишу Delete. Если вы все сделали правильно, то появится программная оболочка, похожая на старый добрый DOS.
Интерфейс, в зависимости от производителей BIOS (AMI, Phoenix — Award), может значительно отличаться, но принцип действий всегда тот же. Для навигации и изменения параметров используйте стрелки на клавиатуре, клавишу Enter и +\-.
Для навигации и изменения параметров используйте стрелки на клавиатуре, клавишу Enter и +\-.
AMI
В верхнем меню найдите и выберите Boot, ищем запись «Boot Device Priority» и нажимаем Enter. Здесь нужно выставить приоритет, чтобы компьютер или ноутбук загрузился не с жесткого диска, а с диска, содержащего операционную систему. С помощью стрелок на клавиатуре установите CD/DVD-привод в списке загрузки на первое место. Это временно, потом все вернем на место.
Нажимаем F10, соглашаемся и подтверждаем выход с сохранением (Save and Exit) выбором «Ok».
Phoenix-Award
Рассмотрим второй вариант интерфейса. Чтобы произвести загрузку с диска, необходимо изменить приоритеты так, чтобы первым устройством стал DVD-привод. Находим пункт «Advanced BIOS Features» и стрелками переключаемся на первое устройство (First Boot Device), меняем на CDROM.
Нажимаем F10 и подтверждаем выход с сохранением (Save and Exit).
Если на этом этапе возникли проблемы, то рекомендую посмотреть это видео.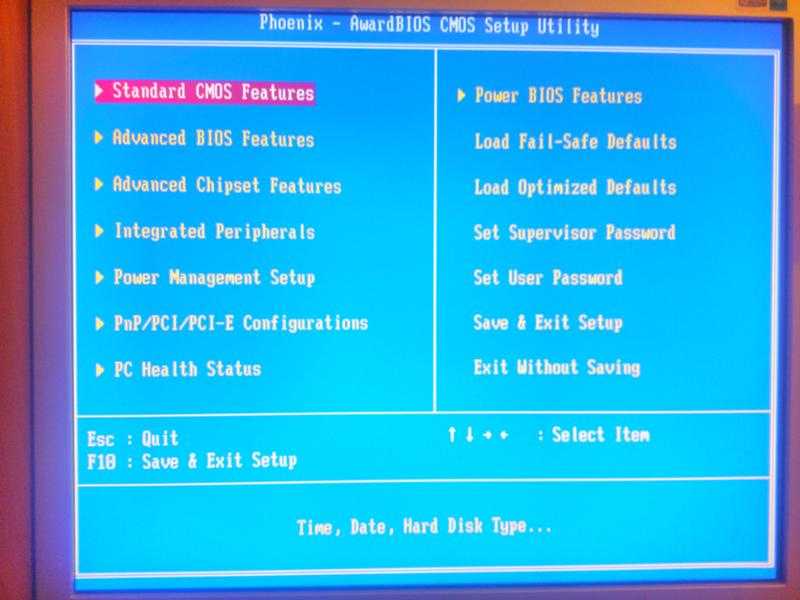
Продолжим. Если все сделали верно, то увидим следующее окно с надписью: «Press any key to boot from CD or DVD».
Здесь нужно нажать любую клавишу, к примеру, пробел. Делается это только 1 раз и только на этом этапе установки. Видим следующее окно с надписью «Windows is loading files».
Происходит извлечение файлов, после чего мы увидим надпись «Starting Windows» и само окно установки Windows 7. Началась установка Windows!!
Выбираем нужный язык и нажимаем «Установить».
Далее нам нужно выбрать редакцию Windows 7. Выбирайте ту, к которой у вас есть ключ или которую собираетесь активировать. На ноутбуках ее обычно указывают на бумажке с ключом, расположенной на днище ноутбука. Ввод самого серийного номера будет чуть позже, он перенесен на конец установки.
Пару слов о возможности установки 32-разрядной (х86) или 64-разрядной версии Windows. Если у вас больше чем 4 Гб оперативной памяти (она же ОЗУ, RAM, Memory), то ставим 64-разрядную, если нет, то 32-разрядную (х86).
Ознакомимся и согласимся с условиями лицензии. Далее нам нужно выбрать тип установки – выбираем «Полная установка».
Теперь нужно выбрать раздел, на который будет установлена Windows.
Если у вас данный раздел зарезервирован системой (обратите внимание, он еще в мегабайтах (Мб), а не гигабайтах), например, как на следующем скриншоте, то выбираем Диск 0 Раздел 2.
Чтобы не было так мучительно больно при выборе раздела, заранее до установки Windows посмотрите, сколько гигабайтов занимает ваш диск С.
Если у вас один раздел на жестком диске и он больше 250 Гб, то правильнее будет создать два локальных диска. Один раздел — специально для Windows (обычно отводят примерно 50-100 Гб), а другой — под хранение вашей личной информации (сколько останется, XXX Гб).
Примечание: созданные вами разделы должны именоваться Диск 0 Раздел 1, 2, 3 …, а не «Незанятое место на диске». Иначе разделы с такими именами операционная система просто не увидит.
При необходимости создаем раздел или разделы и нажимаем «Применить»:
Внимание: на этом этапе могут возникнуть проблемы — когда Windows 7 просит драйвер для дальнейшей установки или когда система не видит вашего жесткого диска, чтобы продолжить установку.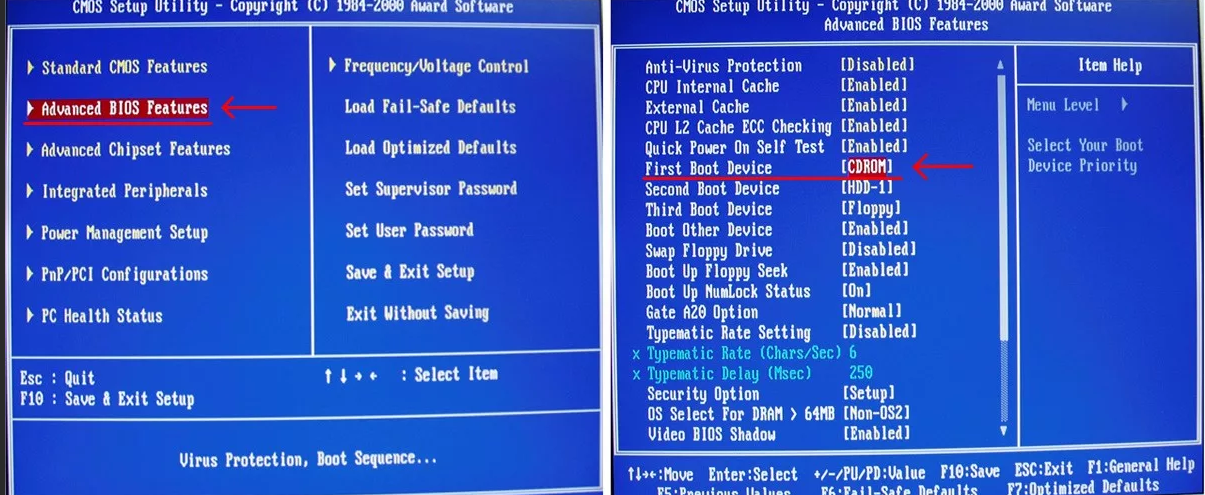
В подобных случаях рекомендую вернуться в BIOS и самостоятельно переключить режим работы SATA-контроллера с AHCI на IDE!
Или установить (если подготовлены) драйвера контроллера жесткого диска. Если у вас уже два и более раздела на жестком диске, то вышеописанный пункт можно пропустить. Итак, мы выбрали раздел «Система», и теперь нам нужно запустить форматирование.
Установщик предупреждает, что все наши данные будут удалены. Нам это и надо, ведь нас интересует чистая установка Windows. Соглашаемся и ждем. Обычно весь процесс занимает считанные секунды. После форматирования видим, что свободного места стало больше, спокойно жмем «Далее».
А вот и начало установки, процесс запущен. Можно уже и выдохнуть).
Ждем-с… Обычно это занимает 15–25 минут. Когда наша система установится, она предложит ввести имя пользователя и имя компьютера. Вводим.
Если есть желание, то можно ввести пароль и подсказку. Далее Windows предложит ввести серийный номер. Вводим (если есть). Если нет, то пропускаем этот шаг и снимаем галочку «Автоматически активировать при подключении к Интернету».
Вводим (если есть). Если нет, то пропускаем этот шаг и снимаем галочку «Автоматически активировать при подключении к Интернету».
Не забываем указывать настройки безопасности.
Укажите свой часовой пояс.
Если ваш компьютер или ноутбук подключен к сети и Windows содержит драйвер вашей сетевой карты, система предложит указать тип сети:
А вот и установленная вами Windows 7.
Если вы меняли приоритет загрузки в BIOS, то нужно вернутся и заново выставить загрузку с жесткого диска (HDD).
Если вам нужно создать загрузочную флешку Windows 10 с поддержкой UEFI, то читаем руководство по ссылке.
Руководство получилось довольно внушительным, но это не должно вас отпугивать, ведь здесь затронуты многие моменты, которые вам, возможно, и не пригодятся. Оно рассчитано в первую очередь на новичков, кто впервые столкнется с самостоятельной установкой Windows 7, поэтому я старался описать каждую мелочь. На этом здесь все. Удачи!
Установка windows 7 через bios Установка windows 7 через bios с любой операционной системы
Проверка
жёсткого диска и сохранение личных
данных
Перед
процессом — установка Windows 7 через bios —
рекомендую попробовать последний
вариант спасения Windows 7: восстановление
системы и очистка windows 7 от вирусов. Если
Если
проблемы остались, то проверяемсостояние
жёсткого диска (если у диска есть плохие
сектора, то во время форматирования ПК
может зависнуть, а после установки
нестабильно работать, так как из плохих
секторов информация не считывается),
копируем личные файлы на переносной
носитель, не забываем про пароли (их
можно сохранить с помощью Backupпрограмм,
(внимание — при восстановлении данных
возможно наследование ошибок и заражение
вирусами из старой версии), поэтому
самым надёжным будет просто записать
или посмотреть в Mozilla Firefox (открываем
браузер — Tools — Options — Security — Saved Passwords — Show
Passwords — увеличиваем окошко), сделать
PrintScreen (кнопка Prt Sc), затем, открыв программу
Paint, скопировать Ctrl+V и сохранить в .jpg
формате). Далее начинаем — переустановка
Windows 7 через BIOS.
Список
компонентов и драйверы
Вообще,
перед операцией установка Windows 7,
производить очистку диска не нужно, но
необходимо сделать список компонентов
вашего компьютера. Это делаем с помощью
программы Everest Home Edition, вводим впоиск —
Everest Home Edition download, скачиваем и устанавливаем,
напр. после установки не работает звук
после установки не работает звук
— в списке смотрим название звуковой
платы, по названию находим в
специализированном поиске драйвер и
устанавливаем. При неработающем интернете
может понадобиться другой рабочий
компьютер, поэтому о драйверах нужно
позаботиться заранее (для сетевого
адаптера — обязательно, так как при
работающем интернете поиск драйверов
уже не проблема), скачать по списку и
сохранить на переносном носителе перед
переустановкой Windows. Если списка
компонентов ПК у Вас нет или сделать
его не представляется возможным по
различным причинам, тогда после установки
Windows вам поможет програма Speccy (делает
список по электронным компонентам ПК)
или поиск драйверов по модели ПК.
P.S.
Создание компакта с Windows 7 — записываем
(не копируем) образ .ISO с Windows 7 на диск
CD-RW или DVD-RW (можно переписывать такие
диски). Напр. Запускаем программу
CDBurnerXP, нажимаем Burn ISO image — OK, в окне Burn
ISO Image кликаем Browse и указываем путь до
образа с Windows 7 — Burn disc или запускаем
программу Nero, нажимаем Backup — Burn Image to
disc.
Для
установки Windows 7 через bios необходимо
изменить установки BIOS (настройки зависят
только от типа BIOS, а не от устанавливаемой
ОС) — для BIOS фирмы AWARD смотреть здесь.
Далее
рассмотрим — Установка windows 7 через bios —
установки для Asus F3SC, Z53S и др. с типом BIOS
Amibios.
Установки
BIOS фирмы Amibios
Запуск
диска через BIOS и установка параметров
BIOS программы — если, включив компьютер
(компакт с Windows должен быть уже вставлен),
нажать и держать клавишу Del или F2 для
ноутбуков (лучше уточнить в инструкции),
то скоро увидим панель управления BIOS
фирмы Amibios (чаще бывает у переносных
ПК). Если окно BIOS выглядит иначе (кнопки
расположены вертикально), то скорее
всего ваш BIOS фирмы Award.
стрелками
помечаем Boot
опускаемся
на одну строчку вниз и «Enter»
помечаем
«1st Boot Device» и
«Enter»
помечаем
«CD/DVD» и «Enter»
помечаем
«2nd Boot Device» и
«Enter»
помечаем
«Hard Drive» и
«Enter»
Окно
BIOS должно
выглядеть:
1st
Boot Device [CD/DVD]
2nd
Boot Device [Hard Drive],
нажимаем
«F10» и «Enter»
Установка Windows 7 застряла на драйверах
спросил
Изменено
7 лет, 5 месяцев назад
Просмотрено
4к раз
Я устанавливаю Windows 7 на свой компьютер, но он всегда зависает на том месте, где запрашивает драйверы.
Я изменил настройки BIOS на значения по умолчанию, но они не работают.
Пробовал и с флешки сделать загрузочной, но выдает ту же ошибку.
Я заметил, что столкнулся с этой проблемой после того, как подключил свой телефон Lenovo A6000 к компьютеру.
Если я просто запускаю свою систему, она говорит: «Перезагрузите компьютер и выберите правильное загрузочное устройство»
7
Вы должны использовать порт USB 2.0.
ИЛИ
В настройках BIOS установите режим конфигурации USB 3.0 на Авто или Отключено .
Вы не можете использовать USB 3.0 для установки Windows 7.
3
Я не понимаю, как подключение телефона может разрушить установку Windows 7.
Некоторые подробности могут помочь вам понять, что вы сделали, что произошло и почему вы
не удается загрузиться с уже установленной версией Windows
на компьютере, а также точную модель вашего компьютера.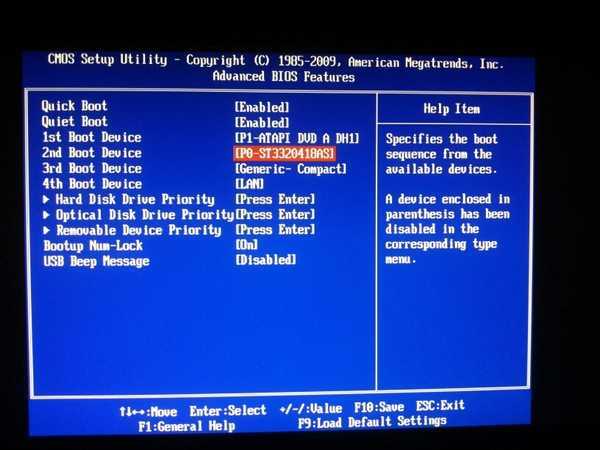
Было бы также полезно узнать, где вы приобрели CD/DVD с Windows 7 и можно ли
это 32-битная или 64-битная установка, и независимо от того, какой у вас серийный номер Windows
является OEM или в розницу. Также установлен ли BIOS в режиме UEFI или «Legacy».
Обычно эта ошибка означает, что установочный носитель неисправен.
Я предлагаю вам загрузить другой ISO и записать его на DVD или записать на USB.
Дополнительные сведения см. в разделе Чистая переустановка — заводская OEM-версия Windows 7.
Вот что советует Microsoft:
- Запишите установочный DVD-диск на более низкой скорости.
- Используйте DVD-диск лучшего качества для создания установочного DVD-диска.
- Обновите прошивку BIOS для DVD-привода.
- Используйте средство загрузки USB/DVD Windows 7 для создания загрузочного флэш-накопителя USB, а затем используйте флэш-накопитель USB для установки Windows.
Чтобы устранить эту проблему, используйте один из следующих методов, как
подходит для вашей ситуации:
- Запишите установочный DVD-диск на более низкой скорости.
- Используйте DVD-диск лучшего качества для создания установочного DVD-диска.
- Обновите прошивку BIOS для DVD-привода.
- Используйте средство загрузки USB/DVD Windows 7 для создания загрузочного флэш-накопителя USB, а затем используйте флэш-накопитель USB для установки Windows.
Чтобы устранить эту проблему, используйте один из следующих методов, как
подходит для вашей ситуации:
- Запустите DVD на другом компьютере, чтобы проверить, правильно ли работает DVD.
- Протестируйте DVD-привод с помощью официального установочного DVD-диска Windows.
- Прикрепите файл ISO к виртуальной машине, чтобы проверить, не поврежден ли он.
- Запустите DVD на другом компьютере, чтобы проверить, правильно ли работает DVD.
- Протестируйте DVD-привод с помощью официального установочного DVD-диска Windows.
- Прикрепите файл ISO к виртуальной машине, чтобы проверить, не поврежден ли он.
5
Попробуйте следующее:
- Попробуйте вставить CD/DVD в телефон Lenovo A 6000, если он у вас есть, и найти драйверы на этом CD/DVD
- Загрузите драйверы с веб-сайта lenovo
Во время установки Windows ищет/обнаруживает ваше оборудование, и вы подключили свой телефон. На данный момент он еще не подключен к Интернету, поэтому не находит драйвера (иногда даже при подключении не находит драйверы)
Это распространенная проблема, связанная с тем, что Windows 7 плохо работает во время установки с чрезмерным количеством устройств, подключенных или подключенных к системе через USB или другие каналы, такие как последовательные или параллельные порты.
Итак, во-первых, не держите телефон подключенным при установке/настройке Windows 7.
При установке Win 7 я столкнулся с массой первоначальных драм. Если я правильно помню, установка Win 7 vs Win 7 SP1, у одного из них было больше драма.
Аналогичные проблемы из-за устройств, вызывающих проблемы с Win 7.
- http://www.sevenforums.com/installation-setup/140606-stuck-setup-preparing-your-computer-first-use.html
- http://forum.thinkpads.com/viewtopic.php?f=30&t=99106
- http://forum.thinkpads.com/viewtopic.php?f=30&t=99558#p651392
- http://forum.notebookreview.com/threads/bug-free-x61t-win7x64-bios-drivers-tv-system-update-apps.614934/
Что делать:
Минимизировать железо — максимально отключил в биосе.
Пусть установка установится, все завершится и стабилизируется
Кроме того, если застрял, загрузитесь в безопасном режиме, а затем попробуйте перед новой перезагрузкой.
См. «Диспетчер устройств» в безопасном режиме и, возможно, отключите устройства, вызывающие проблемы.
3
спасибо за ваши ценные ответы, но человек, занимающийся ремонтом компьютеров, обнаружил, что мой жесткий диск поврежден , компьютер не обнаруживает.
у меня только что была эта проблема. Переключил привод CD/DVD на марку LG и смог установить Win7 без ошибки.
2
Зарегистрируйтесь или войдите в систему
Зарегистрируйтесь с помощью Google
Зарегистрироваться через Facebook
Зарегистрируйтесь, используя адрес электронной почты и пароль
Опубликовать как гость
Электронная почта
Обязательно, но не отображается
Опубликовать как гость
Электронная почта
Требуется, но не отображается
Нажимая «Опубликовать свой ответ», вы соглашаетесь с нашими условиями обслуживания, политикой конфиденциальности и политикой использования файлов cookie
Как полностью установить Windows Vista или Windows 7/8.
 x/10 на другой жесткий диск — TeraByte Knowledge Base
x/10 на другой жесткий диск — TeraByte Knowledge Base
В этой статье описывается процедура полной установки Windows Vista или Windows 7/8.x/10 на жесткий диск кроме HD0. Эти инструкции не относятся к Windows NT или Windows 2000/XP/2003. Инструкции, применимые к Windows NT, см. в статье «Как полностью установить Windows NT на альтернативный жесткий диск» 9.0178 . Для Windows 2000/XP/2003 см. статью Как полностью установить Windows 2000/XP/2003 на альтернативный жесткий диск .
Примечание: Перед тем, как продолжить, просмотрите соответствующие видеоролики, которые доступны на странице BootIt Bare Metal Tutorials and Videos. В частности, обратите внимание на возможные последствия для точек восстановления Windows XP (как упоминалось в видеоролике Обновление Windows XP до Windows Vista). Хотя эти ссылки предназначены для BootIt NG, большая часть информации по-прежнему применима к BootIt BM.
Чтобы полностью установить Windows Vista или Windows 7/8.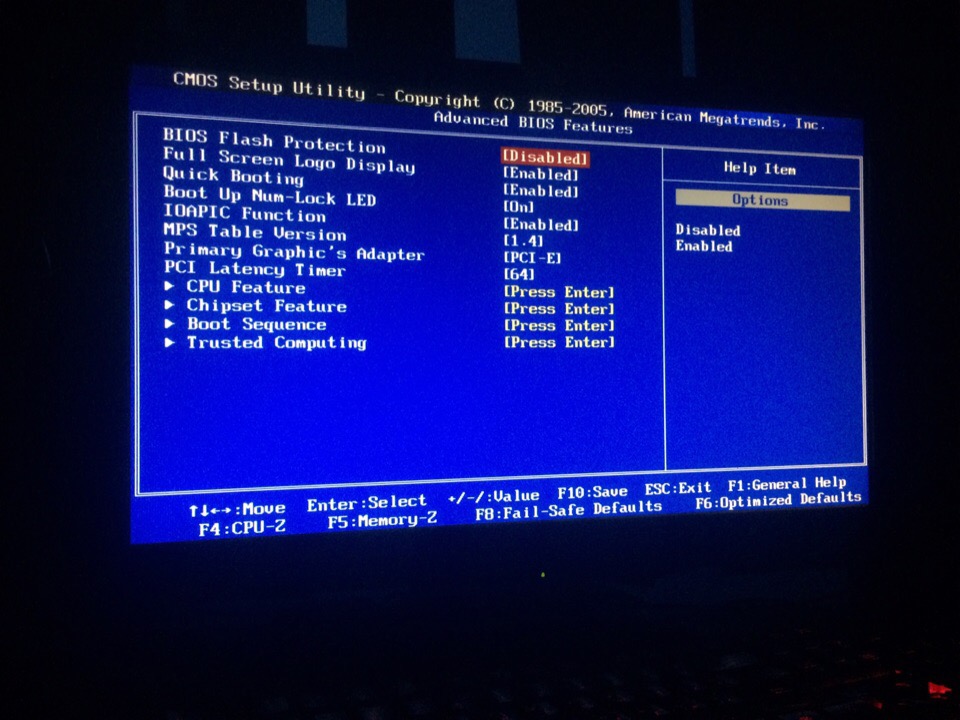 x/10 на жесткий диск, отличный от HD0, используйте один из следующих способов. Оба метода предполагают, что BootIt BM установлен в системе.
x/10 на жесткий диск, отличный от HD0, используйте один из следующих способов. Оба метода предполагают, что BootIt BM установлен в системе.
Метод 1
- Используя BootIt BM, создайте первичный раздел NTFS нужного размера на жестком диске, на который вы будете устанавливать Windows.
- Используя BootIt BM, создайте пункт меню загрузки для новой установки Windows:
- Важный шаг: Используя BootIt BM, загрузите элемент меню, созданный на шаге 2. Обратите внимание, что система загрузится с сообщением об ошибке, поскольку Windows еще не установлена. Кроме того, вы можете выполнить имитацию загрузки из меню загрузки, выбрав элемент загрузки, а затем, удерживая нажатой левую клавишу Shift, одновременно нажимая кнопку Boot (система подаст звуковой сигнал, если внутренний динамик работает). Любой из этих методов установит MBR с разделом и сделает его активным.
- Выключите компьютер и отключите текущий основной жесткий диск (например, HD0).

- Установите жесткий диск, на который вы будете устанавливать Windows, как HD0. Для этого может потребоваться войти в BIOS и изменить порядок загрузки, чтобы этот диск был загрузочным.
- Загрузитесь с установочного носителя Windows и начните установку. Убедитесь, что нужный целевой раздел расположен на диске 0.
- Продолжить установку Windows.
- После завершения установки выключите компьютер и верните диск в исходное положение в качестве дополнительного диска. Снова подключите основной жесткий диск (исходный HD0). При необходимости войдите в BIOS и восстановите первоначальный порядок загрузки (исходный HD0 должен быть загрузочным диском).
Метод 2
Примечание. Для использования этого метода необходимо, чтобы параметры загрузки BootIt BM Swap , Последовательность BIOS и Следующее устройство BIOS правильно работали в системе.
- В BootIt BM создайте раздел NTFS нужного размера и в нужном месте для новой установки Windows.
- В BootIt BM создайте загрузочный элемент со следующими параметрами для раздела, созданного на шаге 1:
- Выберите соответствующий номер HD, а затем выберите только что созданный раздел в раскрывающемся списке Boot.
- Включите опцию Обмен . Этот параметр должен оставаться включенным постоянно (т. е. до тех пор, пока вы хотите загружать Windows с этой конфигурацией жесткого диска).
Примечание:
В некоторых системах необходимо включить параметр Fix Swap (в настройках BootIt BM), чтобы обмен работал (это требуется для большинства новых систем). Если вы обнаружите, что программа установки Windows обращается (или пытается создать) к разделу, отличному от желаемого, попробуйте включить этот параметр. - Для каждого раздела, который появляется на HD0, выберите его, а затем нажмите кнопку Скрыть .
 (После установки Windows вы сможете снова отредактировать пункт меню загрузки и отобразить некоторые или все эти разделы; этот момент будет рассмотрен позже.)
(После установки Windows вы сможете снова отредактировать пункт меню загрузки и отобразить некоторые или все эти разделы; этот момент будет рассмотрен позже.)
- Убедитесь, что установочный носитель Windows вставлен в соответствующий дисковод.
- Дважды нажмите OK , затем нажмите Возобновить на рабочем столе BootIt BM, чтобы открыть меню загрузки.
- Чтобы загрузиться с установочного носителя Windows, выберите новый элемент загрузки в меню загрузки и нажмите соответствующую комбинацию клавиш: Если BIOS вашей системы настроен таким образом, что диск, содержащий установочный носитель Windows, загружается раньше, чем жесткий диск на который вы будете устанавливать Windows, нажмите Alt+S , чтобы использовать функцию BIOS Sequence . Если BIOS вашей системы настроен на загрузку с диска, содержащего установочный носитель Windows после жесткого диска, на который вы будете устанавливать Windows, нажмите Alt+N , чтобы использовать функцию Next BIOS Device .





 (После установки Windows вы сможете снова отредактировать пункт меню загрузки и отобразить некоторые или все эти разделы; этот момент будет рассмотрен позже.)
(После установки Windows вы сможете снова отредактировать пункт меню загрузки и отобразить некоторые или все эти разделы; этот момент будет рассмотрен позже.)
