Установка виндовс xp с флешки через биос: Как установить Windows XP с флешки? Инструкция для чайников
Содержание
Как установить Windows XP с флешки? Инструкция для чайников
Главная › Установка Windows 10,8,7 › Как установить Windows XP с флешки? Инструкция для чайников
Казалось-бы время уже не то, чтобы учить людей установке Windows XP с флешки. Но как оказалось эта тема ещё актуальна и появляются у пользователей вопросы. Немного поразмыслив я пришёл к выводу, почему до сих пор появляются новички, которые хотят установить Windows XP причём именно с флешки.
1. Просто нет дисковода
Сегодня нетбуки очень популярны. Но минус их заключается в том, что там отсутствует дисковод. Да и на многих больших ноутах лотка для дисков нет! Простым решением является установка Windows XP с флешки.
2. Системные требования
Старая добрая Windows XP имеет минимальные системные требования, благодаря чему мы легко можем установить её на слабенький ноутбук или старый компьютер.
3. Профи в компах рассказали какая XP-ха клёвая и что поделать, вроде как нужно ставить её? Но на всякий случай я напоминаю, что уже давно написал: Как установить Windows 7 с флешки, и 8.
Прежде чем установить Windows XP с флешки нужно сделать так, чтобы компьютер увидел, что на USB-накопителе лежат файлы операционной системы. Проще говоря нам нужно сделать загрузочную флешку с Windows XP. После чего выставить приоритет в БИОС и выполнить стандартный процесс установки. Сделаем всё по порядку.
В этом деле нам поможет бесплатная утилита под названием WinSetupFromUSB. Скачать последнюю версию можно на официальном сайте http://winsetupfromusb.com. Там на вкладке Downloads выберите для загрузки последнюю версию которая не в архиве.
Ещё раз жмём Downloads.
И теперь приступим к установке. Хотя по правде говоря, там то всего лишь нужно указать папку, в которую будут распакованы файлы.
Открываем теперь папку с программой (WinSetupFromUSB-1-4) и запускаем одноименный файл.
Флешка должна быть уже вставлена в компьютер. Указываем её в первой строке. Под ней ставим галку на пункт Auto format и указываем, где на компьютере у нас лежит папка с файлами Windows XP (нужно нажать кнопку с троеточием).
Указали папку с Windows и приняли соглашение.
Если у вас система в формате ISO, то заранее распакуйте образ с помощью обычного архиватора.
Осталась нажать кнопку GO и подтвердить форматирование накопителя.
Ожидаем минут 10 — процесс записи системы на флеху.
Как создать загрузочную флешку с Windows XP мы разобрались. Теперь нужно её установить. Заходим в БИОС, при включении компа нажимая кнопку F2 или DEL (в зависимости от платы).
Конечно, БИОСы отличаются, но чаще всего через вкладку Boot открывается меню Boot Device Priority, где уже с помощью стрелок или клавиш F5, F6 на первое место ставится флешка.
Не забываем сохранить изменения. Обычно это клавиша F10 и выходим.
Компьютер снова перезагружается и в данный момент начинает осматривать USB-накопитель на наличие системы. Теперь, Чтобы установить Windows XP с флешки остаётся дождаться первого синего окна и проследовать стандартному мастеру.
Я здесь уже не буду описывать подробности, так как дальнейшие действия я рассказал в уроке по переустановке Windows XP, рекомендую ознакомиться с этим материалом.
Интересные статьи по теме: Как установить Windows 8 с флешки? Инструкция для чайников
|
Установка с флешки Windows XP за 15 минут
Пошаговая установка Windows XP с флешки !
Многим владельцам нетбуков нужна переустановка Windows XP, так как эти устройства не обладают высокой производительностью. А, как известно, XP на много легче чем ОС Windows Vista или 7. Особую сложность создает отсутствие привода. Но, не нужно опускать руки. Если у вас есть флешка, установочный диск с ОС и доступ к ПК, то установить windows xp на нетбук не составит большего труда.
Весь процесс установки разобьем на несколько этапов:
- Создание загрузочной флешки
- Выбор первоочередности загрузки флешки
- Установка Windows xp
1. Копирование дистрибутива операционной системы на флешку
Кроме всего вышеперечисленного вам понадобится программа WinToFlash, которая находится в свободном доступе в сети Интернет. Также, не забудьте подготовить флешку, т.е. перенести с нее всю важную информацию и отформатировать ее. Отметим, что рекомендуемый объем памяти флешки – более 2 Гб.
Также, не забудьте подготовить флешку, т.е. перенести с нее всю важную информацию и отформатировать ее. Отметим, что рекомендуемый объем памяти флешки – более 2 Гб.
Запускаем программу WinToFlash.
В появившемся окне поставьте зеленую галочку и нажимайте “Далее”.
В следующем всплывшем окне указываем путь к дистрибутиву операционной системы и путь к флешке. После этого снова жмем «Далее».
Соглашаемся с условиями лицензионного соглашения.
Важная информация уже сохранена, поэтому смело соглашаемся с форматированием.
После этого остается только ожидать, пока все данные не будут скопированы на флешку. Обычно эта процедура занимает примерно 10 – 15 минут.
Копирование файлов завершено. Теперь у вас есть для установки загрузочная флешка с Windows XP. Как видите, копирование дистрибутива не требует много знаний и какого-то специфического оборудования.
можно теперь переходить к следующему шагу.
2.
 Выбор первоочередности загрузки флешки
Выбор первоочередности загрузки флешки
Далее установка windows XP с флеш накопителя практически ничем не отличается от стандартной установки с диска или установки Windows 7 с флешки, кроме того, что вместо CD вы будете использовать заранее подготовленную флешку.
Вам необходимо зайти в настройки Bios. Для этого, во время перезагрузки компьютера, нажимайте клавишу DEL или F2. В этом меню вам нужно найти вкладку BOOT. В предложенном списке выберите вашу флешку и поставьте ее первой. Далее сохраните настройки и перезагрузитесь.
Если вы все сделали верно, то во время загрузки перед вами появится список, где нужно перейти на первую строку и нажать клавишу Enter.
3. Установка Windows XP
Как только начнется установка ОС, перед вами появится вот такое вот окно.
Для начала установки вам нужно нажать Enter.
Для того, чтобы принять лицензионное соглашение нажимаем F8.
А теперь будьте особенно внимательны, ведь сейчас вам нужно указать раздел, на который будет инсталлирована Windows XP.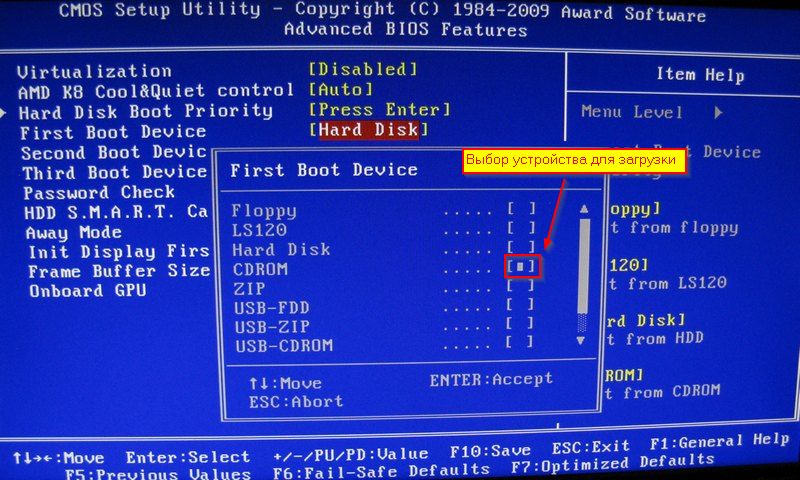
Если на вашем компьютере уже установлена ОС, то появится вот такое вот окно, где нужно нажать Enter.
Выбираем пункт “Форматировать в системе NTFS” и также подтверждаем свое решение клавишей Enter. Обратите внимание, во время форматирования вся информация с этого раздела будет удалена.
Ожидайте, пока пройдет форматирование.
После форматирования диска автоматически начинается загрузка windows XP с флеш. Ничего не нажимайте, возможна перезагрузка ПК.
Когда все файлы будут скопированы, вы сможете указать раскладки клавиатуры, языки и др.
Введите серийный номер и нажмите далее.
Введите имя ноутбука. Здесь вы можете указать пароль администратора.
Укажите часовой пояс.
Ожидайте пока будут скопированы и установлены последние файлы windows хр.
После этого вам предстоит настроить основные параметры уже установленной операционной системы: рабочая группа, монитор, стандартная защита ОС, интернет и т. п.
п.
Поздравляем, вы справились!
Видеоурок по установке Windows XP с флешки
Как установить Windows XP с USB-накопителя [шаг за шагом]
от администратора
обновление, техническое обслуживание и предоставление услуг, связанных со всеми проблемами, связанными с Windows XP.
Поэтому я лично рекомендую, если вы используете эту ОС, обновить ее до Windows 7, 8 или 10. исполняемые файлы, необходимые для установки Windows XP.
Теперь для создания загрузочного USB-накопителя вы можете использовать ряд бесплатных программ, которые помогут нам создать загрузочный или загрузочный USB-накопитель.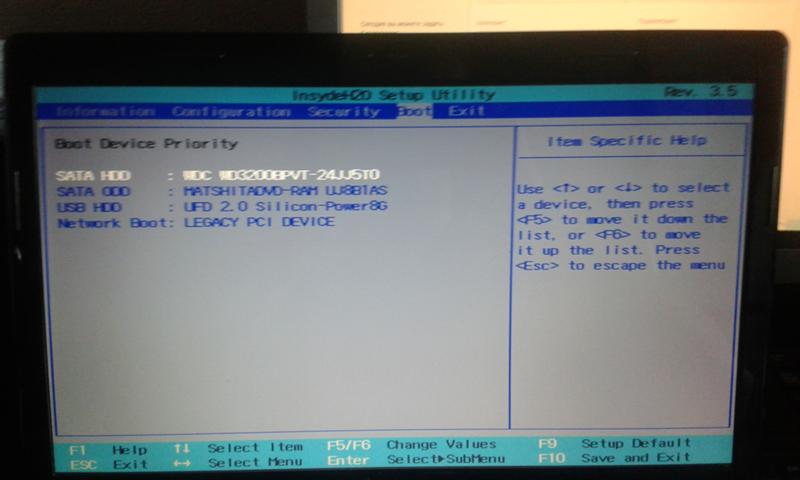
Ниже я упомянул некоторые популярные бесплатные программы:
- Novicorp Win To Flash
- Rufus
- Win To Bootic
- RmperpUSB
- И многие другие диск ::
- Загрузочная флешка.
- Биос, поддерживающий загрузку с USB.
- ЦП 400 МГц или аналогичный .
- 128 Мб оперативной памяти.
- Жесткий диск более 10 ГБ (для установки Windows XP требуется около 5 ГБ свободного места) USB-накопитель
- Как установить Windows XP с USB-накопителя
- Как установить Windows 8 на компьютер
- Как установить Windows 7 на компьютер
- 5 Компонент операционной системы в компьютерной системе
- Операционная система
- Учебные пособия по основам работы с компьютером
Шаг 1. Подключите флэш-накопитель к одному из USB-разъемов, имеющихся в корпус компьютера | Кабинет …Ваш накопитель должен быть загрузочным. Нажмите здесь, чтобы создать загрузочный флеш-накопитель
Шаг 2 :: Перейдите к настройке CMOS / конфигурации BIOS, нажав клавишу DEL на клавиатуре.
 Некоторые общие клавиши: F1, F2, F10, F12
Некоторые общие клавиши: F1, F2, F10, F12Совет: Перейдите к руководству по эксплуатации материнской платы и найдите, какую клавишу нажать, чтобы перейти к CMOS | Настройка BIOS … Иногда это видно, когда компьютер запускается в нижней части экрана)
Шаг 3 :: Перейдите к расширенной настройке и нажмите Enter…..
Установите Windows XP с USB-накопителя
Шаг 4:: Выберите 1-й диск с помощью флэш-накопителя USB. Здесь, на рисунке ниже, я использовал накопитель Hp Pen. Вы можете выбрать свой… И выбрать 2-е устройство в качестве жесткого диска.
Установка Windows XP с USB-накопителя
Шаг 5 :: Сохраните изменения, сделанные в CMOS/BIOS… Просто нажав F10 на клавиатуре… Ваш компьютер перезагрузится после того, как вы нажмете Y и Enter…. Вы также можете изменить настройку с помощью клавиш page up и page down или клавиш + — на клавиатуре…
Установка Windows XP с USB-накопителя
Шаг 6 :: Выберите 1-й, Настройка текстового режима (загрузка с флэш-памяти снова после завершения) И Нажмите Enter.
 .
.Шаг 7 :: Нажмите Enter, чтобы программа установки запустила процесс установки WINDOWS XP
Шаг 8 :: Внимательно прочитайте лицензионное соглашение Windows… И нажмите F8 на клавиатуре, если вы принимаете все условия и политику Microsoft. Is My Pen drive ….Un partition Space Is my hard disk
Нажмите C, чтобы создать раздел по вашему выбору Типы материнских плат - Установите Windows 7 с USB-накопителя на хинди
- Что такое USB-накопитель
Шаг 10 :: После создания собственного раздела выберите диск, на который вы хотите установить Windows XP… и нажмите клавишу Enter на клавиатуре… 11 :: На приведенном ниже рисунке установка предлагает нам выбрать формат :: Форматирование раздела с использованием файловой системы NTFS (быстрое) Вы также можете отформатировать жесткий диск без быстрого форматирования… Я настоятельно рекомендую вам отформатировать жесткий диск без быстрого форматирования, чтобы … Он проверит жесткий диск на наличие ошибок, таких как поврежденный сектор. Поврежденная MBR и т. Д. ….
Поврежденная MBR и т. Д. ….
Установка Windows XP с USB-накопителя
Шаг 12:: Программа установки Windows XP форматирует раздел… Время, затрачиваемое на форматирование диска, зависит от размера используемого жесткого диска и конфигурации системы вашего компьютера. в зависимости от объема ОЗУ, ПРОЦЕССОРА и МАТЕРИНСКОЙ ПЛАТЫ
Установите Windows XP с USB
Шаг 13 :: Программа установки копирует необходимые файлы, необходимые для установки.
Установка Windows XP с USB
Шаг 14 :: После копирования файлов программа установки перезагрузит компьютер автоматически…
Шаг 15 :: Сейчас компьютер перезагрузится. Выберите 2-й, настройка режима графического интерфейса, продолжите настройку * 1-й запуск Windows
Шаг 16 :: Выбрать сейчас Например, ваш региональный параметр. Страна, часовой пояс, местоположение и т. д.0022
Шаг 17 :: Введите продукт Windows XP, который напечатан на компакт-диске.
Шаг 18 :: Введите имя компьютера по вашему выбору… Вы также можете ввести пароль администратора из соображений безопасности..
Шаг 19 :: Подождите, пока программа установки устанавливает сеть..
Установите Windows XP с USB-накопителя
Шаг 20 :: Поздравляем, вы успешно установили Windows XP с помощью USB-накопителя 9.0007
Распространяйте знания, делясь
Практические способы создания загрузочного USB-накопителя Windows XP
В настоящее время большинство компьютеров работают под управлением Windows 10 или Windows 7, но это не значит, что в этих ОС есть все в обновленной версии. Когда-то миллионы пользователей использовали Windows XP в качестве основной операционной системы, а затем они влюбились в ее высокозащищенные функции. Вы также можете быть одним из тех людей, которые все еще хотят использовать Windows XP или столкнулись с атакой вредоносного ПО на свой старый компьютер, и вам нужно снова переустановить XP на нем?
- 1.
 Почему Windows XP по-прежнему важна
Почему Windows XP по-прежнему важна - 2. Где скачать Windows XP ISO
- 3. Как создать загрузочный USB-установщик Windows XP
- 4. Параметры загрузки для установки Windows XP
- 5. Поиск и устранение неисправностей
1. Почему Windows XP по-прежнему имеет значение
Вас может удивить тот факт, что на Windows XP по-прежнему приходится 1,26% доли мирового рынка, и это больше, чем на Windows 8. Windows 10 или Windows 7 в настоящее время доминируют на настольных операционных системах. система и многие новые функции добавлены во внутреннюю ОС. Это делает его чрезвычайно полезным для игр, офиса, дизайна и программирования. Однако новая ОС должна работать на современном оборудовании, а они нестабильны, так как часто выходят новые обновления.
Вот почему Windows XP по-прежнему играет важную роль в цифровом мире, особенно для срочных задач, таких как роботизированная производственная линия, система розничной торговли и т.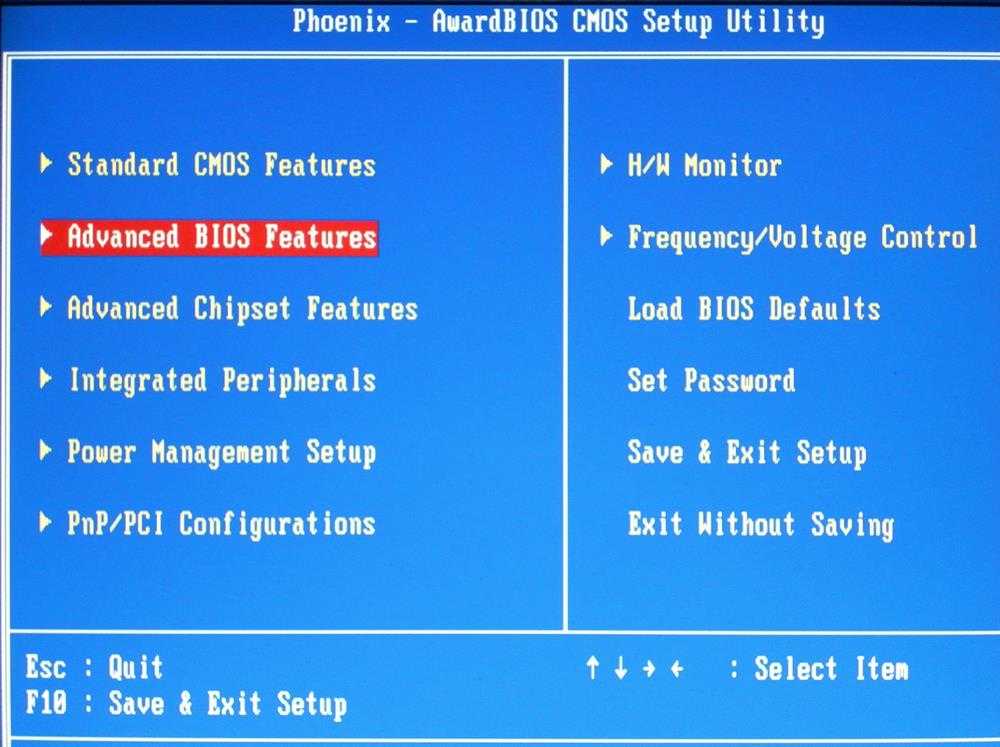 д. Кроме того, некоторые старые компьютеры могут работать только на Windows XP, потому что устаревшего оборудования. Это распространенная проблема в государственных учреждениях, у которых ограниченный бюджет на обновление оборудования.
д. Кроме того, некоторые старые компьютеры могут работать только на Windows XP, потому что устаревшего оборудования. Это распространенная проблема в государственных учреждениях, у которых ограниченный бюджет на обновление оборудования.
2. Где скачать Windows XP ISO
Microsoft официально прекратила поддержку Windows XP, и невозможно загрузить установочный файл Windows XP с сайта Microsoft.com. На веб-сайте Microsoft доступна только совместимая версия под названием Windows XP Mode для Windows 7, которая использует технологию виртуализации для запуска среды Windows XP в Windows 7.
Чтобы загрузить оригинальный ISO-образ Windows XP, единственным вариантом является сторонний файлообменник или торрент-сайты. Ниже приведены несколько рабочих ссылок для загрузки XP.
Windows XP Professional : 32-разрядная версия | 64-разрядная версия
Пакет Windows XP All-in-One (32- и 64-разрядная версия) : http://173. 249.40.224/Windows_XP_Professional_SP3_x86.iso
249.40.224/Windows_XP_Professional_SP3_x86.iso
3. Как создать загрузочную программу установки Windows XP USB
Но если вы Если вы ранее создали резервную копию CD/DVD, то работа будет проще. Однако, если вы потеряли CD/DVD с XP, вам придется использовать загрузочную флешку. Процесс прост, и вам понадобятся некоторые утилиты, например, USB-накопитель, редактор ISO и файл образа ISO XP.
Загрузочная флешка XP также помогает тем пользователям, у которых на ноутбуке не было привода CD/DVD. Используя загрузочную флешку XP, вы можете загрузить ОС для восстановления компьютера или переустановить XP, чтобы начать все заново.
Способ 1. Создание загрузочного USB-накопителя Windows XP с помощью редактора ISO
Выбор правильного инструмента для записи очень важен, поскольку различные инструменты могут выполнять эту задачу, но вероятность успеха очень мала, поскольку они не обновляются. Итак, UUByte ISO Editor — хороший вариант для вас, который дает результат в кратчайшие сроки.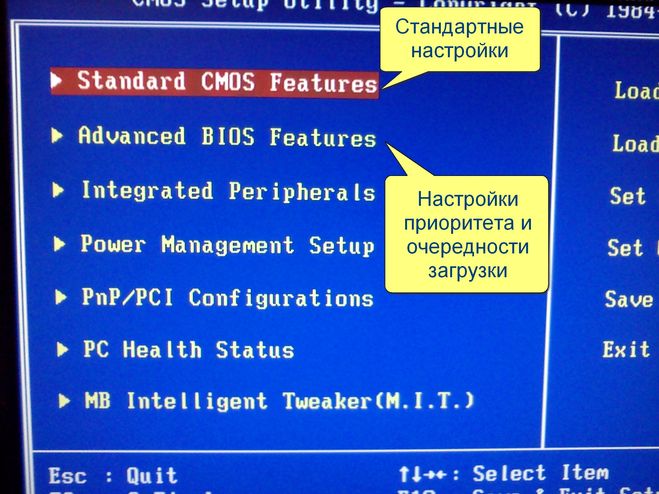 Он поддерживает множество файлов изображений и может записывать их на USB или CD/DVD. UUByte ISO Editor может извлекать файлы ISO с CD/DVD, а также позволяет редактировать файлы ISO.
Он поддерживает множество файлов изображений и может записывать их на USB или CD/DVD. UUByte ISO Editor может извлекать файлы ISO с CD/DVD, а также позволяет редактировать файлы ISO.
Короче говоря, это приложение, которое позволяет вам выполнять множество задач с файлами изображений. Теперь давайте рассмотрим метод, необходимый для создания загрузочной флешки XP.
Шаг 1: Запустите UUByte ISO Editor с компьютера
Загрузите и установите UUByte ISO Editor на компьютер и обязательно скачайте его с официального сайта. Затем запустите UUByte ISO Editor и убедитесь, что вы подключили USB-накопитель.
Шаг 2. Загрузите Windows XP ISO
В главном интерфейсе вы получите Burn , Extract и другие параметры, нажмите кнопку Burn . В следующем окне вы получите несколько вариантов: сначала перейдите к ISO-образу, расположенному в верхней части интерфейса, а затем загрузите загруженный файл XP, нажав кнопку «Обзор».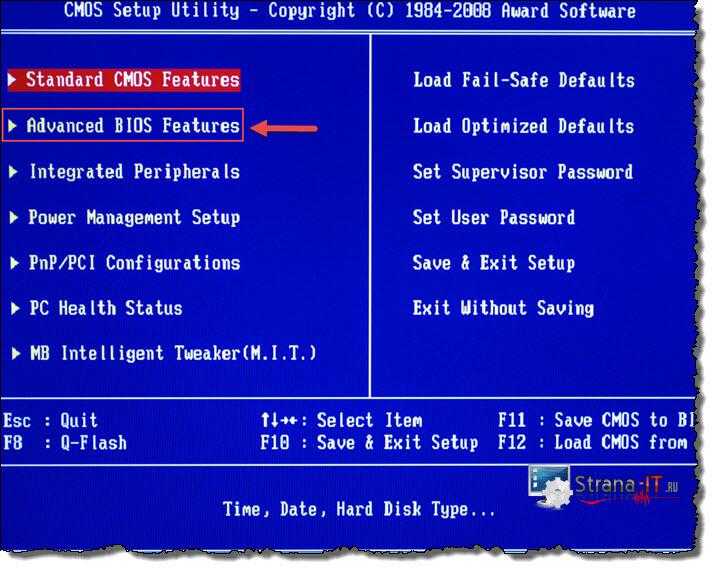
После импорта перейдите в раздел USB-накопителя, здесь вам нужно щелкнуть переключатель, который показывает . Создайте загрузочный USB-накопитель , а затем выберите свой USB-накопитель в раскрывающемся меню, указанном под разделом USB-накопителя.
Шаг 3. Сделайте загрузочную XP USB из ISO
Теперь нажмите кнопку Записать , чтобы начать процесс записи, и когда он будет завершен, вы получите сообщение об успешном завершении на экране компьютера. Ваша работа выполнена, и теперь вы можете вставить загрузочный USB-накопитель XP в компьютер, чтобы установить операционную систему Windows XP.
UUByte ISO Editor дает гораздо больше, чем вы ожидаете, помимо записи файла ISO на USB-накопитель, вы можете извлекать файлы изображений, а также редактировать содержимое из ISO, что означает один пакет, который дает полные полномочия для доступа к файлам изображений. Время обработки очень короткое, а интерфейс довольно плавный, что поможет вам достичь цели без каких-либо препятствий.
Способ 2. Использование EasyBCD для создания загрузочного флэш-накопителя XP
EasyBCD — это приложение-загрузчик, разработанное и разработанное NeoSmart Technologies, которое может создать загрузочный флэш-накопитель XP за несколько кликов. Он позволяет просматривать, добавлять или переименовывать записи, а также создает записи UEFI в соответствии с условиями Microsoft. Программа полностью безопасна и с ее помощью можно создать загрузочную флешку XP и с помощью этой утилиты можно изменить загрузочный раздел. Короче говоря, Easy Boot Configuration Data (BCD) дает вам полную свободу доступа к загрузочным функциям Microsoft.
Шаг 1 : Загрузите и установите EasyBCD на свой компьютер, и вы получите ссылку для скачивания с официального сайта NeoSmart Technologies.
Шаг 2 : Откройте приложение и убедитесь, что USB-накопитель подключен к компьютеру. В главном интерфейсе вы получите 2 варианта: файл ISO и целевой диск.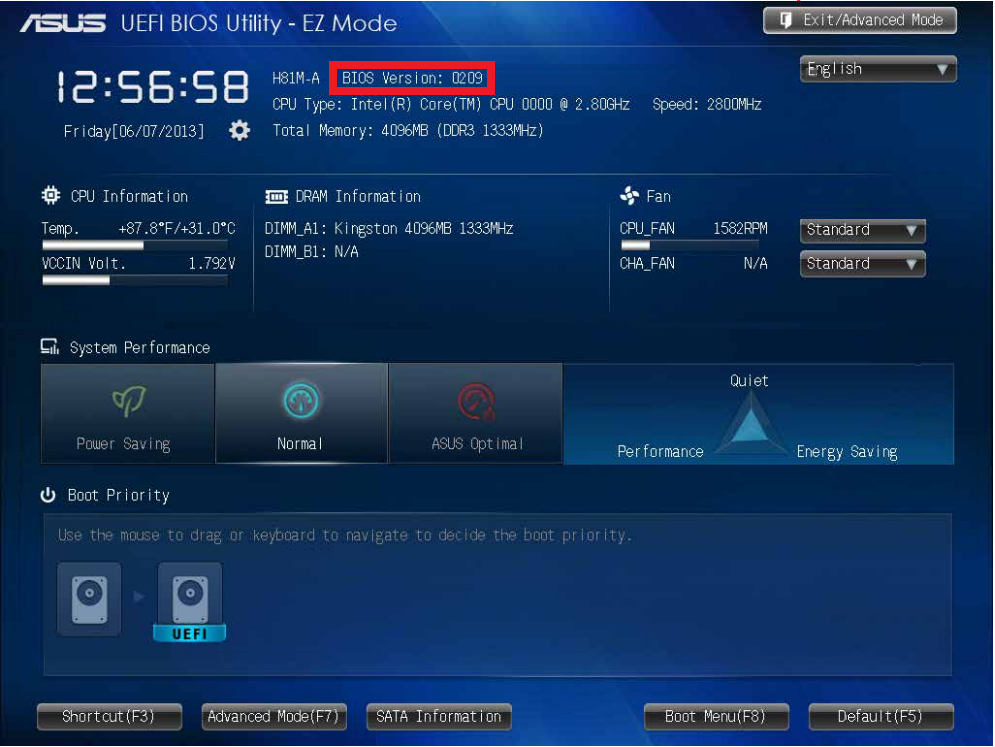
Шаг 3 : Перейдите в раздел файлов ISO, нажмите кнопку «Обзор» и загрузите файл XP ISO. Теперь перейдите в раздел «Целевой диск» и выберите USB-накопитель в раскрывающемся меню.
Шаг 4 : После выполнения двух вышеуказанных задач нажмите кнопку Start . Теперь подождите некоторое время, пока процесс начнется, и когда он будет завершен, вы получите сообщение на экране.
EasyBCD — это интеллектуальное приложение, которое может загружать что угодно в любой операционной системе. Кроме того, он восстанавливает компьютер, позволяя создавать записи в безопасном режиме, а также устраняет различные проблемы с устранением неполадок Windows XP. Это полный набор загрузчиков, которые могут выполнять широкие функции.
Способ 3. Создание загрузочного USB-накопителя Windows XP
Rufus — это крошечное приложение, которое поможет вам создать загрузочный флэш-накопитель в ОС Windows. Он поддерживает обе версии Windows XP, то есть 32-разрядную и 64-разрядную версии. Интерфейс гладкий, в нем есть только ограниченные возможности, необходимые для процесса записи. Используя этот инструмент, вы можете выбрать схему разделов, необходимую для Windows XP. Теперь давайте рассмотрим шаги, необходимые для создания загрузочной флешки.
Интерфейс гладкий, в нем есть только ограниченные возможности, необходимые для процесса записи. Используя этот инструмент, вы можете выбрать схему разделов, необходимую для Windows XP. Теперь давайте рассмотрим шаги, необходимые для создания загрузочной флешки.
Шаг 1 : Загрузите и установите последнюю версию Rufus с официального сайта.
Шаг 2 : Вставьте USB-накопитель и запустите Rufus.
Шаг 3 : Перейдите в раздел «Устройство» и выберите USB-накопитель в раскрывающемся меню. Затем в схеме разделов и типе целевой системы вам нужно выбрать только раздел MBR. Затем выберите FAT32 в качестве файловой системы.
Шаг 4 : При выборе загрузки необходимо загрузить ISO-файл Windows XP. После завершения всей задачи нажмите кнопку Start , чтобы создать загрузочный драйвер XP из файла ISO.
Rufus — это крошечное приложение, которому требуется очень мало места на вашем компьютере. Он может сделать загрузочный USB любой версии ОС Windows в кратчайшие сроки. Это приложение подходит для файла ISO. Это были методы, необходимые для создания загрузочной флешки XP. На всякий случай, если ваша загрузочная флешка не смогла загрузить компьютер, перейдите к разделу устранения неполадок, указанному ниже.
Он может сделать загрузочный USB любой версии ОС Windows в кратчайшие сроки. Это приложение подходит для файла ISO. Это были методы, необходимые для создания загрузочной флешки XP. На всякий случай, если ваша загрузочная флешка не смогла загрузить компьютер, перейдите к разделу устранения неполадок, указанному ниже.
4. Параметры загрузки для установки Windows XP
Если вы не вносили никаких изменений в BIOS, то компьютер автоматически загрузится с внутреннего жесткого диска. Чтобы установить Windows XP на компьютер с USB-накопителя, вместо первого загрузочного устройства необходимо заменить USB-накопитель. После этого сохраните настройки и перезагрузите компьютер. В это время вы увидите экран установки Windows XP.
5. Устранение неполадок
Отсутствует загрузочный USB-накопитель : В большинстве случаев компьютер показывает только жесткий диск, а не USB-накопитель, и если вы столкнетесь с той же проблемой, проверьте порт. Наличие на вашем компьютере. Если он показывает порт 2.0 и порт 3.0, вставьте загрузочный USB-накопитель в порт 2.0 и перезагрузите компьютер. Чтобы избежать подобных проблем, убедитесь, что на вашем компьютере установлены последние и достаточные драйверы.
Наличие на вашем компьютере. Если он показывает порт 2.0 и порт 3.0, вставьте загрузочный USB-накопитель в порт 2.0 и перезагрузите компьютер. Чтобы избежать подобных проблем, убедитесь, что на вашем компьютере установлены последние и достаточные драйверы.
USB не удалось загрузить : Во время процесса загрузки вы должны быть особенно внимательны, не меняйте порядок загрузки и оставьте параметры по умолчанию. Когда ваш компьютер запустится, он загрузится с жесткого диска, и, чтобы избежать этого, немедленно нажмите клавишу F12 и выполните эту задачу 3 раза, когда это необходимо, чтобы избежать пропуска ошибки HAL.DLL.
При загрузке с диска не удается загрузить загрузочный USB-накопитель : Убедитесь, что вы правильно создали загрузочный USB-накопитель. Кроме того, обязательно удалите новейшее оборудование, установленное на вашем компьютере. Если проблема не устранена, проверьте перемычки на жестком диске, а также попробуйте использовать функцию проверки диска ОС Windows для решения проблемы.


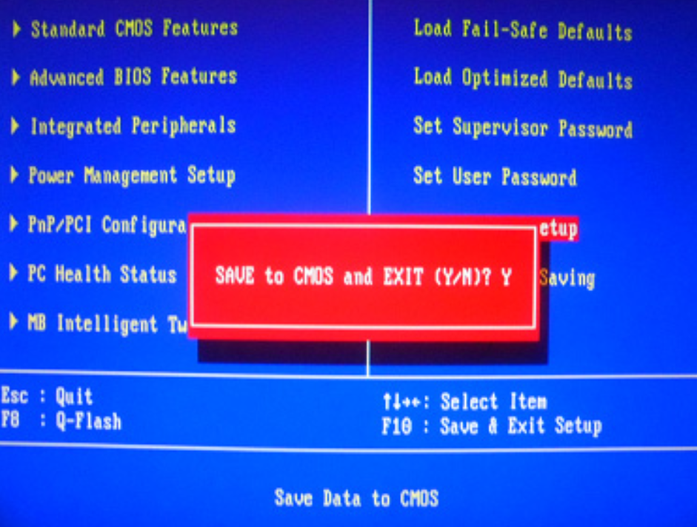 Я выберу рабочий стол. И жмём Extract.
Я выберу рабочий стол. И жмём Extract. Нужно поставить в BIOS загрузку с флешки.
Нужно поставить в BIOS загрузку с флешки. Инструкция для чайников
Инструкция для чайников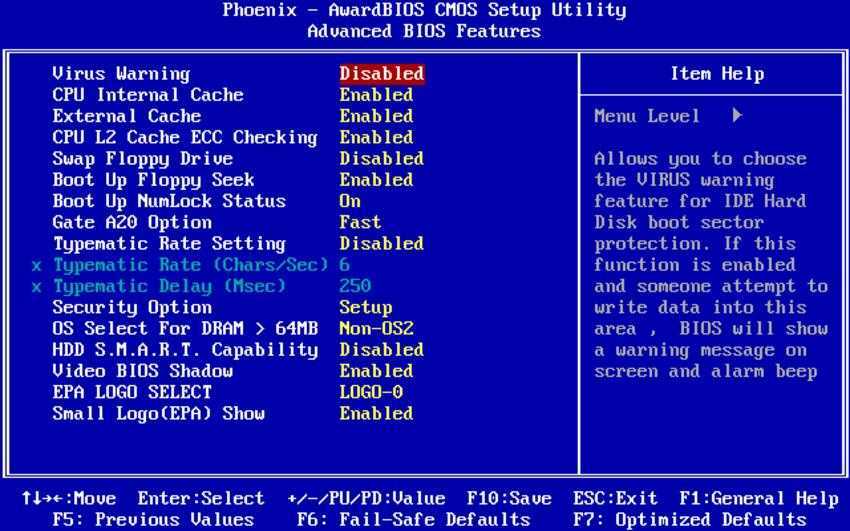 Некоторые общие клавиши: F1, F2, F10, F12
Некоторые общие клавиши: F1, F2, F10, F12 .
.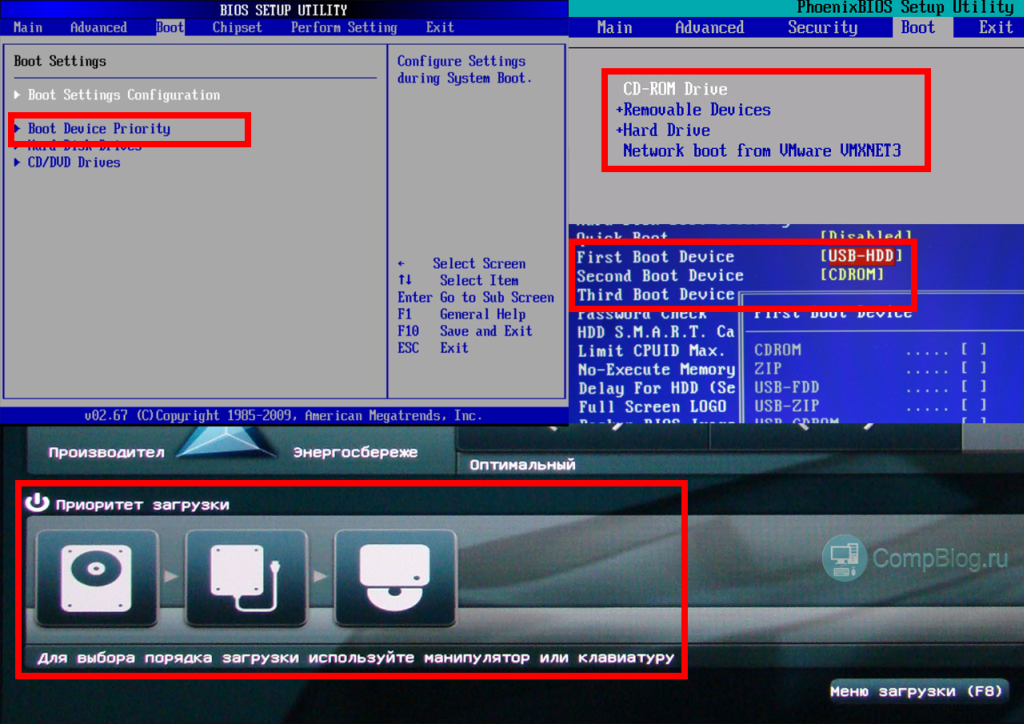 Почему Windows XP по-прежнему важна
Почему Windows XP по-прежнему важна