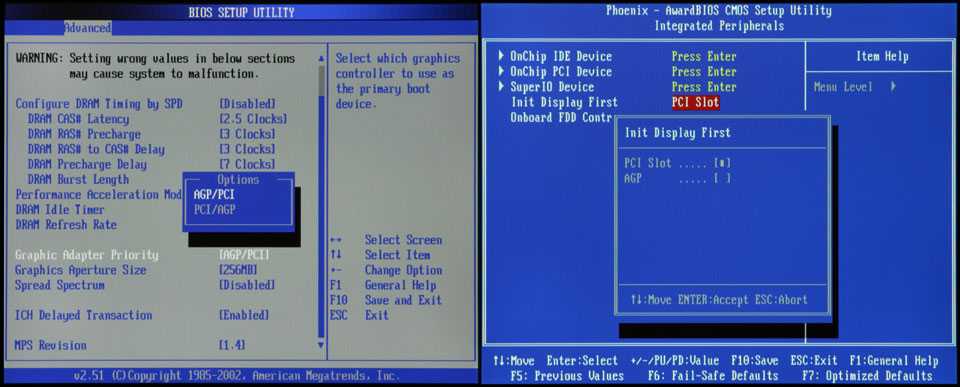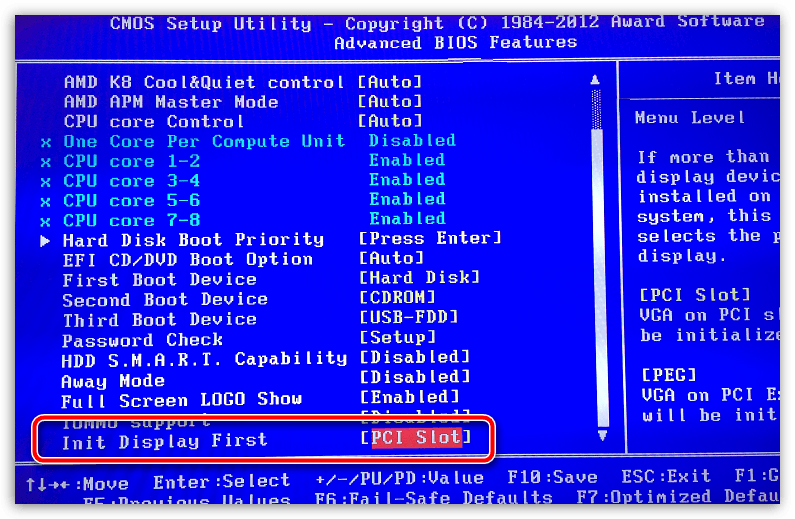Установка видеокарты по умолчанию на pc: 2 способа установить видеокарту по умолчанию в Windows 11
Содержание
2 способа установить видеокарту по умолчанию в Windows 11
Все компьютеры с Windows, будь то 10 или 11, поставляются со встроенной видеокартой, также называемой интегрированной видеокартой. Обычно это карты низкого уровня производства Intel. Игровые компьютеры имеют более мощные выделенные графические карты AMDA или Nvidia. Так как же установить видеокарту по умолчанию для разных приложений в Windows, если у вас их теперь две?
Зачем выбирать видеокарту по умолчанию (GPU)
Мощные видеокарты пожирают ресурсы. Они будут потреблять больше системных ресурсов, таких как графический процессор и батарея, а иногда и процессор. Вот почему игровые ноутбуки имеют низкое время автономной работы, особенно, если вы играете в игры с интенсивной графикой, такие как «Call of Duty». Таким образом, установка графической карты по умолчанию для различных приложений может помочь сэкономить драгоценный заряд батареи, одновременно повышая общую производительность.
Кроме того, чем меньше вы их используете, тем больше срок их службы. Чем больше вы их используете, тем больше ваш компьютер будет нагреваться, что может привести к более быстрому износу. А если у вас ноутбук, он может сильно нагреваться, из-за чего вам будет неудобно использовать его на коленях.
Установка видеокарты по умолчанию в Windows
Обратите внимание, что некоторые опытные пользователи используют более двух графических процессоров. Хотя у них уже есть интегрированная карта от Intel, которая используется для менее интенсивных задач, таких как рендеринг изображений и видео, у них бывает более двух внешних видеокарт высокого уровня для конкретных задач, игр, редактирования видео и тому подобного.
Существует два способа установки видеокарты по умолчанию. Первый – используя настройки Windows, а второй – с помощью специального приложения Nvidia или AMDA. Windows постоянно пытается найти баланс между мощностью и производительностью.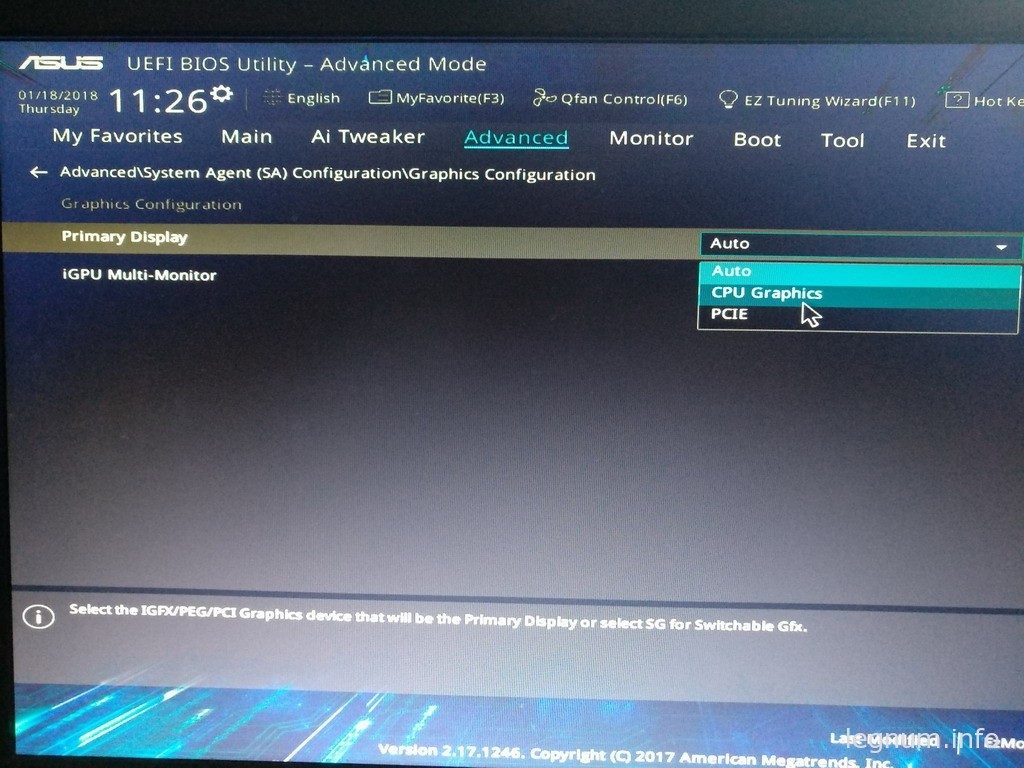
1. Выбор видеокарты по умолчанию в настройках Windows
Настройки Windows позволяют выбрать графический процессор по умолчанию для отдельных приложений, таких как установленные игры, Photoshop, видеоредакторы, а затем для небольших приложений, таких как средство просмотра изображений.
1. Нажмите клавиши Windows+I на клавиатуре, чтобы открыть настройки Windows.
2. Теперь выберите «Настройки» на левой боковой панели и нажмите «Дисплей» в правой панели окна.
3. Немного прокрутите вниз и нажмите «Графика» в разделе «Связанные настройки».
4. Прокрутите немного, и вы найдете список приложений, для которых, по мнению Windows, вы можете настроить выбор видеокарты вручную. В основном это игровые, графические и видео приложения. Выберите приложение и нажмите «Параметры».
5. Во всплывающем окне вы найдете три варианта:
• Разрешить Windows принимать решение — Windows выберет, какую графическую карту (GPU) следует использовать, исходя из требований к производительности.
• Энергосбережение — Windows будет использовать наименее мощные графические процессоры для экономии энергии. Это интегрированный графический процессор, обычно Intel.
• Высокая производительность — Windows будет использовать самый мощный графический процессор, обычно это Nvidia или AMDA.
Начиная с Windows 11, вы увидите флажок «Не использовать оптимизацию для оконных игр». Представленный в сборке Windows 11 22557, графический процессор уменьшает задержку и добавляет новые функции, такие как автоматический HDR и VRR, когда вы играете в оконных играх или в оконных играх без рамок.
Выберите видеокарту и нажмите «Сохранить».
Теперь вы можете установить видеокарту по умолчанию для отдельных приложений. Но что, если вы не видите свое приложение в списке? Вы можете добавить его вручную.
1. В том же меню настроек прокрутите немного вверх и нажмите раскрывающееся меню «Добавить приложение»:
-
Настольное приложение — это приложения, которые были предварительно установлены или напрямую использовали исполняемые (. exe) файлы.
exe) файлы. -
Приложение Microsoft Store — это приложения, которые были установлены из Microsoft Store.
2. Теперь нажмите кнопку Браузер.
3. В появившемся всплывающем окне перейдите в папку, в которую вы установили приложение, и выберите файл name.exe, который вы используете для запуска игры. Обратите внимание, что здесь мы говорим не о ярлыках приложений для рабочего стола.
2. Выбор видеокарты по умолчанию из специального приложения для графических карт
AMDA и Nivida имеют свои собственные специализированные приложения для видеокарт, которые позволяют пользователям выполнять некоторые настройки. Они дают больший контроль над тем, какая видеокарта используется для какого приложения или игры. Фактически, вы даже можете настроить параметры на уровне отдельных задач, которые выполняет приложение или игра. Но это будет полезно для профессиональных пользователей, и большинству из вас не придется с этим возиться.
Совет: Если видеокарта работает неправильно, вы можете перезагрузить её.
1. Нажмите Windows+S, чтобы открыть поиск Windows, введите название компании, выпускающей видеокарту, и нажмите, чтобы открыть приложение. В моём случае это панель управления NVIDIA.
2. В разделе «Настройки 3D» > «Управление настройками 3D» выберите «Автоматический выбор» на вкладке «Глобальные». Это глобальные настройки, которые применяются ко всем приложениям и будут выполнять инструкции из настроек Windows для выбора видеокарт на уровне приложения.
3. Чтобы выбрать графическую карту по умолчанию для отдельного приложения, щелкните вкладку «Настройки программы». Здесь вы можете выбрать приложение из раскрывающегося меню в пункте 1, а затем выбрать графическую карту по умолчанию в пункте 2. Если хотите, вы также можете использовать глобальные настройки.
4. Не забудьте нажать «Применить», чтобы сохранить внесенные изменения.
5. В пункте 3 вы также можете выбрать настройки по умолчанию для отдельных задач. Например, в случае с Adobe вы можете выбрать параметры повышения резкости и фильтрации изображения.
6. Теперь в разделе «Настройки 3D» > «Установить конфигурацию PhysX» вы можете выбрать свою игровую видеокарту в раскрывающемся меню. Нажмите «Применить», чтобы сохранить настройки. Я бы порекомендовал вам ничего не менять, если вы в этом не разбираетесь.
Однако настройки не так гибки, и вы не можете выбирать их на уровне приложения. Это больше похоже на глобальные настройки и зависит от настроек Windows, чтобы сделать правильное решение.
Выберите свой инструмент
Специальные приложения для графических карт от Nvidia и AMDA действительно мощные. Но приятно видеть, что в Windows также есть собственные настройки для выбора видеокарты по умолчанию для приложений и игр. Что может сбивать с толку, так это то, какое из них имеет приоритет над другим. Я бы порекомендовал выбрать один и тот же вариант в обоих приложениях, чтобы не было ошибки, из-за которой может испортиться ваш игровой опыт.
Я бы порекомендовал выбрать один и тот же вариант в обоих приложениях, чтобы не было ошибки, из-за которой может испортиться ваш игровой опыт.
Как изменить видеокарту по умолчанию для игр и программ в Windows 10
Многие ноутбуки, моноблоки и ПК оснащаются двумя видеоадаптерами: менее производительная интегрированная видеокарта, например, Intel HD Graphics и дискретный GPU — NVIDIA GeForce или AMD Radeon. При этом на ноутбуках, а иногда и на других типах компьютерах переключение используемой видеокарты производится автоматически: как правило, в обычных приложениях рабочего стола используется встроенное видео, в играх и «тяжелых» программах для работы с графикой — дискретное.
В Windows 10 (а также в ПО от производителей видеокарт) есть возможность изменить видеокарту по умолчанию для конкретной игры или программы и отключить её автоматический выбор. О том, как выбрать используемую видеокарту для конкретных игр и программ средствами Windows 10 и пойдёт речь далее в инструкции. При желании, то же самое можно сделать в утилитах наподобие Панель управления NVIDIA (в разделе Управление параметрами 3D).
При желании, то же самое можно сделать в утилитах наподобие Панель управления NVIDIA (в разделе Управление параметрами 3D).
Для чего это может быть нужно? — например, для каких-то программ может не требоваться «раскочегаривать» дискретный GPU, получая в результате повышенный нагрев и расход заряда аккумулятора ноутбука, в некоторых случаях, наоборот, нужно принудительно запустить игру с использованием дискретной видеокарты.
Необходимые настройки можно найти в параметрах дисплея Windows 10, порядок действий будет следующим:
- Зайдите в параметры экрана: через контекстное меню рабочего стола или через Пуск — Параметры — Система — Дисплей.
- В параметрах дисплея найдите пункт «Настройки графики» и перейдите по нему.
- В следующем окне, в разделе «Настройки производительности графики», выберите, для какого типа программы вы хотите изменить настройки — классическое приложение (обычная игра или программа, запускаемая файлом .exe) или приложение из Microsoft Store, а затем нажмите кнопку «Обзор».
 Внимание: опция может быть недоступна на некоторых системах без возможности переключения видеокарты или без установленных драйверов на оба видеоадаптера.
Внимание: опция может быть недоступна на некоторых системах без возможности переключения видеокарты или без установленных драйверов на оба видеоадаптера. - Укажите путь к исполняемому файлу программы, для которой требуется изменить видеокарту по умолчанию и нажмите кнопку «Добавить».
- После добавления программа появится в списке «Настройки производительности графики». Нажмите по кнопке «Параметры».
- Выберите предпочитаемую видеокарту: «Высокая производительность» для дискретной и «Энергосбережение» для интегрированной, нажмите «Сохранить» для сохранения настроек.
После этого можно закрыть окно параметров и перезапустить вашу игру или программу: с большой вероятностью она будет запущена с использованием выбранной вами видеокарты.
Видео инструкция
Примечания по теме:
- Некоторые программы могут использовать собственные механизмы и задействовать нужный им GPU в обход сделанных настроек.

- Для настольных компьютеров, если вам требуется использовать только дискретный GPU самым верным способом будет: отключить интегрированное видео (обычно доступно в БИОС), убедиться, что монитор подключен к выходам дискретной видеокарты.
- Для сброса сделанных настроек, зайдите в то же окно настроек производительности графики и удалите программу из списка или переключите параметр выбора видеокарты на «Разрешить Windows принимать решение».
remontka.pro в Телеграм | Способы подписки
Как установить графическую карту по умолчанию
Дополнительная мощность, полученная от нескольких графических карт, не только повысит мощность вашего графического процессора (GPU), но также даст вашему центральному процессору передышку, снизив его рабочую нагрузку. В Windows 10 вы можете выбрать, какая видеокарта будет использоваться по умолчанию для обработки приложений, интенсивно использующих графику.
В этой статье показаны шаги, необходимые для того, чтобы сделать выделенную графическую карту основным ресурсом для выбранных приложений в Windows 10.
Как установить видеокарту по умолчанию в Windows 10
Выполните следующие действия, чтобы убедиться, что приложение использует определенную видеокарту в Windows 10:
- Откройте «Настройки».
- Выберите «Система», затем «Дисплей».
- В разделе «Несколько дисплеев» нажмите «Настройки графики».
- Выберите приложение в раскрывающемся меню:
- Если вы выберете «Классическое приложение», вам нужно будет нажать кнопку «Обзор», чтобы найти файл «.exe», чтобы указать приложение.
- Если вы выберете «Приложение Microsoft Store», появится второе раскрывающееся меню для выбора приложения.
- Выбрав приложение из раскрывающегося меню, нажмите кнопку «Добавить».
- Нажмите кнопку «Параметры», затем установите графические настройки, которые вы хотите использовать для приложения:
- Выберите «Система по умолчанию», чтобы Windows автоматически решала, какой графический процессор использовать.

- Выберите «Энергосбережение», чтобы запустить приложение на графическом процессоре с наименьшим энергопотреблением, обычно это встроенный графический процессор. Ваша отдельная видеокарта также является опцией.
- Выберите «Высокая производительность», чтобы запустить приложение на дискретном графическом процессоре (например, NVIDIA или Advanced Micro Devices [AMD]).
- Выберите «Система по умолчанию», чтобы Windows автоматически решала, какой графический процессор использовать.
- Теперь нажмите «Сохранить».
- Повторяйте шаги с 4 по 7, пока не установите приложения, которые хотите использовать с выделенной видеокартой.
Как установить видеокарту по умолчанию в Windows NVIDIA
Вот как сделать видеокарту NVIDIA графическим процессором по умолчанию в Windows 10:
- Щелкните правой кнопкой мыши в любом месте рабочего стола и выберите параметр «Панель управления NVIDIA».
- В разделе «Настройки 3D» выберите «Управление настройками 3D».
- Выберите вкладку «Настройки программ», затем выберите приложение, для которого вы хотите выбрать видеокарту, в раскрывающемся списке.

- Выберите опцию «Предпочитаемый графический процессор» в раскрывающемся списке.
- Чтобы использовать NVIDIA, нажмите «Высокопроизводительный процессор NVIDIA».
Часто задаваемые вопросы
В чем разница между интегрированной и дискретной видеокартой?
Ключевое отличие заключается в том, что встроенная видеокарта не имеет своего центрального процессора (центрального процессора или «процессора»), а вместо этого использует процессор, к которому она подключена, и системную оперативную память. Выделенная графическая карта имеет свой ЦП, известный как GPU, и свою оперативную память (VRAM). Выделенная графическая карта может иметь тысячи ядер для выполнения обработки, что значительно повышает производительность за счет значительных требований к мощности, охлаждению и бюджету.
Каковы недостатки встроенной графики?
Основным недостатком встроенной графики является то, что при наличии ЦП и ГП на одном чипе один или оба процессора будут иметь меньшую вычислительную мощность.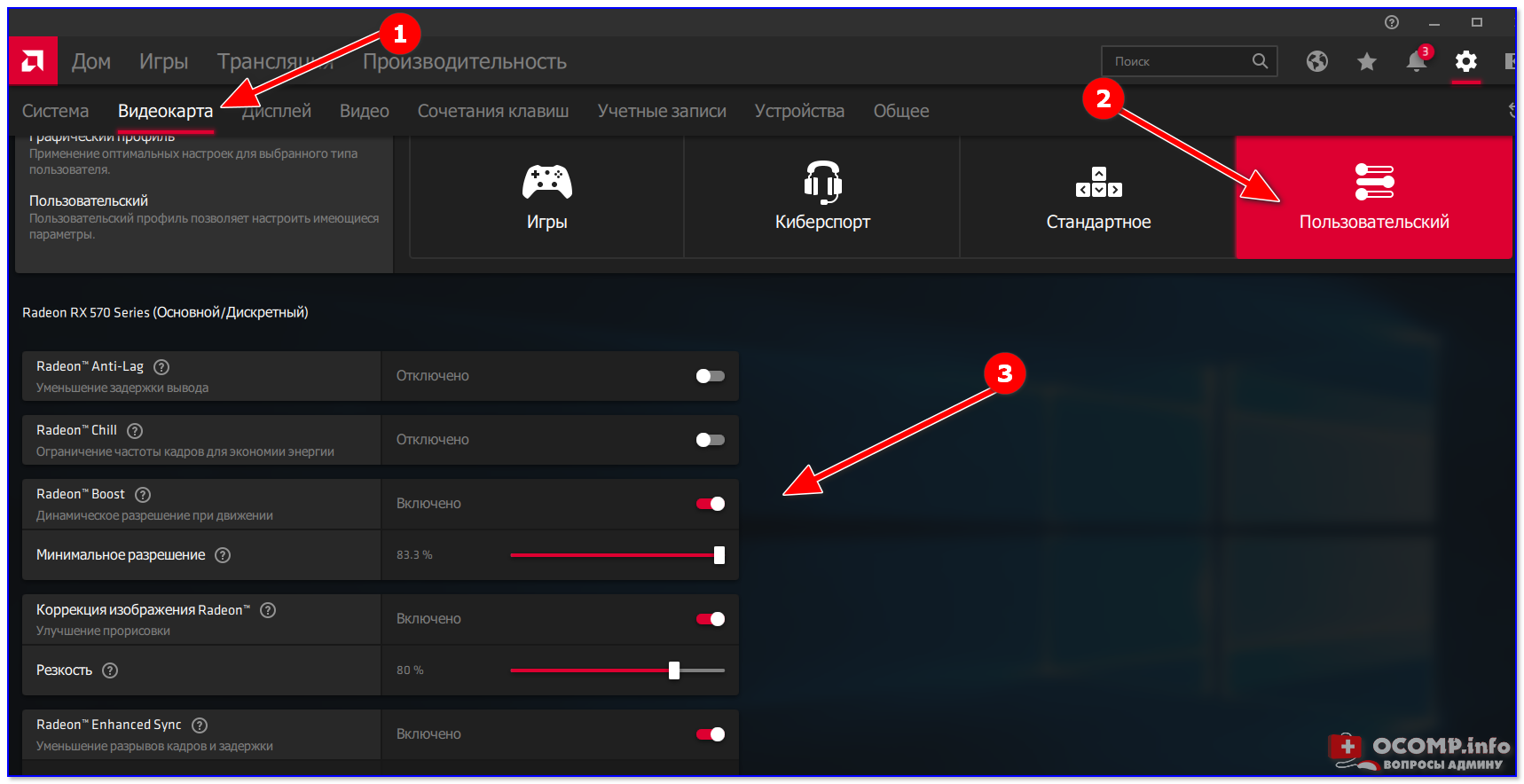 Интегрированные графические системы не обладают той вычислительной мощностью, которую предлагает дискретная видеокарта. Встроенная графика также отнимает часть системной оперативной памяти, снижая общую производительность системы.
Интегрированные графические системы не обладают той вычислительной мощностью, которую предлагает дискретная видеокарта. Встроенная графика также отнимает часть системной оперативной памяти, снижая общую производительность системы.
Как включить видеокарту
Чтобы включить видеокарту, выполните следующие действия:
1. Войдите на свой компьютер как администратор и откройте «Панель управления».
2. Выберите «Система», затем выберите «Диспетчер устройств».
3. Просмотрите перечисленное оборудование, чтобы найти свою видеокарту.
4. Нажмите правой кнопкой мыши и выберите «Включить».
5. Выйдите и сохраните изменения, если будет предложено.
Подключение дискретной видеокарты
Если вы используете несколько графических процессоров, Windows позволяет указать предпочитаемый графический процессор, который конкретное приложение должно использовать для улучшения графической производительности или времени автономной работы. Для каждого приложения вы можете выбрать, хотите ли вы, чтобы Windows решала, какую видеокарту следует использовать, или использовать встроенную или выделенную видеокарту.
Для каждого приложения вы можете выбрать, хотите ли вы, чтобы Windows решала, какую видеокарту следует использовать, или использовать встроенную или выделенную видеокарту.
Какие дискретные видеокарты вы выбрали и почему? Поделитесь своим мнением в разделе комментариев ниже.
Как установить графический процессор по умолчанию для приложений в Windows 10
Если у вас есть система с несколькими графическими процессорами под управлением Windows 10, теперь вы можете вручную указать предпочтительный графический процессор, который приложение должно использовать для повышения производительности или увеличения времени автономной работы.
Мауро Хук
@pureinfotech
В Windows 10 устройства с несколькими графическими процессорами могут выбрать предпочтительную видеокарту, которую приложение должно использовать в программном обеспечении панелей управления графикой, доступном от Nvidia и AMD.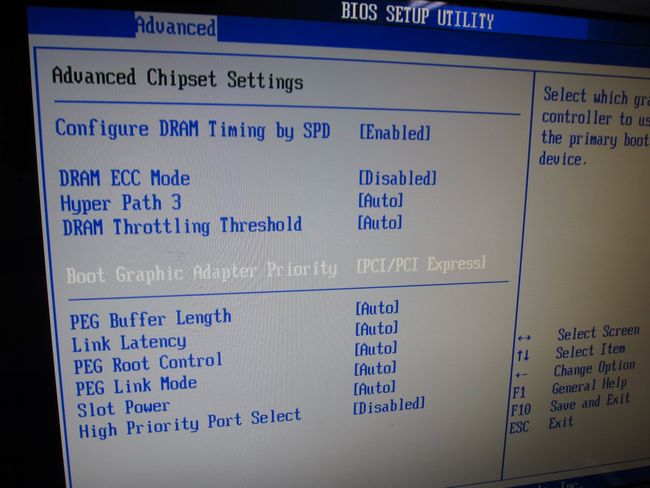
Однако в приложении «Настройки» есть страница, на которой можно выбрать предпочтительную видеокарту для устаревших приложений и приложений Microsoft Store, чтобы улучшить производительность системы или время работы от батареи.
В этом руководстве вы узнаете, как настроить графический процессор, который приложение использует на ноутбуке или настольном компьютере с Windows 10 и несколькими графическими процессорами.
Чтобы заставить приложение использовать дискретный графический процессор вместо встроенного адаптера, выполните следующие действия:
Открыть Настройки в Windows 10.
Щелкните Система .
Нажмите Показать .
В разделе «Несколько дисплеев» выберите параметр Настройки графики .
Выберите тип приложения в раскрывающемся меню:
- Классическое приложение — традиционных (Win32) настольных программ.

- Приложение Microsoft — приложений, доступных в Microsoft Store.
- Классическое приложение — традиционных (Win32) настольных программ.
Если вы выберете вариант Классическое приложение , вам нужно будет нажать кнопку Обзор , чтобы найти файл «.exe», чтобы указать приложение. С другой стороны, если вы выберете приложение Microsoft Store , вы увидите второе раскрывающееся меню для выбора приложения.
Используйте раскрывающееся меню и выберите приложение.
Нажмите кнопку Добавить .
Нажмите кнопку Параметры .
Установите графические настройки, которые вы хотите использовать для приложения:
- Система по умолчанию — (по умолчанию) Windows 10 автоматически решает, какой графический процессор использовать.
- Энергосбережение — запускает приложение на графическом процессоре, который потребляет наименьшее количество энергии, обычно на встроенном графическом процессоре.

- Высокая производительность — запускает приложение на самом мощном графическом процессоре, обычно на внешнем или дискретном графическом процессоре.
Нажмите кнопку Сохранить .
После выполнения этих шагов выбранное приложение будет использовать указанный вами графический процессор для оптимизации времени работы от батареи или производительности при следующем запуске.
Важно отметить, что эти настройки имеют приоритет над теми же параметрами, доступными в других панелях управления (которые вы можете продолжать использовать).
Хотя вы можете вручную установить предпочтительный графический процессор для приложения в Windows 10, приложение всегда решает, какой процессор использовать. Это означает, что если вы измените настройки, а приложение продолжит использовать другой графический процессор, вам может потребоваться изменить настройки в самом приложении.
Если вы хотите запретить приложению использовать эту функцию, то на странице «Дополнительные параметры графики» выберите приложение из списка и нажмите кнопку «Удалить» . Или выберите приложение, нажмите «Параметры» и выберите опцию «Система по умолчанию» .
Или выберите приложение, нажмите «Параметры» и выберите опцию «Система по умолчанию» .
Поскольку вы здесь…
У меня есть небольшая просьба. Это независимый сайт, и создание контента требует много тяжелой работы. Хотя больше людей читают Pureinfotech, многие используют блокировщик рекламы. Таким образом, доходы от рекламы быстро падают . И, в отличие от многих других сайтов, здесь нет платного доступа, блокирующего читателей. Итак, вы понимаете, почему нужна ваша помощь. Если каждый, кто находит этот сайт полезным и помогает поддерживать его, будущее будет намного более безопасным. Спасибо.
Если вы используете блокировщик рекламы, отключите его для этого сайта.
$125 на данный момент собрали 11 человек.
Пожертвовать
- Как создать загрузочный установочный USB-носитель Windows 11
- Как установить обновление Windows 10 с помощью PowerShell
Мы так же, как и вы, ненавидим спам! Отписаться в любое время
Работает на Follow.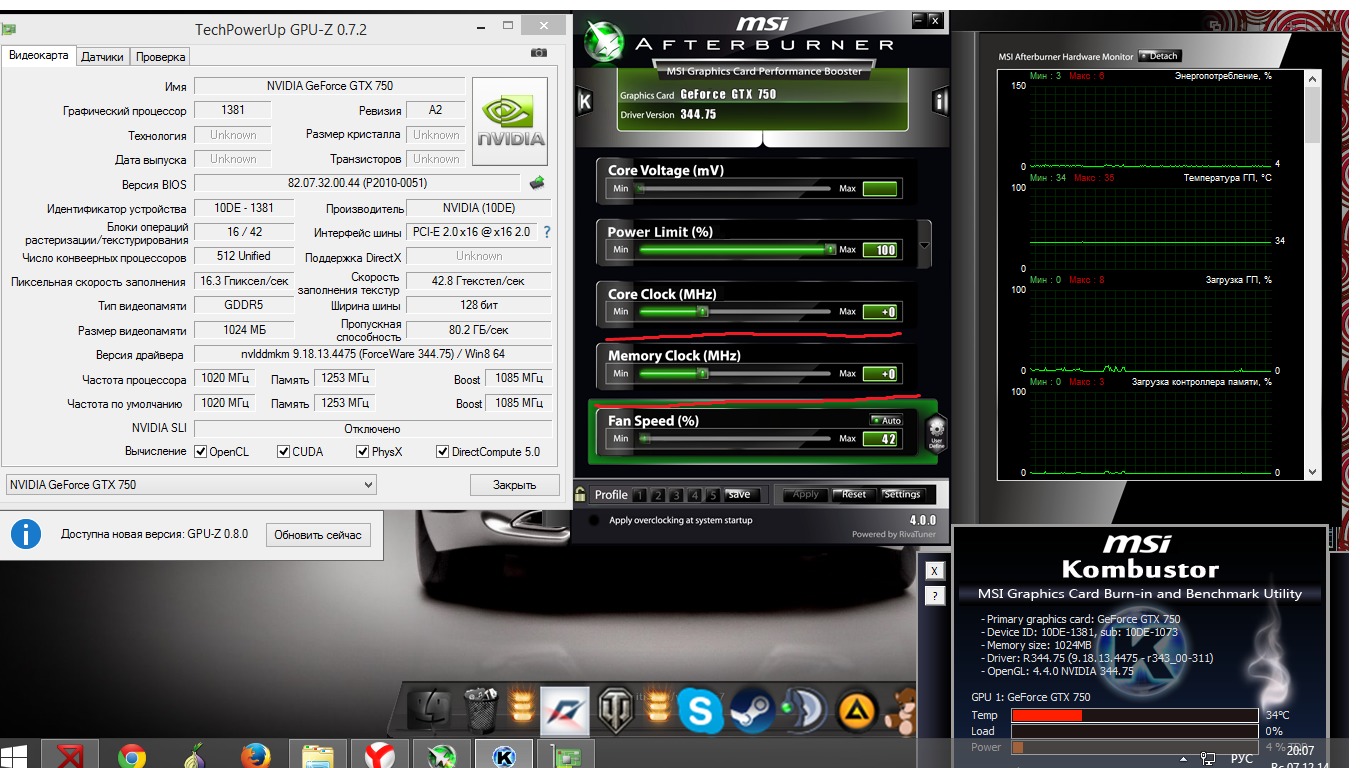

 exe) файлы.
exe) файлы. Внимание: опция может быть недоступна на некоторых системах без возможности переключения видеокарты или без установленных драйверов на оба видеоадаптера.
Внимание: опция может быть недоступна на некоторых системах без возможности переключения видеокарты или без установленных драйверов на оба видеоадаптера.