Установить windows 7 с флешки через bios: Установка Windows 7 с флешки через биос
Содержание
Как установить Windows 7 с флешки?
Сегодня все большее количество новых компьютеров и ноутбуков не предусматривают в комплектации CD/DVD-дисковода. Это означает, что большинство программ, утилит и другого программного обеспечения нельзя устанавливать с компакт-диска. Какой есть выбор? Только USB- или флэш-носители. Отсюда сразу же исходит единственный вариант установки ОС Windows 7 — с помощью флешки. И для читателей, которые не разбираются в тонкостях установки программного обеспечения на ПК, мы расскажем, как установить Windows 7, используя для этого USB-носитель.
Подготовка к установке Windows 7
Перед установкой Windows 7 необходимо провести предварительную подготовку. Прежде всего, пользователь должен перенести все необходимые и важные файлы на определенный локальный диск, который не будет форматироваться. Пример: если на вашем диске «С» будет находиться операционная система и там же – всевозможные установочные файлы программ, фотографии, видеозаписи и т.д., то лучше всего перенести всю мультимедийную библиотеку на локальный диск «D» (или любой другой, в случае наличия такового).
Совет, который пригодится тем, кто решил установить с флешки Windows 7: в избранном вами дистрибутиве (версии и сборке операционной системы) может не быть драйверов для сетевой карты. Как результат – после установки с флешки у вас будет новая система, но без доступа к Интернету. Именно поэтому необходимо заранее найти в Интернете драйвера для вашей сетевой карты — только после этого можно без проблем установить Windows 7 с флешки.
Подготовка USB-носителя для установки ОС
Для того, чтобы установить Windows 7 с флешки, её необходимо подготовить следующим образом:
- Минимальный объем памяти флешки — 4 Гб. Еще один вариант – это использование вместо флешки карты с картридером.
- Подготовленная версия Windows 7, которая содержится в файле образа *iso.
- Программа, которая позволит считывать формат *iso – это может быть Alkohol 120%, UltraISO или другие подобные программы. Последняя является наиболее удобной и предпочтительной для новичков.

Как установить Windows 7 с флешки? Прежде всего устанавливаем специальную программу UltraISO. Сразу же после установки можно открывать её – перед вами появится окно о необходимости регистрации платной версии. Выбираете пункт «Пробный период», после чего вас перенаправит на главное рабочее окно программы.
Выбираем в меню пункт «Файл», далее — «Открыть», после чего задаете путь к предварительно сохраненному на компьютере образу диска с Windows 7. Далее необходимо перейти в раздел меню «Самозагрузка» и выбираем пункт для записи жесткого диска.
Следующим шагом к компьютеру подключается флешка, на которую вы собираетесь установить Windows 7. Её необходимо отформатировать – для этого нужно мышью кликнуть на иконку подключенной флешки, после чего выбрать пункт «Форматировать».
По завершению процесса выберете кнопку «Записать» и выберете источник для записи.
В конечном результате у вас будет USB-носитель с готовой для установки ОС Windows 7. Отметим также, что для создания загрузочной флешки с операционной системой можно не пользоваться сторонними программами. Если вы имеете опыт работы с ПК, можете создать флешку, используя для этого только средства собственной операционной системы.
Отметим также, что для создания загрузочной флешки с операционной системой можно не пользоваться сторонними программами. Если вы имеете опыт работы с ПК, можете создать флешку, используя для этого только средства собственной операционной системы.
Предварительная настройка BIOS перед установкой
Как установить Windows 7 с флешки? Недостаточно только подготовить флэш-носитель и присоединить его к компьютеру – необходимо сделать так, чтобы ПК загружался сразу же с флешки. Для этого используется BIOS. В нем достаточно много разнообразных функций – нам необходима только та, которая отвечает за порядок загрузки носителей на компьютере.
Для того, чтобы попасть в BIOS, с самого начала загрузки ПК (или ноутбука) необходимо нажать определенную клавишу для входа. Как правило, на первом же экране загрузки внизу имеется надпись «Press F2 (или клавиша Esc, или F12) for setup the BIOS». Нажимаете на обозначенную клавишу, после чего перед вами появится окно BIOS – характерное DOS-меню сине-черно-серого цвета. Если у вас не получилось, постарайтесь найти комбинацию клавиш для входа в BIOS для версии вашего ПК.
Если у вас не получилось, постарайтесь найти комбинацию клавиш для входа в BIOS для версии вашего ПК.
Если же вы уже зашли в BIOS, необходимо найти раздел меню Boot, который отображает подключенные к ПК съемные носители и устройства.
Как правило, в разделе Boot имеется несколько пунктов с устройствами, порядок расположения которых определяет порядок загрузки. Объясним подробнее: если у вас на первом месте в разделе Boot стоит устройство «HDD VDCM 000-XXXX», то это означает, что в первую очередь загружается жесткий диск. С помощью стрелок необходимо передвинуть USB-носитель на первое место. После этого необходимо нажать клавишу F10 для сохранения избранных параметров (на некоторых версиях BIOS может понадобиться другая клавиша).
После того, как вы установили на первое место флешку с Windows 7, можно приступать к непосредственной загрузке операционной системы.
Установка ОС Windows 7
Если все предыдущие пункты были выполнены правильно, то после автоматической перезагрузки компьютера вы должны нажимать любую клавишу на клавиатуре – сразу же после этого начнется автоматическая загрузка с флешки.
Итак, вы сделали все, что необходимо для установки Windows 7. После запуска флешки вы увидите перед собой стандартный экран приветствия данной версии ОС. После этого следуйте таким правилам:
- Выберите параметры установочного языка, формат денежных единиц и страну, а вместе с этим выбирается раскладка клавиатуры. Нажимайте на кнопку «Далее».
- Для того, чтобы начать установку Windows 7, нажимайте на центральную кнопку «Установить». Перед вами сразу же появятся несколько версий операционной системы – начальная, базовая, максимальная и т.д. Вы должны выбрать ту, для которой имеется ключ активации. Конечно, его можно сразу не вводить, но необходимо сделать это в течение 30 дней. Опять нажимайте на кнопку «Далее».
- Перед вами появится лицензионное соглашение – ставьте галочку на нужном пункте соглашения и снова нажимайте на кнопку «Далее».
- Следующим шагом вам необходимо выбрать полную установку и локальный диск, на который нужно установить Windows 7 с флешки.
 Выбирайте диск «С», который вы готовили для этого. Отформатируйте его, нажав кнопку «Настройка дисков» и выбрав для локального диска параметр «Форматировать». После того, как процесс форматирования завершится, у вас вместо локального диска «С» появится неразмеченная область дискового пространства. После этого нажимайте на кнопку «Создать» и выбирайте желаемый объем нового локального диска.
Выбирайте диск «С», который вы готовили для этого. Отформатируйте его, нажав кнопку «Настройка дисков» и выбрав для локального диска параметр «Форматировать». После того, как процесс форматирования завершится, у вас вместо локального диска «С» появится неразмеченная область дискового пространства. После этого нажимайте на кнопку «Создать» и выбирайте желаемый объем нового локального диска. - После того, как новый диск был создан, выделяете его с помощью мыши и нажимаете на кнопку «Далее».
- Сразу же после этого начнется непосредственная установка Windows 7 с флешки – сначала будет копирование файлов для новой ОС, потом – их распаковка, установка компонентов и т.д.
- После установки вы сможете выбрать имя для компьютера и для администратора (новой учетной записи). При необходимости выбираете и пароль. Нажимайте «Далее».
- Следующий пункт бывает не у всех – ввод лицензионного ключа для использования. Если данного пункта нет – следуем далее.
- Выбираются параметры для учетной записи пользователя.
 Сюда можно отнести включение защиты Windows 7 с помощью брандмауэра, выбор автоматического обновления, выбор часового пояса, даты и других параметров.
Сюда можно отнести включение защиты Windows 7 с помощью брандмауэра, выбор автоматического обновления, выбор часового пояса, даты и других параметров.
Что делать после установки?
На данном пункте завершается установка Windows 7. Конечно, в рамках установки можно рассмотреть и последний пункт, который называется «Настройка сети» – мы рекомендуем пропустить его, а саму настройку произвести непосредственно через новую учетную запись. Так значительно проще, к тому же вы сможете предварительно установить драйвера на сетевую карту (при отсутствии таковых) и проверить работоспособность Windows 7.
Рекомендуем сразу же настроить рабочий стол для Windows 7, а также создать удобную рабочую область – вынести на стол необходимые значки, установить нужные программы и т.д.
После завершения установки можно доставать флешку с USB-разъема. Не забудьте повторно зайти в BIOS для того, чтобы поставить первоначальные параметры загрузки. Это означает, что вместо загрузки с флешки необходимо выбрать HDD (жесткий диск).
Установка Windows 7 с флешки
-
Категория:
Технические советы -
– Автор:
Игорь (Администратор)
- Установка Windows 7 с флешки по шагам
- Как переустановить Windows 7
Windows 7 является достаточно стабильной и живучей версией операционной системы. И нет ничего удивительного в том, что многие пользователи продолжают и будут продолжать ее использовать, особенно учитывая, что запас мощностей у нее так же велик. Например, 64-разрядная система еще не скоро себя изживет. Поэтому, в рамках данной статьи я рассмотрю две вещи — «установка Windows 7 с флешки» и, как следствие, «как переустановить Windows 7».
Примечание: Забегая чуть вперед поясню, что если вы хотите переустановить Windows 7, то чисто технически, этот процесс практически не отличается от установки. Однако, он серьезно отличается в плане подготовительных действий. Поэтому если вам нужна именно переустановка, то настоятельно рекомендую вначале прочитать последний раздел, а не слепо начинать установку системы.
Установка Windows 7 с флешки по шагам
После внушительного начала, можно приступать к этому незатейливому делу, как установка Windows 7 с флешки. Почему именно с флешки? Все просто, ее легко с собой таскать, на нее можно кроме Windows записать массу полезных вещей, таких как обход проблемы Не найден необходимый драйвер носите при установке Windows и многое другое. Итак, сама инструкция.
Примечание: Часть элементарных пунктов, таких как «подтвердить соглашение», были опущены по той причине, что в них все достаточно очевидно и нет смысла нагружать вас огромным обилием картинок, отличающихся мелкими незначительными деталями. Но, не волнуйтесь, важные пункты были раскрыты.
Но, не волнуйтесь, важные пункты были раскрыты.
1. Во-первых, вам нужна автозагрузочная флешка с Windows. Если такой под рукой нет, то это не беда, создать ее достаточно просто (смотрите Как записать Windows 7 на флешку). Теперь, можно переходить к самому процессу.
2. Перезагрузите компьютер. Затем нужно зайти в БИОС и найти вкладку, где задаются настройки автозагрузки с устройств. Чаще всего, эта вкладка называется «Boot». Вам нужно поменять настройки так, чтобы в первой позиции «1st Boot Device» был указан USB. В разных БИОС он по разному называется, как например, в примере ниже это «REMOVABLE DEV.». Обязательно в одной из следующих позиций должен быть указан ваш жесткий диск, иначе после переустановки операционная система не запустится. Сохраните настройки и перезагрузите компьютер.
3. Если в предыдущем пункте вы все сделали правильно, то с флешки загрузится установщик Windows 7. На первом экране, выберите настройки языка, а затем нажимаем далее.
4. На следующем шаге нажмите кнопку установить.
На следующем шаге нажмите кнопку установить.
5. Если у вас диск с несколькими версиями, то выберите подходящую для вас. Затем подтвердите лицензионное соглашение.
6. На следующем этапе выберите «Полную установку».
7. Теперь, важный момент. Шаг выбора логического диска, где будет установлена операционная система Windows 7. Выберите нужный диск и нажмите кнопку «Настройка диска». Затем нажмите на кнопку «Форматировать». Установщик вас предупредит о том, что все данные будут удалены. В этом окне необходимо нажать кнопку «ОК».
Немного поясню данный пункт. Во-первых, старайтесь выбирать диск с достаточным запасом места. Помните, что на диске будет установлена не только Windows, но и масса программ. Обычно, это предусматривается еще на этапе разбиения диска, но все же стоит это проверить. Желательный объем диска, не меньше 20 Гб + 2 * Объем оперативной памяти. По опыту, даже лучше не менее 100 Гб выделять под системный раздел. Секрет в том, что за пару лет и его станет мало. Во-вторых, на выбранном вами диске не должно быть никакой нужной вам информации. Форматирование очистит диск (удалит все файлы), а установка операционной системы в довесок еще и весьма усложнит задачи из разряда как восстановить файл. В-третьих, в принципе без форматирования система так же может быть установлена, но считается весьма хорошей практикой устанавливать Windows на чистый диск, тем самым избегая возможных проблем и ошибок.
Во-вторых, на выбранном вами диске не должно быть никакой нужной вам информации. Форматирование очистит диск (удалит все файлы), а установка операционной системы в довесок еще и весьма усложнит задачи из разряда как восстановить файл. В-третьих, в принципе без форматирования система так же может быть установлена, но считается весьма хорошей практикой устанавливать Windows на чистый диск, тем самым избегая возможных проблем и ошибок.
8. После окончания форматирования, нажимаем кнопку «Далее» и наблюдаем за увлекательным процессом копирования и настройки операционной системы. В зависимости от мощности компьютера этот процесс может занимать от 20 минут до пары часов. Так что подготовьте себе на это время занятие.
9. После установки, система попросит вас ввести имя пользователя и название компьютера.
10. На следующем шаге, вы можете задать пароль. Если вы не используете пароли, то просто перейдите к следующему пункту.
11. Затем вас попросят ввести лицензионный ключ, но это действие можно отложить, нажав на кнопку «Пропустить»
12. Появится окно с выбором режима безопасности. На первых порах лучше указать пункт «Отложить решение». Вы всегда еще успеете настроить обновления Windows 7. Кроме того, что некоторые из них лучше исключить заранее, как например, убрать «Получить Windows 10».
Появится окно с выбором режима безопасности. На первых порах лучше указать пункт «Отложить решение». Вы всегда еще успеете настроить обновления Windows 7. Кроме того, что некоторые из них лучше исключить заранее, как например, убрать «Получить Windows 10».
13. Теперь, выбираете дату и часовой пояс. А на следующем шаге выбираете сетевое подключение, если есть сетевая карта. Лучше выбрать пункт «Домашняя сеть», тем более, что часть провайдеров требует специальной настройки сетевого подключения и толку от автоматической настройки не будет.
14. Window 7 установлена
Как видите, установка Windows 7 с флешки это не такое уж сложное дело и легко дается даже обычным пользователям. Так же напоминаю, что будет весьма недурным вернуть настройки в БИОСе обратно. Теперь, когда вы знаете как устанавливать Windows 7, можно переходить к более сложной вещи — переустановки. Почему сложной? Сами поймете, прочитав следующий раздел.
Как переустановить Windows 7
Чисто технически, переустановка операционной системы ничем не отличается от ее установки. Вы так же загружаетесь с флешки, устанавливаете файлы и прочее. Но, все же различия есть и достаточно существенные. Поэтому, если вас интересует вопрос «Как переустановить Windows 7», то прежде всего вам стоит узнать побольше об этапе подготовки к переустановке, ведь ошибки на данном этапе очень сложно или невозможно исправить.
Вы так же загружаетесь с флешки, устанавливаете файлы и прочее. Но, все же различия есть и достаточно существенные. Поэтому, если вас интересует вопрос «Как переустановить Windows 7», то прежде всего вам стоит узнать побольше об этапе подготовки к переустановке, ведь ошибки на данном этапе очень сложно или невозможно исправить.
- В обязательном порядке, создайте резервную копию всех ваших данных с диска с операционной системой. Если позволяет место, то лучше даже целиком скопировать весь диск. На практике, полноценная копия диска ни один раз спасала от потери данных. Помните, что удалить лишнее вы всегда успеете. Например, часть настроек программ хранятся в файлах. Так что если вы не записали на листочек или в файл настройки, то всегда сможете их восстановить (хотя бы частично).
- Следующее о чем стоит помнить — это драйвера. Они ставились когда-то давно и поэтому вы можете уже не так остро ощущать весь накал страстей поиска и установки драйверов для отлично выполняющих свое дело десятилетних периферийных устройств.
 Например, сканеры легко живут более 10-ка лет, а вот драйвера под них выпускают редко и те еще нужно найти. Поэтому воспользуйтесь программами для создания резервных копий драйверов.
Например, сканеры легко живут более 10-ка лет, а вот драйвера под них выпускают редко и те еще нужно найти. Поэтому воспользуйтесь программами для создания резервных копий драйверов. - Проверьте весь список установленных программ. Пока у вас есть настроенные менеджеры закачек, то скачать все необходимое будет куда проще.
- Сохраните все настройки важных для вас программ. Адреса для соединения, прокси сервера и многое другое, чем вы ежедневно пользуетесь.
- Если у вас специфические настройки сетевых подключений, то запишите их. К примеру, некоторые провайдеры требуют указания определенных DNS серверов в настройках TCP/IP. Найти такую информацию после переустановки будет не так просто. Помните, что интернет в таких случаях еще нужно будет суметь подключить.
- Пройдитесь по всем браузерам и сохраните всю полезную информацию или же сам профиль (если он есть). К примеру, часто при переустановке Windows теряются с трудом накопленные закладки с весьма полезной и редкой информацией.

- Если вы пользуетесь менеджерами паролей, то в обязательном порядке сделайте их резервную копию.
- Сохраните куда-нибудь в файл информацию обо всех специфических настройках, которые вы вносили в систему или программы. Безусловно, полностью этот пункт выполнить сложно, но пользы от него весьма много. Ведь на исходной системе можно все проверить и посмотреть, а после переустановки уже не получится.
- Так же не лишним будет пройтись по всем используемым программам, на предмет наличия нужных копий данных и информации. Желательно, по абсолютно всем. Так вы точно ничего не пропустите. Например, список оставленных неоконченных закачек. Вряд ли кто отдельно ведет такой список.
Теперь, после того, как вы обезопасили себя практически со всех сторон, можно начинать переустановку Windows, не боясь, что какие-либо данные потеряются после переноса. Возможно, список вам и покажется «слегка» сложным. Но, поверьте, он сэкономит вам намного больше времени.
Примечание: Крайне не советую использовать средство переноса данных, если причиной переустановки Windows стала ее поломка, захламленность, «тормоза» и подобные причины. Пусть на настройку у вас уйдет чуть больше времени, зато вы не перетащите все проблемы, которые были в исходной системе, чаще всего появляющиеся из-за настроек.
И на закуску видео о том, как переустановить операционную систему Windows 7 по шагам:
☕ Понравился обзор? Поделитесь с друзьями!
- Как раздать WiFi с ноутбука
- Как включить WiFi на ноутбуке
Добавить комментарий / отзыв
Как создать установщик USB для Windows 7/8/10 в Ubuntu 22.04 Linux
Хотите создать установщик USB для Microsoft Windows, но у вас есть только ПК (или сервер) с Linux? Вот как это сделать в Ubuntu, Arch, Fedora и системах на их основе, например, Linux Mint, Manjaro.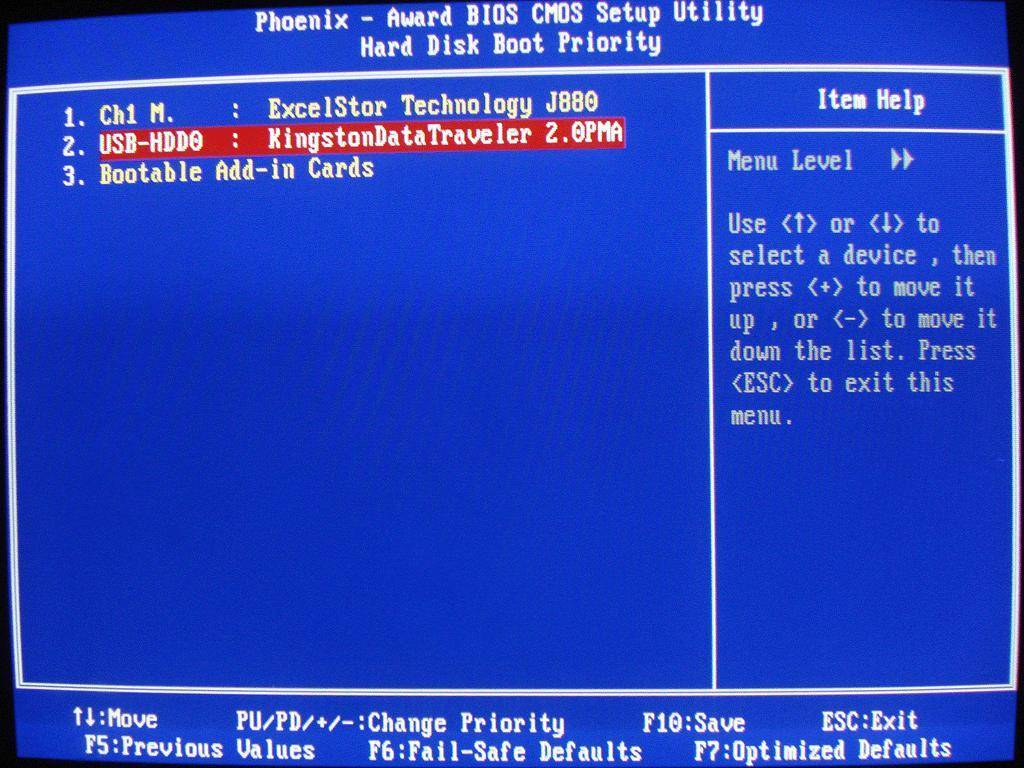
WoeUSB-ng
Сегодня, когда я устанавливал Windows 7 на свой 10-летний ноутбук, первым делом я попытался загрузить образ ISO с USB-накопителя Ventoy. К сожалению, он просто не загрузился!
Итак, я обратился к WoeUSB-ng. Это бесплатный инструмент с открытым исходным кодом для создания установщика USB-накопителя Windows из реального DVD-диска Windows или образа iso.
Это переписанный WoeUSB на языке программирования Python с поддержкой графического интерфейса! С его помощью вы можете записать Windows Vista , Windows 7 , Window 8.x , Windows 10 и Windows PE на USB со следующим режимом загрузки:
- Legacy/MBR- стиль/IBM ПК совместимый режим загрузки
- Собственная загрузка UEFI для Windows 7 и более поздних версий (только файловая система FAT).
Шаг 1: Установите WoeUSB-ng
Пользователям Arch Linux просто нужно запустить команду yay -S woeusb-ng в терминале, чтобы установить приложение.
1.) Установить зависимость
Сначала нажмите Ctrl+Alt+T на клавиатуре, чтобы открыть терминал. Когда он откроется, выполните приведенную ниже команду, чтобы установить зависимости:
sudo apt install git p7zip-full python3-pip python3-wxgtk4.0 grub2-common grub-pc-bin
Введите пароль пользователя для проверки подлинности sudo, хотя обратной связи со звездочкой нет
Для Fedora вместо этого выполните следующую команду:
2.) Установите WoeUSB-ng
Как приложение Python, его легко установить с помощью менеджера пакетов pip. Для этого просто запустите команду:
sudo pip3 install WoeUSB-ng
После установки нажмите в верхнем левом углу «9».0045 Действия », затем найдите и откройте инструмент:
Шаг 2. Создайте установщик Windows USB через WoeUSB-ng на USB-накопителе (рекомендуется 8 ГБ+).
Затем запустите WoeUSB-ng из меню «Пуск», выберите ISO-образ или привод CD/DVD и выделите USB-накопитель (нажмите «Обновить»), если его нет в списке.
Перед нажатием кнопки «Установить», сделайте резервную копию ваших данных на USB-накопителе . По умолчанию он форматирует диск в FAT, хотя вы можете выбрать «NTFS» в настройках.
После нажатия «Установить» и подтверждения во всплывающем диалоговом окне откроется новый небольшой диалог, показывающий процесс установки.
Если все пойдет нормально, по завершении должно появиться сообщение «Установка выполнена успешно». Подключите USB-накопитель к целевой машине, выберите загрузку в BIOS или UEFI и наслаждайтесь!
Создать USB-установщик Windows из командной строки
Запуск Linux без сеанса рабочего стола? Инструмент также имеет параметры командной строки для выполнения этой работы.
Сначала узнайте имя USB-накопителя (обычно /dev/sdb ) с помощью команды:
sudo fdisk -l
Затем запустите команду для создания установщика из iso-образа (запустите woeusb -h to получить дополнительные параметры):
sudo woeusb --device /PATH/TO/ISO /dev/sdb
А для загрузки BIOS лучше добавить «–workaround-bios-boot-flag» для обхода ошибки BIOS, которая победила. t включить устройство в меню загрузки.
t включить устройство в меню загрузки.
Удалить WoeUSB-ng
Чтобы удалить приложение, откройте терминал и выполните команду:
sudo pip3 uninstall WoeUSB-ng
Затем очистите ярлык с помощью команды:
sudo rm /usr/share /приложения /WoeUSB-ng.desktop
Создание загрузочного USB для установки Windows и Linux и Flash BIOS
- Home
- Windows
Не так давно оптические диски были реальным средством для установки новых операционных систем на вашу машину. С появлением флэш-накопителей все изменилось к лучшему — теперь пользователи могут создавать загрузочные USB-накопители для установки Windows. Чтобы установить Windows с флешки или флешки, нужно сначала подготовить ее как загрузочный накопитель. Ранее мы рассмотрели ряд инструментов для создания загрузочного USB-накопителя, таких как Windows 7 USB/DVD Tool (для создания загрузочного DVD/USB для установки Windows 7 и Windows 8) и WinSetupFromUSB (для создания мультизагрузочного диска).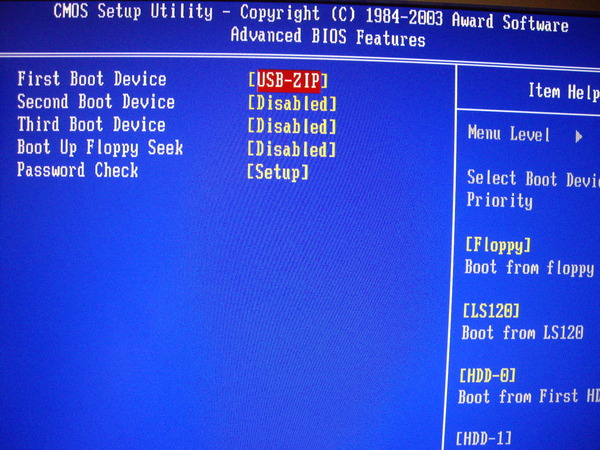 setup из папки, содержащей установочные файлы). Сегодня мы наткнулись на еще один небольшой, но мощный загрузочный USB-накопитель под названием 9.0125 Руфус. Это портативное приложение, позволяющее создать загрузочный USB-накопитель для установки Windows XP, Windows Vista, Windows 7, операционных систем на базе Linux и т. д. Приложение поставляется с некоторыми расширенными параметрами форматирования диска и функцией проверки устройства на плохие сектора. Кроме того, он позволяет создавать расширенные файлы меток и значков.
setup из папки, содержащей установочные файлы). Сегодня мы наткнулись на еще один небольшой, но мощный загрузочный USB-накопитель под названием 9.0125 Руфус. Это портативное приложение, позволяющее создать загрузочный USB-накопитель для установки Windows XP, Windows Vista, Windows 7, операционных систем на базе Linux и т. д. Приложение поставляется с некоторыми расширенными параметрами форматирования диска и функцией проверки устройства на плохие сектора. Кроме того, он позволяет создавать расширенные файлы меток и значков.
Интерфейс выглядит как расширенная версия утилиты форматирования Windows (доступна из контекстного меню, вызываемого правой кнопкой мыши). Приложение имеет возможность автоматически определять USB-накопитель. Когда вы подключаете USB-устройство, оно предоставляет такую информацию, как устройство, емкость, файловая система, размер кластера и т. д. Чтобы создать загрузочный диск, проверьте Создайте параметр Bootable Disk и укажите образ ISO, для которого вы хотите создать загрузочный USB.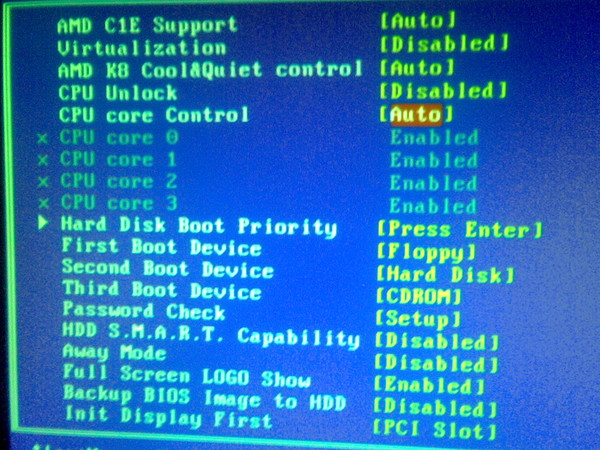 После этого вы можете включить параметр Создать расширенные файлы меток и значков . При нажатии Start начнется создание загрузочного USB. Следует отметить, что приложение не начнет операцию записи, если выбранный диск используется другим приложением.
После этого вы можете включить параметр Создать расширенные файлы меток и значков . При нажатии Start начнется создание загрузочного USB. Следует отметить, что приложение не начнет операцию записи, если выбранный диск используется другим приложением.
Время, необходимое для создания загрузочного диска, зависит от размера указанного файла образа ISO. Он не только помогает создавать загрузочные USB-накопители для установки ОС в системе, но и упрощает перепрошивку BIOS из DOS и запуск низкоуровневых системных утилит. В отличие от других создателей загрузочных USB-накопителей, он не выполняет низкоуровневую операцию, связанную с диском. Поэтому вы можете использовать его для передачи данных после форматирования загрузочного USB-накопителя с помощью утилиты Windows Format. Приложение имеет 2 версии, одна с FreeDOS, а другая без поддержки FreeDOS. Работает как на 32-битных, так и на 64-битных версиях Windows XP, Windows Vista и Windows 7. Тестирование проводилось на Windows 7 Ultimate.

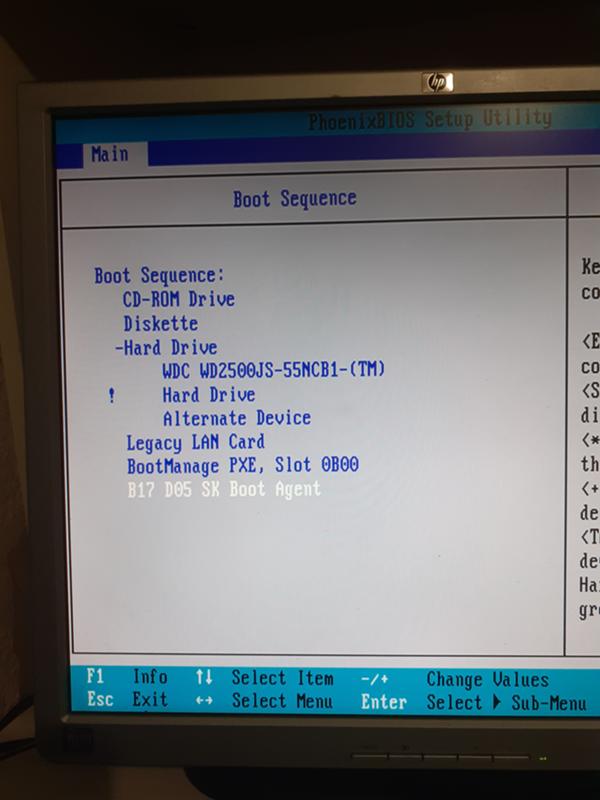
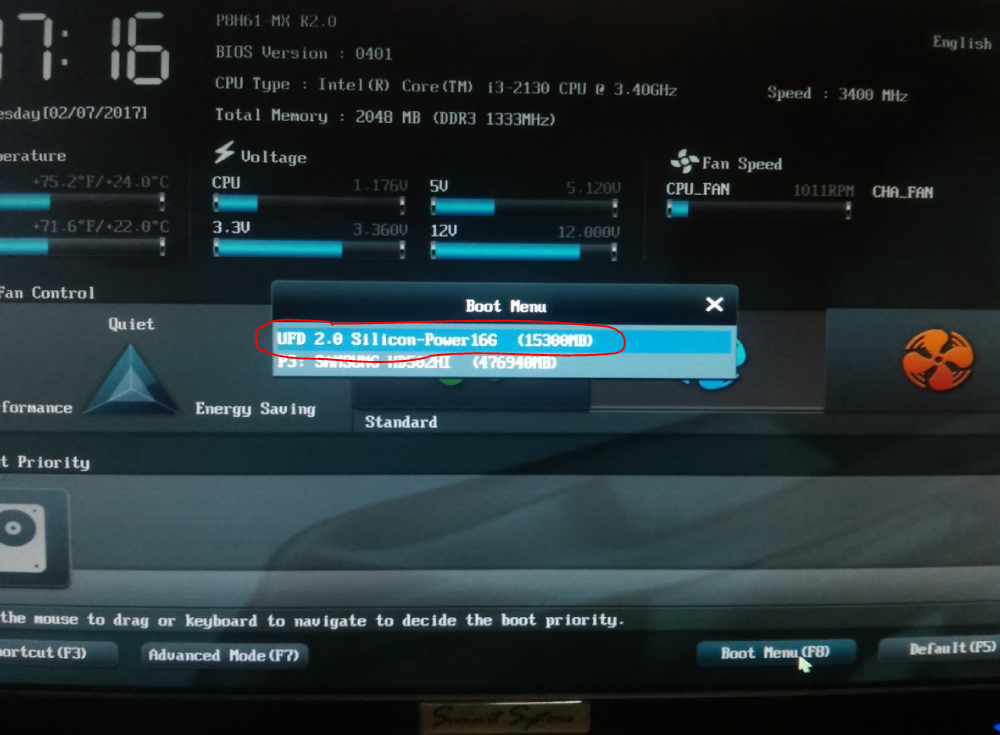 Выбирайте диск «С», который вы готовили для этого. Отформатируйте его, нажав кнопку «Настройка дисков» и выбрав для локального диска параметр «Форматировать». После того, как процесс форматирования завершится, у вас вместо локального диска «С» появится неразмеченная область дискового пространства. После этого нажимайте на кнопку «Создать» и выбирайте желаемый объем нового локального диска.
Выбирайте диск «С», который вы готовили для этого. Отформатируйте его, нажав кнопку «Настройка дисков» и выбрав для локального диска параметр «Форматировать». После того, как процесс форматирования завершится, у вас вместо локального диска «С» появится неразмеченная область дискового пространства. После этого нажимайте на кнопку «Создать» и выбирайте желаемый объем нового локального диска. Сюда можно отнести включение защиты Windows 7 с помощью брандмауэра, выбор автоматического обновления, выбор часового пояса, даты и других параметров.
Сюда можно отнести включение защиты Windows 7 с помощью брандмауэра, выбор автоматического обновления, выбор часового пояса, даты и других параметров. Например, сканеры легко живут более 10-ка лет, а вот драйвера под них выпускают редко и те еще нужно найти. Поэтому воспользуйтесь программами для создания резервных копий драйверов.
Например, сканеры легко живут более 10-ка лет, а вот драйвера под них выпускают редко и те еще нужно найти. Поэтому воспользуйтесь программами для создания резервных копий драйверов.
