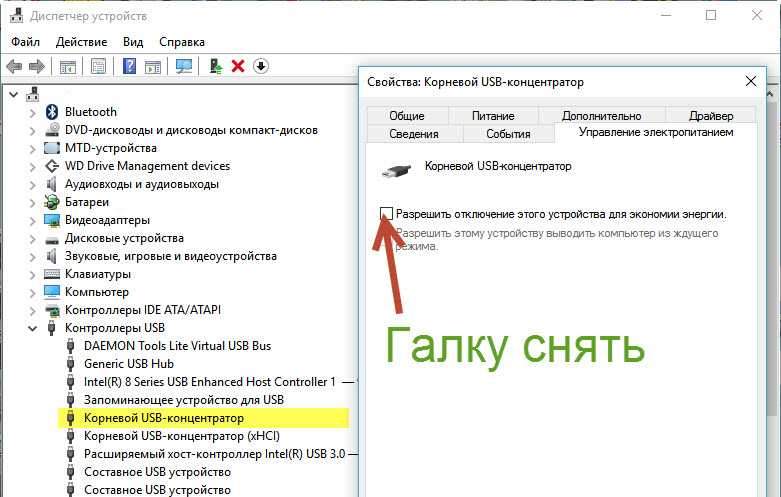Usb не опознано что делать код 43: Код ошибки 43 — Как исправить нераспознанное USB-устройство
Содержание
Ошибка «USB-устройство не опознано». — Windows Server
Twitter
LinkedIn
Facebook
Адрес электронной почты
-
Статья -
- Чтение занимает 4 мин
-
В этой статье приведены методы решения ошибки USB-устройство не опознано, которая возникает при попытке получить доступ к внешнему жесткому диску USB.
Симптомы
При попытке получить доступ к данным на внешнем жестком диске USB может возникнуть следующая ошибка:
USB-устройство не опознано: Одно из подключенных к этому компьютеру устройств работает неправильно, и Windows не удается опознать его.
Применимо к: Windows 10 версии 1709, Windows 7 Service Pack 1
Оригинальный номер базы знаний: 2654149
Причина
Подобная проблема возможна, если возникает какая-либо из следующих ситуаций.
- Текущий загруженный USB-драйвер работает неустойчиво или поврежден.
- На компьютер необходимо установить обновление, которое помогает устранить конфликты между внешним жестким диском USB и Windows.
- В Windows отсутствуют необходимые обновления программного или аппаратного обеспечения.
- USB-контроллеры работают неустойчиво или повреждены.
- Внешний диск входит в режим выборочной приостановки.
- Требуется обновление драйверов для материнской платы компьютера.

Решение 1. Удалите, а затем подключите заново внешний жесткий диск.
Этот способ помогает решить проблему, если скачанный USB-драйвер работает неустойчиво или поврежден.
- Нажмите кнопку Пуск и введите в поле поиска фразу Диспетчер устройств.
- Выберите Диспетчер устройств в появившемся списке.
- В списке устройств выберите пункт «Дисковые устройства».
- Нажмите и удерживайте (или щелкните правой кнопкой мыши) внешний жесткий диск USB, с которым возникла проблема, и выберите команду «Удалить».
- После удаления жесткого диска извлеките USB-кабель.
- По истечении 1 минуты повторно подключите USB-кабель. При этом должен автоматически загрузится драйвер.
- Проверьте, отображается ли USB-диск в проводнике.
Примечание.
Если внешний жесткий диск USB подключен к USB-концентратору без питания, для нормальной работы диска может не хватать питания. В таком случае подключите его непосредственно к порту компьютера.
Если этот способ не помог устранить проблему, воспользуйтесь решением 2.
Решение 2. Установите пакеты исправлений для устранения возможных проблем с Windows 7.
Это поможет устранить известные конфликты между внешним жестким диском USB и Windows.
Откройте статью базы знаний 976972 «Возникают проблемы при передаче данных через интерфейс USB на компьютере с ОС Windows 7 с набором микросхем NVIDIA USB EHCI и объемом оперативной памяти не менее 4 ГБ».
В разделе «Сведения об обновлении» нажмите ссылку Загрузить пакет обновления сейчас, которая соответствует вашей версии Windows 7.
- Если вы не знаете, какая версия Windows 7 у вас установлена, нажмите кнопку Пуск, затем нажмите и удерживайте (или щелкните правой кнопкой мыши) компонент Компьютер>Свойства.
- Если в разделе «Тип системы» указано «64-разрядная операционная система», на вашем компьютере установлена 64-разрядная версия Windows 7.

- Если в разделе «Тип системы» указано «32-разрядная операционная система», на вашем компьютере установлена 32-разрядная (x86) версия Windows 7.
- Если в разделе «Тип системы» указано «64-разрядная операционная система», на вашем компьютере установлена 64-разрядная версия Windows 7.
- Если вы не знаете, какая версия Windows 7 у вас установлена, нажмите кнопку Пуск, затем нажмите и удерживайте (или щелкните правой кнопкой мыши) компонент Компьютер>Свойства.
Нажмите Продолжить. Если появится запрос на разрешение от контроля учетных записей пользователей, нажмите кнопку Да.
Нажмите Скачать>Открыть.
В течение 30 секунд должна начаться загрузка. Если загрузка не начнется, выберите Начать загрузку>Открыть.
Следуйте инструкциям на экране, чтобы завершить загрузку и установку.
Откройте статью базы знаний 974476 «Компьютер перестает отвечать на запросы, когда USB-устройство возвращается из режима временного отключения USB-порта в Windows 7».
Выберите пункты «Просмотреть и запросить загружаемые исправления» > «Выбрать исправление».
При необходимости ознакомьтесь с лицензионным соглашением.
 Если вы согласны с условиями, установите флажок Принимаю.
Если вы согласны с условиями, установите флажок Принимаю.Установите флажок рядом с соответствующей версией Windows 7, а затем введите свой адрес электронной почты в полях ниже.
Введите слово подтверждения, а затем нажмите кнопку Запросить исправление.
Проверьте электронную почту. На нее должно прийти сообщение от Майкрософт, содержащее ссылку для загрузки исправления. Нажмите эту ссылку и следуйте инструкциям на экране, чтобы загрузить и установить исправление.
Restart your computer.
Если не удалось устранить проблему, перейдите к решению 3.
Решение 3. Установите последние обновления для Windows.
Этот способ поможет установить последние версии драйверов устройств для внешнего жесткого диска USB.
- Нажмите кнопку Пуск, введите Центр обновления Windows в поле Поиск, а затем выберите пункт Центр обновления Windows на панели результатов.

- Выберите Проверить наличие обновлений. По завершении сканирования нажмите кнопку Просмотр необязательных обновлений.
- Установите флажок рядом с необходимыми обновлениями и нажмите кнопку Установить обновления.
- При необходимости ознакомьтесь с лицензионным соглашением, а затем выберите Принимаю.
- Следуйте инструкциям на экране, чтобы загрузить и установить обновления.
- При необходимости перезагрузите компьютер.
Если не удалось устранить проблему, перейдите к решению 4.
Решение 4. Переустановите контроллеры USB.
Этот способ помогает решить проблему, если загруженный USB-драйвер работает неустойчиво или поврежден.
- Нажмите кнопку Пуск, введите «Диспетчер устройств» в поле Поиск и выберите пункт Диспетчер устройств в результатах.
- Разверните «Контроллеры USB». Нажмите и удерживайте (или щелкните правой кнопкой мыши) устройство и выберите «Удалить».
 Повторите указанные действия для всех устройств.
Повторите указанные действия для всех устройств. - По завершении перезагрузите компьютер. При этом произойдет автоматическая установка USB-контроллеров.
Если не удалось устранить проблему, перейдите к решению 5.
Решение 5. Запретите временное отключение USB-порта в соответствующем параметре.
Этот способ позволяет избежать отключения внешнего диска USB.
- Нажмите кнопку Пуск, введите схема управления питанием в поле Поиск, а затем выберите элемент Выбор схемы управления питанием.
- Нажмите ссылку Настройка схемы электропитания рядом с текущей схемой.
- Выберите Изменить дополнительные параметры питания.
- Разверните раздел Параметры USB>Параметры временного отключения USB-порта.
- Выберите параметр От сети, а затем в раскрывающемся списке выберите значение Запрещено.

- При использовании ноутбука выберите параметр Батарея и в раскрывающемся списке выберите значение Запрещено.
- Нажмите Применить>OK.
Если это не решит проблему, перейдите к решению 6.
Решение 6. Установите последнюю версию драйверов набора микросхем для материнской платы своего компьютера.
Этот способ помогает обновить драйверы набора микросхем для материнской платы, чтобы ваш компьютер распознавал внешний жесткий диск USB.
- Найдите название компании-изготовителя материнской платы в документации к компьютеру.
- Посетите сайт поддержки изготовителя вашего компьютера. Перечень сайтов поддержки изготовителей компьютеров см. в статье Контактная информация изготовителей компьютеров.
- Чтобы найти драйверы для материнской платы, перейдите на веб-сайт соответствующего изготовителя. При возникновении вопросов, обращайтесь к изготовителю вашего компьютера.
Если проблему не удалось устранить, обратитесь в службу технической поддержки Майкрософт.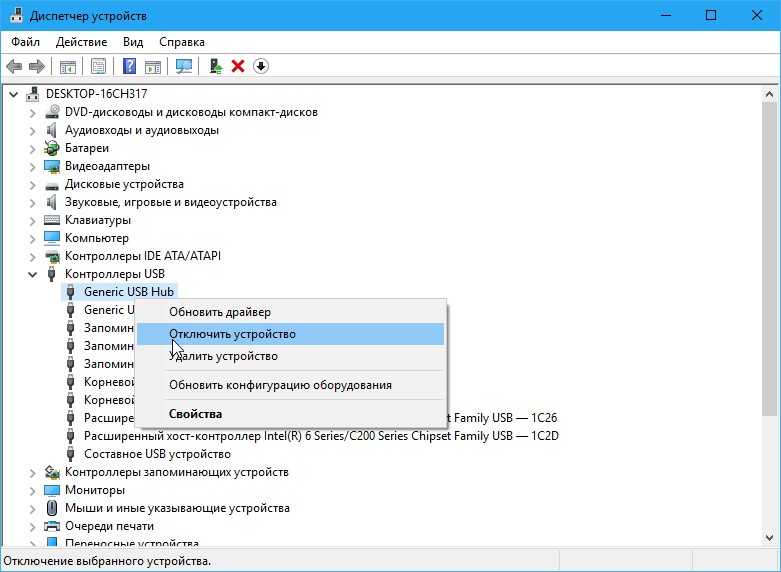
Дополнительные сведения см. в разделе Windows Update.
неизвестное usb устройство не опознано
Если вы производите подключение своего персонального компьютера к жесткому диску, клавиатуре, принтеру, мышке или к любому другому девайсу по USB-порту, в операционной системе могут возникнуть неполадки. Это происходит из-за того, что это устройство настроено не правильно или же Windows его не распознает. В связи с этим может возникнуть ошибка, сообщающая про то, что устройства или не подключены, или одно из подключенных устройств работает неправильно.
usb-устройство может быть не опознано системой
В этой статье вы найдете много полезных советов по устранению неполадок и научитесь подключать устройства самостоятельно.
Ошибка «Устройство USB не опознано»
Если ваше USB устройство не опознано и у вас на мониторе появилось окно с ошибкой, первое, что нужно сделать, это проверить, именно работоспособность USB, а не мышки, клавиатуры или принтера, это значительно упростит проблему и сэкономит время.
Оповещение о проблеме
Решение: стоит попробовать подключить устройство на другой компьютер или ноутбук, если они имеются рядом, таким образом, вы поймете, работает оно вообще, или это происходит только на вашем ПК. Но если устройство не работает и там, то необходимо попытаться подключить еще раз, только не на передний, а на задний порт, если не помогло и это, проблему стоит искать в самом девайсе.
Если же рядом другие компьютеры или ноутбуки, на которых можно было бы проверить исправность USB, отсутствуют, то вторым методом, может стать такая последовательность действий:
- Нужно отключить неизвестное USB устройство и обесточить компьютер. Затем необходимо полностью перекрыть доступ к электричеству, и вытянуть шнур из розетки. Нажмите кнопку питания и подержите ее на протяжении одной минуты, таким образом, уходит весь остаток электрических зарядов из материнской платы и других комплектующих элементов.
- Теперь необходимо включить компьютер и опять совершить подключение проблемной детали после того, как загрузится программа Windows.
 Если устройство все же не отобразилось, то проблема заключается исключительно в нем.
Если устройство все же не отобразилось, то проблема заключается исключительно в нем.
Устранить ошибку USB с кодом 43 можно еще и таким образом: если вы к компьютеру подключили много различных дополнительных устройства, нужно отключить те, которые не потребуется в этот момент, а то, что вызывает ошибку подключить. Если вы делаете все не на ноутбуке, то лучше всего включать на задней панели.
Нет отображения жесткого диска
Если ваш компьютер не видит внешний жесткий диск, первым делом нужно выполнить следующий порядок действий: управление компьютером, панель управления, настройка системы безопасности, администрирование, управление компьютером.
Шаг 1
Шаг 2
Шаг 3
Шаг 4
С левой стороны есть меню, помогающее управлять дисками, оно поможет справиться с неполадками и настроить все правильно. Если не определяется внешний жесткий диск через USB, и его нет ни в управлениях дисками, ни в моем компьютере, а на других устройствах оно работает, то неполадка заключается в ОС и драйверах.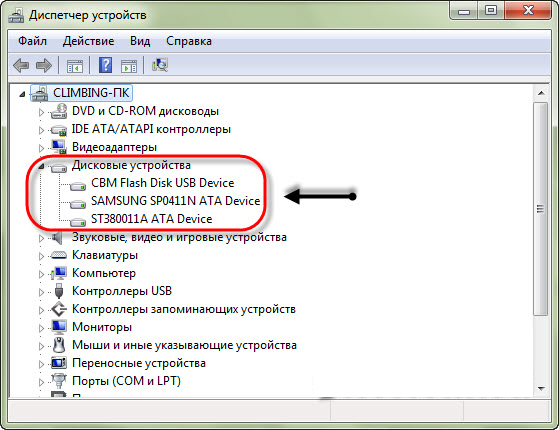
Решение: Нужно провести проверку того, работает ли порт, для этого следует к нему подключить телефон или фотоаппарат. Если все работает, то проблема совсем не в нем, но если не происходит никаких действий, значит, не работает USB порт, и проблему нужно решать с ним.
Не отображается мышка и другие устройства
Зачастую встречается проблема, когда компьютер или ноутбук не видит мышку или же устройства и
принтеры не отображаются в Windows. Это довольно распространенная проблема, так, как во многих компьютерах нет в комплекте драйверов под некоторые устройства.
Решение: стоит попробовать выключить компьютер, подождать несколько минут, и снова повторить подключение. После этого должно выдать сообщение о том, что мышь или принтер подготовлены к работе.
Хорошим решением станет подключение ХАБ USB – устройства-концентратора, помогающего одновременно подключать мышку, клавиатуру, сканер и принтер, или если флешка не опознана на компьютере.
Диспетчер устройств и драйвера USB
Если вы хотите исправить ошибку под кодом 43, если Windows не видит внешний жесткий диск, мышку, и другие элементы для работы ПК необходимо перейти к диспетчеру устройств и при помощи таких клавиш как R и Windows написать текст, который вы можете увидеть на картинке. После этого нажимайте клавишу Enter.
Нажмите «ОК»
Тот элемент, который является не опознанным, может быть в:
- Контроллере;
- Другом устройстве.
Если оно находится в первом пункте, то при помощи нажатия правой кнопки мышки нужно зайти в Параметры, Драйвера, Откатить (при наличии этой функции) или Удалить (при отсутствии такой функции). После чего нужно зайти в Диспетчер устройств и выбрать Действия, Обновление конфигурации оборудования. Обычно после такого устройство опознается.
Если это касается второго пункта, то нужно подключение к Интернет-соединению, нажать на кнопку мышки, которая находится справа, и нажать на Обновление драйверов. Может случиться такое, что операционная система сможет самостоятельно провести установку, а значит и проблема уже не будет вас беспокоить, так, как она разрешиться.
Может случиться такое, что операционная система сможет самостоятельно провести установку, а значит и проблема уже не будет вас беспокоить, так, как она разрешиться.
Устройства USB 3.0 не опознано в Windows 8.1
Большое количество компьютеров и ноутбуков, которые имеют установленную систему Windows8.1, сталкиваются с такой ошибкой как, 43, или же устройство USB не обнаружено. Зачастую такое происходит с установленными жесткими дисками или же когда произошел сбой запроса дескриптора USB устройства, которые работают по системе 3.0. Такая неприятность решается с помощью изменений параметров в схемах питания электричества на ноутбуке.
с помощью изменений параметров в схемах питания электричества на ноутбуке
Для этого нужно нажать кнопку панели управления на клавиатуре, найти Электропитание— Используемая схема, а заем сдует провести изменение дополнительных параметров питания. После этого нужно на какое-то время поставить запрет на отключение портов USB.
Если windows не видит iphone, следует проверить работоспособность компьютера и всех портов USB, затем убедится что все исправно в программном обеспечении и по возможности переустановить iTunes из официального сайта Apple. Может быть, проблема заключается в кабеле – поменяйте на оригинальный, или попробуйте подключить другой, если такой имеется.
Может быть, проблема заключается в кабеле – поменяйте на оригинальный, или попробуйте подключить другой, если такой имеется.
ПОСМОТРЕТЬ ВИДЕО
Будем очень рады, если наши советы помогли вам в устранении неполадок и решении проблем с компьютером и ноутбуком. Надеемся теперь неизвестное usb устройство стало известным.
Теперь вы знаете, как устранить ошибку с кодом 43.
USB не распознан | USB-устройство не распознано
Если вы занимаетесь хранением большого количества важных данных на внешних жестких дисках USB или флэш-накопителях, эти четыре слова могут быть самыми страшными в английском языке или, по крайней мере, достаточными, чтобы вызвать у вас панику. атака. К счастью, в большинстве случаев эти ошибки представляют собой просто мелкие сбои и неисправности. Ваше устройство будет работать безукоризненно, когда вы в следующий раз подключите его к компьютеру. Но если вы не можете получить доступ к внешнему жесткому диску или портативному флэш-накопителю и продолжаете получать ошибки подключения USB при его подключении, у вас могут быть серьезные проблемы! Но вы можете перестать паниковать — специалисты Gillware по восстановлению данных могут вам помочь.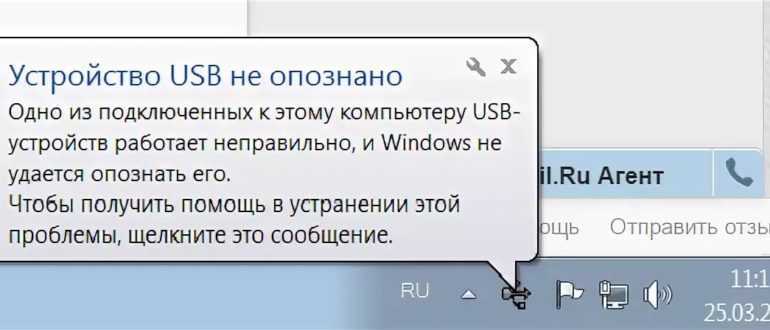
Почему мой порт USB не работает?
Существует несколько проблем, которые могут вызвать ошибку USB-устройство не распознано. Большинство этих проблем связано с драйверами аппаратных устройств на вашем компьютере. Существует несколько способов устранения неполадок и исправления ошибок USB-устройства в Windows 10. Многие из этих методов также могут помочь с другими сообщениями об ошибках USB-устройств, такими как код ошибки Windows 43. Скачок напряжения также может повредить ваши USB-порты и помешать работе устройств. правильно или сделать так, чтобы ваш компьютер не смог прочитать флэш-накопитель или другое устройство.
Что делать, если ваше USB-устройство не отображается
Ошибка «USB-устройство не распознано» обычно возникает из-за кратковременного сбоя в аппаратных драйверах вашего устройства. И это может произойти с любым устройством, которое подключается к вашему компьютеру через USB-порт или адаптер: вашей клавиатурой, вашей мышью, USB-колонками или наушниками и т. д., например, в дополнение к вашему USB-накопителю или внешнему жесткому диску.
И это может произойти с любым устройством, которое подключается к вашему компьютеру через USB-порт или адаптер: вашей клавиатурой, вашей мышью, USB-колонками или наушниками и т. д., например, в дополнение к вашему USB-накопителю или внешнему жесткому диску.
НАЖМИТЕ ЗДЕСЬ, чтобы узнать больше о ценах на восстановление данных
Что такое драйвер устройства?
Windows остановила это устройство, так как оно сообщило о проблемах. (Код 43)
Драйвер устройства — это просто небольшая часть программного обеспечения на вашем компьютере, которое помогает вашей операционной системе взаимодействовать с другим устройством, таким как мышь, клавиатура, флэш-накопитель USB или внешний жесткий диск и т. д. Некоторые драйверы также предназначены для того, чтобы программное обеспечение взаимодействовало с другим программным обеспечением на вашем компьютере. Эти драйверы могут устареть после обновления ОС или просто повредиться. Многие устройства автоматически обновляют свои драйверы, когда производители создают новое программное обеспечение драйверов, но иногда эти обновления завершаются сбоем.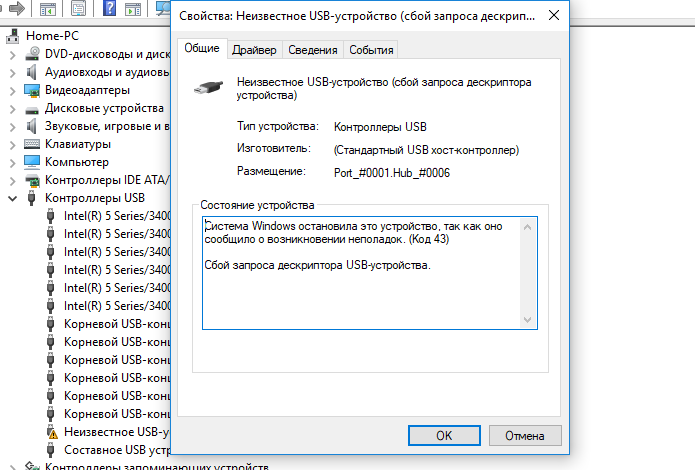 Сбой или мгновенная икота могут привести к тому, что драйвер ненадолго перестанет поддерживать связь между устройством и вашим компьютером, поэтому он не распознает ваше USB-устройство. Проблемы с драйверами также могут вызывать проблемы с устройствами и другими периферийными устройствами и т. д.
Сбой или мгновенная икота могут привести к тому, что драйвер ненадолго перестанет поддерживать связь между устройством и вашим компьютером, поэтому он не распознает ваше USB-устройство. Проблемы с драйверами также могут вызывать проблемы с устройствами и другими периферийными устройствами и т. д.
Четыре способа решения проблемы при неисправности USB-устройства:
Способ 1:
Перезагрузите компьютер
Один из самых простых способов решить любую проблему с компьютером (особенно в включите его обратно. Это исправление является первым планом атаки, который почти каждый делает, когда сталкивается с проблемой компьютера, и, к счастью, он работает довольно часто. Просто выключите компьютер, отключите его от сети, чтобы полностью отключить материнскую плату, перезагрузите драйверы оборудования и снова включите компьютер.
Способ 2:
Попробуйте другой USB-кабель
Часто эта ошибка может быть вызвана тем, что USB-кабель, соединяющий ваше устройство с компьютером, начинает ухудшаться.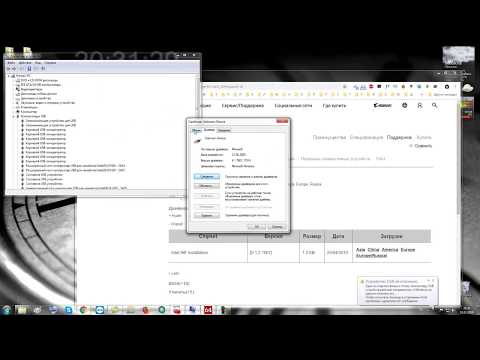 Замените кабель. Если ничего не изменится, проблема может заключаться в драйверах вашего устройства или универсальном USB-концентраторе вашего компьютера.
Замените кабель. Если ничего не изменится, проблема может заключаться в драйверах вашего устройства или универсальном USB-концентраторе вашего компьютера.
Метод 3:
Обновите драйверы вашего устройства
Ошибка «USB-устройство не распознано» может возникнуть из-за проблемы совместимости между вашим ПК и драйверами для уязвимого устройства. Зайдите в «Диспетчер устройств» в настройках, щелкните правой кнопкой мыши неисправное устройство и посмотрите его свойства. Во вкладке «Драйверы» нажмите «Обновить драйвер».
Метод 4:
Устранение неполадок USB-концентратора
Возможно, вам придется обновить драйверы универсального USB-концентратора в диспетчере устройств, чтобы ваши устройства снова заработали. Проблема также может заключаться во внешнем концентраторе USB, если вы его используете. Попробуйте отключить от него уязвимые устройства и подключить их напрямую к USB-портам вашего ПК.
Нужно ли извлекать флешку?
Отключение USB-устройства, будь то флэш-накопитель USB или внешний диск, без надлежащего извлечения может привести к повреждению загрузочного сектора. Обычно отключение USB-устройства без предварительного извлечения его из панели задач Windows не причинит вреда. Но если вы недавно записали данные на устройство или отключили устройство во время записи данных, вы можете повредить его. Это повреждение может даже повредить загрузочный сектор и сделать невозможным доступ к каким-либо вашим данным! Хотя такие вещи случаются редко, всегда лучше перестраховаться, чем потом сожалеть.
Обычно отключение USB-устройства без предварительного извлечения его из панели задач Windows не причинит вреда. Но если вы недавно записали данные на устройство или отключили устройство во время записи данных, вы можете повредить его. Это повреждение может даже повредить загрузочный сектор и сделать невозможным доступ к каким-либо вашим данным! Хотя такие вещи случаются редко, всегда лучше перестраховаться, чем потом сожалеть.
Предупреждающие знаки об отказе носителя для хранения данных
Иногда эти сообщения об ошибках могут быть симптомом более серьезной основной проблемы. Если вы устранили проблему с драйвером, но по-прежнему не можете подключиться к устройству, это является признаком повреждения самого устройства, а не просто проблемы с его драйверами. Возможно, у вас поврежден загрузочный том на жестком диске USB или флэш-накопителе. Может быть даже физическая проблема с устройством, например сломанный USB-штекер или порт или, что еще хуже, повреждение внутреннего носителя, препятствующее доступу к устройству.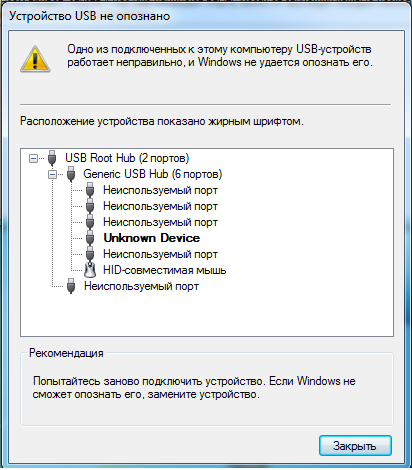 Вы узнаете, имеете ли вы дело с более чем обычным сообщением об ошибке «USB-устройство не распознано», если заметите следующие вещи:
Вы узнаете, имеете ли вы дело с более чем обычным сообщением об ошибке «USB-устройство не распознано», если заметите следующие вещи:
- После устранения проблемы с драйвером вам будет предложено «инициализировать» или «отформатировать» устройство
- Жесткий диск щелкает
- Звуковой сигнал жесткого диска
- Жесткий диск не вращается
- Другие необычные шумы, такие как визг или скрежет
В этих случаях вы имеете дело со сбоем жесткого диска. Если вы заметили какие-либо симптомы отказа жесткого диска, немедленно прекратите устранение неполадок и обратитесь в лабораторию восстановления данных. Продолжая эксплуатировать жесткий диск, вы рискуете повредить его еще больше. Это повреждение может затруднить восстановление ваших важных файлов даже экспертами по восстановлению данных.
НАЖМИТЕ ЗДЕСЬ, чтобы связаться с нашими консультантами по работе с клиентами с любыми вопросами или проблемами собственный? Если у вас есть внешний жесткий диск или флэш-накопитель USB, который выходит из строя всякий раз, когда вы его подключаете, даже если вы подключаете его к другому компьютеру, вам, вероятно, необходимо заменить жесткий диск или флэш-накопитель, потому что они вышли из строя.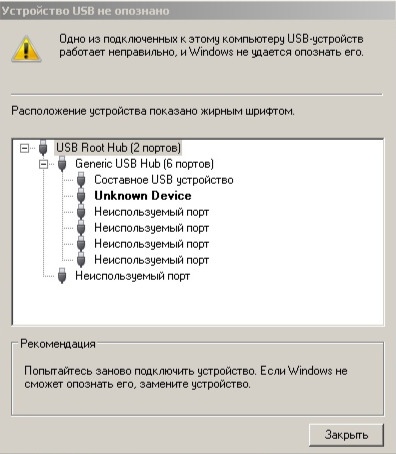 Но есть одна вещь, которую вы не можете заменить: документы и файлы, которые вы храните на внешнем диске!
Но есть одна вещь, которую вы не можете заменить: документы и файлы, которые вы храните на внешнем диске!
«USB-устройство не распознано: одно из USB-устройств, подключенных к этому компьютеру, неисправно, и Windows не распознает его. Чтобы получить помощь в решении этой проблемы, щелкните это сообщение».
Внешние устройства, такие как жесткие диски и флэш-накопители USB, обычно становятся домом для семейных фотографий и видео, огромных музыкальных коллекций, важных творческих проектов, документов для школы и бизнеса и многого другого. К сожалению, мы слишком легко забываем, что рано или поздно эти устройства обречены на провал.
Сломанный USB-накопитель требует внимательного отношения со стороны инженеров-электриков. Эти устройства могут быть легко повреждены, если с ними обращаются слишком грубо или их толкают и толкают, когда они подключены к сети. Внешние жесткие диски также могут очень легко выйти из строя из-за физической травмы, такой как падение или удар другим предметом, поскольку они имеют очень много чувствительных движущихся частей.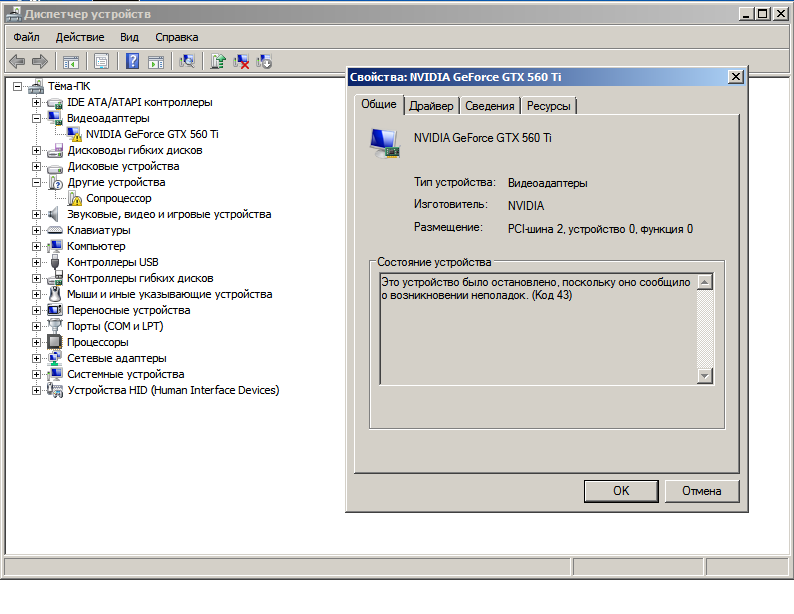 .
.
Вот где мы вступаем. Свяжитесь с Gillware сегодня, чтобы связаться с одним из наших консультантов по вопросам восстановления.
Профилактические меры: как сохранить ваши USB-накопители
Все жесткие диски, твердотельные накопители и флэш-накопители рано или поздно выходят из строя, и это факт. Но с осторожностью вы можете продлить срок службы USB-накопителя или внешнего жесткого диска.
- Держите жесткий диск на устойчивой поверхности и расположите его с низким центром тяжести, чтобы его было труднее опрокинуть
- Располагайте компьютер таким образом, чтобы подключенные USB-устройства находились вдали от всего, что может толкнуть и погнуть разъем USB, например колени, локти, домашние животные и т. д.
- Подключите компьютер к сетевому фильтру
- Всегда проверяйте безопасное извлечение USB-устройства перед его извлечением
Почему стоит выбрать Gillware для восстановления в лаборатории?
Если у вас неисправно USB-устройство, вам может понадобиться профессиональная помощь для его устранения. Проблема с носителем информации, такая как вращающиеся пластины жесткого диска или микросхема флэш-памяти NAND или микросхема контроллера флэш-накопителя USB, может быть устранена только очень хорошо обученными специалистами.
Проблема с носителем информации, такая как вращающиеся пластины жесткого диска или микросхема флэш-памяти NAND или микросхема контроллера флэш-накопителя USB, может быть устранена только очень хорошо обученными специалистами.
Как бы устрашающе это ни звучало, такие серьезные проблемы редко хорошо поддаются широкодоступному программному обеспечению для восстановления данных. Вам нужен инженер-электрик, чтобы починить сломанную флешку. Вам нужны инженеры-механики, прошедшие специальную подготовку по ремонту жестких дисков, чтобы восстановить данные со сломанного жесткого диска.
В профессиональной компании по восстановлению данных вы можете найти и то, и другое. Gillware Data Recovery предоставляет услуги по восстановлению данных, которые являются безопасными, профессиональными и недорогими с 2004 года. Мы предлагаем:
Бесплатная входящая доставка клиентам в континентальной части США
Бесплатная оценка неисправных носителей данных
Твердые, прозрачные ценовые предложения после оценки
Гарантия «нет данных, бесплатно»
Мы взимаем только плату вам за нашу работу по восстановлению данных после того, как мы удовлетворительно восстановили ваши данные. Узнайте больше о нашем процессе восстановления данных. Просто отправьте запрос через Интернет, чтобы получить мгновенную оценку и узнать, как отправить диск в нашу лабораторию. Мы воссоединим вас с вашими фотографиями, видео, музыкой и документами, прежде чем вы это узнаете!
Узнайте больше о нашем процессе восстановления данных. Просто отправьте запрос через Интернет, чтобы получить мгновенную оценку и узнать, как отправить диск в нашу лабораторию. Мы воссоединим вас с вашими фотографиями, видео, музыкой и документами, прежде чем вы это узнаете!
НАЖМИТЕ ЗДЕСЬ, чтобы Gillware начала помогать вам получать важные данные
Как исправить ошибку USB с кодом 43 в Windows 10
Обновление графического драйвера должно быстро решить эту проблему
by Мэтью Адамс
Мэтью Адамс
Эксперт по Windows и программному обеспечению
Мэтью — фрилансер, написавший множество статей на различные темы, связанные с технологиями. Его основной задачей является ОС Windows и все такое… читать далее
Обновлено
Рассмотрено
Алекс Сербан
Алекс Сербан
Windows Server & Networking Expert
Отказавшись от корпоративного стиля работы, Алекс нашел вознаграждение в образе жизни постоянного анализа, координации команды и приставаний к коллегам. Обладание сертификатом MCSA Windows Server… читать далее
Партнерская информация
- Если вы получаете ошибку USB с кодом 43 в Windows 10, это может быть связано с неисправными драйверами.
- Вы можете эффективно решить эту проблему, обновив драйверы USB.
- Еще одно отличное решение — отключить функцию быстрого запуска.
XУСТАНОВИТЕ, щелкнув файл для загрузки
Для устранения различных проблем с ПК мы рекомендуем DriverFix:
Это программное обеспечение будет поддерживать ваши драйверы в рабочем состоянии, тем самым защищая вас от распространенных компьютерных ошибок и сбоев оборудования. Проверьте все свои драйверы прямо сейчас, выполнив 3 простых шага:
Проверьте все свои драйверы прямо сейчас, выполнив 3 простых шага:
- Скачать DriverFix (проверенный загружаемый файл).
- Нажмите Начать сканирование , чтобы найти все проблемные драйверы.
- Нажмите Обновить драйверы , чтобы получить новые версии и избежать сбоев в работе системы.
- DriverFix был загружен 0 читателями в этом месяце.
Большинство внешних устройств, таких как внешние жесткие диски, веб-камеры, мыши и т. д., зависят от USB-подключения. Однако некоторые пользователи жалуются на ошибку USB с кодом 43 в Windows 10.
Эта ошибка не позволяет подключаться к внешним устройствам. К счастью, эту ошибку можно быстро исправить с помощью решений, приведенных в этом руководстве.
Ниже приведены некоторые факторы, которые могут вызвать ошибку кода 43 для USB-устройств в Windows 10:
- Устаревший драйвер . В некоторых случаях эта проблема возникает из-за неисправных или устаревших драйверов USB.
 Решение этой проблемы — удалить или обновить драйверы.
Решение этой проблемы — удалить или обновить драйверы. - Проблемы с настройками питания : Иногда эта проблема может быть связана с функцией быстрого запуска. Многие пользователи смогли исправить это, отключив эту функцию.
- Проблемы с оборудованием : В редких случаях этот код ошибки может быть связан с проблемами с вашими аппаратными компонентами. Вы можете исправить это, запустив средство устранения неполадок оборудования и устройств.
Как устранить код ошибки 43 для USB-устройств в Windows 10?
В этой статье
- Что такое код состояния устройства 43 Windows 10?
- Как устранить код ошибки 43 для USB-устройств в Windows 10?
- 1. Запустите средство устранения неполадок оборудования и устройств
- 2. Обновите драйверы USB-устройств
- 3. Удалите драйверы USB
- 4. Восстановить Windows до предыдущей даты
- 5. Отключить быстрый запуск
- 6.
 Настройте параметры выборочной приостановки USB
Настройте параметры выборочной приостановки USB
Прежде чем углубляться в решения в этом разделе этого руководства, есть несколько предварительных шагов по устранению неполадок, которые могут решить эту проблему. Они перечислены ниже:
- Вставьте USB-устройство в альтернативный USB-разъем
- Перезагрузите ноутбук или настольный компьютер
Если описанные выше действия не помогли решить проблему, перейдите к решениям, приведенным ниже:
1. Запустите средство устранения неполадок оборудования и устройств
- Нажмите клавишу Windows , введите cmd и выберите Запуск от имени администратор в командной строке.
- Введите команду ниже и нажмите Введите , чтобы исправить это:
msdt.exe -id DeviceDiagnostic - Наконец, дождитесь завершения диагностики и примените рекомендуемые исправления.

Если вы столкнулись с ошибкой USB с кодом 43 в Windows 10, это может быть связано с аппаратными проблемами. Запуск средства устранения неполадок оборудования и устройств должен помочь вам диагностировать и устранить эту проблему.
2. Обновите драйверы USB-устройств
- Нажмите клавишу Windows + R , введите devmgmt.msc и нажмите ОК кнопка.
- Теперь дважды щелкните параметр Контроллеры универсальной последовательной шины , чтобы развернуть его, и щелкните правой кнопкой мыши каждый из драйверов.
- Выберите параметр Обновить драйвер .
- Наконец, выберите параметр Автоматический поиск драйверов и установите все доступные обновления.
Возможно, USB-устройство имеет устаревший драйвер. Если это так, возможно, именно поэтому вы получаете эту ошибку USB с кодом 43 в Windows 10.
Вы можете обновить драйвер, загрузив его с веб-сайта производителя USB-устройства, или обновить его с помощью диспетчера устройств, выполнив описанные выше действия.
3. Удалите драйверы USB
- Нажмите клавишу Windows + X и выберите параметр Диспетчер устройств .
- Разверните параметр Контроллеры универсальной последовательной шины и щелкните правой кнопкой мыши каждый из драйверов.
- Теперь выберите Удалить устройство опция.
- Затем нажмите кнопку Удалить , чтобы подтвердить действие.
- Наконец, перезагрузите компьютер, и драйверы должны быть переустановлены автоматически.
Совет эксперта:
СПОНСОРЫ
Некоторые проблемы с ПК трудно решить, особенно когда речь идет о поврежденных репозиториях или отсутствующих файлах Windows.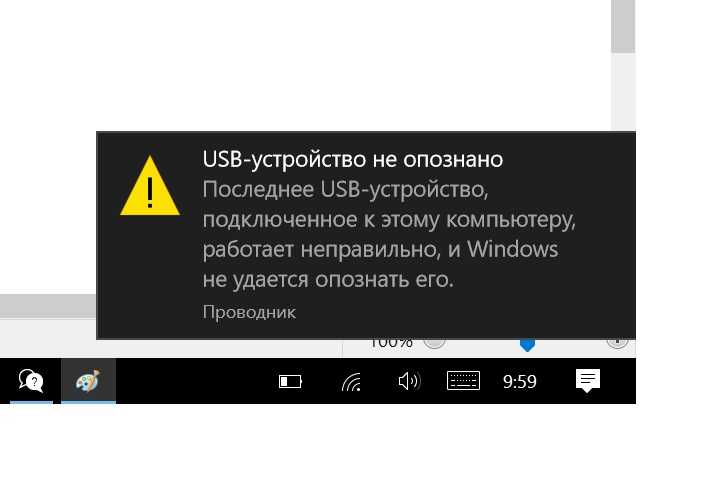 Если у вас возникли проблемы с исправлением ошибки, возможно, ваша система частично сломана.
Если у вас возникли проблемы с исправлением ошибки, возможно, ваша система частично сломана.
Мы рекомендуем установить Restoro, инструмент, который просканирует вашу машину и определит, в чем проблема.
Нажмите здесь, чтобы загрузить и начать восстановление.
Если обновление драйверов USB не устраняет ошибку кода 43 в Windows 10, вам необходимо удалить драйвер. Это должно устранить любой сбой, вызывающий проблему.
4. Восстановить Windows до предыдущей даты
- Нажмите клавишу Windows + R , введите rstrui.exe и нажмите OK .
- Нажмите кнопку Далее .
- Теперь выберите точку восстановления и нажмите кнопку Далее .
- Наконец, нажмите кнопку Готово , чтобы подтвердить действие и следовать инструкциям на экране.
Если несколько недель назад USB-устройство работало нормально, средство восстановления системы в Windows 10 могло бы реально исправить код ошибки 43. Оно могло бы исправить любое оборудование, которое Windows не распознает.
Оно могло бы исправить любое оборудование, которое Windows не распознает.
5. Отключить быстрый запуск
- Нажмите клавишу Windows , введите план электропитания и выберите Выбрать план электропитания .
- Нажмите Выберите, что делают кнопки питания в левой части окна.
- Теперь выберите Изменить настройки, которые в данный момент недоступны .
- Снимите флажок Включить быстрый запуск (рекомендуется) .
- Наконец, нажмите кнопку Сохранить изменения и перезагрузить компьютер.
Иногда ошибка USB с кодом 43 в Windows 10 может быть связана с функцией быстрого запуска. Хотя эта функция значительно сокращает время запуска вашего ПК, иногда она может приводить к проблемам.
Следовательно, вам необходимо отключить эту функцию.
6. Настройте параметры выборочной приостановки USB
- Нажмите клавишу Windows + S , введите план питания и выберите Изменить схему электропитания .

- Теперь выберите параметр Изменить дополнительные параметры питания .
- Нажмите + рядом с Настройки USB и Выборочная приостановка USB Настройки.
- Затем установите для параметров Работа от батареи и Подключено в настройках батареи значение Отключено .
- Наконец, нажмите кнопку Apply , затем OK и перезагрузите компьютер.
Если приведенные выше исправления не помогли устранить ошибку USB с кодом 43 в Windows 10, это может быть связано с вашими настройками питания. Это связано с тем, что ваши настройки питания могут быть настроены на приостановку работы USB для экономии энергии.
Следовательно, вам нужно изменить эту функцию, чтобы восстановить нормальное состояние.
На этом мы можем завершить это руководство о том, как исправить ошибку USB с кодом 43 в Windows 10. Вам нужно всего лишь выполнить описанные выше шаги, и все должно вернуться к норме.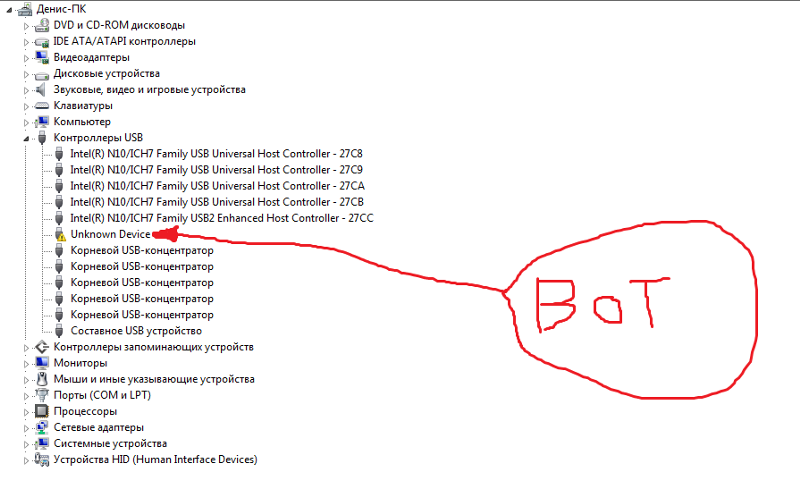

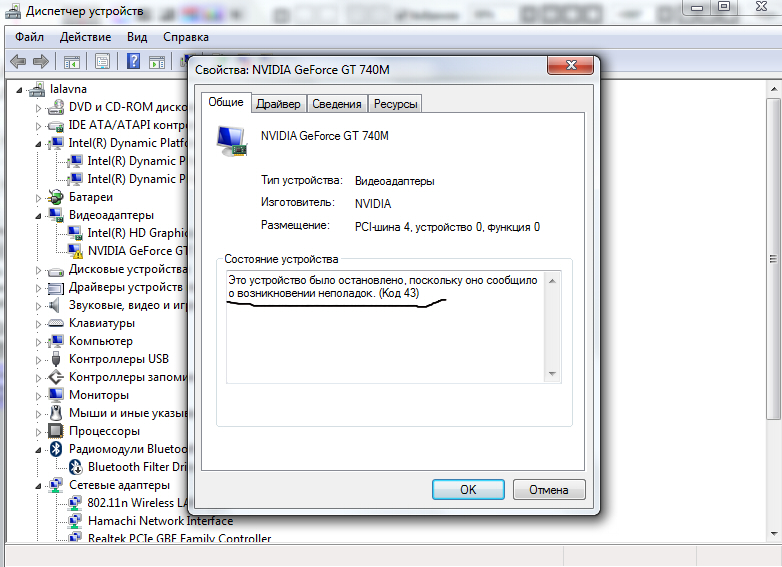

 Если вы согласны с условиями, установите флажок Принимаю.
Если вы согласны с условиями, установите флажок Принимаю.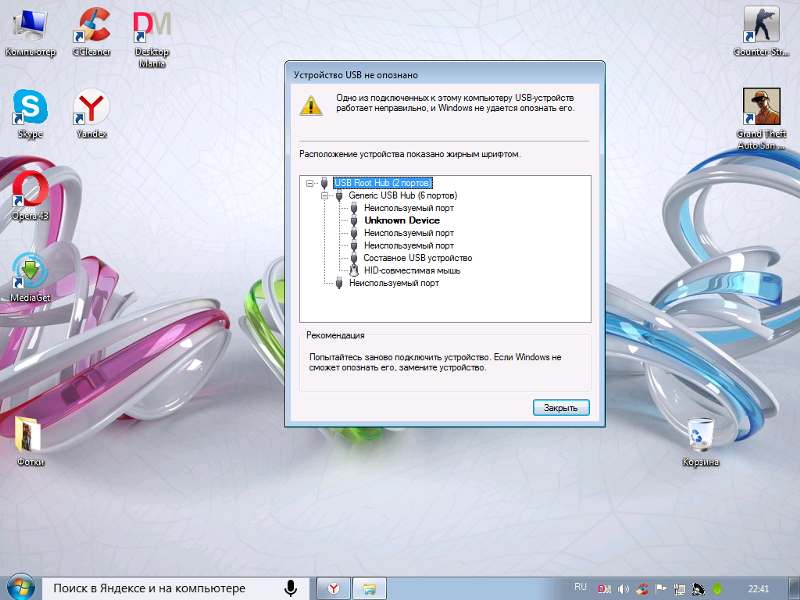
 Повторите указанные действия для всех устройств.
Повторите указанные действия для всех устройств.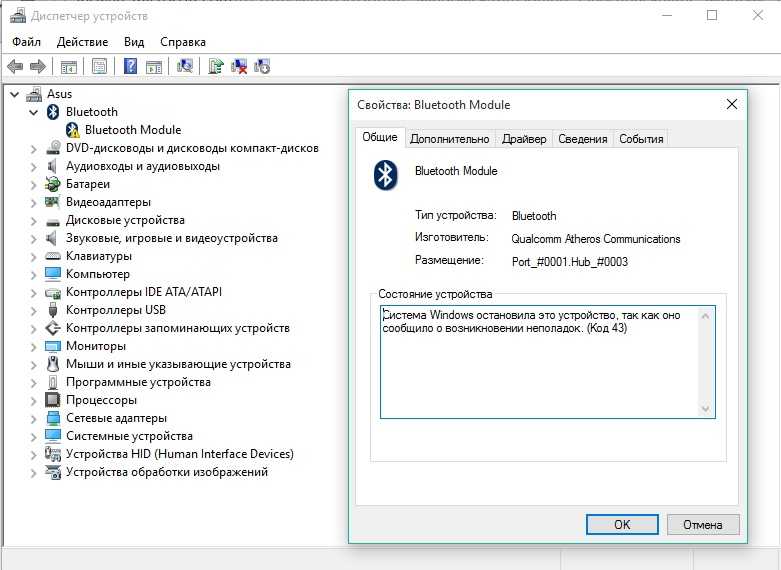
 Если устройство все же не отобразилось, то проблема заключается исключительно в нем.
Если устройство все же не отобразилось, то проблема заключается исключительно в нем.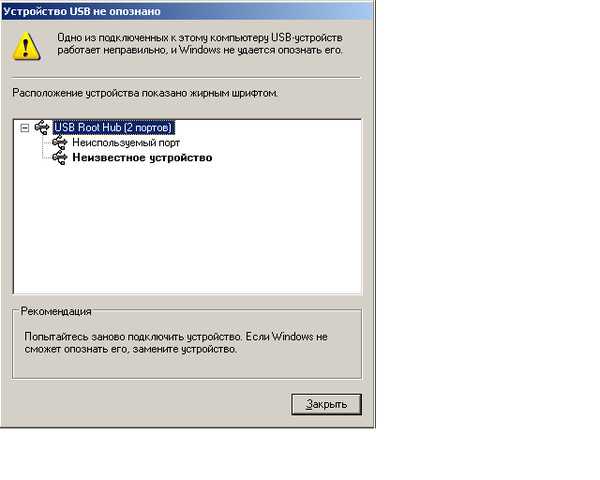 Решение этой проблемы — удалить или обновить драйверы.
Решение этой проблемы — удалить или обновить драйверы. Настройте параметры выборочной приостановки USB
Настройте параметры выборочной приостановки USB