Uefi windows 8 загрузочная флешка: Как создать загрузочную флешку UEFI для установки Windows 8.1 и 10
Содержание
загрузочная флешка windows 7 ошибка
Windows 7
Комментарии (59) к Загрузочная флешка UEFI
Дмитрий
Админ, вот ты пишешь как создать загрузочную флешку UEFI и тут же внизу статьи советуешь отключить в БИОСе UEFI опцию Secure Boot (это понятно) и ещё советуешь отключить UEFI и включить CSM.
Но если отключить UEFI и включить CSM, то ты никогда не установишь Windows 7 на диск GPT, ведь UEFI ты в БИОС отключил и включил CSM (расширенная загрузка).
Ответьте мне пожалуйста.Ответить
Alex Mazaleg
Хочу задать вопрос на засыпку. Важна для меня сейчас любая ваша помощь.
во первых я по выше указанному рецепту с создал Samsung Recovery Solution 6 (Admin Tool) на флэшку но забыл включить cmd запуск от имени администратора. Вопрос: Можно ли так делать? Или будет лучше создать другими прогами.
Просто я хочу все максимально правильно выполнить переустановку вшитой WINDOWS 8 в мой SAMSUNG (NP350V5C-S06). Я уже создал скачаный образ Windows 8 single language. Но создавал dvd-rw встроенной в винду прогой для записи образов. Или мне лучше создать заводской загрузочный образ? Все съёмные носители купил но вот только страшно с этой виндой связываться одному. На данный момент стоит обновлённая windows 8.1 ключи вытащил с помощью (get_windows_8_key). Посоветуй с чего начать и как дальше жить.Ответить
Алексей
С помощью архиватора 7Zip или WinRar откройте файл sources\install.wim
я извиняюсь конечно, но как архиватором можно открыть файл? О_о архиватор может открыть разве что архивОтветить
Ира
А обязательно указывать fat32? Можно вместо нее ntfs? Или есть какая-то разница?
Ответить
Павел
Дмитрий подскажите пожалуйста. Хочу установить Windows 7 на GPT диск. В UEFI-BIOS ( insydeh30, rev 3.7 ), не могу найти пункт secure boot. Перерыл все что мог, толком ничего в интернете тоже не нашел. Правда наткнулся на такое предположение что возможно опция secure boot появится, если установить пароль на BIOS. Есть ли у Вас какой нибудь способ решения этой проблемы, и второе чем чревато активация пароля BIOS. Заранее спасибо.
Ответить
Rus
Отлично! Все заработало. Автор огромное тебе спасибо, решил мою проблему.
Ответить
Владислав
Доброго времени суток Дмитрий. Прошу помощи.
Суть вопроса. При создании загрузочной флешки UEFI windows 8 (сборка) файл install.wim оказался больше 4 Гб, соответственно на носитель FAT32 его скопировать нельзя. Воспользовался Rufus — GPT для пк с UEFI — NTFS. Были созданы 2 раздела — 256 кб EFI в системе FAT12, остальное пространство в системе NTFS. Возможно ли это проделать с помощью Diskpart и если возможно то как. В сети подобных разъяснений найти не смог. Заранее спасибо.
Были созданы 2 раздела — 256 кб EFI в системе FAT12, остальное пространство в системе NTFS. Возможно ли это проделать с помощью Diskpart и если возможно то как. В сети подобных разъяснений найти не смог. Заранее спасибо.Ответить
Александр
образ диска можно уменьшить удалив из него программы производителя компьютера и игры. Dmitry опишите пожалуйста как это сделать
Ответить
Александр
в моём случае установить win7 на SSD на GPT раздел из под UEFI c флешки не удалось. успешно установил с DVD. ноутбук fujitsu.
Ответить
Дмитрий
Доброго времени суток! Прошу помощи.
Имеется ноут Dell Vostro 5470. Решил поставить Win7 в режиме UEFI, отключил secure boot. Флешку создавал и по этой статье, и с помощью rufus (и в режиме GPT-UEFI-FAT32, и в режиме GPT-UEFI-NTFS, как предлагал Владислав), флешка в boot menu видится как UEFI при любом способе создания, но после начала загрузки с неё и надписи «Press any key… CD or DVD» выскакивает ошибка с ссылкой на «File: efi/microsoft/boot/bcd».
P.S. на ноуте USB только версии 3.0 и флешка такая же, хотя с отключенным режимом UEFI винда установилась, только пришлось на начальном этапе установки указать путь к драйверам USB 3.0.Ответить
Сергей
Здравствуйте! Сделал всё, как Вы написали. Только не нашел где включить CSM. Начинает загружаться с флешки, доходит до надписи Starting Windows и стопорится. Если поставить не UEFI a Legacy в bios, то пишет что выбранный диск имеет стиль разделов GPT. Ноутбук ACER Aspire E5-571G. Подскажите что делать.
Ответить
Павел
Здравствуйте, остановился на файле install.wim не открывает через winrar. Пишет файл имеет неизвестный формат. И как вот мне его открыть можно?
Ответить
Николай
Здравствуйте!
Пожалуйста, подскажите возможно ли поставить Windows 64 бита на планшет Asus M81C, у него процессор по спецификации поддерживает 64 бита (Atom Z3545), но когда из меню восстановления запускаю установку с флэшки с Windows 10 x64 — система загружается в обычном виде.
Перелопатил кучу форумов, так и не могу понять как запустить установку. Может быть надо создать новый раздел? И главное: поможет ли создание флешки по Вашей инструкции для установки x64?Ответить
Николай
Спасибо за оперативный ответ! По итогу сделал чистую установку х32 Win 10, драйвер GPS для Асус нашёлся на сайте HP, так можно насобирать для всех устройств драйвера версии х64. Огорчает политика производителей планшетов, UEFI и урезанный Биос ограничивают установку х64, а ведь при покупке рассчитывал на 64 бита (одна программа для работы есть только x64). Остаётся надежда подключить USB-хаб (с флэшкой и клавиатурой одновременно) чтобы отключить Security mode в Биос и попробовать установку, минуя UEFI, но это 0,01%, т.к. в Биосе нет опции загрузки с флэшки.
Ответить
Собир
Добрый день!
Подскажите пожалуйста, в папке sources не могу найти install. wim, что делать? и где его еще можно найти? или как выйти из ситуации?
wim, что делать? и где его еще можно найти? или как выйти из ситуации?Ответить
Собир
Нашел файл bootx64.efi есть уже в папке efi/ boot, это означает, что мне можно не проделать путь «2. С помощью архиватора 7Zip или WinRar откройте файл sources\install.wim, в нем перейдите в папку 1\Windows\Boot\EFI\bootmgfw.efi и скопируйте этот файл куда-либо (на рабочий стол, к примеру). Для некоторых вариантов образов, этот файл может находиться не в папке 1, а в следующих по номеру. 
Переименуйте файл bootmgfw.efi в bootx64.efi
Скопируйте файл bootx64.efi в папку efi/boot на загрузочной флешке?Ответить
Иван
Здравствуйте, сделал загрузочную флешку как описали, в BIOS выполнил все настройки, после запуска появляется синий экран и написано что то на английском, похоже что ошибка и загрузка не может быть продолжена и ссылка на файл windows\ system32\ winload.
 efi в чем может быть проблема?
efi в чем может быть проблема?Ответить
Станислав
Добрый день, сделал флешку по вашему совету, использовал версию windows х64 чистую, ultimate, до этого этот образ использовался для установки, то есть он рабочий, сейчас про попытке установить ОС зависает на надписи Starting Windows сразу после первичного копирования файлов. Как думаете в чем может быть проблема?
Ответить
Vladimir
Здравствуйте! Собираюсь сделать загрузочную флешку с Windows 7 x64 под UEFI, перерыл много описаний в сети как это сделать — ваша статья показалась наиболее четкой и понятной даже для «чайников» как я. Но один вопрос все-таки меня мучает: в описаниях методики подготовки флешки у некоторых других авторов присутствует заключительный этап размещения загрузчика на флешке с разметкой FAT32 командой «bootsect /nt60 X:», где X — метка флешки.
 Так нужно выполнять эту команду или нет, и если нет, то почему?
Так нужно выполнять эту команду или нет, и если нет, то почему?
Буду очень признателен за разъяснения.Ответить
Антон
Как отключить secure boot и csm?
Ответить
Мадлен
Здравствуйте! Прежде всего большая Вам благодарность за столь информативный сайт — я познаю в нем огромный массив знаний!
Возникла проблема «на голом месте» — перестала загружаться предустановленная на моем компьютере Леново 90C1000NRS вин. 8.1 х64 для одного языка. Выдает меню ошибки 0хс0000185 и путь к файлу ВСD. Никаких драйверов не устанавливала и не обновляла. Компу всего месяц. Система активирована. Дисковода нет. Сделала загрузочную флешку через Rufus, FАТ32-UЕFI-GРТ. Флешка 32 гб, 3.0. В БИОС оставила вкл. Sесurе Вооt, СSМ отключила и выставила приоритет загрузки Вооt Рriоritу — Lеgасу First. Другие комбинации в БИОС и вовсе глухо, а эта лишь дала пару раз открыть меню восстановления в котором в разделе диагностики не удалось ничего сделать — диск якобы заблокирован, перезагрузите комп и попробуйте заново, и в посл. раз выдал в меню диагностики уже — «Возникла проблема. Кажется что-то загрузилось не правильно», попробуйте перезагрузить комп. заново и поищите справку по ошибке 80004001. Перезагружала с флешкой неск. раз — больше часа каждый раз логотип Леново и шарики загрузки после чего черный экран и все. Ни восстановить не дает, ни хотя бы установить систему. Ах да, образ скачивала через утилиту оригинальный просто 8.1, но не для одного языка. Может в этом дело? Отчаялась уже, помогите, пожалуйста.
раз выдал в меню диагностики уже — «Возникла проблема. Кажется что-то загрузилось не правильно», попробуйте перезагрузить комп. заново и поищите справку по ошибке 80004001. Перезагружала с флешкой неск. раз — больше часа каждый раз логотип Леново и шарики загрузки после чего черный экран и все. Ни восстановить не дает, ни хотя бы установить систему. Ах да, образ скачивала через утилиту оригинальный просто 8.1, но не для одного языка. Может в этом дело? Отчаялась уже, помогите, пожалуйста.Ответить
Виталий
Спасибо! Вы очень помогли!
Ответить
Windows 7
windows
ошибка
флешка
Как создать загрузочную UEFI флешку Windows 7
Как создать загрузочную UEFI флешку Windows 7
Содержание
- 1 Как создать загрузочную UEFI флешку Windows 7
- 2 Загрузочная флешка UEFI Windows 7: процесс создания
- 3 Загрузочная флешка UEFI GPT или UEFI MBR в Rufus
- 4 Преимущества Rufus
- 5 Как сделать загрузочную флешку UEFI в Rufus
Здравствуйте, дорогие друзья! Сегодня хотел бы Вам рассказать как создать загрузочную UEFI флешку Windows 7.
В последнее время, производители материнских плат все чаще стали устанавливать на платы не обычный, привычный для всех, BIOS, а UEFI(унифицированный расширяемый интерфейс прошивки).
На самом деле, данный интерфейс как своеобразная операционная система, главная цель которой – осуществление связи между ОС компьютера и различными микропрограммками, которые управляют аппаратными функциями установленного оборудования в компьютере.
У данной системы есть свой графический интерфейс EFI с множеством возможностей: тестирования параметров железа, запуск различных микропрограмм и даже выход в интернет!
Я уже Вам рассказывал о двух отличных способах создания загрузочной флеш карты здесь и здесь, но если у Вас UEFI, то она не сможет произвести загрузку с флешки, а все потому, что накопители в обоих случаях форматируются в файловую систему NTFS, а необходима FAT32.
Загрузочная флешка UEFI Windows 7: процесс создания
- Флеш карта объемом от четырех гигабайт;
- Windows 7 x64 на диске или скачанный из интернета образ ISO (заметьте, что x32 не поддерживается UEFI).

Хочу Вас предупредить, старайтесь скачивать сборки системы наиболее приближенные к оригиналу! Некоторые умельцы-сборщики могут так нахимичить, не задумываясь о стабильности работы системы. Так что имейте в виду!
1. Вставьте USB накопитель в одноименный порт на вашем компьютере.
2. Выполните запуск командной строки с правами администратора системы.
3. Введите команду diskpart .
4. Далее, необходимо отобразить список имеющихся дисков при помощи команды list disk .
5. Выберите из списка, соответствующий флеш карте (у меня это Disk 1), при помощи команды Select Disk 1 .
6. На данном этапе нужно очистить флешку с помощью команды clean .
Не забудьте сохранить всю информацию с накопителя, иначе, она будут стерта!
7. Теперь нужно создать первичный раздел, введите create partition primary .
Теперь нужно создать первичный раздел, введите create partition primary .
8. Сделайте его активным, введите active .
9. Отобразите список всех существующих разделов при помощи команды list volume .
10. С помощью команды select volume, выберите только что созданный нами раздел (в моем случае третий) select volume 3 .
11. Необходимо отформатировать его в файловую систему Fat32 с помощью команды format fs=fat32 .
12. После завершения форматирования, присвойте букву для раздела, например Z, командой assign letter=Z .
13. Выйдите из DISKPART набрав exit и закройте командную строку.
Загрузочная флешка UEFI Windows 7: процесс создания.
14. Скопируйте все содержимое с диска Windows 7 x64, либо из образа ISO, открыв его при помощи программы UltraIso, на флешку.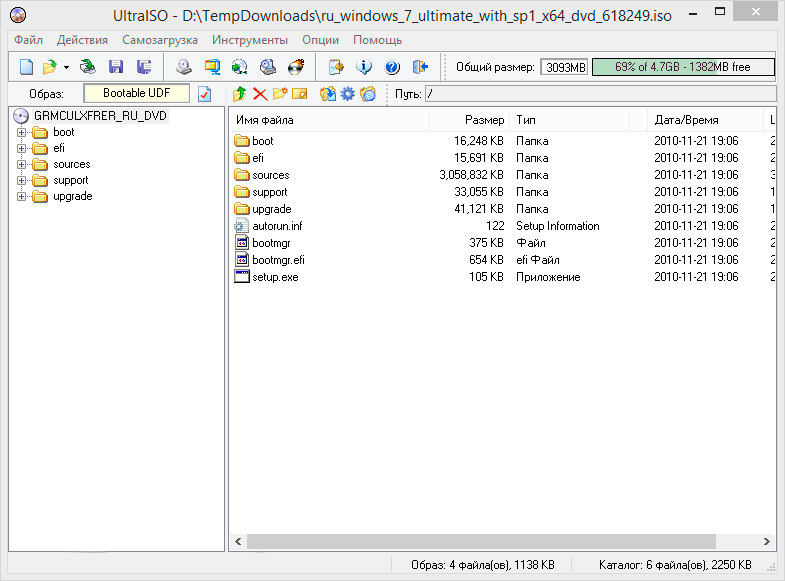
15. После окончания копирования, откройте накопитель и перейдите в папку Z:efimicrosoftboot.
16. Скопируйте все что там есть и вставьте на уровень выше Z:efiboot.
17. Сделайте копию файла bootmgfw.efi в папку Z:efiboot, а так же присвойте ему имя bootx64.efi.
Данный Файл необходимо взять из уже установленной Windows 7 x64 (он расположен в папке %windir%BootEFI), либо его можно извлечь из скачанного ISO образа системы при помощи архиватора, например 7ZIP (путь где находится нужный файл таков: sourcesinstall.wim1WindowsBootEFIbootmgfw.efi).
Копирование bootmgfw.efi из установленной Windows 7 x64
Копирование bootmgfw.efi из образа Windows 7 x64
Иногда дополнительно требуется поместить файл bootx64.efi в корневой каталог USB накопителя, оставив имя без изменений или переименовав в shellx64.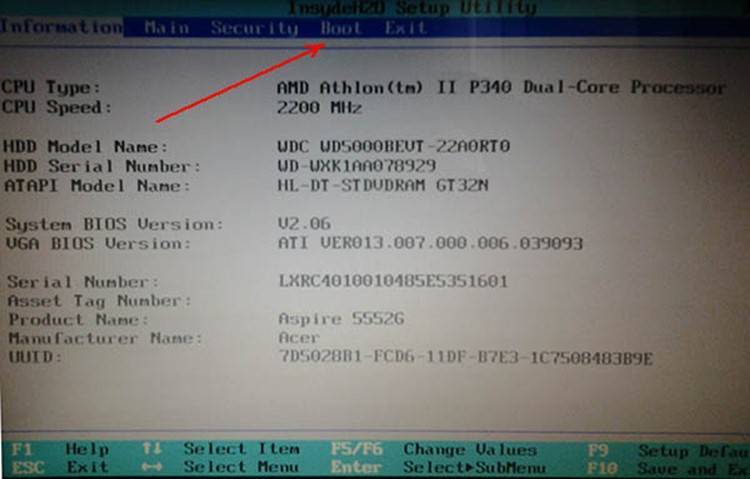 efi. Бывает это крайне редко для некоторых моделей материнских плат.
efi. Бывает это крайне редко для некоторых моделей материнских плат.
Ну вот и все, теперь вы знаете как создать загрузочную UEFI флешку, с которой можете смело устанавливать Windows 7 x64 на компьютеры с поддержкой UEFI систем. Если Вас интересует процесс установки Windows 7, смотрите здесь.
just-it.ru
Загрузочная флешка UEFI GPT или UEFI MBR в Rufus
Я упоминал о бесплатной программе Rufus, в статье о лучших программах для создания загрузочной флешки. Помимо прочего, с помощью Rufus можно сделать загрузочную флешку UEFI, что может пригодиться при создании USB с Windows 8.1 (8).
В этом материале будет наглядно показано, как именно пользоваться этой программой и кратко описано, почему в некоторых случаях ее использование будет предпочтительнее, чем выполнение тех же задач с помощью WinSetupFromUSB, UltraISO или другого аналогичного ПО. Дополнительно: Загрузочная флешка UEFI в командной строке Windows.
Обновление 2018: вышла версия Rufus 3. 0 (рекомендую к ознакомлению новую инструкцию)
0 (рекомендую к ознакомлению новую инструкцию)
Преимущества Rufus
К преимуществам этой, сравнительно мало известной, программы можно отнести:
- Она бесплатна и не требует установки, при этом «весит» около 600 Кб (текущая версия 1.4.3)
- Полная поддержка UEFI и GPT для загрузочной флешки (можно сделать загрузочную флешку Windows 8.1 и 8)
- Создание загрузочной флешки DOS, установочных накопителей из ISO образа Windows и Linux
- Высокая скорость работы (по заявлению разработчика, USB с Windows 7 создается в два раза быстрее, чем при использовании Windows 7 USB/DVD Download Tool от Microsoft
- В том числе и на русском языке
- Простота использования
В общем, давайте поглядим, как работает программа.
Примечание: для создания загрузочной флешки UEFI со схемой разделов GPT, производить это нужно в Windows Vista и более поздних версиях операционной системы. В Windows XP возможно создание загрузочного накопителя UEFI с MBR.
Как сделать загрузочную флешку UEFI в Rufus
Скачать последнюю версию Rufus можно бесплатно с официального сайта разработчика https://rufus.ie
Как уже было сказано выше, программа не требует установки: она запустится с интерфейсом на языке операционной системы и главное ее окно выглядит как на картинке ниже.
Все поля к заполнению не требуют особенных пояснений, требуется указать:
- Устройство — будущая загрузочная флешка
- Схема раздела и тип системного интерфейса — в нашем случае GPT с UEFI
- Файловая система и другие параметры форматирования
- В поле «Создать загрузочный диск» кликаем по значку диска и указываем путь к образу ISO, я пробую с оригинальным образом Windows 8.1
- Отметка «Создать расширенную метку и значок устройства» добавляет значок устройства и другую информацию в файл autorun.inf на флешке.
После того, как все параметры указаны, нажимаем кнопку «Старт» и ожидаем, пока программа не подготовит файловую систему и не скопирует файлы на флешку со схемой разделов GPT для UEFI. Могу сказать, что это происходит действительно довольно быстро в сравнении с тем, что приходилось наблюдать при использовании других программ: по ощущениям, скорость примерна равна скорости передачи файлов по USB.
Могу сказать, что это происходит действительно довольно быстро в сравнении с тем, что приходилось наблюдать при использовании других программ: по ощущениям, скорость примерна равна скорости передачи файлов по USB.
Если у вас возникли какие-то вопросы по использованию Rufus, а также интересны дополнительные возможности программы, рекомендую посмотреть раздел FAQ, ссылку на который вы найдете на официальном сайте.
А вдруг и это будет интересно:
Почему бы не подписаться?
Рассылка новых, иногда интересных и полезных, материалов сайта remontka.pro. Никакой рекламы и бесплатная компьютерная помощь подписчикам от автора. Другие способы подписки (ВК, Одноклассники, Телеграм, Facebook, Twitter, Youtube, Яндекс.Дзен)
04.04.2017 в 20:22
Rufus-более тормозной проги для записи iso-шника не видел! ubuntu 12.04 -2.995 гб. размером пишет 6-й (!) час на 8 гб. SP (5 мб-запись, 17мб-чтение- параметры флэхи). UltraIso пишет за 10! минут! Платформа AMD-am3+ xp sp3. проверено на intel xeon 7 x64 sp1 — та же песня! C чего восхищаться-не пойму!
05.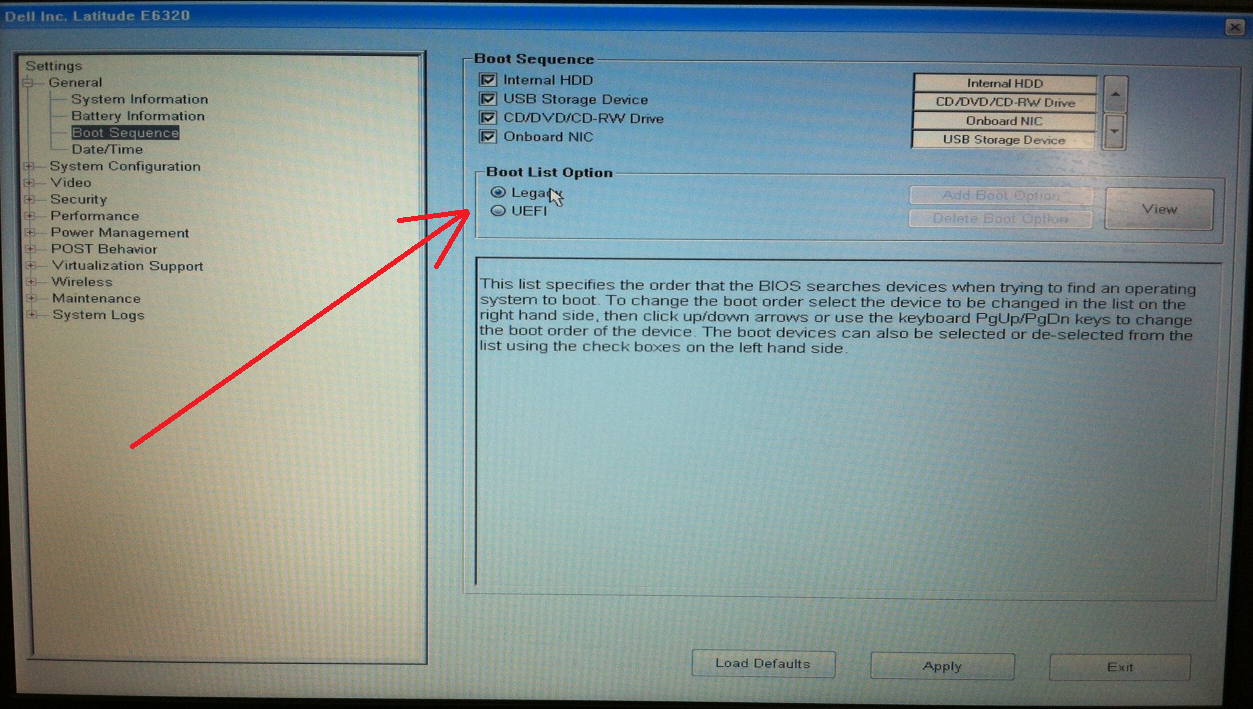 04.2017 в 08:10
04.2017 в 08:10
Не знаю, что там у вас и почему так, но только что на USB 3.0 флешку Ubuntu 16 записалась за 1.5 минут в Rufus (i7 4770, 10 x64 Pro)
02.02.2018 в 14:39
1.5 минуты? Откуда такая скорость? У меня 40 секунд и всё!
03.02.2018 в 08:55
Флешки разные бывают по скорости, даже с одинаковым стандартом USB)
15.05.2017 в 02:18
Андрей, Rufus предназначен для win 7 — win 8, у вас win-xp, может поэтому всё дико тормозит?
02.03.2018 в 16:27
Попробуйте отключить антивирус.
17.04.2017 в 07:44
Из-за снижения работоспособности ноутбука и невидимых вирусов решил переустановить Win7Ultimate через флешку, но на последнем этапе завершения комп долго стоял и не завершил процесс (то есть не установился). Потом я нечаянно удалил все данные на диске Д (ну и ладно). Главное, я не могу установить Операц. систему. В поисе решении в интернете наткнулся на переобразование GPT на MBR (я не понимаю что у меня нотбуке GPT или Mbr), пробовал и UEFI, не получается. Не знаю, что я делаю не так.
Не знаю, что я делаю не так.
Помогите пожалуйста, буду очень, очень благодарен!
17.04.2017 в 10:31
Здравствуйте. А что именно не так сейчас происходит? Т.е. о чем сообщает программу установки при попытке установить систему?
06.05.2017 в 14:03
не работает ваш руфус
07.05.2017 в 09:37
Работает. Возможно, просто в биосе настройки у вас не те.
23.05.2017 в 10:51
Уважаемые, подскажите как правильно указать источник?
24.05.2017 в 07:53
Не совсем ясно, о чем речь
02.08.2017 в 21:31
Сегодня попробовал создать загрузочную флешку Win 7 Ultimate с помощью Rufus 2.15.1117. Не измерял время создания, но довольно долго. Я, естественно, считаю, что это связано со скоростью записи на флешку (в моем случае 5Мб/сек).
Но вот незадача! Rufus не предоставил мне строки, как на картинке в верху «GPT для компьютеров с интерфейсом UEFI». Только MBR. Создавал по WinXP.
03.08.2017 в 09:50
Олег, возможно, дело как раз в том, что из под Windows XP (я и не пробовал под ней запускать).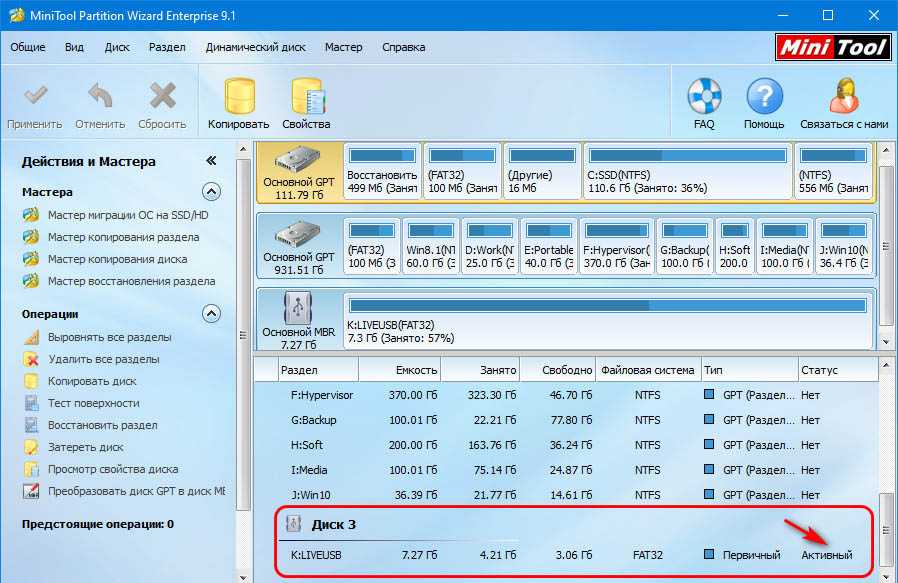 Но это догадка просто.
Но это догадка просто.
11.08.2017 в 15:00
А подскажите, есть ssd и есть флешка загрузочная с 10кой, ssd не имеет разделов (все удалено), какая структура поставится автоматом при установке с uefi? GPT? Какие условия смотрит винда при разметке диска, чтобы выбрать gpt или mbr?
12.08.2017 в 08:49
Здравствуйте.
Структура будет такой по умолчанию:
450 Мб раздел со средой восстановления — 100 Мб шифрованный EFI раздел — системный раздел.
При установке в режиме UEFI пустой диск (без разделов) приводится в GPT автоматически. Если у вас включена и Legacy загрузка, то при загрузке с флешки лучше использовать boot menu, тогда флешка может отобразиться в меню два раза — один раз с пометкой EFI, другой раз — без нее, выбираем с пометкой для установки в EFI (если загрузимся в Legacy режиме, диск будет MBR).
10.09.2017 в 07:20
Дмитрий, доброго дня вам.
У меня такая проблема.
1) Установил rufus 2.16.1170. скачал iso образ c windows 7 (ранее был установлен windows 8. 1, ноут acer e15). выбрал ххема раздела и тип системного интерфейса — в нашем случае GPT с UEFI
1, ноут acer e15). выбрал ххема раздела и тип системного интерфейса — в нашем случае GPT с UEFI
2) перезагрузил комп, зашел в биос. выключил UEFI (статус disabled)
3) при загрузке windows 7 uefi зависает на starting windows. Ока-ся много людей сталкивается с этой проблемой. Эту проблмеу мы сможем решить только переформатированием диска с GPT на MBR? или можно еще как-то ее решить. просто у меня на жестком диске есть важные данные…я их не успел скопировать
10.09.2017 в 07:59
Стоп… а зачем вы делаете GPT с UEFI, но при этом отключаете UEFI?
08.12.2017 в 15:27
жесткий диск можно легко сконвертировать с mbr на gpt на ходу через встроенный менеджер дисков что находится в панели управления — администрирования, как правило все данные остаются
14.09.2017 в 10:57
Добрый день! Переустанавливал WIn 10 pro на новый HDD (мат.плата GA-970-UD3P). Делал образ в формате GPT разными утилитами (ultraISO, Rufus, WinsetupFromUSB). При установке размечаю логические диски, происходит установка Windows, всё замечательно! После перезагрузки ставлю в приоритет HDD с предустановленной Win 10. Перезагружаемся и после загрузки BIOS, выходит чёрный экран с надписью на английском No bootable device insert boot disk and press any key.Так мол и так устроиств для загрузки не обнаружено. Диск у меня один, данные форматируются, удаляются, редактируются в программе Diskpart без проблем. Не знаю что уже делать, может биос обновить. Диск подключен к матери. Bios его видит. Заранее Спасибо. Да уменя цифровая лицензия на WIn 10 pro. А я устанавливаю сборку, может стоит скачать официальны образ с сайта Microsoft. Вроде ключ вшит в материнскую плату. Заранее Спасибо! С уважением Роман!
Перезагружаемся и после загрузки BIOS, выходит чёрный экран с надписью на английском No bootable device insert boot disk and press any key.Так мол и так устроиств для загрузки не обнаружено. Диск у меня один, данные форматируются, удаляются, редактируются в программе Diskpart без проблем. Не знаю что уже делать, может биос обновить. Диск подключен к матери. Bios его видит. Заранее Спасибо. Да уменя цифровая лицензия на WIn 10 pro. А я устанавливаю сборку, может стоит скачать официальны образ с сайта Microsoft. Вроде ключ вшит в материнскую плату. Заранее Спасибо! С уважением Роман!
15.09.2017 в 08:43
Здравствуйте.
1. А не появляется ли в списке устройств (где выставляете приоритет загрузки) Windows Boot Manager? Если да — поставьте его вместо просто HDD на первое место.
2. А не отображается ли каким-либо образом флешка с которой вы устанавливаете Windows в списке устройств на которые можно установить Windows на этапе выбора раздела для установки? Если отображается и первая в списке, это может говорить о том, что она определяется компьютером как локальный диск и в итоге загрузчик оказывается записан на неё (как на первый в системе локальный диск).
02.10.2017 в 16:08
Здравствуйте!
Планирую переустановить винду на своём компьютере (обычный стационарный, не ноутбук). Для этого надо записать загрузочную флешку (диска нет, поэтому только флешка) программой Rufus. Но столкнулась вот с чем: в строке «Схема раздела и тип системного интерфейса» есть два пункта — «MBR для компьютеров с UEFI» и «MBR для компьютеров с BIOS или UEFI-CSM» (GPT не рассматриваю, так как схема раздела MBR).
И тут я никак не могу разобраться — что выбирать? Просто UEFI или «BIOS или UEFI-CSM»? Системная плата Асус, интерфейс биоса — UEFI (компьютер «относительно» новый — покупался в 2013-ом году).
Поиск пока результатов не дал.
Спасибо.
03.10.2017 в 09:53
Здравствуйте. Второй вариант. Плюс убедиться, что в биос включена поддержка Legacy (CSM). Скорее всего, включена, раз уже на MBR стоит система.
05.10.2017 в 05:40
Решил установить windows 7 на ssd ( в Rufus выбрал gpt uefi ) загрузка флешки происходит с ошибкой на чёрном фоне ( сначала происходит старт флешки — копирование файлов- ошибка ), в биосе стоит ahci, uefi only. Стартует флешка только тогда когда физически отключаешь sata хард ( на нем стоит windows xp mbr ntfs ), пробовал форматировать хард.. все равно одно. Что может быть ?
Стартует флешка только тогда когда физически отключаешь sata хард ( на нем стоит windows xp mbr ntfs ), пробовал форматировать хард.. все равно одно. Что может быть ?
05.10.2017 в 09:22
Такое впечатление, что все-таки не с флешки загрузка идет, а, например, со старого скрытого раздела на харде. Пробовали через Boot Menu (не в настройках биос) при старте выбрать именно флешку — https://remontka.pro/boot-menu/
05.10.2017 в 18:35
Да нет, загрузка точно с флешки ( начало установки явно флешка, при загрузки я всегда в ручную выбегаю флешку — uefi USB ) , вчера всё-таки установил win 7 ( что то мудрил сам не помню, но как только подключаешь жесткий диск с win Xp система с win 7 отказывается грузится и востонавливатся, как только отключишь хард физически или в биосе, win 7 грузится. Решил я отформатировать этот хард.. но не помогло! решил переконвертировать mbr в gpt и потом обратно gpt в mbr.. и о чудо! загрузилась семерка. Но теперь мне нужно установить обратно win xp на этот хард. . не знаю что будет, наверно опять тоже самое, такое впечатление что семерка при загрузки тупо пытается грузится с не со своего бут сектора, а с харда, при установки всяких OS я всегда отключаю другие харды так как были случаи что загрузчик прописывался на другой диск. Но что тут происходит я не знаю, может что то в режиме IDE/aHCI… у меня win xp устанавливается только под IDE режим, и я всегда переключаю на него если гружу win Xp. Пойду копать дальше, отпишусь, может кому полезно будет. Кстати, не давно стояла win 8.1 на ssd и win xp на харде и все нормально было, хм.
. не знаю что будет, наверно опять тоже самое, такое впечатление что семерка при загрузки тупо пытается грузится с не со своего бут сектора, а с харда, при установки всяких OS я всегда отключаю другие харды так как были случаи что загрузчик прописывался на другой диск. Но что тут происходит я не знаю, может что то в режиме IDE/aHCI… у меня win xp устанавливается только под IDE режим, и я всегда переключаю на него если гружу win Xp. Пойду копать дальше, отпишусь, может кому полезно будет. Кстати, не давно стояла win 8.1 на ssd и win xp на харде и все нормально было, хм.
06.10.2017 в 08:32
Все нормально, дело было в mbr харда.
14.10.2017 в 15:59
Подскажите плиз. А как сделать несколько вариантов установки?
Например
Виндовс 7х32
Виндовс 7х64
Виндовс 10х32
Виндовс 10х64
15.10.2017 в 07:53
В руфус не получится, разве что у вас будет уже готовый образ со всеми этими версиями. А так можно в WinSetupFromUSB — https://remontka.pro/winsetupfromusb/
17. 10.2017 в 18:39
10.2017 в 18:39
Дмитрий, здравствуйте.
Не получается установить Windows, сейчас стоит Linux. В Bios не читается флешка. Сначала образ диска делала через Ultraiso, а потом попробовала через Rufus для UEFI и все равно не получается. И на Legacy с UEFI не переключается.
Подскажите, пожалуйста, как сделать.
Спасибо!
18.10.2017 в 09:20
Отображается ли она в boot menu https://remontka.pro/boot-menu/ ? Точно ли загрузочная (т.е. был ли образ изначально загрузочным)? Не включен ли Secure Boot? (см. https://remontka.pro/secure-boot-disable/ )
21.10.2017 в 13:23
Дмитрий, отключила secure boot и все получилось, спасибо!
05.12.2017 в 12:24
Доброго времени суток! У меня такой вопрос: годится ли десятая винда для записи семерки на флешку (с помошью Руфуса, разумеется)? Тип GPT с UEFI. Не будет ли каких либо проблем потом с установкой?
06.12.2017 в 10:50
Нет, не будет. Т.е. без разницы из под какой Win запускается Rufus
06.12.2017 в 00:04
Здравствуйте! Пытался записать 7 винду на флешку (GPT для компьютеров с UEFI) а мне выдало «При использовании системного интерфейса UEFI поддерживаются только загрузочные EFI ISO-образы. Пожалуйста, выберите загрузочный EFI ISO-образ или измените системный интерфейс на BIOS»… Что то с образом не то?
Пожалуйста, выберите загрузочный EFI ISO-образ или измените системный интерфейс на BIOS»… Что то с образом не то?
06.12.2017 в 10:29
Видать, какая-то старая сборка без EFI-загрузчика..
16.12.2017 в 12:08
Здравствуйте. Хочу установить Рейд0, сделать его системным.
Имею 2 харда по 1 тб, MBR., мать MSI 990FXA-65
и я так и не разобрался до конца:
1) Зависит ли формат хардов (MBR) от того, какие настройки я сделал в Rufus, создавая загрузочную флеш (Win7_64)?
2) Где мне скачать этот UEFI (или оно вшито в мать/есть на установочном диске?), и, возможно ли, UEFI, если оно является ПО, установить на эту загрузочную флеш?
17.12.2017 в 10:14
1. Да, зависит. При загрузке в режиме UEFI ставится на диск GPT, в режиме Legacy — на диск MBR (возможно преобразование при необходимости). Но это касается системных дисков, для не системных — могут быть и MBR и GPT.
2. UEFI, в контексте режима загрузки обычно включен в БИОС и дополнительно можно включить поддержку Legacy (CSM) для загрузки не в режиме UEFI с флешки.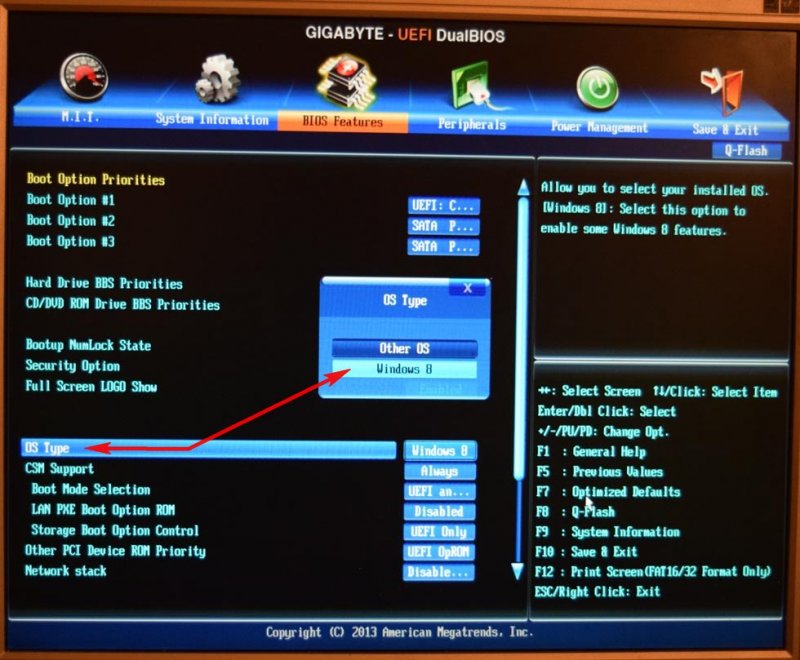 Некоторые подробности тут: https://remontka.pro/no-boot-usb-bios/
Некоторые подробности тут: https://remontka.pro/no-boot-usb-bios/
3. ПО UEFI — это ПО материнской платы. Ранее был БИОС.
24.01.2018 в 10:42
Пытаюсь установить винду на новый комп. На SSD диск. Материнка с UEFI.
Сделал загрузочную флешку через Руфус (GPT для UEFI), зашел в UEFI, выставил приоритеты (1. флешка 2. SSD), перезагружаю копм, идет загрузка и пишут «reboot and select proper boot device и тд», я так понял система флешку видит, но не видит, что она загрузочная. Что делать? Может нужно создать флешку с MBR. Или как-то диск подготовить? Если что, мой комп — Процессор Intel Celeron G3900 OEM, Материнская плата ASRock h210M-DGS
Спасибо, если кто-то подскажет.
24.01.2018 в 10:50
А что за Windows? Если семерка — отключите Secure Boot. Если 8 или 10, убедитесь, что флешка грузится в режиме EFI. Для этого можно использовать вызвать Boot Menu не заходя в биос и там (на новых материнках) флешка, если поддерживает два режима загрузки, она будет отображаться два раза — с пометкой EFI и без неё, выбираем с пометкой.
24.01.2018 в 23:07
Подскажите плиз, хочу на ноуте, на котором из магазина предустановлена 8ка с помощью руфуса сделать загрузочную 7ку. .она не сотрет разделы диска? просто на одном из разделов (не системном) хранятся данные и не хотелось бы сохранить их
25.01.2018 в 10:16
Если просто загрузочную флешку сделаете — ничего не сотрется. Если ставить будете ОС — то тут внимательно просто нужно всё делать. Если ставить в тот же раздел, где 8-ка была, то не сотрете.
28.01.2018 в 11:56
26.01.2018 в 12:21
Здравствуйте. Создал загр. флешку с вин 7 с помощью руфус для gpt. Все как описано. Но ноут (Lenovo g50) в упор не видит ее. В Биосе выставлял — boot mode — UEFi и Legasy Sup/ Boot priority — UEfi Выходит голубой экран с надписью Recovery и просьбами Press Enter. F8. Esc/ и дальше ничего не происходит. В чем может проблема подскажите?
27.01.2018 в 11:16
А пробовали через boot menu ( https://remontka.pro/boot-menu/ ) выбирать загрузку с флешки? То же самое? Secure Boot отключили?
31.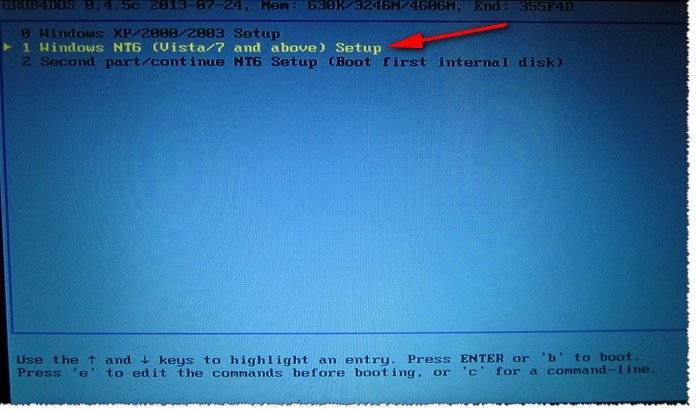 01.2018 в 08:01
01.2018 в 08:01
Тоже самое на Lenovo Yoga 300, сделал флешку GPT с UEFI и все ноут в упор не видит флешку. В биосе ставил и UEFi и Legacy Sup. Флешка видится только как Legacy, но с нее не загружается. Есть еще одна флешка с MBR, с нее в режиме Legacy загружается. Что не так с загрузкой в UEFi?
Secure Boot отключал. винда 10 Enterprise
31.01.2018 в 08:53
А попробуйте вручную флешку сделать под UEFI — форматируете её в FAT32, вручную копируете всё содержимое из образа, готово.
09.02.2018 в 14:30
Доброго времени суток, хочу обновить прошивку ssd прога пишет нужен EFI ISO? которого нет, как быть или другую прогу посоветуете?
10.02.2018 в 08:39
Не совсем понял.. там у вас ISO от производителя SSD для обновления прошивки? Если да, то у производителя посмотрите инструкции как его на флешку правильно записать, а не просто в Rufus делайте.
18.02.2018 в 17:25
здравствуйте. прочитал комментарии и хочу добавить про медленную скорость записи на флешку — может быть как у меня , проблема с драйверами для южного моста при обновлении через driverpack. скорость записи флешки падает до 1-2 мб/с
скорость записи флешки падает до 1-2 мб/с
14.03.2018 в 09:40
После ошибки извлечения iso образа — перестало видеть флешку вообще.
14.03.2018 в 12:02
а в управлении дисками видна?
15.03.2018 в 00:12
Здравствуйте!
Windows 7, USB-microSD адаптер Transcend (старенький, белый с красным корпус, много лет с него устанавливаю).
Но с приходом GPT начались проблемы. Скорость 50-300 кбайт/с, запись занимает до ЧАСА!
Есть адаптер посвежее (TR-FD5S — чёрный корпус, USB 3.0) Это редкостное гуано, две штуки таких было, постоянно запарывают флешки, в режиме 3.0 не работал нигде, зависал. Но была надежда на то, что он посвежее. Результат аналогичный.
Rufus тут не виноват, обычное копирование занимает столько же времени.
Но очень хочется продолжать использовать адаптер и Rufus. Можно ли победить эту проблему, записывая в MBR с последующей конвертацией в GPT?
15.03.2018 в 08:05
Здравствуйте.
Если я правильно понял вы говорите о скоростях при записи в Rufus, верно? Так там сама флешка не конвертируется ни в GPT ни в MBR, но форматируется в FAT32, если нужно ставить на GPT. И, видимо, именно это влияет: вообще, действительно замечал, что с NTFS на FAT32 пишется медленнее чем NTFS — NTFS, но никогда чтобы вот так как у вас прямо явно это было.
И, видимо, именно это влияет: вообще, действительно замечал, что с NTFS на FAT32 пишется медленнее чем NTFS — NTFS, но никогда чтобы вот так как у вас прямо явно это было.
А записать флешку NTFS (для MBR) а потом преобразовать ее в FAT32 и чтобы была загрузка для GPT систем…. ну не знаю — тут нужно бы попробовать. В теории, может работать, если в образе семерки есть файлы EFI-загрузчика.
02.04.2018 в 00:03
Добрый день! Назрел вопрос: Смена загрузчика с mbr на gpt осуществляется путем удаления всех разделов с ж.д.? Я прежде удалял системные разделы и в неразмеченную область жал далее… все получалось! А сейчас такая процедура может навредить диску Д? В конечном итоге хочу оставить раздел Д: но поменять загрузчик и грузиться с uefi-gpt.
02.04.2018 в 08:51
Можно сторонним софтом поменять на GPT (только это не загрузчик, а разметка диска) без удаления всех разделов (Minitool Partition Wizard, к примеру, есть в виде загрузочного ISO). При этом для начала удалите как раз системные разделы (иначе сторонний софт сообщит «не могу конвертировать, диск системный» ) ну а потом уже вашим способом.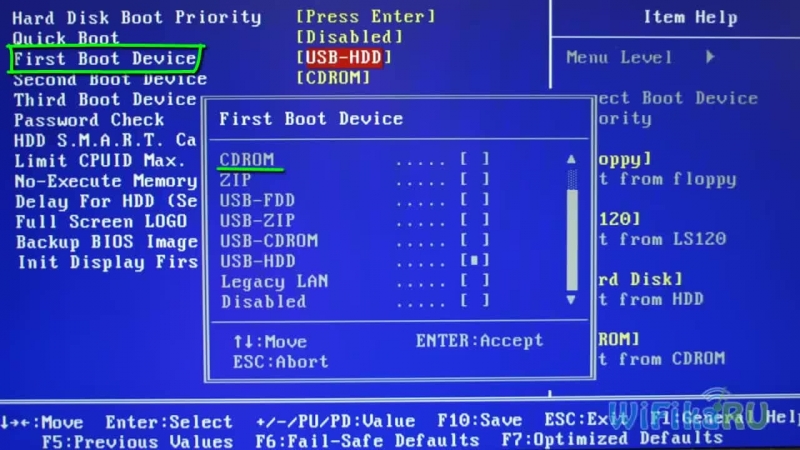
02.04.2018 в 19:19
Здравствуйте! Скажите, пожалуйста, почему после создания загрузочной флешки через руфус ноутбук не видит этой флешки? Звук подключения есть, а в проводнике ее нет. И отформатировать на другом ноуте полностью тоже не получается, только быстрое форматирование.
03.04.2018 в 11:21
Здравствуйте. В теории, на ней могло оказаться несколько разделов, попробуйте вот так: https://remontka.pro/delete-partitions-usb/
10.07.2018 в 19:28
No bootable device — вот что думает асер о вашем руфусе
11.07.2018 в 09:15
Почти точно это он не о руфусе думает, а о несоответствии параметров загрузки в БИОС и параметров, с которыми флешка записана. Т.е. к примеру вы включили загрузку UEFI, а флешку сделали для Legacy.
20.07.2018 в 19:29
Как создать ISO-файл для загрузки на ПК с GPT UEFI ? А то у меня ISO всё получается для Legacy, и приходится в БИОСе менять установки. Спасибо!
21.07.2018 в 09:44
А как вы создаете ISO и с помощью чего и с чем?
06. 02.2019 в 20:40
02.2019 в 20:40
Здравствуйте. Подскажите пожалуйста, а для биос как на картинке ниже в программе Rufus какие параметры выбрать, а то у меня никак ноутбук не видит загрузочной флешки.
19.02.2019 в 15:23
А скачать нужно с другого компьютера?
19.02.2019 в 17:01
Программу? С любого можно.
Примечание: после отправки комментария он не появляется на странице сразу. Всё в порядке — ваше сообщение получено. Ответы на комментарии и их публикация выполняются ежедневно днём, иногда чаще. Возвращайтесь.
remontka.pro
Установка
. Почему я не могу установить Windows 8 на машину UEFI с USB-диска на основе MBR?
Поиски в Google дали такие советы, как «вы должны загрузить DVD-привод в режиме UEFI, чтобы установить ОС в UEFI» и т. д. Это заставило меня поверить, что мне нужно преобразовать свой USB-накопитель в GPT только для того, чтобы установить ОС на машину с UEFI. .
<…>
Почему программа установки сообщает, что невозможно установить ОС с загрузкой UEFI с USB-накопителя на основе MBR? Разве он не может создавать новые параметры загрузки UEFI при загрузке из MBR или что?
Не путайте загрузку с диска GPT или MBR с загрузкой в режиме EFI или BIOS.
Обычно эти два требования связаны с , а не с . Система UEFI должна поддерживать таблицы разделов GPT и MBR. (Точно так же системы BIOS обычно вообще не читают таблицу разделов и могут легко загружаться с диска GPT, если на это способен загрузочный код сектора 0.)
Это только Windows , которая отказывается от BIOS режим загрузки с GPT-дисков, а EFI-режим загрузки с MBR-дисков. Ну и некоторые системы BIOS с ошибками действительно подавляют «защитные» GPT MBR; аналогично, некоторые системы UEFI с ошибками действительно думают, что «MBR = устаревшая загрузка».
Но, кроме этого, ваша догадка о создании опций загрузки верна. См. ниже.
Я имею в виду, что это просто файлы, записанные на диск, какая разница, как загрузился установщик? Машина обязательно перезагрузится во время установки, а затем сможет использовать любой режим, какой захочет, если сочтет это необходимым.
Нет, нельзя. Во-первых, режим загрузки , а не , выбранный ОС после загрузки; он выбирается по тому, как был установлен загрузчик. Чтобы настроить загрузчик для BIOS, вы записываете загрузочный код в 0-й сектор. Чтобы настроить загрузчик для EFI, вы добавляете параметр загрузки в NVRAM в качестве «переменной» EFI. Во-вторых, функции среды выполнения EFI доступны только при загрузке в режиме EFI, и вам необходимо использовать их для изменения переменных EFI.
Во-первых, режим загрузки , а не , выбранный ОС после загрузки; он выбирается по тому, как был установлен загрузчик. Чтобы настроить загрузчик для BIOS, вы записываете загрузочный код в 0-й сектор. Чтобы настроить загрузчик для EFI, вы добавляете параметр загрузки в NVRAM в качестве «переменной» EFI. Во-вторых, функции среды выполнения EFI доступны только при загрузке в режиме EFI, и вам необходимо использовать их для изменения переменных EFI.
Итак, если вы находитесь в режиме BIOS, установщик не может добавить параметр загрузки в NVRAM, и поэтому не может настроить загрузку в режиме EFI для только что установленной системы.
Таким образом, ваше предположение о том, что он «может использовать любой режим, какой захочет», неверно.
(В качестве меры предосторожности Windows также устанавливает собственный загрузчик по «откатному» пути, \EFI\Boot\BootX64.efi , однако этот путь используется только в том случае, если в NVRAM нет рабочих вариантов загрузки. Итак, если вы не добавите параметр загрузки, есть небольшой шанс, что он все равно загрузится, но это далеко не гарантия.)
Итак, если вы не добавите параметр загрузки, есть небольшой шанс, что он все равно загрузится, но это далеко не гарантия.)
У меня также сложилось впечатление, что преобразование из MBR в GPT требует, чтобы я также удалил другой раздел на USB-накопителе. это 1.9Раздел 7 ТБ и это неприемлемо.
Существуют инструменты, которые могут выполнять преобразование на месте; Linux gdisk является одним из них.
Однако, даже если вы делаете удаление раздела, это обычно не удаляет какие-либо данные в нем, поэтому вы можете снова получить к нему доступ, если немедленно создадите новый раздел точно в том же месте. В конце концов, именно так работают инструменты преобразования. (Опять же, вам может понадобиться Linux fdisk или gdisk , чтобы точно указать начальное/конечное местоположение; многие инструменты показывают точность только в 1 МБ.)
053 – WINDOWS 8/8.1/10 ГОТОВО (ЗАГРУЗИТЕ WINDOWS 8/10 С USB-НАКОПИТЕЛЯ!)
Содержание
НОВИНКА! ЭТО РУКОВОДСТВО СЕЙЧАС УСТАРЕЛО. ВЫ МОЖЕТЕ ПОПРОБОВАТЬ WINTOUSB, КОТОРЫЙ УПРОЩАЕТ ПОДГОТОВКУ ЗАГРУЗОЧНОГО USB-НАКОПИТЕЛЯ, СОДЕРЖАЩЕГО WIN7/8/10. ДЛЯ «СЪЕМНЫХ» ФЛЕШ-НАКОПИТЕЛЕЙ ОБЯЗАТЕЛЬНО ВЫБЕРИТЕ ВАРИАНТ VHD (ДЛЯ WIN8/РАННИХ WIN10), ИНАЧЕ ОН НЕ ЗАГРУЗИТСЯ!
ВЫ МОЖЕТЕ ПОПРОБОВАТЬ WINTOUSB, КОТОРЫЙ УПРОЩАЕТ ПОДГОТОВКУ ЗАГРУЗОЧНОГО USB-НАКОПИТЕЛЯ, СОДЕРЖАЩЕГО WIN7/8/10. ДЛЯ «СЪЕМНЫХ» ФЛЕШ-НАКОПИТЕЛЕЙ ОБЯЗАТЕЛЬНО ВЫБЕРИТЕ ВАРИАНТ VHD (ДЛЯ WIN8/РАННИХ WIN10), ИНАЧЕ ОН НЕ ЗАГРУЗИТСЯ!
ВВЕДЕНИЕ
Windows 8 (и Win 8.1/10) может загружаться напрямую с USB-накопителя 2.0 или 3.0 (флэш-память USB — фиксированный тип диска или жесткий диск USB).
Ссылка на Microsoft Technet здесь.
Хотя Win8ToGo запускается со съемного USB-накопителя, лучше всего использовать флэш-накопитель USB типа «фиксированный диск» или жесткий диск USB. При запуске Win7/8ToGo со съемного USB-накопителя возникают проблемы (например, некоторые обновления не работают).
ВАЖНО: Win 8.1 ToGo не будет загружаться со съемного USB-накопителя, если вы не используете VHD , Win 8ToGo будет загружаться со съемного USB-накопителя. Однако Win10 1703 и более поздние версии могут загружаться с «плоских файлов» на съемном USB-накопителе.
Эта функция официально поддерживается только в версии с корпоративной лицензией Windows 8 Enterprise. Подробнее о том, как создать Win8ToGo с помощью Enterprise, см. здесь. вам нужно будет активировать его, если вы хотите продолжать его использовать, поэтому вам понадобится версия с корпоративной лицензией, если вы хотите перенести ее из системы в систему ).
Кроме того, поскольку Windows 8 поддерживает большинство USB 3.0 изначально, почему бы не сделать флешку USB 3.0 с Win8ToGo на ней и посмотреть, как быстро она сможет загружаться с порта USB 3.0.
- Обратите внимание, что ваш BIOS должен поддерживать загрузку с собственных встроенных портов USB 3.0 (если они есть) — BIOS не будет загружаться с USB-накопителя, подключенного к USB-порту добавленной карты адаптера USB 3.
Благодаря встроенному порту USB 3 и хорошему флэш-накопителю USB 3 скорость загрузки примерно такая же, как при загрузке внутреннего жесткого диска!
Даже если в вашей системе есть только порты USB 2, флэш-накопитель USB 3, подключенный к порту USB 2, как правило, быстрее, чем флэш-накопитель USB 2, подключенный к тому же порту USB 2 (сравните скорость чтения/записи флэш-накопителя USB в спецификации производителей).
ОБРАТИТЕ ВНИМАНИЕ: Обычный флэш-накопитель USB 2.0 будет очень медленным и не рекомендуется (сверхбыстрый может быть просто терпимым).
Если вы хотите установить Win8 на виртуальный жесткий диск на USB-накопитель (что означает, что вы можете легко скопировать виртуальный жесткий диск на любой другой USB-накопитель или систему) — следуйте Уроку 9.0 (но читайте предупреждения!).
Примечание : Вы можете использовать приведенные ниже инструкции для установки Win8ToGo на виртуальный жесткий диск , если у вас установлена Vista или Windows 7 в качестве основной ОС — просто используйте Диспетчер дисков, чтобы создать виртуальный жесткий диск на USB-накопителе, подключите его в качестве тома диска и установите Win8 на виртуальный жесткий диск с помощью ImageX вместо установки на том USB. Затем вам нужно будет использовать bcdboot, как на шаге 7, но укажите J:\Windows /s K: где J: — это том VHD, а K: — буква тома раздела USB.
Предварительная версия Developer Preview была выпущена в конце 2011 г., срок ее действия истекает 16 января 2013 г. Новая завершенная полная бета-версия Consumer Preview была выпущена 29 февраля 2012 г., срок ее действия истекает 15 января 2013 г. Предварительная версия Release Preview была выпущена 31 мая 2012 г. и истекает. 16 января 2013 г. Он будет перезагружаться каждые 2 часа, но вы можете продолжать его использовать.
Вопросы и ответы по Windows To Go
Отчет Эда Ботта о выпуске Consumer Preview от февраля 2012 г. можно прочитать здесь.
ИЛИ посмотрите видео с конференции разработчиков BUILD 2011 здесь (оно довольно длинное!).
Примечания к версии для разработчиков (они не относятся к последней версии для потребителей, которая работает) : Предварительная версия для разработчиков 2011 года отлично работала для меня на закрытой 64-разрядной версии сервера (изображение 3), но 64 -bit Настольная версия, которую любой может загрузить публично, похоже, не загружалась (она просто застряла на обнаружении оборудования в течение 4 часов на моем нетбуке Asus 1011PX N455 Atom, пока я не сдался и не выключил ее). Я попробовал эту же 64-битную версию для настольных ПК как на жестком диске USB, так и на флэш-накопителе USB. У меня также были проблемы с ImageX при применении wim-файла к жесткому диску USB IDE 2,5″ (я использовал два разных USB-диска и кэдди — Windows 7 сообщала об ошибках с задержкой записи). 32-битная версия работает, хотя мне не удалось запустить IE без ошибок! https://www.youtube.com/embed/1WAAZ76cSEw
Я попробовал эту же 64-битную версию для настольных ПК как на жестком диске USB, так и на флэш-накопителе USB. У меня также были проблемы с ImageX при применении wim-файла к жесткому диску USB IDE 2,5″ (я использовал два разных USB-диска и кэдди — Windows 7 сообщала об ошибках с задержкой записи). 32-битная версия работает, хотя мне не удалось запустить IE без ошибок! https://www.youtube.com/embed/1WAAZ76cSEw
КАК СОЗДАТЬ ЗАГРУЗОЧНЫЙ USB-НАКОПИТЕЛЬ ДЛЯ WINDOWS 8:
Этот метод использования ImageX /Apply on USB 2.0 flash 90 022 накопитель может занять не менее 40 минут (Lexar 16 ГБ USB2.0 Jumpdrive), но на жестком диске USB или флэш-накопителе USB 3. 0 и USB-порте USB 3.0 всего около 10 минут для 32-разрядной настольной версии. Поэтому рекомендуется использовать жесткий диск USB или флэш-накопитель USB 3.0 (если только у вас нет свободного времени!).
0 и USB-порте USB 3.0 всего около 10 минут для 32-разрядной настольной версии. Поэтому рекомендуется использовать жесткий диск USB или флэш-накопитель USB 3.0 (если только у вас нет свободного времени!).
ВАЖНО : USB-накопитель должен иметь активный (загрузочный) раздел. Используйте RMPrepUSB для подготовки USB-накопителя или используйте DISKPART, чтобы сделать раздел загрузочным. Для проверки используйте RMPrepUSB — Информация о диске и убедитесь, что он указан как «АКТИВНЫЙ».
1. Загрузите 32-разрядную версию (или 64-разрядную) ISO Windows 8 Release Preview (32-разрядная = 2,5 ГБ, 64-разрядная 3,3 ГБ).
НОВИНКА! Версия ReleaseToManufacturing (полная версия) находится здесь, но это версия для разработчиков и ограничена 90 дней только . Если у вас есть подписка MSDN, получите полные версии RTM отсюда. 32-разрядная (x86) версия рекомендуется, если вы устанавливаете Win8ToGo на USB-накопитель, поскольку он будет работать как в 64-разрядных, так и в 32-разрядных системах
Я также успешно загрузил Win8.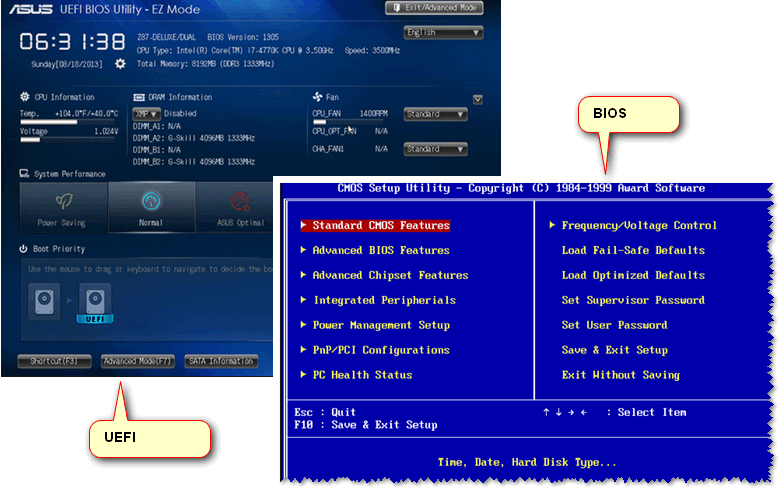 1 9600.16384. WINBLUE_RTM.130821-1623_X86FRE_ENTERPRISE_EVAL_EN-US-IRM_CENA_X86FREE_EN-US_DV5.ISO Enterprise 90-дневная ознакомительная версия с использованием этих инструкций (на USB-накопителе с фиксированным диском).
1 9600.16384. WINBLUE_RTM.130821-1623_X86FRE_ENTERPRISE_EVAL_EN-US-IRM_CENA_X86FREE_EN-US_DV5.ISO Enterprise 90-дневная ознакомительная версия с использованием этих инструкций (на USB-накопителе с фиксированным диском).
2. Смонтируйте ISO-файл Windows 8 как букву виртуального диска, используя ImDisk или Slysoft Virtual CloneDrive или любую аналогичную программу для монтирования ISO. Если вы делаете это из ОС Windows 8, просто дважды щелкните файл ISO, чтобы смонтировать его как букву диска (Win8 поддерживает монтирование ISO!).
3. Очистите и разделите и отформатируйте флэш-накопитель USB 3.0 емкостью 32 ГБ+ или жесткий диск USB (рекомендуется) с помощью RMPrepUSB as NTFS+Bootmgr+Boot as HDD или используйте формат Windows, если вы уже отформатировали диск и он имеет активный (загрузочный) раздел.
4. Загрузите и установите 1,3 ГБ (!!) Windows WAIK, чтобы получить ImageX.exe. Imagex.exe можно получить после установки пакета автоматической установки Windows 7 в Windows 7, Vista или XP. ImageX можно найти в C:\Program Files\Windows AIK\Tools\amd64 или C:\Program Files\Windows AIK\Tools\x86.
ImageX можно найти в C:\Program Files\Windows AIK\Tools\amd64 или C:\Program Files\Windows AIK\Tools\x86.
ИЛИ – Гораздо более быстрая альтернатива! — см. Учебник № 83, где описан способ получения этих файлов примерно за 30 секунд без необходимости загружать и устанавливать весь WAIK объемом более 1 ГБ. Я рекомендую использовать для этого руководства файлы WAIK для Windows 8/8.1.
Если у вас есть установочные ISO-образы Win8.1, вам понадобится DISM вместо ImageX.
5. Откройте командную консоль (командная строка CMD) от имени администратора (или, если установлен WAIK, используйте пункт меню «Пуск» — командная строка средств развертывания). Убедитесь, что ваш текущий каталог — это папка с imagex и другими загруженными файлами WAIK, и убедитесь, что у вас правильная версия (x86 или amd64). Если Windows, которую вы используете в настоящее время, является 32-разрядной, вам нужны файлы x86, если вы в настоящее время используете 64-разрядную версию Windows, используйте набор файлов amd64.
Если ваш ISO установил. esd вместо install. wim вам нужно будет использовать DISM вместо ImageX.
напр. cd C:\GetWaikTools\Waik_4_1\x86\Dism (если система, на которой вы работаете, является 32-разрядной системой Windows).
6. Предположим, что ваш Windows 8 ISO смонтирован в K: , а USB-накопитель имеет букву диска U: , введите команду:
Imagex /Info K:\Sources\Install.wim
или
Dism /Get-WimInfo /WimFile:K:\Sources\install.esd
или
Dism /Get-ImageInfo /ImageFile:K:\Sources\install.esd <– использовать для Win8.1
(Совет: , если изображений много и вы не видите их все, добавьте | найдите «Описание» в конце строки — например, Dism /Get-WimInfo /WimFile:K:\Sources\install .esd | найдите «Описание» )
и проверьте, какие изображения у вас есть в файле wim или esd — допустим, вам нужен образ № 1 (обычно присутствует только один образ, если у вас нет загрузки с сервера), затем введите
Imagex /Apply K:\Sources\Install. wim 1 U:
wim 1 U:
или
Dism /apply-image /WimFile:K:\Sources\install.esd /index:1 /ApplyDir:U:\
или
Dism /apply-image /ImageFile:K:\Sources\install.esd /index:1 /ApplyDir:U:\
Команда может различаться в зависимости от версии DISM — см. здесь для синтаксиса
7. Когда изображение будет успешно применено к USB-накопителю, введите
BCDBOOT U:\Windows /s U: /v
Если это не удается, это может быть связано с тем, что у вас есть система EFI Windows, и в этом случае попробуйте следующую команду:
BCDBOOT U:\Windows /s U: / f ALL /v
Примечание. Если не удается распознать переключатель /f ALL, используйте версию bcdboot для Win8, которая находится на USB-накопителе — U:\Windows\System32\bcdboot.exe, например
U:\Windows\System\BCDBOOT U:\Windows /s U: /f ALL /v
8. Используйте значок «Безопасное извлечение устройства» на панели задач, чтобы извлечь USB-накопитель
Готовим Windows 8! на USB 2.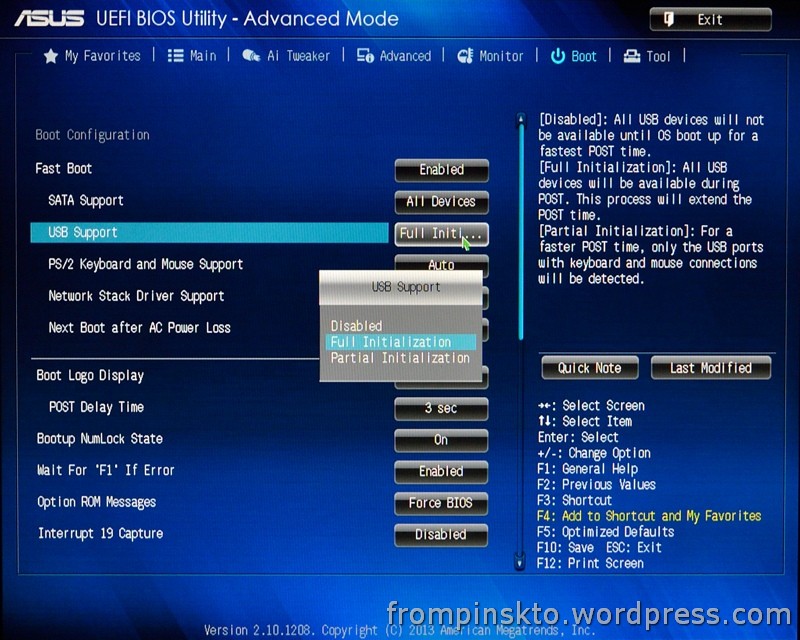 0 16 ГБ Lexar Jumpdrive с использованием
0 16 ГБ Lexar Jumpdrive с использованием
системы Windows 7 (install.wim был из 32-разрядной версии 2,8 ГБ Developer Preview)
Обратите внимание, что сначала я скопировал install.wim в папку на моем диске C: .
Подготовка жесткого диска USB (H:) из смонтированного ISO на N:
Теперь загрузите его на что-нибудь!
Он может перезагружаться несколько раз во время обнаружения ядра и драйвера, поэтому не забывайте каждый раз загружать его с USB-накопителя (в первый раз он может быстро перезагрузиться обратно на ваш внутренний жесткий диск!).
Предпочтительно установить правильный загрузчик Windows 8, повторно запустив bcdboot.exe — подробности см. в следующем разделе ниже.
«Windows не удалось завершить установку. Чтобы установить Windows на этот компьютер, перезапустите установку».
Если вы видите это сообщение об ошибке: На USB-накопителе должен быть активный (загрузочный) раздел. Используйте RMPrepUSB для подготовки USB-накопителя или используйте DISKPART, чтобы сделать раздел загрузочным. Для проверки используйте RMPrepUSB — Информация о диске и убедитесь, что он указан как «АКТИВНЫЙ».
Для проверки используйте RMPrepUSB — Информация о диске и убедитесь, что он указан как «АКТИВНЫЙ».
КЛЮЧИ ПРОДУКТА
Ключ продукта версии Release Preview 2012: TK8TP-9JN6P-7X7WW-RFFTV-B7QPF ,
Пропустите ввод ключа продукта, если его спросят в начале 2011 г. 9 0011 Разработчик Предварительная версия или используйте 6Rh5V -HNTWC-JQKG8-RFR3R-36498 .
Для бета-версии Consumer Preview 2012 необходимо ввести ключ продукта, и его нельзя пропустить — пробный бета-ключ — DNJXJ-7XBW8-2378T-X22TX-BKG7J.
Всегда выключайте Windows перед загрузкой с USB-накопителя на другом компьютере (вам не нужно запускать sysprep).
USB-накопитель будет перезагружаться намного быстрее после достижения рабочего стола «Metro» и обнаружения всех драйверов при первой загрузке новой системы.
Если вы включите режим гибернации, не переводите Windows в режим гибернации, а затем попробуйте загрузить ее на другом компьютере, иначе произойдет сбой!
Если кажется, что приложения Metro не запускаются, попробуйте изменить разрешение экрана на большее — приложения Metro работают только при разрешении экрана 1024×768 или больше! Если Internet Explorer не запускается из значка Metro из-за низкого разрешения экрана, вместо этого запустите IE из ярлыка IE на рабочем столе Windows. Неподдерживаемое встраивание
Неподдерживаемое встраивание
НЕМНОГО УЛУЧШИТЬ СКОРОСТЬ ЗАГРУЗКИ
После успешной загрузки Windows 8 с USB-накопителя вы можете изменить загрузчик (bootmgr) на версию Windows 8 следующим образом. Это позволяет ему загружаться немного быстрее (примерно на секунду или две).
1. Загрузите Windows 8 с USB-накопителя как обычно
2. Используйте проводник Windows, чтобы найти файл C:\Windows\System32\CMD.exe , щелкните его правой кнопкой мыши и выберите «Запуск от имени администратора».
3. Введите следующую команду в окне консоли оболочки:
bcdboot C:\windows /s C: /f ALL
UEFI BOOTING
USB-накопитель должен быть типа «Фиксированный диск» (не съемный). тип).
Вы можете настроить загрузку жесткого диска USB WinToGo как в UEFI, так и в MBR, создав диск с разделами FAT32+NTFS.
См. http://technet.microsoft.com/it-it/library/jj592685.aspx#stg_firmware — переключение между разными типами микропрограмм. (спасибо DevaDev за подсказку).
(спасибо DevaDev за подсказку).
Извлеките файл wim в раздел NTFS, затем запустите команду BCDBOOT. v команда.
Чтобы добавить это на мультизагрузочный USB-накопитель Easy2Boot, см. здесь.
Для загрузки только с UEFI
Если вы хотите включить загрузку UEFI, а также загрузку MBR, вам потребуется переформатировать USB-диск со структурой разделов GPT и использовать 64-разрядную версию Windows 8 в качестве ISO-образа. источник.
USB-накопитель должен быть типа «фиксированный диск» (не съемный).
Вместо использования RMPrepUSB для форматирования USB-накопителя используйте Windows Vista/7/8 Diskpart.exe . Вам нужно будет создать системный раздел EFI на 100 МБ, раздел MSR на 128 МБ, а затем раздел(ы) основных данных в соответствии с размером вашего USB-накопителя. Вы должны добавить типы разделов, используя правильный идентификатор GUID в сценарии diskpart.
Для раздела EFI и раздела (разделов) основных данных потребуются буквы дисков.
Используйте команду:
diskpart /s diskpart.txt
и используйте блокнот, чтобы создать сценарий diskpart.txt, аналогичный приведенному ниже (при необходимости измените номер диска и размер тома, который указан в МБ) :
rem === создать GPT-диск с двумя разделами, системой и данными ===
выбрать диск 1
очистить
преобразовать GPT
создать раздел EFI size=100 offset=1024 9000 4
формат быстрой фс = метка fat32 = EFI
присвоить букву = S
установить идентификатор = ”C12A7328-F81F-11D2-BA4B-00A0C93EC93B”
создать раздел MSR size=128
создать основной размер раздела=80000
форматировать quick fs= Метка ntfs = Система
назначить буква = U
установить идентификатор = «EBD0A0A2-B9E5-4433-87C0-68B6B72699C7»
создать основной раздел
быстрое форматирование fs = ntfs метка = данные
назначить букву = V
90 003 установить идентификатор = «EBD0A0A2-B9E5- 4433-87C0-68B6B72699C7″
выход
После разделения установите файлы Windows с помощью ImageX в раздел данных, а затем запустите команду BCDBoot в разделе EFI объемом 100 ГБ — например, bcdboot U:\windows /s S: /f ALL (где S: — раздел EFI, а U — раздел ОС).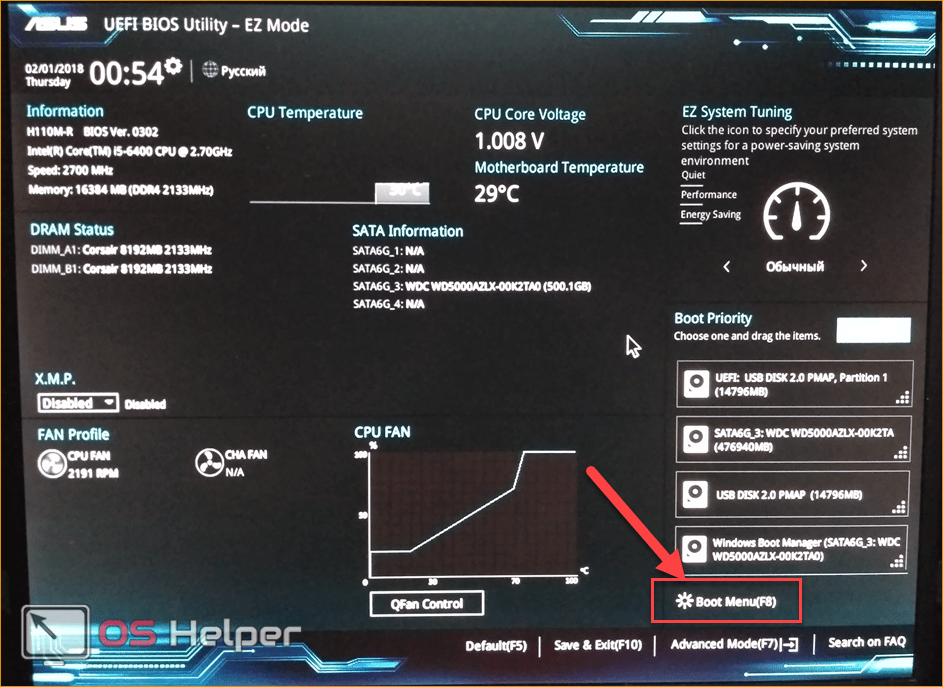 Подробнее см. здесь. Обратите внимание, что вы должны использовать BCDBoot.exe из Windows 8 WAIK (который можно загрузить с помощью утилиты JFX GetWaikTools).
Подробнее см. здесь. Обратите внимание, что вы должны использовать BCDBoot.exe из Windows 8 WAIK (который можно загрузить с помощью утилиты JFX GetWaikTools).
Imagex /Apply K:\Sources\Install.wim 1 U: /norpfix
4. Когда образ будет успешно применен к USB-накопителю, введите
BCDBOOT U:\Windows /s S: /f ALL /v
Примечание. Я не тестировал этот метод установки EFI, поскольку в настоящее время у меня нет системы EFI. Подробнее см. здесь.
Комментарий от Уильяма (США), который пытался установить EFI выше:
«Мне удалось загрузить Windows с помощью MBR с разделом EFI, используя метод, который вы указали, и добавив загрузочные файлы в основной раздел Windows (помеченный как активный ), а также команду ALL в EFI для создания загрузочной флешки для машин с BIOS и UEFI.
ИСПОЛЬЗОВАНИЕ СЪЕМНОГО USB-НАКОПИТЕЛЯ
Если вы запускаете WindowsToGo со съемного USB-накопителя, лучше всего установить драйвер фильтра жесткого диска, такой как cfadisk, чтобы Windows воспринимала USB-накопитель как фиксированный диск.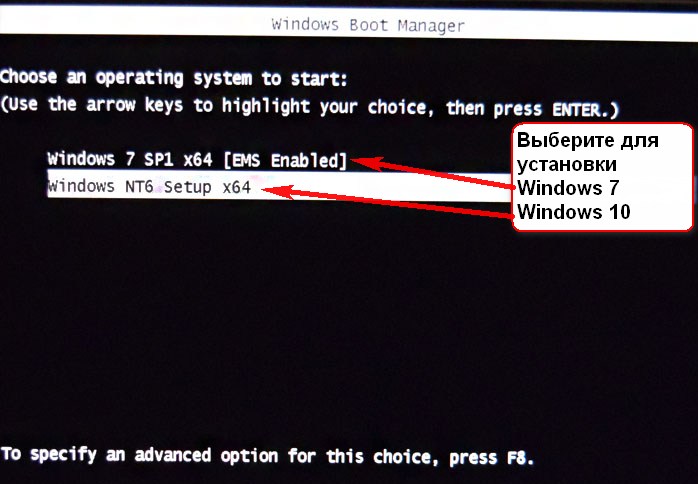


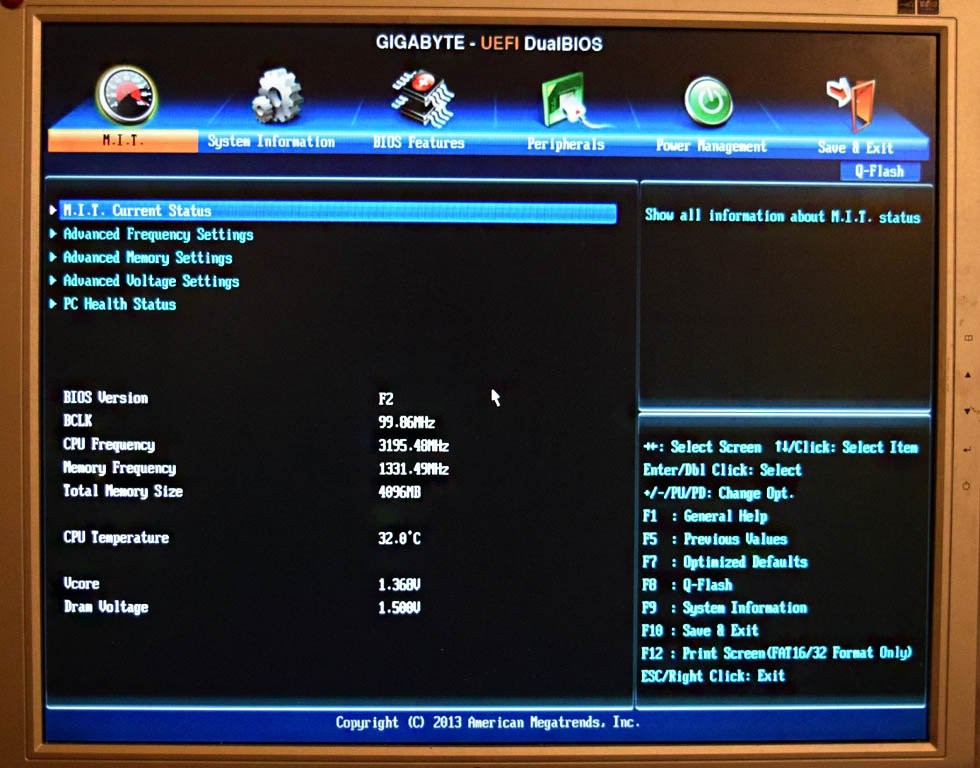 Были созданы 2 раздела — 256 кб EFI в системе FAT12, остальное пространство в системе NTFS. Возможно ли это проделать с помощью Diskpart и если возможно то как. В сети подобных разъяснений найти не смог. Заранее спасибо.
Были созданы 2 раздела — 256 кб EFI в системе FAT12, остальное пространство в системе NTFS. Возможно ли это проделать с помощью Diskpart и если возможно то как. В сети подобных разъяснений найти не смог. Заранее спасибо.

 wim, что делать? и где его еще можно найти? или как выйти из ситуации?
wim, что делать? и где его еще можно найти? или как выйти из ситуации?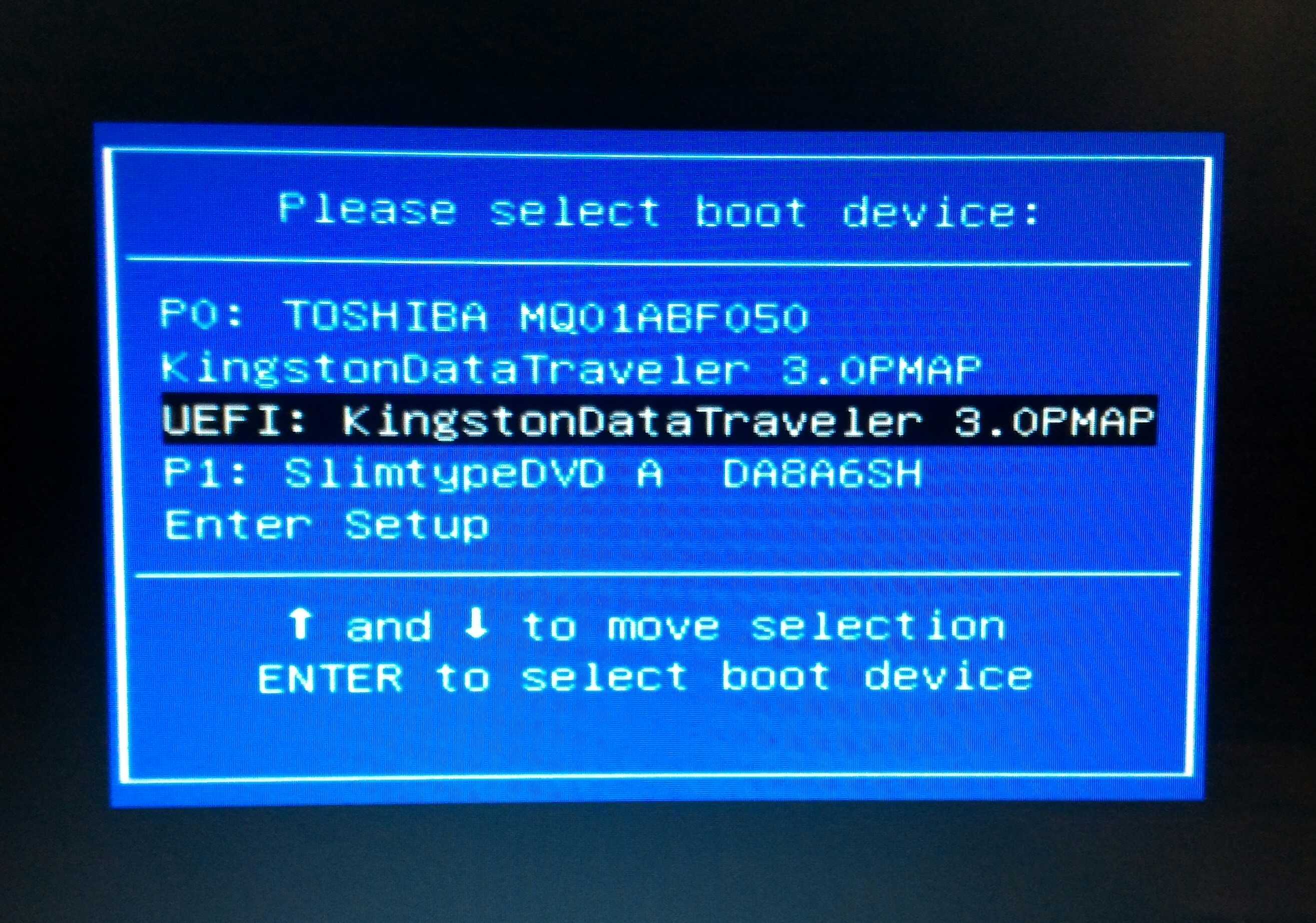 efi в чем может быть проблема?
efi в чем может быть проблема?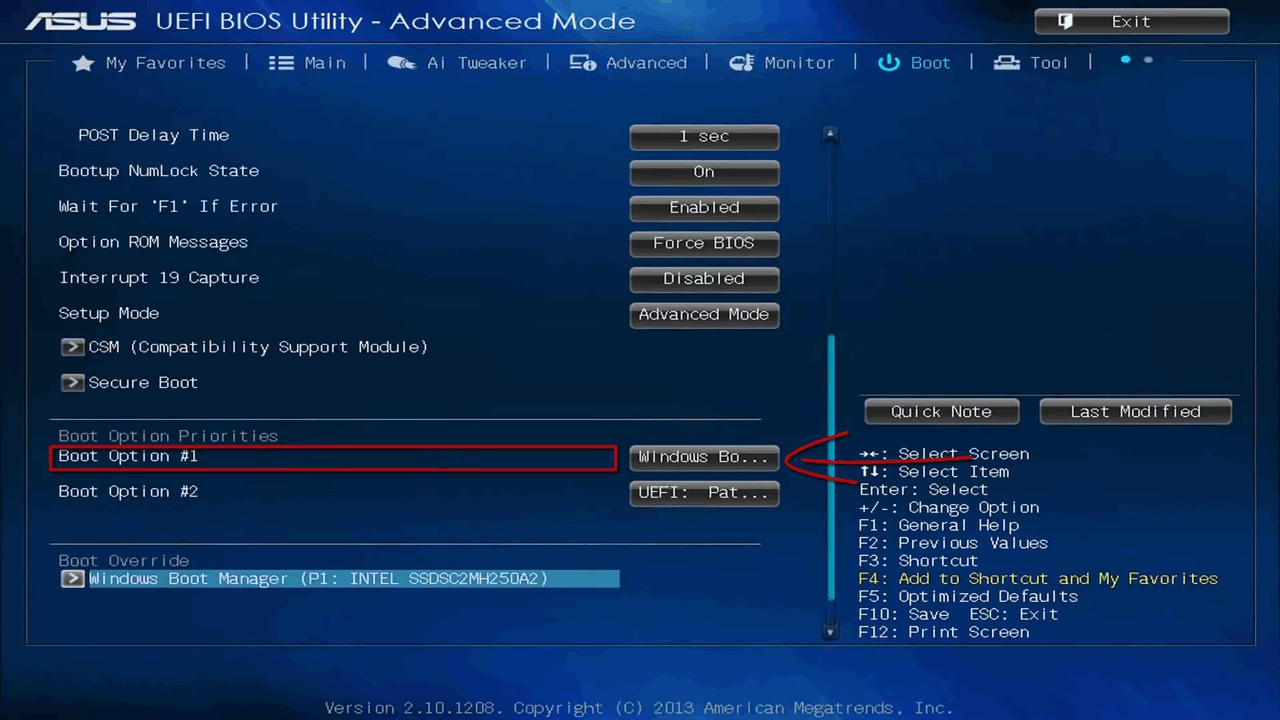 Так нужно выполнять эту команду или нет, и если нет, то почему?
Так нужно выполнять эту команду или нет, и если нет, то почему? раз выдал в меню диагностики уже — «Возникла проблема. Кажется что-то загрузилось не правильно», попробуйте перезагрузить комп. заново и поищите справку по ошибке 80004001. Перезагружала с флешкой неск. раз — больше часа каждый раз логотип Леново и шарики загрузки после чего черный экран и все. Ни восстановить не дает, ни хотя бы установить систему. Ах да, образ скачивала через утилиту оригинальный просто 8.1, но не для одного языка. Может в этом дело? Отчаялась уже, помогите, пожалуйста.
раз выдал в меню диагностики уже — «Возникла проблема. Кажется что-то загрузилось не правильно», попробуйте перезагрузить комп. заново и поищите справку по ошибке 80004001. Перезагружала с флешкой неск. раз — больше часа каждый раз логотип Леново и шарики загрузки после чего черный экран и все. Ни восстановить не дает, ни хотя бы установить систему. Ах да, образ скачивала через утилиту оригинальный просто 8.1, но не для одного языка. Может в этом дело? Отчаялась уже, помогите, пожалуйста.
