Uefi как отключить на asus: [Ноутбук] Устранение неполадок — сообщение с ошибкой ‘Secure Boot Violation’ в BIOS | Официальная служба поддержки
Содержание
Как отключить Secure Boot в UEFI BIOS на ноутбуках и материнских платах HP, Lenovo, Dell, Asus, Acer, HP, Gigabyte и других: практическое руководство
Современные компьютеры и ноутбуки обычно поставляются с установленной функцией Secure Boot в UEFI БИОС. Эта функция создана для защиты операционной системы и компьютера от злонамеренных программ и вирусов, которые могут попасть на компьютер с загрузочного устройства. Однако, иногда пользователь может столкнуться с проблемой, когда необходимо отключить Secure Boot, например, чтобы установить старую операционную систему или запустить альтернативный дистрибутив Linux.
В статье рассмотрим инструкции по отключению Secure Boot на различных ноутбуках и материнских платах, таких как HP, Lenovo, Dell, Asus, Acer, HP, Gigabyte и другие. Следуя инструкциям для своей модели компьютера, вы сможете легко отключить Secure Boot и продолжить работу с вашим компьютером.
Важно отметить, что отключение Secure Boot может привести к увеличению риска заражения компьютера вирусами и злонамеренными программами. Поэтому, если вы не уверены в своих действиях, лучше не менять настройки и оставить Secure Boot включенным.
Поэтому, если вы не уверены в своих действиях, лучше не менять настройки и оставить Secure Boot включенным.
Отключение Secure Boot в UEFI БИОС на различных компьютерах и ноутбуках
Secure Boot – технология безопасности, которая входит в стандарт UEFI БИОС. Она представляет собой протокол проверки загрузки операционной системы и драйверов на цифровые подписи, чтобы предотвратить загрузку вредоносного кода и защитить компьютер от атак.
В некоторых случаях, например, при установке другой операционной системы или драйверов, может возникнуть необходимость отключения Secure Boot. Это можно сделать в UEFI БИОС на различных компьютерах и ноутбуках, включая HP, Lenovo, Dell, Asus и другие.
Для отключения Secure Boot нужно войти в настройки UEFI БИОС в начале загрузки компьютера или ноутбука (обычно нужно нажать клавишу Del, F2 или F10). Далее необходимо найти пункт Secure Boot и выбрать значение Disabled. Затем нужно сохранить изменения и выйти из настроек (обычно клавиша F10).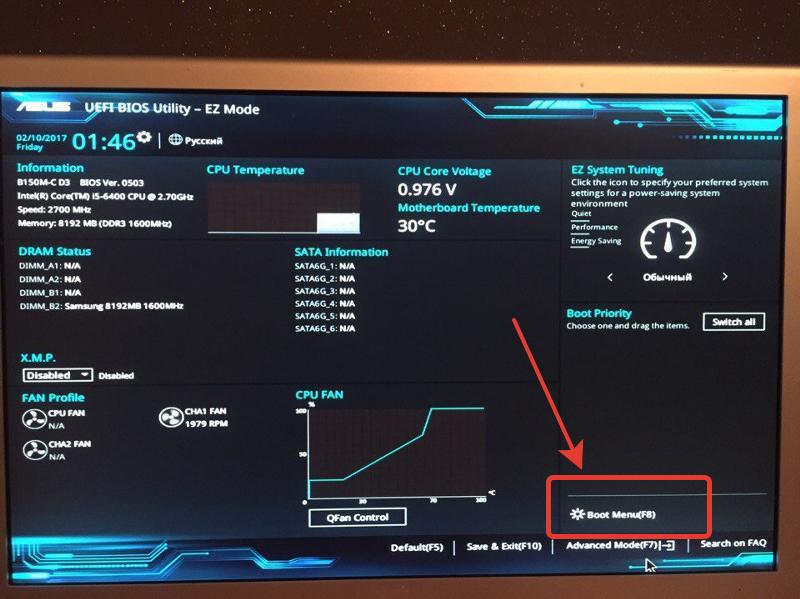
Важно отметить, что отключение Secure Boot может повысить уязвимость компьютера к вредоносному коду и атакам, поэтому следует быть осторожным и доверять только проверенным источникам при установке операционной системы и драйверов.
Отключение Secure Boot в UEFI БИОСе
Secure Boot является функцией, которая позволяет компьютеру обнаруживать и предотвращать установку нежелательных операционных систем и программ. Однако, иногда возникает необходимость отключить эту функцию, например, для установки альтернативной операционной системы.
Для отключения Secure Boot в UEFI БИОСе различных ноутбуков и материнских плат, включая HP, Lenovo, Dell, Asus, Acer, HP, Gigabyte и другие, нужно зайти в BIOS и найти соответствующий пункт меню. Обычно это можно сделать, нажав при запуске компьютера нужную клавишу (например, F2, F10 или Delete).
В меню BIOS нужно найти настройку Secure Boot и выбрать опцию «отключить». Некоторые устройства могут требовать ввода пароля для совершения этой операции. После этого нужно сохранить изменения и перезапустить компьютер.
После этого нужно сохранить изменения и перезапустить компьютер.
Важно помнить, что отключение Secure Boot может привести к уменьшению безопасности компьютера. Поэтому, если нет особых причин отключать эту функцию, лучше оставить ее включенной.
Отключение Secure Boot в UEFI БИОС на ноутбуках HP и Lenovo
Ноутбуки HP
Для отключения Secure Boot в UEFI БИОС на ноутбуке HP, следует выполнить следующие простые шаги:
- Нажмите на кнопку питания, чтобы выключить ноутбук.
- Нажмите кнопку питания, чтобы включить ноутбук и немедленно нажмите клавишу F10, чтобы войти в UEFI БИОС.
- Перейдите на вкладку «Security».
- Выберите опцию «Secure Boot Configuration» и нажмите клавишу Enter.
- Выберите опцию «Disable».
- Нажмите клавишу F10 для сохранения настроек и перезагрузки ноутбука.
Теперь Secure Boot в UEFI БИОС на ноутбуке HP отключен.
Ноутбуки Lenovo
Отключение Secure Boot в UEFI БИОС на ноутбуке Lenovo может быть выполнено следующим образом:
- Нажмите на кнопку питания, чтобы выключить ноутбук.

- Нажмите кнопку питания, чтобы включить ноутбук и немедленно нажмите клавишу F1, чтобы войти в UEFI БИОС.
- Перейдите на вкладку «Security».
- Выберите опцию «Secure Boot» и установите значение «Disabled».
- Нажмите клавишу F10 для сохранения настроек и перезагрузки ноутбука.
Теперь Secure Boot в UEFI БИОС на ноутбуке Lenovo отключен.
Отключение Secure Boot на материнских платах Asus, Acer, HP и Gigabyte
Secure Boot — это компонент UEFI BIOS, который обеспечивает безопасную загрузку операционной системы, блокируя загрузку любых потенциально опасных файлов или драйверов. Однако в некоторых случаях пользователи могут столкнуться с проблемами при установке альтернативных операционных систем или драйверов, поэтому для решения этих проблем необходимо отключить Secure Boot.
Процедура отключения Secure Boot на материнских платах Asus, Acer, HP и Gigabyte может незначительно отличаться в зависимости от конкретной модели. Обычно это делается в меню UEFI BIOS при помощи следующих шагов:
- Запустите UEFI BIOS при помощи клавиши F2, F10, F12 или Del в зависимости от производителя.

- Перейдите в раздел Security или Boot.
- Найдите параметр Secure Boot и переключите его в режим Disabled.
- Сохраните изменения и выйдите из UEFI BIOS.
В некоторых случаях может потребоваться также отключение параметра Legacy Support, чтобы обеспечить полную совместимость с альтернативными операционными системами и драйверами.
Как правило, отключение Secure Boot на материнских платах Asus, Acer, HP и Gigabyte простой и доступной процедурой, которую можно выполнить самостоятельно без специальных навыков и инструментов. Однако перед выполнением этих действий следует ознакомиться с инструкциями производителя и убедиться в том, что данные изменения не повредят работоспособность вашего устройства.
Часто задаваемые вопросы про отключение Secure Boot в UEFI БИОСе
При работе с ноутбуками и компьютерами, оснащенными технологией UEFI, может возникнуть необходимость отключить Secure Boot в БИОСе. Ниже мы рассмотрим несколько часто задаваемых вопросов по этой теме.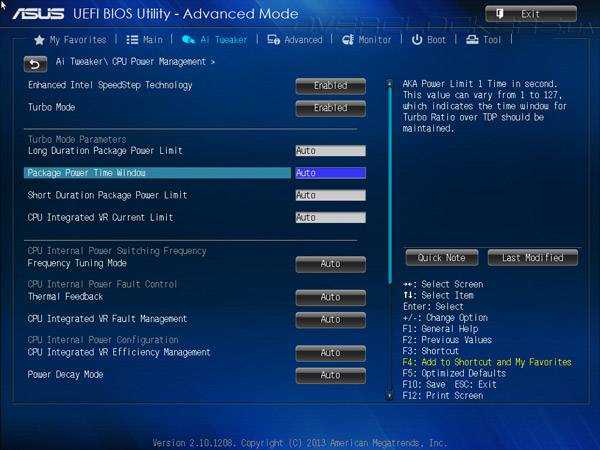
1. Что такое Secure Boot и зачем его отключать?
Secure Boot — это технология, которая обеспечивает определенную степень безопасности запуска ОС. Однако, в некоторых случаях может потребоваться отключить Secure Boot, например, для установки операционной системы, которая не имеет цифровой подписи.
2. Как отключить Secure Boot в БИОСе?
Для отключения Secure Boot в БИОСе необходимо зайти в настройки UEFI и найти соответствующий пункт. Местоположение этого пункта может отличаться в зависимости от производителя материнской платы или ноутбука. В большинстве случаев пункт отключения Secure Boot находится в разделе Boot Settings.
3. Какие могут быть последствия от отключения Secure Boot?
Отключение Secure Boot может повлечь за собой определенные риски, связанные с безопасностью компьютера или ноутбука. Также может возникнуть проблема с запуском операционной системы, которая требует наличия цифровой подписи. Поэтому, перед отключением Secure Boot, необходимо обдумать все возможные последствия и принять решение на основе своих конкретных потребностей.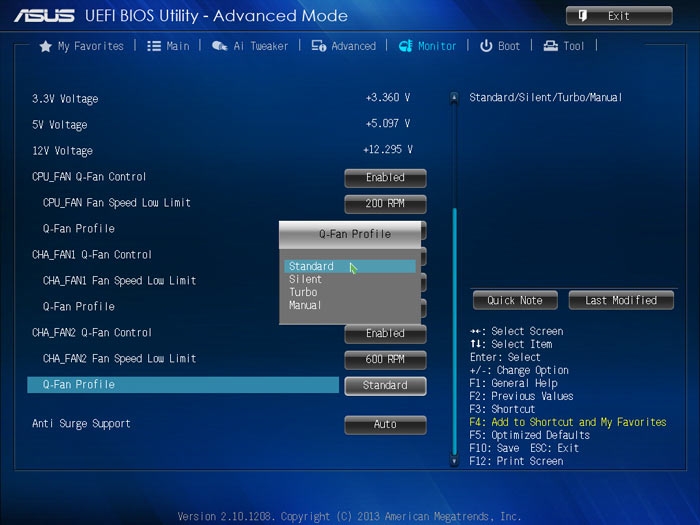
4. Как вернуть Secure Boot обратно?
Для возвращения Secure Boot включенного состояния необходимо зайти в БИОС и найти соответствующий пункт в настройках UEFI. Обычно этот пункт находится в разделе Boot Settings. После включения Secure Boot, необходимо сохранить изменения и перезагрузить компьютер или ноутбук.
Вопрос-ответ:
Как отключить secure boot на ноутбуке HP?
Для отключения secure boot на ноутбуке HP необходимо зайти в настройки BIOS, открыть вкладку Security и в разделе Secure Boot Configuration выбрать Disabled. После этого сохраните изменения и перезагрузите ноутбук.
Как отключить secure boot на материнской плате Asus?
Чтобы отключить secure boot на материнской плате Asus, необходимо зайти в BIOS, перейти на вкладку Boot и выбрать пункт Secure Boot. Далее необходимо выбрать значение Disabled и сохранить настройки. После перезагрузки secure boot будет отключен.
Какие последствия могут быть при отключении secure boot?
Отключение secure boot может повлечь за собой ухудшение безопасности компьютера. Secure boot предназначен для защиты от загрузки вредоносных программ, поэтому его отключение может сделать компьютер менее защищенным. Кроме того, определенные функции и приложения могут не работать при отключенном secure boot.
Secure boot предназначен для защиты от загрузки вредоносных программ, поэтому его отключение может сделать компьютер менее защищенным. Кроме того, определенные функции и приложения могут не работать при отключенном secure boot.
Как отключить secure boot на ноутбуке Lenovo?
Для отключения secure boot на ноутбуке Lenovo необходимо зайти в BIOS, перейти на вкладку Security и выбрать пункт Secure Boot. Далее необходимо выбрать значение Disabled и сохранить настройки. После перезагрузки secure boot будет отключен.
Как отключить secure boot на материнской плате Acer?
Чтобы отключить secure boot на материнской плате Acer, необходимо зайти в BIOS, перейти на вкладку Security и выбрать пункт Secure Boot. Далее необходимо выбрать значение Disabled и сохранить настройки. После перезагрузки secure boot будет отключен.
Как отключить Secure Boot | remontka.pro
| Статью загрузил: itsfox |
Категория: Windows 10 / 11 |
Комментарии: 0 |
Читали: 386 раз
Secure boot представляет собой функцию UEFI, предотвращающую запуск не авторизованных операционных систем и программного обеспечения во время запуска компьютера. То есть Secure Boot не является функцией Windows 8 или Windows 10, а лишь используется операционной системой. А главная причина, по которой может быть нужным отключить эту функции — не работает загрузка компьютера или ноутбука с флешки (хотя загрузочная флешка сделана правильно).
То есть Secure Boot не является функцией Windows 8 или Windows 10, а лишь используется операционной системой. А главная причина, по которой может быть нужным отключить эту функции — не работает загрузка компьютера или ноутбука с флешки (хотя загрузочная флешка сделана правильно).
Как уже было сказано, в некоторых случаях возникает необходимость отключить Secure Boot в UEFI (ПО настройки оборудования, использующийся в настоящее время вместо БИОС на материнских платах): например, данная функция может мешать загрузке с флешки или диска, при установке Windows 7, XP или Ubuntu и в других случаях. Один из самых распространенных случаев — сообщение «Безопасная загрузка Secure Boot настроена неправильно» на рабочем столе Windows 8 и 8.1. О том, как это отключить эту функцию в разных вариантах интерфейса UEFI и пойдет речь в этой статье.
Примечание: если вы попали на эту инструкцию с целью исправить ошибку Secure Boot настроена неправильно, то рекомендую сначала ознакомиться с этой информацией.
Шаг 1 — зайдите в настройки UEFI
Для того, чтобы отключить Secure Boot прежде всего потребуется зайти в настройки UEFI (зайти в БИОС) вашего компьютера. Для этого предусмотрено два основных способа.
Способ 1. Если на вашем компьютере установлена ОС Windows 8 или 8.1, то вы можете зайти в правой панели в Параметры — Изменение параметров компьютера — Обновление и восстановление — Восстановление и нажать кнопку «Перезагрузить» в особых вариантах загрузки. После этого, выбрать дополнительные параметры — Настройки ПО UEFI, компьютер перезагрузится сразу в необходимые настройки. Подробнее: Как зайти в БИОС в Windows 8 и 8.1, Способы зайти в БИОС в Windows 10.
Способ 2. При включении компьютера нажать Delete (для настольных компьютеров) или F2 (для ноутбуков, бывает — Fn+F2). Я указал обычно используемые варианты клавиш, однако для некоторых материнских плат они могут отличаться, как правило эти клавиши указаны на начальном экране при включении.
Примеры отключения Secure Boot на разных ноутбуках и материнских платах
Ниже — несколько примеров отключения в разных интерфейсах UEFI.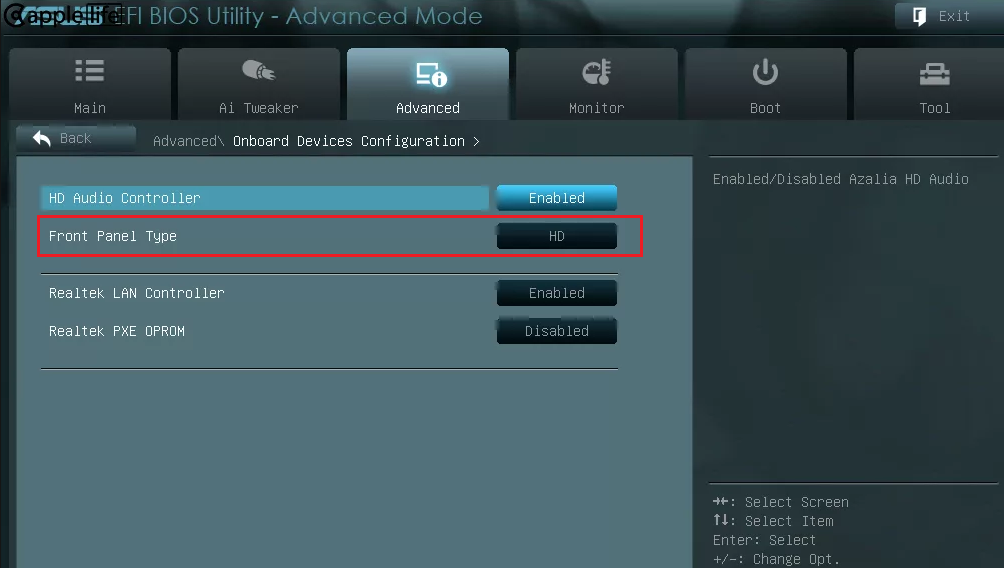 Указанные варианты используются и на большинстве другим материнских плат с поддержкой данной функции. Если вашего варианта нет в списке, то просмотрите имеющиеся и, вероятнее всего, в вашем БИОСе найдется аналогичный пункт для отключения Secure Boot.
Указанные варианты используются и на большинстве другим материнских плат с поддержкой данной функции. Если вашего варианта нет в списке, то просмотрите имеющиеся и, вероятнее всего, в вашем БИОСе найдется аналогичный пункт для отключения Secure Boot.
Материнские платы и ноутбуки Asus
Для того, чтобы отключить Secure Boot на оборудовании Asus (современных его вариантах), в настройках UEFI зайдите на вкладку Boot (Загрузка) — Secure Boot (Безопасная загрузка) и в пункте OS Type (Тип операционной системы) установите «Other OS» (Другая ОС), после чего сохраните настройки (клавиша F10).
На некоторых вариантах материнских плат Asus для этой же цели следует зайти на вкладку Security или Boot и установить параметр Secure Boot в значение Disabled.
Отключение Secure Boot на ноутбуках HP Pavilion и других моделях HP
Для отключения безопасной загрузки на ноутбуках HP проделайте следующее: сразу при включении ноутбука, нажимайте клавишу «Esc», должно появиться меню с возможностью входа в настройки БИОС по клавише F10.
В БИОС перейдите на вкладку System Configuration и выберите пункт Boot Options. В этом пункте найдите пункт «Secure Boot» и установите его в состояние «Disabled». Сохраните сделанные настройки.
Ноутбуки Lenovo и Toshiba
Для отключения функции Secure Boot в UEFI на ноутбуках Lenovo, и Toshiba, зайдите в ПО UEFI (как правило, для этого при включении нужно нажать клавишу F2 или Fn+F2).
После этого зайдите на вкладку настроек «Security» и в поле «Secure Boot» установите «Disabled». После этого сохраните настройки (Fn + F10 или просто F10).
На ноутбуках Dell
На ноутбуках Dell c Insydeh3O настройка Secure Boot находится в разделе «Boot» — «UEFI Boot» (см. Скриншот).
Для отключения безопасной загрузки, установите значение в «Disabled» и сохраните настройки, нажав клавишу F10.
Отключение Secure Boot на Acer
Пункт Secure Boot на ноутбуках Acer находится на вкладке Boot настроек БИОС (UEFI), однако по умолчанию вы не можете его отключить (поставить из значения Enabled в Disabled). На настольных компьютерах Acer эта же функция отключается в разделе Authentication. (Также возможен вариант нахождения в Advanced — System Configuration).
На настольных компьютерах Acer эта же функция отключается в разделе Authentication. (Также возможен вариант нахождения в Advanced — System Configuration).
Для того, чтобы изменение этой опции стало доступным (только для ноутбуков Acer), на вкладке Security вам необходимо установить пароль с помощью Set Supervisor Password и только после этого станет доступным отключение безопасной загрузки. Дополнительно может потребоваться включение режима загрузки CSM или Legacy Mode вместо UEFI.
Gigabyte
На некоторых материнских платах Gigabyte отключение Secure Boot доступно на вкладке BIOS Features (настройки БИОС).
Для запуска компьютера с загрузочной флешки (не UEFI) также потребуется включить загрузку CSM и прежнюю версию загрузки (см. скриншот).
Еще варианты отключения
На большинстве ноутбуков и компьютеров вы увидите те же варианты нахождения нужной опции, что и в уже перечисленных пунктах. В некоторых случаях некоторые детали могут отличаться, например, на некоторых ноутбуках отключение Secure Boot может выглядеть как выбор операционной системы в БИОС — Windows 8 (или 10) и Windows 7.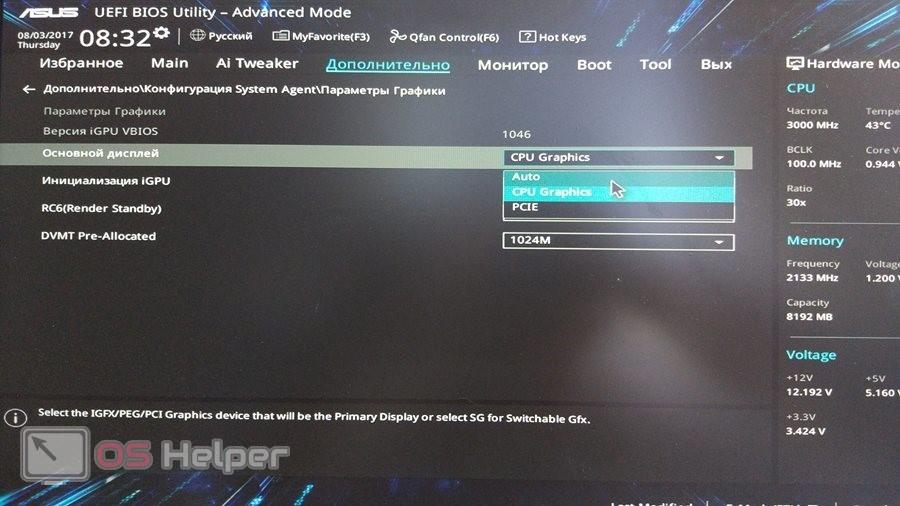 В таком случае выбираем Windows 7, это равнозначно отключению безопасной загрузки.
В таком случае выбираем Windows 7, это равнозначно отключению безопасной загрузки.
Если у вас возникнет вопрос по какой-то конкретной материнской плате или ноутбуку, можете задать его в комментариях, надеюсь, я смогу помочь.
Дополнительно: как узнать включена или отключена безопасная загрузка Secure Boot в Windows
Для проверки, включена ли функция Secure Boot в Windows 8 (8.1) и Windows 10, вы можете нажать клавиши Windows + R, ввести msinfo32 и нажать Enter.
В окне сведений о системе, выбрав корневой раздел в списке слева, найдите пункт «Состояние безопасной загрузки» для получения сведений о том, задействована ли данная технология.
Скачать:
←
Предыдущая публикация
→
Следующая публикация
Важно:
Все статьи и материал на сайте размещаются из свободных источников. Приносим свои глубочайшие извинения, если Ваша статья или материал была опубликована без Вашего на то согласия.
Напишите нам, и мы в срочном порядке примем меры.
Заходи на mc.foxygame.ru:25565
Скопировано в буфер обмена
Asus Rog Strix B450 F Отключить безопасную загрузку (быстрое исправление)
Технические советы
Быдрай
Дата последнего обновления
Время чтения: 6 минут
Сообщение об отказе от ответственности
Мы самостоятельно проверяем все, что рекомендуем. Информация предоставлена Asus Rog Strix B450 F с отключенной безопасной загрузкой (быстрое исправление), и, хотя мы стараемся поддерживать актуальность и правильность информации, мы можем получать комиссию, если вы покупаете что-либо по ссылкам в нашем сообщении. Узнать больше
Чтобы исправить Asus Rog Strix B450 F Отключить безопасную загрузку , прочитайте это руководство. На многих материнских платах ASUS с UEFI BIOS по умолчанию включен режим безопасной загрузки. Проще установить или настроить Windows на двойную загрузку на вашем компьютере, если эта возможность отключена.
На некоторых моделях невозможно отключить режим безопасной загрузки. Поэтому мы должны удалить ключи BIOS, которые это разрешают. Вы всегда можете вернуться и без труда активировать безопасную загрузку, так что не беспокойтесь. Вы также не нарушаете гарантию, включая или выключая безопасную загрузку.
Вы должны сначала активировать разделы GPT на вашем компьютере с материнской платой ASUS, прежде чем вы сможете отключить режим безопасной загрузки. Например, если машина не находится в режиме UEFI, вы не сможете установить копию Windows на свой компьютер. Этот режим должен поддерживаться или быть совместимым со стилем разделов жесткого диска.
Вы можете включить разбиение GPT на жестком диске при включении режима UEFI. Вы можете создать столько разделов, сколько захотите, и они могут быть больше 4 ГБ. Для этого можно использовать стороннюю программу или командную строку.
Asus Rog Strix B450 F Отключить безопасную загрузку
Введите после выбора «Сохранить ключи безопасной загрузки».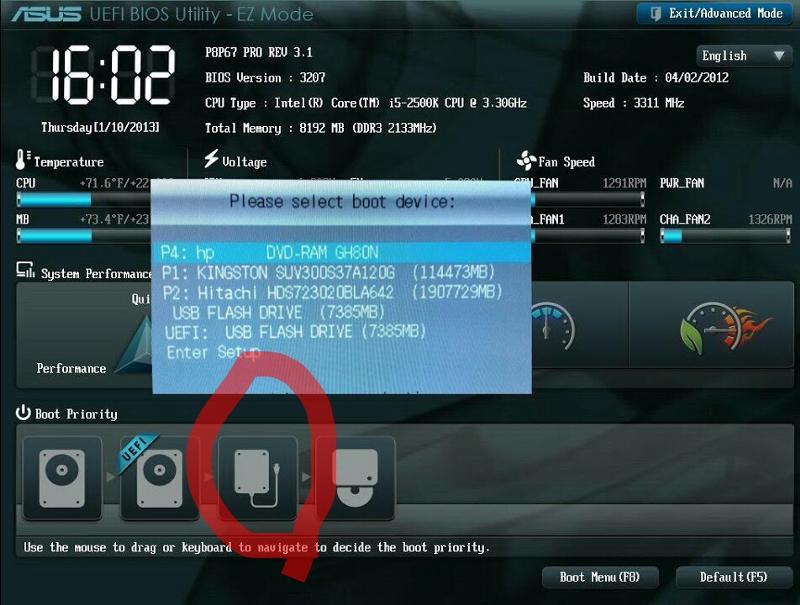 Когда будет предложено «Выбрать файловую систему», выберите USB-устройство. USB-накопитель содержит четыре ключевых файла: PK, KEK, DB и DBX. Сохраните настройки и перезапустите, чтобы они вступили в силу (часто F10). Загрузитесь без включенной «безопасной загрузки».
Когда будет предложено «Выбрать файловую систему», выберите USB-устройство. USB-накопитель содержит четыре ключевых файла: PK, KEK, DB и DBX. Сохраните настройки и перезапустите, чтобы они вступили в силу (часто F10). Загрузитесь без включенной «безопасной загрузки».
Как исправить Asus Rog Strix B450 F Отключить безопасную загрузку?
Командная строка
- Если вы решите выполнить это через командную строку, выполните следующие действия.
- Запустите компьютер в режиме UEFI, вставив установочный диск Windows или флешку.
- Нажмите одновременно клавиши Shift и F10, когда начнется установка. При этом откроется консоль командной строки. Чтобы получить доступ к инструменту создания разделов диска, используйте команду diskpart. Разрешите ему изменить ваш компьютер. Чтобы определить и перечислить формат диска, используйте команду list disk.
- Должен быть выбран диск, который вы хотите отформатировать и преобразовать в GPT.
 Используйте следующие команды для его завершения: Clean (эта команда сотрет диск), выберите диск и преобразуйте в gpt (это преобразует его в GPT).
Используйте следующие команды для его завершения: Clean (эта команда сотрет диск), выберите диск и преобразуйте в gpt (это преобразует его в GPT).
Стороннее приложение
Вы можете преобразовать свой жесткий диск в GPT с помощью EaseUS Partition Master, если не хотите возиться с командной строкой. Вы можете создавать, удалять, стирать, объединять и удалять разделы жесткого диска с помощью программного обеспечения.
Partition Controller Pro (для компьютера с Windows), Partition Controller Server (для серверов) и Partition Master Unlimited — это три версии приложения, которые предлагаются для покупки (для нескольких компьютеров и серверов). Бесплатные пробные версии предлагаются для каждого из трех вариантов. Они доступны на официальном сайте EaseUS.
Отключить безопасную загрузку
- После завершения всех необходимых приготовлений пришло время отключить безопасную загрузку на ASUS. Просто выполните эти действия.

- USB-накопители можно подключать к компьютерам.
- Выберите «Перезагрузить» в меню «Пуск», чтобы перезагрузить компьютер.
- Нажмите клавишу DEL на клавиатуре, чтобы войти в BIOS после того, как машина начнет загружаться. Вам также может понадобиться нажать другую кнопку, в зависимости от модели.
- Расширенная настройка. Обычно работает нажатие клавиши F7. Однако есть модели с различными сочетаниями клавиш.
- Разблокировать загрузочную область.
- Затем выберите «Безопасная загрузка» в подменю.
- В раскрывающемся списке в разделе Тип операционной системы выберите режим Windows UEFI.
- Активируйте подменю управления ключами.
- Выберите вариант. Сохраните ключи безопасной загрузки.
- Нажмите Enter.
- Выберите последнее подключение USB-накопителя, когда BIOS предложит выбрать файловую систему.
- Затем BIOS использует USB-устройство для хранения файлов ключей DBX, DB, KEK и PK.
- Ключ платформы должен быть извлечен.
 Это переведет безопасную загрузку в автономный режим. Не удаляйте никакие другие ключи, пожалуйста.
Это переведет безопасную загрузку в автономный режим. Не удаляйте никакие другие ключи, пожалуйста. - Нажмите клавишу F10 на клавиатуре, чтобы выйти из BIOS и сохранить настройки. В результате ваш компьютер перезагрузится. Следите за тем, чтобы он запускался в режиме, отличном от безопасной загрузки.
Включить безопасную загрузку
Вот как повторно активировать безопасную загрузку, если вы передумаете.
- Синхронизируйте USB-накопитель с компьютером.
- Выберите «Перезагрузить» в меню «Питание», открыв меню «Пуск».
- Нажмите DEL (или любую другую назначенную клавишу), чтобы войти в BIOS, как только ваша машина начнет загружаться.
- Чтобы получить доступ к расширенному режиму меню BIOS, используйте F7 (или другую выделенную клавишу).
- Разблокируйте загрузочную область.
- После этого откройте раздел «Безопасная загрузка».
- Выберите режим Windows UEFI в раскрывающемся меню под параметром «Тип ОС», когда вы находитесь там.

- Далее перейдите к управлению ключами.
- Введите после перехода к параметру «Загрузить ПК по умолчанию».
- Если вы выберете Да, вы загрузите набор ключей по умолчанию. Когда закончите, сохраните настройки и вперед. Подождите, пока компьютер не перезагрузится. Если вы выберете Нет, вы можете загрузить вымышленные ключи для резервного копирования.
- Если вы выбрали Нет, выберите USB-накопитель с ключами из списка «Выберите файловую систему».
- Затем выберите клавишу PK и нажмите OK.
- Выберите «Переменная безопасности UEFI» в разделе «Выбрать тип файла ключа», затем нажмите «ОК».
- Выберите «Да», когда будет предложено обновить «PK» из выбранного файла «PK».
- Сохраните изменения и выйдите. Следите за запуском режима безопасной загрузки на компьютере.
Как навсегда отключить безопасную загрузку?
В меню BIOS найдите параметр «Безопасная загрузка». Установите для него значение «Отключено», если это вообще возможно.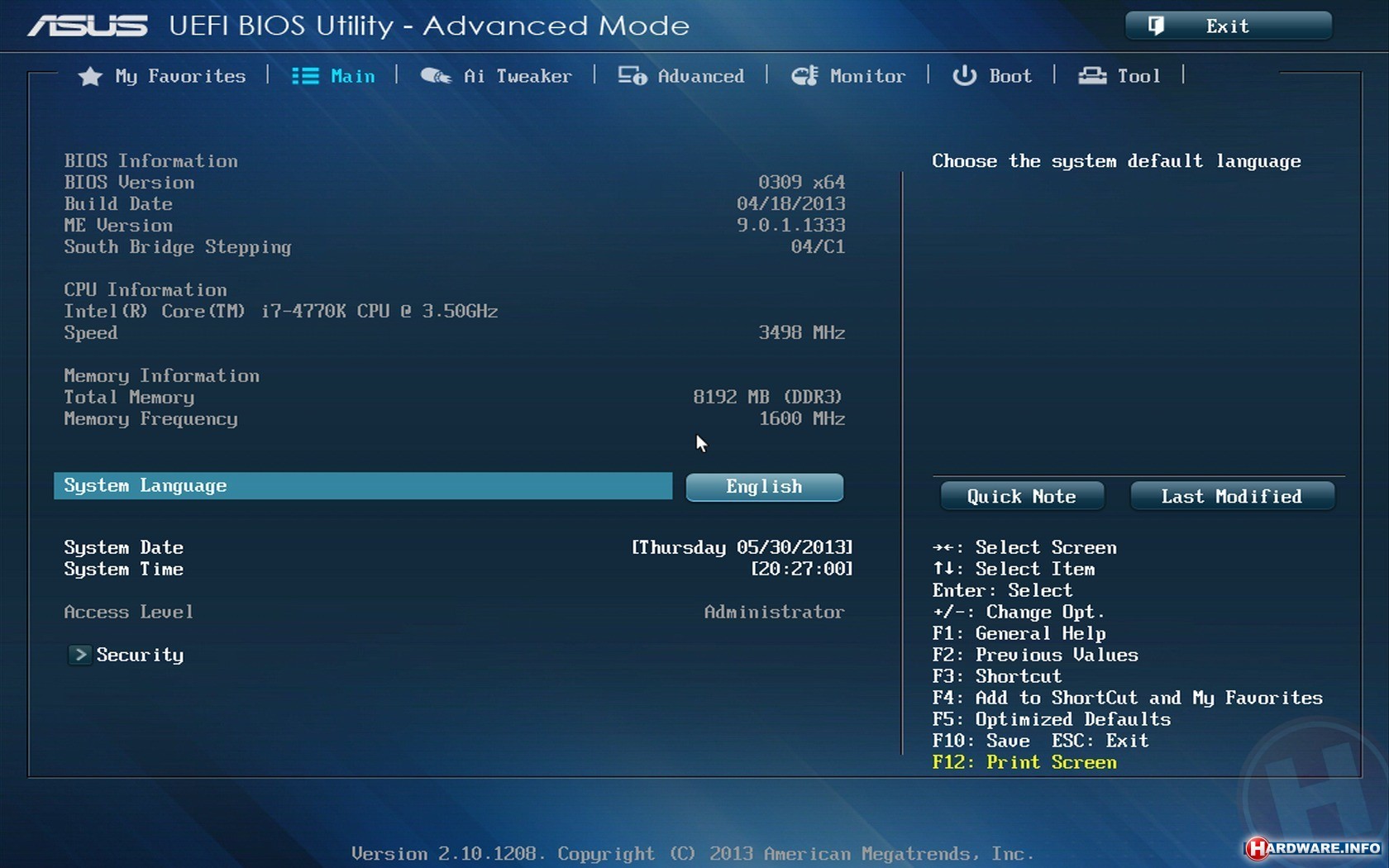 Обычно этот параметр находится на вкладках «Безопасность», «Загрузка» или «Аутентификация». Сохраните изменения и выйдите.
Обычно этот параметр находится на вкладках «Безопасность», «Загрузка» или «Аутентификация». Сохраните изменения и выйдите.
Почему я не могу отключить безопасную загрузку?
Установлен пароль администратора. Отключите быструю загрузку. Повторно войдите в BIOS и загрузите заводские настройки для BIOS.
Заключение
Вы решили Asus Rog Strix B450 F Отключить безопасную загрузку? На большинстве последних материнских плат ASUS отсутствует параметр, позволяющий пользователям отключать безопасную загрузку UEFI. Параметр «Безопасная загрузка включена» всегда отображается серым цветом и не может быть изменен. Однако безопасную загрузку можно отключить, просто удалив ключи безопасной загрузки.
Однако безопасную загрузку можно отключить, просто удалив ключи безопасной загрузки.
Не нужно беспокоиться о аннулировании гарантии или повреждении BIOS, поскольку это обратимо. Состояние ключа платформы (PK) должно быть «загружено», а состояние безопасной загрузки должно быть «активировано» в меню безопасной загрузки BIOS.
Часто задаваемые вопросы
Является ли безопасная загрузка обратимой?
При использовании только доверенной микропрограммы безопасная загрузка помогает обеспечить правильную загрузку компьютера. Метод отключения безопасной загрузки зависит от производителя ПК, но обычно это делается в меню прошивки ПК (BIOS).
Как использовать утилиту ASUS UEFI BIOS для включения или отключения безопасной загрузки на вашем компьютере?
Утилита UEFI BIOS от ASUS Включите расширенный режим (F7 или любая другая клавиша, как указано). Найдите в разделе «Загрузка» параметр «Безопасная загрузка». Утилита UEFI BIOS от ASUS — параметры загрузки Убедитесь, что выбран правильный тип ОС, затем войдите в «Управление ключами». Войдите после выбора «Сохранить ключи безопасной загрузки».
Утилита UEFI BIOS от ASUS — параметры загрузки Убедитесь, что выбран правильный тип ОС, затем войдите в «Управление ключами». Войдите после выбора «Сохранить ключи безопасной загрузки».
Как я могу безопасно загрузить Asus и включить TPM 2.0?
Выберите параметры встроенного ПО UEFI, щелкнув его. Выберите «Перезагрузить» в меню. Нажмите на страницу дополнительных настроек, безопасности или загрузки в зависимости от материнской платы. Выберите параметр TPM 2.0, а затем выберите «Включено».
Как включить UEFI в BIOS ASUS?
Выберите режим загрузки Legacy или UEFI. Режим загрузки в BIOS (BIOS)
1. Перейдите к утилите настройки BIOS.
2. Выберите Boot на экране главного меню BIOS.
3. Нажмите Enter после выбора режима загрузки UEFI/BIOS на экране загрузки.
4. Нажмите Enter после выбора режима загрузки Legacy BIOS или режима загрузки UEFI с помощью стрелок вверх и вниз.
ddraj
Похожие сообщения
включить или отключить поддержку csm – 9itl48ux0p
РЕШЕНО – CSM включен или отключен? | Аппаратный форум Toms
Раствор. № 2. Модуль поддержки совместимости (CSM) — это часть микропрограммы UEFI, которая обеспечивает совместимость с устаревшей версией BIOS путем эмуляции среды BIOS, что позволяет устаревшим операционным системам…
№ 2. Модуль поддержки совместимости (CSM) — это часть микропрограммы UEFI, которая обеспечивает совместимость с устаревшей версией BIOS путем эмуляции среды BIOS, что позволяет устаревшим операционным системам…
Что такое поддержка CSM и должна ли она быть включена в BIOS? Ответил
Действия с материнской платой Asus Шаг 1. Включите компьютер, затем нажмите и удерживайте горячие клавиши F2 и Delete, прежде чем компьютер запустится. Вот как это сделать… Шаг 2. Перейдите на вкладку Boot с помощью клавиш со стрелками влево или вправо. Шаг 3. Прокрутите вниз до категории CSM (модуль поддержки совместимости). Шаг 4…
Что такое загрузка CSM в Windows 10 и как ее включить или отключить
www.diskpart.com › windows-10 › csm-boot-windows-10Что такое загрузка CSM в Windows 10 и как ее включить или отключить www.diskpart.com › windows-10 › csm-boot-windows-10 Cached Press определенный ключ для входа в BIOS, а затем вам может понадобиться найти, где находится CSM. Обычно он продвинутый… Найдите и выберите CSM, нажмите на него, и тогда вы сможете включить или отключить его.
Обычно он продвинутый… Найдите и выберите CSM, нажмите на него, и тогда вы сможете включить или отключить его.
Windows 11 и безопасная загрузка — служба поддержки Майкрософт
Чтобы изменить эти параметры, необходимо изменить режим загрузки компьютера с «устаревшего» режима BIOS (также известного как режим «CSM») на режим UEFI/BIOS (унифицированный расширяемый интерфейс встроенного ПО). В некоторых случаях есть возможность включить как UEFI, так и Legacy/CSM.
запуск — Что такое опция CSM — Суперпользователь
Модуль поддержки совместимости (CSM) — это часть микропрограммы UEFI, обеспечивающая совместимость с устаревшей версией BIOS путем эмуляции среды BIOS, позволяющей продолжать работу устаревших операционных систем и некоторых дополнительных ПЗУ, не поддерживающих UEFI.
Подготовьте свое устройство к Windows 11, включив безопасную загрузку…
Отключить поддержку CSM. Поддержка CSM используется для загрузки с устаревших устройств, что полностью противоречит цели безопасной загрузки.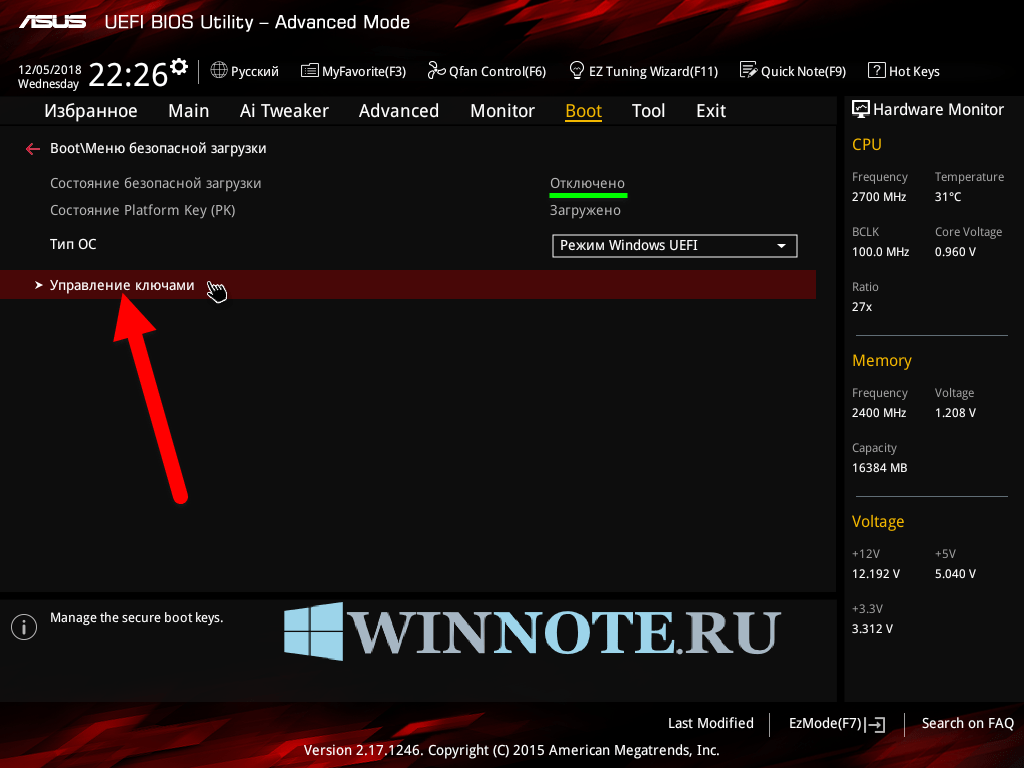 Короче говоря, если вы загружались из BIOS вместо UEFI, вы активно использовали эту настройку поддержки CSM. Это означает, что если вы отключите настройку поддержки CSM, вы не сможете загрузить свою операционную систему.
Короче говоря, если вы загружались из BIOS вместо UEFI, вы активно использовали эту настройку поддержки CSM. Это означает, что если вы отключите настройку поддержки CSM, вы не сможете загрузить свою операционную систему.
Опция CSM в биосе отключена — как ее включить?
Опция CSM в биосе отключена — как ее включить? как сказано в заголовке, как мне включить CSM? Я хочу попробовать загрузиться с флешки, содержащей ISO-образ Linux. Я хочу попробовать из любопытства Мой компьютер Cliff S Posts 26912 Win11 Pro Win10 Pro N Win10 Home Windows 8.1 Pro Ubuntu 1 июля 2017 г. № 2 Pathfinder сказал
Я не могу отключить поддержку CSM. г/гигабайт — Reddit
Я не могу отключить поддержку CSM. Я пытался обновить свой компьютер до Win11, но не могу отключить поддержку CSM. Чтобы включить безопасную загрузку, мне нужно отключить поддержку CSM, но когда я сохраняю и выхожу из Win10, он не загружается, а перезагружается BIOS. Когда я снова включаю поддержку CSM, win10 загружается без проблем.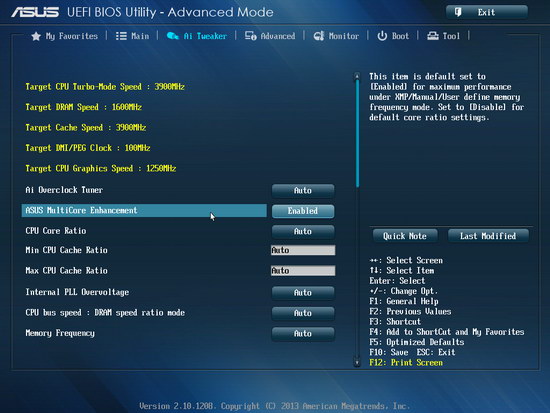 Может кто знает решение? 9
Может кто знает решение? 9
Отключение CSM и включение безопасной загрузки делает мой загрузочный диск…
Чтобы включить безопасную загрузку, я должен отключить поддержку CSM и включить безопасную загрузку, но когда мой компьютер перезагружается, он возвращается к настройке, и загрузочные диски не указаны, мне нужно сбросить настройки BIOS до исходных, чтобы мои диски отображались. загрузочный диск — nvme samsung 980 pro. Может кто-нибудь сказать мне, что я делаю неправильно? Спасибо.
Как отключить CSM для установки Windows 11 — полное руководство
Итак, узнайте, какой клавишей можно войти в UEFI, и нажмите ее при перезагрузке компьютера. Теперь, когда вы вошли в настройки BIOS/UEFI, выберите опцию поддержки CSM. Здесь вы найдете опцию включения, а затем переключите ее в режим удаления. Теперь нажмите на вкладку Power, чтобы сохранить изменения.
Как отключить UEFI и включить поддержку загрузки Legacy/CSM
Найдите параметр Boot Mode UEFI Boot Launch CSM или как он там называется, чтобы изменить режим загрузки с UEFI на Legacy/CSM.


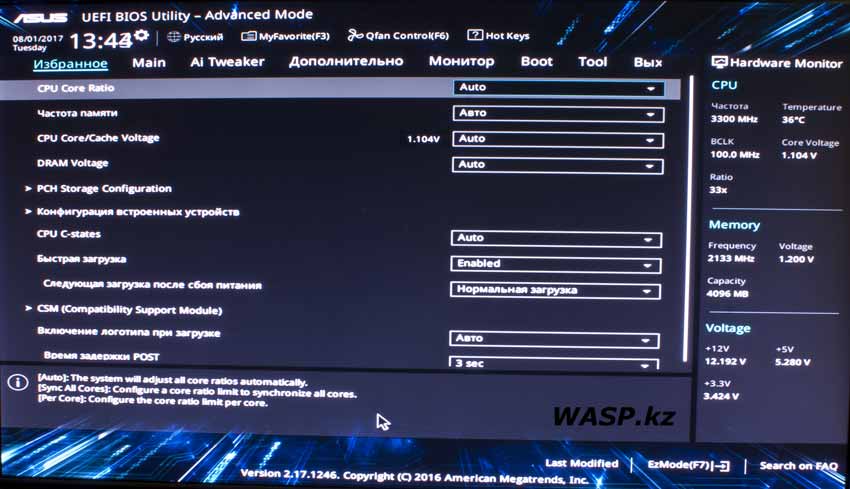
 Используйте следующие команды для его завершения: Clean (эта команда сотрет диск), выберите диск и преобразуйте в gpt (это преобразует его в GPT).
Используйте следующие команды для его завершения: Clean (эта команда сотрет диск), выберите диск и преобразуйте в gpt (это преобразует его в GPT).
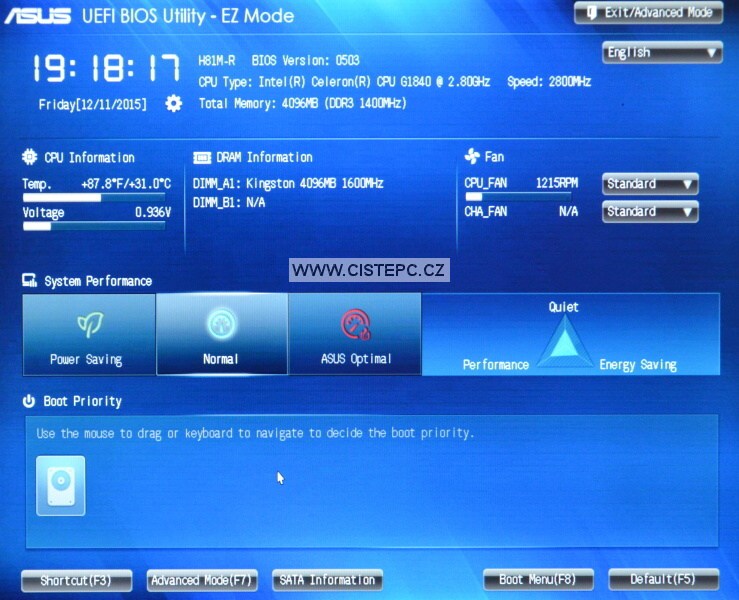 Это переведет безопасную загрузку в автономный режим. Не удаляйте никакие другие ключи, пожалуйста.
Это переведет безопасную загрузку в автономный режим. Не удаляйте никакие другие ключи, пожалуйста.
