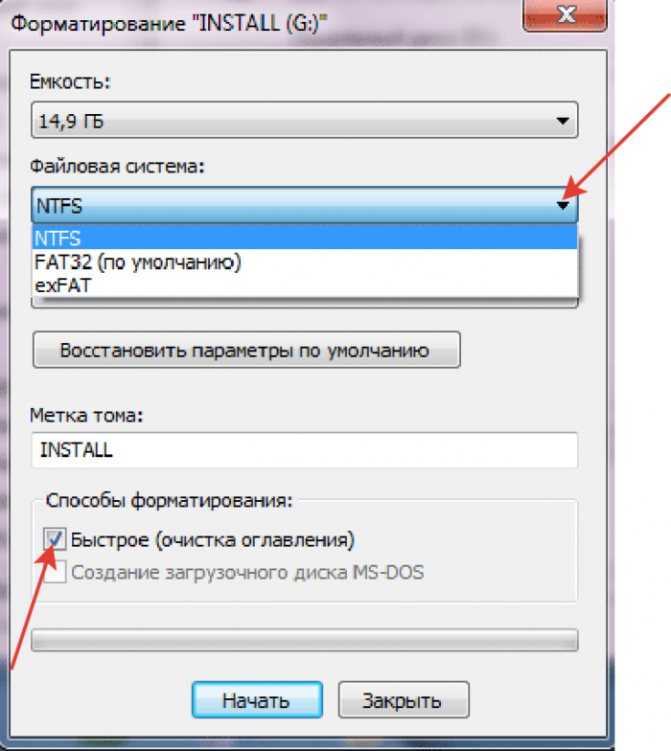Требует форматировать флешку что делать: Флешка просит форматирования — HDD-INFO
Содержание
что делать, чтобы данные на носителе не пропали?
Достаточно распространенным явлением можно назвать ситуацию, когда пользователь вставляет USB-носитель, на котором хранится какая-то важная информация, в соответствующий порт, но система просит отформатировать флешку. Что делать в этом случае? Прежде всего – не паниковать. Дело в том, что при правильном подходе к решению этой проблемы данные, скорее всего, никуда не денутся. В крайнем случае их можно будет восстановить даже после форматирования. Предлагаемые далее методы, позволяют избежать необходимости форматирования с полным восстановлением всего того, что хранится на съемном устройстве.
Система не читает флешку (просит отформатировать): что делать
Вообще, ошибкой многих пользователей является хранение важной информации или персональных данных на съемных носителях, поскольку они в большей степени, нежели жесткие диски, подвержены и программным сбоям, и физическим поломкам.
Уменьшился объем флешки — что делать, как восстановить
Ситуация, при которой пользователь вставляет съемный USB-накопитель в порт или карту в кард-ридер и. ..
..
О физических повреждениях сейчас речь не идет, а вот что касается программных нарушений в работе с появлением сбойных секторов вследствие нарушения целостности файловой системы, здесь нужно применять соответствующие методы устранения неполадок. Предположим, компьютер просит отформатировать флешку. Что делать? Ведь полное форматирование уничтожит абсолютно все данные. Ладно бы, если применяется быстрое форматирование. Восстановить информацию в такой ситуации проще простого. Но ведь система предлагает произвести полное форматирование. В этом случае для начала можно использовать средства Windows с параллельным применением специального программного обеспечения для восстановления работоспособности и самого устройства, и восстановления файлов, которые на нем хранятся.
Ошибка «Windows не удается завершить форматирование». Что…
Достаточно распространенная проблема «Windows не удается завершить форматирование» на самом деле…
Флешка не открывается (просит отформатировать): что делать в самом простом случае
Первая методика восстановления работоспособности накопителя состоит в использовании стандартного средства проверки диска, но запускаемого не через раздел свойств диска, а из командной строки, стартующей с правами администратора.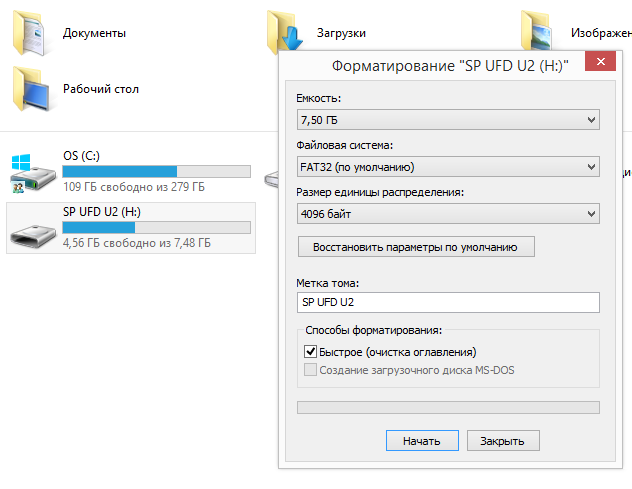
Для ее запуска можно использовать консоль «Выполнить» и команду cmd либо напрямую открыть файл cmd.exe в директории System32 основного каталога операционной системы.
Итак, комп просит отформатировать флешку. Что делать? Для начала нужно запомнить литеру диска, а затем в командной консоли прописать строку проверки носителя на предмет наличия ошибок с автоматическим их исправлением. Например, если устройство в системе значится под литерой Z, команда выглядит так: chkdsk z: /f. В зависимости от объема, процесс может занять достаточно много времени, так что придется потерпеть. По крайней мере в большинстве случаев программные сбои устраняются совершенно просто.
Наиболее популярные утилиты для восстановления съемных USB-носителей
Если же сбой невозможно исправить вышеописанным методом, придется использовать дополнительное программное обеспечение.
Среди наиболее популярных и максимально работоспособных программ можно выделить следующие:
- TestDisk.

- Handy Recovery.
- Active@ File Recovery.
- Recuva.
- R.Saver и R-Studio.
TestDisk
Теперь посмотрим на ситуацию, когда первая методика не сработала, и система снова просит отформатировать флешку. Что делать в такой ситуации? Одним из самых действенных методов многие специалисты называют использование программы TestDisk, которая работает в DOS-режиме.
Программы для прошивки флешек. Обзор лучших программ для…
Флешки в виде съемных накопителей довольно часто подвержены негативному физическому и программному…
С этой утилитой все обстоит достаточно просто. Запускаем программу, стрелками выбираем наше устройство, указываем значение параметра для таблицы разделов (обычно Intel), выбираем восстанавливаемый раздел в виде всего носителя (Whole disk), для файловой системы выбираем параметр Other, что соответствует FAT32, а в конце прописываем полный путь к заранее созданному каталогу, в котором предполагается сохранить восстановленные файлы.
Handy Recovery
Теперь несколько слов еще об одной программе. Опять же, предполагается, что система просит отформатировать флешку. Что делать, если предыдущие методы не сработали? Можно посоветовать использование программы Handy Recovery.
После старта утилиты в основном окне выбираем съемный диск, нажимаем кнопку начала анализа, в результатах выбираем папку или файл, которые нужно восстановить (они будут помечены соответствующими маркерами), и жмем кнопку восстановления.
Active@ File Recovery
Посмотрим, что можно предпринять, если и предыдущая методика не дала результата, а система снова просит отформатировать флешку. Что делать в этом случае? Использовать программу Active@ File Recovery.
С ней тоже особых проблем быть не должно. В главном окне из меню слева выбираем съемный носитель и нажимаем кнопку суперсканирования (SuperScan), после чего указываем тип файловой системы, нажимаем кнопку запуска процесса, а затем используем функцию восстановления данных, вызывав ее из меню или сразу применяя сочетание клавиш Ctrl + R.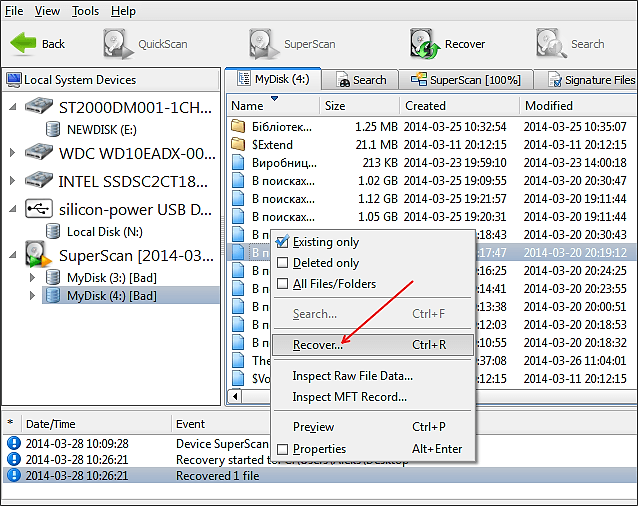 После этого указываемый конечный каталог для сохранения данных, после чего совершенно спокойно можно заняться форматированием, если это действительно так необходимо.
После этого указываемый конечный каталог для сохранения данных, после чего совершенно спокойно можно заняться форматированием, если это действительно так необходимо.
Recuva
Программа Recuva среди обычных пользователей пользуется достаточно большой популярностью, поскольку она очень проста в использовании.
Для восстановления файлов можно задать определенный тип данных (например, аудио, видео или графика). Если требуется найти все, что можно восстановить, выбирается параметр «Все файлы». В результатах файлы, которые можно вернуть в исходное состояние, помечаются зеленым цветом. Те, что можно попытаться восстановить, — желтым, а не подлежащие восстановлению – красным.
R.Saver и R-Studio
Но приложение Recuva работает не всегда корректно, не говоря уже о том, что может не определять давно удаленные объекты. В такой ситуации лучше всего отдать предпочтение утилитам R.Saver и R-Studio, которые очень сильно похожи между собой.
Именно эти две программы способны находить на съемных носителях даже те файлы, об удалении которых пользователь даже не догадывается.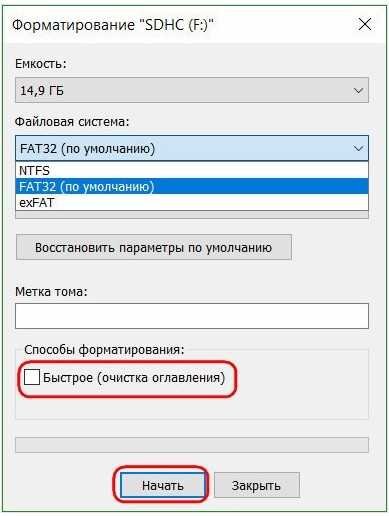 Конечно, времени процесс сканирования займет гораздо больше, зато результат для многих окажется совершенно неожиданным.
Конечно, времени процесс сканирования займет гораздо больше, зато результат для многих окажется совершенно неожиданным.
Что делать, если флешка не открывается
Главная » Компьютер
Автор admin На чтение 3 мин Просмотров 787 Опубликовано
В работе флешки могут возникнуть ошибки из-за проблемы с техническим состоянием или сбоев в файловой системе. В такой ситуации содержимое накопителя может оказаться недоступным, а единственным способом, который предложит система, является форматирование. Сегодня мы поговорим о том, что делать, если флешка не открывается и просит ее отформатировать.
Описанные в статье методы подходят для большинства операционных систем Windows и не зависят от конкретной флешки.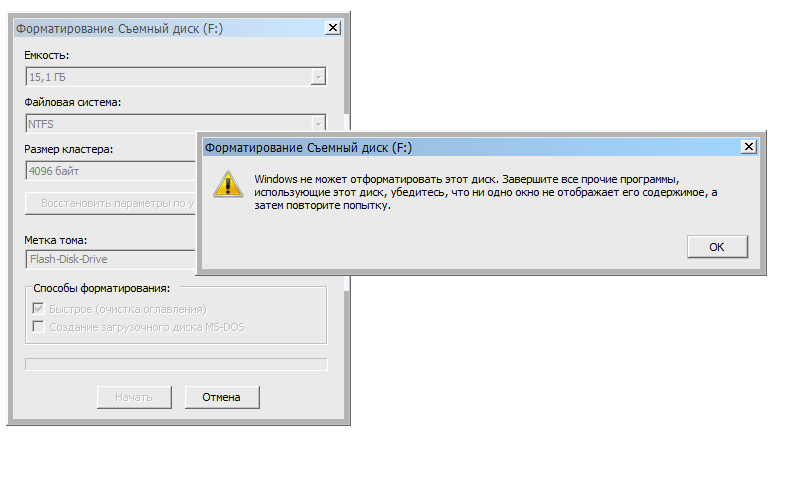 Также способы пригодятся при починке внешних жестких дисков.
Также способы пригодятся при починке внешних жестких дисков.
Содержание
- Проверка на ошибки
- Форматирование флешки
- Восстановление данных
- Видеоинструкция
- Заключение
Проверка на ошибки
Итак, сначала не стоит переходить к форматированию, как советует операционная система. Попробуйте проверить файловую систему накопителя на ошибки и исправить их с помощью специальной утилиты. Воспользоваться ей можно через командную строку:
- Откройте командную строку с правами администраторского аккаунта.
- Введите команду [k]chkdsk X: /f[/k], где X – это буква проблемной флешки.
- Запустите выполнение сканирования нажатием на клавишу [knopka]Enter[/knopka].
- Подождите окончания проверки. Если будут найдены ошибки, утилита постарается их исправить.
После завершения процедуры выполните безопасное извлечение флешки и подключите к компьютеру снова. Если вы по-прежнему не можете открыть содержимое накопителя, то переходите к следующему этапу.
Однако в большинстве случаев, когда проблема заключается в некритичных сбоях, данный способ позволяет избавиться от ошибки и получить доступ к данным.
Форматирование флешки
Следующий способ подходит тем, кто может спокойно удалить содержимое флешки. Будем следовать совету системы и отформатируем устройство. Это можно сделать с помощью стандартных средств Windows:
- Откройте проводник и кликните ПКМ по флешке.
- В меню выберите пункт «Форматировать».
- В окне впишите название флешки и снимите галочку в пункте «Быстрое», чтобы выполнить полное удаление данных. Запустите процедуру кнопкой «Начать».
- Утилита предупредит об удалении всех файлов. Согласитесь на выполнение.
- После завершения форматирования флешка будет пустой, а вы сможете открыть ее и пользоваться накопителем снова.
Однако большинством специалистов рекомендуется выполнять форматирование сторонними средствами, чтобы не испортить флешку. Например, вы можете воспользоваться утилитой SD Formatter. По сложности выполнения процедура ничем не отличается от стандартного средства Windows:
По сложности выполнения процедура ничем не отличается от стандартного средства Windows:
- Подключите проблемную флешку к компьютеру и запустите утилиту для форматирования.
- Выберите устройство для форматирования, полную или быструю очистку.
- Запустите процедуру кнопкой
Восстановление данных
Если поиск ошибок не помог, а удалять данные ни в коем случае нельзя, то придется воспользоваться средством восстановления информации. Стандартные утилиты Windows не поддерживают такую опцию, поэтому необходимо скачать стороннюю программу. Большинство из них являются платными, но вам хватит пробного периода использования, чтобы восстановить поврежденный накопитель. Например, воспользуйтесь приложением Recuva, которое можно загрузить по данной ссылке. После установки воспользуйтесь нашим руководством:
- Запустите Recuva и выберите флешку.
- Нажмите кнопку Scan для поиска файлов.
- Подождите, пока Recuva отыщет поврежденные или удаленные файлы на флешке.

- Выделите необходимые данные галочкой в таблице и кликните на Recover.
- Теперь укажите папку, в которую будут помещены восстановленные данные.
Мнение эксперта
Дарья Ступникова
Специалист по WEB-программированию и компьютерным системам. Редактор PHP/HTML/CSS сайта os-helper.ru.
Спросить у Дарьи
В некоторых случаях средства для восстановления данных оказываются бессильными. Вам необходимо отнести флешку к специалистам, а не форматировать ее самостоятельно. Возможно, после диагностики получится восстановить хотя бы часть файлов.
Видеоинструкция
Если вы внимательно ознакомитесь с представленной видеоинструкцией, то расширите свою базу знаний по данной теме.
Заключение
Итак, мы разобрали проблему поврежденной флешки, которая не позволяет работать с файлами. При незначительных сбоях и повреждениях вы легко восстановите работоспособность устройства. Мы будем ждать ваших вопросов в комментариях к руководству. Опишите свою ситуацию подробно, а наши специалисты помогут разобраться в проблеме!
При незначительных сбоях и повреждениях вы легко восстановите работоспособность устройства. Мы будем ждать ваших вопросов в комментариях к руководству. Опишите свою ситуацию подробно, а наши специалисты помогут разобраться в проблеме!
Нужно ли форматировать флешку?
Итак, у вас есть новый блестящий USB-накопитель, и вы готовы заполнить его маркетинговыми материалами, электронными книгами, криптовалютными ключами или чем угодно еще. Однако перед подключением накопителя у вас может возникнуть вопрос: нужно ли форматировать новый USB-накопитель перед его использованием? В конце концов, вы бы не хотели, чтобы ошибка форматирования ставила под угрозу ваши файлы.
В большинстве случаев ответ на этот вопрос — нет, новую флешку форматировать не нужно. Как мы объясним через секунду, это связано с тем, что большинство современных флэш-накопителей имеют формат, предназначенный для максимальной совместимости с различными компьютерами.
Основы форматирования USB-накопителей
Все USB-накопители используют одну из нескольких систем размещения файлов для хранения, чтения и записи данных. К сожалению, не все эти форматы совместимы с каждой операционной системой и каждым устройством.
Несколько лет назад нередко можно было найти флэш-накопители, отформатированные с использованием исключительной для ОС системы размещения. К ним относятся эксклюзивная для Windows NTFS и эксклюзивная для Mac APFS, которые вам придется переформатировать, если вы хотите использовать их с другой ОС. В качестве обходного пути многие флэш-накопители использовали систему FAT32, совместимую с Windows и Mac, но ее ограничения по размеру файлов делали ее несовершенным решением.
Хорошей новостью является то, что большинство современных флэш-накопителей предварительно отформатированы в файловой системе exFAT, разработанной для обеспечения максимальной совместимости. Диск в формате exFAT совместим с большинством современных версий Mac OS и Windows и даже с более новыми игровыми консолями, такими как PS5. Для большинства пользователей флешек этого достаточно!
Для большинства пользователей флешек этого достаточно!
Когда нужно отформатировать новый USB-накопитель?
Вот несколько ситуаций, в которых может потребоваться форматирование нового USB-накопителя:
- Диск отформатирован с использованием исключительной для ОС файловой системы, а вы используете другую ОС
- Вы хотите изменить систему разделов, используемую на флэш-накопителе
- Ваш диск находится в формате exFAT, но вы используете старый компьютер или консоль, которые его не поддерживают
Самый простой способ узнать, использует ли ваш флэш-накопитель совместимый формат, — просто подключить его к устройству. (Это относится только к новым флешкам. Будьте очень осторожны, делая это с диском, если вы точно не знаете, откуда он взялся и что на нем!) Если вы видите диск в файловой системе вашего компьютера, и он может как для чтения, так и для записи файлов, вы почти наверняка в безопасности.
Нужно точно определить, какой формат использует ваша флешка? Найдите диск в Проводнике Windows или Mac Finder, затем щелкните его правой кнопкой мыши и выберите «Свойства» или «Получить информацию». Появившееся окно должно предоставить вам информацию о формате размещения файлов на диске.
Появившееся окно должно предоставить вам информацию о формате размещения файлов на диске.
Лучшие цены на накопители USB-C
Как отформатировать флэш-накопитель
Если вы обнаружили, что флэш-накопитель необходимо отформатировать, не беспокойтесь! Это не так уж сложно, и у нас есть некоторые ресурсы, чтобы помочь.
Во-первых, однако, вы должны знать, что форматирование вашего флеш-накопителя удалит все файлы, хранящиеся на нем в данный момент . Избежать этого невозможно — это неотъемлемая часть переформатирования диска. Таким образом, если у вас есть USB-карта с важными деловыми документами или накопитель с ценными семейными фотографиями, обязательно сделайте их резервную копию в другом месте, прежде чем переформатировать накопитель.
После того, как вы решите удалить файлы, которые в настоящее время находятся на диске, ознакомьтесь с нашими руководствами по переформатированию USB-накопителей:
- Форматирование USB-накопителя в Mac OS X
- Форматирование USB-накопителя в Windows 10
Флэш-накопители, отформатированные так, как вы хотите
Никто не хочет заказывать кучу потрясающих фирменных USB-накопителей для своего следующего мероприятия только для того, чтобы обнаружить, что они имеют неправильный формат! К счастью, USB Memory Direct предлагает простой способ избежать этого.
Когда вы заказываете у нас, мы можем отформатировать ваш диск в любом формате по вашему выбору, включая exFAT, FAT, APFS, NTFS или FAT32. Кроме того, нет никакой разницы в цене или опциях между форматами. Вы получите одинаковую лучшую в отрасли цену и широкий выбор, включая накопители USB 3.0 и накопители USB-C, независимо от того, какой формат вы выберете!
Не знаете, какой формат заказать? Мы рекомендуем exFAT для большинства пользователей, если только вам не нужны некоторые специфические функции других систем, таких как NTFS или APFS. В зависимости от объема памяти USB-накопителя и ваших данных, которые будут храниться на флэш-накопителе, наши опытные менеджеры по работе с клиентами помогут вам убедиться, что они готовы к использованию с момента их прибытия!
Ознакомьтесь с нашими вариантами фирменных USB-накопителей
[Исправлено]На USB-накопителе сообщается о необходимости форматирования диска перед использованием
Краткое содержание
Что делать, если флешка сообщила, что перед ее использованием необходимо отформатировать диск? В этой статье представлено решение для такой ошибки на флэш-накопителе и восстановление работы вашего USB-накопителя.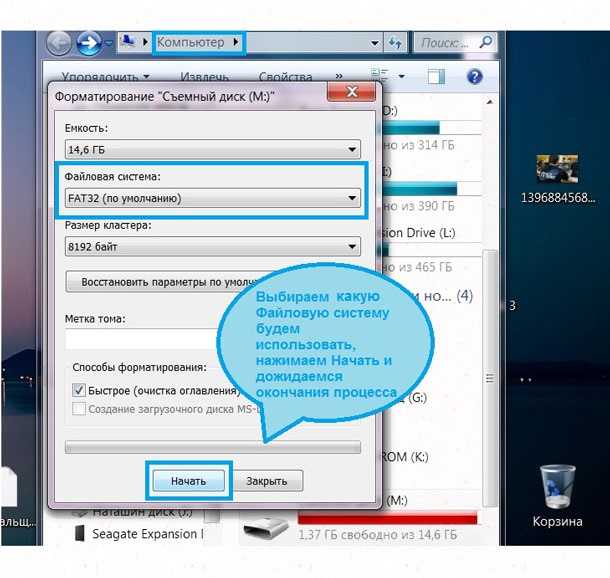
Скачать бесплатно
Содержание:
- Почему USB-накопитель предупреждает о необходимости форматирования диска перед использованием
- Как восстановить необработанный USB-накопитель с помощью инструмента для необработанного восстановления
- Восстановить данные с необработанного флеш-накопителя
- Отформатировать флешку в ntfs
Почему флэш-накопитель USB предупреждает о необходимости форматирования диска, прежде чем вы сможете использовать его он работал хорошо в прошлый раз, когда вы использовали его. Что с этим не так?
Когда ваш USB-накопитель сообщает, что его необходимо отформатировать, это означает, что ваш USB-накопитель поврежден. Существует так много причин, которые могут привести к повреждению вашего USB-накопителя, например, заражение вирусом, резкое отключение USB-накопителя.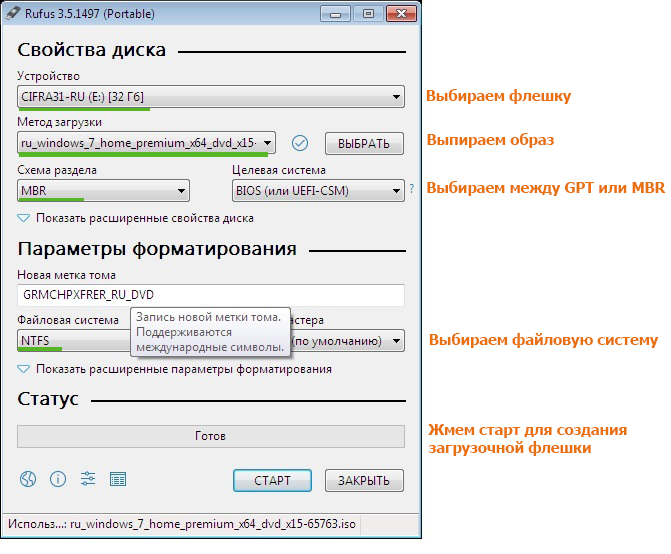 флэш-накопитель без безопасного извлечения, прерывание процесса форматирования, повреждение внутренних файлов, неправильная работа на вашем USB-накопителе и т. д. Если вы когда-либо делали это на USB-накопителе, ваше устройство может быть system без формата, и пространство становится равным 0 байтам, поэтому все ваши данные на USB-накопителе исчезли.
флэш-накопитель без безопасного извлечения, прерывание процесса форматирования, повреждение внутренних файлов, неправильная работа на вашем USB-накопителе и т. д. Если вы когда-либо делали это на USB-накопителе, ваше устройство может быть system без формата, и пространство становится равным 0 байтам, поэтому все ваши данные на USB-накопителе исчезли.
Как восстановить необработанный USB-накопитель с помощью инструмента для восстановления необработанных данных
Не волнуйтесь, вы все еще можете найти решения для восстановления необработанного USB-накопителя. И в системе есть бесплатный инструмент для восстановления исходных данных, который вы можете попробовать в первую очередь. Следуйте инструкциям, чтобы восстановить необработанный диск.
Шаг 1: щелкните правой кнопкой мыши USB-накопитель, выберите свойства.
Шаг 2: Выберите «Инструменты» и нажмите «Проверка ошибок».
Шаг 3: Выберите «Автоматически исправлять ошибку файловой системы», чтобы позволить системе восстановить USB-накопитель и исправить ошибку файловой системы.
Видео — как восстановить необработанный диск с проверкой ошибок
Восстановление данных с необработанного флеш-накопителя дело в том, чтобы восстановить данные на необработанном USB-накопителе.
Когда ваш USB-накопитель становится необработанным, восстановление данных не так просто выполнить, потому что ваш USB-накопитель даже не может быть распознан вашим компьютером, но инструмент восстановления данных может, вы можете использовать инструмент восстановления данных, чтобы сделай это. Программное обеспечение для восстановления данных может получить доступ к необработанным данным вашего диска и легко восстановить их. Вам просто нужно быть осторожным, чтобы избежать вредоносного ПО или какого-либо программного обеспечения, которое имеет другие подключаемые модули вместе с ним. И следуйте приведенным ниже инструкциям, чтобы завершить работу с форматом.
И следуйте приведенным ниже инструкциям, чтобы завершить работу с форматом.
Инструкции по восстановлению данных, когда ваш компьютер выскакивает «Вам необходимо отформатировать диск в приводе»
Бесплатная загрузка
Шаг 1: запустите iCare Pro Free, чтобы начать бесплатное восстановление необработанного USB-накопителя, и выберите режим Deep Scan Recovery.
Шаг 2: выберите флешку для сканирования.
Шаг 3: После сканирования просмотрите найденные данные.
Шаг 4: Выберите нужные данные и сохраните их в другом месте. НЕ сохраняйте данные на необработанный диск.
Отформатируйте флэш-накопитель USB в NTFS
Вы можете отформатировать USB-накопитель в NTFS или FAT32, чтобы решить эту проблему. CMD — хороший выбор для форматирования необработанного диска, если параметр системного форматирования не работает. Шаги следующие:
Шаг 1: Откройте окно CMD
Восстановите необработанный USB-накопитель
Шаг 2: Введите «format F: /fs:ntfs» (F — буква диска вашей RAW SD-карты памяти)
Восстановить необработанный флэш-накопитель USB
После этих шагов вы можете восстановить флэш-накопитель USB без потери данных.