Тест монитора на герцы: проверить герцы монитора (аналог UFO test)
Содержание
Так ли быстры быстрые мониторы? Тесты и методика — Железо на DTF
Поговорим о мониторах, а если точнее — то о быстрых игровых мониторах, немного разберёмся в важных параметрах этого неотъемлемого инструмента настоящего киберспортсмена. Сравним популярные модели с частотой обновления 75, 144, 240 и даже 280 Гц.
17 431
просмотров
С материалом можно ознакомиться в формате видео.
Если же смотреть видео желания нет — в продолжении выжимка в текстовом формате.
К нам в руки ненадолго попал монитор ASUS TUF Gaming VG279QM, примечателен он матрицей из нового поколения быстрых IPS с частотой обновления до 280 Гц.
Компанию ему в сравнении составят 240 Гц ТН монитор LG 27GK750F, тоже 27” и FullHD, монитор с популярной 144 Гц матрицей от AUO Acer Nitro VG270UPb и проверенный временем долгожитель с развёрткой 75Гц, но тоже на IPS матрице LG 34UM68-P.
Естественно, когда разговор заходит о мониторах с высокой частотой обновления, то подразумевается игровое использование в подавляющем числе случаев. Моментально всплывают увещевания о возросшем в разы скиле домашнего киберспортсмена при переходе с медленной матрицы на быструю.
Моментально всплывают увещевания о возросшем в разы скиле домашнего киберспортсмена при переходе с медленной матрицы на быструю.
Если попытаться осознать математически в чём причина такого роста мастерства, то кроме более быстрого вывода актуальной информации на экран в голову ничего не приходит.
Объяснение логичное: положение движущегося объекта может успеть измениться за время обновления картинки на мониторе, большее значение числа обновлений в секунду позволяет видеть картинку ближе к актуальной. Наверняка это может помочь при ожидании через оптический прицел пробегающего врага в узкой щёлочке на расстоянии или при резком появлении супостата из-за угла.
Такие рассуждения разбиваются о научные факты: среднее время реакции человека на световые раздражители, а картинка на мониторе к таким относится больше 100 мс, у тренированного геймера её можно считать меньше, но даже если взять значение в три раза ниже среднего — 30 мс, игры с частотой развертки не должны оказывать влияние именно на качественную разницу во времени реакции на происходящее в мониторе.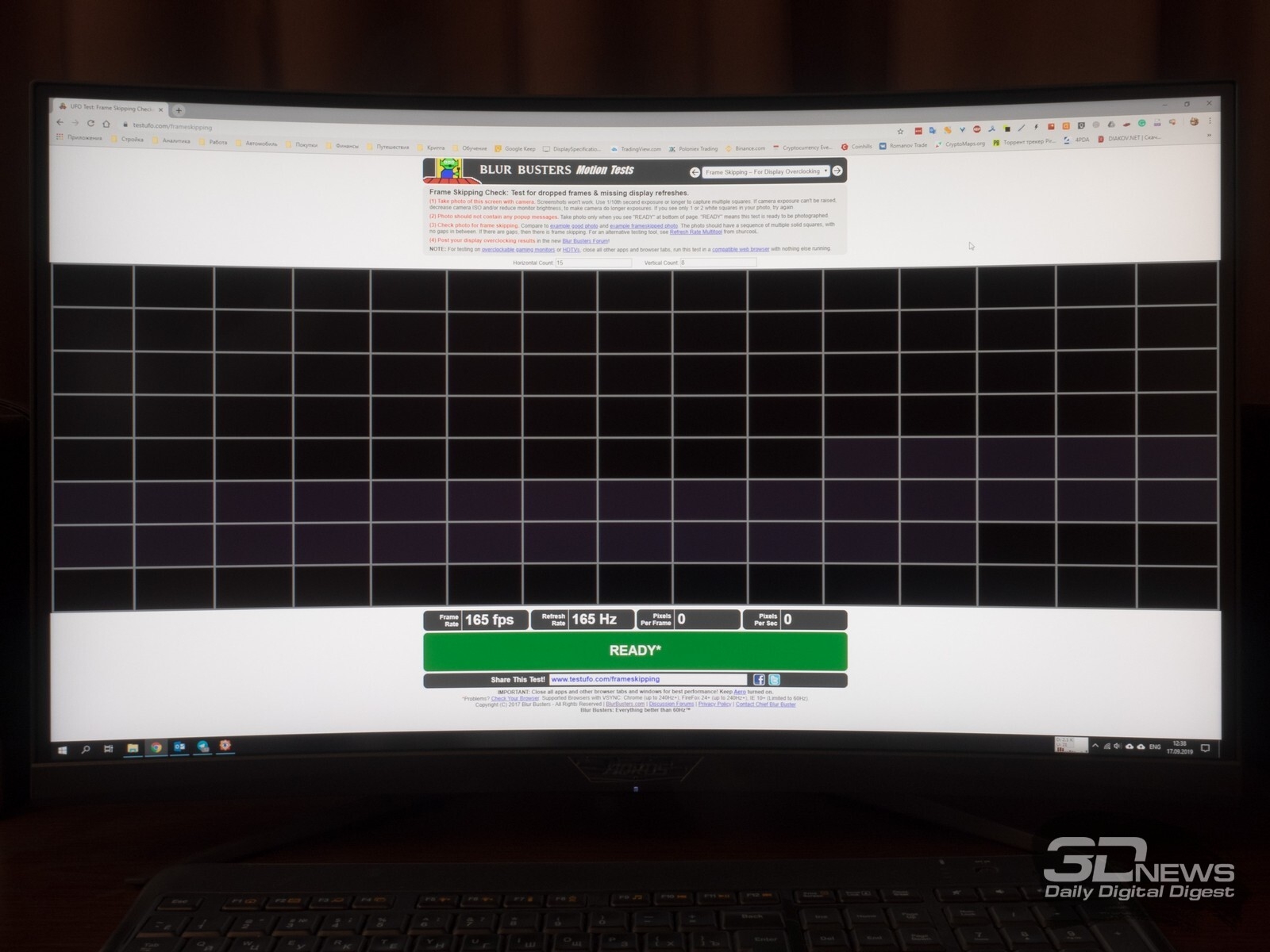 Возможно, просто уровень нашего мастерства в играх не дорос до понимания обратного.
Возможно, просто уровень нашего мастерства в играх не дорос до понимания обратного.
Но ведь каждый первый пользователь геймерского монитора расскажет о плавности и божественной чёткости всего происходящего, и о полном отсутствии желания пересаживаться за монитор с частотой обновления ниже 100 Гц, а про 60 Гц лучше и не напоминать.
Именно так, разница в ощущениях заметнее всего при смене 144 Гц и больше на 75 Гц и меньше или наоборот. Высокая частота обновления экрана приносит более высокий комфорт при работе за компьютером, и отсутствие этой прибавки к комфорту может вызвать раздражительную реакцию, а она снизит концентрацию и драматически отзовётся в результатах соревновательного матча в игре. Это объяснение разницы “скилов” гораздо больше похоже на правду. Конечно, если не учитывать совсем не подходящие для активных игр панели с ужасными смазами картинки, остатками изображения предыдущего кадра.
Вот про эти самые смазы в движении и поговорим в первую очередь, в комфорт использования они вносят самый большой вклад.
материалы сайта hal.archives-ouvertes.fr
Производители мониторов для обозначения скорости отклика матрицы чаще всего используют GtG (grey to grey) — время переключения отдельного пикселя от серого к серому, достоверность этого значения стоит принимать скептически — нередко используются разные методики подсчёта и параметры того самого “серого”. В любом случае в предназначенных игрокам мониторах GtG давно уже около 1 мс или даже меньше. Параметр этот имеет смысл, но длину смазов движущегося объекта на мониторе с помощью него не определить.
Материалы сайта www.ucf.edu
Гораздо понятнее в этом плане MPRT (motion picture response time) — время существования остаточного изображения, но такую информацию в открытом доступе найти проблематично, к тому же существуют те же проблемы с разной методикой измерения.
Материалы сайта www.ucf.edu
Длина смаза напрямую зависит от частоты обновления панели монитора и уровня ФПС в игре, чем быстрее поступит команда на обновление пикселя — тем раньше он обновится.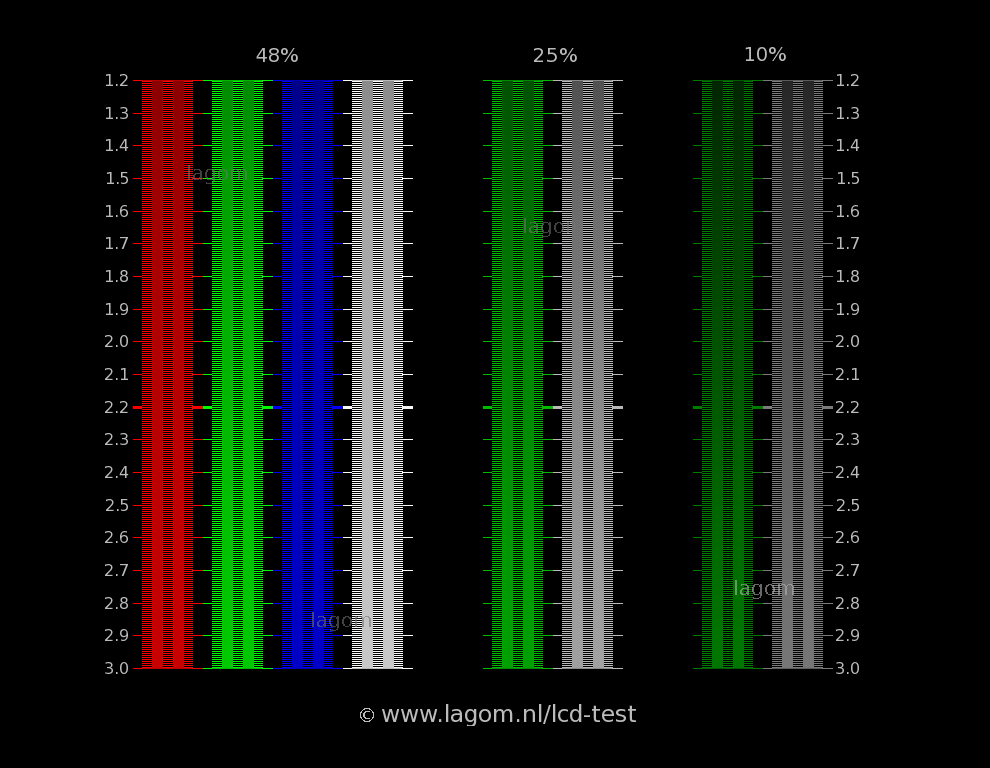
Для снижения смаза в современных мониторах используется стробирование подсветки монитора — после каждого обновления подсветка отключается. Видимые смазы почти полностью исчезают, но появляется мерцание и драматически снижается яркость изображения. Яркость до нужного уровня чаще всего можно поднять в настройках монитора, а вот мерцание некоторым людям доставляет дискомфорт. Если же вы не чувствительны к такому мерцанию — считайте, что вам повезло: монитору понадобилась бы частота обновления около 1000 Гц для достижения похожих результатов без стробирования.
Интересная демонстрация эффекта смаза при слежении за движущимся объектом на экране доступна на сайте testufo.com
Материалы сайта www.testufo.com
Если следить за движущимся инопланетянином, то белые линии смазываются, на медленных мониторах до состояния однородного фона, быстрые ЭЛТ или быстрые ЖК с включенным стробированием покажут совсем другую картину.
Или другой пример: движущееся изображение в узких линиях, как бы за “забором”.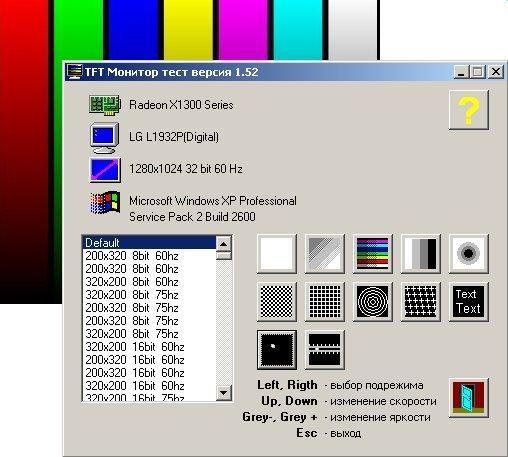 Чем выше герцовка монитора, тем лучше выглядит городское фото: от кубической каши на 60 Гц, до вполне приличной картинки на 144+ Гц, лучше всего проявляют себя быстрые ТN мониторы.
Чем выше герцовка монитора, тем лучше выглядит городское фото: от кубической каши на 60 Гц, до вполне приличной картинки на 144+ Гц, лучше всего проявляют себя быстрые ТN мониторы.
Естественно, это специально построенные условия, но они помогают воссоздать необходимый эффект и прочувствовать возможности монитора.
Точное измерение MPRT трудоёмкая процедура, требующая сложного оборудования, но есть вариант получить косвенные данные с помощью фотоаппарата.
В специально сконструированном тесте с помощью камеры будем имитировать слежение глазами, важно двигать камеру именно со скоростью движения картинки, для контроля имеются чёрные полосы с мигающими прямоугольниками, если выставить выдержку на фотоаппарате длиной в 4 такта обновления монитора — то эти прямоугольники должны выстроиться в ровную вертикальную линию, каждый успеет появиться и потухнуть. Если всё сделать правильно — получится имитирующая эффект смаза картинка.
Провернуть руками такой фокус достаточно сложно, лучше использовать специальное оборудование. Но при должном старании можно получить хорошую картинку и с использованием скейта и стабилизатора. Выставляем задержку спуска и уверенно ведем фотоаппарат вдоль монитора со скоростью движения инопланетян. Если всё правильно — то уже через сотню попыток начнут получаться приличные кадры.
Но при должном старании можно получить хорошую картинку и с использованием скейта и стабилизатора. Выставляем задержку спуска и уверенно ведем фотоаппарат вдоль монитора со скоростью движения инопланетян. Если всё правильно — то уже через сотню попыток начнут получаться приличные кадры.
Вступление получилось долгим, приступим уже к рассмотрению результатов.
Материалы сайта www.ti.com
Для начала разберёмся с настройками “разгона матрицы”, Overdrive. Изменение яркости пикселя имеет разную скорость при различных начальных и целевых значениях. С этой неравномерностью связаны некоторые типы смазывания изображения. Но если кратковременно подать более высокое напряжение на пиксели — то скорость изменения яркости возрастает. Уровни Overdrive как раз и задают разную прибавку в напряжении.
Проводка фотоаппарата со скоростью движения картинки
Рассмотрим 6 Вариантов настройки от 0 до 100 с шагом в 20.
Увеличение напряжения заметно снижает смаз, ghosting, но значение 100 для Overdrive уже даёт слишком заметные артефакты другого типа: пиксель проскакивает нужную ему яркость и после уже снижает её до целевой. Выглядит это как свечение вокруг контура изображения. Лучше всего выглядят варианты Overdrive 60 и 80, для тестов будем использовать 60.
Проводка фотоаппарата со скоростью движения картинки
Сразу начнём с самых быстрых мониторов — слева 280 Гц ASUS VG279QM, overdrive 60, справа TN LG 240 ГЦ
Смаз на IPS панели минимален, видимые артефакты отсутствуют, в целом TN-матрица, конечно, выглядит более быстрой, но разница не кажется большой.
Фиксированное положение фотоаппарата.
Фото мониторов с короткой выдержкой без проводки должны дополнить результаты:
На IPS-матрице можно рассмотреть 3 дополнительные копии изображения “преследующие” инопланетянина, причём на светлом фоне они менее заметны. ТN-матрица демонстрирует одну видимую копию и совсем малоразличимые следы второй. Видимость остаточного изображения на светлом фоне лучше.
ТN-матрица демонстрирует одну видимую копию и совсем малоразличимые следы второй. Видимость остаточного изображения на светлом фоне лучше.
Включим стробирование подсветки, проведём съёмку с теми же параметрами.
Проводка фотоаппарата со скоростью движения картинки
Совсем другое дело, можно сказать показательная картинка, значит в предыдущем сравнении смаз не из-за проблем с техникой съёмки, а именно из-за особенностей работы ЖК мониторов без стробирования, так называемый sample and hold blur.
Изображение очень чёткое, на IPS матрице ASUS VG279QM заметны небольшие артефакты, скорее всего связанные с применяемыми настройками Overdrive 80, но если отвлечься от них, то скорости матрицы в таком режиме у этих двух мониторов сравнимы.
Опять же заметна лучшая работа IPS на светлом фоне и ТN на тёмном.
Фиксированное положение фотоаппарата.
Кадры с короткой выдержкой без проводки убеждают, что ТН немного, но быстрее.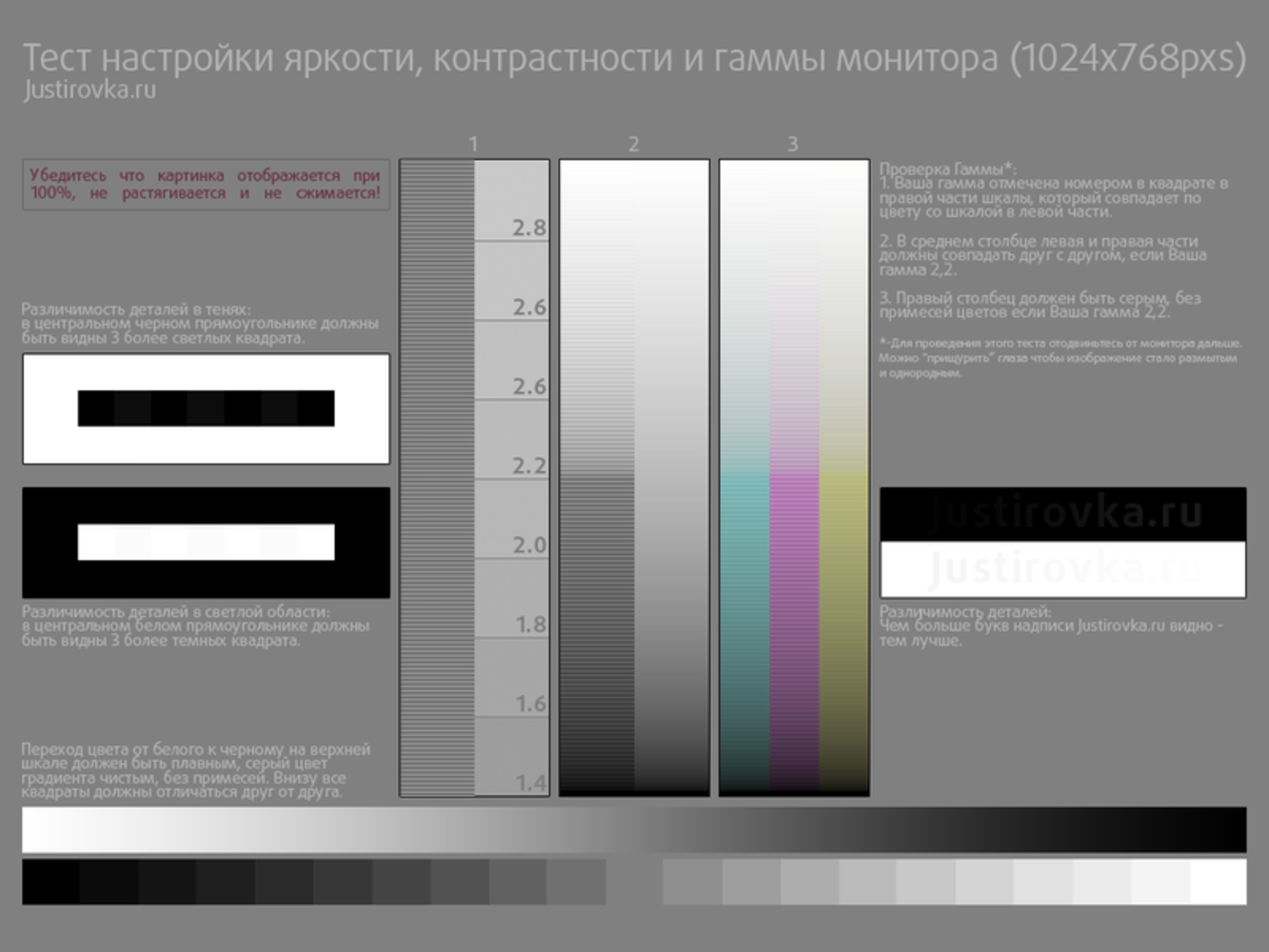
Проводка фотоаппарата со скоростью движения картинки
Теперь интересное сравнение одного монитора на разной частоте обновления 144, 240 и 280 Гц, настройки Overdrive одинаковые — 60.
Во внимание стоит обращать не общую чёткость картинки — она зависит от условий съёмки и длины выдержки, а на размеры видимого остаточного изображения, смаза.
Без сюрпризов, 280 Гц выглядит лучшим вариантом, 144 и 240 на удивление похожи. Видимо настройки матрицы оптимизированы именно под максимальную частоту развёртки.
Проводка фотоаппарата со скоростью движения картинки
Сравним два IPS монитора с быстрыми матрицами разного поколения, слева монитор Acer c матрицей AU Optronics, которая использовалась в большинстве игровых IPS мониторов 144 и 165 Гц в недалёком прошлом. Справа — ASUS VG279QM, выставлена частота обновления 144 Гц. Да уж, прогресс не стоит на месте, очевидное преимущество новинки.
Проводка фотоаппарата со скоростью движения картинки
Стробирование подсветки доступно только на 120 Гц у монитора ACER, ASUS 279QM тестировался на 144 ГЦ.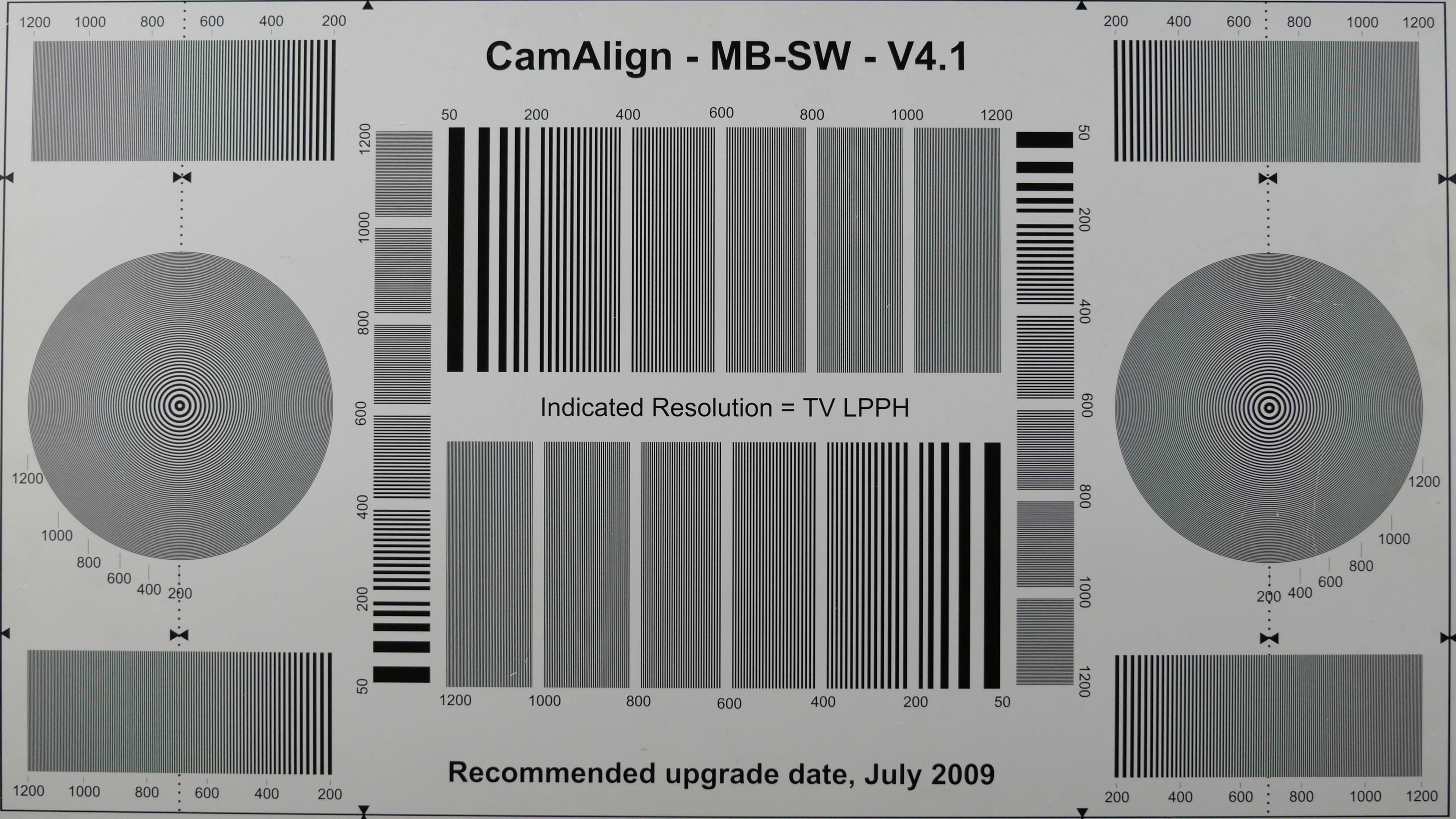
Интересно, что у новинки от ASUS в режиме 144 Гц наблюдаются артефакты Overdrive, а на 280 и 240 Гц они выражены гораздо слабее. Прошлое поколение IPS в целом справляется хорошо, но далеко не идеально, остаточные изображения хорошо заметны.
Проводка фотоаппарата со скоростью движения картинки
Сведем результаты трёх мониторов без стробирования подсветки.
Новая IPS матрица смотрится достойно и выбор ТN уже не выглядит безальтернативным в качестве основы для быстрого монитора.
Фиксированное положение фотоаппарата.
Фиксированные кадры подтверждают приличное отставание ИПС 144Гц прошлого поколения, а я ведь считал его достаточно быстрым, до этого сравнения.
Проводка фотоаппарата со скоростью движения картинки
Включение стробирования ещё больше сближает по скорости новый IPS и TN.
Интересно, что кадры с проводкой и с фиксированным положением камеры, но короткой выдержкой, почти не отличаются — это ли не подтверждение очевидных преимуществ технологии, про минусы в этот раз не говорим.
Почему же в сравнениях нигде нет старичка IPS 75 Гц, причина сейчас будет перед вашими глазами, приготовьтесь к жести.
Проводка фотоаппарата со скоростью движения картинки
Естественно, слишком длинная выдержка тоже вносит свои искажения, но по характеру смаза видны все проблемы.
Фиксированное положение фотоаппарата.
Фиксированный кадр показывает очень чёткий остаточный след, да ещё и с приличным отдалением от инопланетянина.
Если выбирать монитор для увлечённого киберспортсмена, то быстрый TN выглядит лидером, но новые IPS уже наступают на пятки.
В качестве универсального монитора появляются шикарные альтернативы многолетним фаворитам, новое поколение IPS матриц хорошо во всём, может только плотность пикселей пока не их конёк.
Спасибо Онлайнтрейд за оперативную доставку колориметра.
А что же с цветопередачей? Для следующих измерений воспользуемся колориметром.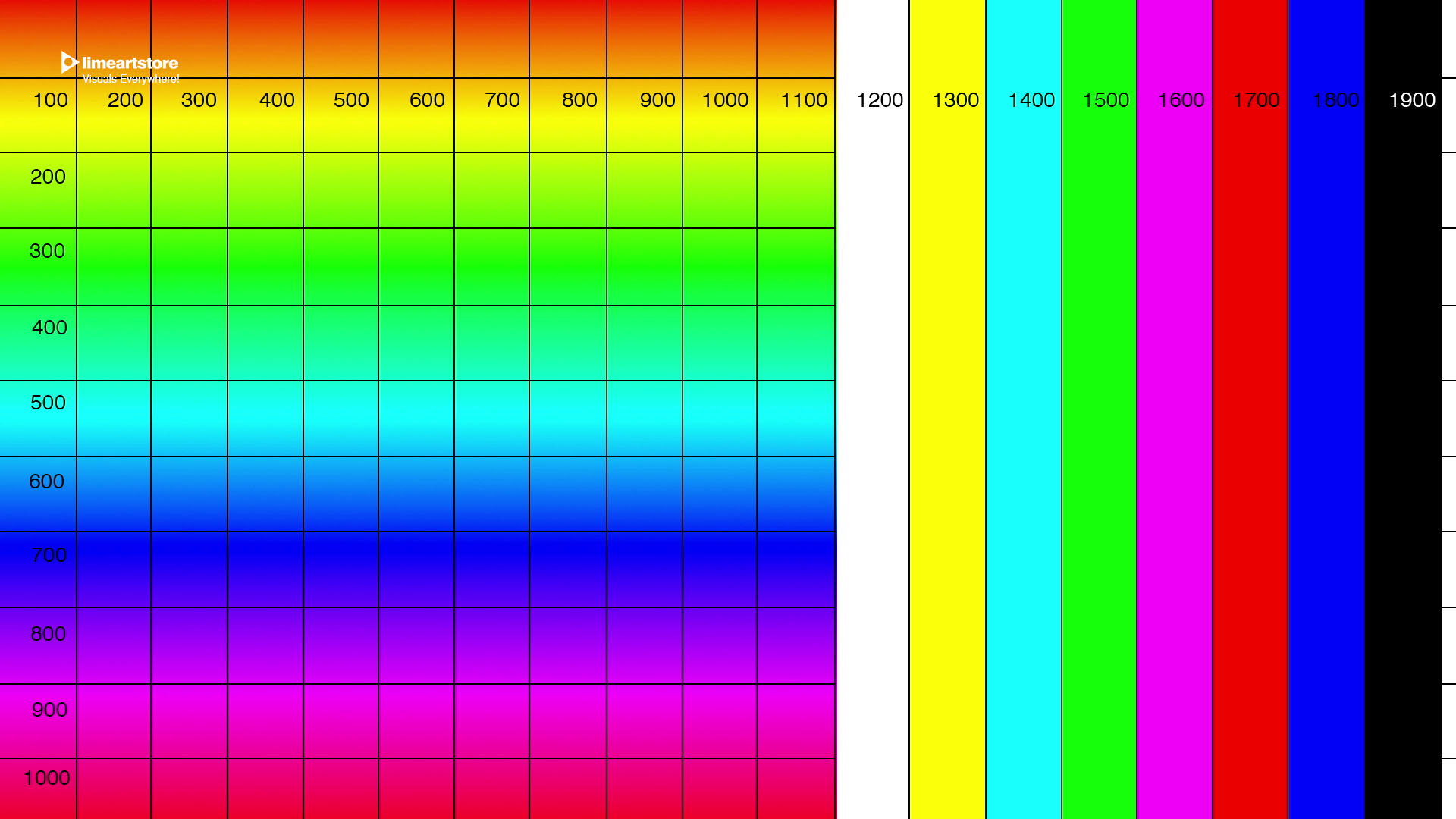
Все IPS мониторы обладают хорошим потенциалом калибровки для работы с цветом. Из коробки лучшие параметры оказались у старичка с 75 Гц.
На удивление неплохие показатели для TN матрицы оказались у киберспортивного монитора LG. Естественно для работы с цветом применить его сложно — стандартные проблемы такого типа матриц не позволят.
Например, неравномерности цвета: на белой однотонной заливке прекрасно видно.
Но в пылу битвы на такие мелочи внимание не обращаешь совершенно. Если сидеть ровно перед монитором и правильно настроить наклон панели — то картинка что на IPS, что на TN выглядит отлично.
Но стоит отклониться от перпендикуляра — вылезают стандартные проблемы углов обзора. Это не основная точка просмотра для монитора, конечно, но кому-то это может быть очень важно.
Что касается равномерности подсветки, то тут всё зависит от экземпляра, в нашем ASUS VG279QM проблемными оказались верхние углы, у TN от LG проблемы больше.
В тесте не было быстрых VA мониторов, у них традиционно лучше равномерность подсветки, глубже чёрный, но шлейфы и смазы больше, чем у аналогичных IPS. интересно было бы посмотреть на новые VA-подобные матрицы, оставим это на будущее.
интересно было бы посмотреть на новые VA-подобные матрицы, оставим это на будущее.
Важная особенность IPS нового поколения — возможность работы адаптивной синхронизации одновременно с технологиями стробирования подсветки, до появления новинок такое было невозможно.
Стоит напомнить, что для получения всех преимуществ быстрой матрицы уровень ФПС должен быть как можно ближе к текущей частоте обновления экрана либо выше.
Размытие в движении при 60 ФПС без стробирования подсветки будет выглядеть приблизительно одинаково и на 60, и на 144, и даже на 280 Гц мониторе.
Новое поколение быстрых IPS мониторов действительно стоит того, чтобы обратить на них внимание. Это уже не тот компромиссный выбор 144-165Гц IPS монитора, который неплох в работе с цветом и не будет сильно раздражать активного игрока слишком медленной матрицей.
Например, ASUS TUF VG279QM, не уступит быстрым TN в играх, а в остальном он не хуже других IPS, высокой плотностью пикселей похвастаться конечно не может, но есть аналогичная модель и в размере 24”. Другие производители тоже выпускают свои вариации на похожих матрицах. Если вы сильный киберспортсмен и давно хотели обновить монитор — самое время присмотреться к новинкам.
Другие производители тоже выпускают свои вариации на похожих матрицах. Если вы сильный киберспортсмен и давно хотели обновить монитор — самое время присмотреться к новинкам.
Проверьте или измените частоту обновления монитора вашего компьютера
Содержание:
Если вы хотите проверить, насколько мощна ваша видеокарта или текущую частоту обновления экрана рабочего стола или ноутбука, вы можете просто проверить ее в настройках дисплея, а также изменить ее на лучшую частоту обновления.
Обычно частота обновления устанавливается на максимальную частоту Гц, и для ее увеличения вам может потребоваться графическая карта, установленная на вашем ПК.
Либо вы можете изменить частоту обновления в настройках, либо проверить ее в Интернете с помощью инструмента Testufo или любого другого. Этот веб-сайт будет отображать частоту обновления в Интернете, протестировав ее за несколько секунд, просто откройте этот веб-сайт и подождите, чтобы получить результаты вашей частоты обновления.
Чтобы изменить частоту обновления вашего компьютера, прежде всего, вы должны щелкнуть правой кнопкой мыши по экрану и перейти к настройкам дисплея. Затем оттуда просто выберите опцию «Расширенные настройки дисплея», а затем, нажав на нее, появится всплывающий экран, на котором на вкладке «Монитор» вы можете установить или изменить частоту обновления вашего ПК.
Это отобразит текущую частоту обновления, установленную на вашем мониторе прямо сейчас. Наилучшим образом, чтобы проверить частоту обновления, вы можете посетить онлайн-инструмент Testufo и подождать, пока тест не будет завершен, и теперь частота обновления будет видна, что ваш монитор ПК работает прямо сейчас.
В этой статье я расскажу об онлайн-инструментах, с помощью которых можно проверить частоту обновления монитора вашего ПК, а затем расскажу, как изменить частоту обновления монитора вашего ПК.
Как проверить частоту обновления монитора ПК?
Вы можете проверить частоту обновления вашего ПК разными способами в зависимости от операционной системы и версии вашей операционной системы. Вы можете проверить частоту обновления вашего ПК, проверив скорость вашего монитора в герцах.
Вы можете проверить частоту обновления вашего ПК, проверив скорость вашего монитора в герцах.
Некоторые специальные инструменты, такие как приложение Driver Easy или онлайн-инструмент, например UFO Test, специально разработаны для помощи пользователям в проверке частоты обновления.
Вы можете загрузить приложение на свой компьютер, который всегда отображает частоту обновления на экране, или вы можете просто щелкнуть ссылку выше и мгновенно проверить частоту обновления вашего ПК, не переходя к расширенным настройкам вашей системы и выполняя длительный процесс.
1. Testufo Tool — проверка нескольких частот кадров
Это мощный инструмент, используемый для проверки частоты обновления монитора вашего ПК. Это бесплатная платформа, не требующая установки на вашем устройстве.
- Testufo Tool может тестировать несколько кадровых частот, работает в веб-браузере.
- Прост в использовании, так как не требует установки.

- Поддерживается веб-браузерами Chrome и Firefox, поскольку эти два поддерживают тестирование выше 60 герц.
- Также используется для тестирования фантомного тестирования кадра, пропускающего свободную синхронизацию и G-синхронизацию.
Шаги по тестированию:
Чтобы проверить частоту обновления монитора вашего ПК,
- Шаг 1. Прежде всего, просто откройте браузер и перейдите к онлайн-инструменту Testufo .
- Шаг 2. В тот момент, когда вы откроете веб-браузер для параметра «Частота обновления», подождите не менее 30 секунд, чтобы он настроил и точно измерил частоту обновления для вашего ПК.
Для получения лучших результатов рекомендуется закрыть все приложения, работающие в фоновом режиме, и приложения других типов, которые вы оставили открытыми в своем браузере. Чем дольше вы ждете запуска теста, тем точнее будет результат теста частоты обновления.
Так легко проверить частоту обновления.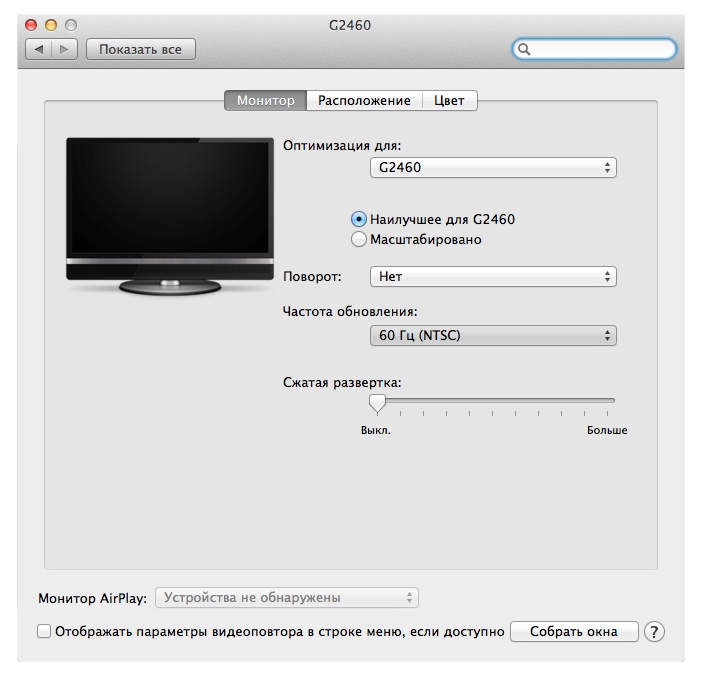
2. Кадров в секунду — проверьте частоту обновления.
Инструмент кадров в секунду позволяет вам проверить частоту обновления, частоту кадров с движением или без размытия движения. Вы можете использовать его для тестирования размытия в движении, без которого анимация появится на вашем ПК.
- Помогает вам узнать визуальные различия между разными кадрами и размытием движения.
- Он также позволяет сравнивать частоту кадров в секунду с размытием движения или без размытия движения. Бесплатная платформа для проверки частоты обновления.
Шаги по тестированию:
Чтобы проверить частоту обновления вашего ПК с использованием кадров в секунду, выполните следующие действия:
- Шаг 1. Прежде всего, перейдите в инструмент « Количество кадров в секунду» в своем браузере.
- Шаг 2: Как только вы откроете веб-страницу, она автоматически отслеживает частоту обновления и частоту кадров вашего ПК и отображает их на вашем экране.

- Шаг 3: Нажмите на цветной кружок, который постоянно колеблется между желто-красным и зеленым в углу экрана при открытии веб-страницы. Это отобразит количество кадров в секунду и ошибку синхронизации.
Чтобы убедиться в точности результатов, закройте все остальные вкладки и приложения, работающие в фоновом режиме.
Как изменить частоту обновления на ПК с Windows 10?
Вы заметите, что для вашего ПК будет установлена частота обновления по умолчанию в соответствии с используемой графикой. Вы также можете изменить частоту обновления, зайдя в настройки дисплея или настройки графического драйвера.
- Вы можете вручную установить частоту обновления на своем ПК с Windows 10, чтобы улучшить отображение при использовании определенных приложений.
- Если у вас нестабильный или мерцающий дисплей Windows 10, попробуйте изменить частоту обновления монитора вашего компьютера.
- Обычно частота обновления устанавливается автоматически для каждого монитора компьютера, но вы можете извиниться, изменив ее, если изображение на экране нестабильно.

- Частота обновления зависит от того, какое приложение вы используете, обычно от 48 Гц до 60 Гц для обычных приложений, в то время как для игровых приложений она составляет от 144 Гц до 240 Гц, что дает вам лучший опыт во время игры.
Вот быстрые и простые шаги, которые вы можете использовать, чтобы вручную установить частоту обновления на мониторе вашего компьютера с Windows 10.
Чтобы установить или изменить частоту обновления монитора ПК с Windows 10 ,
Шаг 1. Щелкните правой кнопкой мыши в любом месте экрана, избегая нажатия на настольные приложения. Желательно щелкнуть правой кнопкой мыши на пустом месте на рабочем столе.
Шаг 2: Вы увидите множество опций, из которых выберите опцию « Настройки дисплея ». Это ярлык. Кроме того, вы можете перейти к настройкам дисплея, нажав кнопку «Пуск», а затем настройки, щелкнув систему и, наконец, кнопку дисплея, чтобы перейти на страницу настроек дисплея.
Шаг 3: Вы увидите расширенные настройки дисплея на нескольких дисплеях в правой половине экрана.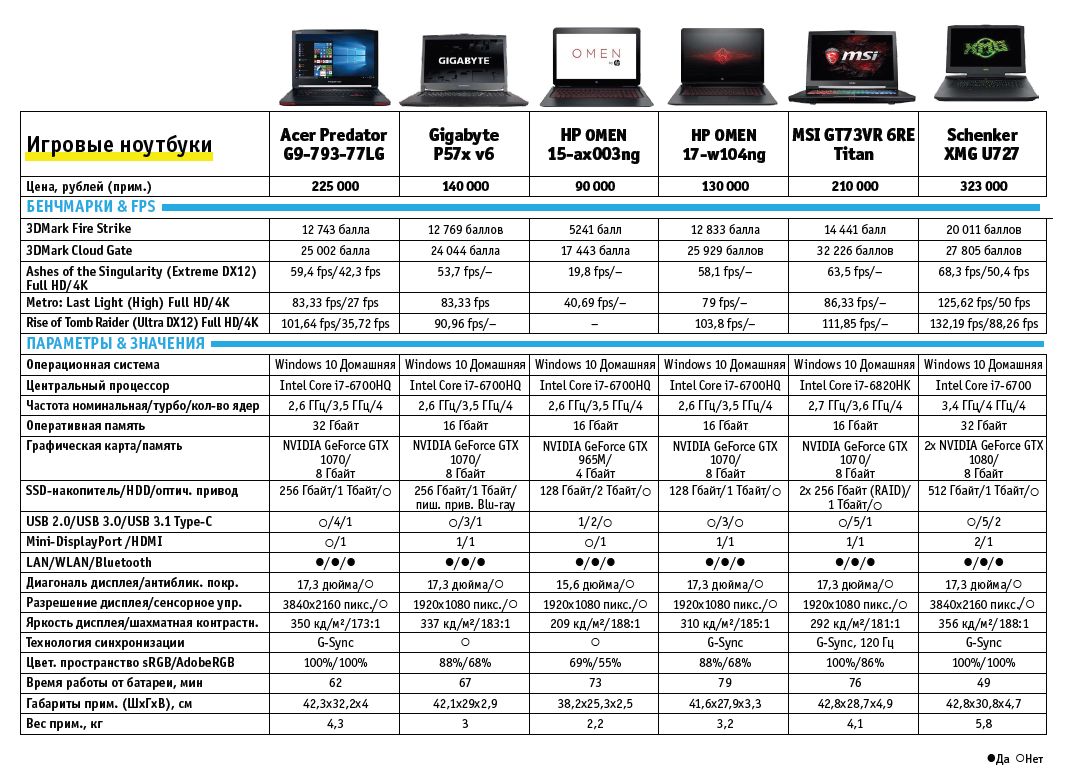 Просто нажмите на опцию « Расширенные настройки дисплея ».
Просто нажмите на опцию « Расширенные настройки дисплея ».
Шаг 4: Если вы используете более одного монитора, выберите дисплей, который вы хотите настроить, нажав кнопку « Выбрать дисплей ». Следующим шагом является нажатие на « Свойства адаптера дисплея… », показанное в нижней части окна.
Шаг 5: Откроется новое окно, щелкните вкладку « Монитор », которая является второй вкладкой.
Шаг 6: Наконец, выберите частоту обновления в раскрывающемся меню частоты обновления.
Итоги:
В этой статье описаны все методы или онлайн-инструменты, которые можно использовать для быстрой проверки частоты обновления вашего ПК, а также шаги, которые вы должны выполнить, чтобы изменить или установить новую частоту обновления для вашего ПК.
Тест частоты обновления – проверьте монитор в Гц онлайн
Частота обновления вашего монитора
Частота кадров
Десятичная цифра:
12345678
Что такое тест частоты обновления?
Очень сложно определить частоту обновления монитора. Пока настройки вашего монитора
Пока настройки вашего монитора
укажите его частоту обновления в герцах (Гц), вам нужно проверить, правильно это или нет.
Тест частоты обновления — самый простой и удобный способ сделать это. Чтобы получить эту частоту обновления
тест, все, что вам нужно сделать, это подождать некоторое время, пока веб-сайт оценит обновление вашего монитора
ставка.
Что такое частота обновления?
Частота обновления монитора — это частота, с которой монитор отображает изображение пользователю.
Наличие высокой частоты обновления означает, что монитор будет отображать изображение с большей частотой.
более гладкое качество.
Частота обновления обычно измеряется в Герцах или Гц. Например, если частота обновления монитора
составляет 60 Гц, это означает, что отображаемое на нем изображение обновлялось 60 раз.
Монитор с высокой частотой обновления будет получать больше кадров в секунду, чем монитор с
более низкая частота обновления.
Как проверить частоту обновления монитора?
Проверить частоту обновления вашего монитора очень просто.![]() Все, что вам нужно сделать, это выполнить шаги
Все, что вам нужно сделать, это выполнить шаги
ниже, и вы сможете быстро определить частоту обновления вашего монитора:
- Прежде всего, запустите браузер и перейдите на сайт fpstest.org
- Перейдите на страницу «Тест частоты обновления».
- Дождитесь полной загрузки страницы
- Через некоторое время частота обновления вашего монитора будет отображаться на сайте.
И все! Вы успешно проверили частоту обновления вашего монитора.
Как частота обновления влияет на игровую производительность?
Частота обновления определяет качество изображений или графики на экране. Если вы используете
монитор с высокой частотой обновления, ваш дисплей будет намного лучше, чем у монитора с низкой частотой обновления
мониторы.
Для геймеров более высокая частота обновления означает лучший игровой опыт и производительность. Частота обновления
влияет на игру следующим образом.
Лучшее разрешение движения
Лучшая частота обновления означает лучшее разрешение движения, которое так необходимо
в играх. С лучшим разрешением движения вы можете видеть движения на
С лучшим разрешением движения вы можете видеть движения на
экран гораздо точнее и играть соответственно, чтобы выиграть. По сравнению с низким
экраны с частотой обновления, которые обеспечивают мокрые движения, те, у которых высокая
ставки обеспечивают лучшую и более плавную работу.
Устранение ореолов и разрывов
Бывают случаи, когда монитор не может быстро обновить кадры
достаточно, чтобы справиться с кадрами, выдаваемыми видеокартой. Это может вызвать
разрывы или ореолы во время игр или развлечений. это ненужный
нарушение бесперебойной работы системы и может быть устранено путем
монитор с высокой частотой обновления.
Быстрое реагирование
Реагирование дисплея зависит от его задержки ввода, т.е.
между обновлениями. Более высокая частота обновления означает меньшую задержку ввода и, следовательно,
более быстрая реакция. Медленная реакция может быть обломом в играх и
то, чего каждый геймер избегает больше всего.
Различные типы частоты обновления
Частота обновления данных измеряется в Гц и имеет разные типы, отличающиеся друг от друга
другой. Ниже приведены различные типы частоты обновления:
Ниже приведены различные типы частоты обновления:
60 Гц
Самая низкая частота обновления составляет 60 Гц, что позволяет отображать до 60 изображений в секунду.
Игры с меньшим количеством движущихся изображений подходят для этой частоты обновления.
Однако, если какая-либо игра имеет высокие требования к кадрам, это было бы почти
невозможно воспроизвести его на устройстве с частотой обновления 60 Гц. В заключение,
этот тип не подходит для игр высокого класса.
75 Гц
Дисплей с частотой 75 Гц обеспечивает на 25% лучшее изображение, чем дисплей с частотой 60 Гц. Этот тип
частоты обновления хорошо подходит для стрельбы или гоночных игр. Изображения
будет обновляться чаще, давая вам более динамичный игровой процесс.
144 Гц
Количество разрывов, наблюдаемых на мониторах с частотой 60 Гц и 75 Гц, никуда не делось.
будет видно на мониторе 44 Гц. Это, безусловно, лучший матч для быстро меняющихся
игры. Плавный игровой процесс стоит высоких цен.
Плавный игровой процесс стоит высоких цен.
240 Гц
Разницу между монитором 144 Гц и 240 Гц можно легко определить по
профессиональные киберспортсмены. Этот тип частоты обновления обеспечивает больше
обновленная информация об игровом окружении и максимально четком изображении
качество. Кроме того, эти типы мониторов обеспечивают реалистичное изображение.
Частота обновления и частота кадров
Частота обновления и частота кадров — это два основных компонента, которые играют решающую роль в определении качества и плавности визуального контента, особенно в играх и мультимедийных приложениях. Частота обновления относится к частоте, с которой дисплей обновляет свое изображение в секунду, обычно измеряется в герцах (Гц).
Более высокая частота обновления, например 120 Гц или 144 Гц, обеспечивает более плавное движение и уменьшает размытость изображения, что приводит к повышению четкости изображения и скорости отклика, особенно во время динамичных сцен или игровых сессий.
С другой стороны, частота кадров означает количество отдельных кадров, отображаемых в секунду в видео или анимации, и обычно измеряется в кадрах в секунду (fps).
Более высокая частота кадров, например 60 кадров в секунду или 120 кадров в секунду, обеспечивает большее количество кадров в секунду, что приводит к более плавному и плавному движению и повышению реалистичности визуального контента. Это особенно полезно в играх, где быстрая реакция и точные движения жизненно важны для увлекательного опыта.
Важно отметить, что, хотя и частота обновления, и частота кадров влияют на общее визуальное восприятие, они являются разными сущностями. Частота обновления относится к возможностям аппаратного обеспечения дисплея, а частота кадров относится к воспроизводимому контенту.
Оптимальной производительности и полного погружения можно добиться, если обеспечить надлежащее согласование и оптимизацию как частоты обновления дисплея, так и частоты кадров контента.
Лучшая частота обновления означает лучшее разрешение движения, которое так необходимо в играх.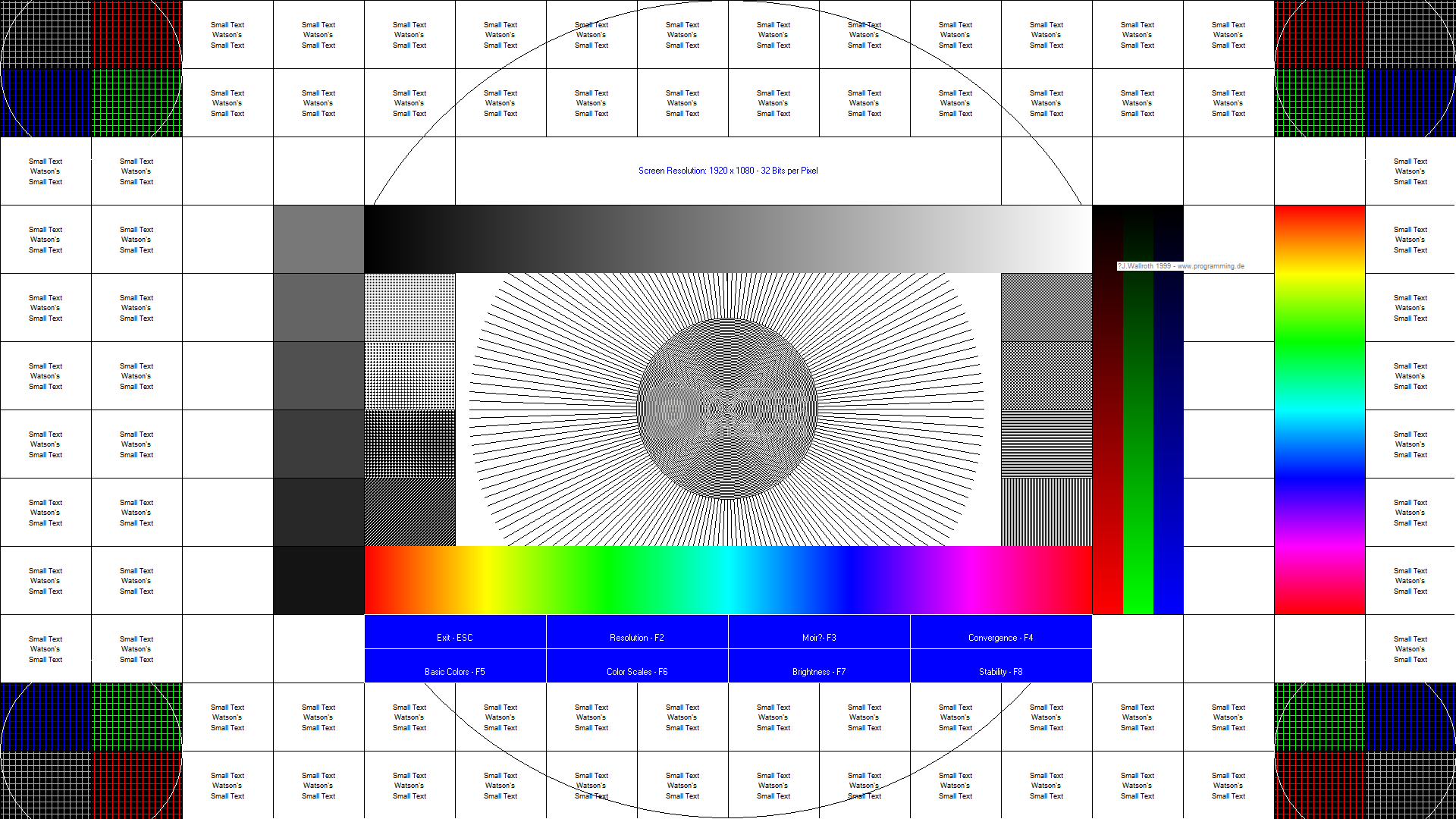 С лучшим разрешением движения вы можете видеть движения на экране намного точнее и играть соответственно, чтобы выиграть. По сравнению с экранами с низкой частотой обновления, которые обеспечивают размытые движения, экраны с высокой частотой обеспечивают лучшую и плавную работу.
С лучшим разрешением движения вы можете видеть движения на экране намного точнее и играть соответственно, чтобы выиграть. По сравнению с экранами с низкой частотой обновления, которые обеспечивают размытые движения, экраны с высокой частотой обеспечивают лучшую и плавную работу.
Почему высокая частота обновления важна для игр?
Частота обновления — исключительно важный аспект мониторов, особенно для конкурентных
геймеры. Если вы играете в соревновательные игры, такие как Overwatch или Counter-Strike, то высокая частота обновления
необходимо для оптимальной производительности игрового процесса.
Благодаря высокой частоте обновления ваш монитор сможет отображать больше изображений в секунду, что
позволяют вам видеть определенную визуальную информацию, которую вы бы пропустили при более низкой частоте обновления
монитор.
Многие геймеры также признают, что более высокая частота обновления позволяет им лучше прицеливаться, перемещая
перекрестие плавно перемещается по экрану.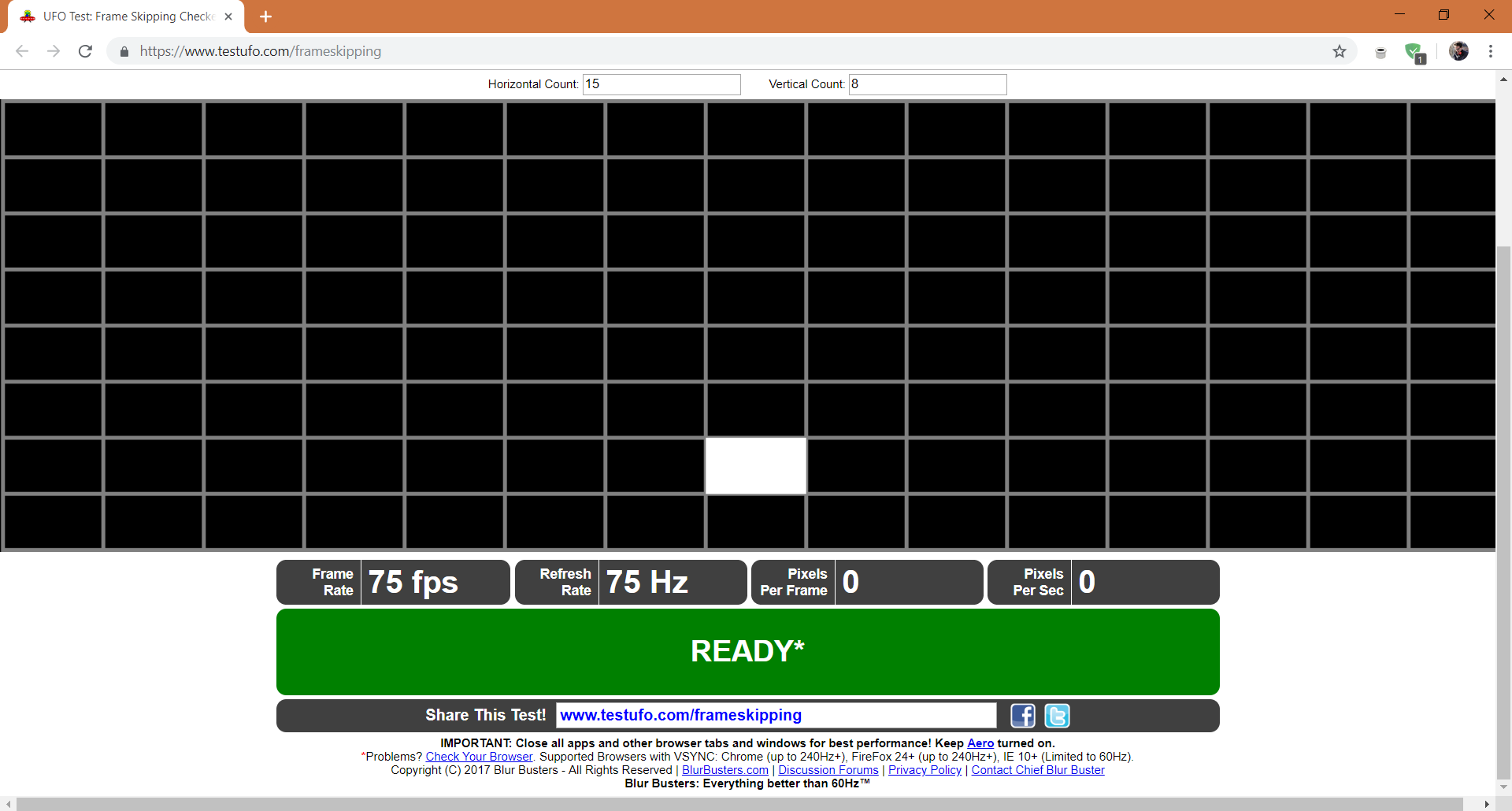 Однако это скорее личные предпочтения, так как
Однако это скорее личные предпочтения, так как
зависит от вашего зрения.
Одной из распространенных проблем, с которой сталкиваются геймеры, является задержка ввода между вами и игрой. С монитором
с более высокой частотой обновления вы можете постепенно уменьшать задержку ввода и быстрее выполнять действия в
игра.
Графическая карта обеспечивает высокоскоростную графику для улучшения игрового процесса. Однако, если
монитор не может идти в ногу со скоростью и имеет более низкую частоту обновления, это может привести к
разрывы или ореолы. Эта ситуация может быть устранена с помощью монитора, который дополняет ваш
видеокарта.
Почему выбирают нас?
Чтобы проверить частоту обновления вашего монитора, вы можете полностью положиться на наш сайт. Вот почему ты
следует подумать о том, чтобы выбрать нас для проверки частоты обновления вашего монитора.
Один инструмент для всех устройств
Наш тест частоты обновления — это простой и единый инструмент, доступный на всех устройствах.
устройства — стандартные мониторы, игровые мониторы, смартфоны и игровые смартфоны, а также
хорошо. Использование одного инструмента не потребует от вас адаптации к различным методам.
при каждом переключении устройства. И, следовательно, поможет вам повысить производительность.
Результаты скорости света
Результаты практически мгновенно отображаются на нашем веб-сайте. Все, что вам нужно сделать, это
зайдите на веб-сайт и подождите некоторое время, пока ваша частота обновления не отобразится на
экран. Это означает, что вам больше не придется бороться с раздражающим временем ожидания.
и вы сможете мгновенно узнать частоту обновления вашего монитора.
Поддержка всех марок
Все марки и модели мониторов с отображаемой частотой обновления поддерживаются на
веб-сайте, а значит, вы можете узнать частоту обновления вашего монитора вне зависимости от
от какого бренда. Вам не нужно специально искать бренд, и вы можете
просто продолжайте тест частоты обновления.
Экономия времени
С помощью нашего веб-сайта вы можете сразу проверить частоту обновления вашего монитора. Ты
не нужно загружать какое-либо программное обеспечение, что значительно усложняет весь процесс
легче и экономит время. Этот инструмент является кроссплатформенным, поэтому вам не нужно переключаться
платформы каждый раз, когда вы переключаете устройства.
Как изменить частоту обновления монитора?
Чтобы изменить частоту обновления вашего монитора, выполните следующие действия:
- Откройте «Пуск» > «Настройки» > «Система» > «Дисплей» и выберите параметр «Расширенный дисплей» 9.0036
- Здесь вы сможете выбрать частоту обновления в соответствии с вашими предпочтениями
Имейте в виду, что доступные частоты обновления будут зависеть от типа вашего дисплея и
частота обновления, которую он поддерживает.
Вопросы и ответы
Что произойдет, если частота обновления слишком высока?
Исключительно высокая частота обновления может вызвать такие проблемы, как
пустой экран, который говорит, что частота обновления вне допустимого диапазона.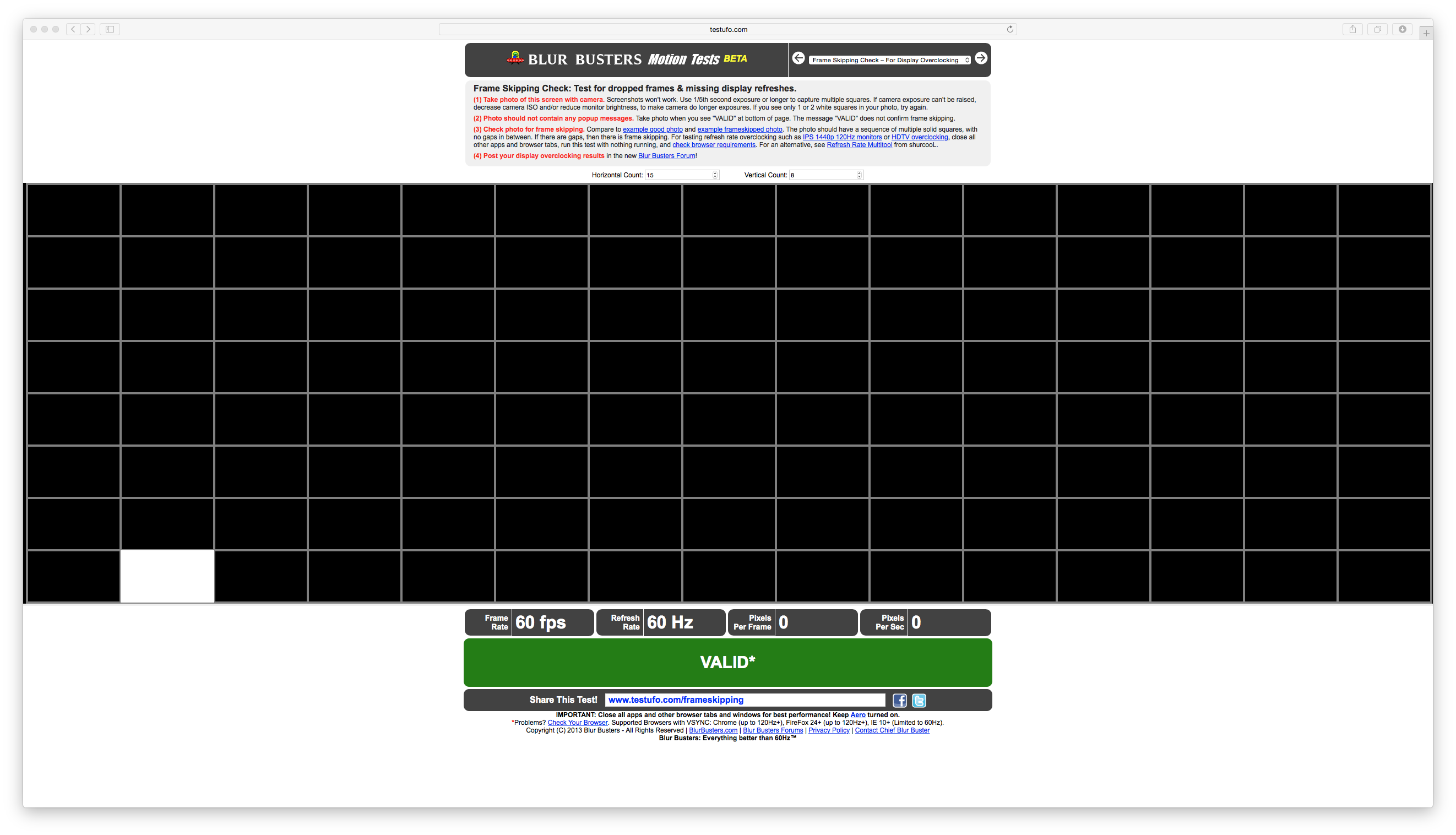 Вы также можете столкнуться
Вы также можете столкнуться
графические глюки из-за этого, а также.
Как проверить частоту обновления монитора?
Чтобы проверить частоту обновления вашего монитора, вы можете зайти на наш веб-сайт и подождать, пока
частота обновления отображается на экране.
Частота обновления 60 Гц хороша?
Частота обновления 60 Гц хороша для просмотра видео и игр с небольшим количеством
подвижные элементы. Однако, если вы профессиональный геймер, это не будет отвечать всем вашим требованиям.
ты.
Что считается высокой частотой обновления?
Любая частота обновления выше 144 Гц считается высокой.
Влияет ли частота обновления на время отклика?
Да, частота обновления влияет на время отклика, поэтому более низкая частота обновления
увеличить временную задержку между вашим действием и ответом вашего компьютера.
Тест частоты обновления — Проверьте частоту герц монитора
Тест частоты обновления — Проверьте частоту герц монитора | DeviceChecker
Десятичные цифры:
12345678
Частота кадров
Нажмите, чтобы
Перепроверьте
Как использовать?
Что такое тест частоты обновления?
Онлайн-тест частоты обновления — это идеальный инструмент, предназначенный для проверки точности ваших
частота обновления монитора.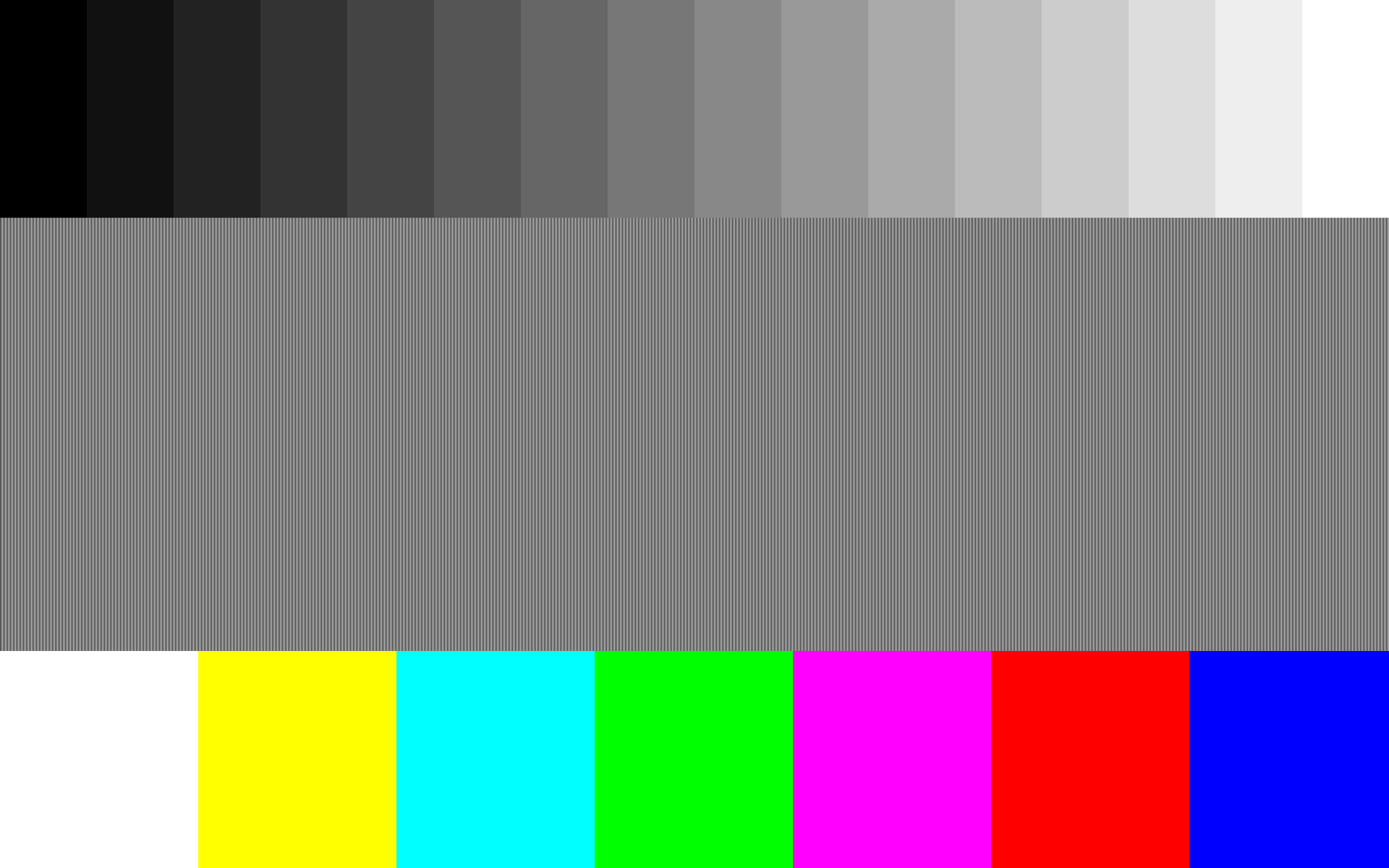 Частота обновления — это не что иное, как частота, с которой
Частота обновления — это не что иное, как частота, с которой
изображения обновляются на вашем экране за секунду.
Этот инструмент позволяет удобно измерять частоту обновления вашего монитора и
определяет, подходит ли он для более плавного игрового процесса или нет.
Теперь пользователи могут проверять частоту обновления своей системы онлайн без установки
дополнительное программное обеспечение и наслаждайтесь его максимальными функциями и привлекательностью для пользователя
интерфейс.
Как использовать тест частоты обновления?
1
Запустить тест частоты обновления
Открыть
Веб-сайт Device Checker в любом браузере и перейдите к Refresh Rate Test.
страница. Убедитесь, что у вас есть правильное подключение, прежде чем продолжить
Убедитесь, что у вас есть правильное подключение, прежде чем продолжить
тест.
2
Подождите секунду
Как только веб-страница загрузится, вам нужно подождать несколько секунд, пока ваш
оценивается частота обновления монитора.
3
Получить результаты
Затем вы можете найти частоту обновления вашего монитора (в герцах), отображаемую на вашем
экран мгновенно.
Что такое частота обновления?
Тест частоты обновления показывает, сколько раз в секунду ваш монитор может обновлять
изображение любого другого контента на экране.
Например, если вы обычный человек, который использует свой монитор для
скроллить или делать заметки, то вам достаточно 60 Гц. Такие есть
другие типы частоты обновления, идеально подходящие для различных целей.
Ниже перечислены основные типы частот обновления:
60 Гц:
Как мы уже говорили, 60 Гц — это выбор обычных людей, использующих свои устройства для
написание, создание презентаций или потоковая передача OTT. Кроме того, если вы любите играть
стратегии и головоломки, то 60 Гц подойдет. Такие игры, как Майнкрафт, ГТА,
и Assassin’s Creed лучше всего работают с этим диапазоном.
74 Гц:
Если вы только начали играть в игры и любите играть в стрелялки и гонки,
тогда лучшее предложение для вас — 74 Гц. В этом типе вы можете легко играть
В этом типе вы можете легко играть
гоночные игры без сбоев. Вы заметите некоторое заикание в этой частоте обновления
если вы опытный геймер, но опыт более чем подходит для
другие.
144 Гц:
Эта линейка идеально подходит для профессиональных геймеров. Будь то игры FPS или любые другие
жанра съемки, с частотой 144 Гц вы получаете плавный дисплей. При частоте 60 Гц вы
заметит значительный разрыв экрана, но это не относится к 144
Гц. Кроме того, мониторы с частотой 144 Гц немного дороже и дают отличную графику.
опыт.
240 Гц:
С частотой 240 Гц вы получаете реалистичные ощущения от движения! Этот диапазон идеален
для е-спортсменов, а монитор с такой герц очень дорогой.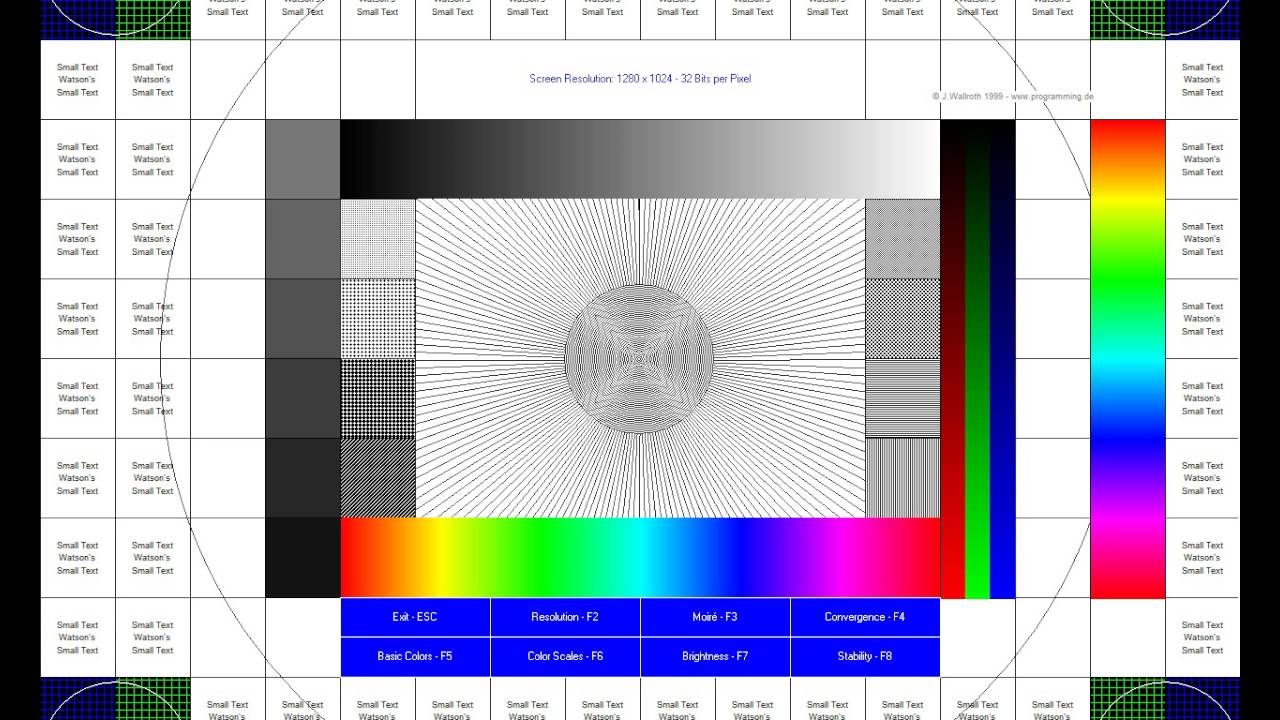 Этот диапазон
Этот диапазон
монитор дает вам более четкое изображение и позволяет вам лучше осознавать
окрестности. Даже если вы уже являетесь конкурентоспособным игроком или стремитесь
стать одним, вы должны попробовать на 240 Гц.
Функции
Нечего устанавливать
Установка одного файла для использования нашей проверки частоты обновления
ненужный. Нет необходимости в сторонних приложениях или программном обеспечении. Все
вам нужно сделать, это посетить наш веб-сайт и бездействовать в течение нескольких
секунды. Вы проверите частоту обновления вашего монитора менее чем за 5 секунд.
секунды. Разве это не та гибкость, о которой вы просили?
Разве это не та гибкость, о которой вы просили?
Поддержка всех устройств
Вы пользователь Mac? Или Windows? Неважно, как этот инструмент
совместим со всеми ОС. Кроме того, этот инструмент пригодится для различных
устройств, таких как ПК, ноутбуки, планшеты и мобильные устройства. Не будет
даже малейшее изменение в вашем опыте, независимо от вашего
устройство.
Мгновенные результаты
Получите результат менее чем за 5 секунд! Нет необходимости зависать вокруг
результаты и тратить время на расчет частоты обновления вашего монитора.
Получите результаты тут же и посмотрите, какой у вас монитор
работает мгновенно.
100% бесплатно для использования
Вы не ослышались! Дополнительные сборы не взимаются, пока
тестирование частоты обновления или использование любых других инструментов, таких как рамка
оценочный тест. Мало того, вам также не нужно входить в систему или регистрироваться
для всего. Единственная работа, которую вам нужно будет сделать, это посетить наш веб-сайт
и начните использовать инструмент и получите результаты в кратчайшие сроки!
Частота обновления и частота кадров — что нужно знать
Многие из нас часто путают частоту обновления и частоту кадров, и мы
считать их одним и тем же.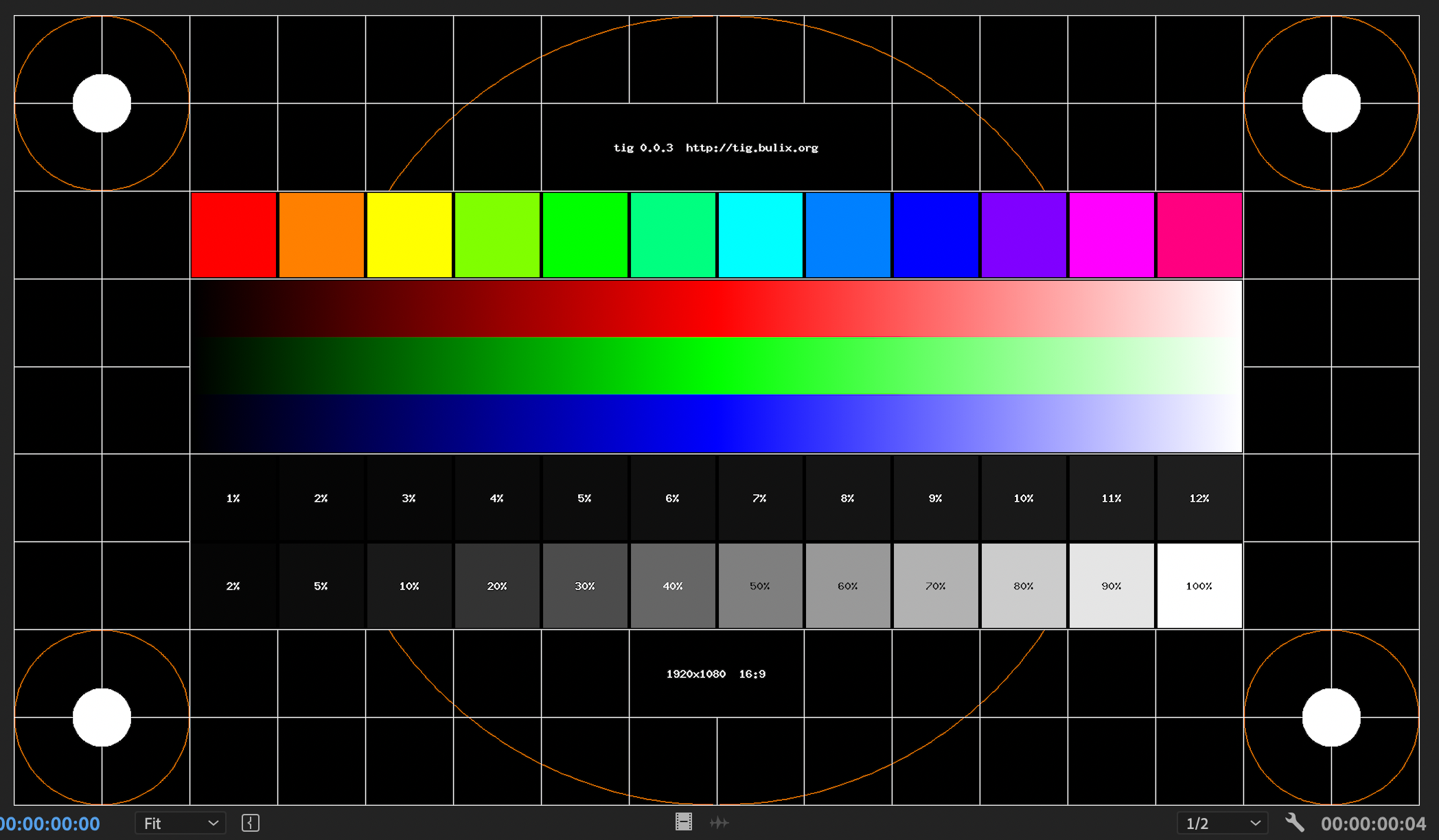 Хотя оба термина относятся к
Хотя оба термина относятся к
графика и имеют решающее значение для удобного игрового процесса, есть
различия между ними.
Их отличает то, что частота обновления является мерой того, как часто
изображения продолжают обновляться на вашем экране в течение секунды.
Пока количество кадров в секунду (FPS) используется для расчета, сколько времени в секунду оно
принимает новые кадры для отображения, а также сравнивает несколько кадровых частот
чтобы наблюдать, какая частота кадров оптимизирована для потокового видео и воспроизведения
игры.
Частота обновления связана с монитором. С другой стороны, частота кадров
зависит от комбинации программного обеспечения, процессора и видеокарты.
Оба эти параметра различны, но в совокупности получается более высокий кадр
скорость и частота обновления необходимы для плавного и реалистичного просмотра
и чтобы избежать разрывов экрана.
Как низкая частота обновления влияет на игры?
Вы никогда не задумывались, что может произойти, если вы застряли с низкой частотой обновления? А
низкая скорость свежести имеет различные последствия, особенно для профессионального
геймер. Некоторые из основных недостатков перечислены ниже:
Размытие в движении
Когда ваш монитор имеет высокую частоту обновления, вы получаете более четкое изображение и
более плавное видео. Но размытие в движении происходит, когда ваш мозг может
определять набор отдельных кадров, отображаемых на вашем мониторе. Но с
правильную частоту обновления, ваш мозг начинает предполагать, что вы смотрите
видео в реалистичном движении.
Размытие в движении также зависит от того, какую работу вы выполняете на своем
система. Например, 60 Гц вам не к чему, а ваши игровые
опыт будет хуже, если вы геймер. В данном случае 144 герц
Сделаю. Но при использовании монитора для выполнения основной работы, такой как серфинг
или делать презентации, 60 Гц — наиболее подходящая частота обновления для
этот сценарий.
Разрыв экрана
Вы, вероятно, столкнетесь с разрывом экрана, когда графический процессор и частота обновления отключены.
синхронизации и наблюдайте за некоторыми горизонтальными и вертикальными разделениями на экране
из-за этой асинхронности.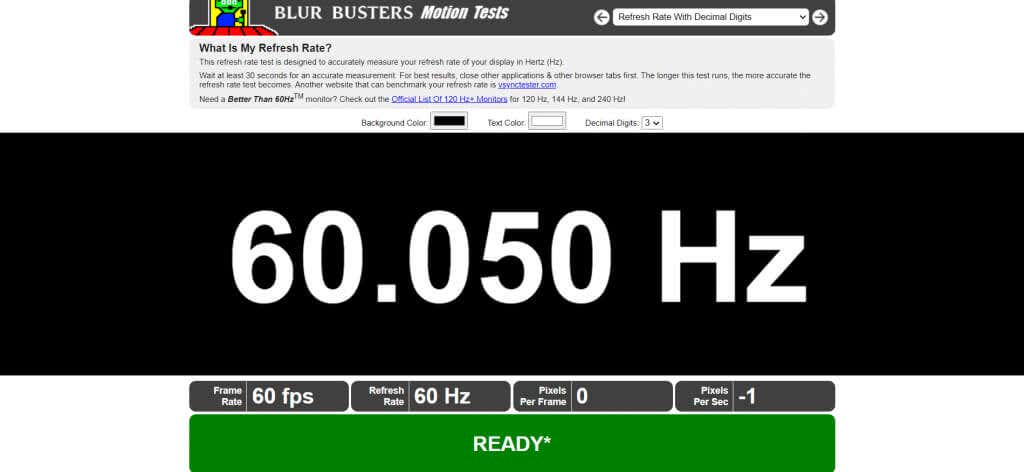
Разрыв экрана может произойти по двум причинам: во-первых, если частота обновления
ваш монитор очень высокий или когда частота обновления очень низкая. Тебе нужно
чтобы поддерживать синхронизацию с частотой кадров графического процессора вашей системы и обновлением монитора
ставка.
Заикание, которое вы испытываете при низкой частоте обновления, более раздражает
чем другие отстающие вопросы.
Двоение изображения на мониторе
Двоение изображения на мониторе — это своего рода искажение изображения, при котором фантомное изображение или
Артефакт появляется как след пикселей позади движущегося объекта. Проще говоря,
Проще говоря,
это похоже на призрачное видение, которое следует за движущимся объектом на вашем
экран.
Некоторые говорят, что ореолы монитора — это постоянная проблема, например битые пиксели.
это невозможно исправить, но это не так. Дрожание монитора – это
ремонтопригодная ситуация и происходит только тогда, когда ваш монитор имеет низкий уровень
Частота обновления. Чтобы избежать ореолов монитора во время игр, таких как
Valorant или COD, вам нужно установить частоту обновления не менее 125 Гц или
выше.
Часто задаваемые вопросы
Ответ зависит от того, для какой работы вы используете свой монитор.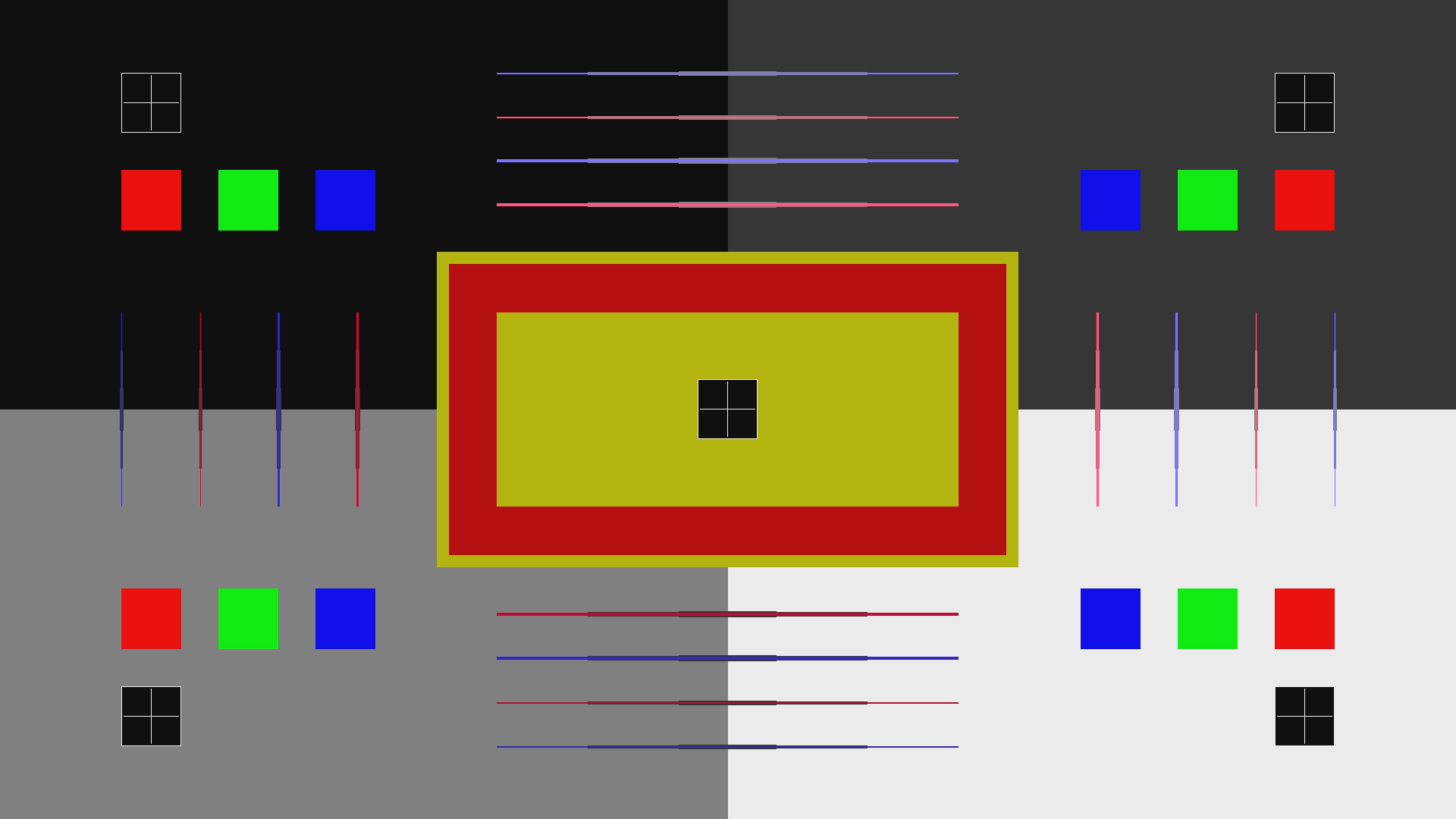 Для
Для
например, если вы используете свой компьютер для серфинга, редактирования изображений или
для написания, 60 Гц более чем хорошо. Этот диапазон также идеально подходит для
играть в приключения и головоломки. Но это не правильный выбор, если
вы спрашиваете, что будет делать 60 Гц, играя в премиальные FPS-игры.
В онлайн-магазине нет доступных приложений для проверки частоты обновления,
и он вам не нужен, так как он займет место на вашем устройстве,
которые можно использовать для лучших вещей.
Вместо этого мы рекомендуем вам проверить приложение для проверки частоты обновления. Это
совместим со всеми устройствами и браузерами и не займет ни одного мегабайта
хранилище вашего устройства.




