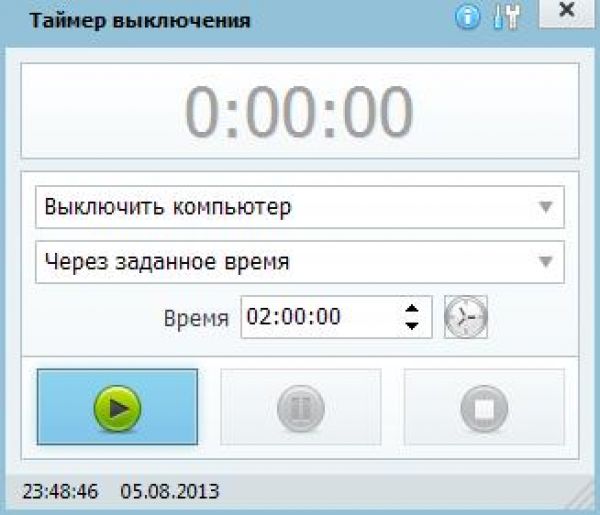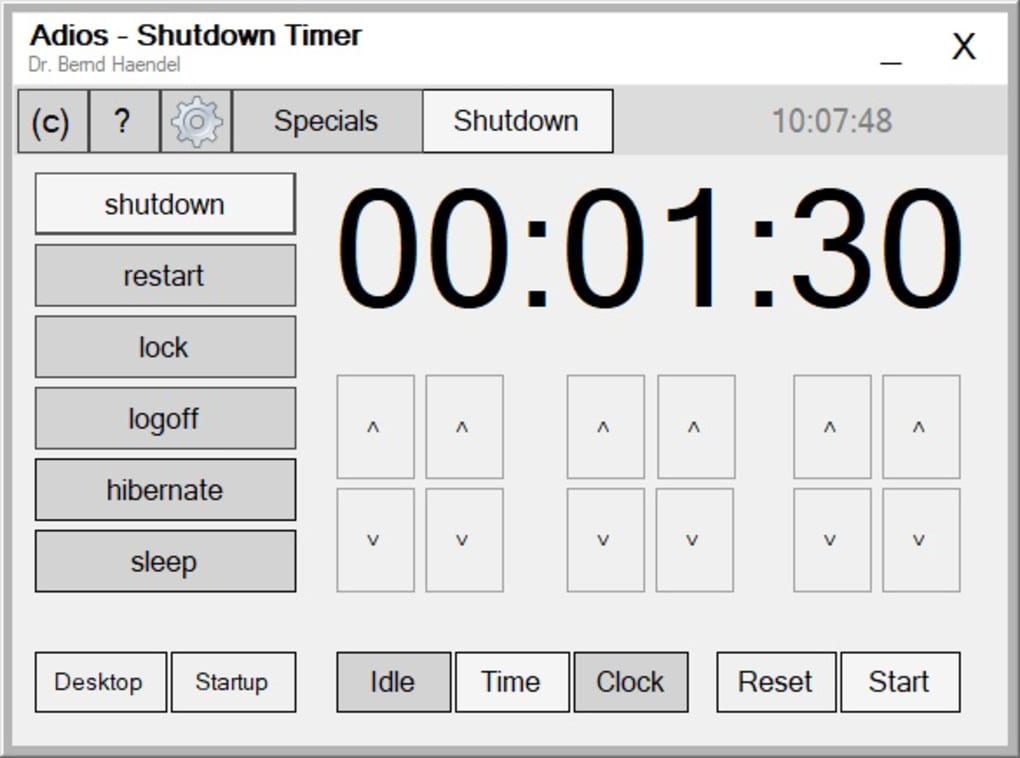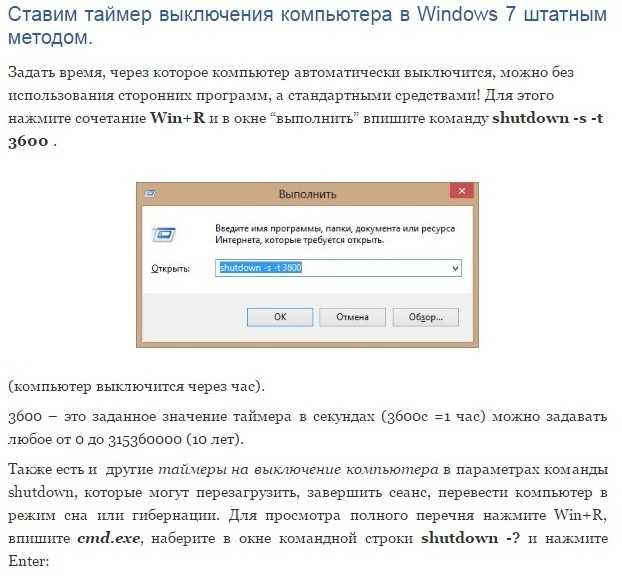Таймер shutdown: Как установить таймер выключения Windows
Содержание
Как установить таймер автоматического выключения на Mac?
Иногда вы хотите автоматически выключить, перевести в режим сна или перезагрузить компьютер Mac. Трудоемкий процесс, такой как установка обновлений, потребует, чтобы вы проснулись ночью и вышли из системы. Как всегда, Apple предлагает Таймер выключения Mac автоматизировать процесс.
В Mac App Store есть несколько опций, включая Timer Boom и Shutdown Timer. Кроме того, вы можете завершить работу через Терминал. Apple может похвастаться функциями, которые позволяют вам предопределить завершение работы в определенное время или через определенные промежутки времени или часы.
Содержание: Часть 1. Как установить таймер автоматического выключения на MacЧасть 2. Как создать ярлык таймера выключения на рабочем столеЧасть 3. Дополнительные параметры для настройки времени и расписания вашего MacЧасть 4. В заключение
Люди также читают:Получение лучшего Duplicate Files Cleaner для MacChrome работает медленно на Mac? Вот как это исправить!
Часть 1.
 Как установить таймер автоматического выключения на Mac
Как установить таймер автоматического выключения на Mac
Вы хотите включить автоматическое выключение на вашем Mac? Мы подготовили несколько способов, которые помогут вам автоматически выключить Mac. Давайте посмотрим на первый метод здесь.
Используйте команду терминала для создания таймера выключения
Вызовите Терминал, чтобы собрать более адаптируемый таймер выключения. Команда выключения позволяет вам остановить ваш Mac в терминале.
Вы можете настроить этот таймер выключения Mac, чтобы использовать все возможности этой функции, выполнив следующие действия:
- -h завершит работу машины в указанное время.
- -r перезагружает систему
- -s автоматически заставит ваш Mac спать, а не выключаться
Возможно, вы захотите расширить возможности таймера выключения, но описанные выше опции предоставят вам все необходимое. Если вы помните этот путь выключения, вы можете просто запустите Терминал и введите команду для создания таймера выключения.
Например, если вы хотите, чтобы ваш Mac остановился за 15 минут, введите следующую команду:
sudo shutdown –h +15
Эта команда запустит процесс выключения через пятнадцать минут; просто подставьте15” в предыдущей команде с любым количеством минут. Эта команда может предложить вам ввести пароль администратора перед выполнением инструкций.
Для перезагрузка или таймер сна, команды выглядят так:
sudo shutdown –r +15sudo shutdown –s +15
Как только команда начнет выполняться, Терминал отобразит время следующего выключения. Закрытие окна или нажатие Control + C на странице отзывается команда выключения.
Созданный таймер выключения дает вам конкретное время и дату, когда будет применен процесс выключения / перезапуска / сна. Это даст вам идентификатор процесса под названием ПИД-регулятор в виде трех-четырехзначного числа.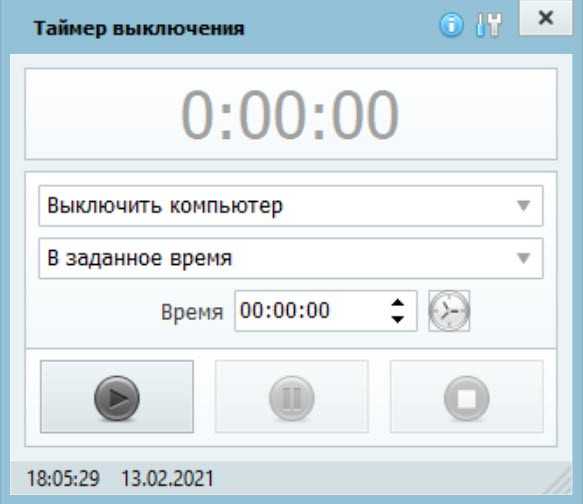 Вы также можете отменить предварительно установленный таймер, запишите его ПИД-регулятор и введите в терминале следующую команду, а именно.
Вы также можете отменить предварительно установленный таймер, запишите его ПИД-регулятор и введите в терминале следующую команду, а именно. sudo kill (pid number).
Советы: вы можете повысить производительность вашего Mac с помощью Mac Cleaner — PowerMyMac в избежать проблем, связанных с отключением и всегда держите свой Mac в отличной форме.
Как и таймер выключения, этот инструмент обслуживания Mac будет регулярно очищать ваш Mac от освободить гигабайты очищаемого дискового пространства, оптимизировать производительность и способствовать быстрому извлечению из памяти.
Получите бесплатную пробную версию прямо сейчас!
PowerMyMac изолирует большие или старые файлы, мусор iTunes, беспорядок с фотографиями, вложения Mail и ненужный контент. Попробуйте дать своей машине новую жизнь одним щелчком мыши.
Часть 2. Как создать ярлык таймера выключения на рабочем столе
Если у вас есть частый таймер выключения, наличие ярлыка на рабочем столе облегчает жизнь.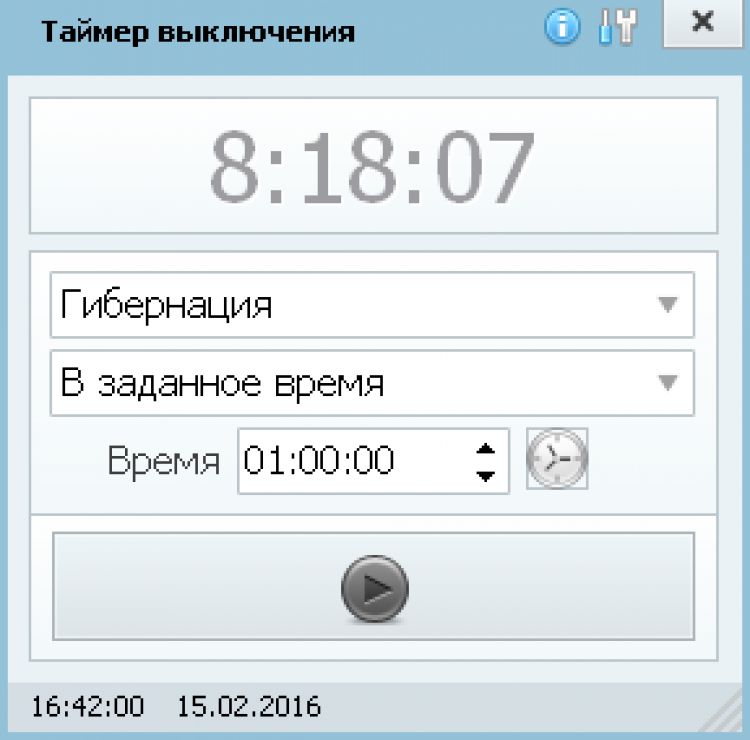
- Запустите TextEdit и нажмите Новый документ. Это выдвигает пустой текстовый документ в поле зрения. Если документ изобилует жаргоном кодирования, нажмите «
command + shift + T» для доступа к открытому тексту. - В верхней части текстового окна введите следующее:
#!/bin/bash, Это сигнализирует операционной системе о выполнении команды с помощью Bash. - Удерживая нажатой клавишу return дважды, введите
shutdown timerкоманда в третьей строке вродеsudo shutdown –h + 10. - Сохраните файл с простым именем. До удара Сохраните, убедитесь, что вы сняли флажок рядом. Если расширение не предоставлено, используйте. ”txt. Удар Сохраните.
Создание исполняемого файла
- Запустите терминал и измените каталог на рабочий стол, введя
cd ~/Desktopи нажмите ввод. Далее выбить
Далее выбить chmod 774 shutdownsи нажмите enter. - Дважды щелкните ярлык выключения на рабочем столе, чтобы открыть терминал, предложив ввести пароль пользователя. После этого запустится таймер.
- Возможно, вы захотите заменить значок по умолчанию исполняемого файла, нажмите, чтобы идентифицировать его и удерживайте
Command + l, Это запускает информационную страницу ярлыка. Откройте файл, который вы хотите применить в Preview и удерживайтеCommand + Aвыделить все иCommand + C, который копирует это. Перейдите в информационное окно таймера выключения, нажмите на логотип в верхнем левом углу, чтобы выбрать его, а затем зафиксируйтеCommand + Vвставить файл.
Часть 3. Дополнительные параметры для настройки времени и расписания вашего Mac
Опция #1 Использование функции расписания
Используйте параметр «Расписание» в настройках энергосбережения, чтобы настроить время автоматического запуска, перезагрузки, сна, выключения и пробуждения компьютера Mac.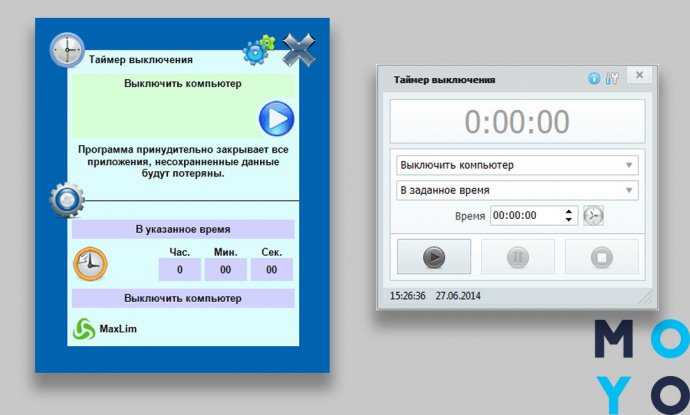 Перейдите в меню Apple, выберите «Системные настройки», а затем нажмите «Экономия энергии». Нажмите кнопку «Расписание», а затем используйте флажки или всплывающие меню, чтобы определить, когда запускать, перезапускать, выключать или активировать.
Перейдите в меню Apple, выберите «Системные настройки», а затем нажмите «Экономия энергии». Нажмите кнопку «Расписание», а затем используйте флажки или всплывающие меню, чтобы определить, когда запускать, перезапускать, выключать или активировать.
Опция #2 Использование стороннего инструмента
Получить специальное программное обеспечение выключения Mac, чтобы сделать работу, когда без присмотра под долго. Специально разработанное программное обеспечение поддерживает Soft Shutdown и Hard Shutdown, если у вас есть упрямое приложение, которое вы не можете закрыть. Мощный инструмент должен надежно отключаться. Вы также получаете все навороты, такие как прекращение после долгой загрузки или обновления. Ищите настраиваемые функции, надежность и скорость.
Опция #3 Использование таймера
Другим вариантом является использовать таймер с секундомером, утилитой часов и будильником. Программируемые действия включают сон, перезагрузку, выключение или пробуждение этого компьютера. Программное обеспечение Top-Flight включает в себя простой в использовании и ультра-интуитивно понятный интерфейс. Использование профессионального приложения дает больше возможностей, чем таймер выключения.
Программное обеспечение Top-Flight включает в себя простой в использовании и ультра-интуитивно понятный интерфейс. Использование профессионального приложения дает больше возможностей, чем таймер выключения.
Часть 4. В заключение
Когда вы автоматически выключаете свой Mac, он должен не спать в указанное время, которое он настроил на прекращение работы, и просыпаться до 10 минут после этого времени. Если он спит в запланированное время выключения, он продолжает дремать, а не визгать до остановки. Если вы установите его на сон позже, чем на 15 минут покоя, он может продолжить спать до того, как остановится.
Чтобы избежать неожиданностей, настройте его для запуска или разбудите 5 на несколько минут раньше запланированного времени отключения. Вам не нужно устанавливать стороннее программное обеспечение, если вам не нужны удобные и полезные функции. Вы также можете поделиться своими мыслями о том, как вы реализуете запланированный план выключения ниже.
как поставить на Windows 10, 7
Windows – уникальная система, которая полна различных функций, упрощающих жизнь пользователя.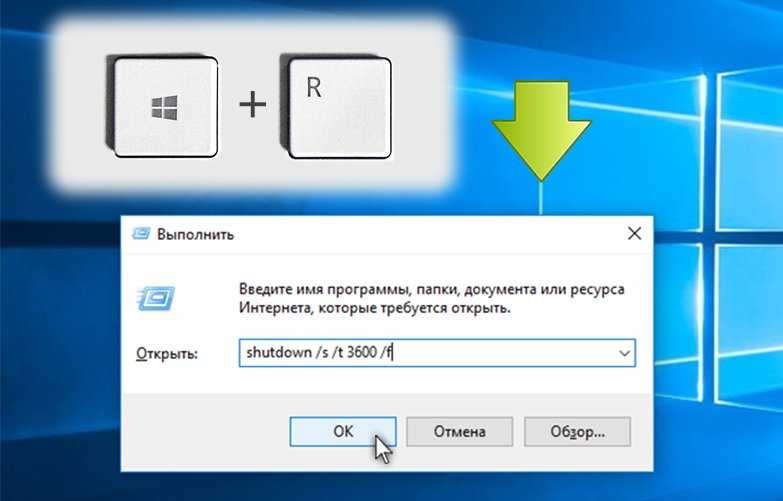 Одной из таких является таймер выключения компьютера. В нашем материале вы найдете пошаговое руководство с наглядными скриншотами и сможете самостоятельно установить таймер всего за пару минут.
Одной из таких является таймер выключения компьютера. В нашем материале вы найдете пошаговое руководство с наглядными скриншотами и сможете самостоятельно установить таймер всего за пару минут.
Как поставить таймер на выключение компьютера Windows 10
Качать ничего не нужно – необходимые инструменты уже есть в системе. Называется программа Shutdown. Суть ее работы предельно проста – она выключает или перезагружает компьютер через заданное пользователям время.
Данный способ подходит не только для ПК под управлением Виндовс 10, но и для юзеров восьмерки и семерки.
Рассказываем, как настроить автоотключение:
- Нажмите сочетание клавиш Win + R, чтобы открыть вкладку «Выполнить».
- В появившемся окне введите shutdown -s -t N, где N – время в секундах, через которое произойдет автоотключение, а затем нажмите ОК.
- Сразу после этого у вас на компьютере появится уведомление, сообщающее о том, что скоро он выключится.

- Если вы передумали и хотите отменить таймер выключения ПК, в той же вкладке «Выполнить» введите команду -shutdown –a.
Данный метод не является самым удобным из-за необходимости каждый раз высчитывать время в секундах, но его немного усовершенствовать. О том, как это делается, мы расскажем дальше.
Команда для выключения компьютера через время
Привязать автоматическое отключение ПК по времени можно к ярлыку. Никаких сакральных знаний не требуется, все предельно просто:
- В любом месте рабочего стола нажмите правую кнопку мыши, выберите «Создать» > «Ярлык».
- В появившееся меню, в строчку «Укажите расположение объекта», вставьте C:\Windows\System32\shutdown.exe, и через пробел добавьте параметры -s –t N, где N – время в секундах, через которое произойдет автоматическое отключение.
- Нажмите «Далее», введите желаемое имя ярлыка и кликайте «Готово».

- Теперь вы можете инициировать таймер простым нажатием по ярлыку.
Есть еще один способ отключения компьютера по таймеру, для него нужно создать файл с расширением .bat. Тут тоже ничего сложного:
- Жмем «Создать» правой кнопкой мыши на рабочем столе и выбираем «Текстовый документ».
- В появившееся окно вводим код: echo off cls set /p timer_off=»Vvedite vremya v sekundah: » shutdown -s -t %timer_off%.
- Затем жмем «Файл» — «Сохранить как» и в строке «Тип файла» выбираем «Все файлы». Вводим желаемое имя и в конце добавляем .bat.
Теперь щелкнув по ярлыку, вы запустите самодельную программу. В ее окне нужно указать время (в секундах) через которое компьютер должен отключиться, и нажать Enter.
Автовыключение компьютера по времени через планировщик Windows
Еще один способ. Тут придется воспользоваться планировщиком задач Windows.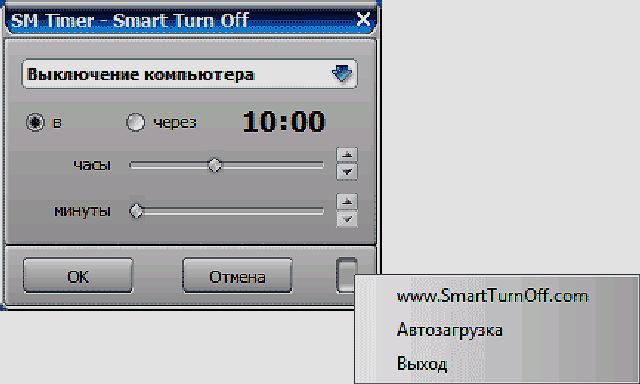
- Вызовите программу «Выполнить» сочетанием клавиш Win+R и наберите в окне taskschd.msc после чего нажмите Enter.
- В появившемся окне справа выберите «Создать простую задачу», укажите имя и нажмите «Далее».
- Теперь нужно указать, как часто задача будет срабатывать. Выбирайте «Однократно».
- В следующем окне укажите время отключения ПК.Теперь выберите «Запустить программу», в строке «Программа или сценарий» наберите shutdown, а также добавьте аргумент -s.
- После того как вы создадите задачу, компьютер автоматически отключится в выбранное вами время.
Если же ни один из встроенных в Виндовс инструментов вам не приглянулся, и вы так и не поняли, как выключить компьютер по таймеру, есть вариант скачать специальное приложение.
Лучшие программы для выключения компьютера по таймеру
№3: Wise Auto Shutdown
Скачать: официальный сайт разработчиков
Простенькая и удобная программа, в которой можно настроить не только отключение по времени, но и перезагрузку, а также уход в спящий режим.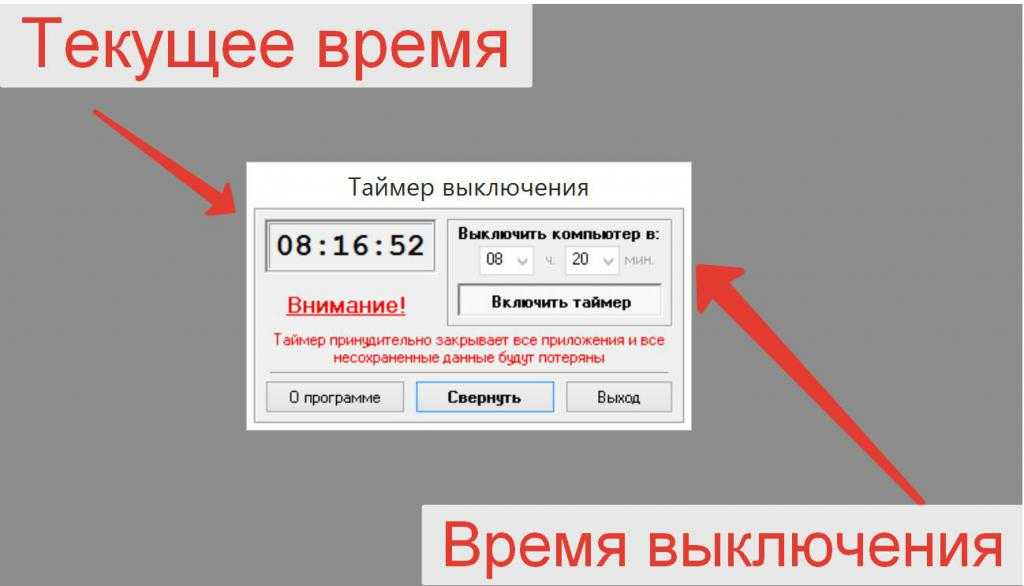 Удобно, что перед выключением показывается уведомление, в котором его можно перенести. Пригодится, если вы не успели закончить работу в заданный промежуток времени. Приложение полностью бесплатное.
Удобно, что перед выключением показывается уведомление, в котором его можно перенести. Пригодится, если вы не успели закончить работу в заданный промежуток времени. Приложение полностью бесплатное.
№2: Airytec Switch Off
Скачать: официальный сайт разработчиков
Как и в предыдущей программе тут можно настроить уход в спящий режим и перезагрузку, но, помимо этого, есть и опция отключения всех сетевых соединений. Еще один важный козырь – более продвинутые настройки. Например, таймер может запускаться при бездействии со стороны пользователя. Допустим, вы легли спать и долго не сидите за ПК, в таком случае программа его автоматически отключит. Также отметим наличие Portable версии, что снижает риск подцепить вирус.
№1: PowerOff
Скачать: SoftPortal
Выключение компьютера – лишь одна из функций приложения PowerOff, которых тут уйма. Таймер работает стандартно – выбираете действие (отключение, перезагрузка, спящий режим и т.д), а также задаете условие. К сожалению, собственной странички у программы нет, поэтому скачать ее можно только со сторонних сайтов. Прикладываем ссылку на проверенный портал.
К сожалению, собственной странички у программы нет, поэтому скачать ее можно только со сторонних сайтов. Прикладываем ссылку на проверенный портал.
Теперь вы знаете, как поставить на таймер компьютер Windows. Если руководство не помогло или возникли какие-то проблемы – пишите о них в комментариях.
Как установить таймер выключения для вашего Mac
Рассказ
Микс
История
Смешивание
Бывший писатель ТНВ
Микс — технический писатель из Амстердама, который любит кино и, вероятно, ненавидит фильмы, которые нравятся вам. Скажи ему все, что ты презираешь
Скажи ему все, что ты презираешь
(показать все)
Микс — технический писатель из Амстердама, который любит кино и, вероятно, ненавидит фильмы, которые нравятся вам. Расскажите ему обо всем, что вам не нравится в его работе, в Твиттере.
Добро пожаловать в Основы TNW , сборник советов, руководств и советов о том, как легко получить максимальную отдачу от ваших гаджетов, приложений и других вещей.
В детстве мне нравилась функция таймера выключения на моем телевизоре. Из-за невероятного количества телевизора, которое я потреблял, я часто изо всех сил пытался задремать, если только у меня не было шума какого-нибудь ночного шоу на заднем плане. С тех пор ничего не изменилось: я до сих пор храню один или два сезона из The Office , Rick and Morty, или The Sopranos на Google Диске, чтобы усыпить меня.
С тех пор ничего не изменилось: я до сих пор храню один или два сезона из The Office , Rick and Morty, или The Sopranos на Google Диске, чтобы усыпить меня.
Но в последнее время я начал смотреть стримеров Twitch, когда ложусь спать, и в отличие от стандартного эпизода, эти люди могут идти часами, а это значит, что мой ноутбук будет работать часами. В какой-то момент это становится скорее нарушением сна, чем снотворным — настолько, что я начал скучать по старому доброму таймеру выключения.
Приобретайте билеты на TNW Valencia в марте!
Сердце технологий приближается к сердцу Средиземноморья
Присоединяйтесь
К сожалению, в Mac нет встроенного приложения таймера выключения. Есть функция Schedule из Energy Saver , но лично я нахожу ее довольно раздражающей. Но не волнуйтесь — есть простой способ настроить его:
- Открытый терминал.
- В Терминале используйте следующую команду: sudo shutdown -s +60
- С помощью этой команды ваш Mac перейдет в спящий режим через 60 минут.

- Если вы хотите полностью отключить его, просто замените «-s» на «-h». Если вы хотите перезапустить его, используйте «-r».
- Излишне говорить, что вы можете настроить таймер, заменив число в конце. Поэтому, если вам нужен 30-минутный таймер, просто введите «+30».
- В случае успешной настройки Терминал отобразит сообщение, уведомляющее вас о точном времени, когда ваш Mac настроен на выключение.
Если вам нужно отключить таймер выключения, вы можете использовать следующую командную строку:
- отключение sudo killall
Вот и все!
Также отмечен тегом
Как запланировать завершение работы в Windows 10 и 11
Хотите автоматически выключать Windows в определенное время? Вот как запланировать выключение в Windows с помощью встроенного таймера выключения.
Windows предоставляет несколько способов завершения работы системы. Например, вы можете щелкнуть правой кнопкой мыши меню «Пуск» и выбрать «Завершение работы или выход из системы > Завершение работы». Для большинства пользователей вариант выключения по умолчанию достаточно хорош. Однако что, если вы хотите автоматически выключать Windows по расписанию, т. е. запланировать выключение?
Учитывая широкие возможности ОС Windows, можно подумать, что есть встроенная опция. Однако сколько бы вы ни искали в настройках Windows, вы не найдете никакой возможности запланировать выключение. Это не значит, что вы не можете этого сделать. Вы должны копать глубже или быть немного творческим.
Существует два способа автоматического выключения Windows по расписанию . Первый метод полезен для установки временного одноразового таймера выключения. Второй метод полезен для регулярного автоматического выключения Windows в определенное время, например, когда вы ложитесь спать.
Я покажу оба метода; используйте тот, который зависит от вашего варианта использования. Без лишних слов, вот как запланировать выключение в Windows.
Содержание:
- Команда для планирования выключения
- Запланированное завершение работы с помощью планировщика заданий
Следующие шаги работают одинаково в Windows 10 и 11. нет видимой опции, вы можете запланировать и автоматически выключить Windows с помощью одной команды PowerShell или командной строки.
Этот метод полезен, когда вам нужно установить таймер выключения для самопроизвольного автоматического выключения Windows. Например, вы можете использовать этот совет, чтобы ограничить время, в течение которого ваши дети могут пользоваться системой.
Вот команда для планирования выключения в Windows.
- Щелкните правой кнопкой мыши значок меню «Пуск».
- Выберите « Терминал Windows ».
- Используйте приведенную ниже команду , заменив «timeInSeconds» фактическим количеством секунд.

shutdown -s -t timeInSeconds - Закрыть окно терминала.
- При этом вы запланировали завершение работы в Windows .
Шаги с более подробной информацией:
Чтобы установить таймер выключения Windows, найдите PowerShell или Командная строка и откройте ее. Я использую PowerShell, но вы также можете использовать командную строку. В Windows 10 и 11 вы можете использовать терминал Windows.
В окне PowerShell или командной строки выполните приведенную ниже команду автоматического отключения . Замените «timeInSeconds» на количество секунд.
shutdown -s -t timeInSeconds
Например, если вы хотите автоматически завершить работу Windows через 60 минут, команда будет выглядеть так: shutdown -s -t 3600 .
Как только вы выполните команду, Windows запланирует завершение работы и отобразит соответствующее уведомление.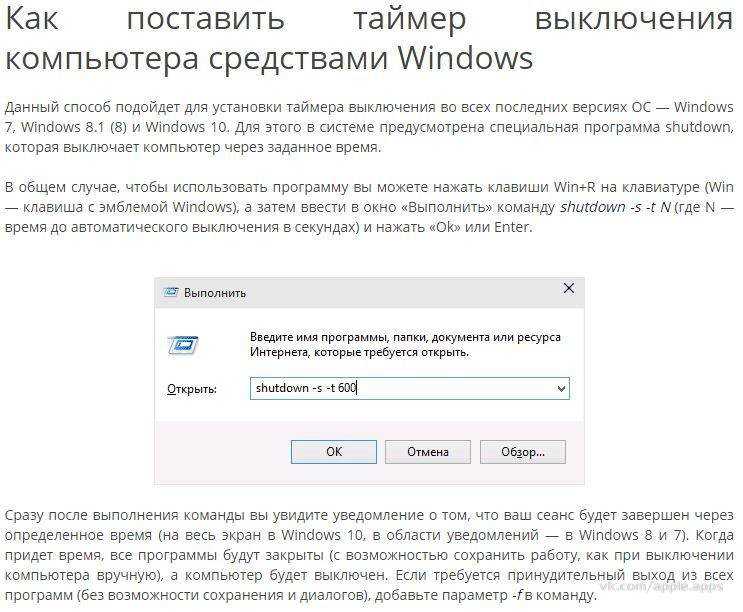
Когда время таймера истечет, появится предупреждение с просьбой сохранить вашу работу, так как через несколько секунд система выключится. Не будет возможности отмены, чтобы прервать завершение работы.
Запланированное завершение работы с помощью планировщика заданий
Если вы хотите, чтобы Windows автоматически выключалась в определенное время каждый день или через равные промежутки времени, вы можете запланировать завершение работы с помощью планировщика заданий. Вот как это сделать простыми шагами.
- Нажмите кнопку « Старт ».
- Найдите и откройте «Планировщик заданий».
- Нажмите « Создать базовую задачу ».
- Введите имя в поле « Имя ».
- Нажмите “ Далее ».
- Выберите « Триггер ».
- Нажмите « Далее ».
- Настройте триггер.
- Нажмите « Далее ».

- Введите « shutdown.exe » в поле « Program/script ».
- Введите « /s » в поле « Добавить аргументы ».
- Нажмите « Далее ».
- Нажмите « Готово ».
- Закройте планировщик заданий.
- При этом вы запланировали выключение с помощью планировщика задач.
Шаги с более подробной информацией:
Найдите « Task Scheduler » в меню «Пуск» и откройте его.
Нажмите « Создать базовую задачу » в главном окне планировщика заданий.
В мастере создания задачи введите осмысленное имя и описание и нажмите « Далее ».
Теперь выберите, как часто вы хотите повторять задание . В моем случае я хочу ежедневно выключать свою систему. Итак, я выбрал вариант «Ежедневно». Вы можете выбрать любой вариант, который вы хотите.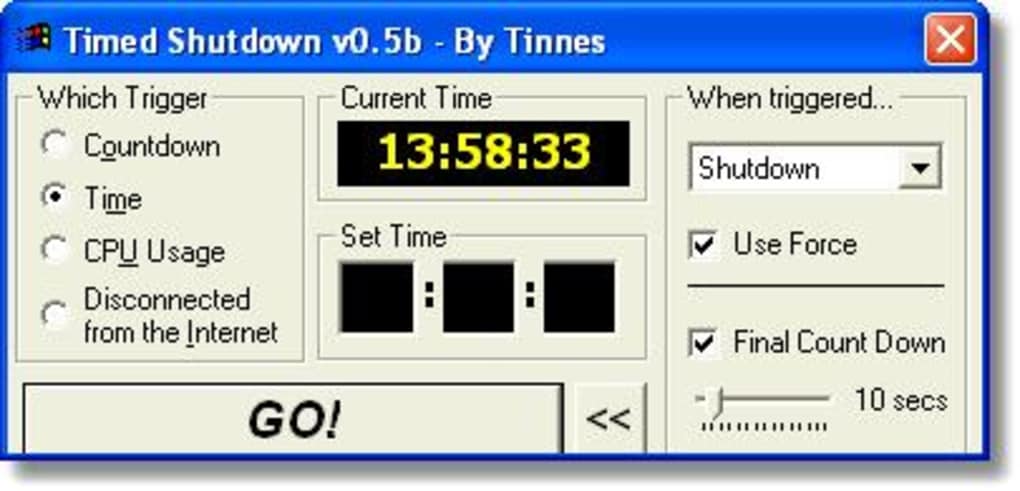
Введите время и нажмите « Далее ». Поскольку я хочу выключить систему в 23:00, я ввел подходящее время.
Примечание: Если вы используете 12-часовой формат, не забудьте выбрать AM или PM. Если вы используете 24-часовой формат, введите время в 24-часовом формате, как показано на рисунке ниже.
Здесь введите shutdown.exe в поле «Программа/скрипт» и /s в поле «Добавить аргументы». Нажмите « Next », чтобы продолжить.
Нажмите « Готово », чтобы завершить процедуру.
После создания задачи вы увидите, что она готова к выполнению в планировщике задач. Задача будет выполнена, и система выключится по расписанию в соответствии с вашими настройками.
Если вы хотите протестировать запланированное задание, сохраните всю свою работу, щелкните задание правой кнопкой мыши и выберите « Запустить ».
Вот и все. Это так просто сделать запланированное завершение работы Windows.

 Далее выбить
Далее выбить