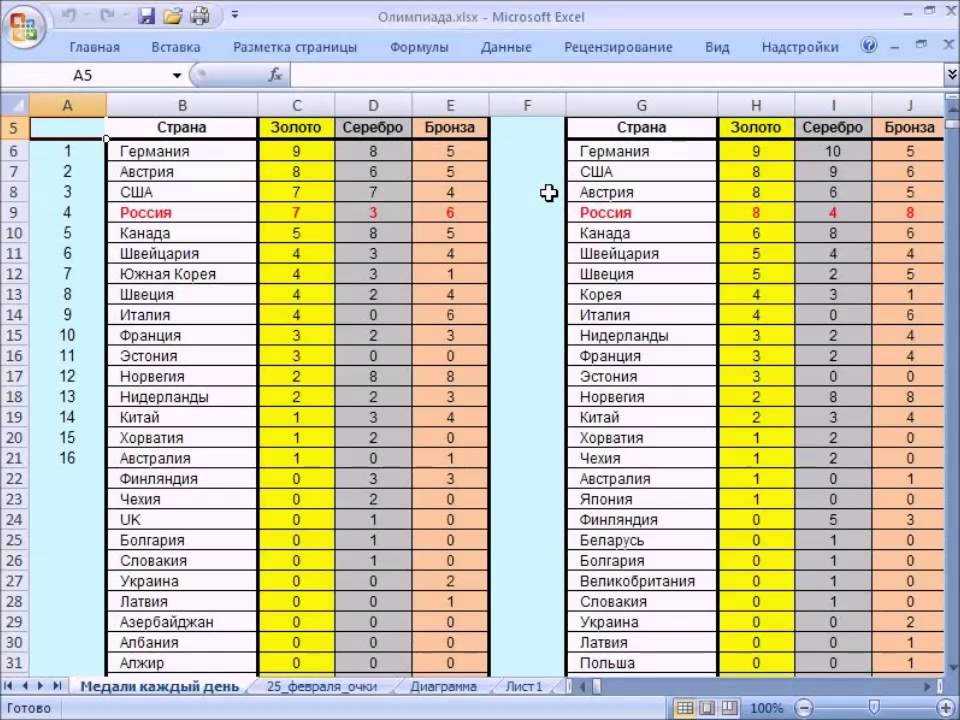Таблица икс эль как пользоваться: Создание таблицы в Excel — Служба поддержки Майкрософт
Содержание
Как сделать сводную таблицу в Excel: пошаговая инструкция
Сводные таблицы – один из самых эффективных инструментов в MS Excel. С их помощью можно в считанные секунды преобразовать миллион строк данных в краткий отчет. Помимо быстрого подведения итогов, сводные таблицы позволяют буквально «на лету» изменять способ анализа путем перетаскивания полей из одной области отчета в другую.
Cводная таблица в Эксель – это также один из самых недооцененных инструментов. Большинство пользователей не подозревает, какие возможности находятся в их руках. Представим, что сводные таблицы еще не придумали. Вы работаете в компании, которая продает свою продукцию различным клиентам. Для простоты в ассортименте только 4 позиции. Продукцию регулярно покупает пара десятков клиентов, которые находятся в разных регионах. Каждая сделка заносится в базу данных и представляет отдельную строку.
Ваш директор дает указание сделать краткий отчет о продажах всех товаров по регионам (областям). Решить задачу можно следующим образом.
Решить задачу можно следующим образом.
Вначале создадим макет таблицы, то есть шапку, состоящую из уникальных значений товаров и регионов. Сделаем копию столбца с товарами и удалим дубликаты. Затем с помощью специальной вставки транспонируем столбец в строку. Аналогично поступаем с областями, только без транспонирования. Получим шапку отчета.
Данную табличку нужно заполнить, т.е. просуммировать выручку по соответствующим товарам и регионам. Это нетрудно сделать с помощью функции СУММЕСЛИМН. Также добавим итоги. Получится сводный отчет о продажах в разрезе область-продукция.
Вы справились с заданием и показываете отчет директору. Посмотрев на таблицу, он генерирует сразу несколько замечательных идей.
— Можно ли отчет сделать не по выручке, а по прибыли?
— Можно ли товары показать по строкам, а регионы по столбцам?
— Можно ли такие таблицы делать для каждого менеджера в отдельности?
Даже если вы опытный пользователь Excel, на создание новых отчетов потребуется немало времени. Это уже не говоря о возможных ошибках. Однако если вы знаете, как сделать сводную таблицу в Эксель, то ответите: да, мне нужно 5 минут, возможно, меньше.
Это уже не говоря о возможных ошибках. Однако если вы знаете, как сделать сводную таблицу в Эксель, то ответите: да, мне нужно 5 минут, возможно, меньше.
Рассмотрим, как создать сводную таблицу в Excel.
Создание сводной таблицы в Excel
Открываем исходные данные. Сводную таблицу можно строить по обычному диапазону, но правильнее будет преобразовать его в таблицу Excel. Это сразу решит вопрос с автоматическим захватом новых данных. Выделяем любую ячейку и переходим во вкладку Вставить. Слева на ленте находятся две кнопки: Сводная таблица и Рекомендуемые сводные таблицы.
Если Вы не знаете, каким образом организовать имеющиеся данные, то можно воспользоваться командой Рекомендуемые сводные таблицы. Эксель на основании ваших данных покажет миниатюры возможных макетов.
Кликаете на подходящий вариант и сводная таблица готова. Остается ее только довести до ума, так как вряд ли стандартная заготовка полностью совпадет с вашими желаниями. Если же нужно построить сводную таблицу с нуля, или у вас старая версия программы, то нажимаете кнопку Сводная таблица. Появится окно, где нужно указать исходный диапазон (если активировать любую ячейку Таблицы Excel, то он определится сам) и место расположения будущей сводной таблицы (по умолчанию будет выбран новый лист).
Если же нужно построить сводную таблицу с нуля, или у вас старая версия программы, то нажимаете кнопку Сводная таблица. Появится окно, где нужно указать исходный диапазон (если активировать любую ячейку Таблицы Excel, то он определится сам) и место расположения будущей сводной таблицы (по умолчанию будет выбран новый лист).
Обычно ничего менять здесь не нужно. После нажатия Ок будет создан новый лист Excel с пустым макетом сводной таблицы.
Макет таблицы настраивается в панели Поля сводной таблицы, которая находится в правой части листа.
В верхней части панели находится перечень всех доступных полей, то есть столбцов в исходных данных. Если в макет нужно добавить новое поле, то можно поставить галку напротив – эксель сам определит, где должно быть размещено это поле. Однако угадывает далеко не всегда, поэтому лучше перетащить мышью в нужное место макета. Удаляют поля также: снимают флажок или перетаскивают назад.
Сводная таблица состоит из 4-х областей, которые находятся в нижней части панели: значения, строки, столбцы, фильтры.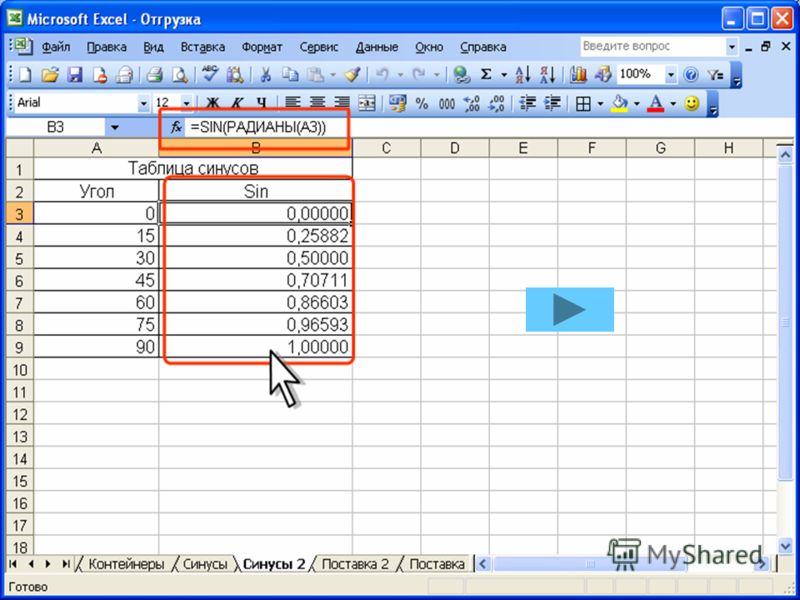 Рассмотрим подробней их назначение.
Рассмотрим подробней их назначение.
Область значений – это центральная часть сводной таблицы со значениями, которые получаются путем агрегирования выбранным способом исходных данных.
В большинстве случае агрегация происходит путем Суммирования. Если все данные в выбранном поле имеют числовой формат, то Excel назначит суммирование по умолчанию. Если в исходных данных есть хотя бы одна текстовая или пустая ячейка, то вместо суммы будет подсчитываться Количество ячеек. В нашем примере каждая ячейка – это сумма всех соответствующих товаров в соответствующем регионе.
В ячейках сводной таблицы можно использовать и другие способы вычисления. Их около 20 видов (среднее, минимальное значение, доля и т.д.). Изменить способ расчета можно несколькими способами. Самый простой, это нажать правой кнопкой мыши по любой ячейке нужного поля в самой сводной таблице и выбрать другой способ агрегирования.
Область строк – названия строк, которые расположены в крайнем левом столбце. Это все уникальные значения выбранного поля (столбца). В области строк может быть несколько полей, тогда таблица получается многоуровневой. Здесь обычно размещают качественные переменные типа названий продуктов, месяцев, регионов и т.д.
Это все уникальные значения выбранного поля (столбца). В области строк может быть несколько полей, тогда таблица получается многоуровневой. Здесь обычно размещают качественные переменные типа названий продуктов, месяцев, регионов и т.д.
Область столбцов – аналогично строкам показывает уникальные значения выбранного поля, только по столбцам. Названия столбцов – это также обычно качественный признак. Например, годы и месяцы, группы товаров.
Область фильтра – используется, как ясно из названия, для фильтрации. Например, в самом отчете показаны продукты по регионам. Нужно ограничить сводную таблицу какой-то отраслью, определенным периодом или менеджером. Тогда в область фильтров помещают поле фильтрации и там уже в раскрывающемся списке выбирают нужное значение.
С помощью добавления и удаления полей в указанные области вы за считанные секунды сможете настроить любой срез ваших данных, какой пожелаете.
Посмотрим, как это работает в действии. Создадим пока такую же таблицу, как уже была создана с помощью функции СУММЕСЛИМН. Для этого перетащим в область Значения поле «Выручка», в область Строки перетащим поле «Область» (регион продаж), в Столбцы – «Товар».
Создадим пока такую же таблицу, как уже была создана с помощью функции СУММЕСЛИМН. Для этого перетащим в область Значения поле «Выручка», в область Строки перетащим поле «Область» (регион продаж), в Столбцы – «Товар».
В результате мы получаем настоящую сводную таблицу.
На ее построение потребовалось буквально 5-10 секунд.
Работа со сводными таблицами в Excel
Изменить существующую сводную таблицу также легко. Посмотрим, как пожелания директора легко воплощаются в реальность.
Заменим выручку на прибыль.
Товары и области меняются местами также перетягиванием мыши.
Для фильтрации сводных таблиц есть несколько инструментов. В данном случае просто поместим поле «Менеджер» в область фильтров.
На все про все ушло несколько секунд. Вот, как работать со сводными таблицами. Конечно, не все задачи столь тривиальные. Бывают и такие, что необходимо использовать более замысловатый способ агрегации, добавлять вычисляемые поля, условное форматирование и т.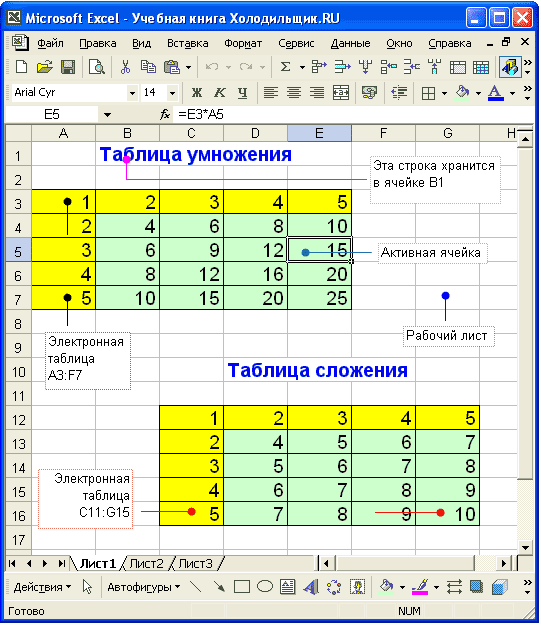 д. Но об этом в другой раз.
д. Но об этом в другой раз.
Источник данных сводной таблицы Excel
Для успешной работы со сводными таблицами исходные данные должны отвечать ряду требований. Обязательным условием является наличие названий над каждым полем (столбцом), по которым эти поля будут идентифицироваться. Теперь полезные советы.
1. Лучший формат для данных – это Таблица Excel. Она хороша тем, что у каждого поля есть наименование и при добавлении новых строк они автоматически включаются в сводную таблицу.
2. Избегайте повторения групп в виде столбцов. Например, все даты должны находиться в одном поле, а не разбиты по месяцам в отдельных столбцах.
3. Уберите пропуски и пустые ячейки иначе данная строка может выпасть из анализа.
4. Применяйте правильное форматирование к полям. Числа должны быть в числовом формате, даты должны быть датой. Иначе возникнут проблемы при группировке и математической обработке. Но здесь эксель вам поможет, т.к. сам неплохо определяет формат данных.
В целом требований немного, но их следует знать.
Обновление данных в сводной таблице Excel
Если внести изменения в источник (например, добавить новые строки), сводная таблица не изменится, пока вы ее не обновите через правую кнопку мыши
или
через команду во вкладке Данные – Обновить все.
Так сделано специально из-за того, что сводная таблица занимает много места в оперативной памяти. Чтобы расходовать ресурсы компьютера более экономно, работа идет не напрямую с источником, а с кэшем, где находится моментальный снимок исходных данных.
Зная, как делать сводные таблицы в Excel даже на таком базовом уровне, вы сможете в разы увеличить скорость и качество обработки больших массивов данных.
Ниже находится видеоурок о том, как в Excel создать простую сводную таблицу.
Скачать файл с примером.
Поделиться в социальных сетях:
Защита данных в Microsoft Excel
14432
21.10.2012
Скачать пример
Microsoft Excel предоставляет пользователю несколько, условно выражаясь, уровней защиты — от простой защиты отдельных ячеек до шифрования всего файла шифрами крипто-алгоритмов семейства RC4. Разберем их последовательно…
Уровень 0. Защита от ввода некорректных данных в ячейку
Самый простой способ. Позволяет проверять что именно пользователь вводит в определенные ячейки и не разрешает вводить недопустимые данные (например, отрицательную цену или дробное количество человек или дату октябрьской революции вместо даты заключения договора и т.п.) Чтобы задать такую проверку ввода, необходимо выделить ячейки и выбрать на вкладке Данные (Data) кнопку Проверка данных (Data Validation).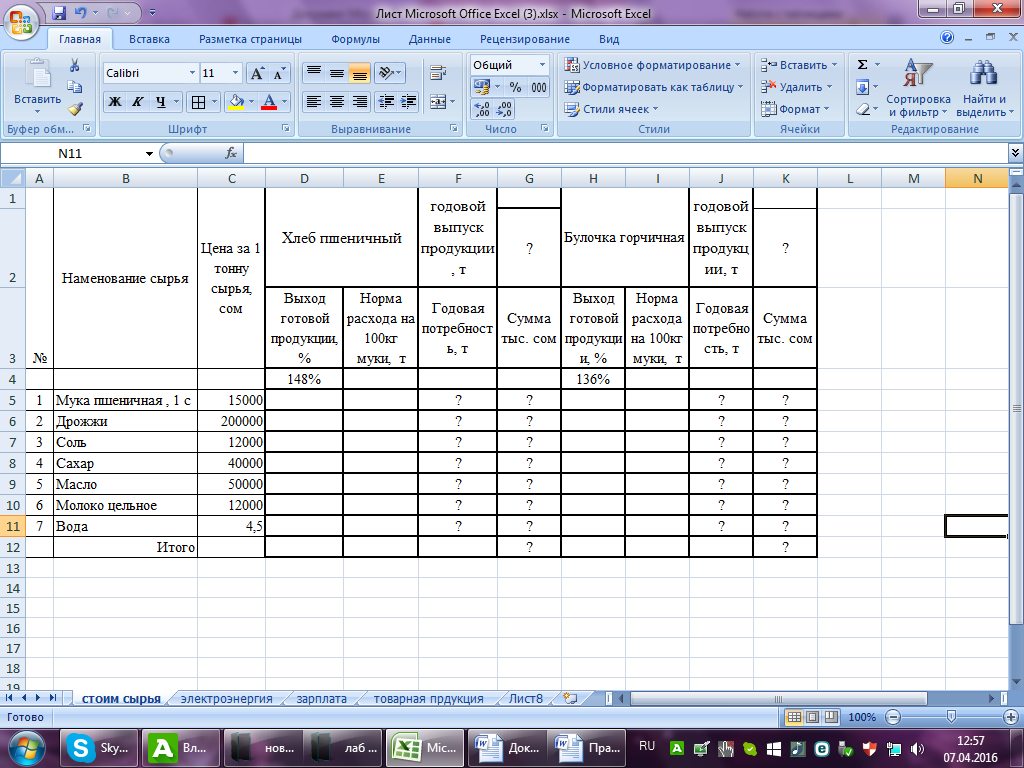 В Excel 2003 и старше это можно было сделать с помощью меню Данные — Проверка (Data — Validation). На вкладке Параметры из выпадающего списка можно выбрать тип разрешенных к вводу данных:
В Excel 2003 и старше это можно было сделать с помощью меню Данные — Проверка (Data — Validation). На вкладке Параметры из выпадающего списка можно выбрать тип разрешенных к вводу данных:
Соседние вкладки этого окна позволяют (при желании) задать сообщения, которые будут появляться перед вводом — вкладка Сообщение для ввода (Input Message), и в случае ввода некорректной информации — вкладка Сообщение об ошибке (Error Alert):
Уровень 1. Защита ячеек листа от изменений
Мы можем полностью или выборочно запретить пользователю менять содержимое ячеек любого заданного листа. Для установки подобной защиты следуйте простому алгоритму:
- Выделите ячейки, которые не надо защищать (если таковые есть), щелкните по ним правой кнопкой мыши и выберите в контекстном меню команду Формат ячеек (Format Cells). На вкладке Защита (Protection) снимите флажок Защищаемая ячейка (Locked).
 Все ячейки, для которых этот флажок останется установленным, будут защищены при включении защиты листа. Все ячейки, где вы этот флаг снимете, будут доступны для редактирования несмотря на защиту. Чтобы наглядно видеть, какие ячейки будут защищены, а какие — нет, можно воспользоваться этим макросом.
Все ячейки, для которых этот флажок останется установленным, будут защищены при включении защиты листа. Все ячейки, где вы этот флаг снимете, будут доступны для редактирования несмотря на защиту. Чтобы наглядно видеть, какие ячейки будут защищены, а какие — нет, можно воспользоваться этим макросом. - Для включения защиты текущего листа в Excel 2003 и старше — выберите в меню Сервис — Защита — Защитить лист (Tools — Protection — Protect worksheet), а в Excel 2007 и новее — нажмите кнопку Защитить лист (Protect Sheet) на вкладке Рецензирование (Reveiw). В открывшемся диалоговом окне можно задать пароль (он будет нужен, чтобы кто попало не мог снять защиту) и при помощи списка флажков настроить, при желании, исключения:
Т.е., если мы хотим оставить пользователю возможность, например, форматировать защищенные и незащищенные ячейки, необходимо установить первых три флажка. Также можно разрешить пользователям использовать сортировку, автофильтр и другие удобные средства работы с таблицами.
Уровень 2. Выборочная защита диапазонов для разных пользователей
Если предполагается, что с файлом будут работать несколько пользователей, причем каждый из них должен иметь доступ в свою область листа, то можно установить защиту листа с разными паролями на разные диапазоны ячеек.
Чтобы сделать это выберите на вкладке Рецензирование (Review) кнопку Разрешить изменение диапазонов (Allow users edit ranges). В версии Excel 2003 и старше для этого есть команда в меню Сервис — Защита — Разрешить изменение диапазонов (Tools — Protection — Allow users to change ranges):
В появившемся окне необходимо нажать кнопку Создать (New) и ввести имя диапазона, адреса ячеек, входящих в этот диапазон и пароль для доступа к этому диапазону:
Повторите эти действия для каждого из диапазонов разных пользователей, пока все они не окажутся в списке. Теперь можно нажать кнопку Защитить лист (см. предыдущий пункт) и включить защиту всего листа.
Теперь при попытке доступа к любому из защищенных диапазонов из списка, Excel будет требовать пароль именно для этого диапазона, т.е. каждый пользователь будет работать «в своем огороде».
Уровень 3. Защита листов книги
Если необходимо защититься от:
- удаления, переименования, перемещения листов в книге
- изменения закрепленных областей («шапки» и т.п.)
- нежелательных изменений структуры (сворачивание строк/столбцов при помощи кнопок группировки «плюс/минус»)
- возможности сворачивать/перемещать/изменять размеры окна книги внутри окна Excel
то вам необходима защита всех листов книги, с помощью кнопки Защитить книгу (Protect Workbook) на вкладке Рецензирование (Reveiw) или — в старых версиях Excel — через меню Сервис — Защита — Защитить книгу (Tools — Protection — Protect workbook):
Уровень 4. Шифрование файла
При необходимости, Excel предоставляет возможность зашифровать весь файл книги, используя несколько различных алгоритмов шифрования семейства RC4.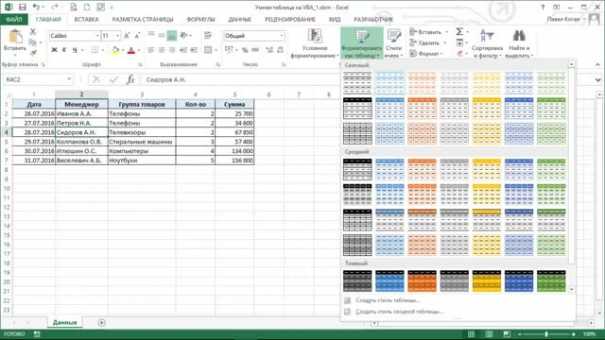 Такую защиту проще всего задать при сохранении книги, т.е. выбрать команды Файл — Сохранить как (File — Save As), а затем в окне сохранения найти и развернуть выпадающий список Сервис — Общие параметры (Tools — General Options). В появившемся окне мы можем ввести два различных пароля — на открытие файла (только чтение) и на изменение:
Такую защиту проще всего задать при сохранении книги, т.е. выбрать команды Файл — Сохранить как (File — Save As), а затем в окне сохранения найти и развернуть выпадающий список Сервис — Общие параметры (Tools — General Options). В появившемся окне мы можем ввести два различных пароля — на открытие файла (только чтение) и на изменение:
Ссылки по теме
- Как установить/снять защиту на все листы книги сразу (надстройка PLEX)
- Подсветка незащищенных ячеек цветом
- Правильная защита листов макросом
Table X
Table X — современный американский ресторан, который не поддается ярлыку «современный американский ресторан». потому что Table X — это больше, чем просто подача блюд самого высокого качества в красивой, гостеприимной обстановке; речь идет о том, как эти две вещи могут объединиться, чтобы создать новый вид изысканной кухни, без суеты и без каких-либо ярлыков. Мы подаем дегустационное меню, и все, что попадает на ваш стол, от хлеба до масла и послеобеденного миньяра, было приготовлено на 100% вручную прямо здесь, на нашей кухне, из свежих или домашних продуктов, полученных непосредственно с местных ферм. , а еще лучше, прямо из нашего собственного сада. Поэтому всякий раз, когда вы приходите в Table X, вы можете быть уверены, что ваш опыт будет свежим, запоминающимся и искусно созданным во всех смыслах.
, а еще лучше, прямо из нашего собственного сада. Поэтому всякий раз, когда вы приходите в Table X, вы можете быть уверены, что ваш опыт будет свежим, запоминающимся и искусно созданным во всех смыслах.
Не разочаровал! Дегустация шеф-повара была таким веселым опытом. Каждый курс был восхитительным. Обслуживание было замечательным. Эти ребята знают, что делают! Спасибо, Таблица Х!
Google — Cassandra L.
Мы прекрасно провели время за столом X. У нас было дегустационное меню от шеф-повара. Каждая тарелка была такой вкусной. Приходила одна тарелка, и я не хотел, чтобы она заканчивалась, но потом приходила следующая и была такой же фантастической. Спасибо поварам Нику Фахсу, Дэвиду Барбозе и Майку Блочеру. Вы создали редкую находку в кулинарии.
Yelp — Мелинда Х.
Лучший ресторан в SLC без сомнений. Мы ходим туда по разным причинам и каждый раз прекрасно проводим время и замечательную еду. Шеф-повар Ник удовлетворит любой наш запрос!
Открытый стол — Бреанна Н.
Компания Table X была создана командой поваров, которые увидели потребность в чем-то другом. После многих лет работы в традиционных ресторанах изысканной кухни на Восточном побережье Ник Фас и Майк Блохер поняли, что опыт может быть — и должен быть — переосмыслен, чтобы лучше соответствовать потребностям сегодняшнего гостя и сегодняшней планеты. И они нашли Солт-Лейк-Сити идеальным местом, чтобы попробовать эту кулинарную перестройку.
В основе Table X лежит убеждение, что лучшая еда — это та, что прославляет Землю, а не та, что прибывает из кузова рефрижератора. Вот почему Table X берет на себя обязательство подавать гиперсезонные, сверхэкологичные продукты непревзойденного качества. Мы выходим за рамки традиционного опыта «от фермы к столу», позволяя щедрости нашего собственного сада на заднем дворе вдохновлять наше постоянно меняющееся сезонное меню.
Шеф-повар Майк продолжает совершенствовать это обеденное меню, находя новые способы получения ингредиентов, их хранения и приготовления, в то время как шеф-повар Ник сосредотачивает свое внимание на развитии новой оптовой пекарни Table X, одновременно управляя повседневными операциями. . но вместе, вместе со своей командой, они стремятся создать впечатление, которое одновременно удивляет и утешает, с уникальными блюдами, вдохновленными местным пейзажем, которые заставляют вас и нашу окружающую среду чувствовать себя немного лучше, чем раньше.
. но вместе, вместе со своей командой, они стремятся создать впечатление, которое одновременно удивляет и утешает, с уникальными блюдами, вдохновленными местным пейзажем, которые заставляют вас и нашу окружающую среду чувствовать себя немного лучше, чем раньше.
(МЕНЮ МОГУТ ЕЖЕДНЕВНО ИЗМЕНЯТЬСЯ)
1457 E 3350 Юг (нижний уровень, вход на южную сторону)
ТЕЛЕФОН ПЕКАРНИ: (801)-953-0477
информация
Приходите к нам за кофе, хлебом и выпечкой!
Среда-суббота с 8:00 до 15:00
Наш хлеб также доступен по адресу:
Доступно каждый день!
Центр города: 314 W 300 S, Солт-Лейк-Сити, Юта 84101
Холладей: 4673 S 2300 E, Солт-Лейк-Сити, Юта 84117
15-й и 15-й: 516 S 1500 E, Солт-Лейк-Сити 5
UT 841, UT
частная садовая столовая с видом на наш огород. Он может вместить до 14 гостей. Мы можем адаптировать опыт для вас и ваших гостей, или вы можете заказать один из вариантов дегустационного меню. Столовая в саду также доступна для частных деловых клиентов и мероприятий.
Он может вместить до 14 гостей. Мы можем адаптировать опыт для вас и ваших гостей, или вы можете заказать один из вариантов дегустационного меню. Столовая в саду также доступна для частных деловых клиентов и мероприятий.
Для получения дополнительной информации и бронирования вашего следующего частного мероприятия за столом X,
, пожалуйста, напишите нам по адресу [email protected]
Для получения информации о возможностях карьерного роста и
информации о текущих вакансиях
обращайтесь в таблицу X здесь .
Как пользоваться Z-таблицей
Автор: The Experts at Dummies and
Обновлено: 08-08-2022
Из книги: Практика)
Статистика: 1001 Практические задачи для чайников (+ Бесплатная онлайн-практика)
Исследуйте книгу Купить на Amazon
Вы можете использовать таблицу z-оценки, чтобы найти полный набор вероятностей «меньше чем» для широкого диапазона z-значений, используя формулу z-оценки. Ниже вы найдете как положительную, так и отрицательную z-оценку. Примеры задач под таблицей помогут вам научиться ее использовать.
Примеры задач таблицы Z Score
Используйте эти примеры математических задач на z-оценку, чтобы помочь вам изучить формулу z-оценки.
Что такое P ( Z ≤ 1,5) ?
Ответ: 0,9332
Чтобы найти ответ, используя таблицу z — , найдите, где строка для 1,5 пересекается со столбцом для 0,00; это значение равно 0,9332.
 В таблице z — показаны только вероятности «меньше чем», поэтому она дает вам именно то, что вам нужно для этого вопроса. Примечание: Ни одна вероятность не находится точно в одной точке, поэтому:
В таблице z — показаны только вероятности «меньше чем», поэтому она дает вам именно то, что вам нужно для этого вопроса. Примечание: Ни одна вероятность не находится точно в одной точке, поэтому:P ( Z ≤ 1,5) = P ( Z < 1,5)
Что такое P ( Z ≥ 1,5) ?
Ответ: 0,0668
Используйте таблицу z — , чтобы найти, где строка для 1,5 пересекается со столбцом для 0,00, что равно 0,9332. Поскольку таблица z — дает вам только вероятности «меньше чем», вычтите P ( Z < 1,5) из 1 (помните, что общая вероятность для нормального распределения равна 1,00 или 100%):
P ( Z ≥ 1,5) = 1 – P ( Z < 1,5)
= 1 – 0,9332 = 0,0668
Что такое P (–0,5 ≤ Z ≤ 1,0) ?
Ответ: 0,5328
Чтобы найти вероятность того, что Z находится между двумя значениями, используйте таблицу z — , чтобы найти вероятности, соответствующие каждому значению z- , а затем найдите разницу между вероятностями.

Здесь вам нужна вероятность того, что Z находится в диапазоне от –0,5 до 1,0. Во-первых, используйте z — , чтобы найти значение, в котором строка для –0,5 пересекается со столбцом для 0,00, что равно 0,3085. Затем найдите значение, в котором строка для 1,0 пересекается со столбцом для 0,00, что равно 0,8413.
Поскольку таблица z — дает вам только вероятности «меньше чем», найдите разницу между вероятностью менее 1,0 и вероятностью менее –0,5:
P (–0,5 ≤ Z ≤ 1,0) = P ( Z ≤ 1,0) – P ( Z ≤ –0,50)
= 0,8413 – 0,3085 = 0,5328
Что такое P (–1,0 ≤ Z ≤ 1,0) ?
Ответ: 0,6826
Чтобы найти вероятность того, что Z находится между двумя значениями, используйте таблицу z — , чтобы найти вероятности, соответствующие каждому значению z — , а затем найдите разницу между вероятностями.
Здесь вам нужна вероятность того, что Z находится в диапазоне от –1,0 до 1,0.


 Все ячейки, для которых этот флажок останется установленным, будут защищены при включении защиты листа. Все ячейки, где вы этот флаг снимете, будут доступны для редактирования несмотря на защиту. Чтобы наглядно видеть, какие ячейки будут защищены, а какие — нет, можно воспользоваться этим макросом.
Все ячейки, для которых этот флажок останется установленным, будут защищены при включении защиты листа. Все ячейки, где вы этот флаг снимете, будут доступны для редактирования несмотря на защиту. Чтобы наглядно видеть, какие ячейки будут защищены, а какие — нет, можно воспользоваться этим макросом.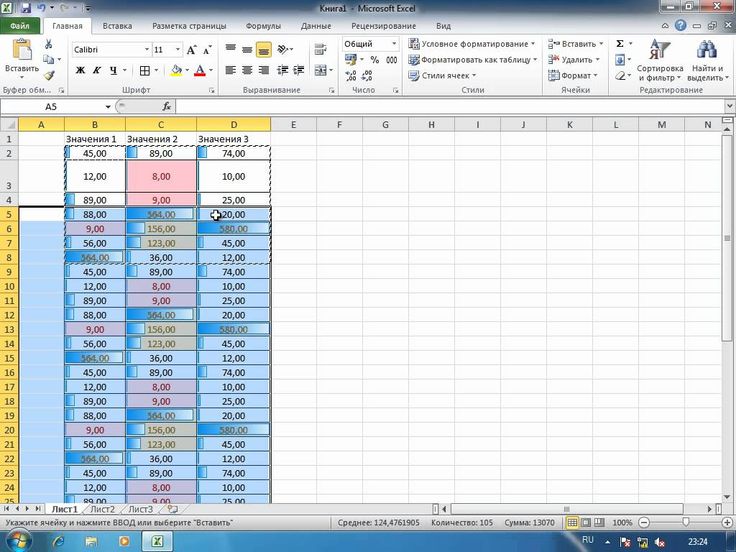 В таблице z — показаны только вероятности «меньше чем», поэтому она дает вам именно то, что вам нужно для этого вопроса. Примечание: Ни одна вероятность не находится точно в одной точке, поэтому:
В таблице z — показаны только вероятности «меньше чем», поэтому она дает вам именно то, что вам нужно для этого вопроса. Примечание: Ни одна вероятность не находится точно в одной точке, поэтому: