Ssd windows настройка: Настройка SSD под Windows 7
Содержание
Как настроить SSD диск для Windows 10: после установке в биосе
Многие пользователи операционной системы Windows 10 постепенно переходят с жестких дисков SATA на более современные SSD накопители. Такие жесткие диски можно устанавливать как на новые, так и на сравнительно старые компьютеры.
Содержание:
- Настройка и оптимизация SSD диска в Windows 10
- Обновление прошивки
- Подключение AHCI
- Подключение TRIM
- Настройки для SSD дисков по умолчанию
- Какие функции можно отключить?
Настройка и оптимизация SSD диска в Windows 10
Функционал операционной системы Windows 10 предоставляет много возможностей для оптимизации накопителя, хотя не все из них подключены по умолчанию, поэтому пользователю придется настраивать SSD диск «под себя» самостоятельно.
Обновление прошивки
В первую очередь пользователю нужно убедиться в том, что жесткий диск работает корректно. Другими словами, устройство должно быть оснащено последней версией прошивки.
Другими словами, устройство должно быть оснащено последней версией прошивки.
К сожалению, процесс обновления прошивки не является автоматизированным, а каждый производитель жестких дисков предлагает свой способ обновления. В большинстве случаев пользователю нужно зайти на официальный сайт производителя и обновлять прошивку вручную, следуя рекомендациям.
Подключение AHCI
AHCI, или Advanced Host Controller Interface – это основная функция, которая отвечает за полноценное использование жесткого диска. Именно она гарантирует, что операционная система будет поддерживать все функции, с которым поставляется SSD диск.
Чтобы подключить AHCI, нужно зайти в BIOS и подключить функцию в настройках. Точное расположение функции указать сложно, так как оно зависит от типа биоса. У владельцев новых компьютеров проблем, скорее всего, не возникнет, так как данная функция подключена в них по умолчанию. Во всех остальных случаях расположение AHCI придется поискать, но подключить ее лучше до установки операционной системы.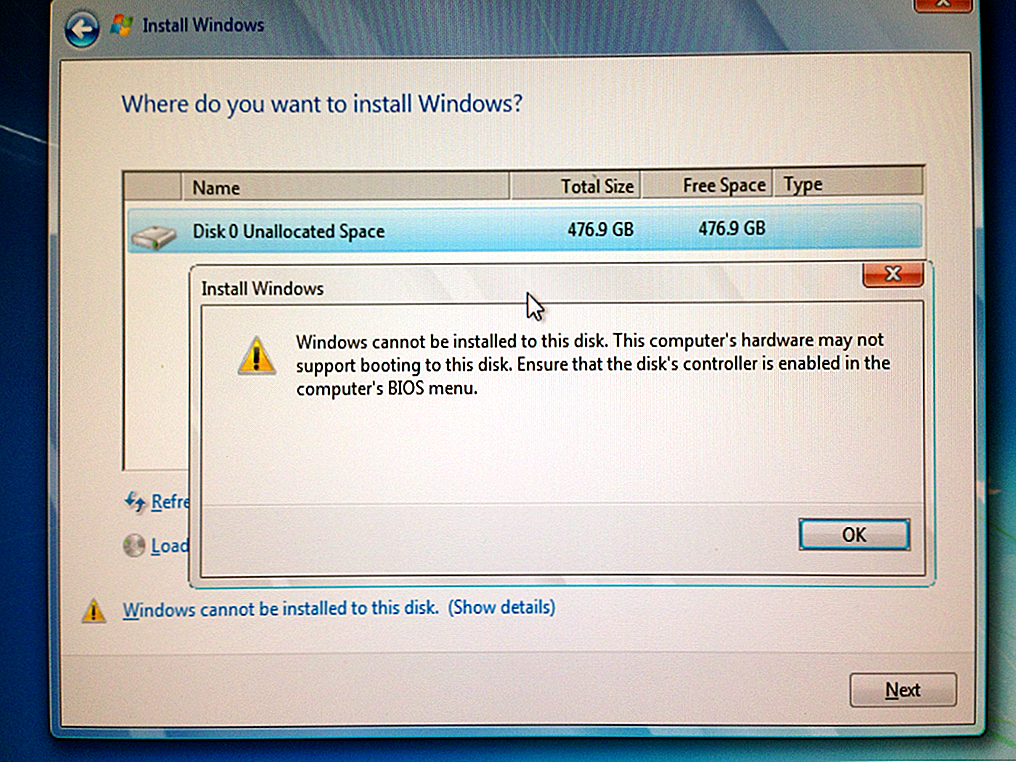
Подключение TRIM
TRIM играет ключевую роль в продлении срока службы жесткого диска, ведь данная функция обеспечивает очистку носителя от различного мусора. Другими словами, TRIМ подает операционке сигнал о блоках данных, которые больше не используются и могут быть удалены, а также указывает их расположение.
В операционной системе Windows 10 TRIM подключен по умолчанию, но пользователю все же стоит убедиться, что функция действительно подключена.
Настройки для SSD дисков по умолчанию
Операционная система Windows 10 изначально настроена на максимальную производительность жестких дисков. Более того, система умеет автоматически определять тип носителя и вносить соответствующие настройки.
Оптимизация SSD дисков в операционке Windows 10 происходит так:
- ОС отключает дефрагментацию и функцию ReadyBoot;
- Оптимизирует питание жесткого диска
- Автоматически подключает функцию TRIM.
При этом пользователю придется вручную настраивать историю файлов и точки восстановления, чтобы случайно не потерять важную информацию.
Какие функции можно отключить?
Тем, кто привык пользоваться HDD дисками придется внести некоторые изменения в ПК и отключить определенные функции.
К таким функциям в первую очередь относится дефрагментация. Для HDD дисков она необходима, но SSD накопителю может нанести вред и даже сократить срок службы. К счастью, после установки SSD диска на компьютер с системой Windows 10 эта функция отключается автоматически.
Если пользователь не хранит на твердотельном диске никакой важной информации, можно отключить и функцию индексации.
Сделать это можно так:
- Через ярлык «Мой компьютер» нужно перейти во вкладку Проводник.
- В ней находят диск SSD и кликом по правой кнопке мышки переходят во вкладку «Свойства».
- Остается только снять галочку напротив строки «Разрешить индексировать», и кликнуть по кнопке Применить.
Эти простые рекомендации помогут продлить срок службы SSD диска. Дополнительную информацию по настройкам и оптимизации можно найти в видео.
Настройка SSD под Windows 10
SSD-диски значительно отличаются в своей конструкции от обычных жёстких дисках, которые установлены в большинстве компьютеров. Благодаря этим отличиям ССДшник работает значительно быстрее обычного диска, но и стоит дороже. Однако, если не произвести определённые настройки в операционной системе Windows, то все преимущества SSD через пару лет могут сойти на «нет».
Твердотельные накопители, в отличии от обычных магнитных дисков, обладают высокой пропускной способностью, но имеют ограничение по количеству циклов перезаписи. То есть, если слишком часто с диска что-то удалять или записывать, то он может сильно потерять в производительности или вовсе выйти из строя. Однако данное ограничение составляет несколько тысяч циклов перезаписи, чего обычному пользователю хватит на 5 и более лет. Правда, если система неправильно настроена, SSD начнёт терять в производительности уже через 2-3 года использования.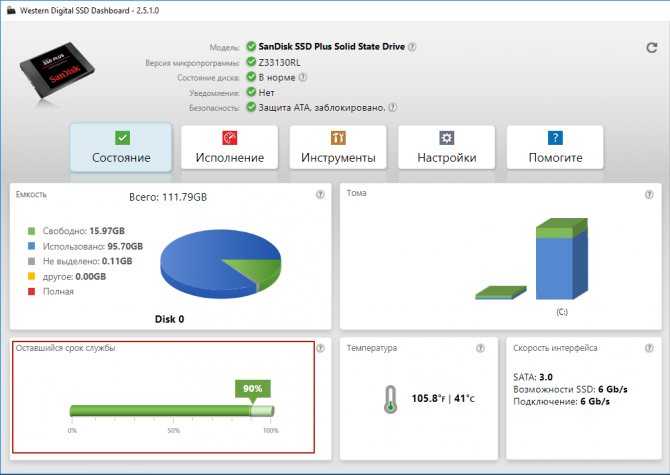
Настройку операционной системы можно поделить на несколько этапов.
Этап 1: Отключение спящего режима и гибернации
Спящий режим и гибернация имеют между собой некоторые отличия, но в целом работают по схожему принципу. При долгом бездействии компьютера они отключают экран и большинство процессов. Гибернация же вообще выключает практически все процессы и программы компьютера, переводя его в практически выключенное состояние. Таким образом компьютер экономит энергию при длительном бездействии. Если же вам нужно вернуться к работе, то выход из спящего режима и режима гибернации не занимает много времени, а данные, которые были записаны в оперативной памяти во время работы быстро восстанавливаются, благодаря чему вы не теряете никакой информации.
Однако перенос данных из оперативной памяти в долгосрочную при входе в режим сна/гибернации, а потом их обратный перенос и удаление из долгосрочной памяти при выходе, создаёт дополнительные циклы перезаписи. Если вы пользуетесь обычным компьютером, то данные режимы можно вообще отключить, так как экономия энергии здесь не особо нужна.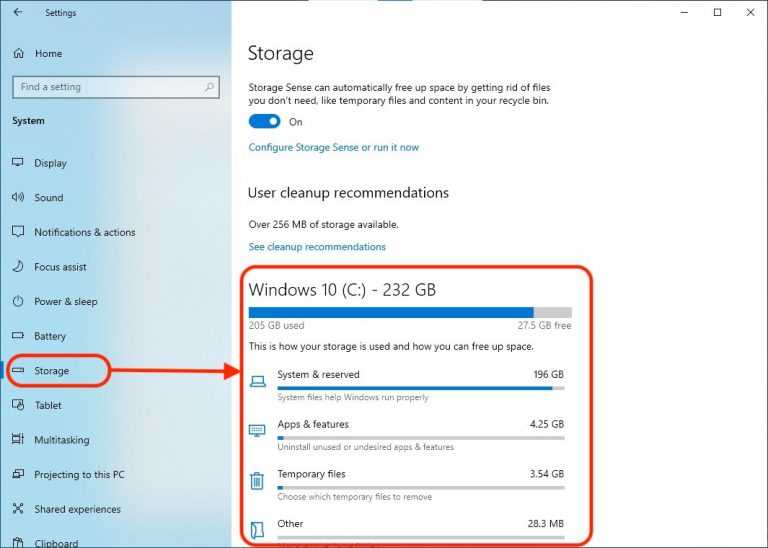 В случае с ноутбуком, отключение данных режимов идёт на ваше усмотрение, так как при длительном бездействии с их помощью можно сохранить зарядку.
В случае с ноутбуком, отключение данных режимов идёт на ваше усмотрение, так как при длительном бездействии с их помощью можно сохранить зарядку.
Отключить данные режимы можно с помощью нескольких способов, однако самым удобным является способ, подразумевающий использование «Командной строки», так как с его помощью можно отключить режим гибернации и сна при помощи всего одной команды. Инструкция выглядит следующим образом:
- Запустите строку «Выполнить» при помощи сочетания клавиш Win+R.
- Введите туда команду cmd и нажмите Enter или «Ок».
- Откроется «Командная строка», куда вам нужно ввести следующую команду:
powercfg –H off
Чтобы применить команду, нажмите на Enter.
- Для окончательного применения изменений рекомендуется выполнить перезагрузку компьютера.
Этап 2: Изменить временное хранилище
Для нормальной работы Windows система создаёт папку на главном диске с названием Temp, которая является чем-то вроде временного хранилища служебной информации.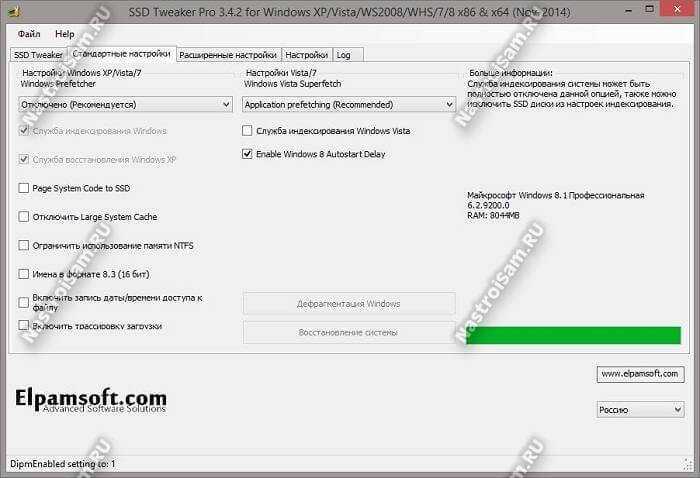 Запись и удаление данных из этой папки происходит в фоновом режиме и обычно не мешает пользователю работать за компьютером. Но постоянное удаление и запись новых файлов увеличивают количество циклов перезаписи.
Запись и удаление данных из этой папки происходит в фоновом режиме и обычно не мешает пользователю работать за компьютером. Но постоянное удаление и запись новых файлов увеличивают количество циклов перезаписи.
Чтобы этого избежать, вам потребуется перенести папку Temp на другой диск, желательно на обычный магнитный. Однако стоит понимать, что это несколько понизит производительность операционной системы, так как HDD менее быстрый, плюс, операционная система установлена не на нём. Но если у вас достаточно мощное железо и хороший SSD, то уменьшение производительности вы практически не заметите.
Инструкция по переносу папки выглядит следующим образом:
- Для начала вам нужно перейти в «Свойства» ярлыка «Этот компьютер». Обычно его можно найти на «Рабочем столе», в «Проводнике» или плиточном меню Windows, которое вызывается нажатием на иконку «Пуск».
- Кликните ПКМ по ярлыку и в контекстном меню найдите «Свойства».
 Перейдите в них.
Перейдите в них. - Обратите внимание на левое меню, где вам нужно перейти в «Дополнительные параметры системы».
- Теперь в появившемся окне с настройками перейдите в подраздел «Дополнительно», что в верхней части окна.
- В этом разделе нажмите на кнопку в самом низу окна – «Переменные среды».
- Откроется окно, которое называется «Переменные среды». В окошке «Переменные среды пользователя» выберите один из вариантов при помощи клика по нему мышью. Нажмите на кнопку «Изменить».
- В поле «Значение переменной» запишите новый путь для сохранения системной информации.
- Проделайте 6 и 7 шаги с другим пунктом, который расположен в «Переменные среды пользователя».
Этап 3: Перенос файла подкачки
Если у вас недостаточно оперативной памяти на компьютере, то самым лучшим решением будет создать «Файл подкачки», то есть выделить немного долгосрочной памяти для задач краткосрочной памяти компьютера. Такой подход позволит не докупать недостающее количество ОЗУ, но при этом стоит понимать, что данный файл постоянно перезаписывается, что негативно влияет на работу SSD-накопителя.
Такой подход позволит не докупать недостающее количество ОЗУ, но при этом стоит понимать, что данный файл постоянно перезаписывается, что негативно влияет на работу SSD-накопителя.
Дабы избежать негативного влияния на работу SSD рекомендуется либо докупить недостающий объём ОЗУ, отказавшись от «Файла подкачки» вовсе, либо перенести его на обычный жёсткий диск. Если вы выберите последний вариант, то можете немного потерять в производительности операционной системы, поэтому всё же лучше докупить недостающий объём ОЗУ. Инструкция по настройке «Файла подкачки» выглядит следующим образом:
- Перейдите в «Свойства» операционной системы. Для этого щёлкните правой кнопкой мыши по иконке «Этот компьютер» и из контекстного меню выберите «Свойства». В «Свойствах» найдите пункт «Дополнительные параметры системы» (он расположен в левой части) и перейдите в него.
- Откроется окно, где вам нужно выбрать пункт «Дополнительно» в верхней части.
 Затем в блоке «Быстродействие» перейти в «Параметры».
Затем в блоке «Быстродействие» перейти в «Параметры». - Теперь снова перейдите во вкладку «Дополнительно», а там нажмите на кнопку «Изменить», что находится в блоке «Виртуальная память».
- Уберите галочку напротив пункта «Автоматически выбирать объём файла подкачки». Если эта галочка стоит, то система всё равно будет создавать этот файл, даже если на компьютере оперативной памяти более чем достаточно.
- В параметрах ниже можно настроить «файл Подкачки» на разных дисках. Например, чтобы убрать этот файл на системном диске, нужно поставить галочку напротив «Без файла подкачки». Чтобы сделать «Файл подкачки» на другом диске, просто поставьте галочку в настройках этого диска напротив «Размер по выбору системы», либо задайте размер самостоятельно, установив галочку напротив «Указать размер».
Этап 4: Отключение дефрагментации
Этот этап один из самых важных, так как дефрагментация очень плохо влияет на SSD-диск. В случае с обычными дисками эта процедура соединяет все разбросанные фрагменты в кластеры, тем самым оптимизируя работу диска. В SSD же этого делать не нужно. Также особенности дефрагментации тоже оказывают сильное влияние на количество циклов перезаписи данных на дисках. Если вы купили компьютер/ноутбук с операционной системой Windows 10, которая была по умолчанию уже установлена на SSD-диск, то функция дефрагментации скорее всего тоже уже будет отключена. Однако рекомендуется это проверить.
В случае с обычными дисками эта процедура соединяет все разбросанные фрагменты в кластеры, тем самым оптимизируя работу диска. В SSD же этого делать не нужно. Также особенности дефрагментации тоже оказывают сильное влияние на количество циклов перезаписи данных на дисках. Если вы купили компьютер/ноутбук с операционной системой Windows 10, которая была по умолчанию уже установлена на SSD-диск, то функция дефрагментации скорее всего тоже уже будет отключена. Однако рекомендуется это проверить.
Отключение можно реализовать по следующей инструкции:
- Откройте «Этот компьютер», чтобы вы смогли видеть список всех установленных жёстких дисков. Перейти в него можно через «Проводник», используя левое меню. Также можно воспользоваться меню «Пуска».
- Перейдите в «Свойства» любого из представленных дисков. Для этого щёлкните по нему ПКМ и выберите соответствующий пункт в выпавшем меню.
- В верхних вкладках откройте «Сервис».
- В блоке «Оптимизация и дефрагментация» используйте кнопку «Оптимизировать».

- Откроется окно со списком дисков и инструментами для анализа и дефрагментации. Вам нужно перейти в настройки расписания при помощи кнопки «Изменить параметры», что расположена в нижней части.
- Здесь нужно просто убрать чекбокс с «Выполнять по расписанию» и применить настройки.
Этап 5: Отключить индексацию
Данный этап не является обязательным, к тому же слишком большого прироста производительности или увеличения срока службы носителя вы не получите. В некоторых случаях прохождение этого этапа может сделать работу с файлами на диске неудобной. Всё дело в том, что индексация отвечает за поиск файлов по диску. То есть при её отключении вы не сможете быстро найти папку или файл, используя поисковое меню. Поэтому отключение данной функции разумно только в том случае, если вы редко заглядываете на этот диск.
Отключить индексацию на SSD-диске можно по следующей инструкции:
- Перейдите в «Этот компьютер». Подробнее о том, как перейти туда было описано в инструкциях выше.

- Сейчас вам нужно будет перейти в «Свойства» SSD-диска. Нажмите по нему ПКМ и выберите одноимённый пункт меню.
- Напротив «Разрешить индексирование» снимите галочку. Нажмите «Применить» и «Ок».
Если вы сможете применить хотя бы 2 из 5 описанных инструкций, то значительно продлите срок службы SSD-диска, а также сможете уберечь его от потери производительности.
Установка Windows: как определить, какой диск какой
Всегда было важно убедиться, что ваша операционная система устанавливается на правильный накопитель, но это стало еще более серьезной проблемой с созданием высокоскоростных твердотельных накопителей. .
Теперь вы хотите убедиться, что ваша операционная система находится на диске, обеспечивающем максимальную производительность, но эти диски дорогие. Сборки ПК часто имеют дорогие высокопроизводительные накопители для операционной системы и более дешевые варианты для объемного хранения. Это приводит нас к вопросу: как убедиться, что операционная система установлена на нужный диск?
Самый простой способ определить, на какой диск вы устанавливаете свою операционную систему, — просто подключить только один диск во время установки.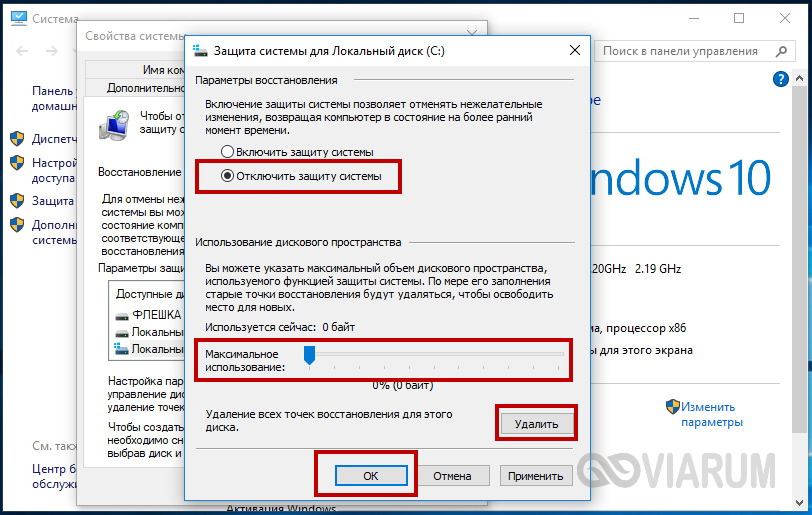 Вы также можете использовать диски с различной емкостью, чтобы выбрать тот, который подходит для вашей операционной системы Windows.
Вы также можете использовать диски с различной емкостью, чтобы выбрать тот, который подходит для вашей операционной системы Windows.
В качестве альтернативы, самый простой способ разместить операционную систему на правильном диске — это установить ее, проверить диски с помощью Дисковой утилиты, а затем снова установить Windows, если она оказалась не на том жестком диске.
Независимо от того, является ли это вашей первой или пятнадцатой сборкой ПК, давайте узнаем, как установить операционную систему на правильный диск.
Инфографика, показывающая, как определить, какой диск какой в Windows (нажмите, чтобы увеличить)
1
Почему трудно идентифицировать диски при установке Windows?
2
Почему важно знать, какие диски вы используете во время установки
3
Как определить, какой диск какой
Почему трудно идентифицировать диски при установке Windows?
Если вы когда-нибудь пробовали последовательно отслеживать свои диски по номеру, вы заметите, что Windows не обязательно идет на сотрудничество, когда дело доходит до заказа дисков. Это связано с тем, как Windows перечисляет и диски, подключенные к операционной системе.
Это связано с тем, как Windows перечисляет и диски, подключенные к операционной системе.
Windows перечисляет диски при каждой загрузке. Это не создает последовательной связи между дисками и фактически может произвольно переназначать разные диски на разные номера . Это часто бывает при двойной загрузке нескольких операционных систем с несколькими подключенными неформатированными накопителями.
Диспетчер устройств Windows показывает три диска
Физические каналы SATA и RAID, используемые вашими дисками, не обязательно связаны с тем, как Windows перечисляет эти диски. Ваш BIOS будет вести последовательную нумерацию дисков, но Windows, похоже, не заинтересована в получении этой информации.
Это создает некоторые проблемы, когда вы хотите установить новую операционную систему или последовательно использовать свои диски по номерам, поскольку на странице установки вы увидите следующее:
Два абсолютно одинаковых NVMe SSD отображаются в Windows во время первой установки
Не очень полезно, если вам нужно установить ОС на определенный диск!
Почему важно знать, какие диски вы используете во время установки
Есть несколько важных причин, по которым вам нужно знать, какой диск какой во время установки.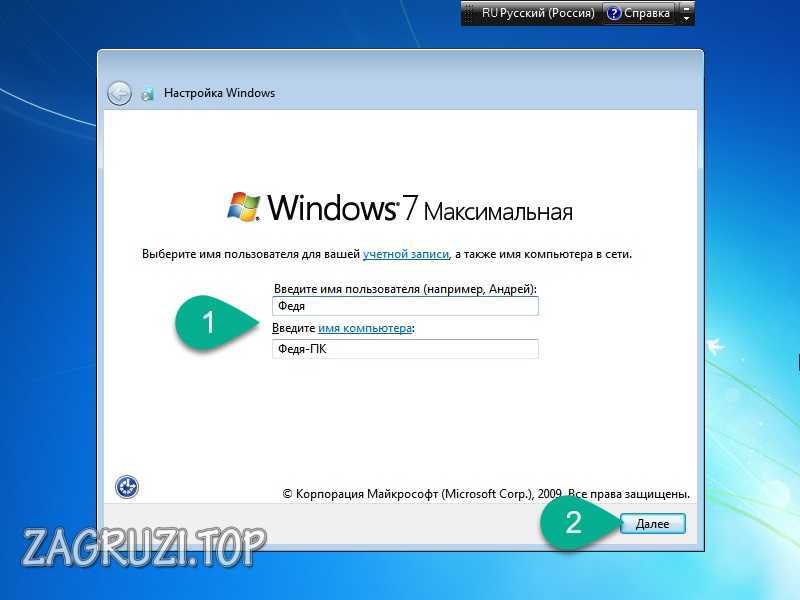 Это связано со скоростью диска, объемом памяти и целями, которые вы ставите перед своей системой.
Это связано со скоростью диска, объемом памяти и целями, которые вы ставите перед своей системой.
Скорость и производительность
Первая причина, по которой важно уметь различать диски, заключается в том, что не все диски одинаковы. SSD намного быстрее, чем HD, но стоимость хранилища на SSD по-прежнему намного выше, чем на HD старой школы. Это означает, что обычная установка представляет собой меньший SSD с операционной системой и большой жесткий диск для хранения файлов и программ .
Чтобы определить, на какой диск вы устанавливаете операционную систему, вам нужно знать, какой диск какой. Это важно для максимальной скорости вашей ОС.
В моем случае я пошел и купил два твердотельных накопителя PCIe 4.0 NVMe:
Два твердотельных накопителя M.2 и различные компоненты радиатора
Это произошло потому, что у меня была заказана материнская плата с двумя твердотельными накопителями PCIe4. Однако материнская плата продолжала откладываться, поэтому в итоге я купил альтернативную материнскую плату с одним слотом PCIe 3 и одним слотом PCIe 4:
Два твердотельных накопителя M. 2 NVMe размера 2280 установлены на материнской плате Asus
2 NVMe размера 2280 установлены на материнской плате Asus
Однако диски PCIe 3 M.2 могут работать намного медленнее, чем диски PCIe 4, поэтому я хотел использовать самый быстрый слот для установки Windows.
Защитить важные файлы
Еще одна причина знать, какой диск какой, заключается в том, что вам также нужно указать разницу во время установки, чтобы защитить эти накопители. Если у вас есть файлы, хранящиеся на одном из этих дисков, они могут быть стерты во время форматирования, необходимого для установки операционной системы.
Вот как вы можете безопасно, быстро и надежно определить разницу между вашими дисками во время установки Windows.
Как определить, какой диск какой
Мы начнем с самых простых решений и перейдем к более сложным вариантам. Возможность выяснить, какой диск какой, полезна не только для установки новой операционной системы, но и может помочь, когда вы используете накопители или хотите расширить хранилище на своем ПК.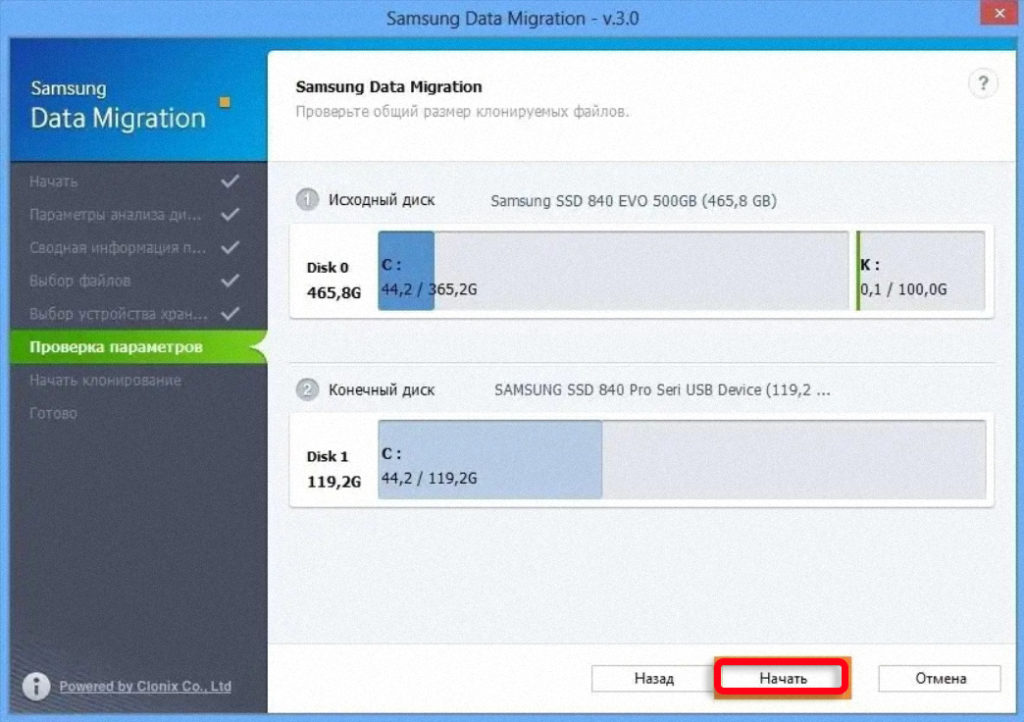
Отключите все диски, кроме одного
Старый твердотельный накопитель SATA6 с подключенным кабелем SATA
Это первое решение, безусловно, самое простое. Если вы хотите защитить свои накопители и убедиться, что ваша операционная система установлена на определенный SSD, все, что вам нужно сделать, это отключить все диски, кроме того, на котором вы хотите установить операционную систему .
Это гарантирует отсутствие риска при установке операционной системы на жесткий диск. Имея только один вариант на выбор, и мы физически убедились, что это правильный вариант, ваши файлы будут защищены, а ваша операционная система установится на правильный диск.
Установка твердотельного накопителя M.2 NVMe на материнскую плату Asus
У этого есть один существенный недостаток. Вам необходимо установить и отформатировать другие жесткие диски или твердотельные накопители после установки операционной системы . Это означает открытие корпуса компьютера, физическое подключение дисков, а затем их повторное форматирование после загрузки Windows.
Если дополнительный шаг во время установки и настройки кажется вам не таким уж большим делом, это, безусловно, самый простой и чистый способ убедиться, что ваша операционная система Windows находится на нужном диске.
Использовать диски с разной емкостью хранения
В Windows может не быть способа точного перечисления дисков, но она всегда будет сообщать вам объем памяти диска, на который вы смотрите.
Это дает нам быстрый способ выяснить, какой диск есть какой. Ранее мы упоминали, что сегодня многие сборки ПК имеют меньший SSD для размещения операционной системы и нескольких программ, а также гораздо больший жесткий диск для хранения данных. Если это так для вашей установки, просто найдите наименьший диск и установите на него операционную систему Windows 9.0008 .
Конечно, этот метод предполагает покупку дисков с различной емкостью. Наличие двух дисков с одинаковой емкостью приведет к тому, что Windows потеряет способность различать эти диски при их перечислении. Это означает, что передовой 500-гигабайтный диск будет выглядеть практически так же, как самый неуклюжий 500-гигабайтный жесткий диск, который вы можете найти.
Это означает, что передовой 500-гигабайтный диск будет выглядеть практически так же, как самый неуклюжий 500-гигабайтный жесткий диск, который вы можете найти.
Если у вас есть диски разных размеров, все, что вам нужно сделать, это заранее выбрать тот, на котором вы хотите установить свою операционную систему, и запомнить его емкость, когда придет время устанавливать Windows 9.0008 .
Проверьте порядок ваших дисков в BIOS
Следующий метод немного рискован, но он может сработать, если у вас ситуация с настройкой с низким уровнем риска.
BIOS всегда будет перечислять перечисление ваших дисков. Это означает, что иногда вы можете доверять порядку, в котором BIOS размещает ваши диски при установке новой операционной системы :
Три установленных диска отображаются под Asus UEFI BIOS
В приведенном выше случае два диска NVMe перечислены как:
- М.2_1
- М.2_2
Затем я могу посмотреть их в руководстве к моей материнской плате или на странице «спецификации» на веб-сайте Asus и увидеть, что они означают:
- M.
 2_1: «(режимы PCIE 4.0 x4 и SATA) поддержка устройств хранения»
2_1: «(режимы PCIE 4.0 x4 и SATA) поддержка устройств хранения» - M.2_2: «(режимы PCIE 3.0 x4 и SATA) поддержка устройств хранения»
Отлично, это означает, что первый диск в списке должен быть PCIe 4.0, а второй указанный диск должен быть PCIe 3.0.
Предупреждение : Конечно, в Windows есть собственные протоколы для перечисления дисков. Поэтому мы не можем гарантировать, что установщик Windows (или диспетчер дисков позже) перечислит их в том же порядке.
В моем случае они были в том же порядке (поэтому я правильно установил на диск PCIe 4.0), но ваш опыт может отличаться.
Это подходящий вариант, если ваш жесткий диск спроектирован с некоторой избыточностью. Если вы собираете ПК с двумя практически идентичными твердотельными накопителями емкостью 500 ГБ, нет ничего плохого в том, чтобы просто довериться Windows, чтобы она согласилась с BIOS.
Однако это, вероятно, не стоит риска, если у вас есть жесткий диск, полный файлов, которые вы хотите сохранить .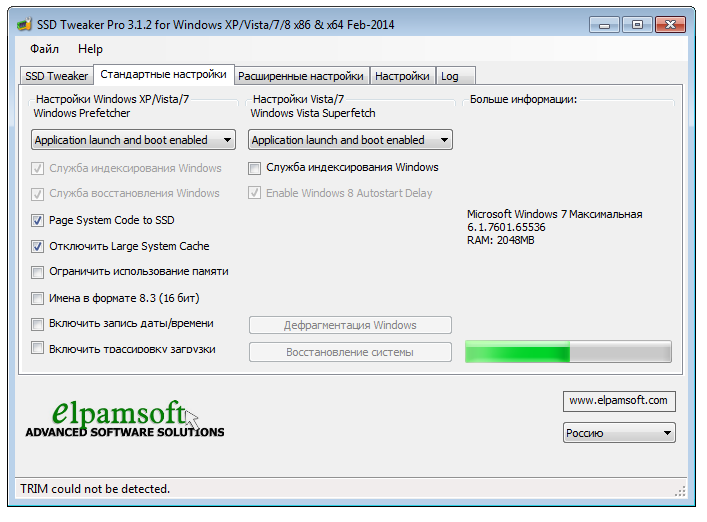 Помните, что форматирование и создание разделов для установки операционной системы требует удаления всех данных с диска. Это означает потерю музыки, фильмов и изображений, хранящихся на жестком диске, если вы случайно выберете неправильный вариант.
Помните, что форматирование и создание разделов для установки операционной системы требует удаления всех данных с диска. Это означает потерю музыки, фильмов и изображений, хранящихся на жестком диске, если вы случайно выберете неправильный вариант.
Проверьте физический порядок ваших дисков
Различные порты и разъемы, показанные внизу
Диск 0, 1, 2 и 3, все относятся к физическим соединениям ваших дисководов на материнской плате. Эти перечисления относятся к их аппаратным расположениям, которые могут иметь значение в зависимости от вашей материнской платы.
Довольно часто материнская плата имеет порт, предназначенный для более современных высокопроизводительных дисков, а затем несколько портов, разработанных с учетом универсального хранилища. Рекомендуется установить операционную систему на основной порт, а затем позволить накопителям занять оставшееся место .
Лучшее время для физического заказа — во время установки. Windows, как правило, не любит, когда меняется расположение дисков. Операционные системы используют эти перечисления портов, чтобы решить, куда переместить файлы, выполнить программы и обеспечить бесперебойную работу.
Операционные системы используют эти перечисления портов, чтобы решить, куда переместить файлы, выполнить программы и обеспечить бесперебойную работу.
Ознакомьтесь с документацией, прилагаемой к материнской плате, чтобы узнать, какой порт оптимизирован для используемых дисков. Получение этого прямо перед установкой является ключом к максимальной производительности вашего ПК.
Установите Windows и проверьте с помощью CrystalDiskInfo
Наш последний вариант является самым простым, но он может работать не для каждого пользователя и не для каждого ПК.
Все, что вам нужно сделать, это установить Windows, а затем загрузить новую операционную систему. После того, как все запущено, у вас есть множество инструментов, которые вы можете использовать, чтобы узнать, на каком диске была установлена ваша операционная система.0008 .
Существуют программы, входящие в состав Windows, такие как Disk Utility, которые могут проверять состояние ваших дисков, и сторонние программы, такие как CrystalDiskInfo, которые представляют информацию в более удобном для чтения виде.
Если ваша операционная система Windows попала на нужный диск, все готово. Если окажется, что он встал не на тот жесткий диск, все, что вам нужно сделать, это перенастроить и выполнить новую установку.
Например, если вы установили Windows на диск «C:» (что типично) и хотите установить ее в слот PCIe 4.0 — как в моем случае — вы должны увидеть следующее:
CrystalDiskInfo показывает твердотельный накопитель NVMe, установленный в слоте PCIe 4
Ключевым моментом здесь является первая часть «Режима передачи». В данном случае это хороший , на котором написано «PCIe 4.0». Однако, если вместо этого вы видите следующее, это может быть плохо:
CrystalDiskInfo показывает NVMe SSD, установленный в слоте PCIe 3
В приведенном выше случае говорится, что диск подключен к слоту «PCIe 3.0» дело в моем случае.
Примечание : На приведенном выше снимке экрана также указано «PCIe 4.0» и «Стандарт: NVM Express 1. 4». Это означает, что диск способен работать на скоростях PCIe 4.0. Но ключевой момент — это первая часть режима передачи, в которой говорится «PCIe 3.0» — это то, на чем работает диск , на самом деле .
4». Это означает, что диск способен работать на скоростях PCIe 4.0. Но ключевой момент — это первая часть режима передачи, в которой говорится «PCIe 3.0» — это то, на чем работает диск , на самом деле .
Этот подход включает в себя немного проб и ошибок, но это решение невмешательства для людей, которым неудобно подключать и отключать диски на своем компьютере. Кроме того, в настоящее время переустановка операционной системы может занять всего 15-20 минут благодаря сверхбыстрым твердотельным накопителям NVMe.
Обращение со всем этим дорогостоящим оборудованием и проверка того, что контакты не повреждены, может быть немного беспокойным для начинающих сборщиков ПК. Это дает вам возможность контролировать, на каком жестком диске установлена ваша операционная система, без необходимости потенциально подвергать опасности дорогие твердотельные накопители.
Как установить Windows на второй SSD или жесткий диск
Если вы хотите установить Windows 11/10 на второй SSD или жесткий диск, это можно так сделать.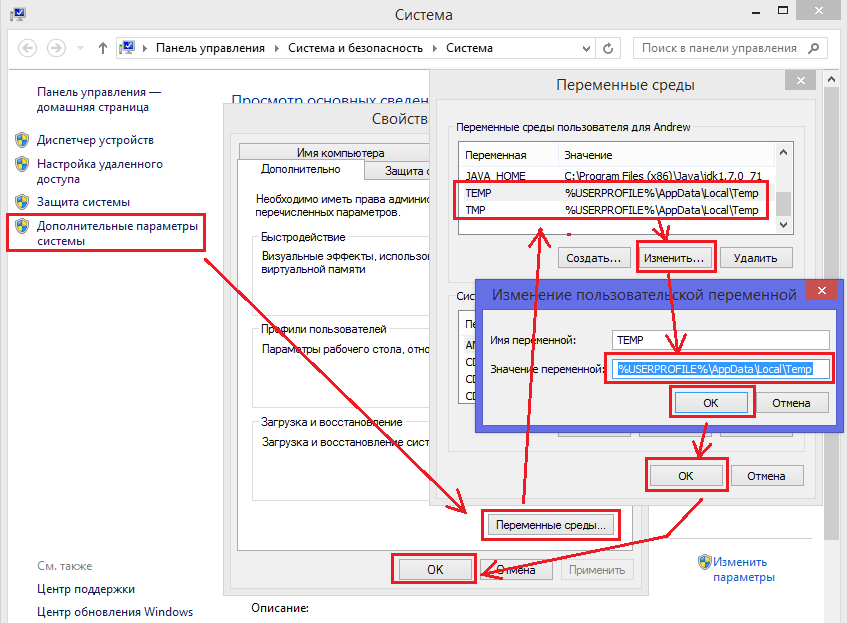 Для этого есть несколько причин. Возможно, вы захотите протестировать невыпущенную версию Windows 11/10 или иметь свою копию Windows 11/10, которую вы можете загрузить, подключившись и загрузившись. В этом руководстве мы расскажем, как установить Windows на второй SSD или HDD.
Для этого есть несколько причин. Возможно, вы захотите протестировать невыпущенную версию Windows 11/10 или иметь свою копию Windows 11/10, которую вы можете загрузить, подключившись и загрузившись. В этом руководстве мы расскажем, как установить Windows на второй SSD или HDD.
Чтобы установить Windows 11/10 на новый или дополнительный SSD или HDD, вам необходимо:
- Создать новый раздел на втором SSD или жестком диске
- Создать Windows Bootable USB
- Использовать пользовательский параметр при установке Windows 11/10
Хотя вы можете, я бы посоветовал вам не извлекать внешний SSD или жесткий диск, если в этом нет необходимости. При установке Windows загрузчик пропишет путь к установленной ОС. Если он отсутствует, то это может быть проблематично. Также не удаляйте ОС с основного SSD или HD, особенно если вы планируете удалить второй SSD и планируете использовать его по мере необходимости.
1] Создайте новый раздел на втором SSD или жестком диске
Подключите дополнительный SSD или жесткий диск к компьютеру.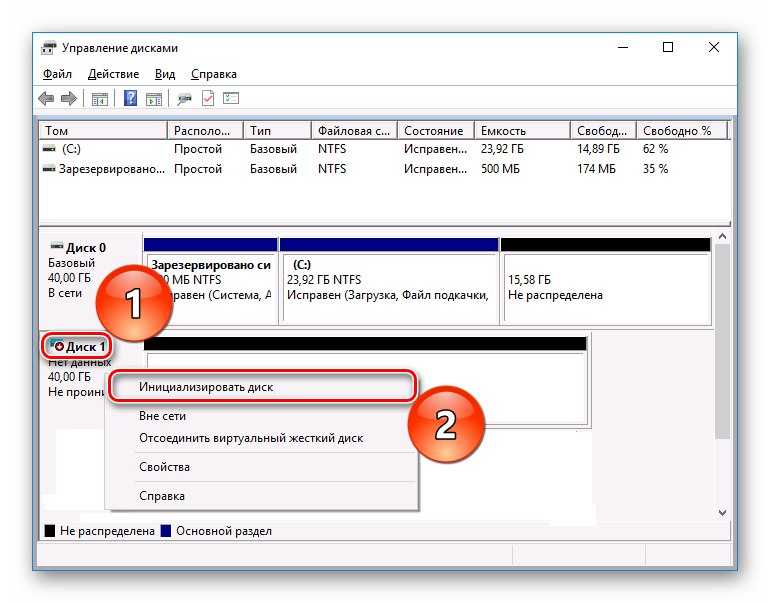 Компьютер должен определить это немедленно. Нам нужно подготовить раздел дополнительного диска для установки Windows. Для этого мы будем использовать встроенный инструмент управления дисками.
Компьютер должен определить это немедленно. Нам нужно подготовить раздел дополнительного диска для установки Windows. Для этого мы будем использовать встроенный инструмент управления дисками.
Если в файле есть данные, сделайте резервную копию этих файлов.
- Одновременно используйте Win+X, чтобы вызвать меню Power Tasks, и из отображаемых параметров выберите «Управление компьютером».
- В разделе «Управление компьютером» вы найдете параметр «Хранилище». Под ним вы увидите «Управление дисками». Нажмите, чтобы открыть его.
- Если существует существующий том, щелкните его правой кнопкой мыши и удалите.
- Теперь у вас будет нераспределенное хранилище. Щелкните его правой кнопкой мыши, а затем создайте простой том.
Обязательно выберите размер основного раздела не менее 50 ГБ. Вы можете создавать расширенные разделы с остальным пространством для хранения. Теперь вы готовы установить Windows 10.
2] Создайте загрузочный USB-накопитель Windows 11/10
Загрузите последнюю версию ISO и создайте загрузочный USB-накопитель. Затем подключите USB-накопитель и загрузитесь с него. Вам придется изменить приоритет загрузки, чтобы он загружался с USB-накопителя вместо жесткого диска по умолчанию.
Затем подключите USB-накопитель и загрузитесь с него. Вам придется изменить приоритет загрузки, чтобы он загружался с USB-накопителя вместо жесткого диска по умолчанию.
3] Используйте пользовательский параметр для установки на новый раздел
При установке Windows 11/10 с USB-накопителя выберите пользовательский параметр. Когда вы используете его, он дает вам вариант — Где вы хотите установить Windows?. Здесь вы можете выбрать раздел, который вы создали на предыдущих шагах, или выбрать раздел под названием Нераспределенное пространство. Установка Windows автоматически активирует раздел, если это необходимо.
Вот предупреждение. Хотя вы можете создавать разделы и управлять ими отсюда, это легко сделать с помощью инструмента «Управление дисками», так как интерфейс намного чище. Не только у вас есть ограниченные возможности, но и интерфейс ограничен. Существует также вероятность того, что вы можете в конечном итоге удалить первый раздел диска, если не будете правильно управлять им.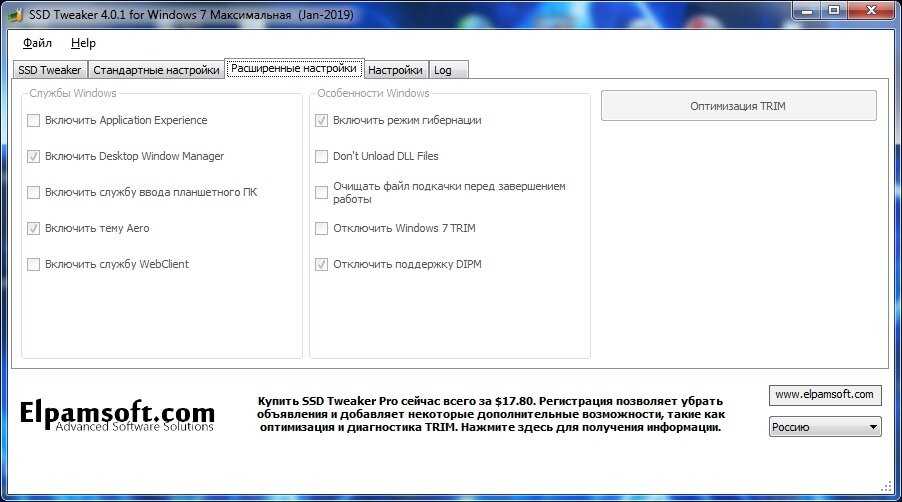

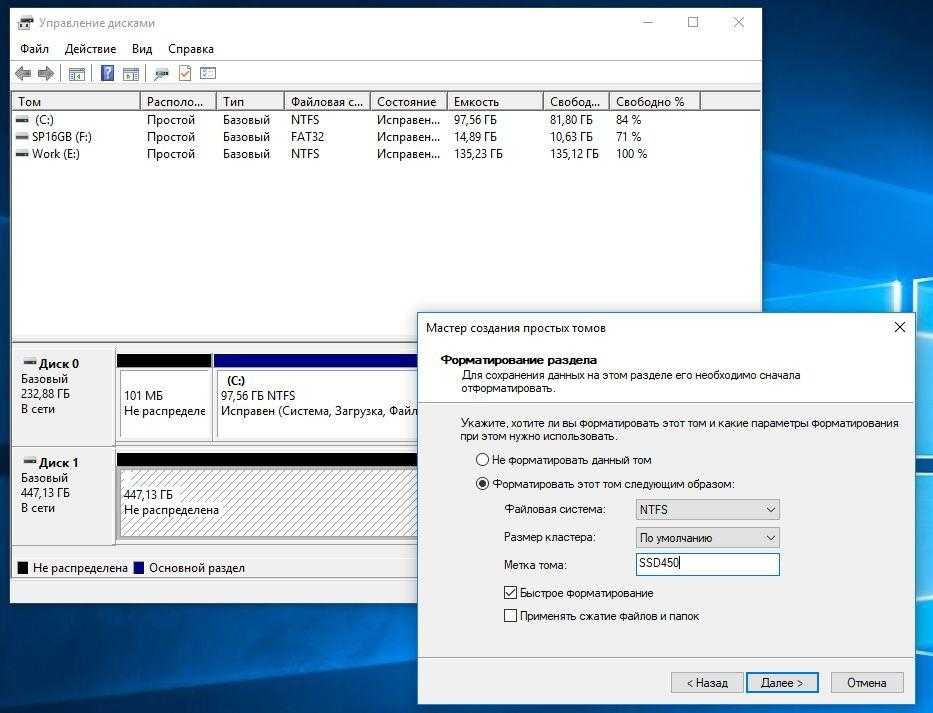 Перейдите в них.
Перейдите в них.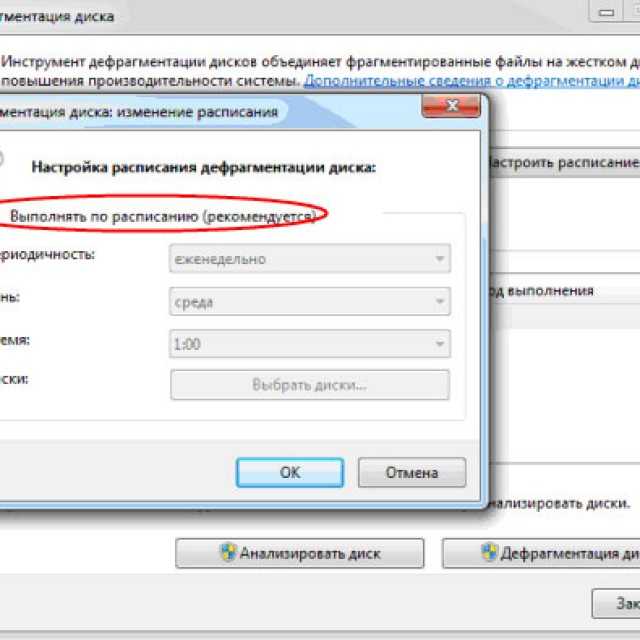 Затем в блоке «Быстродействие» перейти в «Параметры».
Затем в блоке «Быстродействие» перейти в «Параметры».
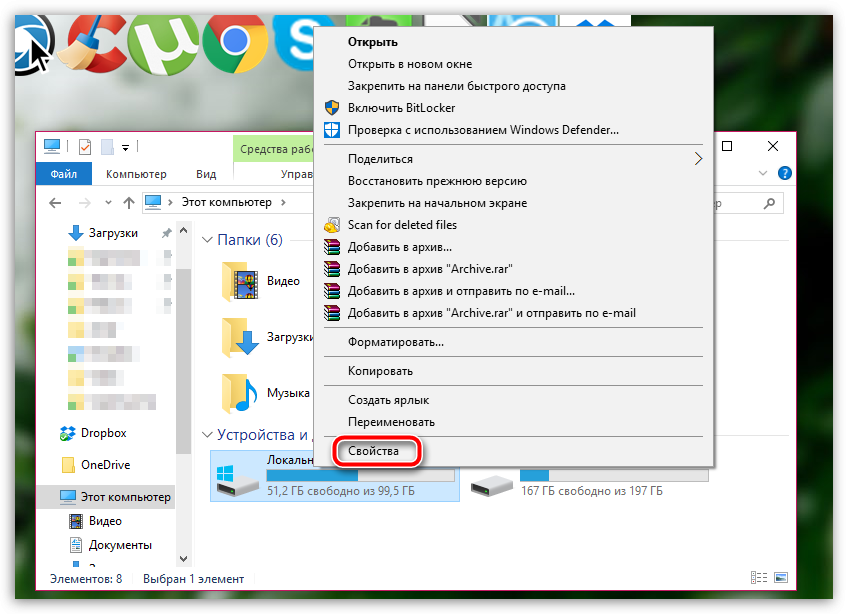
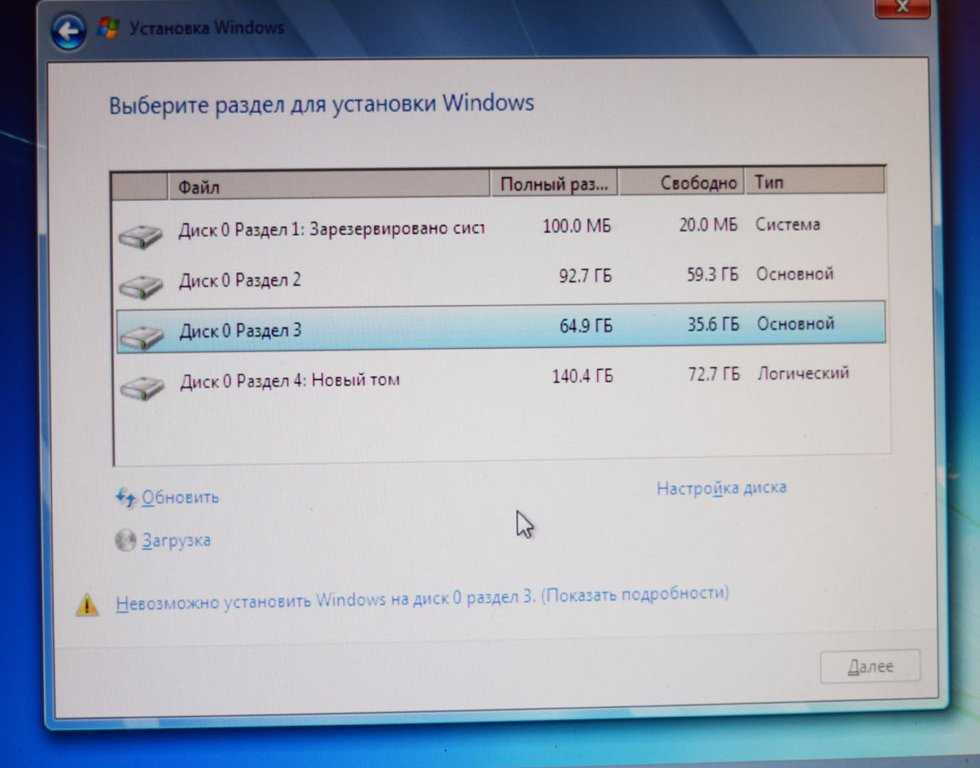 2_1: «(режимы PCIE 4.0 x4 и SATA) поддержка устройств хранения»
2_1: «(режимы PCIE 4.0 x4 и SATA) поддержка устройств хранения» 