Sp microsdhc 32 gb утилита форматирования: Восстановление ЮСБ-накопителей — Silicon Power
Содержание
Программное восстановление флешек и карт памяти Silicon Power — EasyRecover.ru
Компания Silicon Power стала одним из инициаторов введения пожизненной гарантии на флешки и карты памяти. Однако накопители SP тоже подвержены поломкам: неправильное извлечение, действие вирусов, случайное повреждение, системные ошибки могут привести к тому, что съемный диск выйдет из строя. Восстановление MicroSD и флешек можно провести самостоятельно, не обращаясь к специалистам.
Признаки поломки флешки (карты памяти):
- Носитель не определяется компьютером.
- Съемный диск определяется, но не распознается (неизвестное устройство).
- Не выполняются операции чтения/записи.
- Некорректно определяется объем памяти (например, 4 Gb вместо 16 Gb, 8 Gb вместо 32 Gb и т.д.).
- Появляется сообщение о необходимости выполнить форматирование накопителя.
Причины появления проблем такого рода могут быть носить программный и аппаратный характер. В любом случае, восстановление флешки SP 8 Gb, 16 Gb или 32 Gb начинается с применения перечисленных ниже утилит.
Читать основной способ восстановления USB
Восстановление проходит по одному алгоритму вне зависимости от объема носителя SP (8 Gb, 16 Gb, 32 Gb и т.д.). Следует понимать, что в большинстве случаев информация, записанная на флешку или карту памяти, будет удалена.
Конечно, если у вас на съемном диске 16 Gb важных данных, то лучше сразу обратиться к специалистам, иначе потом эту информацию восстановить не получится. Если же ваша флешка SP на 16 Gb не содержит в себе ничего такого, что нельзя удалять, то смело применяйте программы для восстановления работоспособности накопителя Silicon Power.
USB Flash Drive Recovery
Сначала попробуйте провести восстановление карты памяти или флешки с помощью утилиты USB Flash Drive Recovery, разработанной специалистами Silicon Power. Скачать утилиту можно на официальном сайте компании, она есть в разделе «Поддержка и сервис».
Программа не требует установки: подключите карту памяти или флешку SP к компьютеру, запустите утилиту и укажите букву накопителя. Нажмите «Recover», чтобы начать восстановление. Этот способ подходит для накопителей Silicon Power с любым объемом – 4 Gb, 16 Gb и т.д.
Нажмите «Recover», чтобы начать восстановление. Этот способ подходит для накопителей Silicon Power с любым объемом – 4 Gb, 16 Gb и т.д.
Silicon Power UFD3.0 Recover Tool
Если ваша флешка работает на контроллере, разработанном компанией Innostor Technology Corporation, то восстановить её можно с помощью другой утилиты – Silicon Power UFD3.0 Recover Tool. Программа работает так же, как и USB Flash Drive Recovery – вы подключаете накопитель SP, запускаете утилиту, выбираете букву и нажимаете кнопку «Start».
Для работы с контроллерами от Innostor Technology Corporation есть и другие утилиты. Например, если у вас флешка Silicon-Power Blaze B10 16Gb, то восстановить её можно с помощью программы Innostor 902 MP Tool. Найти подходящую утилиту можно на сайте Flashboot.ru, используя в качестве фильтра VID&PID накопителя. Посмотреть VID&PID флешки можно через диспетчер устройств или в окне USB Flash Drive Recovery.
Полученные значения нужно ввести на сайте Flashboot. ru в разделе iFlash. После запуска поиска появится отчет таблица с накопителями и утилитами для их восстановления. Обращая внимание на модель флешки и её объем (например, Size 16 Gb), найдите название программы в столбце «UTILS».
ru в разделе iFlash. После запуска поиска появится отчет таблица с накопителями и утилитами для их восстановления. Обращая внимание на модель флешки и её объем (например, Size 16 Gb), найдите название программы в столбце «UTILS».
Загрузите найденную утилиту и выполните с её помощью прошивку контроллера. Если этот метод не помогает вернуть накопитель в работоспособное состояние, то обратитесь к специалистам по восстановлению флешек.
Помогла статья? Оцените её
Загрузка…
Комментарии
Комментировать
Обзор microSDHC карты памяти Silicon Power серии High Endurance объёмом 32 ГБ (SP032GBSTHIU3V10SP) GreenTech_Reviews
в Карты памяти / Обзоры помечено Silicon Power 32GB High Endurance MLC MicroSDHC Memory Card / Silicon Power High Endurance MLC / SP032GBSTHIU3V10SP / SP032GBSTHIU3V10SP обзор / SP032GBSTHIU3V10SP тест / SP032GBSTHIU3V10SP тестирование — admin
Обзор и тестирование microSDHC карты памяти Silicon Power серии High Endurance объёмом 32 ГБ (SP032GBSTHIU3V10SP)
Для многих выбор карты памяти практически приравнивается к выбору расходного материала. Всё дело в том, что дешёвые варианты действительно обладают небольшим сроком службы и реагируют на неблагоприятные внешние воздействия отказом от работы.
Всё дело в том, что дешёвые варианты действительно обладают небольшим сроком службы и реагируют на неблагоприятные внешние воздействия отказом от работы.
Но сегодня мы познакомимся с продуктом высокого класса — microSDHC картой памяти Silicon Power серии High Endurance, которая отлично справляется со сложными рабочими условиями, основана на базе MLC NAND памяти и поддерживает технологию ECC для проверки и исправления ошибок при передаче данных.
Рассматриваемая нами модель поддерживает скорость чтения/записи UHS-I (U3), что говорит минимальной скорости записи 30 МБ/с, чего хватает для записи видео файлов с разрешением 4K c частотой 60/120 кадров в секунду.
Стоимость Silicon Power High Endurance объёмом 32 ГБ (SP032GBSTHIU3V10SP) на момент публикации материала составляет около $23.
Поставляется карта памяти в прозрачном пластиковом блистере, упакованным в картонную коробку. На лицевой стороне размещена вся самая необходимая нам информация — тип, объём, назначение и возможности хранения.
Полезной информации простому пользователю на обратной стороне коробки нет.
| Ёмкость | microSDHC (32 ГБ) |
| Габариты | 15 x 11 x 1 мм |
| Вес | 0,4 г |
| Долговечность | 10 000 циклов записи |
| Рабочая Температура | ─25°C ~ 85°C |
| Температура хранения | ─40°C ~ 85° C |
| Влажность | От 8% до 95% |
| Рабочее напряжение | 2,7 В ~ 3,6 В |
| Срок службы (макс.) | 6000 часов (32 ГБ) / 12 000 часов (64 ГБ) |
| Гарантия | 2 года |
| Заметка | * Максимальный эксплуатационный ресурс проверяется при записи видео 26 Мбит/с в формате Full HD (с разрешением 1920×1080 пикелей) при 30°C с помощью автомобильного видеорегистратора. Результаты могут отличаться в зависимости от системной платформы, программного обеспечения, интерфейса и емкости. * Совместима с хост-устройствами с поддержкой SDHC UHS-1; не совместима с SD-устройствами и SD-считывающими устройствами.  * Некоторая часть емкости флеш-карт используется для форматирования и других функций и, следовательно, недоступна для хранения данных. Таким образом, фактически доступная емкость для хранения данных меньше, чем указано на картах. |
Собственно, у нас в руках оказывается сама карта памяти, а также переходник, увеличивающий размер карты до полноценного SD.
Отрадно, что карта памяти произведена на Тайване — именно там сосредоточены самые ответственные (во всех смыслах) производители.
По заявлению производителя данная модель прошла всесторонние испытания в жестких условиях, которые подтвердили работоспособность при экстремальных температурах от -25°C до 85°C. Ударопрочность, водонепроницаемость, стойкость к воздействию статического электричества, рентгеновского излучения и прочность на изгиб подтверждены по результатам испытания на водопроницаемость по стандарту IEC529 IPX7 при погружении в воду на глубину 1 м в течение 30 минут, а также в соответствии со стандартом ISO7816-1 (физические характеристики) при постоянном воздействии рентгеновского излучения.
Что ж, проверим это в тех условиях, которые губительны для дешёвых вариантов.
Для начала — опустим испытуемую в воду минут на 20.
Работоспособность после этого теста полная.
Теперь отправим её в морозильную камеру.
Температура поверхности карты памяти в течение часа тестирования приближается к 27 градусам со знаком минус.
Никаких проблем в работе после этого теста замечено не было.
А теперь установим её в смартфон и нагреем его (батарея была изъята на время прогрева).
Сначала — в закрытом корпусе. Температура поверхности панели превысила 103 градуса, но температура самой карты была заметно ниже.
Поэтому было решено убрать крышку и нагреть непосредственно саму карту памяти.
Разогрели мы её до 85 градусов, а соседняя часть смартфона разогрелась до 134 градусов, затем дисплей попросту отклеился и упал. На работоспособность карты памяти это никак не повлияло 🙂
Тестирование
Информация об объёме карты памяти, доступном пользователю:
Сразу проверим запись FullHD видео. Скорости полностью соответствуют стандарту и даже выше.
Скорости полностью соответствуют стандарту и даже выше.
Скорость записи достаточно стабильная, никаких проблем с записью FullHD видео не будет.
К стабильности скорости чтения придраться нельзя.
Тестовая утилита USB Flash Benchmark показывает скорости чтения и записи при разных блоках данных. Полученные результаты очень хороши.
Проверим скорость работы и при помощи утилиты CrystalDiskMark.
Для начала — файлы размером 50 МБ.
Затем файл размером 500 МБ.
И файл 4 ГБ.
Ещё один файловый бенчмарк — TxBench.
И в заключении — ATTO Disk Benchmark, демонстрирующий пиковые скорости работы карты памяти.
Достоинства и недостатки
Достоинства:
— высокие скорости записи и чтения;
— высокая устойчивость к внешним воздействиям;
— отличное соотношение цены и качества;
Недостатки:
— не выявлены.
Заключение
Рассмотренная в данном материале microSDHC кара памяти Silicon Power серии High Endurance объёмом 32 ГБ (SP032GBSTHIU3V10SP) проявила себя исключительно с лучших сторон. Она характерна впечатляющими скоростями передачи данных, а также отлично защищена от внешних воздействий, благодаря чему использовать её можно и нужно даже в экстремальных условиях — будь то экшн камера в самой жаркой точке нашей планеты или же камера системы наблюдения на морозе. Данная модель идеально подходит для областей применения с интенсивной записью, поэтому если вы владелец такой аппаратуры и ищете высококачественное решение для хранения информации, то этот вариант для вас!
Она характерна впечатляющими скоростями передачи данных, а также отлично защищена от внешних воздействий, благодаря чему использовать её можно и нужно даже в экстремальных условиях — будь то экшн камера в самой жаркой точке нашей планеты или же камера системы наблюдения на морозе. Данная модель идеально подходит для областей применения с интенсивной записью, поэтому если вы владелец такой аппаратуры и ищете высококачественное решение для хранения информации, то этот вариант для вас!
5 СПОСОБОВ ФОРМАТИРОВАНИЯ SD-КАРТЫ В FAT32
Я не могу отформатировать SD-карту. Раньше я форматировал его в NTFS, но теперь я не могу отформатировать его обратно в Fat32, независимо от того, какую программу я использую, он просто не форматируется в Fat32. Пишет: «невозможно закончить форматирование». Есть ли способ отформатировать SD-карту в FAT 32?
Называемая устройством хранения, SD-карта — это внешний носитель, который будет хранить эту дополнительную информацию для вас. Совместимость со всеми устройствами, т. е. Android, iOS, Windows, иногда формат, работающий на SD-карте, несовместим с некоторыми устройствами, которые необходимо исправить, чтобы обеспечить функциональность этого носителя. Следовательно, простым и приемлемым форматом может быть FAT32, и все, что вы можете сделать, это просто отформатировать SD-карту FAT32 и изменить ее на SD-карту FAT32.
Совместимость со всеми устройствами, т. е. Android, iOS, Windows, иногда формат, работающий на SD-карте, несовместим с некоторыми устройствами, которые необходимо исправить, чтобы обеспечить функциональность этого носителя. Следовательно, простым и приемлемым форматом может быть FAT32, и все, что вы можете сделать, это просто отформатировать SD-карту FAT32 и изменить ее на SD-карту FAT32.
Ниже перечислены важные способы форматирования SD-карты в FAT32, а также пошаговые процедуры в зависимости от емкости каждой SD-карты.
- Часть 1. Что такое формат FAT32?
- Метод 1. Отформатируйте SD-карту объемом 32 ГБ или меньше в FAT32 с помощью Windows Disk Management
- Способ 2. Отформатируйте SD-карту объемом 32 ГБ или меньше в файловую систему FAT32 с помощью проводника Windows
- Метод 3. Отформатируйте SD-карту объемом 32 ГБ или меньше в FAT32 с помощью Diskpart
- Метод 4. Отформатируйте SD-карту 64/128 ГБ в FAT32 с помощью инструмента форматирования FAT32
- Способ 5.
 Отформатируйте SD-карту 64/128 ГБ в FAT32 с помощью PowerShell
Отформатируйте SD-карту 64/128 ГБ в FAT32 с помощью PowerShell - Часть 2. Как восстановить и восстановить данные с отформатированной SD-карты
Что такое формат FAT32?
Прежде чем перейти к форматированию SD-карты в FAT32, давайте проясним концепцию формата FAT32. Что это. Начиная с аббревиатуры, FAT означает таблицу размещения файлов. FAT32 Format — это утилита форматирования дисков, предназначенная для форматирования дисков емкостью более 32 ГБ с использованием почтенной системы классификации FAT32. Некоторые программы или эксперименты операционных систем нуждаются или поддерживают только FAT32.
Разработан исключительно для Windows XP, которая значительно продвинулась вперед по сравнению с другими операционными системами. Этот формат не совместим с приводами CD и DVD, поскольку он хорошо работает только с приводами, состоящими из 512-байтовых секторов. Он эффективно работает со всеми доступными версиями Windows, игровых консолей, Linux и Mac. Атрибуты, предоставляемые форматом FAT32: «Только для чтения», «Скрытый», «Системный», «Том», «Каталог» и «Архив».
Атрибуты, предоставляемые форматом FAT32: «Только для чтения», «Скрытый», «Системный», «Том», «Каталог» и «Архив».
Теперь, когда вы знакомы с этим форматом FAT32, следующим шагом будет переход к основному пункту, то есть форматирование SD-карты в FAT32.
Итак, без промедления, вот что вам нужно знать о различных вопросах, связанных с форматированием SD-карты FAT32 с различной емкостью памяти.
Отформатируйте SD-карту объемом 32 ГБ или меньше в FAT32 с помощью управления дисками Windows
Начиная с опции форматирования, имеющейся на вашем устройстве, самое простое решение — использовать управление дисками Windows для форматирования microSD в FAT32, т. е. SD-карту емкостью 32 ГБ. или меньше. Этот встроенный инструмент прост в использовании, и его графический интерфейс можно легко понять. Управление дисками Windows поддерживает форматы NTFS, FAT, FAT32 и exFAT.
Вот шаги, которые необходимо выполнить, чтобы отформатировать microSD в FAT32.
Шаг 1: Начните с запуска diskmgmt. msc в CMD. Появится утилита «Управление дисками». Здесь вы можете найти SD-карту, которую хотите отформатировать, а затем выбрать параметр «Форматировать» в контекстном меню.
msc в CMD. Появится утилита «Управление дисками». Здесь вы можете найти SD-карту, которую хотите отформатировать, а затем выбрать параметр «Форматировать» в контекстном меню.
Шаг 2: В диалоговом окне формата можно настроить метку тома, файловую систему и размер единицы размещения. Вы можете выбрать, нужно ли вам выполнять быстрое форматирование вместе с включением сжатия папки, теперь нажмите «ОК», чтобы продолжить.
Шаг 3: На экране появится предупреждающее сообщение управления диском, т. е. при форматировании этого тома все данные на нем будут удалены. Сделайте резервную копию любых данных, которые вы хотите сохранить перед форматированием. Вы хотите продолжать? Здесь вы должны выбрать «ОК», чтобы продолжить форматирование microSD в FAT32.
Вы закончили форматирование microSD в FAT32 за считанные минуты.
Отформатируйте SD-карту объемом 32 ГБ или меньше в FAT32 с помощью проводника Windows
Помимо управления дисками в Windows также существует потенциальное изменение, с помощью которого вы можете отформатировать microSD в FAT32. Используя проводник Windows в этом положении, все, что вам нужно сделать, это упомянутый пошаговый процесс, и вы закончите форматирование через несколько секунд.
Используя проводник Windows в этом положении, все, что вам нужно сделать, это упомянутый пошаговый процесс, и вы закончите форматирование через несколько секунд.
Начнем!
Шаг 1: Вы должны выбрать Формат в графическом интерфейсе, щелкнув правой кнопкой мыши. быстрый формат, подходящий для вас. Нажмите Пуск, чтобы продолжить.
Шаг 3: здесь вы увидите предупреждающее сообщение, в котором говорится: «Форматирование удалит ВСЕ данные на этом диске. Чтобы отформатировать диск, нажмите OK. Для выхода нажмите «ОТМЕНА». Для продолжения форматирования нажмите «ОК».
После нажатия кнопки «ОК» начнется процесс форматирования, и вскоре вы выполните желаемое действие.
Форматирование SD-карты объемом 32 ГБ или меньше в FAT32 с помощью Diskpart
Использование Diskpart для продолжения форматирования microSD в FAT32 (32 ГБ или меньше) является полезным и быстрым решением для форматирования. Это будет работать даже тогда, когда данные на карте отображаются в формате RAW. Давайте посмотрим, как Diskpart может помочь в этом справочнике.
Это будет работать даже тогда, когда данные на карте отображаются в формате RAW. Давайте посмотрим, как Diskpart может помочь в этом справочнике.
Шаг 1: Начните с запуска Diskpart от имени администратора. Для этого вы можете ввести Diskpart в поле поиска или одновременно нажать Windows + R, выбрать Diskpart и нажать «ОК». Diskpart будет работать от имени администратора.
Шаг 2: Далее вам нужно ввести список дисков, чтобы получить доступ ко всем дискам, доступным на устройстве.
Шаг 3: Выполните команду «выбрать диск n», где «n» означает номер диска SD-карты.
Шаг 4: Создайте раздел списка на SD-карте, запустив List Partition.
Шаг 5: Теперь выберите раздел «m», который будет представлять нужный вам раздел SD-карты .
Форматирование SD-карты 64/128 ГБ в FAT32 с помощью инструмента форматирования FAT32
Один из эффективных инструментов форматирования FAT32, будь то стороннее прикладное программное обеспечение, FAT32 к вашим услугам для форматирования больших USB-накопителей или SD-карт. карты, то есть отформатируйте SD-карту 64 ГБ в FAT32 и отформатируйте карту 128 ГБ SD в FAT32. Он имеет возможность портативного приложения. Так что выбор за вами. Либо загрузите и установите приложение на свое устройство (ПК), либо получите их приложение, и вы можете использовать его бесплатно даже на своих мобильных телефонах.
карты, то есть отформатируйте SD-карту 64 ГБ в FAT32 и отформатируйте карту 128 ГБ SD в FAT32. Он имеет возможность портативного приложения. Так что выбор за вами. Либо загрузите и установите приложение на свое устройство (ПК), либо получите их приложение, и вы можете использовать его бесплатно даже на своих мобильных телефонах.
Выполните эту пошаговую процедуру, чтобы отформатировать SD-карту на 64 ГБ в FAT32 и отформатировать карту на 128 ГБ в FAT32.
Шаг 1: После загрузки на экране появится окно FAT32, выберите диск и добавьте метку тома. Теперь установите флажок «Быстрое форматирование» и нажмите «Пуск», чтобы продолжить.
Шаг 2: Вы получите предупреждающее сообщение, например: «Вы форматируете диск? Все данные будут потеряны! Нажмите «ОК», чтобы продолжить форматирование.
Готово! Продолжайте желаемые действия. Если вы имеете дело с SD-картой на 64 ГБ и хотите отформатировать SD-карту на 64 ГБ в FAT32, все шаги такие же, как указано выше.
Форматирование SD-карты 64/128 ГБ в FAT32 с помощью PowerShell
PowerShell используется для форматирования SD-карты в FAT 32. Это помогает в таких действиях, как форматирование SD-карты 64 ГБ в FAT32 и форматирование карты 128GBSD в FAT32. Это облегчает пользователям возможность форматирования без загрузки стороннего прикладного программного обеспечения.
Ниже приведены шаги, которые вы можете выполнить, чтобы отформатировать SD-карту в FAT32.
Шаг 1: Нажмите Windows+X. Выберите PowerShell (администратор) из раскрывающегося списка и запустите PowerShell от имени администратора.
Шаг 2: В диалоговом окне PowerShell введите команду, например формат /FS: FAT32 X:, и нажмите Enter.
Шаг 3: Действие форматирования начнется и будет завершено примерно через час.
Как отформатировать USB-накопитель в FAT32 в Linux
Как восстановить и восстановить данные с отформатированной SD-карты
Работа с восстановлением и восстановлением данных с отформатированной SD-карты — довольно сложный процесс. На самом деле данные, которые, как говорят, отформатированы с SD-карты, всегда есть, но только становятся недоступными. Поэтому для восстановления и восстановления данных с отформатированной SD-карты вам понадобится стороннее программное обеспечение. А что еще может быть полезного, чем восстановление данных Recoverit!
На самом деле данные, которые, как говорят, отформатированы с SD-карты, всегда есть, но только становятся недоступными. Поэтому для восстановления и восстановления данных с отформатированной SD-карты вам понадобится стороннее программное обеспечение. А что еще может быть полезного, чем восстановление данных Recoverit!
Загрузить | Mac Загрузить | Выигрыш
Recoverit Data Recovery — это мощное программное обеспечение для восстановления данных, которое поможет вам быстро и легко вернуть все ваши ценные документы, электронные письма, фотографии, видео и аудиофайлы с ноутбука, корзины / корзины, внутреннего жесткого диска, внешних носителей. и даже сломанный компьютер. Recoverit Ultimate помогает не только восстанавливать файлы с карт памяти, но и восстанавливать фрагментированное видео, а также восстанавливать поврежденное/испорченное/испорченное видео.
В качестве возможного примера функциональных возможностей программного обеспечения приведено следующее:
Усовершенствованная функция восстановления видео Recoverit
Являясь подходящим программным обеспечением для восстановления удаленных видео с отформатированных SD-карт, RecoverIt предоставляет восстановленные видео с их оригинальными именами и датой создания. Предоставляя широкий спектр совместимых видеоформатов, вы можете восстановить видео. Он обеспечивает глубокое сканирование и предварительный просмотр перед сохранением данных.
Предоставляя широкий спектр совместимых видеоформатов, вы можете восстановить видео. Он обеспечивает глубокое сканирование и предварительный просмотр перед сохранением данных.
Ниже приведены шаги по восстановлению поврежденного видео с помощью RecoverIt.
Шаг 1: Начните с выбора местоположения
Шаг 2: Продолжайте сканирование местоположения
Шаг 3: После завершения сканирования перейдите к предварительному просмотру 9000 5
Расширенная функция восстановления видео of Recoverit:
Видеофайлы отличаются от любого другого типа данных. Иногда вы можете обнаружить повреждение видео после предварительного просмотра с помощью программного обеспечения. Не беспокойтесь с этого момента. Если это так, Recoverit напоминает и работает для вас. Recoverit Data Recovery Ultimate поддерживает функцию Advanced Video Recovery. Он сканирует, собирает и сопоставляет фрагменты ваших поврежденных видео и, таким образом, гарантирует, что большинство ваших видео будут восстановлены с цифровых зеркальных камер, цифровых камер, дронов, экшн-камер, видеорегистраторов, видеокамер, SD-карт, ПК, жестких дисков и т. д.
Он сканирует, собирает и сопоставляет фрагменты ваших поврежденных видео и, таким образом, гарантирует, что большинство ваших видео будут восстановлены с цифровых зеркальных камер, цифровых камер, дронов, экшн-камер, видеорегистраторов, видеокамер, SD-карт, ПК, жестких дисков и т. д.
- Отсканируйте и сопоставьте фрагменты видео
- Объединить фрагменты из одного видео
- Восстановите свои видео и сохраните 95% из них нетронутыми
- Восстановление неограниченного количества видеофайлов без повреждений
Шаги по восстановлению поврежденного видео с помощью Recoverit:
Кроме того, Recoverit Video Repair — это мощное программное обеспечение для восстановления поврежденных, сломанных или поврежденных файлов форматов MOV, MP4, M2TS, MKV, MTS, 3GP, AVI и FLV. Он поддерживает два режима восстановления. Быстрый ремонт — это исправление различных видеоошибок. Расширенный ремонт может восстановить ваши поврежденные видео, проанализировав данные и технологию образца видео, снятого тем же устройством.
- Одновременное восстановление нескольких форматов видео.
- Бесплатное сканирование поврежденных видео и предварительный просмотр восстановленных видео перед их сохранением
- Нет ограничений на размер видеофайлов для восстановления
- Восстановление любого количества поврежденных видеофайлов
Шаг 1: Добавьте свои поврежденные видео
Запустите приложение на своем компьютере. Чтобы восстановить поврежденные видеофайлы, вы можете добавить их, нажав кнопку «Добавить» или область «Добавить видео и начать восстановление».
Шаг 2: Восстановите ваши видео
Как только вы добавите все поврежденные видео, нажмите кнопку Восстановить, чтобы начать процесс восстановления видео.
Шаг 3: Предварительный просмотр видео
Восстановление займет некоторое время, и после его завершения на экране появится напоминание об успешном исправлении. Нажмите OK, чтобы закрыть операцию.
Шаг 4: Расширенный режим для сильно поврежденного видео (необязательно)
Если видео сильно повреждены и не могут быть успешно восстановлены, перейдите в расширенный режим восстановления. Просто нажмите кнопку «Расширенный ремонт».
Затем добавьте образец видео и восстановите его сейчас.
Шаг 5: Сохранить восстановленное видео
Предварительное восстановление выполнит процесс восстановления и выведет сообщение об успешном завершении процесса. Теперь вы можете воспроизводить эти видео и не увидите никаких ошибок на экране.
Загрузить | Mac Загрузить | Win
[4+] Форматирование SD-карты FAT32 в Windows 11 с бесплатным программным обеспечением
Описание : FAT32 — один из лучших форматов хранения, к которому вы можете легко получить доступ в любом месте. Он широко используется для перемещения файлов между ПК.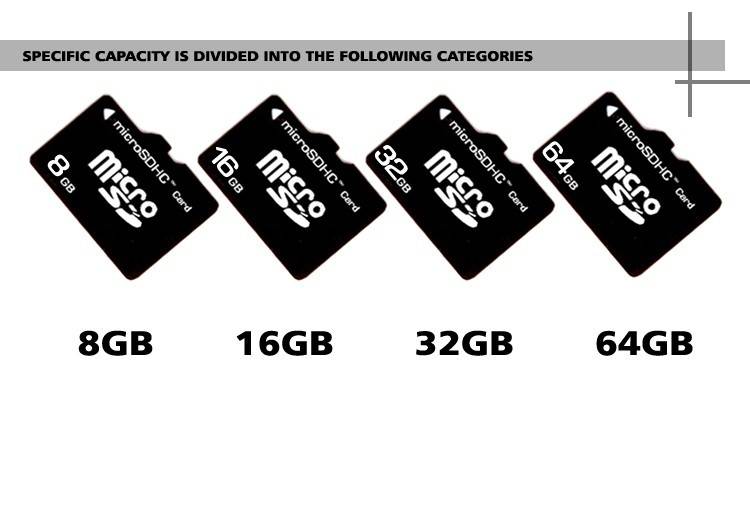 Эта статья расскажет о 4 лучших удобных способах форматирования SD-карты в формате fat32 Windows 11 с помощью профессионального инструмента Diskpart, управления дисками и проводника.
Эта статья расскажет о 4 лучших удобных способах форматирования SD-карты в формате fat32 Windows 11 с помощью профессионального инструмента Diskpart, управления дисками и проводника.
Исходная информация Введение:
FAT32 — популярный формат диска. Простыми словами, выравнивание файлов на вашей полке. В народе называемая таблицей размещения файлов, именно так ваша операционная система или ОС отслеживает распределение кластера. Распределение кластера — это то, как происходит выделение дискового пространства файловой системой.
При форматировании диска лучше всего использовать FAT32. Число «32» означает количество битов, которое файловая система использует для восстановления адресов файлов. Научитесь применять 4 лучших простых метода к 9SD-карта формата 0044 fat32 Windows 11. Кроме того, Microsoft запустила FAT32 для поддержки больших размеров разделов и хранения на жестком диске.
Зачем форматировать карту micro SD в FAT32?
Как и ваш USB-накопитель, SD-карты с меньшим объемом памяти или 32 ГБ по умолчанию имеют файловую систему FAT32. ExFAT обычно является файловой системой по умолчанию для больших SD-карт, таких как 64 ГБ или 128 ГБ. Пользователи ищут способы отформатировать SD-карту fat32 Windows 11 из-за
ExFAT обычно является файловой системой по умолчанию для больших SD-карт, таких как 64 ГБ или 128 ГБ. Пользователи ищут способы отформатировать SD-карту fat32 Windows 11 из-за
- Немногие специальные устройства поддерживают исключительно файловую систему FAT32; точно так же, как SD-карта 3Ds, она требует форматирования вашей SD-карты FAT32 независимо от ее размера.
- Недостаток FAT32 заключается в том, что он не позволяет системе Windows поддерживать создание разделов FAT32 на разделах диска размером более 32 ГБ.
- Отформатируйте карту памяти объемом 64 ГБ или USB-накопитель напрямую в файловую систему FAT32.
Несмотря на встроенную утилиту Windows, когда не получается отформатировать флешку или SD карту на 64 Гб в FAT32, есть еще много способов, либо через стороннее ПО, либо еще какие-то способы.
Простые способы форматирования карты micro SD в FAT32 в Windows 11/10
- Часть 1.
 Форматирование SD-карты в FAT32 с помощью бесплатного инструмента
Форматирование SD-карты в FAT32 с помощью бесплатного инструмента - Часть 2 — преобразование SD-карты в формат FAT32 с помощью проводника Windows
- Часть 3 — преобразовать SD-карту в FAT32 с помощью управления дисками
- Часть 4 — преобразовать SD-карту в FAT32 с помощью diskpart
Метод 1. Используйте IM — Magic Partition Resizer
IM-Magic Partition Resizer Free является главным приоритетом пользователей при обсуждении эффективных и бесплатных инструментов форматирования FAT32. Основная цель программного обеспечения — отформатировать SD-карту fat32 Windows 11 для USB-диска, карты памяти, флэш-накопителя и жесткого диска без потери данных.
Пошаговое руководство:
Шаг 1: Вставьте SD-карту или USB-накопитель в ПК с Windows 11
Шаг 2: Загрузите, установите и запустите IM Magic Partition Free Sizer.
Шаг 3: Щелкните правой кнопкой мыши носитель, который необходимо отформатировать. Нажмите «Преобразовать в
FAT32».
Шаг 4: Нажмите кнопку «ОК», чтобы обеспечить преобразование выбранного раздела в файловую систему FAT32.
Шаг 5: Нажмите значок «Применить изменения» в программном обеспечении, чтобы применить изменения.
Программное обеспечение никогда не попросит перезагрузить компьютер для форматирования, в котором вы можете использовать этот инструмент форматирования для форматирования диска без перезагрузки компьютера.
Дополнительный совет: Преобразование SD-карты в FAT32, обработанное IM Magic Partition Free Sizer, никогда не удалит документы или файлы на носителе. Пользователи могут использовать его бесплатно и на 100% безопасно.
Способ 2. Использование Проводника Windows
Проводник — это эффективный инструмент управления ресурсами, предлагаемый операционной системой Windows. Пользователи могут легко использовать его для более интуитивного просмотра своих папок и файлов на этом ПК. Вот почему он привык к 9SD-карта формата 0044 fat32 Windows 11.
Пользователи могут легко использовать его для более интуитивного просмотра своих папок и файлов на этом ПК. Вот почему он привык к 9SD-карта формата 0044 fat32 Windows 11.
Пошаговое руководство:
Шаг 1: Вставьте карту micro SD в систему. Все добавленные разделы будут видны вам.
Шаг 2: Нажмите правой кнопкой мыши на карту и выберите «Формат». Затем выберите «FAT32» во всплывающем окне и нажмите «Быстрое форматирование». Нажмите кнопку «Пуск», чтобы начать процесс форматирования.
Метод 3. Использование управления дисками
Управление дисками предназначено исключительно для помощи пользователям в решении некоторых проблем с дисками; он может удалять, расширять и сжимать разделы. Кроме того, вы можете использовать его до отформатируйте SD-карту fat32 Windows 11 , выполнив следующие действия.
Пошаговое руководство:
Шаг 1: Нажмите «Windows+R» и введите «diskmgmt. msc» во всплывающем окне.
msc» во всплывающем окне.
Шаг 2: Щелкните правой кнопкой мыши целевой диск и нажмите «Форматировать».
Шаг 3: В меню выберите «FAT32» и нажмите «Быстрое форматирование». Нажмите «ОК».
Метод 4. Использование Diskpart
DiskPart — это утилита командной строки, позволяющая пользователям управлять своими разделами, дисками или томами путем выполнения и ввода командной строки в Windows 7/8/10/11. Если вам нужно 9SD-карта формата 0044 fat32 Windows 11, выполните следующие действия.
Пошаговое руководство:
Шаг 1: Удерживая нажатой клавишу «Windows + R», введите «Diskpart». Нажмите «ОК», чтобы открыть diskpart.
Шаг 2: Когда вы откроете diskpart, введите следующие команды:
- Список дисков (все диски на вашем ПК будут перечислены, важно определить порядок форматирования диска на основе размера)
- Выберите диск 1 (Выберите диск, содержащий SD-карту)
- список разделов
- Выберите раздел 1
- формат fs=fat32
Часто задаваемые вопросы
Q1. Хорошо ли работает FAT32 в Windows 11?
Хорошо ли работает FAT32 в Windows 11?
О: В Windows есть 3 файловые системы: exFAT, NTFS и FAT32. Поскольку FAT32 превосходит по совместимости, большинство пользователей предпочитают форматировать USB в FAT32 вместе с Windows 11. Кроме того, пользователи форматируют USB-накопитель в FAT32 на ПК, чтобы улучшить совместимость с несколькими ОС и устройствами.
Q2. Как просмотреть FAT32 на Windows 11?
О: В окне управления дисками будут видны все жесткие диски на вашем ПК. Щелкните правой кнопкой мыши, выберите раздел и нажмите «Форматировать». Найдите «FAT32» в раскрывающемся меню. Нажмите ОК.
Q3. Легко ли отформатировать SD-карту на 64 ГБ в FAT32?
A: Примените следующие шаги:
Шаг 1: Перед запуском сделайте резервную копию всех важных файлов.
Шаг 2: Вставьте SD-карту на 64 ГБ в устройство чтения карт и вставьте ее в ПК.
Шаг 3: Нажмите правой кнопкой мыши на SD-карту, выберите
«Форматировать раздел».
Шаг 4: Укажите метку одного раздела во всплывающем окне и выберите FAT32 из списка.
Шаг 5: Нажмите «Применить», чтобы правильно выполнить оставшиеся операции.
Q4. NTFS и FAT32 идентичны?
О: Файловые системы FAT32 и NTFS совершенно разные. Вы не можете хранить более 4 ГБ в файловой системе FAT32. С другой стороны, NTFS может его накапливать. По сравнению с FAT32, файловая система NTFS имеет более высокую дисковую утилиту и соответствующим образом управляет дисковым пространством.
Q5. Каков максимальный предел для FAT32?
A: Файловая система FAT32 поддерживает большие тома и меньшие размеры кластеров по сравнению с файловой системой FAT, что обеспечивает более эффективное распределение пространства. Он также поддерживает 32 ГБ для Windows Server 2003 и Windows XP. Его максимальный размер составляет 4 ГБ.
Заключение
Так же, как существует множество типов файлов, система хранения также имеет различные форматы.

 Отформатируйте SD-карту 64/128 ГБ в FAT32 с помощью PowerShell
Отформатируйте SD-карту 64/128 ГБ в FAT32 с помощью PowerShell Форматирование SD-карты в FAT32 с помощью бесплатного инструмента
Форматирование SD-карты в FAT32 с помощью бесплатного инструмента