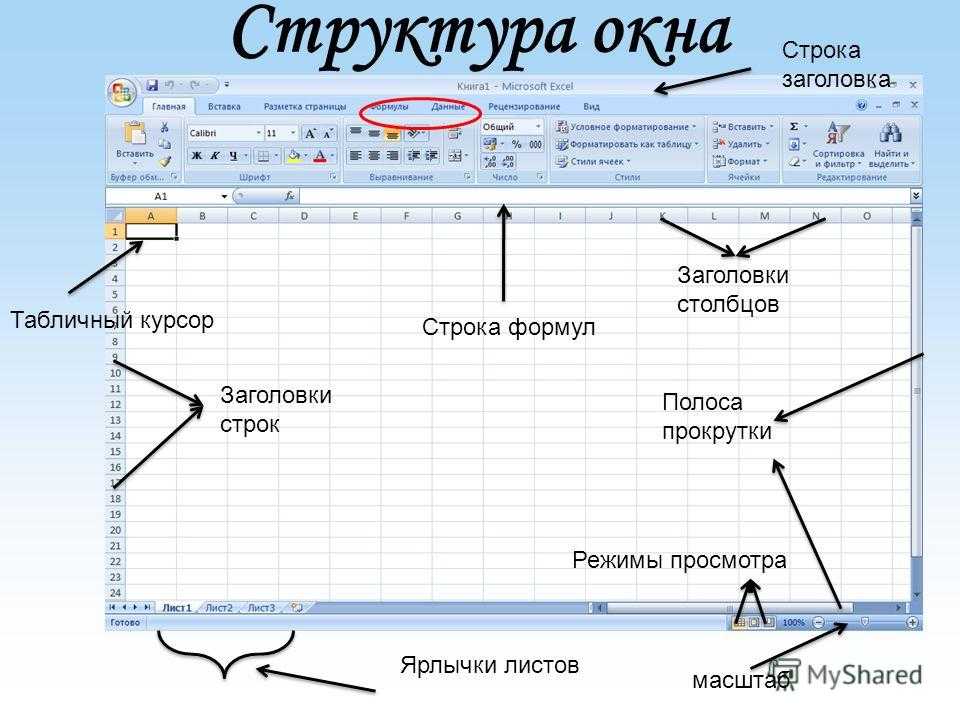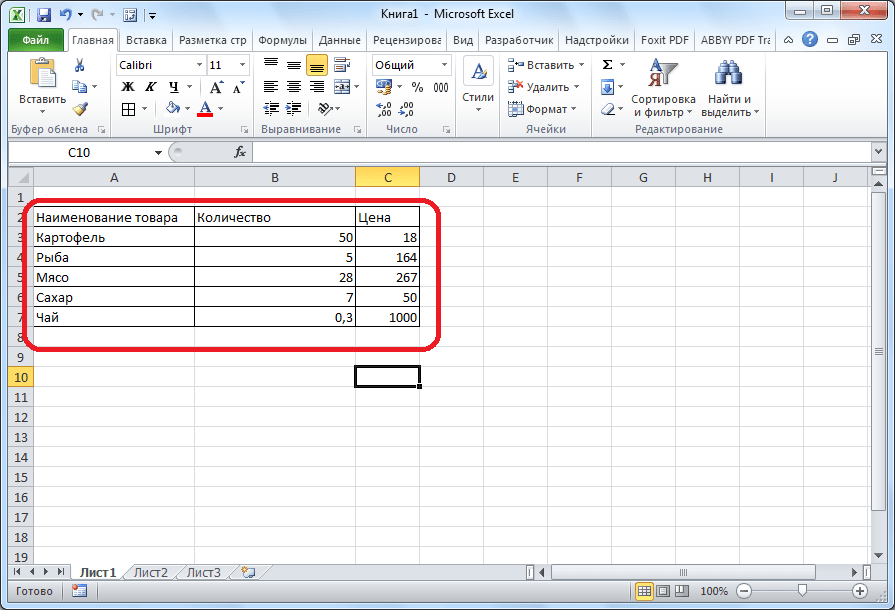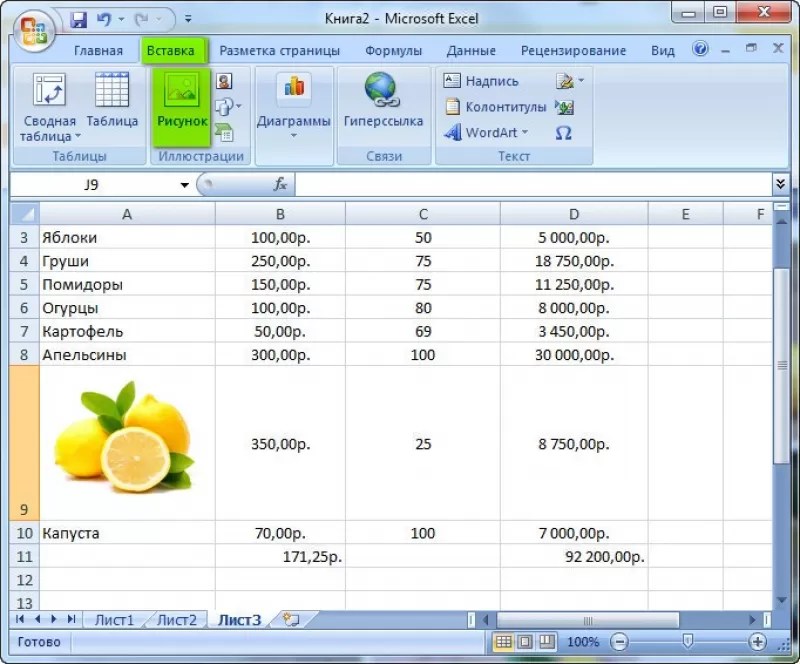Создание в excel программы: Создание таблицы в Excel
Содержание
Создание и форматирование таблиц
Таблицы
Таблицы
Таблицы
Создание и форматирование таблиц
-
Создание и форматирование таблиц
Статья
-
Сортировка данных в таблице
Статья
-
Фильтрация данных в диапазоне или таблице
Статья
-
Данные итогов в таблице Excel
Статья
-
Использование срезов для фильтрации данных
Статья
Далее:
Диаграммы
Excel для Microsoft 365 Excel для Microsoft 365 для Mac Excel для Интернета Excel 2021 Excel 2021 for Mac Excel 2019 Excel 2019 для Mac Excel 2016 Excel 2016 для Mac Excel 2013 Excel 2010 Excel 2007 Excel для Mac 2011 Еще. ..Меньше
..Меньше
Создайте и отформатируйте таблицу для наглядной группировки и анализа данных.
Примечание: Таблицы Excel не следует путать с таблицами данных (эта функция входит в набор команд «Анализ «что если»» на вкладке Данные в группе Прогноз). Дополнительные сведения см. в статье Введение в анализ «что если».
Проверьте, как это работает!
-
Выберите ячейку данных.
-
На вкладке Главная выберите команду Форматировать как таблицу.
-
В диалоговом окне Создание таблицы укажите диапазон ячеек.
-
Если таблица содержит заголовки, установите соответствующий флажок.
-
Нажмите кнопку ОК.
org/ListItem»>
Выберите стиль таблицы.
-
Вставьте таблицу на лист. Дополнительные сведения см.
 в статье Общие сведения о таблицах Excel.
в статье Общие сведения о таблицах Excel. -
Выберите ячейку данных.
-
На вкладке Главная выберите команду Форматировать как таблицу.
-
Выберите стиль таблицы.
-
В диалоговом окне Создание таблицы укажите диапазон ячеек.
-
Нажмите кнопку ОК.
org/ListItem»>
Если таблица содержит заголовки, установите соответствующий флажок.
Чтобы добавить пустую таблицу, выберите ячейки, которые нужно включить в таблицу, и последовательно выберите пункты Вставка > Таблица.
Чтобы отформатировать существующие данные в виде таблицы с помощью стиля таблицы по умолчанию, выполните следующие действия.
-
Выберите ячейки с данными.
-
Нажмите Главная > Таблица > Форматировать как таблицу.

-
Если не установить флажок Таблица с заголовками, то Excel в Интернетедобавляет заголовки с именами по умолчанию, такими как «Столбец1» и «Столбец2» над данными. Чтобы переименовать заголовок, дважды щелкните на нем и введите новое имя.
Примечание: В Excel в Интернете невозможно изменить форматирование таблицы по умолчанию.
Хотите узнать больше?
Общие сведения о таблицах Excel
Видео: создание и форматирование таблицы Excel
Данные итогов в таблице Excel
Форматирование таблицы Excel
Изменение размера таблицы путем добавления или удаления строк и столбцов
Фильтрация данных в диапазоне или таблице
Преобразование таблицы в диапазон
Использование структурированных ссылок в таблицах Excel
Проблемы совместимости таблиц Excel
Экспорт таблицы Excel в SharePoint
Создание приложения на основе холста с данными из файла Excel (содержит видео) — Power Apps
Обратная связь
Twitter
LinkedIn
Facebook
Адрес электронной почты
-
Статья -
- Чтение занимает 2 мин
-
В этом разделе вы автоматически создадите свое первое приложение на основе холста в Power Apps с помощью данных из таблицы Excel. Вы выберете файл Excel, создадите приложение, а затем запустите созданное приложение. Каждое создаваемое приложение имеет экраны для просмотра списка записей и подробных сведений об отдельных записях, а также для создания и изменения записей. Вы можете быстро создать приложение, использующее данные Excel, а затем настроить его так, как вам требуется.
Вы выберете файл Excel, создадите приложение, а затем запустите созданное приложение. Каждое создаваемое приложение имеет экраны для просмотра списка записей и подробных сведений об отдельных записях, а также для создания и изменения записей. Вы можете быстро создать приложение, использующее данные Excel, а затем настроить его так, как вам требуется.
Файл Excel должен находиться в облачной учетной записи хранения, например OneDrive, Dropbox или Google Диск. В этой статье используется OneDrive для бизнеса.
При отсутствии лицензии на Power Apps можно зарегистрироваться бесплатно.
Посмотрите это видео, чтобы узнать, как создать приложение на основе холста с данными из файла Excel:
Предварительные условия
Для точного выполнения инструкций в этой статье скачайте файл Оценки напольных покрытий в Excel и сохраните его в облачной учетной записи хранения.
Важно!
- Вы можете использовать собственный файл Excel, однако данные в нем должны быть отформатированы в виде таблицы.
 Дополнительные сведения см. в разделе Форматирование таблицы.
Дополнительные сведения см. в разделе Форматирование таблицы. - Метод в этой статье использует последнюю версию соединителя. Чтобы узнать о различных методах и о том, как они влияют на используемую версию соединителя, см. раздел Распространенные соединители — подключение к Excel из Power Apps.
Создание приложения
Войдите в Power Apps.
В Начать с выберите Excel.
Если подключение OneDrive для бизнеса еще не создано, появится предложение создать. Выберите Создать, чтобы создать подключение.
Выберите подключение OneDrive для бизнеса.
Перейдите туда, где у вас есть файл Excel FlooringEstimates.xlsx в этом примере.
В Выбрать таблицу, выберите таблицу FlooringEstimates в этом примере, а затем выберите Подключить.

Выполнить приложение
Откройте режим предварительного просмотра, нажав клавишу F5 (либо нажав значок воспроизведения в правом верхнем углу).
Измените порядок сортировки, нажав значок сортировки в правом верхнем углу.
Отфильтруйте список, введя или вставив один или несколько символов в поле поиска.
Например, введите или вставьте Honey, чтобы показать единственную запись, для которой эта строка появляется в названии продукта, категории или обзоре.
Добавьте запись:
Щелкните значок «плюс».
Добавьте любые данные, которые вы хотите, затем выберите значок галочки, чтобы сохранить изменения.
Измените запись:
Выберите стрелку для записи, которую требуется изменить.
Выберите значок карандаша.
Обновите одно или несколько полей, затем выберите значок галочки, чтобы сохранить изменения.

В качестве альтернативы выберите значок отмены, чтобы отменить изменения.
Удалите какую-то запись:
Выберите стрелку «Далее» для записи, которую требуется удалить.
Выберите значок корзины.
Дальнейшие действия
Настройте экрана обзора по умолчанию в соответствии со своими потребностями. Например, можно отсортировать и отфильтровать список только по названию продукта, а не по категории или обзору.
Настройка экрана обзора по умолчанию.
Примечание
Каковы ваши предпочтения в отношении языка документации? Пройдите краткий опрос (обратите внимание, что этот опрос представлен на английском языке).
Опрос займет около семи минут. Личные данные не собираются (заявление о конфиденциальности).
Обратная связь
Отправить и просмотреть отзыв по
Этот продукт
Эта страница
Просмотреть все отзывы по странице
Быстрый старт: Создать макрос
Excel для Microsoft 365 Excel для Microsoft 365 для Mac Excel 2021 для Mac Excel 2019 Excel 2019 для Mac Excel 2016 Excel 2016 для Mac Excel 2013 Excel 2010 Больше. ..Меньше
..Меньше
Если у вас есть повторяющиеся задачи в Microsoft Excel, вы можете записать макрос для автоматизации этих задач. Макрос — это действие или набор действий, которые вы можете запускать столько раз, сколько захотите. Когда вы создаете макрос, вы записываете щелчки мыши и нажатия клавиш. Создав макрос, вы можете отредактировать его, чтобы внести небольшие изменения в его работу.
Предположим, что каждый месяц вы создаете отчет для своего бухгалтера. Вы хотите отформатировать имена клиентов с просроченными счетами красным цветом, а также применить полужирное форматирование. Вы можете создать, а затем запустить макрос, который быстро применяет эти изменения форматирования к выбранным ячейкам.
Как?
Перед записью макроса Макросы и инструменты VBA можно найти на вкладке Developer , которая по умолчанию скрыта, поэтому первым шагом будет ее включение. |
Запись макроса
|
Присмотритесь к макросу Вы можете немного узнать о языке программирования Visual Basic, отредактировав макрос. Чтобы изменить макрос, в группе Код на вкладке Разработчик нажмите Макросы , выберите имя макроса и нажмите Редактировать . Это запустит редактор Visual Basic. Посмотрите, как записанные вами действия выглядят как код. Часть кода, вероятно, будет вам понятна, а часть может быть немного загадочной. Поэкспериментируйте с кодом, закройте редактор Visual Basic и снова запустите макрос. На этот раз, посмотрите, произойдет ли что-нибудь другое! |
Следующие шаги
Дополнительные сведения о создании макросов см. в разделе Создание или удаление макроса.
org/ListItem»>
Чтобы узнать, как запустить макрос, см. раздел Запуск макроса.
Как?
Перед записью макроса Убедитесь, что вкладка Developer видна на ленте. По умолчанию Вкладка Разработчик не видна, поэтому сделайте следующее:
В категории Настройка ленты в списке Основные вкладки выберите Установите флажок Разработчик и нажмите Сохранить . |
Запись макроса
При необходимости введите имя макроса в поле Имя макроса , введите сочетание клавиш в поле Клавиша быстрого доступа и описание в поле Описание , а затем нажмите 9.0019 OK , чтобы начать запись. |
Присмотритесь к макросу Вы можете немного узнать о языке программирования Visual Basic, отредактировав макрос. Чтобы изменить макрос, на вкладке Разработчик нажмите Макросы , выберите имя макроса и нажмите Редактировать . Это запустит редактор Visual Basic. Посмотрите, как записанные вами действия выглядят как код. Часть кода, вероятно, будет вам понятна, а часть может быть немного загадочной. Поэкспериментируйте с кодом, закройте редактор Visual Basic и снова запустите макрос. На этот раз, посмотрите, произойдет ли что-нибудь другое! |
Вы всегда можете обратиться к эксперту в техническом сообществе Excel или получить поддержку в сообществе ответов.
Как сделать собственное простое приложение с помощью VBA
Visual Basic для приложений (VBA) — замечательный язык. Этот язык, встроенный в Microsoft Excel, можно использовать для программирования приложений прямо на листе Excel.
Он легко доступен; вам не нужно ничего, кроме рабочей версии Microsoft Office. Это позволяет очень легко начать работу.
Мы собираемся создать приложение Excel VBA. Это будет просто, но в нем будут рассмотрены некоторые основы, которые вы можете использовать для создания более сложных программ в Excel.
Что можно сделать с помощью VBA?
Конечно, есть и другие языки программирования, которые широко используются для создания программного обеспечения. VBA остается популярным благодаря широкому использованию Excel и тому, насколько легко начать работу (вам просто нужен Excel, чтобы начать работу).
VBA может выполнять все виды задач, от отправки электронных писем из электронной таблицы Excel до создания пользовательских панелей инструментов макросов.
Как создать собственное приложение VBA
Приложение VBA, которое вы собираетесь создать, представляет собой простую форму для ввода данных, которая будет принимать некоторый ввод и делать вывод для вас. Вы напишете код VBA для обработки входных данных, как в программном обеспечении.
Вы напишете код VBA для обработки входных данных, как в программном обеспечении.
Программа возьмет кучу текста и преобразует его в выходной HTML-файл, который можно скопировать в блог.
Если вы хотите изучить язык перед написанием приложения, рассмотрите руководство для начинающих по написанию макросов VBA в Excel. Давайте начнем!
Создание платформы приложения
Сначала выберите продукт Office, установленный на вашем ПК. Это может быть Word, Excel, Powerpoint, Access или любой другой.
В этом примере мы будем использовать Excel для создания приложения. VBA широко используется с Excel из-за дополнительных возможностей, которые он дает электронным таблицам. Для начала вам нужно создать кнопку, которая будет запускать ваш код.
Если вы используете Excel 2007 или более позднюю версию, вы найдете эти элементы управления в меню Разработчик > Вставить . Найдите элемент управления Command Button (в разделе ActiveX Controls ), и вы будете готовы к работе.
Если вы не видите пункт меню, вот как добавить вкладку «Разработчик» в Excel. Это довольно просто, и вам нужно сделать это только один раз.
Щелкните по нему и нарисуйте командную кнопку на электронной таблице. Эта кнопка запустит ваше приложение.
Другим подходом может быть написание макроса, который автоматически запускает ваш сценарий при открытии файла Excel, но это немного сложнее. А пока давайте воспользуемся командной кнопкой.
Убедитесь, что выбран режим Design Mode — на рисунке выше это значок треугольника/линейки/карандаша. Дважды щелкните созданную вами командную кнопку, и откроется редактор проекта VBA.
Это область разработки, где вы будете создавать новое приложение. Первое, что вы хотите сделать, это сделать передний экран вашего приложения. Для этого щелкните правой кнопкой мыши уже открытый проект. В данном случае это называется VBAProject , который используется по умолчанию. Затем выберите Insert и UserForm .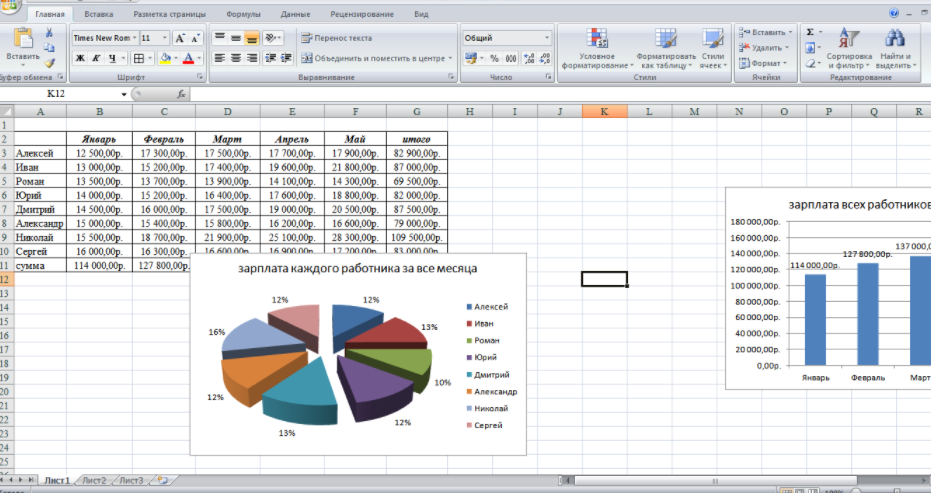
Теперь ваша пользовательская форма загружена в ваш проект в папку Forms с именем по умолчанию UserForm1 .
Дважды щелкните Sheet1 . Здесь вы пишете код, который будет запускаться при нажатии на кнопку команды.
На правой панели вы должны увидеть выбранный CommandButton1 и CommandButton1_Click 9Код 0292 уже есть. Это называется функцией. Функции VBA содержат код VBA. Функции критически важны для языков программирования, и VBA не является исключением.
Итак, что вы хотите, чтобы ваша командная кнопка делала, когда вы нажимаете на нее? Вы хотите, чтобы он загружал пользовательскую форму, которую вы только что создали. Вы делаете это, набрав в одной строке Load UserForm1 .
Теперь, когда ваша программа настроена на запуск в момент нажатия на созданную вами командную кнопку, пришло время разработать приложение.
Чтобы спроектировать форму, щелкните правой кнопкой мыши UserForm1 и выберите View Object .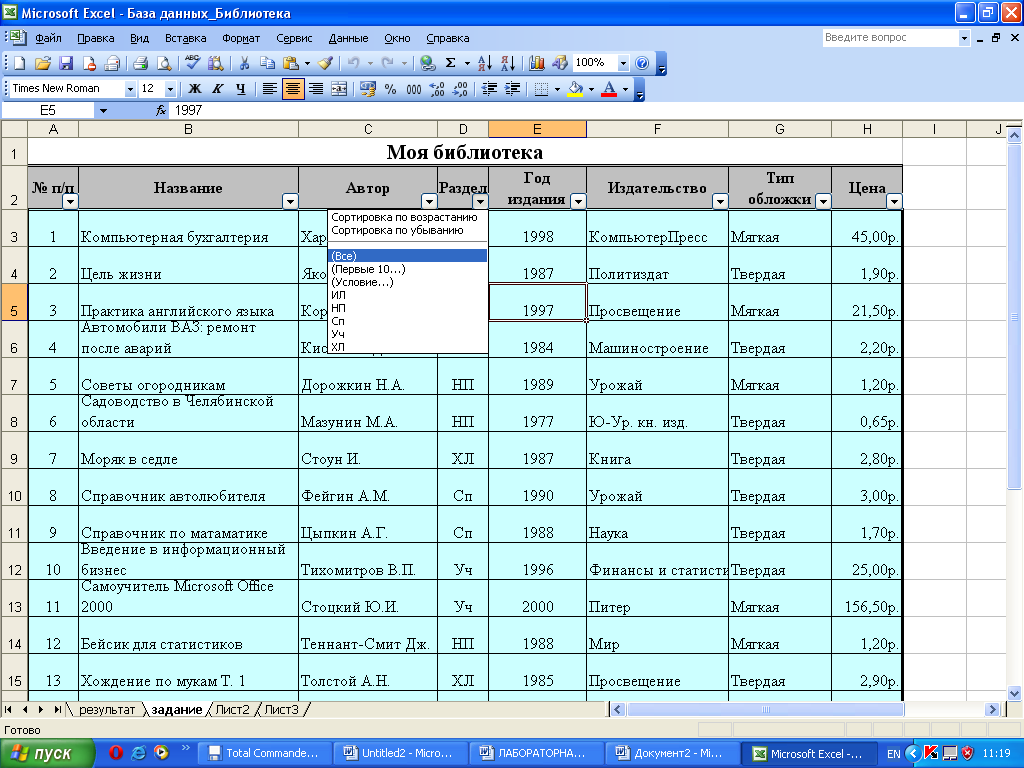 Вы увидите, как форма появится в правой части экрана. Вы можете щелкнуть форму и перетащить границу, чтобы изменить ее размер по своему усмотрению.
Вы увидите, как форма появится в правой части экрана. Вы можете щелкнуть форму и перетащить границу, чтобы изменить ее размер по своему усмотрению.
С помощью набора инструментов «Элементы управления» вы можете добавлять в форму текстовые поля, метки и командные кнопки. Это основные компоненты приложения VBA.
Вы собираетесь создать базовый макет, используя несколько текстовых полей и меток.
Для всех форм окно Свойства позволяет настроить параметры формы. Вы хотите отредактировать поле Caption на что-то, что имеет смысл. Это имя — то, как ваша программа будет ссылаться на этот элемент, поэтому выберите что-то понятное и имеющее смысл.
Добавление дополнительных функций
Того, что вы уже создали, более чем достаточно для большинства приложений. Есть несколько основных кнопок, которые заставляют текстовые поля взаимодействовать с электронной таблицей Excel.
Давайте поднимемся на ступеньку выше. Пришло время создать часть приложения, которая будет выводить файл на ваш компьютер. Вы можете читать и писать в файлы, добавляя в свой проект то, что называется «Ссылка».
Пришло время создать часть приложения, которая будет выводить файл на ваш компьютер. Вы можете читать и писать в файлы, добавляя в свой проект то, что называется «Ссылка».
Ссылка — это «надстройка», которая позволяет вам писать дополнительные команды в вашей программе.
Обычно список ссылок можно найти в разделе Инструменты на панели инструментов, выбрав Ссылки . Для доступа к функциям ввода/вывода просто прокрутите вниз и выберите Среда выполнения сценариев Microsoft .
Теперь, когда ссылки есть, давайте создадим новую кнопку. На панели инструментов создайте новую командную кнопку, просто щелкнув значок. Эта кнопка будет генерировать вывод при нажатии.
Измените заголовок на Создать вывод , чтобы было легче запомнить, что делает кнопка.
Дважды щелкнув эту кнопку, вы увидите функцию для события нажатия кнопки. Давайте добавим код для запуска вывода. Этот код может показаться сложным, но на самом деле он неплох, если его разобрать.
Чтобы настроить чтение и запись файлов после добавления ссылки, используйте этот код:
Dim fso как новый FileSystemObjectТусклый номер
Dim MyFile как строка
MyFile = "c:\temp\OutputArticle.txt"
fnum = Freefile()
Что это делает? Ну, он устанавливает MyFile как путь к вашему выходному файлу, в который вы хотите записать, и создает fnum как ключ идентификации файла для кода.
Наконец, вы соединяете эти два файла вместе, набрав Open MyFile For Output как fnum. Вы получили открытое соединение для записи в файл, введя команды Print #fnum .
Эти команды Print будут печатать текст, который вы поместите после него. В некоторых из этих утверждений есть некоторый базовый HTML, некоторые другие, которые вы заметите, представляют собой просто переменные, такие как txt1stSection .
Эти переменные связаны с текстовыми полями, созданными вами в пользовательской форме.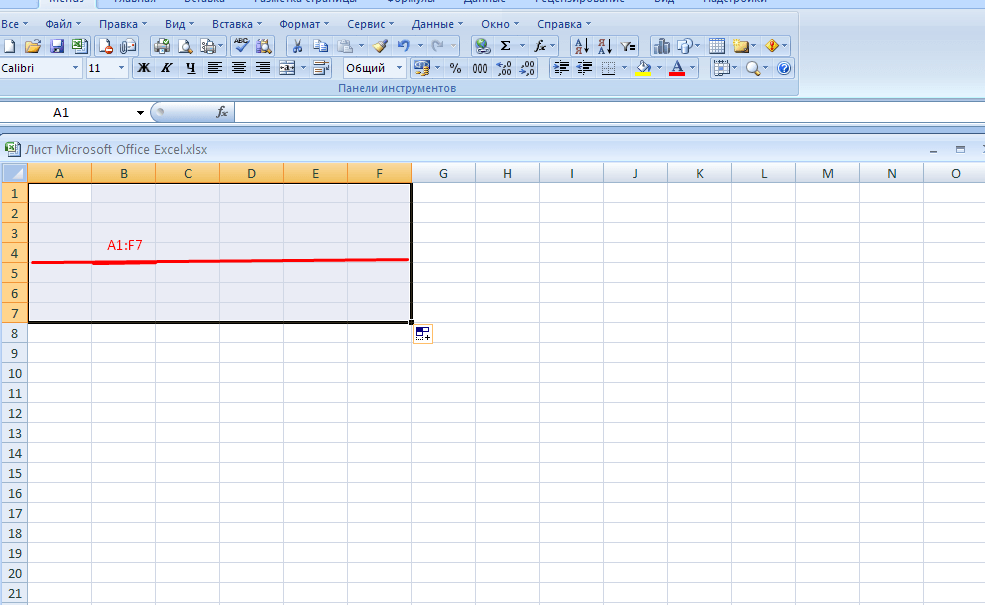
Вывод на печать
Вернитесь к форме и заполните все текстовые поля на главном экране приложения.
Теперь вернитесь из режима «Дизайн», нажмите кнопку вывода и откройте файл, чтобы подтвердить результаты.
Действительно, есть веб-код, отформатированный с помощью необходимых тегов HTML, определенных в программе. Весь текст из этих текстовых полей распечатывается и готов к копированию в блог.
Только с этими основами VBA вы можете создать намного больше.
Вы можете создать простую форму ввода для ввода данных, которая выводит данные либо в файл CSV. Вы также можете написать приложение, которое считывает информацию из текстового файла, форматирует ее, а затем загружает эти данные в электронную таблицу.
Больше возможностей с VBA
Когда дело доходит до VBA, возможности действительно ограничены только вашим воображением. Вам не нужно покупать дорогой пакет разработки, такой как Visual Studio. Просто откройте любую программу MS Office, переключитесь на редактор VBA, и вы сможете создавать приложения.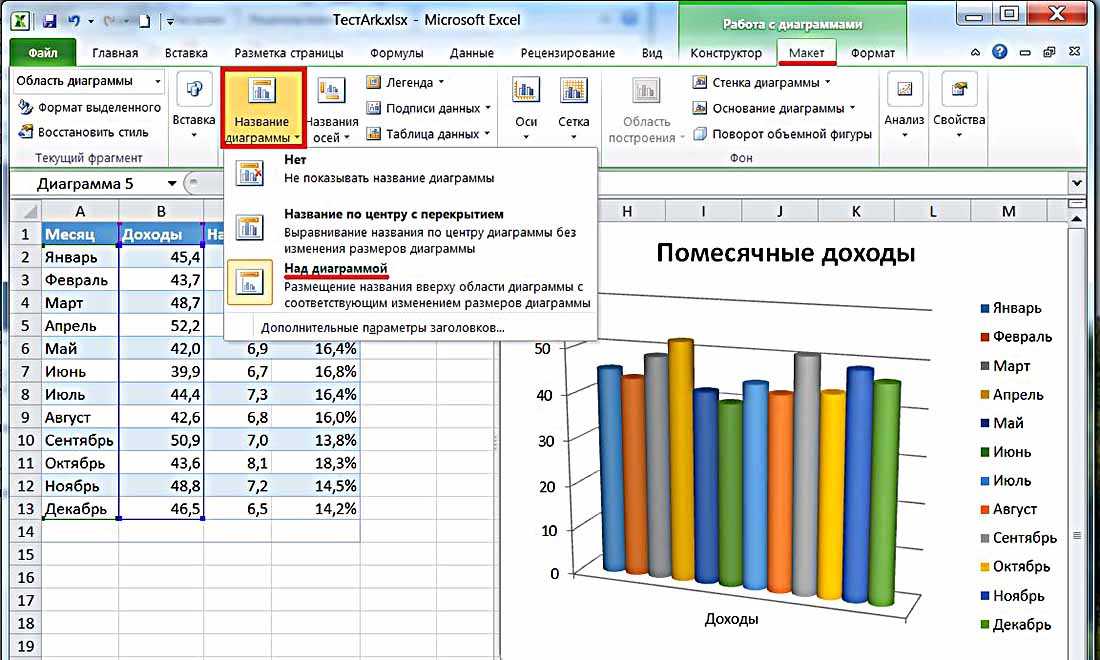

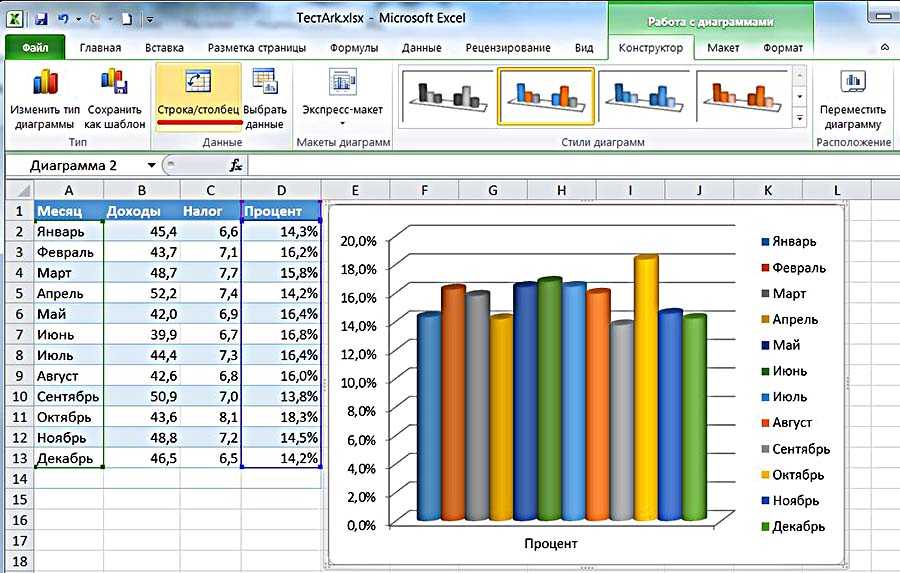 в статье Общие сведения о таблицах Excel.
в статье Общие сведения о таблицах Excel.
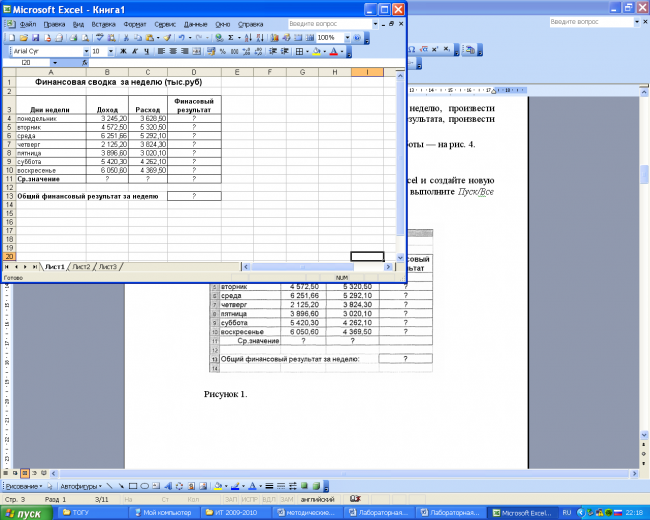 Дополнительные сведения см. в разделе Форматирование таблицы.
Дополнительные сведения см. в разделе Форматирование таблицы.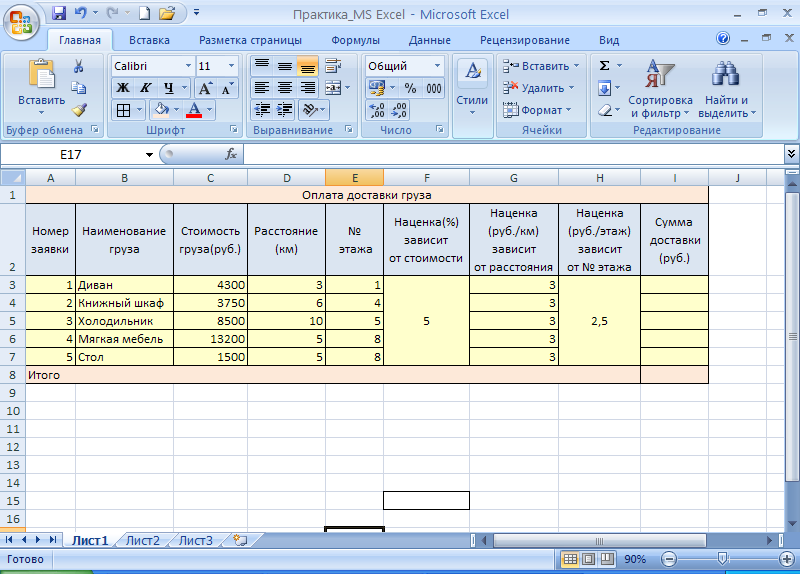
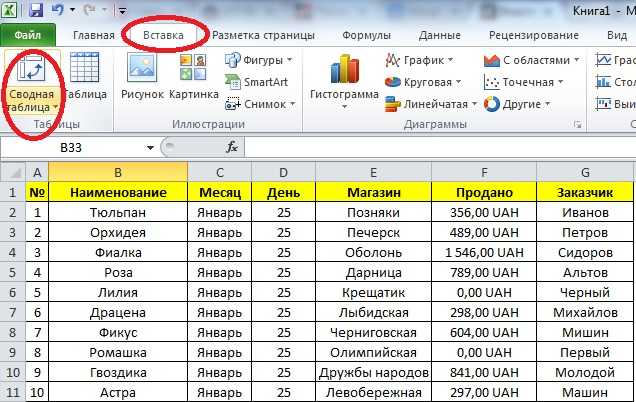
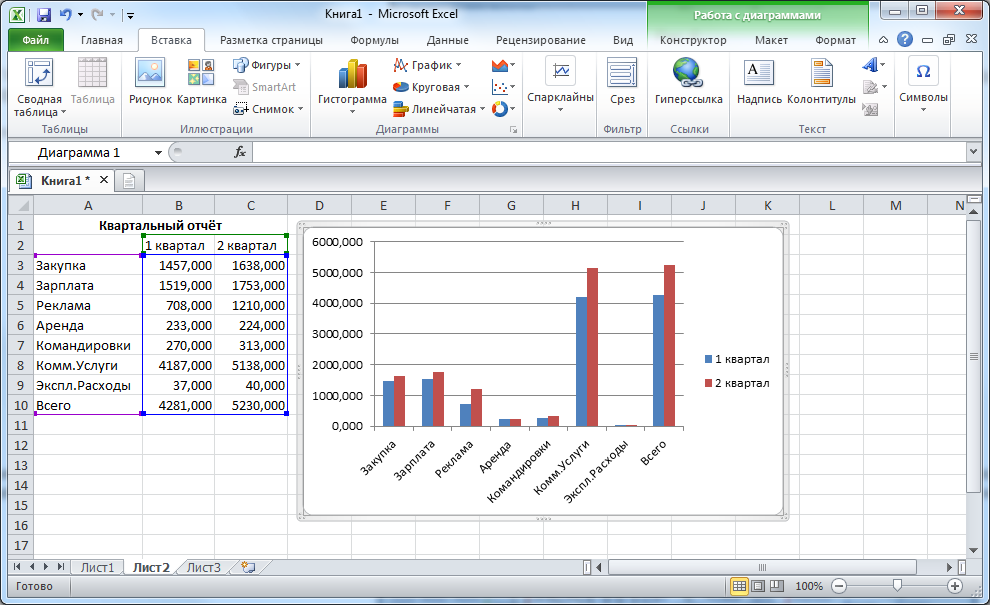 Дополнительные сведения см. в разделе Показать вкладку «Разработчик».
Дополнительные сведения см. в разделе Показать вкладку «Разработчик».