Служба центра безопасности защитника windows 10 как отключить: Отключение антивирусной защиты в Защитнике Windows на панели «Безопасность Windows»
Содержание
Служба работы с угрозами остановлена, перезапустите ее
Привет, админ! Пытаюсь в Windows 10 включить Windows Defender, но в Центре безопасности Защитника Windows у компонента Зашита от вирусов и угроз висит надпись: «Служба работы с угрозами остановлена. Перезапустите ее». При попытке перезапустить Защитника Windows с помощью соответствующей кнопки появляется надпись: “
Непредвиденная ошибка. Извините, мы решаем проблему. Попробуйте еще раз
”. Как мне починить Windows Defender? Заранее спасибо!
Ответ
Давайте разберем типовые причины, из-за которых в Windows 10 может не работать функция зашиты от вирусов и угроз (встроенный антивирус Windows Defender). Последовательно проверьте все пункты.
Обратите внимание, что начиная с билда Windows 10 2004, Windows Defender Antivirus был переименован в Microsoft Defender Antivirus.
Содержание:
- На компьютере установлен сторонний антивирус
- Проверьте и включите службы Защитника Windows
- Включение Защитника Windows 10 в реестре
- Проверьте, что Защитник Windows включен в групповых политиках
- Перерегистрация библиотек Microsoft Defender
- Проверьте и установите обновления Windows
На компьютере установлен сторонний антивирус
Проверьте, возможно у вас на компьютере установлен сторонний антивирус, который препятствует работе Microsoft Defender. Антивирус Microsoft Defender автоматически отключается, если на компьютере установлена сторонняя антивирусной программа.
Решите, какой антивирус вы хотите использовать – сторонний или Microsoft Defender.
Если сторонний антивирус вам не нужен, отключите или удалите его.
Проверьте и включите службы Защитника Windows
Для корректной работы Microsoft Defender в Windows 10 нужно проверить нескольких служб. Откройте консоль управления службами (services. msc) и проверьте, есть ли в списке служб следующие элементы:
msc) и проверьте, есть ли в списке служб следующие элементы:
- Служба Advanced Threat Protection в Защитнике Windows (Windows Defender Advanced Threat Protection Service) —
Sense
; - Служба проверки сети Защитника Windows (Microsoft Defender Antivirus Network Inspection Service) —
WdNisSvc
; - Служба Защитника Windows (Microsoft Defender Antivirus Service)
WinDefend
; - Служба Центра безопасности Защитника Windows (Security Center) —
WSCSVC
(Windows Security Center).
Состояние служб можно проверить с помощью PowerShell:
get-service Sense, WdNisSvc, WinDefend, wscsvc | select name,status,starttype
Для служб Sense и WdNisSvc тип запуска должен быть Manual.
Службы Security Center (WinDefend) и Microsoft Defender Antivirus (wscsvc) должны быть обязательно запущены.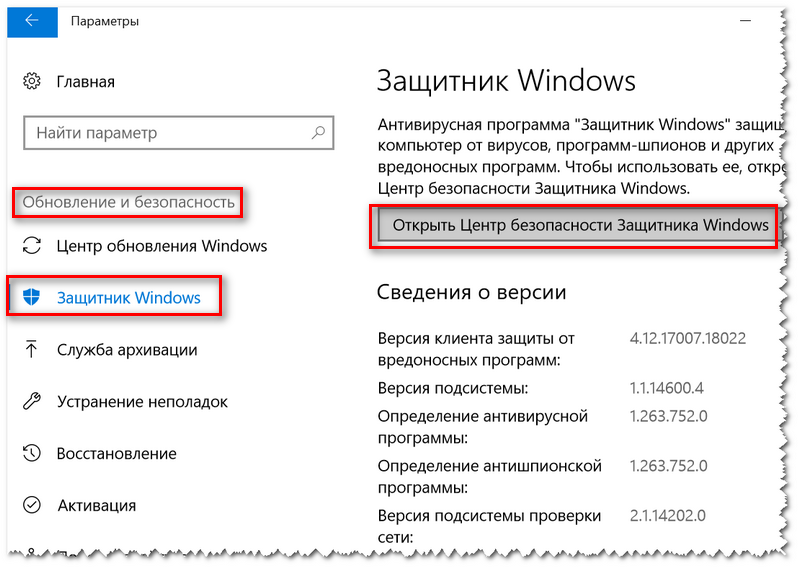 Если эти службы отключены, вы не сможете использовать Microsoft Defender.
Если эти службы отключены, вы не сможете использовать Microsoft Defender.
Проверьте, что тип запуска у служб – Автоматический. Если какая-то служба остановлена, запустите ее вручную. Если все службы запущены, перезапустите их.
Включение Защитника Windows 10 в реестре
В версиях Windows 10 до билда 2004 можно было отключить защитник Windows через реестр. Для этого использовался параметр реестра DisableAntiSpyware. Этот параметр обычно включался OEM производителями или системными администраторами, когда на устройстве предполагалось использовать стороннее антивирусное приложение.
Запустите редактор реестра (regedit.exe) и перейдите в ветку HKEY_LOCAL_MACHINE\SOFTWARE\Policies\Microsoft\Windows Defender. Если в этой ветке есть параметры DisableAntiVirus и DisableAntiSpyware (хотя бы один), удалите их или измените значение на 0.
После этого, попробуйте перезапустить службу Защита от вирусов и угроз.
Затем перейдите в Settings -> Windows Security и нажмите на кнопку Virus & threat protection -> Turn on.
Также проверьте, что включена опция Real-time protection в Windows Security -> Virus & threat protection -> Manage settings.
Проверьте, что Защитник Windows включен в групповых политиках
Откройте редактор локальной групповой политики (gpedit.msc) и проверьте, не отключен ли Windows Defender через GPO. Для этого, перейдите в раздел Computer Configuration -> Administrator Templates -> Windows Components -> Windows Defender Antivirus (Конфигурация компьютера -> Административные Шаблоны -> Компоненты Windows -> Антивирусная программа Защитник Windows). Проверьте, что политика Выключить антивирусную программу Защитник Windows (Turn off Windows Defender Antivirus) находится в состоянии Не задано или Отключена.
В Windows 10 2004 и выше ветка GPO с настройками Defender называется Microsoft Defender Antivirus.
Перерегистрация библиотек Microsoft Defender
Попробуйте выполнить перерегистрацию библиотек Защитника Windows. Для этого, откройте командную строку с правами администратора и выполните команды
regsvr32 atl.dll
regsvr32 wuapi.dll
regsvr32 softpub.dll
regsvr32 mssip32.dll
Перезапустите Windows Defender и проверьте, исправлена ли проблема.
Проверьте и установите обновления Windows
В редких случаях после установки ежемесячных обновлений Windows может перестать антивирус защитника Windows 10. Проверьте наличие новых обновлений и установите их через Settings -> Update & Security -> Windows Update -> Check for updates или с помощью PowerShell. Скорее всего, они исправят ситуацию.
Если ничего не помогло, проверьте целостность системных файлов и образа Windows командами:
sfc /scannow
и
DISM /Online /Cleanup-Image /RestoreHealth
Надеюсь, эта краткая инструкция помогла вам решить проблему с невозможностью запуска (остановкой) службы работы с угрозами.
Обзор службы безопасности Windows 10
Обновлено:
14.10.2021
Айти Мен
Авторский коллектив портала itmen.help
Рассмотрим подробно службу Безопасность Windows 10 (центр управления безопасностью). Что входит в службу безопасности Windows 10.
Рассмотрим как включить и отключить службу безопасности Windows 10 Home, Pro, Enterprise, Ltsb. Ltsc через реестр.
Содержание
Введение
Разделы
Комментарии (2)
Введение
Служба безопасности Windows 10 (центр управления безопасностью) — это интерфейс встроенных в Windows 10 программ для защиты вашего устройства. Данный набор программ присутствует во всех версиях Windows 10 (Home, Pro, Enterprise, Ltsb. Ltsc) и во всех версиях: (20h3, 2004, 1909, 1903, 1809, 1803, 1709) 32 bit / 64 bit (x86/x64).
В центр управления безопасностью Windows 10 входит 7 программ позволяющих настроить защиту вашего устройства. Рассмотрим каждое из них:
Рассмотрим каждое из них:
- Защитник Windows 10 (защита от вирусов и угроз) — антивирусная программа осуществляет комплексную защиту компьютера от вирусов, вредоносных программ, работающая в реальном времени. Проверяет файлы на лету и сканирует всю систему ежедневно.
- Защита учетных записей — обеспечивает защиту личных данных пользователя при входе в Windows 10 с помощью функции защиты учетных записей центра безопасности Windows.
- Брандмауэр и безопасность сети — программа контроля соединения по сети. Управляет всеми соединениями вашего компьютера с другими в домашней сети или сети интернет.
- Управление приложениями / браузером — проверяет запускаемые приложения на предмет заражений.
- Безопасность устройства — настройка аппаратной безопасности компьютера.
Производительность и работоспособность устройства — содержит информацию об общих проблемах в работе Windows 10
Параметры для семьи — настройка родительского контроля.
Надо понимать, что управление службой безопасности Windows 10 не затрагивает те программы, которые эта служба показывает (7 программ перечислены выше). Отключается только интерфейс управления теми семью программами которые в ней находятся. Отключить конкретную программу защиты, можно посмотрев инструкцию, перейдя по в соответствующую программу по ссылкам выше
Отключается только интерфейс управления теми семью программами которые в ней находятся. Отключить конкретную программу защиты, можно посмотрев инструкцию, перейдя по в соответствующую программу по ссылкам выше
1
Как удалить иконку службы безопасности?
1. Нажмите правой кнопкой мыши по Панели задач далее нажмите на Диспетчер задач
2. Если вы видите такое окно то нажмите на Подробнее.
3. Далее вверху выберите вкладку Автозагрузка. Затем найдите в списке программWindows Securityи нажмите Выключить
4. Перезагрузите компьютер. Значка больше не будет. Пока вы его не включите аналогичным путем.
2
Как скрыть иконку центра безопасности
Если вам надоедает сама иконка, то вы можете ее просто скрыть от глаз, перетащив мышью на треугольник слева. Иконка переместиться в дополнительное меню и будет находится там.
3
Как открыть центр безопасности Windows 10
Для того чтобы открыть центр безопасности Windows 10, нажмите на иконке справа внизу (возле часов) или нажмите одновременно сочетание клавиш Win+i, затем в появившемся окне, выберите Обновление и безопасность, далее выберите Безопасность Windows.
Помогла ли Вам эта статья?
Рейтинг: 4.7/5 — 3 голосов
Как отключить всплывающее окно «Включить службу центра безопасности Windows» в Windows 10?
Вопрос
Проблема: Как отключить всплывающее окно «Включить службу центра безопасности Windows» в Windows 10?
Привет, ребята! Можно ли отключить предупреждение «Включить службу центра безопасности Windows»?
Решенный Ответ
Функция «Центр безопасности» включена по умолчанию во все версии ОС Windows. Он играет решающую роль в обслуживании системы, поскольку информирует владельца ПК об ожидающих обновлениях, отсутствующем программном обеспечении, нарушениях безопасности, ошибках реестра, [1] и подобные проблемы. Все уведомления «Центра безопасности» отображаются в правом нижнем углу экрана в виде всплывающего окна.
К сожалению, большинство пользователей Windows [2] считают эти всплывающие окна раздражающими и предпочитают их отключать. В то время как в более старых версиях Windows эту функцию можно было отключить без проблем, в Windows 10 есть дополнительная функция «Центр уведомлений», которая начинает выдавать всплывающее окно «Включить службу центра безопасности Windows» после отключения уведомлений «Центра безопасности». Это сообщение появляется каждый раз, когда система перезагружается, и, если она не перезагружалась в течение длительного времени, начинает отображаться по определенному расписанию.
В то время как в более старых версиях Windows эту функцию можно было отключить без проблем, в Windows 10 есть дополнительная функция «Центр уведомлений», которая начинает выдавать всплывающее окно «Включить службу центра безопасности Windows» после отключения уведомлений «Центра безопасности». Это сообщение появляется каждый раз, когда система перезагружается, и, если она не перезагружалась в течение длительного времени, начинает отображаться по определенному расписанию.
Включить службу Центра обеспечения безопасности Windows
Служба Центра обеспечения безопасности Windows отключена. Коснитесь или щелкните, чтобы включить его.
Нет необходимости говорить, что всплывающие окна «Включить службу центра безопасности Windows» более чем раздражают, учитывая, что люди намеренно отключают оповещения «Центра безопасности». К счастью, предупреждения «Центра уведомлений», призывающие людей отключить службу центра безопасности, также можно отключить, поэтому в этом коротком посте мы объясним это.
Как отключить всплывающее окно «Включить службу центра безопасности Windows» в Windows 10?
Исправить сейчас! Исправить сейчас!
Для восстановления поврежденной системы необходимо приобрести лицензионную версию Restoro Mac Washing Machine X9.
Способ 1. Отключите уведомления о безопасности и обслуживании
Исправьте сейчас! Исправьте прямо сейчас!
Для восстановления поврежденной системы необходимо приобрести лицензионную версию Restoro Mac Washing Machine X9.
- Нажмите Клавиша Win + I и перейдите к Система -> Уведомления и действия .
- Прокрутите вниз, чтобы найти параметр Получать уведомления от этих отправителей .
- Переместите переключатель из положения Вкл. в положение Выкл.
Способ 2. Отключить все уведомления от приложений и отправителей
Исправить сейчас! Исправить сейчас!
Для восстановления поврежденной системы необходимо приобрести лицензионную версию Restoro Mac Washing Machine X9.
Пользователям последнего юбилейного обновления может быть запрещено отключать уведомления о безопасности и обслуживании в настройках. В этом случае вам следует отключить все уведомления от приложений и отправителей, что можно сделать, выполнив следующие действия:
- Нажмите клавишу Win + I и перейдите к Система -> Уведомления и действия .
- Прокрутите вниз, чтобы найти параметр Показать уведомления приложений .
- Переместите переключатель из положения Вкл. в положение 9.0045 Выкл.
Способ 3. Отключение Центра поддержки и уведомлений
Исправить сейчас! Исправить сейчас!
Для восстановления поврежденной системы необходимо приобрести лицензионную версию Restoro Mac Washing Machine X9.
- Нажмите Win key + R , введите gpedit.msc и нажмите Введите , чтобы открыть Редактор групповой политики .

- После этого перейдите к Конфигурация пользователя -> Административные шаблоны -> Меню «Пуск» и панель задач.
- Дважды щелкните параметр Удалить уведомления и центр уведомлений на правой панели и щелкните Включено .
- Примените изменения и перезагрузите систему.
- После этого нажмите Ctrl+Alt+Delete и выберите Диспетчер задач.
- Нажмите Подробнее и откройте Процессы.
- Найдите Проводник Windows, нажмите на него и выберите Перезапустить (в правом нижнем углу).
Вот оно! Вы должны были успешно отключить уведомления «Включить службу центра безопасности Windows». Чтобы обеспечить надлежащее обслуживание системы, мы настоятельно рекомендуем установить антивирус RestoroMac Washing Machine X9. [3] Он просканирует систему на наличие ошибок, ожидающих обновлений, неподходящего программного обеспечения и подобных проблем, которые могут негативно повлиять на производительность вашего ПК.
Автоматическое исправление ошибок
Команда ugetfix.com делает все возможное, чтобы помочь пользователям найти лучшие решения для устранения их ошибок. Если вы не хотите возиться с методами ручного ремонта, используйте автоматическое программное обеспечение. Все рекомендуемые продукты были протестированы и одобрены нашими специалистами. Ниже перечислены инструменты, которые вы можете использовать для исправления ошибки:
Restoro — запатентованная специализированная программа восстановления Windows. Он продиагностирует ваш поврежденный компьютер. Он будет сканировать все системные файлы, библиотеки DLL и ключи реестра, которые были повреждены угрозами безопасности. Стиральная машина Mac X9- запатентованная специализированная программа восстановления Mac OS X. Он продиагностирует ваш поврежденный компьютер. Он будет сканировать все системные файлы и ключи реестра, которые были повреждены угрозами безопасности.
Этот запатентованный процесс восстановления использует базу данных из 25 миллионов компонентов, которые могут заменить любой поврежденный или отсутствующий файл на компьютере пользователя.
Для восстановления поврежденной системы необходимо приобрести лицензионную версию средства удаления вредоносных программ Restoro. Для восстановления поврежденной системы необходимо приобрести лицензионную версию Mac Washing Machine X9.инструмент для удаления вредоносных программ.
Чтобы оставаться полностью анонимным и не дать интернет-провайдеру и правительству шпионить за вами, вам следует использовать VPN с частным доступом в Интернет. Это позволит вам подключаться к Интернету, оставаясь при этом полностью анонимным, зашифровывая всю информацию, предотвращая трекеры, рекламу, а также вредоносный контент. Самое главное, вы остановите незаконную деятельность по наблюдению, которую АНБ и другие правительственные учреждения осуществляют за вашей спиной.
Непредвиденные обстоятельства могут произойти в любой момент во время использования компьютера: он может выключиться из-за отключения электроэнергии, может появиться синий экран смерти (BSoD), или случайное обновление Windows может привести к тому, что машина, когда вы ушли на несколько минут .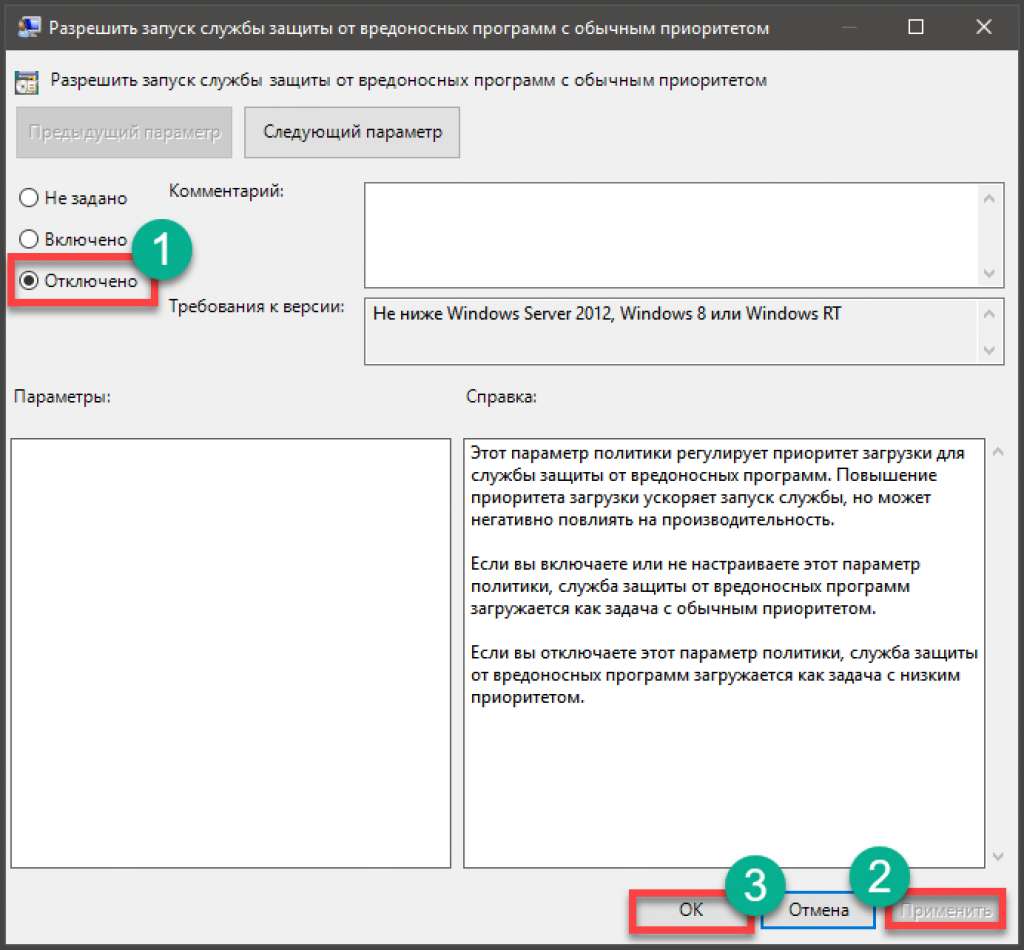 В результате ваши школьные задания, важные документы и другие данные могут быть потеряны. Чтобы восстановить потерянные файлы, вы можете использовать Data Recovery Pro — он ищет копии файлов, которые все еще доступны на вашем жестком диске, и быстро извлекает их.
В результате ваши школьные задания, важные документы и другие данные могут быть потеряны. Чтобы восстановить потерянные файлы, вы можете использовать Data Recovery Pro — он ищет копии файлов, которые все еще доступны на вашем жестком диске, и быстро извлекает их.
Включить или отключить Центр обеспечения безопасности Windows в Windows 10
Windows 10 / By
ПремНаш
/ безопасность, Windows 10, защитник Windows
Центр безопасности Windows также известен как Защитник в Windows 10. Это антивирусные программы, встроенные в Windows 10, Защитник Windows — это компонент защиты нового поколения Advanced Threat Protection в Microsoft Defender (Microsoft Defender ATP), Защитник Windows поставляется с самая передовая функция, которая начинается с дизайна панели, отображающей различные модули и их статус. Вы можете найти семь защитных областей защитника Windows ниже.
- Защита от вирусов и угроз
- Счет
- Брандмауэр и защита сети
- Управление приложением и браузером
- Безопасность устройства
- Производительность и работоспособность устройства
- Семейные опции
Из этих семи областей защиты Сканирование компьютера является частью функции защиты от вирусов, что очень важно для любого антивируса. После включения защитника сканирование системы будет происходить автоматически, когда защитник обнаружит подозрительный файл в вашей системе. . По какой-то причине, если вы хотите включить или отключить Защитник Windows или Брандмауэр Защитника Windows. Затем эта статья поможет вам включить или отключить Центр обеспечения безопасности Windows или защитник в Windows 10.
После включения защитника сканирование системы будет происходить автоматически, когда защитник обнаружит подозрительный файл в вашей системе. . По какой-то причине, если вы хотите включить или отключить Защитник Windows или Брандмауэр Защитника Windows. Затем эта статья поможет вам включить или отключить Центр обеспечения безопасности Windows или защитник в Windows 10.
Содержание
Отключить Центр безопасности Windows:
Чтобы включить или отключить Центр безопасности Windows, нам нужно изменить значение DWORD в следующем пути реестра.
Примечание: Внесение изменений в реестр сопряжено с риском и наносит необратимый ущерб вашей операционной системе. Дружеский совет Перед изменением реестра рекомендуется создать точку восстановления.
HKEY_LOCAL_MACHINE\SYSTEM\CurrentControlSet\Services\SecurityHealthService HKEY_LOCAL_MACHINE\SYSTEM\CurrentControlSet\Services\wscsvc
Чтобы сделать этот процесс простым и удобным, мы собираемся создать файл реестра для включения или отключения Центра обеспечения безопасности Windows.
Откройте команду «Выполнить», нажав Windows + R , введите Notepad и нажмите Enter.
Теперь Скопируйте и вставьте приведенный ниже синтаксис в текстовый редактор.
[HKEY_LOCAL_MACHINE\SYSTEM\CurrentControlSet\Services\SecurityHealthService] «Пуск» = dword: 00000004 [HKEY_LOCAL_MACHINE\SYSTEM\CurrentControlSet\Services\wscsvc]"Пуск"=dword:00000004
Нажмите Ctrl + S и сохраните файл, выберите предпочтительное место. И назовите его как DisableSecurityCenter.reg и сохраните его.
Сейчас Дважды щелкните сохраненный файл .reg, чтобы объединить его. Вы получите приглашение для UAC , нажмите YES , чтобы подтвердить слияние.
После получения сообщения об успешном выполнении перезагрузите систему один раз.
Для включения:
Откройте команду «Выполнить», нажав Windows + R и введите Блокнот и нажмите Enter.


