Сильно нагревается ноутбук и выключается: Page not found — New World Techs
Содержание
Греется ноутбук, что делать? 9 шагов к спасению
Всем привет друзья. Если ваш ноутбук греется как и мой, то давайте вместе будем это исправлять. Я составил чек лист из девяти пунктов, которые нам нужно проделать. Мой ноутбук, как и Ваш, не идеален, и пришла пора разобраться почему греется ноутбук, что делать и как максимально быстро решить эту проблему?
Работать будем вместе! Я прямо сейчас пишу эту статью и выполняю всё рассказанное, а вы по ту сторону экрана повторяете за мной. Главное не филоньте и не говорите, что у вас греется ноутбук не по этим причинам. Сначала их проработайте, а потом уже делайте выводы! Всего у меня 9 шагов, но скорей всего вы увидите результат уже после проделывания первых четырёх пунктов.
Поехали!
Содержание:
Основные шаги
- Проверить, что конкретно греется
- Убрать работающие программы
- Почистить кулер
- Намазать новую термопасту
- Купить охлаждающую подставку
- Не нагружать ноутбук требовательным софтом
- Уменьшить энергопотребление
- Заменить систему охлаждения
- Переустановить Windows
Дополнительные советы
- Не ставьте ноутбук на одеяло
- Не перегружайте ноутбук во время игр
- Ваши предложения в комментариях
youtube.com/embed/XXu8ioTOjFQ?showinfo=0″ frameborder=»0″ allowfullscreen=»»>
Основные шаги
Проверить, что конкретно греется
Если ноутбук греется и возможно до такой степени, что выключается сам по себе, то первым делом нужно понять, какая именно деталь больше всего нагревается. Узнать температуру основных комплектующих (процессор, видеокарта, жесткий диск), можно используя специальную программу под названием AIDA64.
Скачайте аиду64 и установите её. После запуска перейдите в раздел Компьютер, затем вкладка Датчики.
Здесь мы видим температуру процессора, видеокарты и жёстких дисков. По сути на моём фото видно, что больше всего достаётся процессору (77 градусов). Если на вашем ноутбуке высокая температура всех деталей, то вам тем более нужно проделать следующие шаги.
Если не знаете, какая температура является нормой, то для вас у меня есть статья на эту тему.
Приступаем ко второму шагу, в котором мы начнём выполнять действия направленные на уменьшение градуса перегревающихся деталей.
Убрать работающие программы
Если ваш ноутбук сильно греется, то рано паниковать. Для начала давайте я вам поясню следующее: чем больше Вы нагружаете свой ноутбук, тем сильнее он греется. А это значит что, чем больше запущенно программ, чем дольше мы играем, чем реже мы даём отдых ноутбуку и тому подобное, тем больше он перегревается.
Не думайте что это не важно. Отнеситесь к этому шагу серьёзно!
Нажмите на клавиатуре сочетание клавиш WIN+R и в запустившейся программе пропишите msconfig, затем жмите ОК.
Откройте вкладку Автозагрузка и снимите галочки с тех программ, которые не должны запускаться вместе с компьютером.
Также обратите внимание на область уведомлений (системный трей). Там у вас скорей всего уже запущено десяток программ. Позакрывайте ненужные.
Только не говорите, что ваш ноутбук сильно греется не из за этого. Я с вами соглашусь, что может не из-за этого, но ВЕДЬ МОЖЕТ И ИЗ-ЗА ЭТОГО! Нам нужно проработать каждый шаг. Дело в том, что, чем больше программ запущено, тем сильнее нагружается процессор, а соответственно и тепла он выделяет больше!
Я с вами соглашусь, что может не из-за этого, но ВЕДЬ МОЖЕТ И ИЗ-ЗА ЭТОГО! Нам нужно проработать каждый шаг. Дело в том, что, чем больше программ запущено, тем сильнее нагружается процессор, а соответственно и тепла он выделяет больше!
Почистить кулер
Обычная домашняя пыль — это самая частая причина по которой перегревается ноутбук и выключается сам по себе. Пыль ежедневно скапливается в корпусе ноутбука. В основном она оседает на радиаторе и вентиляторе. Представляете сколько пыли может скопиться за 1 — 2 года? Некоторые пользователи не чистят свой ноутбук и 3 и 5 лет. УЖАС!
Если у вас нет опыта в разборке и чистке ноутбука, то конечно я бы на вашем месте доверил эту работу специалисту. Лучше заплатить мастеру, чем самому что-то случайно поломать при разборке и чистке.
Этот шаг очень важен, не пропускайте его!
Намазать новую термопасту
При чистке ноутбука не забудьте нанести новую термопасту (термопаста – это вещество, которое улучшает передачу тепла от процессора к радиатору). Обычно за пару лет термопаста высыхает, ровно также как и забивается ноутбук пылью. Если вам ноутбук будет чистить мастер, то и пасту он не забудет нанести, но если вы уверены в своих силах, и рискнёте всё сделать сами, то не забудьте про термопасту.
Обычно за пару лет термопаста высыхает, ровно также как и забивается ноутбук пылью. Если вам ноутбук будет чистить мастер, то и пасту он не забудет нанести, но если вы уверены в своих силах, и рискнёте всё сделать сами, то не забудьте про термопасту.
Купить охлаждающую подставку
Мой друг использует для своего ноутбука охлаждающую подставку и вполне ею доволен. Говорит, что помогает, но естественно не на 100%. Однажды мы собрались у меня на квартире, чтобы поиграть в компьютерные игры и свою подставку он забыл. И что вы думаете? Ноутбук перегревался и отключался уже через 30 минут, несмотря на то, что дома такого неприятного эффекта с охлаждающей подставкой – не было.
Если есть возможность, то купите себе хорошую поставку!
Не нагружать ноутбук требовательным софтом
У меня такое 100 раз было. Я запускал браузер и открывал там несколько сайтов, фотошопил что-то время от времени и монтировал видео. При этом я успевал переписываться в скайпе. Не удивительно, что ноутбук грелся и выключался.
При этом я успевал переписываться в скайпе. Не удивительно, что ноутбук грелся и выключался.
Не нужно так нагружать ноутбук. Если он греется, то придётся смириться и позакрывать ВСЕ лишние программы. Если мы сидим в интернете, то закрываем фотошоп, скайп, маил ру, торрент и всё остальное. При этом в браузере мы открываем НЕ более 2 вкладок, а также не запускаем более чем одно видео!
Уменьшить энергопотребление
Итак, мы уже приняли во внимание, что обязательно нужно почистить устройство от пыли, намазать термопасту, не нагружать сильно систему и желательно использовать охлаждающую подставку. Но что, если по прежнему греется ноутбук, что можно сделать ещё?!
Я неоднократно читал в интернете, что способ, с уменьшением энергопотребления, на порядок уменьшает нагрев устройства. Давайте этот способ тоже попробуем применить.
Зайдите в Электропитание. Для этого нажмите правой кнопкой мыши по пуску и выберите Управление электропитанием. Или запустите программу через Панель управления.
Или запустите программу через Панель управления.
В открывшемся окне первым делом советую наполовину уменьшить яркость экрана.
Теперь смотрим, чтобы у нас тип схемы питания был включен Сбалансированный. Там жмём кнопку Настройка схемы электропитания.
Далее переходим по ссылке Изменить дополнительные параметры питания.
Опускаемся в самый низ, находим пункт Управление питанием процессора. Открываем его и внутри заходим в Максимальное состояние процессора. Ставим там 95% в пункте От батареи и От сети.
Не забываем сохранить изменения и перезагрузить ноутбук.
Что мы сделали? Мы сделали так, чтобы процессор не работал на полную мощность и соответственно не нагружался так сильно.
ВНИМАНИЕ! Менее чем 90% ставить не рекомендуется!!! (лучше 95% как сделал Я)
Заменить систему охлаждения
Совсем в тяжёлых случаях возможно придётся заменить систему охлаждения. Она состоит из вентилятора и медных труб, которые отводят тепло от основных компонентов ноутбука.
Она состоит из вентилятора и медных труб, которые отводят тепло от основных компонентов ноутбука.
Если вентилятор сломался или сильно износился за многие годы и плохо охлаждает ноутбук, то его нужно заменить. Опять же, если нет опыта в данном деле, то лучше доверить его специалистам. Они подберут вентилятор под ваш ноутбук и выполнят все работы по его замене.
Но и здесь не стоит торопиться. Не забывайте, что ещё имеется девятый шаг и дополнительные советы, а также первые 7 пунктов, которые вы скорей всего ещё не проработали. Замена системы охлаждения – это совсем крайний случай!!! Не торопитесь.
Переустановить Windows
Как бы это странно не звучало, но переустановка Windows в какой-то мере тоже может спасти от перегрева. Фишка в том, что на некоторых ноутбуках, я их называю «запущенные«, очень сильно замусорена система. Много программ в автозагрузке, куча мусора в системе, забитые системный диск и тому подобное. В таких случаях можно попробовать
В таких случаях можно попробовать
почистить компьютер от мусора, но если ситуация очень запущенная, то проще переустановить Винду!
Учитывайте этот момент и если вы давно не переустанавливали систему, то возможно пришла пора это сделать? Подумайте над этим.
Дополнительные советы
Ваш ноутбук перегревается, что делать? Обязательно проделайте все вышеописанные шаги, и примите во внимание дополнительные советы, которые также существенно могут спасти некоторые ноутбуки.
Не ставьте ноутбук на одеяло
Я надеюсь к вам это не относится? Просто нельзя на ноутбуке закрывать вентиляционные отверстия, через которые проходит воздух. Если поставить ноутбук на одеяло, то он в прямом смысле начнёт задыхаться. Без воздуха ему не прожить.
Никогда не ставьте ноутбук на одеяло, плед, ковёр и другие подобные места!
Не перегружайте ноутбук во время игр
Если у вас выключается ноутбук во время игр, то это 100% перегрев! Что делать? Обязательно проделываем шаги в этой статье, и конечно-же не перегружаем ноутбук долгими играми. Если играете в современные игры, то ограничьте это время до 30 минут! Придётся смириться. Нельзя долго играть на ноутбуке в игры, если он быстро нагревается.
Если играете в современные игры, то ограничьте это время до 30 минут! Придётся смириться. Нельзя долго играть на ноутбуке в игры, если он быстро нагревается.
Ваши предложения в комментариях
Ну и я вас попрошу. Если вам какой-то из способов помог решить проблему перегрева ноутбука, то опишите процесс в комментариях. Кроме этого, если у вас есть свои наработки, то обязательно рассказывайте. Возможно ваши дополнения окажутся очень полезными для других посетителей!
Я надеюсь эта статья, не была написана зря, я очень старался. Было затрачено около десяти часов на её создание. Спасибо за просмотр!
Интересные статьи по теме:
На ноутбуке перевернулся экран. Бывает? Конечно бывает!
Как установить драйвера на ноутбук?
8 причин, почему тормозит Ваш ноутбук.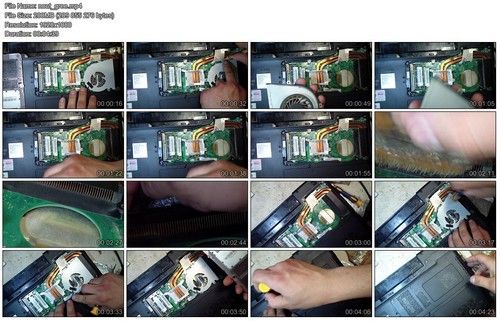 Помогу!
Помогу!
Как подключить монитор к ноутбуку?
Как включить камеру на ноутбуке? (Веб-камеру)
Почему Сильно Греется Ноутбук и Выключается − Что Делать?
Ноутбуки греются постоянно, так как имеют компактные размеры, из-за этого воздух в них проходит плохо. Долгое время работать с сильными программами или играми невозможна, потому что происходит нагрев всех комплектующих элементов. Кулер с таким объемом работы не справляется. Придется постоянно давать ноутбуку перерыв. Как же решить проблему с нагреванием лэптопа в разных ситуациях и есть ли защита от перегрева.
Почему греется ноутбук
Причин бывает много, но самая распространенная – это несоблюдение пользователями правил эксплуатации. Остановимся более подробно на них:
- Оседание пыли внутри корпуса. Если кулер стал сильнее шуметь, тем больше он запылился. Отверстия для вентиляции часто забиваются, от этого сильно греется ноутбук. Если температура подходит к 90 градусам, то лэптоп начинает медленнее работать, тормозить.
 Иногда срабатывает защитная система и ноутбук отключается. Так как при температуре выше 100 градусов могут выйти из строя видеокарта и процессор. Чтобы остудить ноутбук от нагрева, система в течение полу часа блокирует кнопку питания.
Иногда срабатывает защитная система и ноутбук отключается. Так как при температуре выше 100 градусов могут выйти из строя видеокарта и процессор. Чтобы остудить ноутбук от нагрева, система в течение полу часа блокирует кнопку питания. - Часто ноутбук перегревается и выключается, когда стоит на мягкой поверхности, например, на кровати или диване. Здесь собирается много пыли, а объемные подушки, одеяла перекрывают нормальный доступ воздуха внутрь корпуса.
- Греется ноутбук во время игры при ее запуске. На компьютерах происходит тоже самое, только кулер на лэптопе не справляется с такой температурой. Придется постоянно останавливаться и давать время ноуту для остывания.
- Перегревается ноутбук и при работе с тяжелыми программами, например, видео редакторы, Photoshop.
Существуют причины, которые не зависят от человека. Это такие:
- Ноутбук греется и тормозит, если произошла поломка кулера или высохла термопаста. Без нее температура элементов будет 70-80 градусов в режиме покоя.

- Нахождение лэптопа в жарком помещении, около батарей. Прибор будет постоянно нагреваться и шуметь.
Все перечисленные проблемы возникают на любых моделях ноутбуков, даже с отличной системой охлаждения.
Греется ноутбук — что делать
Все проблемы с нагревом решаемы. Главное понять почему греется ноутбук и шумит вентилятор. Для этого необходимо выполнить некоторые действия.
Проверить температуру
Когда ноутбук греется до 90 градусов при играх, это уже опасная температура. В этом случае надо запустить и свернуть AIDA 64, продолжать работать. Радел с температурными данными находится во вкладке «Датчики».
Но постоянно следует наблюдать за температурными показаниями. Если еще добавится сильный шум, то необходимо сразу выключить устройство для остывания.
По внешним признакам повышение температуры можно определить так:
- выключился ноутбук, обычно бывает во время игры;
- картинки искажаются, появляется рябь или полосы – перегрелась видеокарта;
- постоянные зависания экрана;
- гудит и шумит вентилятор, так как ему приходится работать быстрее, чтобы удалить горячий воздух из корпуса;
- на ощупь корпус горячий с левой стороны около вентилятора;
- появление запаха пластика, проводки.

При всех подозрительных шумах, запахах рекомендуется сразу отключать устройство.
Проверка и очистка системы охлаждения
Причиной повышения температуры может быть забитый пылью радиатор охлаждения. Самый надежный способ исправить проблему – отдать ноутбук в сервисный центр для очищения. Самому почистить радиатор тоже можно:
- Сначала включается ноутбук и запускается любая программа, открыть различные странички, чтобы кулер работал на всю мощь.
- Затем быстро и резко подуть внутрь, где расположена система охлаждения. Лицо следует сразу убрать от устройства. Кулер на секунду остановится, а потом выплюнет часть пыли. Проделывать такую процедуру можно несколько раз, пока не перестанет выходить мусор.
Важно! Струя воздуха должна быть короткая, но мощная.
После продувки надо проверить отверстия для вентиляции на нижней части лэптопа. В них могут застрять куски пыли. Их необходимо почистить: просто пинцетом или крючком вынуть весь мусор из отверстий.
Если проводить процедуру компрессором, то надо снять батарею, лопасти вентилятора заблокировать, чтобы они не крутились. Это надо, чтобы не вышла из строя электроника. Компрессор поможет лучше, ноутбук должен быть выключенным.
Более сложный метод — разобрать устройство. Здесь всё гораздо сложней:
- Найдите на Ютубе ролик с разборкой вашей модели ноута.
- Проведите процедуру согласно инструкции в видео.
- Очистите и замените термопасту, как показано в ролике.
- Соберите устройство обратно.
Не рекомендуем так делать, если нет должного опыта и нужных инструментов. Лучше обратиться в сервисный центр.
Охлаждающая подставка и ее аналоги
Понизить температуру процессора на ноутбуке поможет приобретенная в магазине охлаждающая подставка. Если таковой нет в наличии, то можно взять книгу и подложить под ноутбук. Только она не должна перекрывать вентиляционные отверстия.
Уменьшаем энергопотребление процессора
Уменьшить нагрев ноутбука можно путем снижения потребления процессором электроэнергии. В этом случае снижается и производительность системы. Но можно подобрать подходящий вариант, который даст возможность работать без проблем на устройстве. Для изменения параметров надо:
В этом случае снижается и производительность системы. Но можно подобрать подходящий вариант, который даст возможность работать без проблем на устройстве. Для изменения параметров надо:
- Войти в панель управления Windows.
- Открыть «Оборудование и звук».
- Войти в «Электропитание».
- Открыть настройки используемой схемы электрического питания.
- По ссылке перейти на страницу «Изменить дополнительные параметры питания».
- Во вкладке «Управление питание процессора» ставятся проценты работы от сети и аккумулятора.
Уменьшить температуру процессора на ноутбуке можно даже при установленных 90%, тепла станет выделяться меньше.
Оптимизация операционной системы
Изменив нагрузку на процессор, можно еще провести оптимизацию системы:Надо открыть диспетчер задач сочетанием 3-х кнопок Shift+Ctrl+Esc одновременно. Посмотреть задачи, которые дают самую большую нагрузку. Ненужные программы закрывают, иногда они дают большой перегруз.
Ненужные программы закрывают, иногда они дают большой перегруз.
- Проверить автозагрузку, все, что не нужно необходимо отключить от загрузки.
- Можно еще проверить операционную систему, удалить временные файлы и неиспользуемый мусор. Для этого поможет специальный софт, например Ccleaner.
Замена термопасты
Термо-прокладку следует менять раз в 2-3 года, потому что со временем она засыхает и не выполняет своих защитных функций. Если вопрос остается открытым: почему ноутбук быстро нагревается, когда вышеназванные процедуры проведены, то дело в термопасте.
Менять ее лучше в сервисном центре, потому что здесь необходим опыт. Если же такой вариант не подходит, снова поможет Ютуб:
- Найдите ролик конкретно по вашей модели ноута, как разобрать и поменять термопасту.
- Найдите нужные инструменты и приступайте к действия.
Опять таки, будьте максимально аккуратны. В ноутах много тонких шлейфов и легколомающихся деталей и креплений.
Что не нужно делать, если ноут перегревается
- Приобретать дополнительный вентилятор, подставку. Это не поможет если не почистить ноутбук и не поменять термопасту.
- Продолжать работать на ноутбуке, если высокая температура в корпусе держится.
- Применять термопасту любой модификации. Они имеют разные характеристики, которые должны подходить к выбранному ноутбуку.
- Продувать пылесосом внутрь корпуса, может заклинить вентилятор.
- Пытаться найти программу по снятию перегрева ноутбука.
Когда пользователь не может справиться с перегревом устройства, ему следует отнести лэптоп в сервис.
Советы по использованию ноутбука
Запомнив некоторые простые советы, пользователь может избежать проблем с повышением температуры в корпусе устройства:
- Ковры, кровать, диван – это не место работы с ноутбуком, потому что ворсинки ткани, пыль быстро забивают систему охлаждения.
- Помещение, где стоит устройство, должно регулярно убираться, пыль с поверхностей надо вытирать.

- Больше всего пыли скапливается в нижней части комнаты, поэтому на полу сидеть с лэптопом тоже не рекомендуется.
- Ноутбук должен стоять на ровной поверхности.
- Раз в год надо устройство чистить от пыли.
- Если ноутбук греется без нагрузки, то стоит заменить старую систему охлаждения на новую.
- Признаки перегрева хорошо снимает охлаждающая подставка, даже в жаркую погоду.
Важно помнить о том, что перегретые комплектующие и детали могут выйти из строя, сгореть. Тогда надо будет делать дорогостоящий ремонт. Если ноутбук стал сильно нагреваться, то причину следует искать и исправлять сразу.
Как починить ноутбук, если он выключается при перегреве
by Милан Станоевич
Милан Станоевич
Эксперт по Windows и программному обеспечению
Милан с детства увлекался ПК, и это привело его к интересу ко всем технологиям, связанным с ПК. До прихода в WindowsReport он работал… читать далее
До прихода в WindowsReport он работал… читать далее
Опубликовано
Партнерская информация
XУСТАНОВИТЕ, щелкнув файл для загрузки.
Для устранения различных проблем с ПК мы рекомендуем Restoro PC Repair Tool:
Это программное обеспечение устраняет распространенные компьютерные ошибки, защищает вас от потери файлов, вредоносных программ, сбоев оборудования и оптимизирует ваш компьютер для достижения максимальной производительности. Исправьте проблемы с ПК и удалите вирусы прямо сейчас, выполнив 3 простых шага:
- Загрузите Restoro PC Repair Tool , который поставляется с запатентованными технологиями (патент доступен здесь).
- Нажмите Начать сканирование , чтобы найти проблемы Windows, которые могут вызывать проблемы с ПК.
- Нажмите Восстановить все , чтобы устранить проблемы, влияющие на безопасность и производительность вашего компьютера.

- Restoro был загружен 0 читателями в этом месяце.
Пользователи ноутбуков знакомы с нагревом ноутбука, особенно когда они используют свои компьютеры достаточно долго, и он начинает нагреваться, иногда перегревается и в конечном итоге выключается.
Причина, по которой он отключается, заключается в том, что он предотвращает необратимое повреждение или даже возгорание. Но хотя последнее может происходить не постоянно, перегрев связан с другими опасностями для человека, такими как бесплодие и даже проблемы с кожей.
Когда ноутбуки выделяют тепло, оно генерируется процессором и его графической картой, и разные ноутбуки по-разному справляются с таким теплом после его выделения — одни выдувают воздух с помощью вентиляторов, другие используют металлический корпус в качестве радиатора для отвода тепла в воздух, с вашего ноутбука.
Другими причинами могут быть неработающий вентилятор, забитые воздуховоды/вентиляционные отверстия, которые могут сократить срок службы вашего компьютера, поэтому вам необходимо решить эту проблему как можно скорее. Существуют решения как для управления температурой и охлаждения систем вашего ноутбука, так и для устранения перегрева ноутбука.
Существуют решения как для управления температурой и охлаждения систем вашего ноутбука, так и для устранения перегрева ноутбука.
ИСПРАВЛЕНИЕ: Отключение ноутбука из-за перегрева
Содержание:
- Устранение общих неисправностей
- Изменить параметры питания
- Сбой тестового оборудования
- Выберите параметры питания, чтобы выключить ноутбук, когда он не используется
- Проверить радиаторы
- Свернуть фоновые задачи
- Проверить наличие последних обновлений/установок драйверов
1. Устранение общих неполадок
Один из способов охладить ноутбук — поставить его на подставку для ноутбука на открытом воздухе или положить под ноутбук несколько книг, чтобы в него поступал как можно больше воздуха для охлаждения. , и помогите вентиляторам беспрепятственно дуть. Вы также можете включить параметры энергосбережения на своем компьютере, чтобы он потреблял меньше энергии и, следовательно, выделял меньше тепла.
Другие вещи, которые вы можете сделать, включают в себя отключение питания от розетки, поскольку шнур питания также нагревается во время работы, держитесь подальше от жарких сред, используйте охлаждающую подставку для ноутбука, выключайте его на некоторое время, чтобы он мог остыть, и обслуживайте его время от времени, чтобы убедиться, что вентиляторы и вентиляционные отверстия очищены от пыли и волос, которые забивают их.
Решил ли кто-нибудь из них проблему отключения ноутбука из-за перегрева? Если нет, попробуйте следующее решение.
2. Изменение параметров питания
- Щелкните Панель управления и выберите Оборудование и звук
- Щелчок Блок питания
- Перейти к Изменить настройки плана
- Изменить дополнительные параметры питания
- Click Управление питанием процессора
- Перейти к Максимальное состояние процессора и изменить его на 65-70 процентов
Помогло? Если нет, перейдите к следующему решению.
3. Сбой тестового оборудования
Совет эксперта:
СПОНСОРЫ
Некоторые проблемы с ПК трудно решить, особенно когда речь идет о поврежденных репозиториях или отсутствующих файлах Windows. Если у вас возникли проблемы с исправлением ошибки, возможно, ваша система частично сломана.
Мы рекомендуем установить Restoro, инструмент, который просканирует вашу машину и определит причину неисправности.
Нажмите здесь, чтобы загрузить и начать восстановление.
Если после очистки вентиляционных отверстий и перемещения в более прохладное помещение ноутбук отключается из-за перегрева, существует вероятность повреждения аппаратного компонента. Проверьте свой ноутбук, чтобы убедиться, что память, процессор или графическое оборудование вышли из строя. Большинство ноутбуков имеют диагностическое программное обеспечение для проверки аппаратных сбоев.
4. Выберите Параметры питания, чтобы выключать ноутбук, когда он не используется.

Большинство операционных систем позволяют изменять параметры питания. Используйте эти настройки, чтобы отключить дисплей, когда вы не используете компьютер активно. Если вы часто оставляете компьютер включенным, когда оставляете его, то изменение параметра питания для отключения монитора, когда он не используется, может помочь вашему компьютеру работать при более низкой температуре.
5. Проверьте радиаторы
Иногда выключение ноутбука из-за перегрева может быть связано с незакрепленным радиатором или вентилятором, который не работает должным образом. Вы можете обнаружить, что радиатор на вашем процессоре не прикреплен, или одна фиксирующая скоба не на своем месте, поэтому она встала неправильно. В этом случае очистите и повторно смажьте радиатор или ЦП, установите радиатор или фиксирующие зажимы на место, и все готово.
6. Сведите к минимуму фоновые задачи
Вы также можете получить проблемы с выключением ноутбука из-за перегрева из-за фоновых задач, таких как дефрагментация и поиск вирусов. Вы можете использовать планировщик задач, чтобы эти задачи выполнялись только тогда, когда ваш ноутбук не используется интенсивно.
Вы можете использовать планировщик задач, чтобы эти задачи выполнялись только тогда, когда ваш ноутбук не используется интенсивно.
7. Проверьте наличие последних обновлений/установок драйверов
Вы можете установить последние версии драйверов через Диспетчер устройств или на веб-сайте производителя вашего устройства и найти последние версии, затем удалить старые и установить новые.
Вот как использовать Диспетчер устройств для проверки обновлений драйверов:
- Щелкните правой кнопкой мыши Пуск, выберите Диспетчер устройств
- Нажмите Видеоадаптеры , чтобы развернуть его
- Щелкните правой кнопкой мыши драйвер
- Выберите Обновление программного обеспечения драйвера
Если у вас нет доступных обновлений драйверов, щелкните правой кнопкой мыши драйвер видеокарты и выберите Удалить , затем перезагрузите компьютер или используйте настройки Центра обновления Windows, как показано ниже:
- Нажмите Старт
- Выбрать Настройки
- Выберите Обновление и безопасность
- Выберите Центр обновления Windows
- Нажмите Проверить наличие обновлений
Если эта задача занимает слишком много времени, вы можете использовать специальное программное обеспечение для обновления драйверов.
Это профессиональные инструменты, которые могут найти и установить последние версии драйверов для вашего оборудования. Вы можете настроить их на регулярное сканирование драйверов, чтобы в будущем вам не пришлось беспокоиться об устаревших или поврежденных драйверах.
Сообщите нам, сработало ли какое-либо из этих решений, оставив комментарий в разделе ниже.
Была ли эта страница полезной?
Начать разговор
Делиться
Копировать ссылку
Информационный бюллетень
Программное обеспечение сделок
Пятничный обзор
Я согласен с Политикой конфиденциальности в отношении моих персональных данных
Перегрев ноутбука приводит к выключению
Предупреждение! Перед разборкой ноутбука всегда отключайте питание и извлекайте
батарея.
Ноутбуки, которые выключаются без предупреждения
часто возникают проблемы с перегревом. Перегрев может быть симптомом
Перегрев может быть симптомом
возраст, забитая вентиляция или надвигающийся отказ, но это также может привести к
от простого использования ноутбука в плохом месте. Прежде чем пытаться взять
ноутбук отдельно для поиска проблем, стоит терпеливо устранять неполадки
симптомы и посмотрите, возможно ли простое решение. Я написал книгу по ремонту ноутбуков.
для обучения основным технологиям ноутбуков и устранению неполадок для обычных людей и
техники на обучении. Приведенная ниже блок-схема перегрева является одной из двенадцати блок-схем.
в книге.
Символы ромба связаны с текстом, объясняющим каждую точку принятия решения.
Обратите внимание, что эти шаги соответствуют точкам принятия решений на блок-схеме и
достигаются с помощью интерактивных алмазных символов. Текст ниже не может
читать последовательно.
Вы чувствуете запах гари или видите дым? Не
сидеть и думать, не потушить ли пожар. В то время как новые ноутбуки (и
В то время как новые ноутбуки (и
новая электроника в целом) может выделять немного запаха в первый раз, когда они
действительно нагреваются, они не должны курить ни при каких обстоятельствах. Если вы постучите
выпить или пролить что-то на ноутбук, удерживайте кнопку питания
пока он не выключится, и отключите адаптер переменного тока. Попробуйте впитать все, что вы
можно бумажными полотенцами и дайте ему высохнуть в течение ночи. В тот момент я бы
потяните за клавиатуру, чтобы проверить, не попала ли жидкость в корпус ноутбука.
Чем дольше вы ждете, прежде чем пытаться снова включить его, тем больше вероятность
он высохнет. Когда вы снова включите питание, может быть немного запаха
как остаток от разлива сгорает, но запах горелого пластика или серьезный
дым означает закрыть его.
Вернуться к диагностической таблице
Окружающая среда горячая? Ноутбуки разработаны
для работы в нормальном температурном диапазоне. Если вы потеете пулями в вашем
Если вы потеете пулями в вашем
на чердаке летом ваш ноутбук, скорее всего, перегреется и там. Достаточно
прямые солнечные лучи перегреют ваш ноутбук, особенно если цвет ноутбука
и клавиатура черные. Если вы оставляете свой ноутбук в машине, а машина чувствует себя
как печь, когда открываешь дверцу, слишком жарко, чтобы включить ноут.
Все ноутбуки используют для охлаждения окружающий воздух. Чем жарче воздух,
тем меньше охлаждения получит ноутбук за счет циркуляции воздуха через
компьютер.
Вернуться к диагностической таблице
Батарея перегревается? Батареи
может нагреваться по ряду причин, в том числе из-за внутренней неисправности до
загорается 🙂 Это уже не часто случается, спасибо
массовый отзыв несколько лет назад, но если вы не можете прикоснуться к аккумулятору без
чувствуя себя обожженным, я бы выключился, вынул аккумулятор и работал от сети переменного тока.
адаптер. Батарея может нагреваться сильнее, чем обычно, просто потому, что вся
Батарея может нагреваться сильнее, чем обычно, просто потому, что вся
Ноутбук греется и тепло проводит даже через пластик. я бы проверил
Интернет для отзывов, если вы чувствуете, что батарея слишком горячая, и если она не включена
списка, перейдите к блок-схеме поиска и устранения неисправностей аккумулятора.
Вернуться к диагностической таблице
Вентилятор работал? Если вентилятор никогда
работает на вашем ноутбуке, это проблема. Большинство любителей ноутбуков работают больше, чем пользователи
хотелось бы, особенно шумные, но отсутствие вентилятора обычно означает смерть
вентилятор и перегрев ноутбука. Чем выше качество ноутбука, тем больше вероятность
они используют высококачественный вентилятор и запускают его на самых низких оборотах, чтобы уменьшить
шум. Но если ваш ноутбук перегревается, и вы никогда не слышите вентилятор и не можете
обнаружить любую циркуляцию воздуха в вентиляционных отверстиях, либо вентилятор не работает, либо есть
что-то не так с контроллером. Если вы не замените вентилятор или не получите
Если вы не замените вентилятор или не получите
Если он снова заработает, вы сократите срок службы своего ноутбука.
Вернуться к диагностической таблице
Вы прошивали биос по какой-то причине?
Я не рекомендую всем перепрошивать BIOS своих ноутбуков, если это не абсолютно необходимо.
требуется для решения эксплуатационной проблемы. Если прошить биос и вентилятор
перестает работать или ноутбук начинает перегреваться, можно винить производителя
за предоставление плохого обновления, и вы можете винить себя за его установку.
Первый шаг — проверить их веб-сайт и убедиться, что оригинальный BIOS
по-прежнему доступны. К сожалению, отделы техподдержки для многих ноутбуков
производители и субподрядчики по гарантийному обслуживанию проведут вас через
перепрошивка BIOS, если у вас нет последней версии в рамках их процесса
устранения, когда вы звоните с любой проблемой.
Вернуться к диагностической таблице
Иметь настройки управления питанием и температурой
был изменен? Всегда стоит проверить настройку CMOS и мощность Windows.
настройки управления, чтобы узнать, доступны ли настройки пониженного энергопотребления или охлаждения.
Некоторые ноутбуки давали пользователям возможность работать тихо, что обычно означает снижение
скорость вентилятора, что приводит к более быстрому нагреву. Профиль управления питанием для
при воспроизведении DVD-фильмов можно попытаться ограничить шум вентилятора за счет тепла, а
Программа установки CMOS может включать некоторые элементы управления вентилятором, которые не переопределяются Windows.
Существует множество пользовательских опций для настройки производительности и мощности.
использовать, и если у вас не было проблем с перегревом до их замены, вы
может захотеть вернуться к настройкам по умолчанию.
Если вентилятор вышел из строя или работает шумно, его довольно легко заменить в большинстве случаев.
ноутбуки, хотя лучше сначала проверить, не используется ли более одного вентилятора
так что вы можете получить правильный. Недавно я уговорил дочь друга на
Недавно я уговорил дочь друга на
сама заменила свой шумный вентилятор (хорошо, мама помогла) после того, как показала ей
как она могла купить новую на Амазоне за несколько баксов. Стоимость доставки
больше, чем вентилятор. Если вы не можете определить, работает ли вентилятор, попробуйте удерживать
тонкий лист бумаги рядом с вентиляционными отверстиями на ноутбуке и посмотрите, не втягивается ли он в
вентиляционное отверстие или сдувает из него, что означает, что вентилятор
работает.
Вернуться к диагностической таблице
Вы используете ноутбук на мягкой поверхности?
Ноутбуки предназначены для работы на твердых плоских поверхностях. Некоторые из них имеют воздух
вентиляционные отверстия внизу, за которыми не нужно ничего, кроме нескольких маленьких резиновых выступов
расстояние ноутбука от поверхности. На кровати или коленях вентиляционное отверстие
собираются заблокировать. У большинства ноутбуков вентиляционные отверстия расположены по бокам или сзади,
но их достаточно легко заблокировать, если вы используете ноутбук в постели, на свободе
одежде или на сильно захламленном столе. Если вентиляционные отверстия заблокированы, ноутбук
Если вентиляционные отверстия заблокированы, ноутбук
вентилятор будет работать сверхурочно, а ноутбук все равно будет нагреваться. Если
ваш ноутбук продолжает выключаться, поймите намек, что он может выключаться
вниз, чтобы защитить себя от термического повреждения и посмотреть на окружающую среду, которую вы
работают в.
Вернуться к диагностической таблице
Ноутбук автоматически выключился?
Большинство ноутбуков спроектированы таким образом, что отключаются при перегреве процессора.
другие условия перегрева также могут вызвать автоматическое отключение. Ты
не хочу снова включать ноутбук, если он горячий и продолжает
Выключение. Лучше понять, почему он перегревается, а не форсировать его.
до предела. Некоторые перегретые ноутбуки могут иметь период ожидания, прежде чем вы
может снова включить их, другие могут начать загружаться, а затем заблокироваться или закрыться
снова вниз. Нет никаких правил, это зависит от техники для
конкретного ноутбука. Автоматическое отключение для теплового разгона обычно
Автоматическое отключение для теплового разгона обычно
будет подпрограмма BIOS, которая может иметь настройку контрольной точки в CMOS
Настраивать. Во всех случаях, если у вас происходит выключение из-за перегрева, а ноутбук
не возвращается в нормальное состояние в течение часа или двух, я бы обязательно сделал резервную копию
любые важные данные, как только он загружается.
Вернуться к диагностической таблице
Вентилятор включен все время или становится
горячие точки? Некоторые модели ноутбуков были просто плохо спроектированы, поэтому
место на клавиатуре или место, где вы кладете запястья во время набора текста,
горячий каждый раз, когда вы запускаете ноутбук более пяти минут. Это стоит
проведите небольшое исследование в Интернете, чтобы узнать, является ли это известной проблемой для вашего
модель. Если в сети много упоминаний от людей с таким же
горячая точка, но их ноутбуки не выходят из строя, это может быть просто неприятностью.
Еще одна неприятность — это вентилятор, который работает все время, или крутится вверх-вниз.
всякий раз, когда вы открываете новую программу и т. д. Слишком сильный шум вентилятора лучше, чем его отсутствие
вентилятор вообще, поэтому я обычно не беспокоюсь об этом, если это не представляет собой изменение,
Например, «Вентилятор моего ноутбука работал пару минут в час, а теперь работает все время».
того времени». Опять же, небольшое исследование в Интернете может сказать вам, что
шум вентилятора — это просто характеристика вашей модели ноутбука.
Вернуться к диагностической таблице
Ноутбук завис или завис
данные? Потеря данных может быть вызвана всевозможными программными проблемами, в том числе
вредоносных программ, поэтому я не могу вдаваться в подробности. Но потеря данных из файлов не
закрыты правильно, когда ноутбук зависает, не являются чем-то из ряда вон выходящим, и
вы можете ожидать ошибок жесткого диска, если он работает очень жарко. Если ваш ноутбук
Если ваш ноутбук
не работает, и вы испытываете потерю данных и зависание, см.
блок-схема материнской платы, процессора и оперативной памяти.
Вернуться к диагностической таблице
Та же проблема проявляется без
перегрев? Правда в том, что многие ноутбуки сильно нагреваются при определенных условиях.
из-за плохого дизайна, нехватки памяти или медленных процессоров. Таким образом, вы не можете предположить
что любые проблемы с перегревом ноутбука (кроме температуры
и шум вентилятора) связаны с перегревом. Если ноутбук показывает то же самое
проблемы на следующий день в течение нескольких минут после включения, пока не стало жарко,
тогда проблемы скорее всего не из-за перегрева. Попробуйте пройти
другие блок-схемы для проблем с производительностью. Если же проблемы не
возвращайте, пока ноутбук не будет использоваться достаточно долго, чтобы снова нагреться, пришло время
для тщательной очистки и убедитесь, что вы используете ноутбук в
благоприятная температура окружающей среды.
Вернуться к диагностической таблице
Проверьте настройки CMOS для автоматического отключения.
В BIOS ноутбука, вероятно, есть настройка для информирования операционной системы о
низкий уровень заряда батареи и принудительный переход в спящий режим, так как это самый быстрый способ
выключить без потери данных. Вы хотите подключить адаптер переменного тока к этому
случае, потому что спящий режим будет разряжать разряженную батарею в ходе
несколько часов. Если вы позволите ему разрядиться, а батарея, похоже, не примет
зарядку после повторного подключения адаптера переменного тока и перезагрузки, попробуйте зарядить
батареи при выключенном ноутбуке. Светодиод должен по-прежнему сообщать о зарядке
статус.
Вернуться к диагностической таблице
Как почистить перегревающийся ноутбук. Начинать
отключив адаптер переменного тока, вынув аккумулятор, а затем внимательно осмотрев
все поверхности ноутбука для вентиляционных отверстий. Если внизу есть вентиляционные отверстия,
Если внизу есть вентиляционные отверстия,
верный признак того, что работа с ноутбуком на любой мягкой поверхности, в том числе и на вашей
круг, может привести к перегреву. Если вы не знали о расположении вентиляционных отверстий
и поймете, что потоку воздуха вашего ноутбука препятствуют, попробуйте работать на
столешницу и посмотрите, исчезнет ли ваша проблема с перегревом.
Загляните внутрь вентиляционных отверстий с ярким фонариком и посмотрите, есть ли слои
пыли или мусора (которые могут попасть в воздухозаборник)
на радиаторах. Вы можете очистить часть пыли и мусора с помощью
Ватные палочки снаружи или с безопасным электронным пылесосом. В общем, это
безопаснее всего использовать сжатый воздух, специально предназначенный для очистки электроники, но вы
следует подождать, пока ноутбук не откроется, чтобы пыли было куда деваться.
Если вы просто дунете сжатым воздухом в вентиляционные отверстия, вы можете немедленно очистить
путь и получить некоторое охлаждение, но есть все шансы, что вы взорвали изолирующий
покрытый ворсом на какую-то электронику, которую вы бы предпочли не делать.
Поищите на YouTube видео о том, как кто-то чистит ноутбук вашей модели.
Если вы не можете найти ничего, выполните поиск замены клавиатуры или материнской платы,
который покажет вам, как получить доступ внутрь, не удаляя все
последний винт. Как только вы откроете корпус (нет необходимости разбирать
секция крышки с ЖК-дисплеем), изучите воздушные пути, которые используются для отвода тепла
подальше от центрального процессора и видеопроцессора. Не сходите с ума от сжатого
воздух прямо на вентилятор. Вентилятор тоже можно повредить, раскрутив его
быстро, и имейте в виду, что вентилятор с питанием от постоянного тока — это просто работающая ветряная мельница.
назад, т. е. захват власти, а не ее создание. Вы не хотите, чтобы ваш
фанаты действуют как ветряные мельницы. Кабели в ноутбуках проложены тщательно
во избежание создания турбулентности воздуха и блокировки, поэтому убедитесь, что плоские кабели
лежат плашмя и ищут сломанные точки крепления и неудачные приклейки.
Если перегрев критичен, вплоть до того, что процессор уходит в термический
выключение, пришло время снять активный радиатор, убедиться, что вентилятор работает
при включении, что он не деформировался от процессора, и обновить
термопаста. Активные радиаторы всегда спроектированы так, чтобы их можно было снять, в то время как
пассивные радиаторы, ребристые металлические верхушки без вентиляторов, часто приклеиваются к
компонентов, так как нет механизма отказа, кроме попадания клея
старый. Некоторые ноутбуки также могут использовать активный радиатор на видеопроцессоре.
как ЦП, и многие модели используют медные тепловые массы для отвода тепла.
от процессоров, с выносным вентилятором.
Не используйте случайный мусор вместо термопасты. Заказать трубку на
Интернете или посетите местный магазин электроники. Вы также должны быть осторожны
об очистке от старой грязи. Я обычно считаю, что денатурат безопасен,
в некоторых местах продаются специальные чистящие средства. То, что вы не хотите делать, это использовать домашнее хозяйство
То, что вы не хотите делать, это использовать домашнее хозяйство
растворитель, который может оставить маслянистый осадок, который в конечном итоге действует как изолятор,
последнее, что вы хотите. Когда все сказано и сделано, уборка не всегда
решить проблему с перегревом. Некоторые чипсы с возрастом становятся все горячее и горячее.
при продолжающемся перегреве дальнейшее увеличение внутреннего сопротивления в
смертельная спираль.
Вернуться к диагностической таблице
Адаптер переменного тока подключен? Отключить
адаптер переменного тока от настенной розетки или выключите удлинитель, к которому он подключен
к, после чего вы можете беспокоиться об удалении его из ноутбука. Если это не
дымит и резина плавится, наверное можно вытащить за
большим пальцем, но я получил несколько ожогов от плавящихся проводов в своей жизни и
Я не рекомендую это. Если это просто запах дыма без постоянного вздутия
или пламя, это, вероятно, лопнувший компонент, и волнение уже
над. Многие люди обучены брать огнетушитель и набирать 9.11 в
Многие люди обучены брать огнетушитель и набирать 9.11 в
первый признак дыма. Я не собираюсь выступать против этого, хотя я больше
скорее всего, придумает, как вынести оборудование наружу, чем ждать его.
в доме или покинуть корабль.
Выявление источника дыма постфактум может стать настоящим устранением неполадок.
работы, если причина не очевидна. Перед тем, как открыть ноутбук, убедитесь, что
он остыл, отключен от сети и удален аккумулятор. Два инструмента для
поиск сгоревших компонентов — это ваши глаза и нос, хотя даже с
Материнская плата снята с ноутбука, трудно определить неисправность
с запахом, потому что начальный клуб дыма задерживался в небольшом месте.
Вы можете использовать увеличительное стекло, чтобы внимательно осмотреть все
компонентов на материнской плате в поисках обесцвечивания или плавления
компонентов или самой печатной платы. Если вы обнаружите один компонент
с подгоревшим местом, стоит попробовать заменить, если можно нормально
идентифицировано, но если есть большая площадь повреждения, я бы не стал пытаться.

 Иногда срабатывает защитная система и ноутбук отключается. Так как при температуре выше 100 градусов могут выйти из строя видеокарта и процессор. Чтобы остудить ноутбук от нагрева, система в течение полу часа блокирует кнопку питания.
Иногда срабатывает защитная система и ноутбук отключается. Так как при температуре выше 100 градусов могут выйти из строя видеокарта и процессор. Чтобы остудить ноутбук от нагрева, система в течение полу часа блокирует кнопку питания.




