Secure boot отключение: [Ноутбук] Устранение неполадок — сообщение с ошибкой ‘Secure Boot Violation’ в BIOS | Официальная служба поддержки
Содержание
Можно ли безопасно отключить Secure Boot в 2023
Что такое верифицированная загрузка «Secure Boot помогает убедиться, что ваш компьютер загружается только с микропрограммой, которой доверяет производитель. Обычно Secure Boot можно отключить через меню встроенного ПО (BIOS) ПК, но способ отключения зависит от производителя ПК.
Содержание
- Как прошить MTK с помощью SP flash tool
- Что такое MediaTek на моем телефоне
- Как заставить телефон распознать USB
- Что произойдет, если отключить Secure Boot
- Нужно ли отключить Secure Boot для загрузки с USB
- Как удалить верифицированную загрузку
- Как удалить выбранный загрузочный образ не прошел проверку подлинности
- Как установить SP Flash tool на Windows 10
- Как исправить ситуацию, когда инструмент SP Flash не обнаруживает мой телефон
- Как отключить Secure Boot Android
Рекомендую! в статье: Можно ли подключить ноутбук к монитору без HDMI в 2023.
Как прошить MTK с помощью SP flash tool
Является ли SP Flash tool только MediaTek «Шаги для прошивки телефона Шаг 1: Установите драйверы и обновите их. Шаг 2: Распакуйте скачанный SP Flash tool и запустите flash_tool. Exe. Шаг 3: Вы увидите различные опции, теперь найдите Scatter-loading File и выберите Android_scatter. Txt из папки с прошивкой.
Рекомендую! Подробнее здесь: На какой платформе я могу смотреть «Дом дракона» в 2023.
Что такое MediaTek на моем телефоне
Является ли SP Flash инструментом только MediaTek Настройка MediaTek поможет вам пропустить экраны при первой установке и запуске других приложений и пропустить действие повторного входа в каждое приложение после изменения пароля AD. …
Рекомендую! Смотрите в обзоре: Можно ли подключить Galaxy Buds к любому устройству Bluetooth в 2023.
Как заставить телефон распознать USB
Как исправить ситуацию, когда инструмент SP Flash не обнаруживает мой телефон «Использование USB-накопителей Подключите USB-накопитель к устройству Android. На устройстве Android откройте раздел Файлы Google. Внизу нажмите Обзор. . Коснитесь устройства хранения данных, которое вы хотите открыть. Разрешить. Для поиска файлов прокрутите страницу до пункта «»Устройства хранения»» и коснитесь USB-накопителя. «.
На устройстве Android откройте раздел Файлы Google. Внизу нажмите Обзор. . Коснитесь устройства хранения данных, которое вы хотите открыть. Разрешить. Для поиска файлов прокрутите страницу до пункта «»Устройства хранения»» и коснитесь USB-накопителя. «.
Рекомендую! Узнайте больше здесь: Как приготовить соус Альфредо в 2023.
Что произойдет, если отключить Secure Boot
Что такое проверенная загрузка «Secure Boot — это важный элемент безопасности вашего компьютера, и его отключение может сделать вас уязвимым для вредоносных программ, которые могут захватить ваш компьютер и сделать Windows недоступной.
Рекомендую! Узнайте больше тут: Можно ли исправить осанку шеи в 2023.
Нужно ли отключить Secure Boot для загрузки с USB
Что такое проверенная загрузка «В целях безопасности UEFI, который включен по умолчанию, запускает только подписанные загрузчики. Поэтому запуск компьютера с CD или USB-накопителя невозможен, если эта опция не отключена.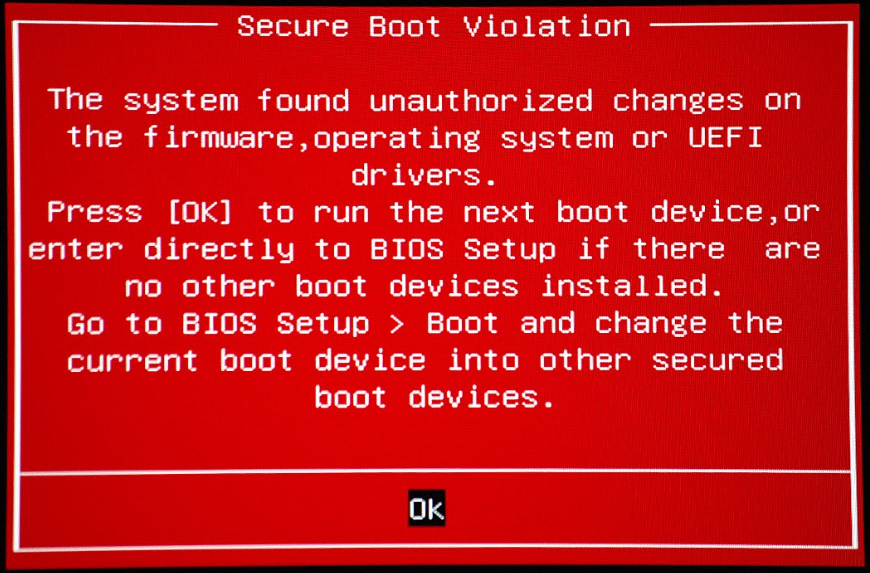 Из-за того, что существующие разделы GPT требуют обязательного наличия UEFI Windows x64 может не загрузиться после отключения безопасной загрузки. «.
Из-за того, что существующие разделы GPT требуют обязательного наличия UEFI Windows x64 может не загрузиться после отключения безопасной загрузки. «.
Как удалить верифицированную загрузку
Как отключить верифицированную загрузку в sp flash tool «Disabling Verified Boot download vbmeta. Img во вложении. На компьютере откройте cmd/терминал и введите : adb reboot bootloader. После входа в fastboot введите : fastboot —disable-verity —disable-verification flash vbmeta vbmeta. Изображение. Теперь вы можете прошить ваш пользовательский boot. Img и он загрузится просто отлично.
Как удалить выбранный загрузочный образ не прошел проверку подлинности
Как удалить проверенную загрузку «Шаг 1: Необходимо войти в BIOS. Шаг 2: Нажмите F10, чтобы открыть BIOS Setup, когда появится меню Startup. Шаг 3: Клавишей со стрелкой вправо выберите меню System Configuration, затем выберите Boot Option и нажмите Enter. Шаг 4: Клавишей со стрелкой вниз выберите Legacy Support и нажмите кнопку Enter.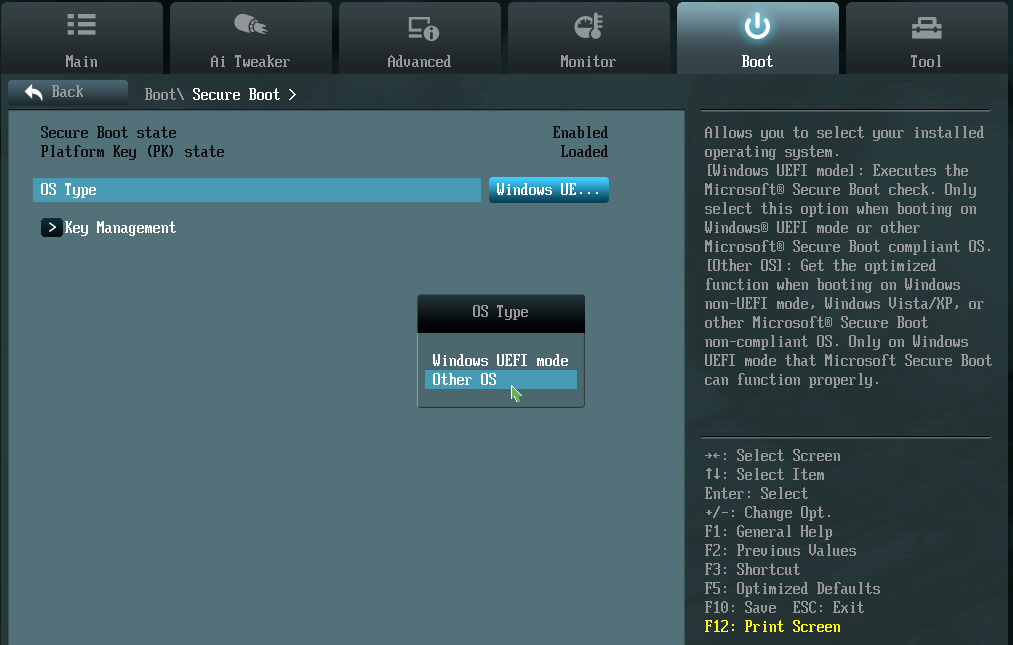
Как установить SP Flash tool на Windows 10
Как исправить ситуацию, когда SP Flash Tool не обнаруживает мой телефон.
Как исправить ситуацию, когда инструмент SP Flash не обнаруживает мой телефон
Как отключить верифицированную загрузку в sp flash tool Убедитесь, что драйверы установлены правильно. Убедитесь, что ПЗУ правильно загружено в программе прошивки. Выключите телефон и извлеките аккумулятор. Нажмите кнопку старт в программе для прошивки, чтобы запустить процесс прошивки ПЗУ. Теперь подключите телефон к компьютеру. Попробуйте следующее. .
Как отключить Secure Boot Android
Как удалить проверенную загрузку Как отключить опцию Secure Boot в пользовательском интерфейсе С помощью StageNow создайте профиль с настройками DevAdmin. В настройках DevAdmin выберите Secure Start-up Dialog. Отключите кнопку Да. Оставьте Тип блокировки экрана: Не изменять.
Все права защищены.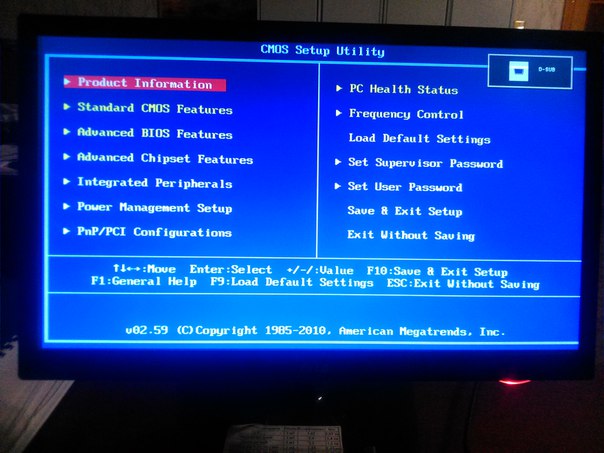 Несанкционированное копирование, полностью или частично, строго запрещено.
Несанкционированное копирование, полностью или частично, строго запрещено.
Эксплуатация подписанных загрузчиков для обхода защиты UEFI Secure Boot / Хабр
English version of this article.
Введение
Прошивки современных материнских плат компьютера работают по спецификации UEFI, и с 2013 года поддерживают технологию проверки подлинности загружаемых программ и драйверов Secure Boot, призванную защитить компьютер от буткитов. Secure Boot блокирует выполнение неподписанного или недоверенного программного кода: .efi-файлов программ и загрузчиков операционных систем, прошивок дополнительного оборудования (OPROM видеокарт, сетевых адаптеров).
Secure Boot можно отключить на любой магазинной материнской плате, но обязательное требование для изменения его настроек — физическое присутствие за компьютером. Необходимо зайти в настройки UEFI при загрузке компьютера, и только тогда получится отключить технологию или изменить её настройки.
Необходимо зайти в настройки UEFI при загрузке компьютера, и только тогда получится отключить технологию или изменить её настройки.
Большинство материнских плат поставляется только с ключами Microsoft в качестве доверенных, из-за чего создатели загрузочного ПО вынуждены обращаться в Microsoft за подписью загрузчиков, проходить процедуру аудита, и обосновывать необходимость глобальной подписи их файла, если они хотят, чтобы диск или флешка запускались без необходимости отключения Secure Boot или добавления их ключа вручную на каждом компьютере.
Подписывать загрузчики у Microsoft приходится разработчикам дистрибутивов Linux, гипервизоров, загрузочных дисков антивирусов и программ для восстановления компьютера.
Мне хотелось сделать загрузочную флешку с различным ПО для восстановления компьютера, которая бы грузилась без отключения Secure Boot. Посмотрим, как это можно реализовать.
Подписанные загрузчики загрузчиков
Итак, чтобы загрузить Linux при включенном Secure Boot, нужен подписанный загрузчик.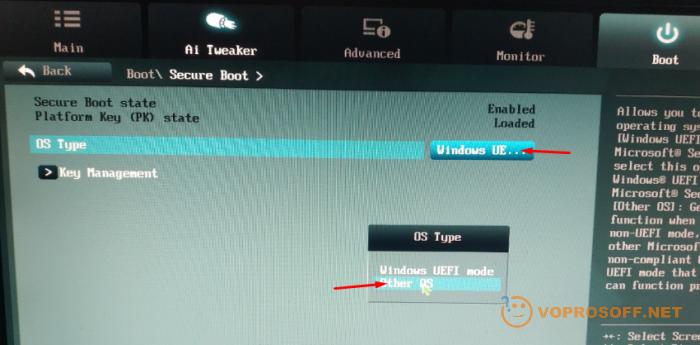 Microsoft запретила подписывать ПО, лицензированное под GPLv3, из-за запрета тивоизации правилами лицензии, поэтому GRUB подписать не получится.
Microsoft запретила подписывать ПО, лицензированное под GPLv3, из-за запрета тивоизации правилами лицензии, поэтому GRUB подписать не получится.
В ответ на это, Linux Foundation выпустили PreLoader, а Мэтью Гарретт написал shim — маленькие начальные загрузчики, проверяющие подпись или хеш следующего загружаемого файла. PreLoader и shim не используют сертификаты UEFI db, а содержат базу разрешенных хешей (PreLoader) или сертификатов (shim) внутри себя.
Обе программы, помимо автоматической загрузки доверенных файлов, позволяют загружать и любые ранее недоверенные файлы в режиме Secure Boot, но требуют физического присутствия пользователя: при первом запуске необходимо выбрать добавляемый сертификат или файл для хеширования в графическом интерфейсе, после чего данные заносятся в специальную переменную NVRAM материнской платы, которая недоступна для изменения из загруженной операционной системы. Файлы становятся доверенными только для этих пред-загрузчиков, а не для Secure Boot вообще, и запустить их без PreLoader/shim всё равно не получится.
Файлы становятся доверенными только для этих пред-загрузчиков, а не для Secure Boot вообще, и запустить их без PreLoader/shim всё равно не получится.
Действия, необходимые при первом запуске недоверенной программы через shim.
Все современные популярные дистрибутивы Linux используют shim, из-за поддержки сертификатов, которая позволяет легко обновлять следующий загрузчик без необходимости взаимодействия с пользователем. Как правило, shim используется для запуска GRUB2 — наиболее популярного бутлоадера в Linux.
GRUB2
Чтобы злоумышленники втихую не наделали делов с помощью подписанного загрузчика какого-либо дистрибутива, Red Hat сделал патчи для GRUB2, блокирующие «опасные» функции при включенном Secure Boot: insmod/rmmod, appleloader, linux (заменён linuxefi), multiboot, xnu, memrw, iorw. К модулю chainloader, загружающему произвольные .efi-файлы, дописали собственный загрузчик .efi (PE), без использования команд UEFI LoadImage/StartImage, а также код валидации загружаемых файлов через shim, чтобы сохранялась возможность загрузки файлов, доверенных для shim, но не доверенных с точки зрения UEFI. Почему сделали именно так — непонятно; UEFI позволяет переопределять (хукать) функции проверки загружаемых образов, именно так работает PreLoader, да и в самом shim такая функция имеется, но по умолчанию отключена.
Почему сделали именно так — непонятно; UEFI позволяет переопределять (хукать) функции проверки загружаемых образов, именно так работает PreLoader, да и в самом shim такая функция имеется, но по умолчанию отключена.
Так или иначе, воспользоваться подписанным GRUB из какого-то дистрибутива Linux не получится. Для создания универсальной загрузочной флешки, которая бы не требовала добавление ключей каждого загружаемого файла в доверенные, есть два пути:
- Использование модифицированного GRUB, загружающего EFI-файлы своими силами, без проверки цифровой подписи, и без блокирования модулей;
- Использование собственного пред-загрузчика (второго), переопределяющего функции проверки цифровой подписи UEFI (EFI_SECURITY_ARCH_PROTOCOL.FileAuthenticationState, EFI_SECURITY2_ARCH_PROTOCOL.FileAuthentication)
Второй вариант предпочтительней — загруженные недоверенные программы тоже смогут загружать недоверенные программы (например, можно загружать файлы через UEFI Shell), а в первом варианте загружать всё может только сам GRUB.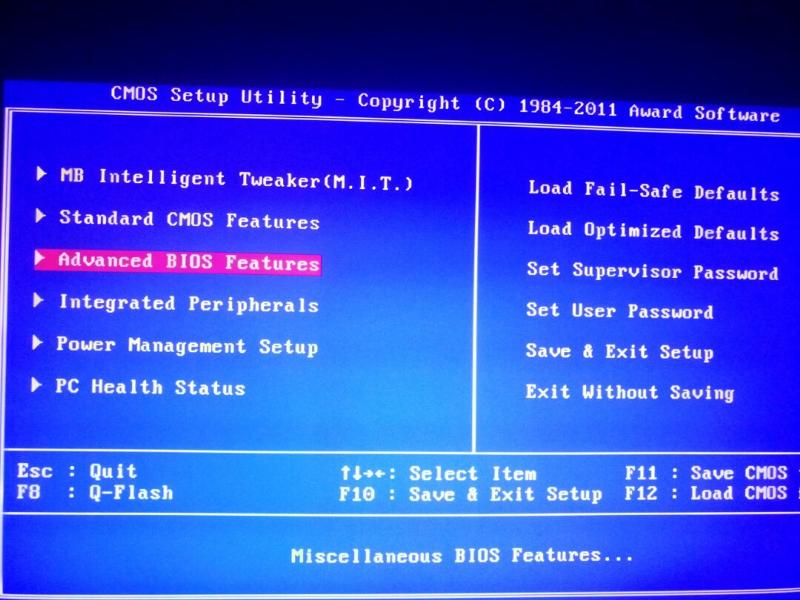 Модифицируем PreLoader, убрав из него лишний код и разрешив запуск любых файлов.
Модифицируем PreLoader, убрав из него лишний код и разрешив запуск любых файлов.
Итого, архитектура флешки получилась следующая:
______ ______ ______
╱│ │ ╱│ │ ╱│ │
/_│ │ → /_│ │ → /_│ │
│ │ → │ │ → │ │
│ EFI │ → │ EFI │ → │ EFI │
│_______│ │_______│ │_______│
BOOTX64.efi grubx64.efi grubx64_real.efi
(shim) (FileAuthentication (GRUB2)
override)
↓↓↓ ↑
↑
______ ↑
╱│ │ ║
/_│ │ ║
│ │ ═══════════╝
│ EFI │
│_______│
MokManager.efi
(Key enrolling
tool)Так появился Super UEFIinSecureBoot Disk.
Super UEFIinSecureBoot Disk — образ диска с загрузчиком GRUB2, предназначенным для удобного запуска неподписанных efi-программ и операционных систем в режиме UEFI Secure Boot.
Диск можно использовать в качестве основы для создания USB-накопителя с утилитами восстановления компьютера, для запуска различных Live-дистрибутивов Linux и среды WinPE, загрузки по сети, без отключения Secure Boot в настройках материнской платы, что может быть удобно при обслуживании чужих компьютеров или корпоративных ноутбуков, например, при установленном пароле на изменение настроек UEFI.
Образ состоит из трех компонентов: предзагрузчика shim из Fedora (подписан ключом Microsoft, предустановленным в подавляющее большинство материнских плат и ноутбуков), модифицированного предзагрузчика PreLoader от Linux Foundation (для отключения проверки подписи при загрузке .efi-файлов), и модифицированного загрузчика GRUB2.
Во время первой загрузки диска на компьютере с Secure Boot необходимо выбрать сертификат через меню MokManager (запускается автоматически), после чего загрузчик будет работать так, словно Secure Boot выключен: GRUB загружает любой неподписанный .efi-файл или Linux-ядро, загруженные EFI-программы могут запускать другие программы и драйверы с отсутствующей или недоверенной подписью.
Для демонстрации работоспособности, в образе присутствует Super Grub Disk (скрипты для поиска и загрузки установленных операционных систем, даже если их загрузчик поврежден), GRUB Live ISO Multiboot (скрипты для удобной загрузки Linux LiveCD прямо из ISO, без предварительной распаковки и обработки), One File Linux (ядро и initrd в одном файле, для восстановления системы), и несколько UEFI-утилит.
Диск совместим с UEFI без Secure Boot, а также со старыми компьютерами с BIOS.
Подписанные загрузчики
Мне было интересно, можно ли как-то обойти необходимость добавления ключа через shim при первом запуске. Может, есть какие-то подписанные загрузчики, которые позволяют делать больше, чем рассчитывали авторы?
Как оказалось — такие загрузчики есть. Один из них используется в Kaspersky Rescue Disk 18 — загрузочном диске с антивирусным ПО. GRUB с диска позволяет загружать модули (команда insmod), а модули в GRUB — обычный исполняемый код.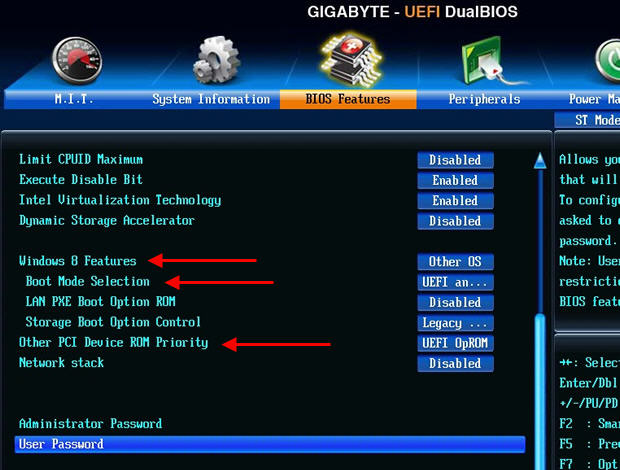 Пред-загрузчик у диска собственный.
Пред-загрузчик у диска собственный.
Разумеется, просто так GRUB из диска не загрузит недоверенный код. Необходимо модифицировать модуль chainloader, чтобы GRUB не использовал функции UEFI LoadImage/StartImage, а самостоятельно загружал .efi-файл в память, выполнял релокацию, находил точку входа и переходил по ней. К счастью, почти весь необходимый код есть в репозитории GRUB’а с поддержкой Secure Boot от Red Hat, единственная проблема: код парсинга заголовка PE отсутствует, заголовок парсит и возвращает shim, в ответ на вызов функции через специальный протокол. Это легко исправить, портировав соответствующий код из shim или PreLoader в GRUB.
Так появился Silent UEFIinSecureBoot Disk. Получившаяся архитектура диска выглядит следующим образом:
______ ______ ______ ╱│ │ ╱│ │ ╱│ │ /_│ │ /_│ │ → /_│ │ │ │ │ │ → │ │ │ EFI │ │ EFI │ → │ EFI │ │_______│ │_______│ │_______│ BOOTX64.efi grubx64.efi grubx64_real.efi (Kaspersky (FileAuthentication (GRUB2) Loader) override) ↓↓↓ ↑ ↑ ______ ↑ ╱│ │ ║ /_│ │ ║ │ │ ═══════════╝ │ EFI │ │_______│ fde_ld.efi + custom chain.mod (Kaspersky GRUB2)
Заключение
В этой статье мы выяснили, что существуют недостаточно надежные загрузчики, подписанные ключом Microsoft, разрешающим работу в режиме Secure Boot.
С помощью подписанных файлов Kaspersky Rescue Disk мы добились «тихой» загрузки любых недоверенных .efi-файлов при включенном Secure Boot, без необходимости добавления сертификата в UEFI db или shim MOK.
Эти файлы можно использовать как для добрых дел (для загрузки с USB-флешек), так и для злых (для установки буткитов без ведома владельца компьютера).
Предполагаю, что сертификат Касперского долго не проживет, и его добавят в глобальный список отозванных сертификатов UEFI, который установят на компьютеры с Windows 10 через Windows Update, что нарушит загрузку Kaspersky Rescue Disk 18 и Silent UEFIinSecureBoot Disk.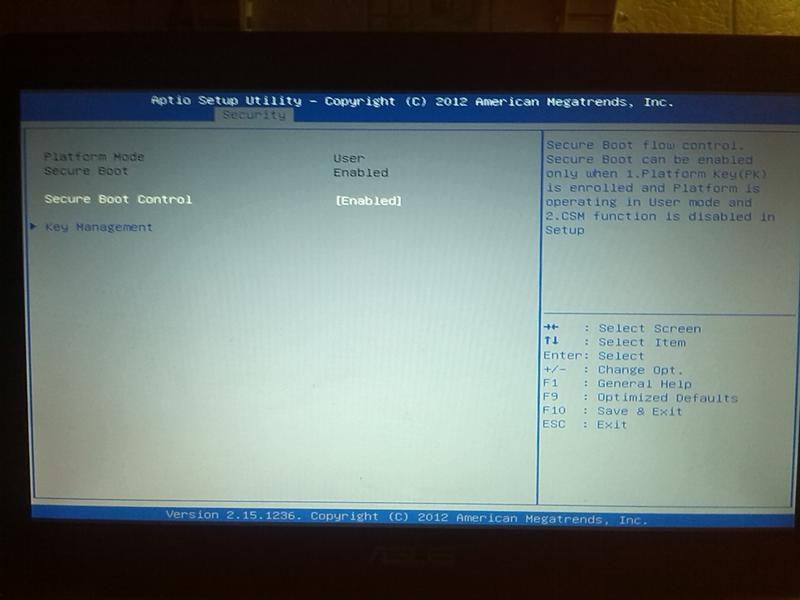 Посмотрим, как скоро это произойдет.
Посмотрим, как скоро это произойдет.
Скачать Super UEFIinSecureBoot Disk: https://github.com/ValdikSS/Super-UEFIinSecureBoot-Disk
Скачать Silent UEFIinSecureBoot Disk в сети ZeroNet Git Center: http://127.0.0.1:43110/1KVD7PxZVke1iq4DKb4LNwuiHS4UzEAdAv/
Про ZeroNet
ZeroNet — очень мощная система создания децентрализованных распределенных динамических веб-сайтов и сервисов. При посещении какого-либо ресурса, пользователь начинает его скачивать и раздавать, как в BitTorrent. При этом, возможно создание полноценных ресурсов: блогов с комментариями, форумов, видеохостингов, wiki-сайтов, чатов, email, git.
ZeroNet разделяет понятия кода и данных сайта: пользовательские данные хранятся в .json-файлах, а при синхронизации импортируются в sqlite-базу данных сайта со стандартизированной схемой, что позволяет делать умопомрачительные вещи: локальный поиск текста по всем когда либо открытым сайтам за миллисекунды, автоматический real-time аналог RSS для всех сайтов разом.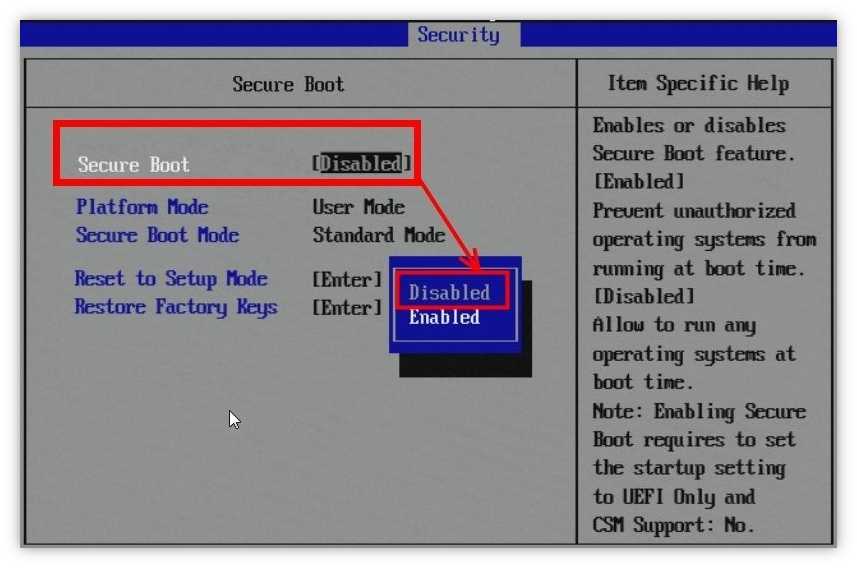
Стандартизированная система аутентификации и авторизации (похожа на OAuth), поддержка работы за NAT и через Tor.
ZeroNet очень быстро работает, дружелюбен к пользователю, имеет современный интерфейс и мелкие, но очень удобные фишки, вроде глобального переключения дневной/ночной темы на сайтах.
Я считаю ZeroNet очень недооцененной системой, и намеренно публикую Silent-версию только в ZeroNet Git, для привлечения новых пользователей.
windows 10 — состояние безопасной загрузки отключено, хотя оно включено в настройках прошивки UEFI
спросил
Изменено
1 год, 8 месяцев назад
Просмотрено
57 тысяч раз
Пожалуйста, помогите мне следующие проблемы:
При проверке системной информации с помощью msinfo32 , я вижу, что состояние безопасной загрузки отключено, хотя раньше я включал его в настройках прошивки UEFI.
Я также получил доступ к реестру HKEY_LOCAL_MACHINE\SYSTEM\CurrentControlSet\Control\SecureBoot\State и изменил значение UEFISecureBootEnabled на 1 вместо 0 в качестве исходного.
Затем я снова проверил с помощью msinfo32 , было ли состояние безопасной загрузки включено, и я также попытался использовать команду Confirm-SecureBootUEFI в Windows PowerShell, чтобы проверить это, но возвращенный статус равен Ложь .
С другой стороны, после перезагрузки моего компьютера состояние безопасной загрузки по-прежнему отключено.
Я использую Windows 10 Pro на Acer Aspire E1-472.
- windows-10
- uefi
- безопасная загрузка
4
Необходимо установить платформу в «режиме пользователя», безопасную загрузку в «стандартном режиме» и загрузить настройки по умолчанию.
Вы можете сделать это, восстановив заводские ключи:
- BIOS — Безопасность — Безопасная загрузка — Восстановить заводские ключи — Введите
- BIOS — Перезагрузка — Оптимизированные значения ОС по умолчанию — Включено
- BIOS — Перезагрузить — Загрузить настройки по умолчанию — Введите
- Перейдите в BIOS — Main и проверьте, включена ли безопасная загрузка UEFI.

Возможно, вы находитесь в режиме настройки, потому что вы удалили ключ платформы в BIOS. Включение безопасной загрузки в этом состоянии позволяет вашей ОС записать новый ключ платформы (возможно, полезно для защиты установки Linux). Но если вы этого не сделаете, вы останетесь в режиме настройки, а состояние безопасной загрузки, указывающее, что ключ платформы использовался для защиты системы, останется отключенным.
В BIOS может быть предусмотрена возможность восстановления ключа платформы по умолчанию, которая может называться «Восстановить ключи безопасной загрузки по умолчанию», которая восстанавливает ключ Microsoft.
После этого ваше состояние безопасной загрузки будет включено при загрузке Windows.
2
У меня была включена безопасная загрузка в моей биосе, но Windows 10 сказала, что она отключена
так что проблема решилась
сброс биоса
включите устаревший режим и перезапустите .
 …….. это скажет нет ОС
…….. это скажет нет ОСвернитесь в биос, включите uefi и перезагрузитесь… все еще безопасная загрузка выключена
перейдите в биос, отключите безопасную загрузку и перезагрузитесь ….. безопасная загрузка отключена
вернитесь в биос и включите безопасную загрузку на этот раз и перезагрузитесь …… в Windows, надеюсь, как и я, ваш вариант безопасной загрузки будет на
0
Войдите в BIOS > вкладка «Безопасность» > «Режим безопасной загрузки» — «Пользовательский» > «Управление ключами» > «Восстановить безопасную загрузку до заводских настроек» — «Включить» > «Сохранить и выйти».
Как исправить бесконечный цикл перезагрузки Windows 10
В более ранних версиях бесконечный цикл загрузки Windows мог потребовать полной переустановки или, по крайней мере, некоторой возни. Благодаря тому, как Microsoft разработала Windows 10, петля перезагрузки может быть разрешена относительно быстро.
Вот как исправить цикл загрузки Windows 10 и запустить компьютер или ноутбук за считанные минуты.
Что такое бесконечный цикл загрузки?
Windows 10 не особенно склонна к бесконечному циклу загрузки, но это не редкость.
Это легко заметить, особенно по тому, что Windows не загружается после правильного включения компьютера. Вместо этого компьютеру не удастся открыть экран входа в систему, прежде чем он вернется к экрану загрузки и попытается перезагрузить Windows. Это то, что означает, что Windows попала в бесконечный цикл загрузки и сбоя.
Ошибка возникает из-за проблемы с системным реестром Windows. К сожалению, без загрузки Windows нельзя исправить реестр, оставив операционную систему недоступной. Уловка-22! Чтобы решить эту проблему, вы можете использовать один из многих вариантов восстановления Windows 10.
Что вызывает цикл загрузки Windows 10?
Цикл перезагрузки Windows 10, который иногда также называют загрузочным циклом, может вызывать затруднения. Но чем это вызвано? Как правило, неисправность можно отнести к одной из следующих трех вещей:
Но чем это вызвано? Как правило, неисправность можно отнести к одной из следующих трех вещей:
- Обновление Windows
- Обновленный или новый драйвер Windows
- Установка нового программного обеспечения (приложения или игры)
Что-то в процессе идет неправильно, и в результате компьютер попадает в бесконечный цикл перезагрузки. Это проблема, которая преследует Windows в течение многих лет.
Когда автоматическое восстановление исправляет цикл загрузки Windows 10
Если вам повезет, функция восстановления Windows или автоматического восстановления, иногда также называемая восстановлением при загрузке, может сработать без каких-либо запросов с вашей стороны. Как правило, это происходит только после нескольких перезагрузок, поэтому дайте компьютеру время, чтобы дойти до этого этапа. Может потребоваться некоторое ручное вмешательство — используйте параметр «Автоматическое восстановление» здесь и следуйте инструкциям.
Однако, если этого не произошло в течение 15 минут, то, вероятно, и не произойдет. Это значит, что пора брать дело в свои руки.
Это значит, что пора брать дело в свои руки.
1. Извлеките съемные устройства и выполните жесткую перезагрузку
Первое, что вы должны попробовать, это удалить все периферийные устройства, такие как принтеры, флешки, динамики и т. д., с вашего компьютера. Потому что в некоторых случаях эти устройства могут быть причиной плохого запуска.
Теперь вы выполните аппаратную перезагрузку, то есть способ перезагрузки ПК напрямую через аппаратное обеспечение, а не через программное обеспечение операционной системы. После того, как вы отсоединили периферийные устройства от компьютера, нажмите кнопку питания системы примерно на пять секунд.
Компьютер выключится. Теперь подождите примерно 30 секунд и снова нажмите кнопку питания, чтобы загрузить компьютер. Он должен запускаться нормально.
2. Система Windows с двойной загрузкой
Если на вашем компьютере установлено несколько версий Windows, дождитесь появления экрана выбора ОС. При наличии выбора вместо выбора Windows 10 выберите Изменить значения по умолчанию или выберите другие параметры . Затем следуйте инструкциям метода для доступа к безопасному режиму.
Затем следуйте инструкциям метода для доступа к безопасному режиму.
3. Доступ к безопасному режиму вручную
В некоторых случаях вы сможете получить доступ к безопасному режиму из Windows 10. Это возможно, если цикл перезагрузки запускается при запуске определенного приложения или подключенного оборудования.
Перед запуском перезагрузки у вас есть три варианта перезагрузки Windows 10 в безопасном режиме:
- Удерживайте Shift , затем Пуск > Перезагрузить для загрузки Windows 10 в Дополнительные параметры запуска .
- Вы также можете открыть Настройки (нажмите Ключ Windows + I ), затем Обновление и безопасность > Восстановление > Расширенный запуск > Перезагрузить сейчас .
- В командной строке с повышенными привилегиями (введите cmd в строке поиска меню «Пуск», затем щелкните правой кнопкой мыши и выберите Запуск от имени администратора ).
 Введите shutdown /r /o , чтобы перезагрузить компьютер в опции Advanced Boot .
Введите shutdown /r /o , чтобы перезагрузить компьютер в опции Advanced Boot .
Как уже отмечалось, вам может не понадобиться много времени для ввода команды. Итак, первый вариант, пожалуй, самый быстрый.
4. Используйте установочный носитель для доступа к безопасному режиму
Если вы не можете получить доступ к безопасному режиму, вам придется использовать установочный носитель. Пользователи Windows 10 должны иметь раздел восстановления на жестком диске своего ПК. Если нет, можно создать USB- или DVD-накопитель для восстановления, загрузив установочный носитель Windows 10. Обратите внимание, что это нужно будет создать на другом компьютере.
Поскольку Windows 10 застряла в цикле перезагрузки, все, что вам нужно сделать, это вставить установочный носитель. Либо войдите в UEFI/BIOS (нажмите Del , F8 или F1 при загрузке системы) и найдите диспетчер загрузки.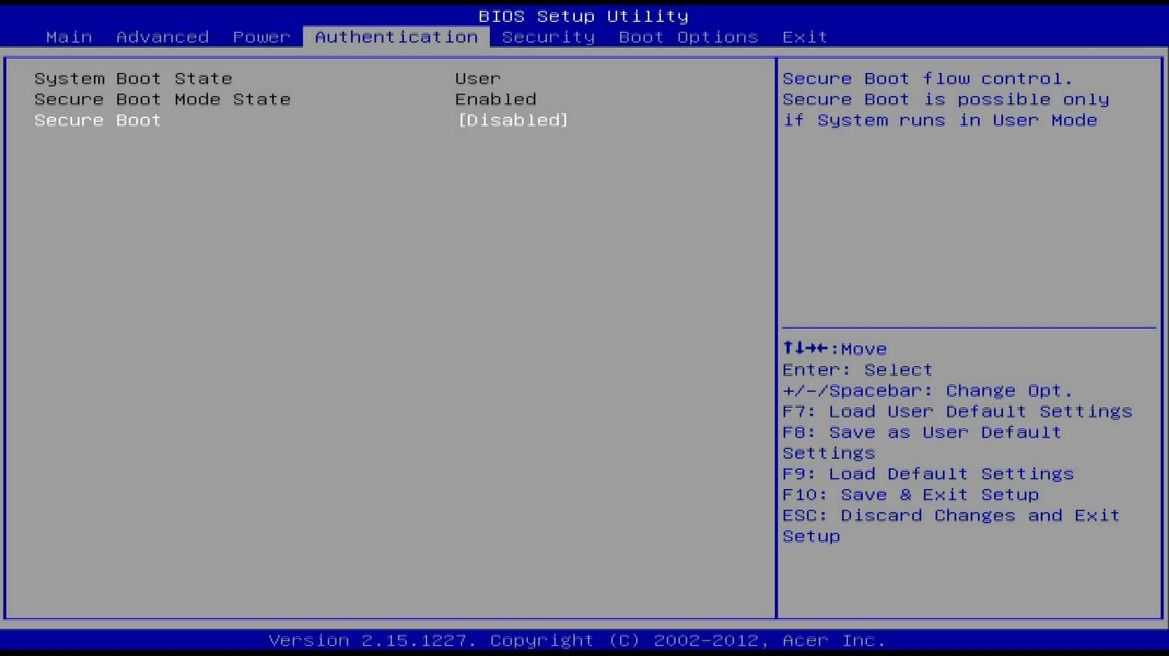
Выберите раздел восстановления в качестве основного устройства, затем перезагрузите компьютер. Подробнее см. в нашем руководстве по созданию установочного носителя Windows 10.
Оба метода должны помочь вам с помощью инструмента автоматического восстановления или предоставить вам доступ к экрану дополнительных параметров.
Исправить бесконечный цикл загрузки в безопасном режиме Windows 10
Когда компьютер находится в безопасном режиме, вы можете предпринять шаги, чтобы предотвратить дальнейшие циклы загрузки. Это может быть что угодно, от удаления драйверов до удаления обновлений Windows в командной строке.
1. Решите загрузочный цикл на основе обновления Windows
Откройте командную строку от имени администратора, введите:
net stop wuauserv
Следуйте этому:
стоповые биты сети
Дождитесь ответа, затем перейдите к C:\Windows\SoftwareDistribution . Здесь удалите все содержимое каталога.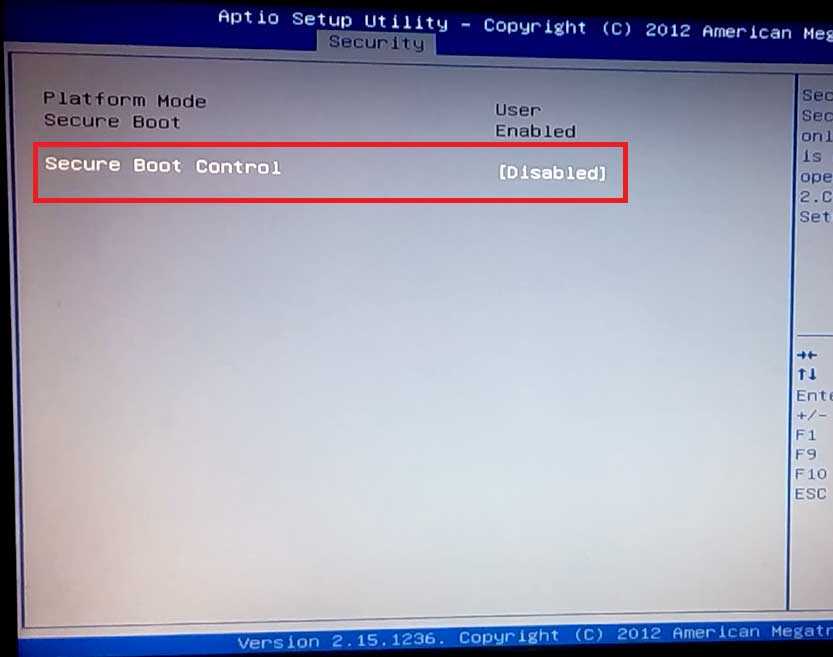 Если вы используете командную строку, воспользуйтесь нашим руководством по командной строке Windows, чтобы получить помощь по использованию RD (удалить каталог).
Если вы используете командную строку, воспользуйтесь нашим руководством по командной строке Windows, чтобы получить помощь по использованию RD (удалить каталог).
(Если вы можете получить доступ только к экрану дополнительных параметров, используйте командную строку. Это также вариант в безопасном режиме.)
При перезапуске Windows 10 она должна загружаться как обычно.
2. Приложение или игра вызвали зацикливание загрузки в Windows 10?
Подозреваете, что цикл загрузки связан с установкой приложения (возможно, того, которое запускается при запуске)? Возможно, это была игра, которую вы недавно установили. В любом случае, это можно решить, удалив программное обеспечение.
Просто найдите программу в меню «Пуск», щелкните ее правой кнопкой мыши и выберите Удалить . Когда вы перезапустите Windows 10, проблема с циклом загрузки должна быть устранена.
3. Остановить циклы загрузки драйвера оборудования
Если система находится в цикле загрузки из-за драйверов оборудования, это также можно решить, перейдя в безопасный режим.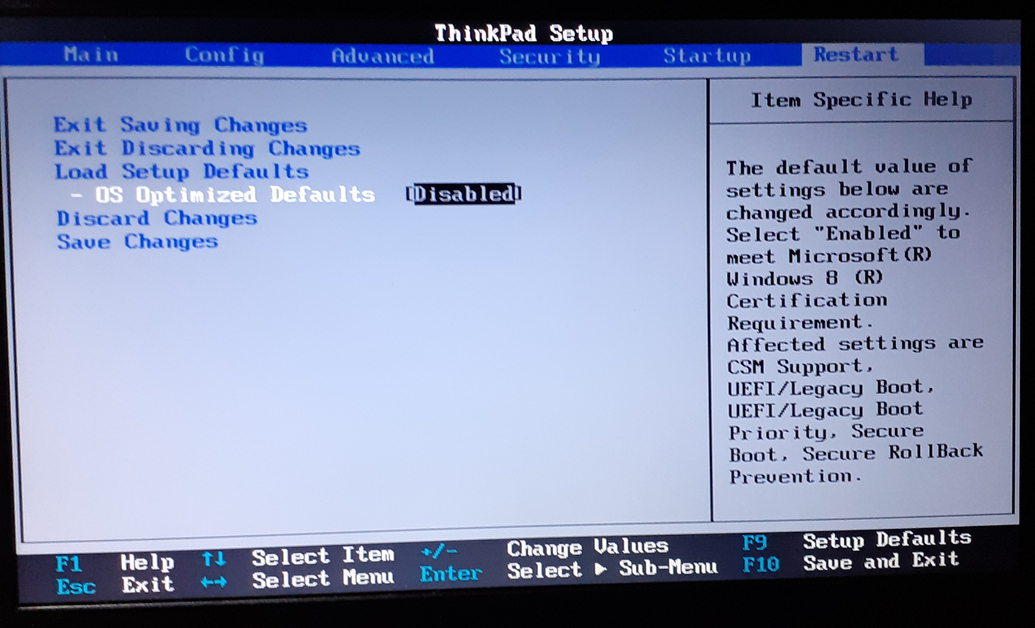
- Щелкните правой кнопкой мыши меню «Пуск» и выберите Диспетчер устройств . Здесь найдите подозрительное устройство. Как правило, это будет то, что вы недавно добавили, хотя и не всегда.
- Щелкните устройство правой кнопкой мыши, выберите Свойства > Драйверы, и выберите Откатить драйвер .
- Если это не работает, отключите и удалите драйвер. Выбрав устройство, щелкните правой кнопкой мыши и выберите Отключить устройство , затем Удалить драйвер .
Затем вы можете перезапустить Windows 10.
4. Сброс реестра Windows
Этот метод также будет применим только в том случае, если вы смогли загрузить свою систему в безопасном режиме. Если нет, вы можете пропустить этот раздел.
Плохая история вызовет множество проблем в вашей Windows, одной из которых может быть проблема бесконечной перезагрузки. Хотя реестр Windows сам по себе не предлагает способа сбросить файлы реестра, вы можете использовать встроенный инструмент Windows для сброса, то есть восстановление системы.
Восстановление системы работает, возвращая файлы вашего компьютера в состояние, когда все работало нормально. Для начала введите Создать точку восстановления в строке поиска меню «Пуск» и выберите Лучшее совпадение .
Выберите Восстановление системы на вкладке Защита системы . Выберите конкретную точку восстановления и нажмите Далее , чтобы восстановить предыдущие настройки.
Обратите внимание: чтобы это работало, вам необходимо заранее создать точку восстановления. Если вы никогда раньше этого не делали, то этот метод вам не подойдет.
4. Отключить автоматический перезапуск
Windows имеет функцию автоматического перезапуска, которая автоматически перезагружает ПК в случае сбоя системы. Однако в некоторых редких случаях сообщалось о его неисправности; это может быть причиной того, что ваша Windows застряла в бесконечном цикле.
Так что стоит попробовать отключить автоматический перезапуск, если вы хотите обойти эту ошибку в Windows. Вот как вы можете начать:
Вот как вы можете начать:
- Поскольку вы запускаете свой компьютер из безопасного режима, вы можете легко получить доступ к панели управления. Направляйтесь к Панель управления > Система и безопасность .
- Выберите Система .
- Затем выберите Дополнительные параметры системы .
- На вкладке Advanced выберите Settings в разделе Startup and Recovery .
- Откроется диалоговое окно «Запуск и восстановление». В разделе Сбой системы снимите флажок Автоматический перезапуск и нажмите OK .
С этого момента ваши настройки будут изменены, а автоматический перезапуск будет отключен. Затем вы можете попробовать и посмотреть, сохраняется ли проблема с бесконечным циклом загрузки в вашей Windows.
Восстановление заводских настроек Windows 10 для исправления бесконечного цикла загрузки
Если вы не можете получить доступ к безопасному режиму или исправления не работают, последним решением является сброс до заводских настроек.


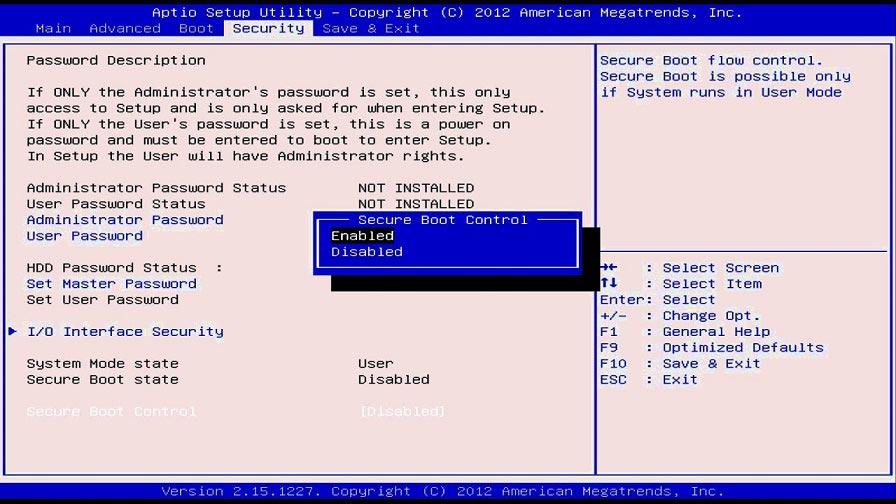
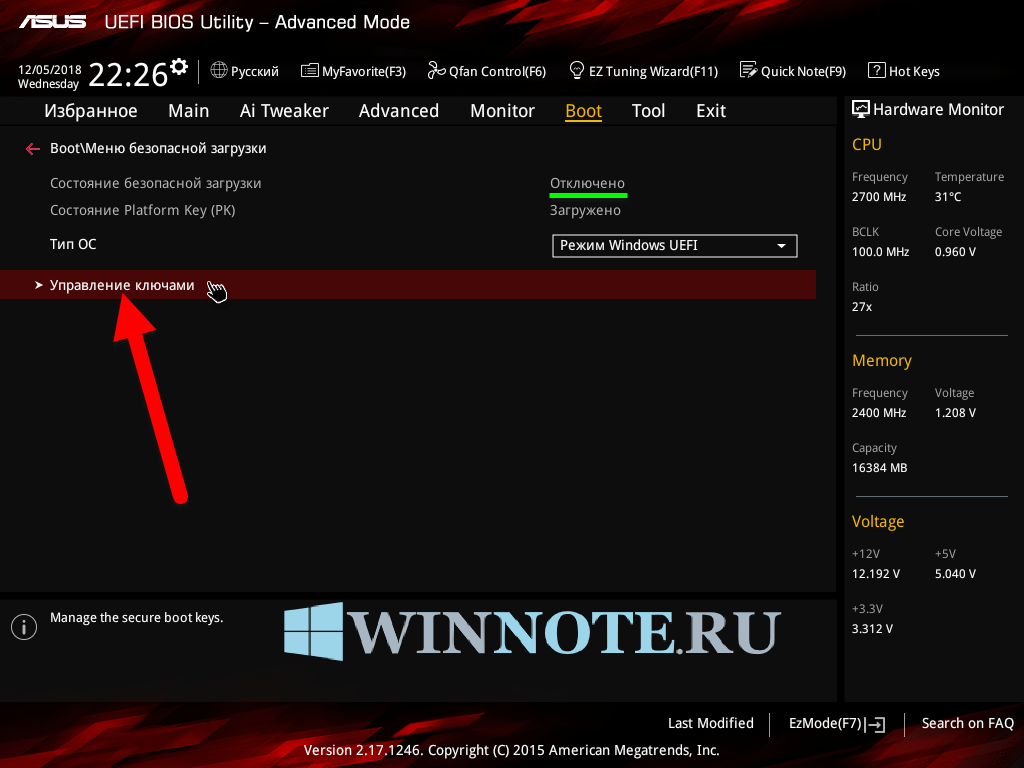
 efi grubx64.efi grubx64_real.efi
(Kaspersky (FileAuthentication (GRUB2)
Loader) override)
↓↓↓ ↑
↑
______ ↑
╱│ │ ║
/_│ │ ║
│ │ ═══════════╝
│ EFI │
│_______│
fde_ld.efi + custom chain.mod
(Kaspersky GRUB2)
efi grubx64.efi grubx64_real.efi
(Kaspersky (FileAuthentication (GRUB2)
Loader) override)
↓↓↓ ↑
↑
______ ↑
╱│ │ ║
/_│ │ ║
│ │ ═══════════╝
│ EFI │
│_______│
fde_ld.efi + custom chain.mod
(Kaspersky GRUB2)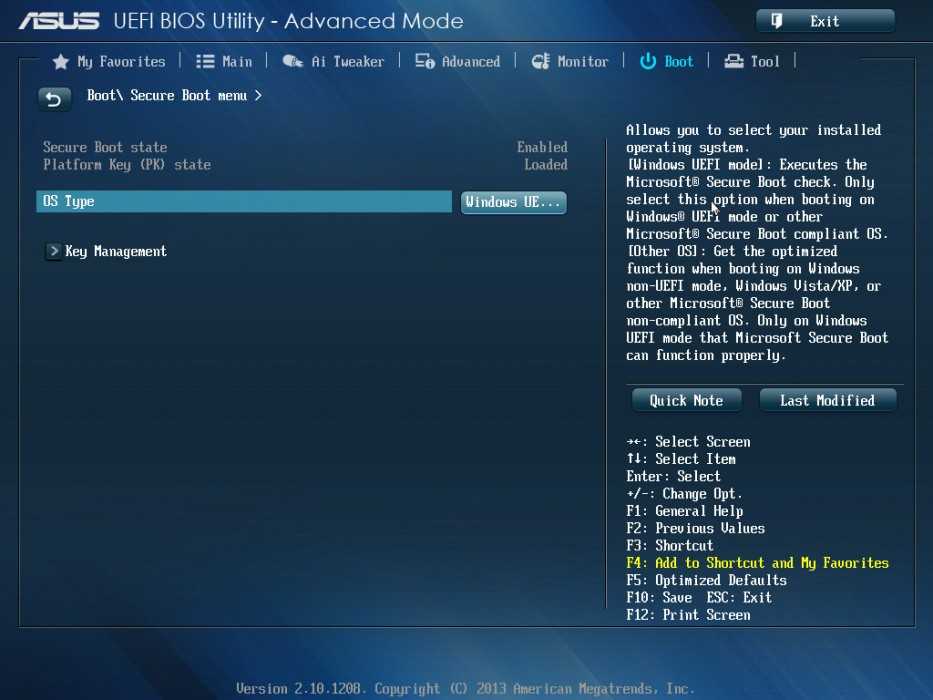
 …….. это скажет нет ОС
…….. это скажет нет ОС Введите shutdown /r /o , чтобы перезагрузить компьютер в опции Advanced Boot .
Введите shutdown /r /o , чтобы перезагрузить компьютер в опции Advanced Boot .