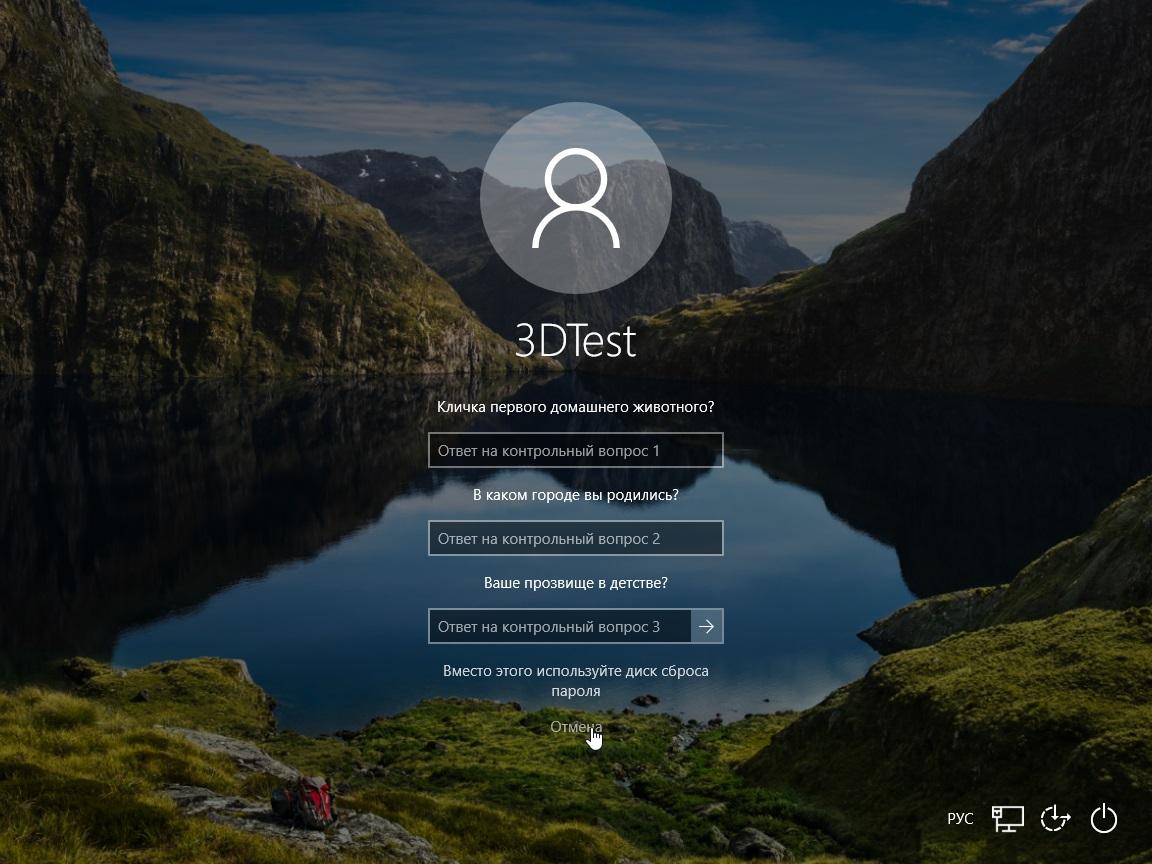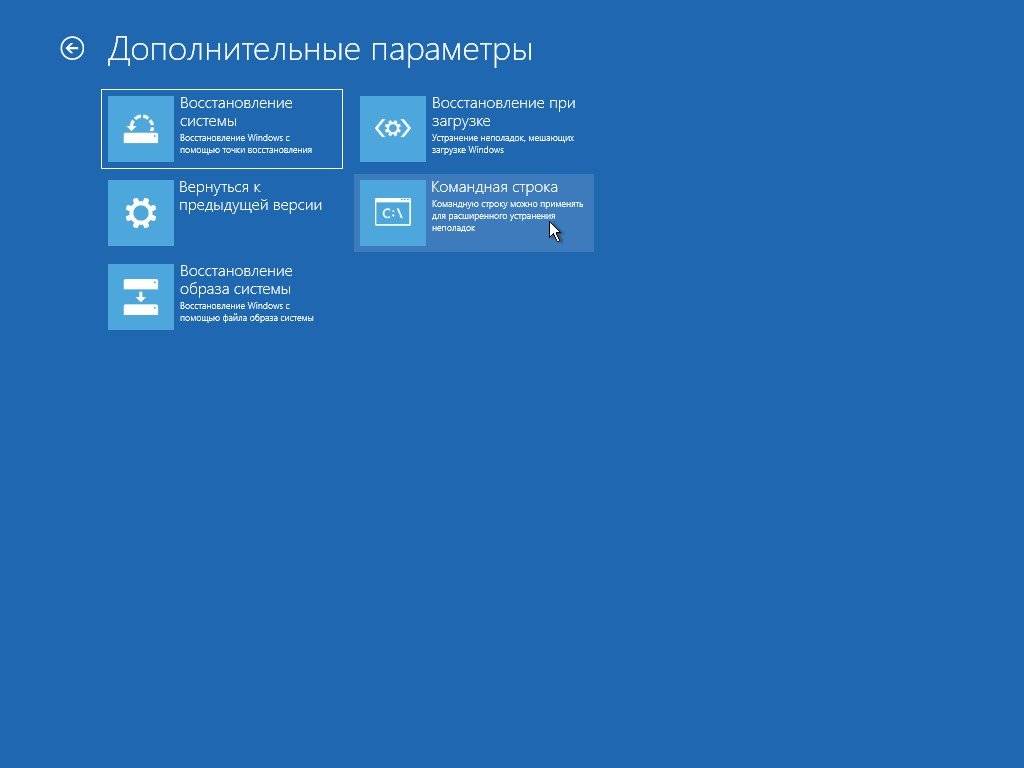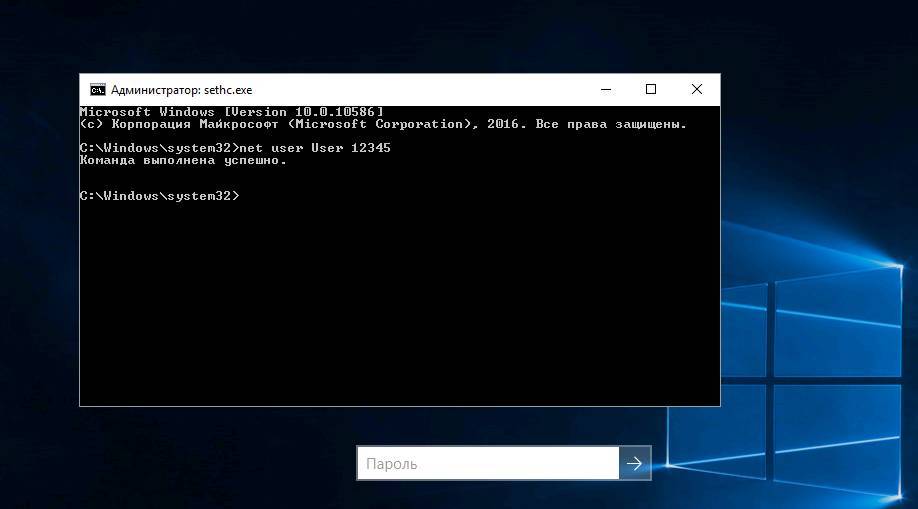Сброс пароля пользователя windows 10: Как сбросить пароль Windows 10: простые способы
Содержание
Как Сбросить неправильный пароль Windows 10: лучшие способы
Нельзя отрицать, что забывать пароль — это проблема, с которой сталкивается каждый, кто использует компьютер. Если вы забыли пароль в Windows 10, то не отчаивайтесь, существуют способы восстановления доступа к системе и все они — легкие в освоении.
Чтобы не обратиться к администраторам и не платить за восстановление, в этой статье мы рассмотрим лучший способ сбросить неправильный пароль Windows 10 до стандартного значения. Вы сможете получить доступ к своему аккаунту без особых проблем и потерь данных.
В следующих абзацах представлены инструкции и рекомендации по сбросу пароля от различных версий Windows 10. Выберите метод, который соответствует вашей системе и следуйте инструкциям шаг за шагом.
Содержание
- Как изменить пароль учетной записи Windows Microsoft?
- Сброс старого пароля
- Установка нового пароля
- Получение доступа к локальной учетной записи
- Как удалить дополнительную учетную запись в Windows
- Забыл пароль от Windows 10 — что делать и как зайти в систему?!
- Как сломать пароль в Windows 10
- Как войти в систему без пароля
- Восстановление пароля учетной записи Майкрософт в Windows 10
- Как убрать пароль через редактор реестра
- Подводим итоги
- Возврат доступа к локальной учетной записи
- Использование учетной записи администратора
- Создание диска сброса пароля
- Использование командной строки
- Получаем доступ до аккаунта Microsoft
- Сброс пароля учетной записи Microsoft
- Способы сброса неправильного пароля Windows 10
- 1.
 Использование учетной записи Microsoft
Использование учетной записи Microsoft - 2. Использование средств восстановления Windows 10
- 3. Использование сторонних программ
- Причина появления двух учётных записей при входе
- Два типа учётных записей
- Вход в систему с разными учётными записями
- Два пользователя на одном ПК
Как изменить пароль учетной записи Windows Microsoft?
Сброс старого пароля
Если вы забыли пароль учетной записи в Windows Microsoft, то можно сбросить его. Для этого нужен доступ к своей учетной записи Microsoft. Если доступа уже нет, то нужно воспользоваться вариантом с использованием загрузочной флешки, которая позволяет сбросить пароль. Для сброса пароля через учетную запись нужно открыть страницу «Авторизация в Windows», ввести неправильный пароль несколько раз, после чего появится возможность сбросить пароль. Укажите номер телефона, на который придет сообщение с кодом подтверждения, введите код и создайте новый пароль.
Установка нового пароля
Чтобы изменить текущий пароль, войдите в свою учетную запись Windows, откройте раздел «Безопасность» и выберите пункт «Изменить пароль». При этом придется ввести старый пароль, а затем указать новый. Новый пароль должен состоять не менее чем из 8 символов, включать заглавные и строчные буквы, цифры и специальные символы.
При этом придется ввести старый пароль, а затем указать новый. Новый пароль должен состоять не менее чем из 8 символов, включать заглавные и строчные буквы, цифры и специальные символы.
- Придумайте пароль, который вы легко запомните, но трудно угадаете.
- Не используйте личную информацию в качестве пароля.
- Избегайте использования одного и того же пароля для всех ваших учетных записей.
- Не храните пароли на бумажке рядом с компьютером.
В Windows Microsoft вы также можете настроить опцию входа в систему без ввода пароля. Однако стоит помнить, что в случае утери или кражи устройства это может быть рискованно. Вместо этого можно использовать пин-код или фотографию для входа в систему.
Получение доступа к локальной учетной записи
Когда вы не можете войти в свою учетную запись Windows 10, лучшим решением может оказаться получение доступа к локальной учетной записи. Это можно сделать, используя командную строку, предоставляющую доступ администратора.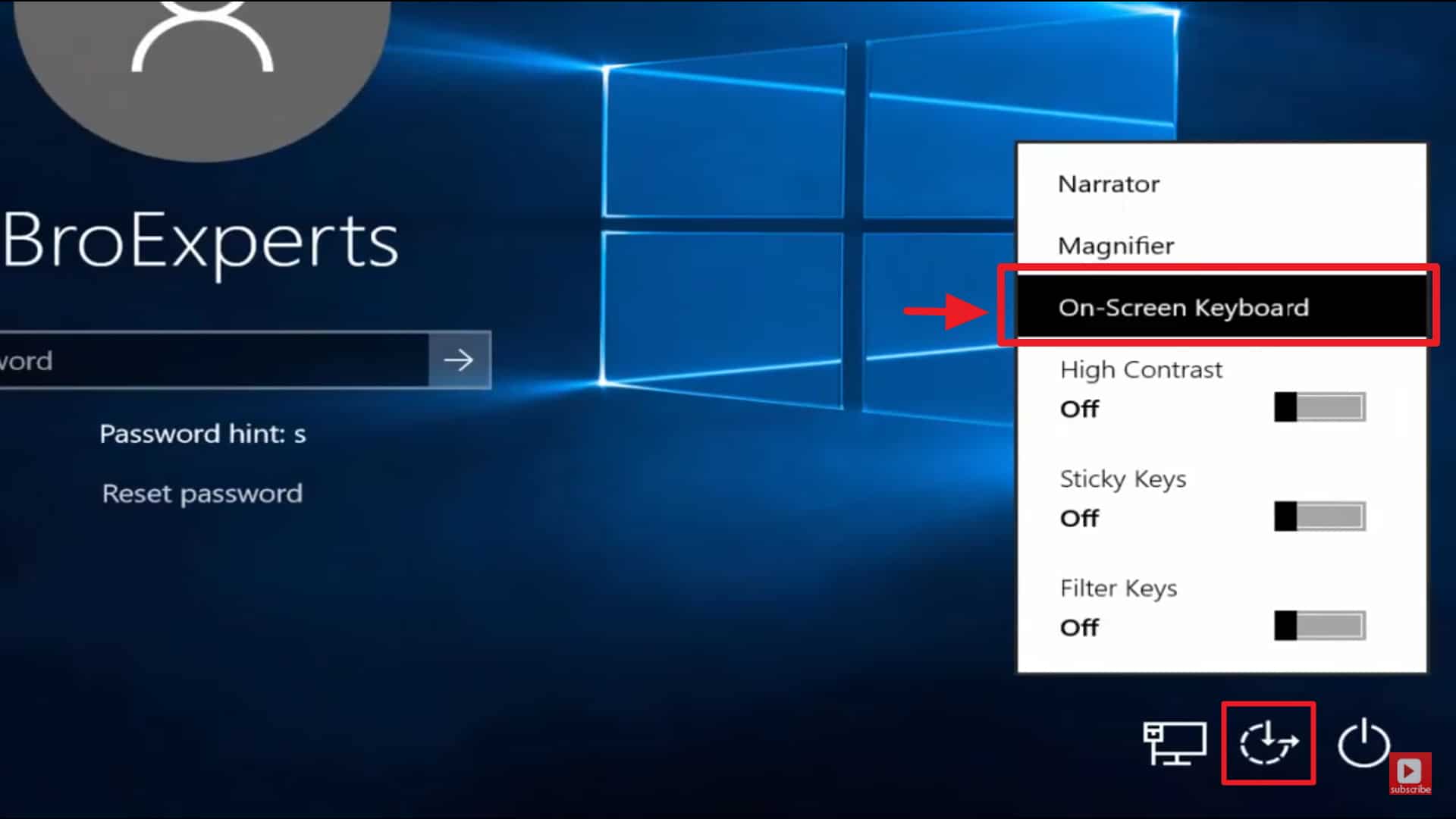
Для начала откройте командную строку в качестве администратора. Для этого нажмите правой кнопкой мыши на значок Пуск и выберите «Командная строка (администратор)» из меню.
Затем введите команду «net user» и нажмите Enter. Вы увидите список всех учетных записей на вашем компьютере. Выберите нужную учетную запись, а затем введите команду «net user Имя_учетной_записи *» (замените «Имя_учетной_записи» на имя нужной учетной записи).
Вам будет предложено ввести новый пароль для этой учетной записи. Введите новый пароль, подтвердите его и нажмите Enter. Теперь вы можете использовать новый пароль для входа в систему Windows 10.
- Примечание: Этот метод работает только для локальных учетных записей Windows 10. Если вы используете учетную запись Microsoft, вам нужно будет выполнить сброс пароля через интернет.
Как удалить дополнительную учетную запись в Windows
Часто бывает, что создаем несколько учетных записей в Windows. Однако, если одну из них больше не нужно использовать, то ее лучше удалить, чтобы не было путаницы при входе в систему. В данной статье описаны шаги, которые помогут удалить вторую учетную запись в Windows.
В данной статье описаны шаги, которые помогут удалить вторую учетную запись в Windows.
- Шаг 1: Откройте меню «Параметры» и выберите «Аккаунты».
- Шаг 2: В разделе «Семья и другие пользователи» найдите учетную запись, которую нужно удалить.
- Шаг 3: Нажмите на эту учетную запись и выберите «Удалить».
- Шаг 4: Система предложит две опции: удалить только учетную запись или удалить ее и все данные, связанные с ней. Выберите необходимую опцию и нажмите «Удалить учетную запись».
После этого, выбранная учетная запись будет удалена из системы и больше не будет отображаться при входе в Windows. Важно помнить, что при удалении учетной записи также удаляются все данные, связанные с ней, включая документы, фотографии и другие файлы. Поэтому перед удалением рекомендуется сохранить важные данные на другом носителе.
Забыл пароль от Windows 10 — что делать и как зайти в систему?!
Как сломать пароль в Windows 10
Если вы забыли пароль в Windows 10, не нужно отчаиваться. Существуют способы сброса пароля, которые позволяют вернуть доступ к системе без необходимости переустановки ОС.
Существуют способы сброса пароля, которые позволяют вернуть доступ к системе без необходимости переустановки ОС.
- Использование учетной записи с правами администратора. Если у вас есть доступ к административной учетной записи, вы можете сбросить пароль другой учетной записи через панель управления.
- Сброс пароля через командную строку. Вы можете использовать командную строку, чтобы сбросить пароль, если у вас есть учетная запись с правами администратора.
- Использование специальной программы для сброса пароля. Вы можете загрузить приложение с внешнего накопителя и сбросить пароль вашей учетной записи.
Важно:
При использовании любого способа сброса пароля вам необходимо принимать меры для защиты своей учетной записи: создавайте сложные пароли и не используйте один и тот же пароль для нескольких учетных записей.
Как войти в систему без пароля
Если вы не можете сбросить пароль, вам необходимо использовать способ входа без ввода пароля.
- Использование учетной записи с пин-кодом. Вы можете настроить пин-код для входа в систему, который позволяет уйти от необходимости вводить пароль.
- Использование учетной записи Microsoft. Если вы входите в систему с учетной записью Microsoft, вы можете использовать ее для автоматического входа, без ввода пароля.
Важно:
Несмотря на то, что использование учетной записи с пин-кодом или автоматический вход может быть удобным, это может увеличить риск нарушения конфиденциальности. Будьте осторожны и используйте эти методы только на свой страх и риск.
Восстановление пароля учетной записи Майкрософт в Windows 10
Если вы используете учетную запись Майкрософт для входа в свою систему Windows 10 и забыли или потеряли пароль, то следуйте простым шагам, чтобы восстановить его:
- Шаг 1: На экране входа в систему нажмите на ссылку «Забыли пароль?»
- Шаг 2: Введите свой адрес электронной почты или номер телефона, используемый при создании учетной записи Майкрософт, и введите символы с изображения или подтвердите свою личность с помощью своей альтернативной электронной почты или номера телефона.

- Шаг 3: Получите код для сброса пароля на свою альтернативную электронную почту или номер телефона и введите его на странице восстановления пароля.
- Шаг 4: Создайте новый пароль и используйте его для входа в систему Windows 10 с помощью своей учетной записи Майкрософт.
Кроме того, если у вас есть доступ к другой учетной записи с правами администратора, то вы можете сбросить пароль учетной записи Майкрософт через управление учетными записями в Панели управления.
В любом случае, восстановление пароля учетной записи Майкрософт в Windows 10 не занимает много времени и не требует особых навыков или знаний.
Как убрать пароль через редактор реестра
Если вы хотите убрать пароль от своего пользователя Windows 10, то существует несколько способов, один из них — использование редактора реестра.
Необходимо выполнить следующие шаги:
- Запустите редактор реестра, нажмите на клавиши «Win + R», введите команду «regedit» и нажмите «Enter».

- Перейдите к следующему пути: «HKEY_LOCAL_MACHINESOFTWAREMicrosoftWindows NTCurrentVersionWinlogon»
- Найдите параметр «DefaultPassword» и дважды кликните на него.
- Введите свой пароль в поле «Значение данных» и нажмите «OK». Если параметр «DefaultPassword» отсутствует, то создайте его, нажав «Правка» -> «Новый» -> «Строка значений».
- Также необходимо изменить значение параметра «AutoAdminLogon» на «1», чтобы Windows 10 автоматически входил под вашим пользователем.
- Перезапустите компьютер и проверьте, что пароль больше не требуется при входе в Windows 10.
Если вы хотите вернуть пароль обратно, то выполните те же самые шаги и удалите параметр «DefaultPassword» или измените значение параметра «AutoAdminLogon» на «0».
Подводим итоги
Сбросить неправильный пароль на Windows 10 — проблема, которая может возникнуть у каждого пользователя. И мы рассмотрели несколько способов ее решения.
Первый способ — использование учетной записи Microsoft. Это самый простой способ, но подойдет только тем, у кого есть учетная запись Microsoft и подключение к интернету.
Это самый простой способ, но подойдет только тем, у кого есть учетная запись Microsoft и подключение к интернету.
Второй способ — использование системного диска восстановления. Этот способ требует наличия заранее созданного диска восстановления, но он работает даже при отсутствии интернета.
Третий способ — использование программы для взлома паролей. Этот способ является рискованным, так как использование программ для взлома паролей может нарушить законы о защите личных данных…
И, наконец, четвертый способ — установка пароля заново при помощи командной строки. Этот способ не требует специального программного обеспечения и подходит для продвинутых пользователей.
- В итоге, выбор оптимального способа зависит от ситуации и навыков пользователя. И в любом случае, следует быть осторожным и не забывать о защите своих личных данных.
Возврат доступа к локальной учетной записи
Использование учетной записи администратора
Если у вас есть учетная запись администратора, вы можете использовать ее для входа в систему и изменения пароля для других учетных записей. Для этого нужно зайти в настройки учетных записей и выбрать нужную учетную запись.
Для этого нужно зайти в настройки учетных записей и выбрать нужную учетную запись.
Создание диска сброса пароля
В Windows 10 есть возможность создания диска сброса пароля. Это нужно сделать до того, как забудете пароль. Диск можно создать на любом носителе — на флешке, CD или DVD. Этот диск можно использовать для сброса пароля в случае потери доступа к учетной записи.
Использование командной строки
В Windows 10 есть возможность изменения пароля для учетной записи через командную строку. Для этого нужно зайти в командную строку от имени администратора и ввести команду net user username newpassword, где username — это имя учетной записи, а newpassword — новый пароль.
- Важно: Если у вас есть данные, которые необходимо сохранить, вам следует создать резервную копию их на внешнем носителе, т.к при сбросе пароля все личные данные будут удалены.
Получаем доступ до аккаунта Microsoft
Если вы используете учетную запись Microsoft для входа в Windows 10, то сброс пароля можно осуществить через сайт компании. Но для этого вам потребуется доступ к электронной почте, которая была связана с учетной записью Microsoft при ее создании.
Но для этого вам потребуется доступ к электронной почте, которая была связана с учетной записью Microsoft при ее создании.
Перейдите на сайт Microsoft и нажмите на ссылку «вход» в правом верхнем углу страницы. Введите адрес электронной почты, которую вы использовали для создания учетной записи Microsoft и нажмите кнопку «Далее». Введите пароль для данной учетной записи и нажмите «Вход».
Если вы забыли свой пароль, нажмите «Забыли пароль?», чтобы сбросить его. Следуйте инструкциям на экране и введите код подтверждения, который вы получите на вашу электронную почту. Затем введите новый пароль и подтвердите его. Ваш пароль для учетной записи Microsoft теперь изменен.
Обратите внимание, что если вы используете локальную учетную запись для входа в Windows 10, то вы не сможете сбросить пароль через сайт Microsoft. В этом случае вы можете воспользоваться другими методами, такими как использование загрузочного диска или сброс системы.
Сброс пароля учетной записи Microsoft
Существуют различные способы восстановления доступа к учетной записи Microsoft, если вы забыли свой пароль. Одним из них является сброс пароля с помощью сервиса Microsoft.
Одним из них является сброс пароля с помощью сервиса Microsoft.
Для сброса пароля учетной записи Microsoft вы должны воспользоваться страницей входа Microsoft. Нажмите ссылку «Забыли свой пароль?» или «Не можете войти в свою учетную запись?» и следуйте дальнейшим инструкциям.
Если вы используете учетную запись Microsoft для входа в Windows 10, то вы также можете сбросить пароль, используя установочный диск или флешку. Но помните, что это вызовет потерю всех ваших файлов и данных.
Если вы обладаете правами администратора на своем компьютере, то вы можете сбросить пароль учетной записи другого пользователя. Для этого необходимо зайти под своей учетной записью, затем открыть панель управления и выбрать опцию «Учетные записи». Далее нужно выбрать нужную учетную запись и нажать на ссылку «Сброс пароля».
Способы сброса неправильного пароля Windows 10
1. Использование учетной записи Microsoft
Если вы используете учетную запись Microsoft для входа в Windows 10, то вы можете воспользоваться функцией восстановления пароля через Интернет.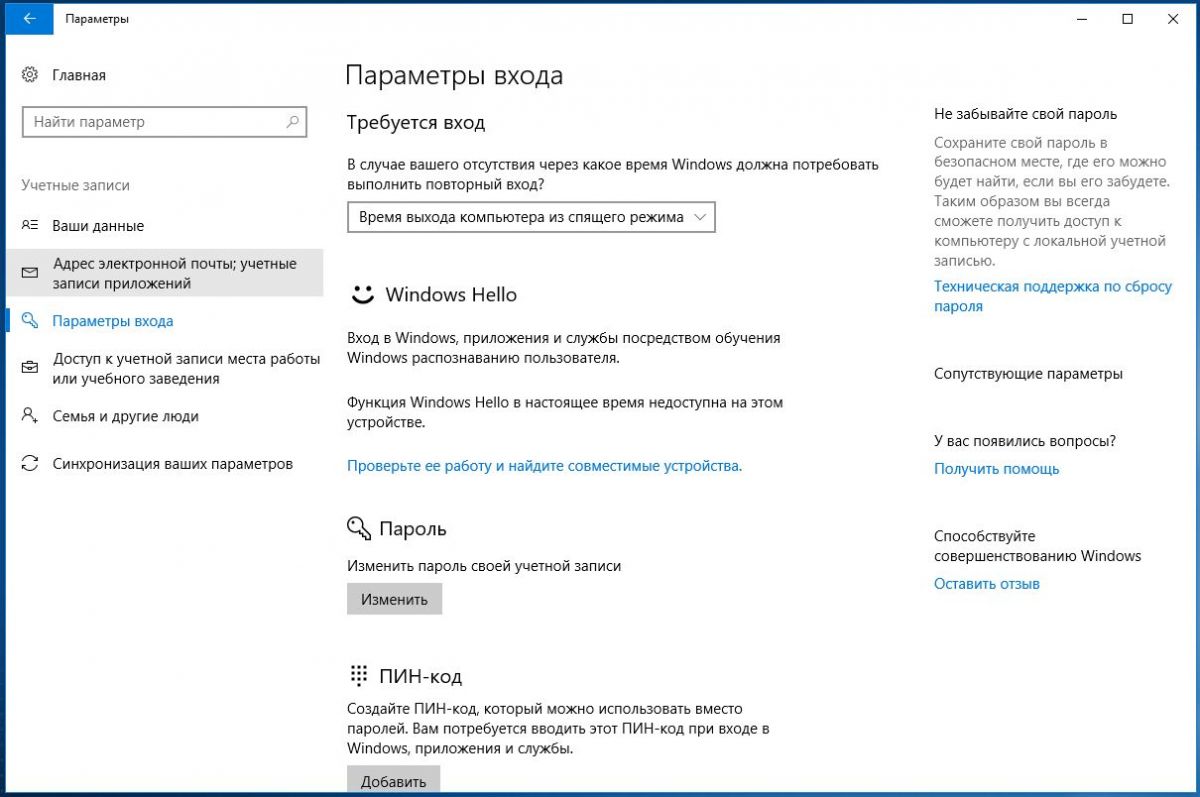 Для этого на странице входа в Windows нажмите ссылку «Забыли пароль?», после чего следуйте инструкциям.
Для этого на странице входа в Windows нажмите ссылку «Забыли пароль?», после чего следуйте инструкциям.
В случае, если у вас не была указана учетная запись Microsoft при установке Windows 10, этот способ не подойдет.
2. Использование средств восстановления Windows 10
Windows 10 имеет встроенные средства восстановления, с помощью которых вы можете сбросить пароль и восстановить доступ к своей учетной записи. Для этого воспользуйтесь загрузочным диском или USB-накопителем с Windows 10 и выберите опцию «Восстановление системы». Следуйте инструкциям на экране и выберите опцию «Сброс пароля».
3. Использование сторонних программ
Существуют сторонние программы, которые могут помочь вам сбросить пароль Windows 10. Однако, такие программы могут создать риск для безопасности вашей системы, поэтому следует внимательно выбирать их и следовать инструкциям разработчика.
- Одним из наиболее известных инструментов является Offline NT Password & Registry Editor.

- Другой популярный инструмент – Ophcrack.
Вы можете использовать эти программы, но помните, что обе они могут привести к потере данных и уничтожению системы. Используйте их на свой страх и риск.
Причина появления двух учётных записей при входе
Два типа учётных записей
При входе в операционную систему Windows 10 пользователю может столкнуться с появлением двух учётных записей. Это может вызвать недоумение и вопросы у пользователей, но на самом деле всё просто.
Существует два типа учётных записей в Windows 10, каждый из которых имеет свои особенности. Первый тип — учётная запись Microsoft, связана с почтовым сервисом Microsoft и используется для авторизации в сервисах компании. Второй тип — учётная запись локального пользователя, создаваемая непосредственно на ПК и имеющая ограниченные права.
Вход в систему с разными учётными записями
При входе в систему пользователь может выбрать, с какой учётной записью он хочет войти в систему. Если он выберет учётную запись Microsoft, то будет доступен весь пакет сервисов компании, которые необходимы для работы с определёнными приложениями. Если же пользователь выберет учётную запись локального пользователя, то ему будут доступны только базовые функции операционной системы.
Если он выберет учётную запись Microsoft, то будет доступен весь пакет сервисов компании, которые необходимы для работы с определёнными приложениями. Если же пользователь выберет учётную запись локального пользователя, то ему будут доступны только базовые функции операционной системы.
Два пользователя на одном ПК
Если на ПК зарегистрировано две учётных записи и каждому из пользователей нужно работать со своими файлами и настройками, то можно выбрать нужную учётную запись при входе в систему. Если оба пользователя используют учётную запись Microsoft, то будут доступны все приложения, сохранённые на сервисах компании.
Кроме того, каждый из пользователей может иметь свои настройки и параметры работы операционной системы, которые независимы от настроек другого пользователя. Это может быть удобно для семейного использования ПК, когда каждый из членов семьи использует компьютер в своих целях и с уникальными настройками.
azure-docs.ru-ru/howto-sspr-windows.md at master · MicrosoftDocs/azure-docs.
 ru-ru · GitHub
ru-ru · GitHub
| title | description | services | ms.service | ms.subservice | ms.topic | ms.date | ms.author | author | manager | ms.reviewer | ms.collection | ms.openlocfilehash | ms.sourcegitcommit | ms.translationtype | ms.contentlocale | ms.lasthandoff | ms.locfileid |
|---|---|---|---|---|---|---|---|---|---|---|---|---|---|---|---|---|---|
Самостоятельный сброс пароля для устройств Windows — Azure Active Directory | Сведения о включении Azure Active Directory самостоятельного сброса пароля на экране входа в Windows. | active-directory | active-directory | authentication | how-to | 07/17/2020 | justinha | justinha | daveba | rhicock | M365-identity-device-management | fa2d910c017d3cc626f737bdab50315aef8d1e77 | 867cb1b7a1f3a1f0b427282c648d411d0ca4f81f | MT | ru-RU | 03/19/2021 | 99491391 |
Самостоятельный сброс пароля (SSPR) дает пользователям в Azure Active Directory (Azure AD) возможность изменить или сбросить пароль без участия администратора или службы поддержки. Как правило, пользователи открывают веб-браузер на другом устройстве для доступа к порталу SSPR. Чтобы улучшить работу на компьютерах под управлением Windows 7, 8, 8,1 и 10, можно разрешить пользователям сбрасывать пароль на экране входа в Windows.
Как правило, пользователи открывают веб-браузер на другом устройстве для доступа к порталу SSPR. Чтобы улучшить работу на компьютерах под управлением Windows 7, 8, 8,1 и 10, можно разрешить пользователям сбрасывать пароль на экране входа в Windows.
[!IMPORTANT]
В этом руководстве описано, как включить SSPR для устройств Windows на предприятии.Если ваша группа ИТ не включила возможность использовать SSPR на устройстве Windows или возникли проблемы во время входа, обратитесь в службу технической поддержки за дополнительной помощью.
Общие ограничения
Следующие ограничения применяются к использованию SSPR на экране входа Windows.
- В настоящее время сброс пароля не поддерживается удаленный рабочий стол или из расширенных сеансов Hyper-V.
- Некоторые сторонние поставщики учетных данных могут вызывать проблемы с этой функцией.
- Известно, что отключение контроля учетных записей путем изменения ключа реестра EnableLUA приводит к проблемам с этой функцией.

- Эта функция не работает для сетей с развернутой сетевой аутентификацией 802.1 x и параметром «выполнять непосредственно перед входом пользователя». Для сетей с развернутой сетевой аутентификацией 802.1 x рекомендуется использовать проверку подлинности компьютера, чтобы включить эту функцию.
- Гибридные компьютеры, присоединенные к Azure AD, должны иметь прямую сетевую видимость контроллера домена, чтобы применить новый пароль и обновить кэшированные учетные данные. Это означает, что устройство должно находиться во внутренней сети организации или использовать VPN-подключение с сетевым доступом к контроллеру домена в локальной сети.
- Если используется образ, то перед выполнением sysprep обязательно очистите веб-кэш для встроенной учетной записи администратора и затем выполните шаг CopyProfile. Дополнительные сведения об этом шаге можно найти в статье службы поддержки о низкой производительности при использовании профилей по умолчанию.
- Следующие параметры могут влиять на возможность использования и сброса паролей на устройствах Windows 10:
- Если для политики в Windows 10 требуется сочетание клавиш Ctrl + Alt + Del, сбросить пароль не удастся.

- Если уведомления на экране блокировки отключены, сбросить пароль не удастся.
- Для хидефастусерсвитчинг задано значение Enabled или 1
- Для донтдисплайластусернаме задано значение Enabled или 1
- Параметру Onэкрана присвоено значение Enabled или 1
- Енаблелостмоде установлен на устройстве
- файл Explorer.exe, замененный на файл пользовательской оболочки.
- Если для политики в Windows 10 требуется сочетание клавиш Ctrl + Alt + Del, сбросить пароль не удастся.
- Сочетание следующих трех параметров может привести к неработоспособности этой функции.
- Интерактивный вход: не требовать нажатия CTRL+ALT+DEL = «Отключено»
- Дисаблелоккскринаппнотификатионс = 1 или включено
- Ценовая категория Windows — любая, кроме Домашняя или Профессиональная.
[!NOTE]
Эти ограничения также применяются к сбросу ПИН-кода Windows Hello для бизнеса с экрана блокировки устройства.
Сброс пароля в Windows 10
Чтобы настроить устройство Windows 10 для SSPR на экране входа, ознакомьтесь со следующими предварительными требованиями и действиями по настройке.
Необходимые компоненты для Windows 10
- Администратор должен включить самостоятельный сброс пароля Azure AD из портал Azure.
- Пользователи должны зарегистрироваться для SSPR перед использованием этой функции в https://aka.ms/ssprsetup
- Не является уникальным для использования SSPR на экране входа Windows. все пользователи должны предоставить контактную информацию для проверки подлинности, прежде чем они смогут сбросить пароль.
- Требования к сетевому прокси-серверу:
- Порт 443 для
passwordreset.microsoftonline.comиajax.aspnetcdn.com. - Устройства Windows 10 поддерживают только конфигурацию прокси-сервера на уровне компьютера.
- Порт 443 для
- Система под управлением Windows 10 с обновлением за апрель 2018 г. (версия 1803) или более поздних версий. Для устройства должно быть выполнено:
- присоединение к Azure AD;
- присоединение к Azure AD (гибридные устройства).

Подготовка для Windows 10 с помощью Intune
Развертывание изменения конфигурации для включения SSPR с экрана входа в систему с помощью Intune является наиболее гибким методом. Intune позволяет развертывать изменения конфигурации для определенной группы компьютеров. Этот метод требует регистрации устройства в Intune.
Создание политики конфигурации устройства в Intune
Войдите в портал Azure и выберите Intune.
Создайте профиль конфигурации устройства, перейдя в профиль конфигурации устройства > , а затем выберите + создать профиль .
- Для платформы выберите Windows 10 и более поздние версии
- В качестве типа профиля выберите Пользовательский .
Выберите создать, а затем укажите понятное имя для профиля, например экран входа Windows 10 SSPR
При необходимости укажите понятное описание профиля, а затем нажмите кнопку Далее.

В разделе Параметры конфигурации выберите Добавить и укажите следующий параметр OMA-URI, чтобы включить ссылку для сброса пароля:
- Введите понятное имя, чтобы объяснить, что делает параметр, например Добавить ссылку SSPR.
- При необходимости укажите понятное описание параметра.
- Для параметра OMA-URI укажите значение
./Vendor/MSFT/Policy/Config/Authentication/AllowAadPasswordReset. - Для параметра Тип данных задайте значение Целое число.
- Для параметра Значение установите значение 1.
Выберите Добавить, а затем Далее.
Политику можно назначить конкретным пользователям, устройствам или группам. Сначала назначьте профиль для своей среды, в идеале — для тестовой группы устройств, а затем нажмите кнопку Далее.

Дополнительные сведения см. в разделе Назначение профилей пользователей и устройств в Microsoft Intune.
Настройте правила применимости для вашей среды, например для назначения профиля, если выпуск ОС — Windows 10 Корпоративная, а затем нажмите кнопку Далее.
Проверьте профиль и нажмите кнопку создать.
Подготовка для Windows 10 с помощью реестра
Чтобы включить SSPR на экране входа с помощью раздела реестра, выполните следующие действия.
Войдите на компьютер с Windows, используя учетные данные администратора.
Нажмите Windows + R , чтобы открыть диалоговое окно » выполнить «, а затем запустите программу Regedit от имени администратора.
Настройте следующий раздел реестра:
HKEY_LOCAL_MACHINE\SOFTWARE\Policies\Microsoft\AzureADAccount "AllowPasswordReset"=dword:00000001
Устранение неполадок при сбросе пароля в Windows 10
Если у вас возникли проблемы с использованием SSPR на экране входа в Windows, журнал аудита Azure AD включает сведения о IP-адресе и клиенттипе , где был сброшен пароль, как показано в следующем примере выходных данных:
Когда пользователи сбрасывают пароль на экране входа на устройстве с Windows 10, создается временная учетная запись с низким уровнем привилегий с именем defaultuser1 . Эта учетная запись используется для обеспечения безопасности процесса сброса пароля.
Эта учетная запись используется для обеспечения безопасности процесса сброса пароля.
Сама учетная запись имеет случайно созданный пароль, не отображается для входа устройства и автоматически удаляется после сброса пароля пользователем. Может существовать сразу несколько профилей defaultuser, но вы можете спокойно их игнорировать.
Сброс паролей в Windows 7, 8 и 8.1
Чтобы настроить устройство Windows 7, 8 или 8,1 для SSPR на экране входа, ознакомьтесь со следующими предварительными требованиями и действиями по настройке.
Предварительные условия для Windows 7, 8 и 8.1
- Администратор должен включить самостоятельный сброс пароля Azure AD из портал Azure.
- Пользователи должны зарегистрироваться для SSPR перед использованием этой функции в https://aka.ms/ssprsetup
- Не является уникальным для использования SSPR на экране входа Windows. все пользователи должны предоставить контактную информацию для проверки подлинности, прежде чем они смогут сбросить пароль.

- Не является уникальным для использования SSPR на экране входа Windows. все пользователи должны предоставить контактную информацию для проверки подлинности, прежде чем они смогут сбросить пароль.
- Требования к сетевому прокси-серверу:
- Порт 443 для
passwordreset.microsoftonline.com.
- Порт 443 для
- В операционной системе Windows 7 или Windows 8.1 должны быть установлены исправления.
- Должен быть включен протокол TLS 1.2 (см. руководство по настройке параметров реестра для протокола TLS).
- Если на компьютере включен более одного стороннего поставщика учетных данных, на экране входа в систему пользователи видят более одного профиля пользователя.
[!WARNING]
Протокол TLS 1.2 должен быть включен, а не просто настроен на автоматический обмен записями.
Установка
Для Windows 7, 8 и 8,1 на компьютере должен быть установлен небольшой компонент, чтобы включить SSPR на экране входа. Чтобы установить этот компонент SSPR, выполните следующие действия.
Скачайте соответствующий установщик для версии Windows, в которой следует включить этот протокол.

Установщик программного обеспечения доступен в центре загрузки Майкрософт по адресу https://aka.ms/sspraddin
Войдите на компьютер, где следует выполнить установку, и запустите программу установки.
После установки настоятельно рекомендуется выполнить перезагрузку.
После перезагрузки на экране входа выберите пользователя и нажмите кнопку «Забыли пароль?». чтобы инициировать процесс сброса пароля.
Завершите процесс, следуя указаниям на экране для сброса пароля.
Автоматическая установка
Компонент SSPR может быть установлен или удален без запросов с помощью следующих команд:
- Для автоматической установки выполните команду «msiexec /i SsprWindowsLogon.PROD.msi /qn».
- Для автоматического удаления выполните команду «msiexec /x SsprWindowsLogon.PROD.msi /qn»
Устранение неполадок при сбросе пароля в Windows 7, 8 и 8.
 1
1
Если у вас возникли проблемы с использованием SSPR на экране входа в Windows, события регистрируются как на компьютере, так и в Azure AD. События Azure AD включают в себя сведения об IP-адресе и Клиенттипе, где был сброшен пароль, как показано в следующем примере выходных данных:
При необходимости для включения подробного ведения журнала можно изменить соответствующий раздел реестра на компьютере. Включите подробное ведение журнала в целях устранения неполадок, используя только следующее значение раздела реестра:
HKLM\SOFTWARE\Microsoft\Windows\CurrentVersion\Authentication\Credential Providers\{86D2F0AC-2171-46CF-9998-4E33B3D7FD4F}- Чтобы включить ведение журнала, создайте
REG_DWORD: "EnableLogging"и присвойте ему значение 1. - Чтобы отключить подробное ведение журнала, измените для
REG_DWORD: "EnableLogging"значение на 0.
Что видят пользователи?
Какие изменения для пользователя SSPR настроены для устройств Windows? Как они узнают, что можно сбросить пароль на экране входа в систему? На снимках экрана ниже показаны дополнительные параметры сброса пароля пользователем с помощью SSPR:
Когда пользователь пытается войти в систему, он увидит ссылку сбросить пароль или забыли пароль , который открывает средство самостоятельного сброса пароля на экране входа. С помощью этой функции пользователи могут сбросить пароль, не используя другое устройство для получения доступа к браузеру.
С помощью этой функции пользователи могут сбросить пароль, не используя другое устройство для получения доступа к браузеру.
Дополнительные сведения для пользователей, использующих эту функцию, можно найти в статьях Сброс рабочего или учебного пароля .
Дальнейшие действия
Чтобы упростить регистрацию пользователей, можно предварительно заполнить контактную информацию для проверки подлинности пользователя для SSPR.
Как сбросить пароли локальной учетной записи Windows 10 для Windows 10 версии 1803 и более поздних версий
Как сбросить пароли локальной учетной записи Windows 10 для Windows 10 версии 1803 и более поздних версий | ADSelfService Plus
Цены Получить предложение
Windows — наиболее часто используемая операционная система в организациях. Windows-машины в большинстве случаев защищены паролем; если вы забудете свой пароль Windows, вы не сможете использовать свой компьютер, пока не восстановите или не сбросите свой пароль. На этой странице мы расскажем, как сбросить пароли Windows 10.
На этой странице мы расскажем, как сбросить пароли Windows 10.
Сброс паролей локальных учетных записей для Windows 10 версии 1803 и более поздних версий
Контрольные вопросы были введены в версии 1803 Windows 10 в качестве дополнительной меры защиты при сбросе пароля. При создании учетной записи пользователи должны дать ответы на контрольные вопросы; когда инициируется операция сброса пароля, пользователям предлагается подтвердить свою личность, ответив на эти контрольные вопросы. Если вы забыли свой пароль Windows, выполните следующие действия:
- При запросе пароля на экране входа введите неверный пароль.
- Щелкните ссылку Сброс пароля . Если вы не видите эту ссылку, обратитесь к администратору.
- Ответьте на все контрольные вопросы.
- Введите новый пароль.
- Войдите в систему с новым паролем.
Сброс паролей локальных учетных записей для версий Windows 10 до 1803
В версиях Windows 10 до 1803 нет контрольных вопросов, поэтому пароли локальных учетных записей нельзя сбросить без помощи сторонних приложений. Единственный способ сбросить пароль в этих случаях — сбросить настройки всей машины. Это означает, что вы можете навсегда потерять все свои данные, программы и настройки, если вы не делали регулярных резервных копий.
Единственный способ сбросить пароль в этих случаях — сбросить настройки всей машины. Это означает, что вы можете навсегда потерять все свои данные, программы и настройки, если вы не делали регулярных резервных копий.
Чтобы перезагрузить компьютер, выполните следующие действия:
- Нажмите клавишу Shift и щелкните Power → Restart в правом нижнем углу экрана.
- На экране выбора варианта выберите Устранение неполадок → Сбросить этот компьютер .
- Нажмите Удалить все .
Сброс паролей Windows 10 с помощью ADSelfService Plus
ManageEngine ADSelfService Plus — это интегрированное решение для самостоятельного управления паролями Active Directory и единого входа. С помощью ADSelfService Plus вы можете предоставить пользователям возможность сбрасывать свои пароли Windows 10 с экранов входа в систему, даже если они работают удаленно. Сброс пароля возможен для всех версий Windows 10, присоединенных к домену Active Directory.
Выполните следующие действия, чтобы сбросить пароль Windows 10 с помощью ADSelfService Plus:
- На экране входа в Windows нажмите Сбросить пароль/разблокировать учетную запись .
- Выберите Сброс пароля во всплывающем окне ADSelfService Plus.
- Введите ваше имя пользователя.
- Завершить проверку по всем факторам аутентификации.
Примечание : Требуемые факторы аутентификации могут быть настроены администратором.
- Введите новый пароль.
- Войдите в систему с новым паролем.
Преимущества ADSelfService Plus
- Самостоятельный сброс пароля и разблокировка учетной записи : Разрешить пользователям сбрасывать пароли и разблокировать свои учетные записи без участия ИТ-отдела.

- Многофакторная аутентификация : Защитите сброс пароля с помощью более чем 17 расширенных методов аутентификации, включая биометрию, Google Authenticator или YubiKey.
- Уведомление об истечении срока действия пароля : Отправляйте пользователям уведомления об истечении срока действия паролей с помощью push-уведомлений, SMS-сообщений и электронных писем.
- Политики надежных паролей : Применение строгих политик паролей, исключающих использование общих фраз, палиндромов, шаблонов или пользовательских слов в паролях.
Запросить поддержку
Нужна дополнительная помощь? Заполните эту форму, и мы немедленно свяжемся с вами.
Основные моменты
Самообслуживание паролей
Освободите пользователей Active Directory от участия в длительных звонках в службу поддержки, разрешив им самостоятельно выполнять задачи по сбросу пароля/разблокировке учетной записи.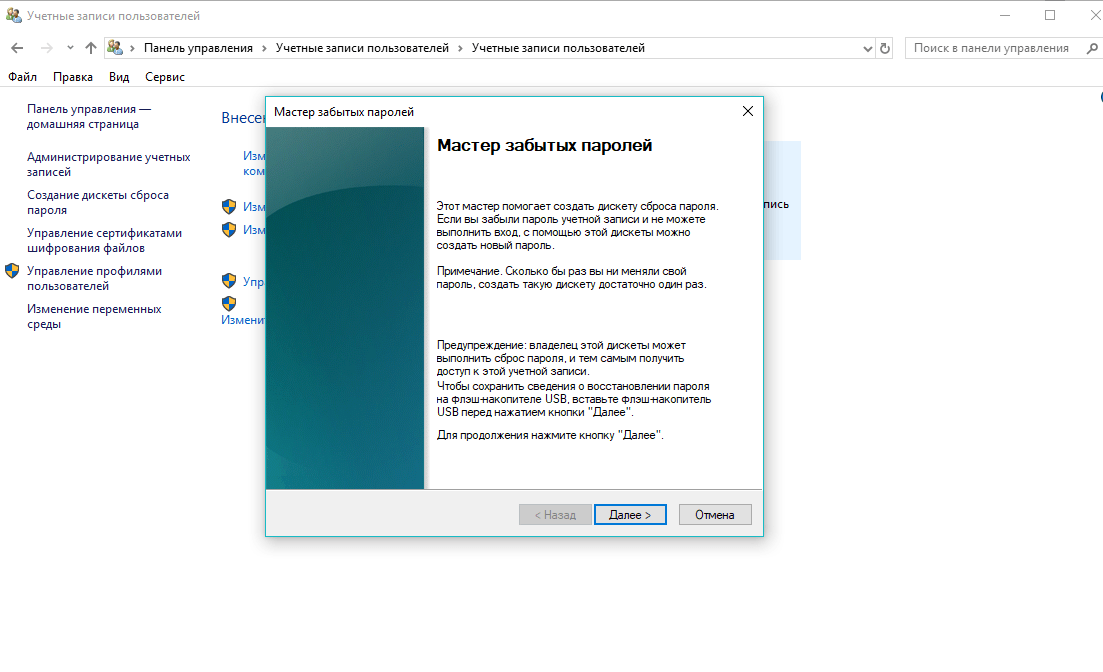 Простая смена пароля для пользователей Active Directory с помощью консоли ADSelfService Plus «Change Password».
Простая смена пароля для пользователей Active Directory с помощью консоли ADSelfService Plus «Change Password».
Одно удостоверение с единым входом
Получите удобный доступ в один клик к более чем 100 облачным приложениям. Благодаря корпоративному единому входу пользователи могут получить доступ ко всем своим облачным приложениям, используя свои учетные данные Active Directory. Спасибо ADSelfService Plus!
Уведомление об истечении срока действия пароля/учетной записи
Сообщите пользователям Active Directory о предстоящем истечении срока действия их пароля/учетной записи, отправив им по почте эти уведомления об истечении срока действия пароля/учетной записи.
Password Synchronizer
Автоматическая синхронизация изменений пароля/учетной записи пользователя Windows Active Directory в нескольких системах, включая Office 365, G Suite, IBM iSeries и другие.
Password Policy Enforcer
Обеспечьте надежные пароли пользователей, устойчивые к различным угрозам взлома, с помощью ADSelfService Plus, заставив пользователей Active Directory соблюдать соответствующие пароли, отображая требования к сложности паролей.
Самостоятельное обновление каталога и корпоративный поиск
Портал, который позволяет пользователям Active Directory обновлять свою последнюю информацию, а также средство быстрого поиска для поиска информации о сверстниках с помощью поисковых ключей, таких как контактный номер, разыскиваемой личности.
« Главная
База знаний »
ADSelfService Plus, которому доверяет
Начните путь к безопасности личных данных и нулевому доверию
Управление паролями
Адаптивный многофакторный поиск
Корпоративный единый вход
Самообслуживание и безопасность
Сопутствующие товары
2022 Сброс пароля Windows 10 с помощью CMD/через бэкдор
Интернет переполнен информационными статьями и руководствами, но качество контента в большинстве случаев довольно низкое. Возможно, вы видели бесполезные сообщения на случайных сайтах, где утверждается, что они предлагают решения, но вы ничего не получаете от этих сайтов. Таким образом, пользователям стало сложно найти методы, которые действительно работают. Большинство пользователей потеряли свои важные данные из-за неправильных инструкций.
Возможно, вы видели бесполезные сообщения на случайных сайтах, где утверждается, что они предлагают решения, но вы ничего не получаете от этих сайтов. Таким образом, пользователям стало сложно найти методы, которые действительно работают. Большинство пользователей потеряли свои важные данные из-за неправильных инструкций.
Если вы хотите узнать, как сбросить пароль Windows 10 без потери данных, вот несколько наиболее эффективных и безопасных способов. Помимо сброса пароля, главной целью здесь также является защита ваших данных. Эти методы предназначены для обеспечения как преимуществ для пользователей, так и успешного сброса пароля и безопасности данных.
Как сбросить пароль Windows 10 без потери данных?
Почти каждый поставщик бесполезных инструментов будет обещать вам безопасность данных, но вы очень скоро пожалеете о своем решении. Вместо того, чтобы пробовать новые инструменты, следуйте нашим рекомендуемым методам и инструментам, чтобы сбросить пароль Windows 10 без потери данных.
Способ 1: сброс пароля Windows 10 без входа в систему
Для начала, мы собираемся сделать этот пост простым и по существу, и мы обсудим только один верный способ сбросить пароль с помощью инструмента UnlockGo-Windows Password Recovery. Если вам нужно больше подробностей о той же ситуации, дайте прочитать этот блог о сбросе пароля без входа в систему 5 способами, где подробно описаны и другие способы.
UnlockGo (сброс пароля Windows) — это инструмент премиум-класса, использующий передовые технологии для удаления и сброса паролей Windows для различных учетных записей Windows. Вы даже можете создать или удалить учетную запись Windows без пароля.
UnlockGo (Windows)
- Создайте диск для восстановления пароля или USB за считанные секунды одним щелчком мыши
- Сброс или удаление паролей для администратора и локальных учетных записей Windows без предыдущего пароля
- Создать учетную запись Windows без пароля
- Поддерживает последние версии Windows 11, Windows 10 и другие более ранние версии
Шаг 1. Установите инструмент для сброса пароля Windows из UnlockGo
Установите инструмент для сброса пароля Windows из UnlockGo
Самый шаг — установить инструмент для восстановления пароля Windows UnlockGo на любой другой компьютер, где вы создадите диск для сброса пароля Windows. После подключения внешнего запоминающего устройства вам просто нужно следовать простым инструкциям по созданию диска восстановления.
Шаг 2. Загрузите Windows 10 с диска сброса
Подключите только что созданный диск восстановления пароля к ноутбуку с Windows 10 и загрузите его, изменив последовательность загрузки. Вы можете внести изменения в меню загрузки, нажав F12 или любую другую соответствующую комбинацию клавиш для этой марки.
Шаг 3. Сбросьте пароль Windows 10 без потери данных
Теперь выберите учетную запись и выберите параметр сброса пароля учетной записи на экране и нажмите кнопку «Далее». Процесс займет некоторое время, и вы будете уведомлены после сброса пароля. Теперь вы можете войти в систему с новым паролем, если вы выберете любой.
Теперь вы можете войти в систему с новым паролем, если вы выберете любой.
Если вы все еще чувствуете себя немного запутанным в процессе, посмотрите видеоруководство.
Способ 2. Сброс пароля Windows 10 с помощью Hiren’s BootCD
Вам необходимо загрузить установочный файл Hiren’s BootCD и использовать CD или USB для создания диска сброса. После создания USB-накопителя или DVD-диска выполните следующие действия:
- Используйте загрузочный USB-накопитель для загрузки Windows 10
- Выберите Mini Windows XP, используя стрелки и нажав клавишу ввода
- Дождитесь загрузки системы с Windows XP
- Выберите значок HBCD, запустите его и перейдите в «Программы» >> «Пароль/ключи» >> «Вход в Windows» >> NTPWEdit (сброс пароля пользователя XP/Vista7)
- Выберите раздел Windows, на котором установлена программа установки Windows
- Выберите имя учетной записи, пароль которой вы хотите сбросить
- Оставьте поля для пароля пустыми, если вы не хотите устанавливать новый пароль
- Сохранить изменения и выйти из настройки
Как сбросить пароль администратора Windows 10, если он забыт?
Пароль администратора также является важным уровнем безопасности, и если вы забыли пароль учетной записи администратора, вот несколько методов, которые вы можете попробовать для Windows 10.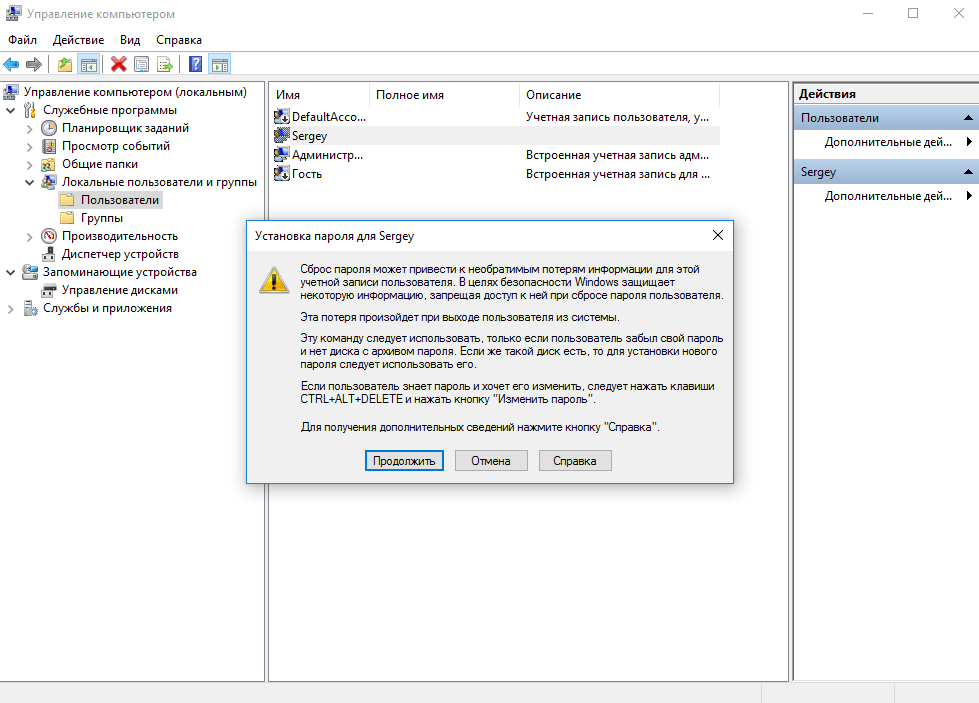
Способ 1: сброс пароля администратора Windows 10 с помощью командной строки
Изменение Пароль администратора Windows 10 с помощью командной строки довольно прост, если вы вошли в систему, используя учетную запись с правами администратора. Следуйте шагам:
- Выберите командную строку из быстрого меню
- Введите «net user account-name new-password»
- Замените имя учетной записи и новый пароль на имя пользователя учетной записи и пароль, который вы хотите установить для этой учетной записи
Способ 2. Сброс пароля администратора Windows 10 через бэкдор
Чтобы этот метод работал, вам необходимы права администратора для учетной записи. Вот шаги, которые вам нужно выполнить в этом методе.
- Войдите в учетную запись администратора и откройте CMD с запуском от имени администратора
- Скопируйте команду, вставьте ее в CMD и нажмите Enter
- Если вы получили уведомление об успешном завершении операции, это означает, что бэкдор установлен
- После того, как вы установили бэкдор, вы можете просто сбросить пароль Windows 10, введя команду «net user account-name account-password», как описано в приведенных выше методах 9.0016
REG ADD «HKLM\SOFTWARE\Microsoft\Windows NT\CurrentVersion\Image File Execution Options\sethc. exe» /v Debugger /t REG_SZ /d «C:\windows\system32\cmd.exe»
exe» /v Debugger /t REG_SZ /d «C:\windows\system32\cmd.exe»
Как сбросить пароль для входа в Windows 10, когда он заблокирован?
Если вы не можете получить доступ к учетной записи администратора и ваш компьютер заблокирован, процесс может немного отличаться. Вот возможные решения для такой ситуации.
Способ 1. Сброс пароля для входа с помощью учетной записи Microsoft
Если пользователь не имеет доступа к компьютеру, онлайн-сброс пароля по-прежнему является хорошим вариантом для учетной записи Microsoft Windows. Вот простые шаги для этого:
- Перейти на официальный сайт Microsoft
- Введите адрес электронной почты для восстановления и получите код
- Введите новый пароль, который вы хотите установить
.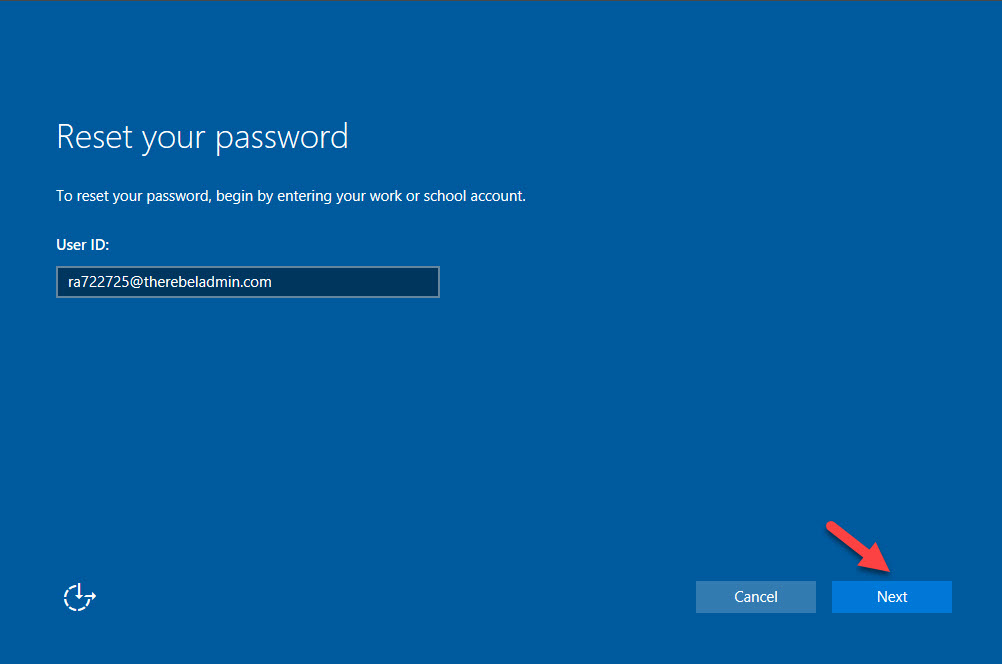
Способ 2. Сброс пароля для входа с помощью другой учетной записи администратора
Для сброса паролей можно использовать любую учетную запись с правами администратора. Все, что вам нужно сделать, это:
- Войти через учетную запись с паролем администратора
- Откройте «Управление компьютером» >> «Локальные пользователи и группы» > «Пользователи» >> щелкните правой кнопкой мыши заблокированную учетную запись пользователя >> «Установить пароль».
- Продолжайте и введите новый пароль при появлении подсказки
Учетная запись администратора может изменить стандартный пароль пользователя, учетная запись администратора не может изменить другой пароль учетной записи администратора.
В заключение
Мы обсудили различные возможные способы сброса паролей Windows 10 без потери данных. Некоторые из методов включают CMD, а некоторые могут стереть ваши данные.

 Использование учетной записи Microsoft
Использование учетной записи Microsoft