Сброс настроек через биос: [Материнская плата/Настольный ПК] Как сбросить настройки BIOS? | Официальная служба поддержки
Содержание
Как сделать сброс настроек (hard reset, factory reset) на Samsung Galaxy
Для данной статьи доступны видео-рекомендации с сурдопереводом.
Содержание
Как сделать сброс настроек (hard reset, factory reset) на Samsung Galaxy — видео с сурдопереводом.
1. Для чего нужен сброс данных
Сброс данных устройства (сброс настроек, hard reset, factory reset) — это удаление со смартфона или планшета всех данных: контактов, сообщений, загруженных приложений, фотографий, музыки, настроек почты, будильников и других. После сброса устройство возвращается к заводскому состоянию.
Пока устройство используется, в операционной системе накапливаются ошибки, которые мешают его нормальной работе и повышают расход энергии. При сбросе данных обнуляются настройки операционной системы и удаляются программные сбои и ошибки. Для нормальной работы устройства делайте сброс раз в полгода, а также после обновления прошивки.
Для нормальной работы устройства делайте сброс раз в полгода, а также после обновления прошивки.
Обычно сброс данных делают в следующих случаях:
- Перед продажей или передачей устройства другому человеку;
- Если на устройстве возникает какая-то проблема, которую не удается исправить другими способами;
- После обновления программного обеспечения устройства (прошивки).
2. Что нужно сделать перед сбросом данных
2.1. Скопируйте с устройства важную информацию.
Во время сброса вся память устройства будет очищена и все данные будут удалены. Если есть какие-то важные данные, сделайте их копию.
Если есть какие-то важные данные, сделайте их копию.
2.2. Удалите с устройства аккаунт Google.
Если этого не сделать, то при включении устройства после сброса будет запрашиваться тот аккаунт, который был на устройстве перед сбросом. Без ввода данных этого аккаунта включить устройство не получится.
3. Первый способ сделать сброс данных — через меню
-
Откройте «Настройки».
-
Выберите пункт «Общие настройки». Если такого пункта нет, перейдите к следующему шагу.
-
Выберите пункт «Сброс». Также он может называться «Архивация и сброс», «Архивирование и сброс» или «Конфиденциальность».

-
Выберите пункт «Сброс данных». Пункт может называться «Сброс устройства».
-
Выберите пункт «Сбросить» (также возможен вариант «Сброс устройства» или «Удалить все»).
-
Устройство перезагрузится и данные удалятся.
4. Второй способ сделать сброс данных — с помощью кнопок
Такой способ применяется в том случае, когда смартфон или планшет не загружается либо экран заблокирован.
Для Android 12 и Android 11 перед выполнением сброса телефон должен быть подключен кабелем USB к ПК или другому устройству, например, игровой приставке, ТВ или автомобилю.
-
Выключите мобильное устройство.
Если устройство заблокировано, то перезагрузите его с помощью кнопок: нажмите и удерживайте одновременно клавиши Питание и Громкость вниз до 10-ти секунд.
 К следующему шагу приступайте, как только телефон начнет включаться, до загрузки системы.
К следующему шагу приступайте, как только телефон начнет включаться, до загрузки системы. -
Если у устройства есть кнопка «Домой» (внизу по центру), одновременно нажмите и держите кнопки «Питание» + «Домой» + «Громкость вверх».
Если у устройства есть кнопка Bixby (на противоположной стороне от кнопки включения), одновременно нажмите и держите кнопки «Питание» + «Громкость вверх» + Bixby.
Если у устройства нет кнопок «Домой» и Bixby, одновременно нажмите и держите кнопки «Питание» + «Громкость вверх».
-
Отпустите кнопку «Питание» после того, как на экране появится надпись Samsung Galaxy …. Остальные кнопки держите до появления меню Recovery (примерно 10 секунд). Recovery — специальный режим загрузки устройства, выглядит как текстовое меню.
Если появляется надпись «No command» и треугольник с восклицательным знаком, подождите 30-40 секунд.

Если меню Recovery не появилось, повторите шаги 1-3 еще раз, дольше удерживая кнопки.
-
Нажимайте кнопку «Громкость вниз, чтобы выбрать пункт» Wipe data/factory reset.
Если вдруг вы передумали делать сброс сейчас и хотите выйти из меню Recovery, выберите пункт Reboot system now, чтобы перезагрузить телефон.
-
Нажмите кнопку «Питание» для подтверждения выбранного пункта.
-
Нажмите кнопку «Громкость вниз», чтобы выбрать пункт Yes или Yes — Delete all user data.
-
Нажмите кнопку «Питание» для подтверждения удаления всех данных с устройства.
-
После удаления данных появится главное меню. Нажмите кнопку «Питание», чтобы выбрать пункт Reboot system now.

-
Устройство перезагрузится.
5. Если после сброса устройство не включается, требуется аккаунт Google
6. Если после сброса устройство не включается (зависает)
После сброса данных телефон может загружаться некоторое время. Иногда это может занимать около часа.
Если телефон так и не загрузился, обратитесь в сервисный центр Samsung — требуется переустановка прошивки инженерным методом.
Посмотреть сервисные центры Samsung
Как сбросить настройки CMOS, чтобы очистить BIOS компьютера
Комплементарный металлооксид-полупроводник (CMOS) — это место, где материнская плата компьютера хранит конфигурацию ядра. Какие бы настройки у вас ни были в BIOS вашей системы, они будут храниться в CMOS. Если одна из этих настроек вызывает проблемы и вы не можете изменить ее вручную, вы можете сбросить CMOS, чтобы очистить BIOS вашего компьютера. Этот урок покажет вам, как это сделать.
Этот урок покажет вам, как это сделать.
CMOS — крошечная часть материнской платы, но она выполняет жизненно важную функцию. Он хранит все инструкции, установленные в BIOS, чтобы ваш компьютер мог загружаться. КМОП относится к методу производства, а не к самому компоненту, но обычно его называют КМОП. Чтобы ваши настройки сохранялись, даже если вы отключите компьютер от сети, он поддерживается небольшой батареей, которой хватает на несколько лет. Таким образом, если что-то случится с питанием, ваши настройки BIOS не пострадают.
Новые компьютеры больше не используют CMOS или BIOS. Система под названием UEFI была принята несколько лет назад и находится на пути к полной замене старой установки. UEFI может хранить больше информации, поддерживает жесткие диски большего размера, поддерживает безопасную загрузку и многие другие драйверы, чем BIOS. Поскольку CMOS больше не подходила для работы или хранения всех этих данных, UEFI был перемещен в энергонезависимое хранилище в другом месте на материнской плате.
Как проверить, используете ли вы CMOS/BIOS или UEFI
Если вы не уверены, использует ли ваш компьютер более старую комбинацию CMOS и BIOS или более новую настройку UEFI, вы можете проверить в Windows. Если причина, по которой вы хотите сбросить CMOS, не в том, что вы не можете загрузить компьютер, это займет всего секунду.
- Введите «система» в поле поиска Windows и выберите «Информация о системе».
- Выберите вкладку «Сводка системы» на левой панели, если она еще не открыта.
- Найдите режим BIOS на правой панели.
Если вы видите Legacy, это означает, что вы используете CMOS/BIOS. Если вы видите UEFI, это не так.
Если вы не можете загрузиться в Windows, чтобы сделать это, вы можете попробовать одну вещь. Вы можете открыть корпус своего ПК и поискать маленькую батарейку для часов где-нибудь на материнской плате. Это батарея CR2032, если это что-то значит для вас. В противном случае ищите серебряный диск, который является часовой батареей. Если вы найдете его, это батарея CMOS. Если нет, скорее всего, у вас нет CMOS и вы используете UEFI.
Если вы найдете его, это батарея CMOS. Если нет, скорее всего, у вас нет CMOS и вы используете UEFI.
Как сбросить настройки CMOS
Если вы используете старый компьютер, о котором вы знаете, что используете CMOS, или вы определили, что делаете это в соответствии с приведенными выше шагами, вы можете сбросить настройки двумя способами. Какой способ вы используете, зависит от того, что происходит. Если вы внесли изменения в BIOS и не можете загрузить компьютер или получить доступ к нему, чтобы изменить его вручную, мы сбросим его с помощью батареи. В противном случае вы можете вручную войти в BIOS.
Имейте в виду, что сброс CMOS вернет все настройки BIOS к заводским значениям. Если вы не можете загрузиться на свой компьютер, вам следует запомнить как можно больше настроек, чтобы вы могли настроить их после завершения.
Сброс вашей CMOS с помощью батареи
Это старый способ сброса CMOS, и его следует использовать только в том случае, если вы не можете войти в свой BIOS.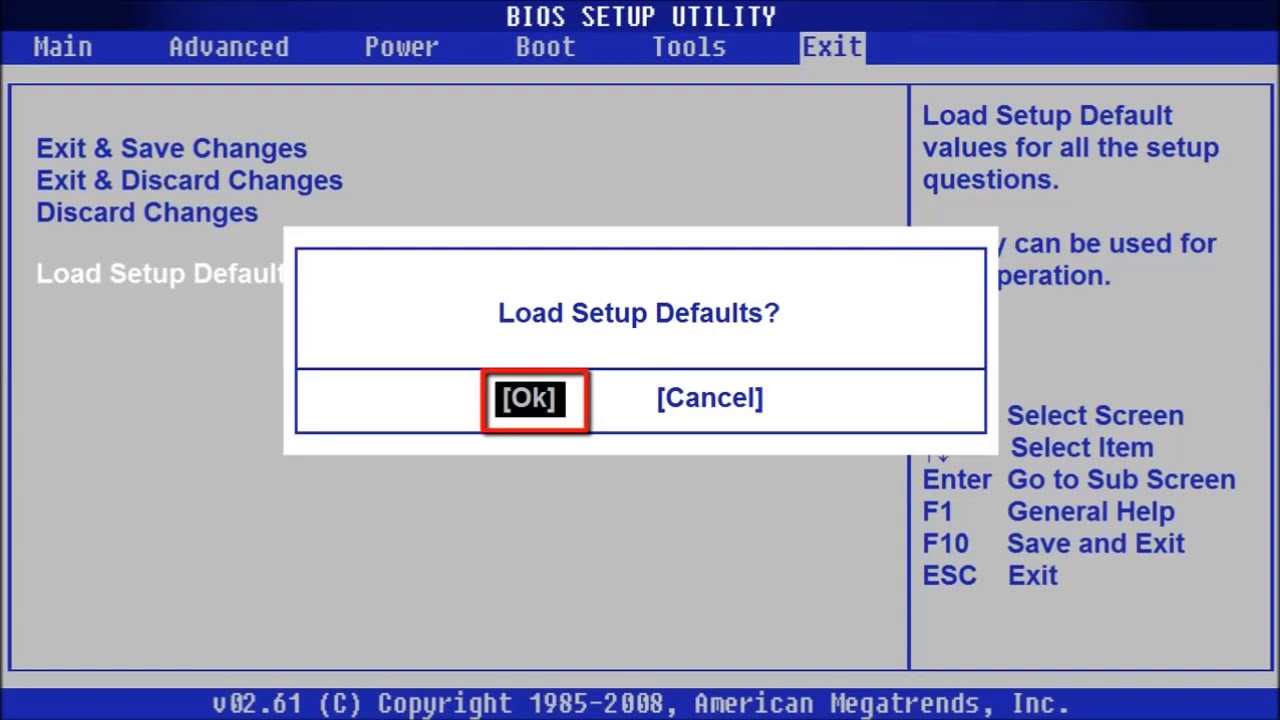
- Выключите компьютер и откройте корпус.
- Идентифицируйте батарею CMOS, как указано выше.
- С помощью небольшого рычага или отвертки извлеките аккумулятор из гнезда.
- Извлеките батарею и оставьте на пару минут, чтобы разрядилось остаточное напряжение.
- Замените батарею.
При загрузке компьютера вы должны увидеть, что он загружается прямо в BIOS. Теперь вы можете настроить его так, как вам нужно.
Если батарея CMOS несъемная, найдите перемычку CMOS. Это будет крошечный переключатель рядом с батареей, и он будет помечен чем-то вроде CLEAR CMOS. Если у вас все еще есть руководство, проверьте расположение перемычек, так как разные производители размещают их в разных местах.
Установите перемычку в открытое положение, включите компьютер. Снова выключите его и установите перемычку в исходное положение.
Сбросьте CMOS с помощью BIOS
Если ваш компьютер по-прежнему нормально загружается, самый простой способ сбросить CMOS — сделать это оттуда.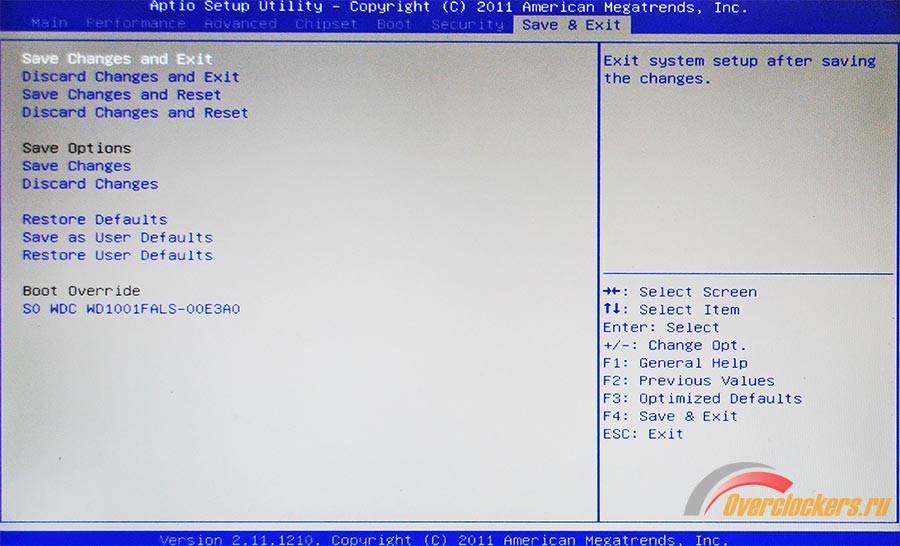 Вам не нужно открывать корпус и возиться с батареями или перемычками.
Вам не нужно открывать корпус и возиться с батареями или перемычками.
- Загрузите компьютер и нажмите F8, как только загорится индикатор клавиатуры.
- Дождитесь загрузки BIOS.
- Выберите «Загрузить заводские настройки» и подтвердите свой выбор.
На некоторых компьютерах вместо F8 требуется клавиша Delete. Некоторые материнские платы вызывают сброс «Загрузить настройки по умолчанию», «Очистить настройки BIOS» или как-то еще. В любом случае, вам нужен вариант, который больше всего похож на сброс.
Продлевает ли Tinder подписки автоматически?
Читать далее
Сброс пароля BIOS на Dell Precision T1650
спросил
Изменено
5 лет, 9 месяцев назад
Просмотрено
5к раз
Мне нужно изменить порядок загрузки в BIOS на моем Dell Precision T1650. Я слышал, что есть возможность снять батарею с материнской платы, но изменит ли это загрузку?
Я слышал, что есть возможность снять батарею с материнской платы, но изменит ли это загрузку?
Я попытался разблокировать биос кодами биоса с сайта bios-pw.org, используя системный номер, но безуспешно.
Да, извлечение батареи (и либо ожидание, либо изменение положения перемычек в зависимости от материнской платы) — это обычный способ сброса пароля. И да, он потеряет любые другие настройки CMOS, которые у вас есть, такие как приоритет загрузки, настройки отключения питания, дату и время, а также неясные вещи, связанные с ОЗУ и видеопамятью. Однако маловероятно, что это критично, и заводские настройки обычно работают нормально.
Если вы не хотите извлекать аккумулятор, есть утилита для Windows и GNU/Linux под названием CmosPwd
Здесь уже дан ответ на этот вопрос: Сбросьте или удалите пароль BIOS на моем ноутбуке.
Это похоже на полезный ресурс, который вы, возможно, не пробовали: http://www.tech-faq.com/reset-bios-password.html
Извлечение батареи на некоторое время вернет ее к настройкам по умолчанию, которые в большинстве случаев в значительной степени то, что вам нужно.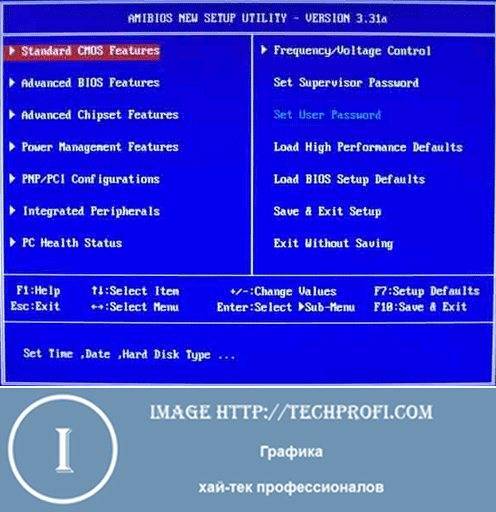
Также может быть перемычка очистки CMOS (см. руководство), которая делает почти то же самое, но более надежна
Также может быть специальная перемычка PSWD для сброса пароля на платах Dell.
Выключите компьютер и отсоедините кабель питания от электрической розетки.
Снимите кожух компьютера.
Найдите 2-контактный разъем пароля (PSWD) на системной плате.
Снимите 2-контактную перемычку.
Найдите 2-контактную перемычку CMOS (RTCRST) на системной плате.
Переместите 2-контактную перемычку с перемычки пароля на контакты перемычки CMOS.
Подключите питание переменного тока к системе и подождите десять секунд, пока CMOS не очистится.
Переместите 2-контактную перемычку обратно на перемычку пароля.
Замените кожух компьютера.
Подключите компьютер и устройства к электрическим розеткам и включите их.
Так и должно быть.
У меня есть идея о том же, не вынимая батарею, просто введите неверный пароль три или четыре раза, он покажет код, который вы просто записываете
этот код и откройте эту ссылку https://bios-pw.


 К следующему шагу приступайте, как только телефон начнет включаться, до загрузки системы.
К следующему шагу приступайте, как только телефон начнет включаться, до загрузки системы.

