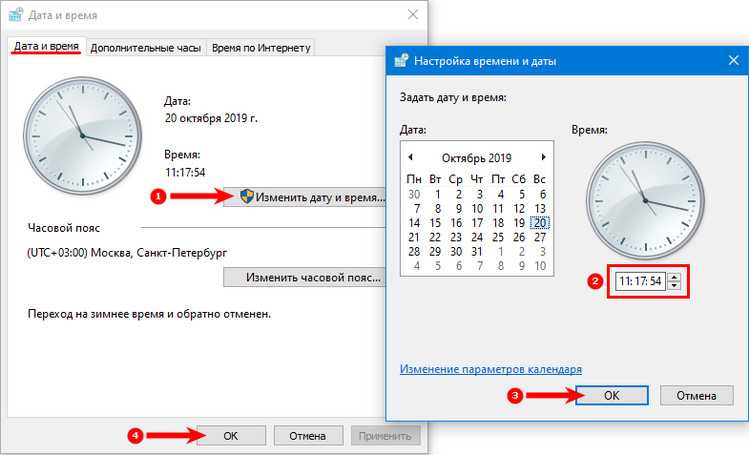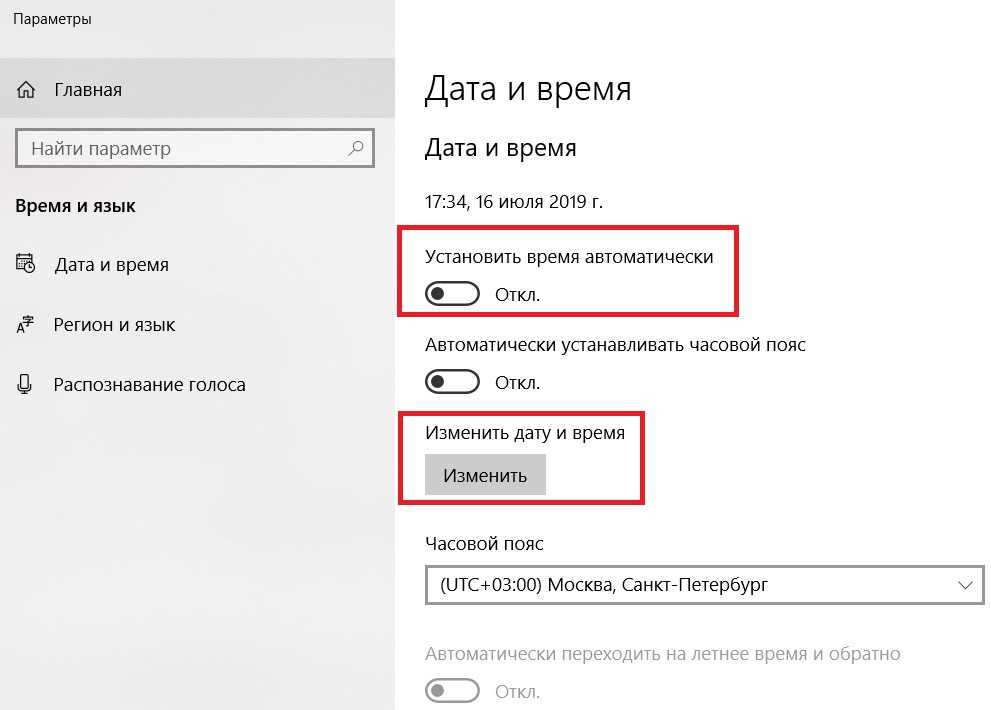Сбивается дата и время в ноутбуке: Почему сбивается дата и время на компьютере после выключения
Содержание
Дата и время
Дата и время
→
Windows →
Дата и время
03.02.2016
Как узнать
дату установки Windows
В интерфейсе Windows по каким-то причинам нигде не отображается информация о дате установки на компьютере операционной системы. Тем не менее, знать эту информацию в некоторых случаях весьма полезно.
Например, если Вы приобрели б/у компьютер или ноутбук, по дате установки на нем Windows можно примерно предположить, сколько времени он был в эксплуатации.
Посмотреть дату установки Windows иногда хочется просто ради интереса или по каким-то другим причинам. Сделать это можно несколькими способами.
ΞПОДРОБНЕЕΞ
01.09.2015
Как поставить компьютер
на таймер выключения
Если нужно, чтобы компьютер самостоятельно выключился через определенное время, его можно поставить на таймер выключения. По истечению указанного пользователем времени Windows закроет все программы и прекратит свою работу.
По истечению указанного пользователем времени Windows закроет все программы и прекратит свою работу.
Активировать таймер выключения компьютера можно как штатными средствами Windows, так и при помощи специальных программ.
ΞПОДРОБНЕЕΞ
22.10.2015
Почему на компьютере
сбивается время и дата
Одной из распространенных проблем, с которой рано или поздно сталкиваются владельцы компьютеров, является сбой настроек времени и даты. Компьютер упорно «отказывается» их запоминать и после каждого его выключения дату и время приходится настраивать снова.
Причина этой неполадки очень проста. Устранить проблему можно самостоятельно в домашних условиях.
ΞПОДРОБНЕЕΞ
10.02.2016
Как узнать
время включения компьютера
В некоторых случаях очень полезно знать, когда именно был включен компьютер. Например, обнаружив, что Ваш компьютер кто-то включил без Вашего ведома, можно посмотреть время его включения и, исходя из этого, приблизительно определить, кто это мог сделать.
Например, обнаружив, что Ваш компьютер кто-то включил без Вашего ведома, можно посмотреть время его включения и, исходя из этого, приблизительно определить, кто это мог сделать.
Время включения компьютера узнать не сложно. Нужно только знать, где именно эту информацию можно посмотреть.
Существует, как минимум, 2 способа узнать время включения компьютера.
ΞПОДРОБНЕЕΞ
Сайт использует файлы cookie для обеспечения наилучшего опыта пребывания на нем. В случае продолжения использования этого сайта, мы будем считать, что вы с этим согласны.
Ок
Подробнее
X
Дорогой друг!
У тебя установлен блокировщик рекламы (AdBlock, AdBlocker или подобный).
Реклама — единственное средство существования этого сайта. Добавь www.chaynikam.info в белый список блокировщика, чтобы сайт не пришлось закрыть.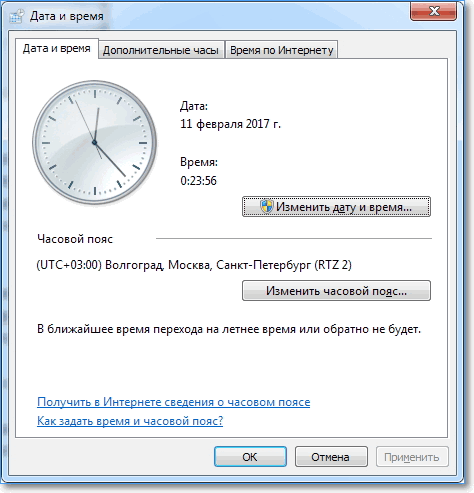
Сбилось время на компьютере. Как исправить эту неисправность?: spayte — LiveJournal
Те кто эксплуатирует свой компьютер лет 7-10 знает, что приходит время, когда на компьютере сбивается время. Хочу рассказать, почему сбивается время на компьютере и как исправить эту ошибку. Но обо все по порядку.
С компьютером многие познакомились гораздо позже, чем с автомобилем. В автомобиле много движущихся деталей, есть такие и в компьютере, но их меньше. Компьютер это сплошная электроника, за исключением некоторых механических деталей. В современном автомобиле тоже много электронных деталей, узлов, но если это автомобиль с двигателем внутреннего сгорания, то его сердце (мотор) в корне отличается от сердца компьютера.
«>
И несмотря на различие техники (а сравниваемые предметы относятся к технике) они имеют много общего. Для успешной работы сравниваемой здесь техники она в первую очередь должна правильно эксплуатироваться, и иметь предписанный регламентом уход.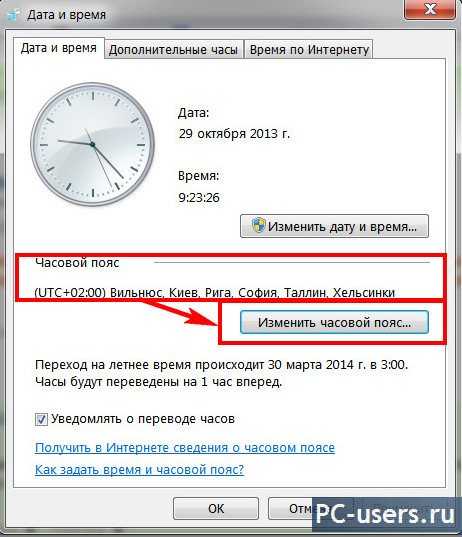
АНАЛОГИИ
Когда опытный водитель еще только подходит к своему автомобилю, он оценивает его состояние: целостность и чистоту кузова, наружных деталей, фар, фонарей, поворотных фонарей. Внимательно осматривает состояние шин, давление в них.
Уже на водительском месте он включает зажигание, смотрит на показания приборов. Состояние аккумуляторной батареи, наполненность бака топливом, охлаждающей жидкостью системы охлаждения, давление в системе смазки.
Проверяет работу световой сигнализации, Заводит двигатель автомобиля, оценивает его работу. Когда проверены тормоза, рулевое управление, можно ехать.
Для чего я об автомобиле? Потому, что это техника и алгоритм эксплуатации техники очень похож.
АЛГОРИТМ НАЧАЛА РАБОТЫ НА КОМПЬЮТЕРЕ
Перед работой на компьютере (ноутбуке) надо прежде осмотреть его, (у меня ноутбук Fujitsu – Siemens Esprimo mobile, модель 5535) оценить состояние корпуса, разъемов, блока питания. Подать питание, включить.
Наблюдаем, как загружается Операционная Система.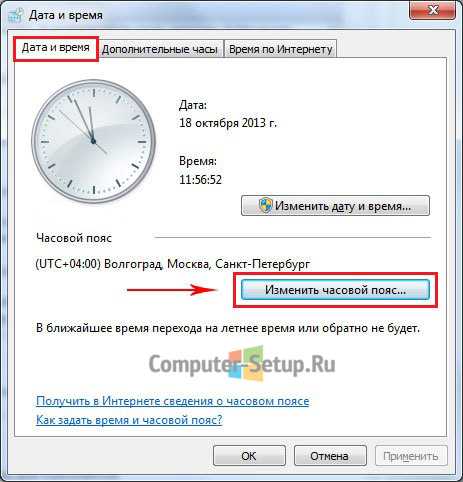 После этого смотрим на трей. (Это неофициальное название области оповещения внизу экрана со значками). В первую очередь обращаем внимание на системное время, дату.
После этого смотрим на трей. (Это неофициальное название области оповещения внизу экрана со значками). В первую очередь обращаем внимание на системное время, дату.
В нормальном состоянии оно должно совпадать с текущим, на обычных часах. Далее проверяем состояние аккумуляторной батареи, выбираем режим ее работы. Обращаем внимание на уровень сигнала от беспроводного маршрутизатора.
Далее смотрим о сообщениях защитника Windows, и если есть требования сканирования компьютера, сканируем его. Когда проверка закончена и получен ответ: «Ваш компьютер в хорошей форме» можно начинать работать.
Вот такой алгоритм подготовки к экспдуатации компьютера должен быть. Часто, не соблюдая этих правил, замечаем, что Ваш комп стал сдавать.
Иногда, и как я заметил, это происходит в самый не подходящий момент, когда комп позарез нужен, он отказывает.
СБОЙ СИСТЕМНОГО ВРЕМЕНИ
Итак, если Вы стали замечать, что системное время, дата на компьютере стали не совпадать с обычным временем, это первый признак выхода из строя батарейцки СМОS в (BIOS).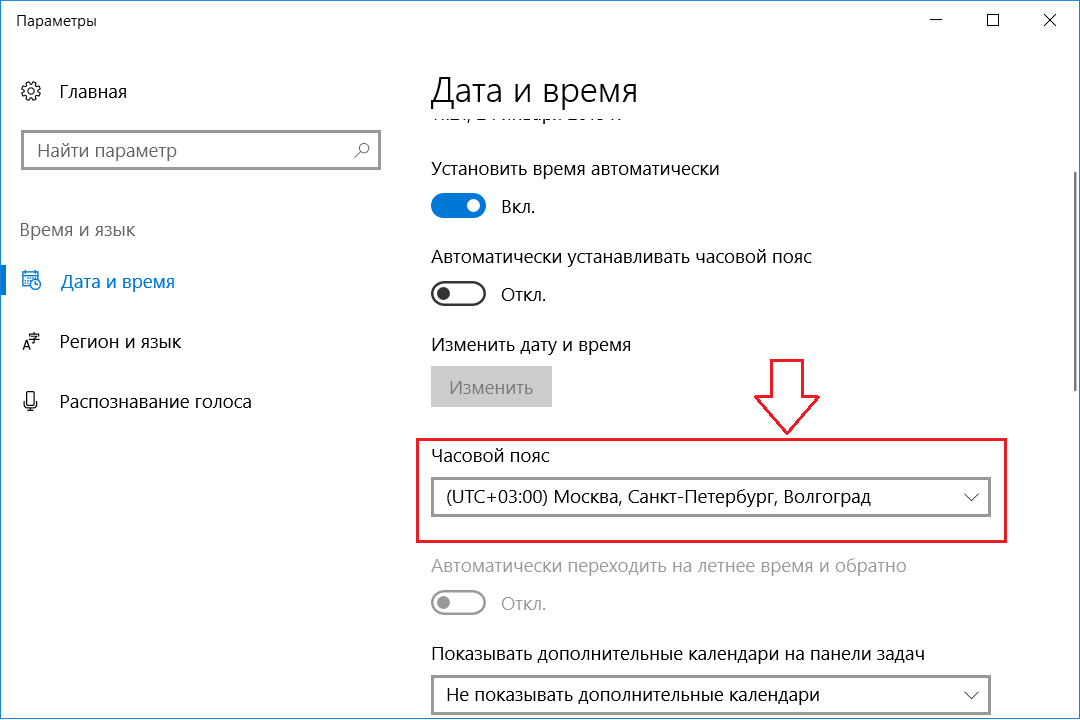
Чтобы было понятно важность устройств питающихся от этой батарейки скажу, что СMOS – микросхема динамической памяти, а BIOS – это базовая система ввода-вывода для работы с аппаратурой компьютера и подключёнными к нему устройствами.
Обычно батарейка служит 5-7 лет. Если Вашему ноутбуку, компьютеру уже столько лет, и Вы заметили, что время на компьютере после очередного его включения сбивается (показывает не то время, что есть на самом деле) значит пришло время менять батарейку.
Казалось бы, ну что этот дед кипиш поднимает из-за замены батарейки, позвони в сервис, тебе ее вмиг поменяют. Ага, Щаз-з-з. Звоним, приятный женский голос отвечает: «У нас нет такой опции»
Выпадаете в осадок, а очухавшись, говорите, а как же быть? Мне-же, вот-же, уже-же…Тут вступает в диалог мужской голос: Чо те непонятно-то, волоки свою рухлядь сюда, почистим, поменяем термопасту, заменим тебе батарейку и все будет тип-топ.
И все это удовольствие стоит. и называет сумму равную 1/4 моей пенсии.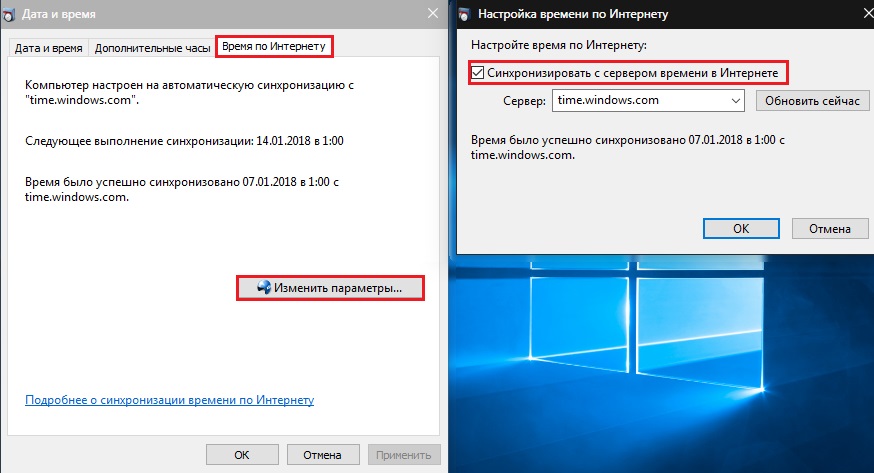 Очухавшись, говорю: «Братцы, я месяц назад менял шлейф в ноуте, мне его почистили,, термопасту поменяли, а батарейку нет, и я проморгал это. — Ну, не повезло тебе, дед.
Очухавшись, говорю: «Братцы, я месяц назад менял шлейф в ноуте, мне его почистили,, термопасту поменяли, а батарейку нет, и я проморгал это. — Ну, не повезло тебе, дед.
ЗАМЕНА БАТАРЕЙКИ CMOS САМОСТОЯТЕЛЬНО
Захожу в магазин, смотрю батарейка СR2032, которая питает СМОS стоит от 8 до 25 гривен (в зависимости от производителя), что в среднем дешевле в 25 раз суммы которую требовали в сервисном центре. Купил батарейку.
Если у Вас обычный системный блок стационарного компьютера, то нет проблем. Вы легко найдете в блоке где стоит батарейка. И без труда можете ее поменять.
У меня же ноутбук, все закрыто, в каком районе ноутбука она стоит? На задней крышке ноутбука есть серийный номер и модель. Записал все и полез искать в интернет, где в такой модели стоит батарейка СМОS. Точно такой модели не нашел, что-то похожее было, но не то.
В той модели, что нашел эта батарейка стоит под клавиатурой. Вооружился отвертками, пинцетом, осмотрев крышку ближнюю к шарнирам ноутбука понял, что она полностью на защелках.
Зная, что моему ноуту достаточно лет, что пластик не свежий, что он легко ломается, начал вскрывать крышку. Вскрыл удачно, но батарейки в моем ноутбуке под клавиатурой не оказалось. Поставил все на место с пятой попытки, но ни одной защелки не сломал.
Зная, что моему ноуту достаточно лет, что пластик не свежий, что он легко ломается, начал вскрывать крышку. Вскрыл удачно, но батарейки в моем ноутбуке под клавиатурой не оказалось. Поставил все на место с пятой попытки, но ни одной защелки не сломал.
Перевернул ноутбук, открутил заднюю крышку и о чудо, вот она, батарейка. Доступ к ней довольно хороший.
Теперь очень важное!!! Прежде чем лезть к платам, отключите не только сетевое питание, но и аккумулятор ноутбука. Делают это так: переверните ноутбук, сведите к центру обе защелки аккумулятора и потяните его на себя. Если защелки вышли из зацепления, аккумулятор довольно легко вытаскивается.
Теперь берем пинцет, захватываем старую батарейку и приподняв ее в гнезде вытаскиваем. Новую батарейку устанавливаем на ее место.
Новую батарейку устанавливаем на ее место.
В некоторых моделях ноутбуков нет панельки для установки батарейки. В таких ноутбуках к батарейке припаивают два провода «+» и «- ». Сама батарейка защищена диэлектриком и крепится прямо к плате скотчем.
Такие узлы менее удобны в ноутбуках, но они есть. В таком варианте придется воспользоваться паяльником, и для изолирования батарейки изолентой, а прикрепить к плате, тоже скотчем. Закрываем крышки, устанавливаем аккумулятор, проверяем. все ли установили, запускаем ноутбук.
АЛГОРИТМ ДЕЙСТВИЙ
Теперь все по алгоритму, как в инструкции:
- Обнаружили, что системное время не совпадает с обычным (Это не значит, что оно на несколько минут не совпадает) Не совпадает, это значит, может при очередном включении быть любое число, время и даже год не совпадающие с настоящим.
- Анализируете ситуацию. Если возраст ноутбука (компьютера) 5-7 лет, скорее всего в плавании системного времени виновата батарейка СМОS.

- Звоните в сервисный центр, если он доступен, если там нормальные адекватные услуги и цены, все проблемы Вам решат специалисты. Если нет, смотрите ниже.
- Анализируем свои способности и возможности по самостоятельной замене батарейки. Если это просто системный блок компьютера, то эту операцию сделать не трудно. Доступ к платам очень хороший, надо просто соблюдать технику безопасности в электроустановках (просто отключить все от сети) и иметь навыки пользования отверткой.
Сложнее с ноутбуком. Надо найти место, где установлена батарейка. Для этого нужно провести поиск в интернет своей модели ноутбука. Если не нашли, придется действовать как я описывал вверху. - Если это ноутбук, обязательно вынимаем из корпуса ноутбука аккумулятор. Не надейтесь на то, что у вас хорошая координация движений и Вы ничего не закоротите! Вытащили аккумулятор, теперь можно лезть к батарейке.
- Не дурно бы продуть ноутбук пылесосом, там полно пыли, если его никогда не чистили.

- Вытаскиваем старую батарейку и устанавливаем новую, соблюдая полярность. Если в Вашем ноутбуке батарейка на пайке, значит надо припаять. Сначала залудите места припаивания проводников, потом припаяйте.
- Проверяем, все ли убрано с места операции, чтобы при включении ничем не закоротило.
- Закрываем крышки, устанавливаем аккумулятор. Включаем и наблюдаем за работой компьютера.
Надеюсь , все сделано правильно и ноутбук еще послужит.
ВЫВОДЫ
Правильно поручать каждую работу подготовленному специалисту. Но не всегда это возможно. И ведь не Боги горшки обжигают. Изучите предмет, если есть возможность — проконсультируйтесь, и, почувствовав уверенность, смелее беритесь за новое для Вас дело. Составьте алгоритм последовательности действий и, следуя ему, успешно завершайте начатое. Это касается не только описанного выше случая, а всей работы вообще. Успехов Вам.
Как исправить неправильное время и дату ноутбука? [Windows 10]
Даже когда вы читаете эти слова, ваш ноутбук может отображать неправильное время/дату.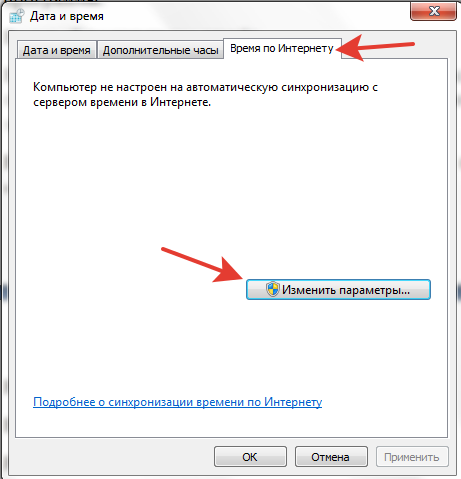 Ноутбуки автоматически синхронизируют время и дату, но иногда они могут отображать неправильное время из-за системного сбоя.
Ноутбуки автоматически синхронизируют время и дату, но иногда они могут отображать неправильное время из-за системного сбоя.
Возможно, это не имеет большого значения (я имею в виду, что у вас, вероятно, есть множество устройств, которые отображают на них время). Тем не менее, неправильное время, отображаемое на вашем ноутбуке, может раздражать. Поэтому я написал эту статью, чтобы помочь вам исправить (довольно легко, должен добавить) эту небольшую проблему.
Почему время на моем ноутбуке неправильное?
Как правило, ноутбук синхронизирует время и дату в соответствии с часовым поясом. Однако вы можете обнаружить, что время вашего ноутбука неправильное, потому что система вашего ноутбука не может подключиться к требуемому серверу. Это может произойти из-за того, что ваш ноутбук не подключен к Интернету. Если это так, проверьте подключение к Интернету. Если связь в порядке, то проблема в другом.
Если вы путешествуете, ваш ноутбук может не определить правильный часовой пояс. Кроме того, есть места, где часовые пояса нарушены, поэтому в этих местах ваш ноутбук может показывать неправильное время. Если ни один из них не относится к вам, возможно, настройка часового пояса отключена, в результате чего ваш ноутбук не может синхронизировать правильное время и дату.
Кроме того, есть места, где часовые пояса нарушены, поэтому в этих местах ваш ноутбук может показывать неправильное время. Если ни один из них не относится к вам, возможно, настройка часового пояса отключена, в результате чего ваш ноутбук не может синхронизировать правильное время и дату.
Как исправить неправильное время и дату на ноутбуке
Поскольку на большинстве ноутбуков установлена Windows 10, я объясню, как можно исправить эту проблему в Windows 10.
Шаг 1 : На ленте панели задач найдите значок часов — щелкните его правой кнопкой мыши. Вы увидите список различных опций, в том числе Настройка даты/времени . Нажав на нее, вы перейдете к Дата и время в настройках . Оттуда вы можете изменить свое время/дату.
Другой способ изменить время и дату на вашем ноутбуке — найти и щелкнуть значок Windows (он также находится на ленте панели задач). Затем нажмите Настройки.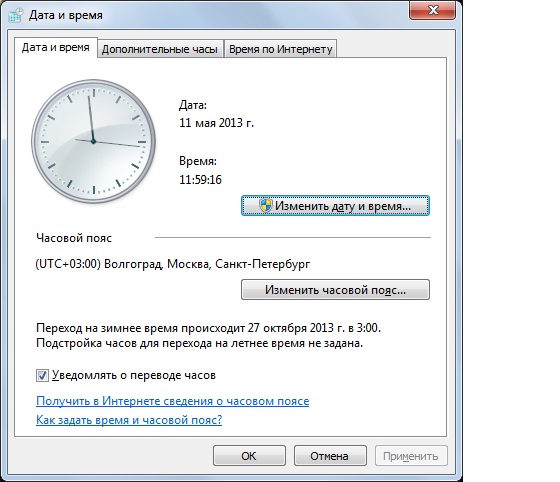 Затем нажмите на опцию Время и язык , которая приведет вас к Дата и время в настройках .
Затем нажмите на опцию Время и язык , которая приведет вас к Дата и время в настройках .
Шаг 2 : В настройках Дата и время вы увидите другую опцию: Установить время автоматически . Вы можете переключить переключатель с выключенного на включенный (когда вы это сделаете, кнопка станет синей).
(Примечание. Существует еще один вариант: Автоматически установить часовой пояс . Вы также можете переключить его переключатель, и в этом случае время и дата будут синхронизированы в соответствии с вашим часовым поясом.)
Шаг 3 : Если вы не хотите использовать какой-либо метод, вот еще один способ изменить время и дату. Отключите параметры Установить время автоматически и Автоматически установить часовой пояс . Далее нажмите на кнопку изменить ; появится всплывающее окно. Установите желаемое время и дату в поле.
Установите желаемое время и дату в поле.
Синхронизация времени и даты ноутбука с интернет-сервером
Как я уже упоминал ранее, ваш ноутбук может отображать неправильное время/дату, когда параметр Установить часовой пояс автоматически отключен. В этом случае вам следует подключиться к Интернет-серверу. Для этого выполните следующие действия:
Шаг 1 : Перейдите к соответствующей настройке, чтобы синхронизировать время вашего ноутбука с Интернет-сервером. Там вы найдете Дополнительные настройки даты, времени и региона 9вариант 0019.
Шаг 2 : Нажмите на опцию Дата и время ; появится всплывающее окно. Вы увидите вкладку с надписью Интернет-время, нажмите ее. Затем вы увидите параметр Изменить настройки . Нажмите на нее.
Шаг 3 : Появится другое всплывающее окно с надписью Настройки времени Интернета .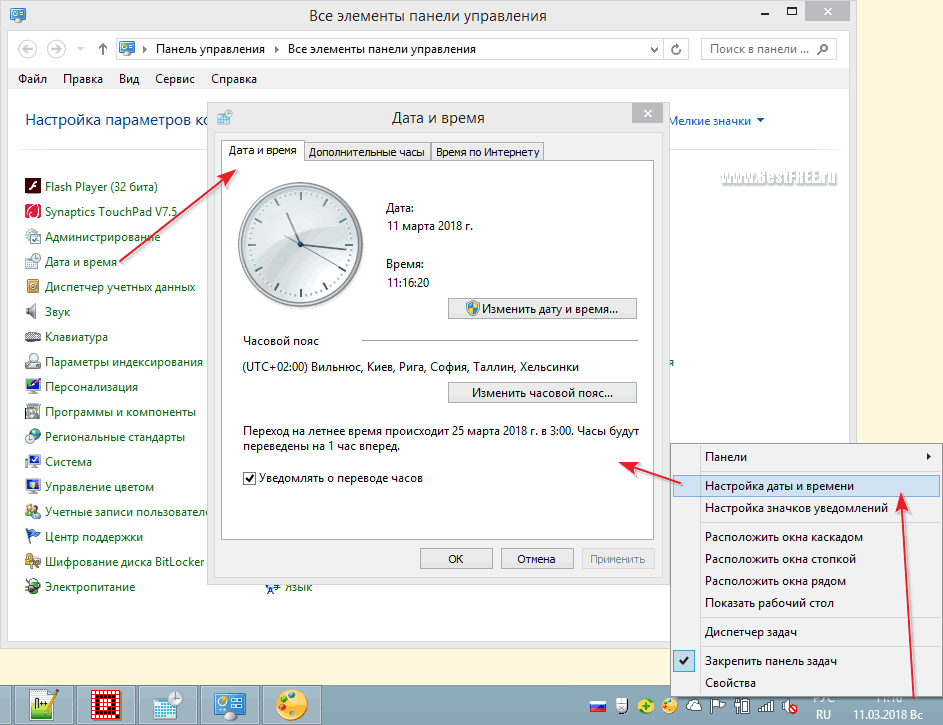 Выберите соответствующий сервер из выпадающего списка (по умолчанию будет сервер с именем time.windows.com ). После выбора предпочтительного часового пояса из списка на вашем ноутбуке будут автоматически установлены новые время и дата.
Выберите соответствующий сервер из выпадающего списка (по умолчанию будет сервер с именем time.windows.com ). После выбора предпочтительного часового пояса из списка на вашем ноутбуке будут автоматически установлены новые время и дата.
Проверка работы службы времени Windows
Чтобы проверить состояние службы времени Windows, выполните следующие действия:
Шаг 1 : Найдите строку поиска на ленте задач. В строке поиска введите services.msc и нажмите Введите . Вы попадете к диспетчеру услуг . Там вы увидите Опция времени Windows . Дважды щелкните по нему.
Шаг 2 : Проверьте , установлен ли тип запуска Автоматический и установлено ли состояние службы Запущено .
Шаг 3 : Теперь, если ваш ноутбук показывает неправильное время, вы увидите, что статус службы установлен на Остановлено . Если это так, вы увидите кнопку Start под этим. Нажмите на кнопку, чтобы перезапустить службу времени Windows. Опять же, будет несколько всплывающих окон, просто нажмите OK или Примените для продолжения.
Если это так, вы увидите кнопку Start под этим. Нажмите на кнопку, чтобы перезапустить службу времени Windows. Опять же, будет несколько всплывающих окон, просто нажмите OK или Примените для продолжения.
Заключительные слова
Надеюсь, теперь вы понимаете, почему таймеры ноутбуков шатаются и как их исправить. Предоставленные методы должны исправить таймер вашего ноутбука; однако, если они этого не сделают, проверьте, не разряжена ли батарея CMOS вашего ноутбука. Для этого проведите тщательную проверку в сервисном центре вашего ноутбука. Надеюсь, CMOS в порядке. Если нет, вам придется предпринять дальнейшие шаги по замене батареи.
6 лучших способов исправить Windows 11, показывающую неправильное время
Крайне важно, чтобы ваш компьютер с ОС Windows показывал правильную дату и время. Обычно вам не нужно об этом беспокоиться, поскольку Windows устанавливает дату и время всякий раз, когда вы подключаетесь к Интернету.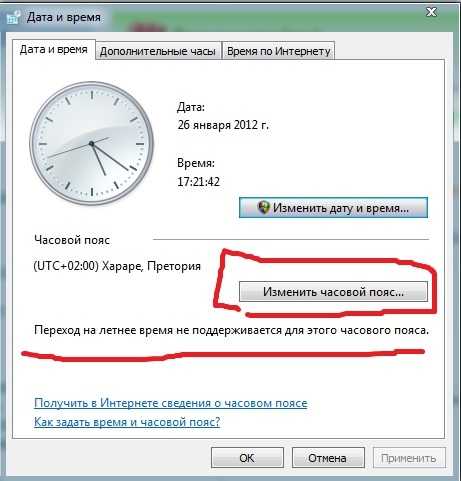 Однако, если вы неправильно настроили некоторые параметры или у вас неисправна батарея CMOS, Windows 11 может отображать неправильную дату или время.
Однако, если вы неправильно настроили некоторые параметры или у вас неисправна батарея CMOS, Windows 11 может отображать неправильную дату или время.
Если часы Windows не синхронизированы, у вас могут возникнуть проблемы с установкой приложений, синхронизацией данных и выполнением других задач. К счастью, эту проблему можно решить. В этом посте есть несколько эффективных решений для исправления того, что часы Windows 11 показывают неправильное время. Чтобы внести эти изменения, вам необходимо использовать учетную запись с правами администратора в Windows.
1. Синхронизируйте часы Windows вручную
Один из самых простых способов исправить несинхронизированные часы Windows — через приложение «Настройки». Вы можете посетить раздел «Дата и время» в приложении «Настройки» и синхронизировать часы Windows вручную. Вот как:
Шаг 1: Откройте меню «Пуск» и щелкните значок шестеренки, чтобы запустить приложение «Настройки».
Шаг 2: Перейдите на вкладку Время и язык. Затем нажмите Дата и время.
Затем нажмите Дата и время.
Шаг 3: В разделе «Дополнительные настройки» нажмите кнопку «Синхронизировать сейчас».
После завершения процесса вы увидите галочку рядом с кнопкой Синхронизировать сейчас. После этого часы Windows должны показывать правильное время.
2. Включите автоматическое определение времени в настройках Windows
Если вы часто путешествуете по странам или пользуетесь VPN, часы Windows могут рассинхронизироваться каждые несколько дней. Но вы можете настроить Windows на автоматическую синхронизацию времени. Вот как это сделать.
Шаг 1: Щелкните значок поиска на панели задач или нажмите клавишу Windows + S, чтобы открыть меню поиска. Введите настройки даты и времени в поле поиска и выберите первый появившийся результат.
Шаг 2: В открывшемся окне «Настройки» включите переключатели «Установить время автоматически» и «Установить часовой пояс автоматически». Эта функция может не сильно помочь, если есть проблема с сервером времени в Интернете, который использует Windows. Вы можете настроить Windows на использование другого сервера времени в Интернете и посмотреть, поможет ли это.
Эта функция может не сильно помочь, если есть проблема с сервером времени в Интернете, который использует Windows. Вы можете настроить Windows на использование другого сервера времени в Интернете и посмотреть, поможет ли это.
Шаг 1: Щелкните правой кнопкой мыши часы на панели задач и выберите «Настройка даты и времени» в появившемся меню.
Шаг 2: Прокрутите вниз до «Связанные ссылки» и нажмите «Дополнительные часы».
Шаг 3: В окне «Дата и время» перейдите на вкладку «Интернет-время».
Шаг 4: Нажмите кнопку Изменить настройки.
Шаг 5: Выберите Да, когда появится запрос контроля учетных записей (UAC).
Шаг 6: Используйте раскрывающееся меню, чтобы выбрать другой сервер времени в Интернете.
Шаг 7: Нажмите кнопку «Обновить сейчас», а затем «ОК».
4.
 Настройка службы времени Windows
Настройка службы времени Windows
Служба времени Windows — это небольшая программа, синхронизирующая часы вашего компьютера с правильным глобальным временем. Эта служба должна быть активна все время, чтобы Windows могла отображать правильную дату и время. Однако, если служба настроена неправильно, она может не запускаться автоматически при загрузке и вызывать проблемы. Вот как вы можете это изменить.
Шаг 1: Нажмите клавишу Windows + R, чтобы открыть диалоговое окно «Выполнить».
Шаг 2: Введите services.msc в поле и нажмите Enter.
Шаг 3: В открывшемся окне «Службы» прокрутите вниз до конца, чтобы найти службу времени Windows. Щелкните его правой кнопкой мыши и выберите «Свойства».
Шаг 4: Измените тип запуска на «Автоматически» и нажмите «Применить», а затем «ОК».
После этого перезагрузите компьютер, и после этого часы Windows 11 будут отображать правильную дату и время.
5. Принудительная синхронизация времени Windows с помощью PowerShell
Windows PowerShell — полезный инструмент командной строки, позволяющий выполнять сложные задачи с помощью нескольких текстовых команд. Если ни одно из вышеперечисленных решений не работает, вы можете использовать PowerShell, чтобы перерегистрировать службу времени Windows и заставить компьютер синхронизировать время. Вот шаги, которые вы можете выполнить.
Шаг 1: Щелкните значок поиска на панели задач, введите Windows PowerShell и выберите «Запуск от имени администратора».
Шаг 2: При появлении запроса контроля учетных записей (UAC) выберите Да.
Шаг 3: В консоли введите следующие команды одну за другой и нажмите Enter после каждой.
Чистая остановка w32time w32tm /отменить регистрацию w32tm /регистр Чистый старт w32time w32tm /resync
После выполнения вышеуказанных команд перезагрузите компьютер и посмотрите, правильно ли показывают часы Windows.