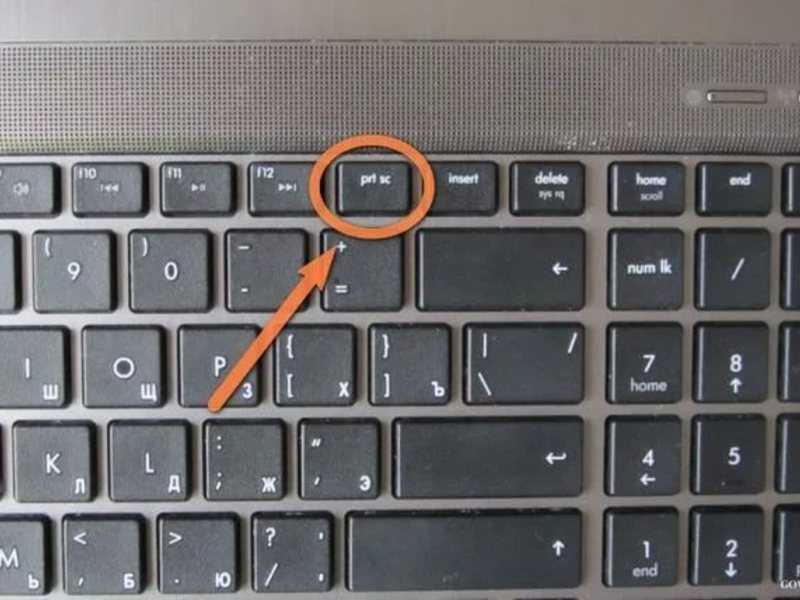С сделать скриншот экрана: Как сделать скриншот экрана на компьютере или ноутбуке Samsung с Windows
Содержание
Как сделать скриншот экрана
Заказать сайт
Искать везде
- Искать везде
- CMS
- Интернет-магазин 2.0
- Интернет-магазин 1.0
- Onicon
- Maliver
- Rekmala
- Pablex
- Кабинет и почта
- CRM
- Интеграции CMS.
 S3
S3
Главная / Редактирование сайта / Частые вопросы / Как сделать скриншот экрана
Windows:
Снимок экрана (скри́ншот или скрин, англ. screenshot) — изображение, полученное компьютером и показывающее в точности то, что видит пользователь на экране.
Клавиша PrintScreen делает скриншот всего рабочего стола.
Сочетание клавиш Alt + PrintScreen — скриншот текущего активного окна.
В обоих случаях изображение попадает в буфер обмена. Его необходимо сохранить в файл с помощью какого либо графического редактора. К примеру, Paint.
Нажмите “Пуск” — “Программы” — “Стандартные” — “Paint”
Открыв программу откройте меню “Правка” и выберите действие «Вставить» (или нажмите сочетание клавиш Ctrl+V)
Сохраните изображение в отдельный файл, для этого откройте меню “Файл” и выберите действие “Сохранить как…”
В адресной строке введите название вашего файла и нажмите кнопку Сохранить
MacOS
Сочетание клавиш Command + Shift + 3 делает снимок экрана, при этом файл с изображением появляется на рабочем столе.
Для того чтобы сделать снимок опеределённой части экрана, нажмите Command + Shift + 4, после этого выделите курсором нужную область экрана. Изобаржение появится в виде файла на рабочем столе.
Чтобы сделать скриншот только активного окна, нажмите Command + Shift + 4 + пробел. Изображение также появится в виде файла на рабочем столе.
Iphone/Ipad
Одновременно нажмите кнопку Home и кнопку включения/выключения устройства.
Освещение экрана на долю секунды станет приглушенным, при этом прозвучит характерный звук — звук щелчка затвора фотоаппарата.
После этого скриншот появится в фотогалерее устройства.
Android
Одновременно нажмите кнопку Home и кнопку включения/выключения устройства.
На экране отобразится эффект вспышки и прозвучит характерный звук — звук щелчка затвора фотоаппарата.
После этого скриншот появится в фотогалерее устройства.
Внимание! Работает не на всех устройствах.
Снимки экранов в Windows 8. Быстрое создание
Windows 8 Pro Windows 8 Pro N Windows 8 Еще…Меньше
Дополнительная информация
Это — статья с
пошаговым руководством.
Проблема
Как создавать снимки экрана в ОС Windows 8?
Решение
Быстрое создание снимков экрана в Windows 8
Возникает все больше и больше ситуаций, когда необходимо сделать снимок экрана с веб-страницей, видео или с определенной областью экрана (например, чтобы отправить его другу по электронной почте).
В ОС Windows 8 эта задача стала легче, чем когда-либо. Использование простого сочетания клавиш позволит создавать и сохранять снимки экранов или делать снимки определенной области рабочего стола с помощью Ножниц.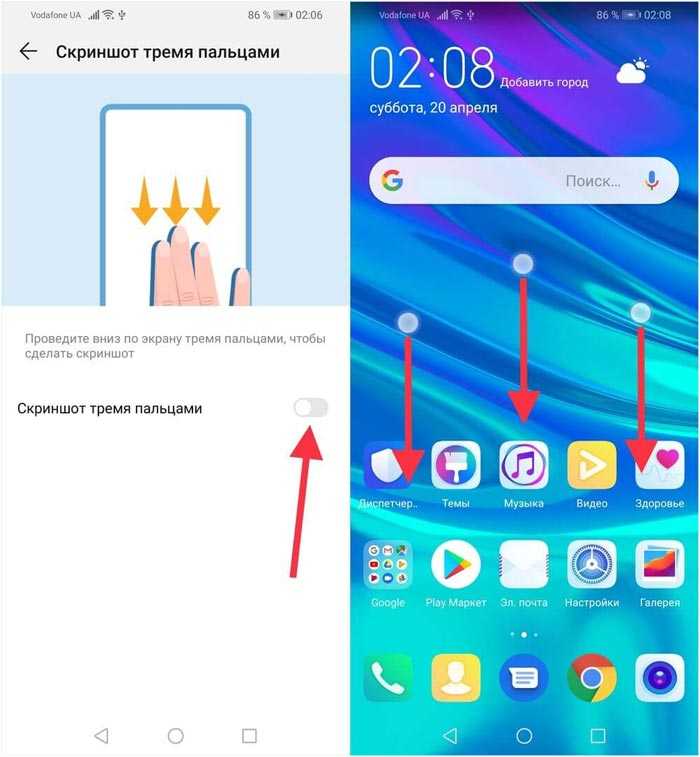
Примечание. Предполагается, что для работы с ОС Windows 8 вы используете мышку и клавиатуру.
Чтобы быстро сделать снимки всего экрана, следуйте инструкциям ниже:
Запустите Windows 8, перейдите к окну, которое необходимо запечатлеть, и нажмите клавиши [Windows] и [PRTNSCR].
Все содержимое рабочего стола будет незамедлительно сохранено в качестве JPG-файла в папку Снимки экрана в библиотеке Изображения. При создании нескольких снимков экрана с помощью этого способа файлы будут автоматически пронумерованы. Более ранние файлы изображений не будут перезаписываться или удаляться.
Настройка Ножниц
Если нужно запечатлеть только часть экрана, а также при необходимости указать расположение для файлов изображений, следует использовать Ножницы. Эта программа включена в состав ОС Windows 8. Чтобы легко и быстро получать доступ к ней, можно создать плитку или ярлык на панели задач (или и то, и другое).
Создание плитки или ярлыка на панели задач для Ножниц (на рабочем столе)
1. Запустите ОС Windows 8. Нажмите клавиши [Windows] + [Q], чтобы отобразить все приложения.
Запустите ОС Windows 8. Нажмите клавиши [Windows] + [Q], чтобы отобразить все приложения.
2. Щелкните правой кнопкой мыши значок Ножниц.
3. Выберите команду Закрепить на начальном экране в левом нижнем углу, чтобы закрепить значок программы в качестве плитки.
4. Выберите команду Закрепить на панели задач, чтобы закрепить ярлык на панели задач на рабочем столе Windows 8. Изменения вступают в силу немедленно.
Настройка Ножниц в качестве ярлыка на рабочем столе
Вместо ярлыка на панели задач для Ножниц можно создать ярлык и на рабочем столе.
1. Запустите ОС Windows 8. Нажмите клавиши [Windows] + [Q], чтобы отобразить все приложения.
2. Щелкните правой кнопкой мыши значок Ножниц.
3. Выберите команду Открыть место расположения файла в нижнем разделе.
4. Сразу же появится рабочий стол с открытой папкой Стандартные. Щелкните значок Ножниц. Нажмите и удерживайте кнопку мыши. Также нажмите клавишу [CTRL] на клавиатуре, и, не отпуская нажатое, перетащите значок из рамки окна на свободное пространство рабочего стола.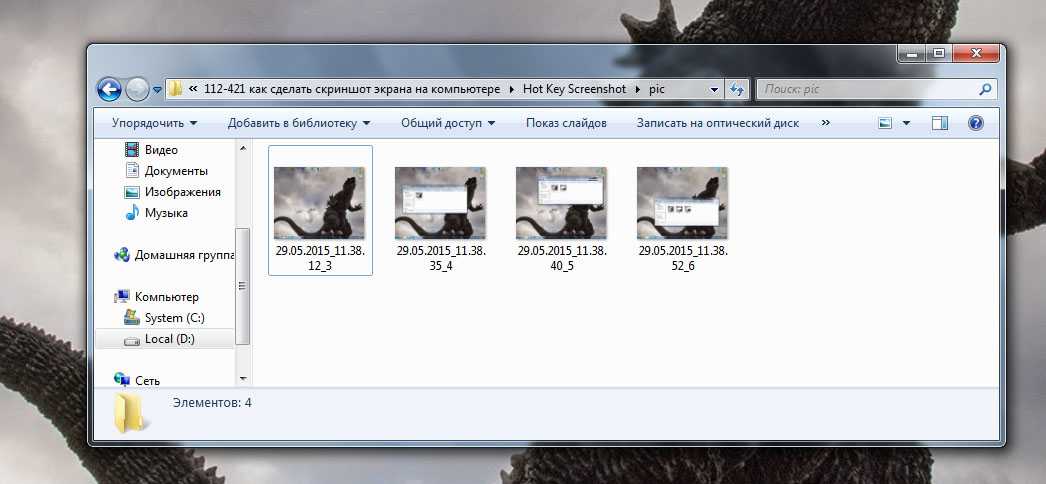 И просто отпустите значок.
И просто отпустите значок.
5. Готово. Значок сразу же готов к использованию.
Руководство по созданию снимков экрана
Снимки экрана — это простой способ продемонстрировать процесс, зафиксировать ошибку веб-сайта или приложения, задокументировать сообщение или подтверждение или просто захватить и поделиться чем-то забавным или интересным, что вы нашли в Интернете. Преподаватели используют скриншоты для преподавания и обучения, а создатели делятся скриншотами как для общения, так и для развлечения.
И в Windows, и в Mac есть встроенные инструменты для создания скриншотов. Но для большинства людей вы захотите сделать больше, чем просто экран печати. Скорее всего, вы захотите редактировать и обрезать свои снимки экрана, комментировать их, а также легко сохранять, упорядочивать и делиться этими снимками экрана, чтобы получить максимальную отдачу от своих инструментов захвата экрана.
Screencast-O-Matic предлагает абсолютно бесплатный, простой и мощный инструмент для создания снимков экрана и редактор изображений как для Windows, так и для Mac. Вы можете захватить весь экран, верхнее окно или перетащить, чтобы выбрать и захватить любую часть экрана, а затем отредактировать, обрезать, аннотировать и поделиться. Вы также можете воспользоваться бесплатным средством записи экрана, когда вам нужно больше, чем просто статичное изображение экрана.
Вы можете захватить весь экран, верхнее окно или перетащить, чтобы выбрать и захватить любую часть экрана, а затем отредактировать, обрезать, аннотировать и поделиться. Вы также можете воспользоваться бесплатным средством записи экрана, когда вам нужно больше, чем просто статичное изображение экрана.
Ниже мы расскажем, как сделать скриншот на Mac и Windows с помощью Screencast-O-Matic.
- Как сделать снимок экрана в Windows
- Как сделать снимок экрана на Mac
- Как редактировать скриншот
- Как комментировать скриншот
Как сделать снимок экрана в Windows
Запустите средство создания снимков экрана из своей учетной записи или с помощью значка Screencast-O-Matic на панели инструментов, расположенной в правом нижнем углу рабочего стола.
Щелкните значок камеры, чтобы запустить инструмент.
У вас есть три простых способа сделать снимок экрана в Windows:
1.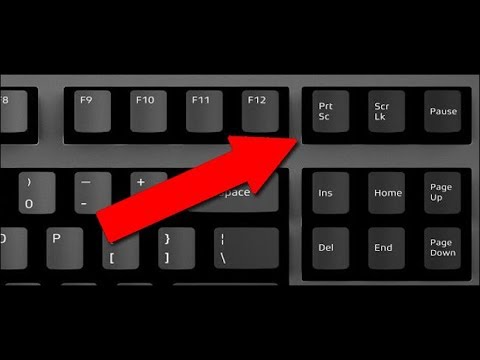 Захват всего экрана
Захват всего экрана
Нажмите Enter, чтобы сделать снимок всего экрана.
2. Захватите все окно, которое находится в передней части экрана
Нажмите один раз на выделенное окно, чтобы захватить только это окно.
3. Захват любой пользовательской области экрана
Нажмите и перетащите курсор, чтобы захватить любую область экрана.
Теперь вы можете нажать CTRL+V, чтобы легко вставить свой снимок экрана в другое приложение, открыть бесплатный редактор изображений, чтобы отредактировать снимок экрана и аннотировать его, перейти к папке со снимками экрана или загрузить свой снимок экрана в Screencast-O-Matic, чтобы упорядочить его и поделиться им. бесплатно.
Вы можете легко настроить свои собственные сочетания клавиш или горячие клавиши, чтобы делать снимки экрана еще быстрее.
- В области уведомлений щелкните значок Screencast-O-Matic.
- Под значком камеры находится раскрывающееся меню.
 Щелкните значок шестеренки, чтобы получить доступ к настройкам скриншота.
Щелкните значок шестеренки, чтобы получить доступ к настройкам скриншота. - На вкладке «Ярлык» введите комбинации клавиш, которые вы хотите использовать. Создайте отдельные ярлыки, чтобы открыть менеджер проектов, запустить средство записи экрана, запустить инструмент для создания снимков экрана и сделать полный снимок экрана.
- Чтобы ввести ярлык, одновременно удерживайте клавиши.
Перейдите на вкладку «Общие», если вы хотите, чтобы Screencast-O-Matic запускался автоматически при включении компьютера.
Сделайте сочетания клавиш (горячие клавиши) простыми, чтобы вам не приходилось постоянно гадать, какую кнопку нажать дальше.
Теперь вы можете создавать, редактировать и публиковать снимки экрана в Windows.
Как сделать снимок экрана на Mac
Запустите инструмент для создания снимков экрана из своей учетной записи или с помощью значка Screencast-O-Matic на панели меню, расположенной в правом верхнем углу экрана.
Щелкните значок камеры, чтобы запустить инструмент.
У вас есть три простых способа сделать снимок экрана на Mac:
1. Захват всего экрана
Нажмите Enter или Return, чтобы сделать снимок всего экрана.
2. Захватите все окно, которое находится в передней части экрана
Нажмите один раз на выделенное окно, чтобы захватить только это окно.
3. Захват любой пользовательской области экрана
Нажмите и перетащите курсор, чтобы захватить любую область экрана.
Теперь вы можете нажать ⌘+V, чтобы легко вставить снимок экрана в другое приложение, открыть бесплатный редактор изображений, чтобы отредактировать снимок экрана и аннотировать его, перейти в папку со снимками экрана или загрузить снимок экрана в Screencast-O-Matic, чтобы упорядочить его. и поделиться бесплатно.
Вы можете легко настроить свои собственные сочетания клавиш или горячие клавиши, чтобы делать снимки экрана еще быстрее.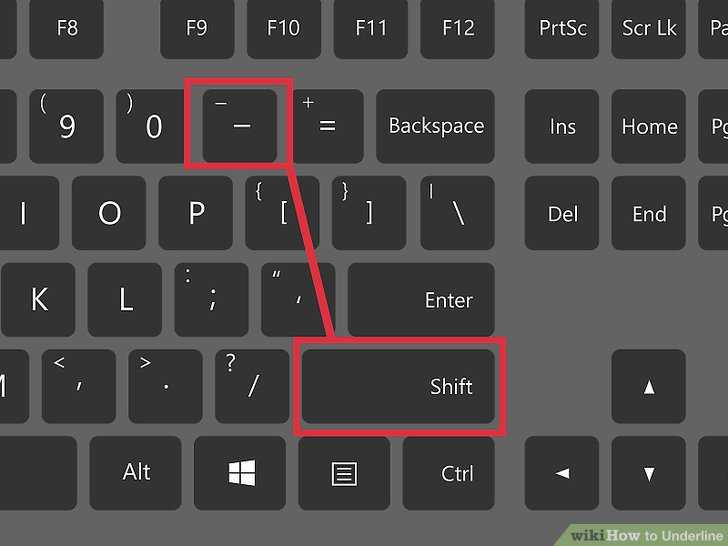
- В строке меню щелкните значок Screencast-O-Matic.
- Под значком камеры находится раскрывающееся меню. Щелкните значок шестеренки, чтобы получить доступ к настройкам скриншота.
- На вкладке «Ярлык» введите комбинации клавиш, которые вы хотите использовать. Создайте отдельные ярлыки, чтобы открыть менеджер проектов, запустить средство записи экрана, запустить инструмент для создания снимков экрана и сделать полный снимок экрана.
- Чтобы ввести ярлык, одновременно удерживайте клавиши.
Перейдите на вкладку «Общие», если вы хотите, чтобы Screencast-O-Matic запускался автоматически при включении компьютера.
Сделайте сочетания клавиш (горячие клавиши) простыми, чтобы вам не приходилось постоянно гадать, какую кнопку нажать дальше.
Теперь вы можете создавать, редактировать и публиковать снимки экрана на своем Mac.
Как редактировать снимок экрана
Вы можете легко отредактировать снимок экрана в бесплатном графическом редакторе. Сделав снимок экрана, щелкните значок редактирования, чтобы открыть снимок экрана в редакторе изображений.
Сделав снимок экрана, щелкните значок редактирования, чтобы открыть снимок экрана в редакторе изображений.
В инструменте редактирования изображений у вас есть несколько вариантов редактирования снимка экрана:
Изменение размера снимка экрана — Используйте изменение размера, чтобы быстро изменить размер снимка экрана, сохранив исходное соотношение сторон, которое вы сделали
Обрезать снимок экрана . Отрегулируйте маркеры с любой стороны изображения, чтобы обрезать снимок экрана до любого размера. Вы можете легко отменить или внести дополнительные изменения в обрезание скриншота в любое время.
Аннотировать снимок экрана . Добавляйте стрелки, фигуры, текст и пронумерованные шаги, а также выделяйте или размывайте области снимка экрана, чтобы привлечь внимание там, где вы хотите, и скрыть конфиденциальную информацию, которой вы не хотите делиться.
Как комментировать скриншот
Общий доступ к снимку экрана может быть эффективным способом демонстрации процесса или документирования ошибки.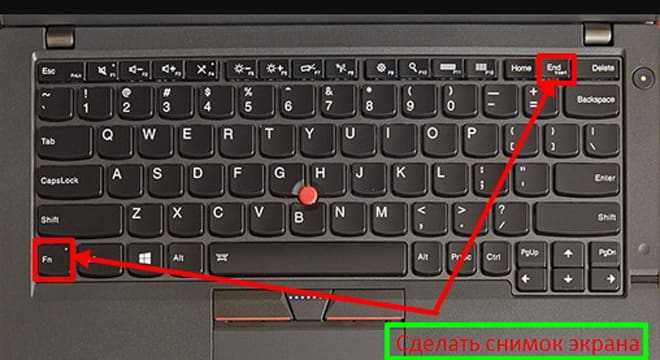 Но один только ваш скриншот может не нести достаточно информации. Вот тут-то и появляется возможность легко комментировать снимки экрана.
Но один только ваш скриншот может не нести достаточно информации. Вот тут-то и появляется возможность легко комментировать снимки экрана.
Сделав снимок экрана, вы можете открыть его в редакторе изображений и легко добавить примечания с помощью ряда инструментов.
Если вы хотите продемонстрировать процесс или провести аудиторию через последовательные шаги на снимке экрана, используйте инструмент «Шаги». Нажмите «Шаги», а затем просто нажмите на области вашего снимка экрана, по которым вы хотите провести свою аудиторию, чтобы автоматически добавить пронумерованные шаги на ваш снимок экрана. Вы можете настроить цвет, шрифт и стиль пронумерованных шагов.
Выделите любую область скриншота, чтобы привлечь внимание аудитории. Нажмите «Выделить» и просто перетащите рамку вокруг любой области снимка экрана, чтобы выделить эту область. Затем вы можете настроить форму выделенной области, а также непрозрачность, цвет и размытие области за пределами выделенной области.
На снимке экрана можно рисовать фигуры и стрелки, чтобы привлечь внимание к определенным областям или элементам изображения. Легко добавляйте и настраивайте форматированный текст, чтобы уточнить детали и передать дополнительную информацию на скриншоте.
С помощью инструмента размытия вы можете легко размыть конфиденциальную информацию, которой не хотите делиться. Например, вы можете размыть номер кредитной карты перед тем, как поделиться скриншотом страницы оплаты, или размыть адрес электронной почты или имя пользователя на скриншоте страницы входа.
Простой и бесплатный инструмент для создания снимков экрана
Вы можете быстро и легко делать снимки экрана бесплатно с помощью Screencast-O-Matic. Снимайте любую часть экрана, легко редактируйте изображения и добавляйте к ним примечания, а затем быстро делитесь снимками экрана для наглядности. Начните бесплатно сегодня!
7 способов использовать видео-тесты для формативного оценивания 3 способа использования снимка экрана рабочего стола в любой рабочей среде
Как сделать снимок экрана на любом устройстве
Быстрые ссылки
- Как сделать снимок экрана на iPhone и iPad (iOS, iPadOS )
- Как сделать снимок экрана на телефоне или планшете Android
- Как сделать снимок экрана в Windows 10 и Windows 11
- Как сделать снимок экрана на Mac
- Как сделать снимок экрана на Chromebook
- Как сделать снимок экрана в Linux
- Как сделать снимок экрана на Galaxy Watch
- Как сделать снимок экрана на Apple Watch ( WatchOS)
- Делайте скриншоты, пока не закончится место
Создание снимка экрана доступно почти на каждом устройстве с экраном, но метод может различаться в зависимости от устройства, даже на похожих продуктах, таких как телефоны Android. Мы покажем вам, как делать скриншоты на Android, iPhone, iPad, Mac, Microsoft Windows, Chromebook, Linux, Galaxy Watch и WatchOS. Мы также покажем вам, как записывать экран на некоторых из этих устройств и операционных систем.
Мы покажем вам, как делать скриншоты на Android, iPhone, iPad, Mac, Microsoft Windows, Chromebook, Linux, Galaxy Watch и WatchOS. Мы также покажем вам, как записывать экран на некоторых из этих устройств и операционных систем.
Если вы только что приобрели новое устройство, например, один из лучших новых телефонов Android, и не нашли его в этом списке, следуйте инструкциям для семейства устройств.
Как сделать снимок экрана на iPhone и iPad (iOS, iPadOS)
Если на вашем iPhone или iPad нет кнопки «Домой» (например, iPhone X, 11, 12, 13, 14 или новейшие модели iPad Pro и Air), одновременно нажмите кнопки Side и Увеличение громкости сделать снимок экрана.
Если на вашем iPhone или iPad есть кнопка «Домой», одновременно нажмите кнопку «Домой» и кнопку «Боковая кнопка », чтобы сделать снимок экрана.
2 изображения
После успешного создания снимка экрана ваш экран мигает, а в левом нижнем углу экрана появляется окно предварительного просмотра снимка экрана. Независимо от того, редактируете ли вы свой снимок экрана или нет, iOS сохраняет его в папку «Снимки экрана» в «Фотопленке».
Независимо от того, редактируете ли вы свой снимок экрана или нет, iOS сохраняет его в папку «Снимки экрана» в «Фотопленке».
Как редактировать скриншоты на iOS/iPadOS
Чтобы аннотировать скриншот, коснитесь предварительного просмотра скриншота . Здесь вы можете обрезать, повернуть и добавить текст к скриншоту. Чтобы сделать снимок всей веб-страницы, а не только того, что находится на экране, коснитесь параметра Полная страница в правом верхнем углу экрана после создания снимка экрана.
Как записать свой экран на iPhone или iPad
Эти шаги применимы к устройствам с iOS 14 и более поздних версий. Возможно, вам потребуется сначала добавить функцию записи экрана в Центр управления (шаги 1–3).
- Открыть Настройки .
- Нажмите Центр управления .
- Нажмите кнопку Добавить рядом с Запись экрана .

- Открыть Центр управления .
- Нажмите и удерживайте кнопку Запись .
- Нажмите Начать запись .
- Откройте Центр управления , затем нажмите кнопку Запись , чтобы остановить запись.
Это также удобный способ сделать снимок экрана, так как вы можете просматривать кадры видео и снимков экрана.
Как сделать снимок экрана на телефоне или планшете Android
Для большинства телефонов Android одновременно нажмите кнопки Power и Volume down . Ваши скриншоты сохраняются на вашем телефоне или в фотоприложении (например, Google Фото). Эта комбинация кнопок также работает на большинстве устройств Android, таких как планшеты, но она не универсальна. Если это не работает для вас, попробуйте один из следующих способов:
- Пресс Питание и Увеличение громкости .

- (только для телефонов Samsung) Проведите ребром ладони по экрану.
- Спросите своего умного помощника. Если вы используете Google Assistant, скажите: «Окей, Google, сделай снимок экрана».
- Коснитесь кнопки Скриншот в панели уведомлений (для доступа к ней проведите вниз от верхней части экрана).
- Попробуйте стороннее приложение, например Screenshot Easy. Сторонние приложения часто включают дополнительные способы сделать снимок экрана, например, встряхнуть или сжать телефон.
2 изображения
Слева : Кнопки для снимков экрана на Google Pixel 6. Справа : Кнопки для снимков экрана на Samsung Galaxy S21 Ultra.
После того, как вы сделали снимок экрана, коснитесь предварительного просмотра в левом нижнем углу экрана, чтобы пометить снимок экрана или поделиться им. В зависимости от того, какие приложения вы установили, ваш телефон сохраняет скриншот в одном из следующих мест:
.
- Папка Google Фото Скриншоты (находится в папке Библиотека в правом нижнем углу Фото).
- Папка Изображения приложения Файлы вашего телефона.
- Предустановленное приложение для работы с фотографиями на вашем телефоне.
2 изображения
Для получения более подробной информации ознакомьтесь с нашим руководством о том, как сделать снимок экрана на Android. У большинства производителей Android также есть альтернативные способы создания скриншотов. Например, если у вас есть телефон Samsung Galaxy с S Pen, коснитесь экрана ручкой и удерживайте несколько секунд, чтобы сделать снимок экрана.
Если вы планируете редактировать свои снимки экрана, попробуйте одно из лучших приложений для редактирования фотографий Android.
Как сделать снимок экрана на Android Auto
Хотя сделать снимок экрана с помощью Android Auto можно, это довольно сложный процесс, который включает в себя настройку параметров разработчика.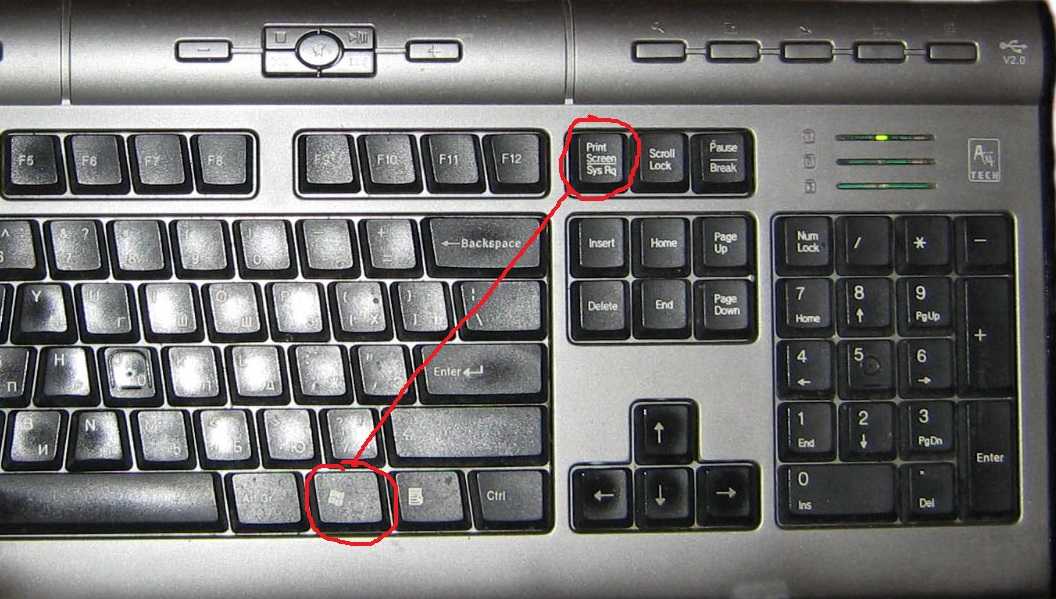 У нас есть руководство, которое поможет вам сделать снимок экрана на Android Auto.
У нас есть руководство, которое поможет вам сделать снимок экрана на Android Auto.
Как сделать снимок экрана в Windows 10 и Windows 11
Если она есть на вашей клавиатуре, коснитесь Клавиша Print Screen (может быть обозначена как prtscn .) Этот снимок экрана сохраняется в буфер обмена для копирования в программу по вашему выбору с помощью комбинации клавиш Ctrl + V . Однако, если у вас несколько дисплеев, все они отображаются как один экран. Чтобы избежать этой проблемы или обеспечить большую гибкость при создании снимков экрана, попробуйте одну из следующих комбинаций клавиш:
.
- Print Screen : Немедленно делает скриншот всего экрана. В зависимости от привязки клавиш вашего компьютера вместо этого может открыться Snipping Tool.
- Alt + Print Screen : Захват активного окна.
- Shift + Print Screen : Захватывает часть экрана.
 При нажатии на этот ярлык вам будет предложено выбрать прямоугольную область для захвата.
При нажатии на этот ярлык вам будет предложено выбрать прямоугольную область для захвата.
После создания снимка экрана щелкните значок предварительного просмотра снимка экрана в правом нижнем углу экрана. Затем внесите небольшие изменения, поделитесь снимком экрана, выберите место для сохранения или откройте его с помощью приложения для редактирования фотографий, например Paint. Вы также можете открыть приложение «Фотографии», чтобы редактировать и просматривать предыдущие снимки экрана.
Как сделать скриншот с помощью Snipping Tool
Если кнопка экрана печати не соответствует вашим потребностям, попробуйте Microsoft Snipping Tool. Это позволяет вам делать скриншоты всего экрана, отдельного окна, прямоугольного выделения или области произвольной формы с помощью курсора. Вы также можете установить таймер задержки на три, пять или десять секунд. Этот инструмент для создания снимков экрана сохраняет изображения в папке «Загрузки» в виде файла JPG с именем «Снимок экрана [дата] [время]».
Вот как сделать снимок экрана с помощью Windows Snipping Tool:
- Нажмите Клавиша Windows + Shift + S или найдите приложение, чтобы открыть Snipping Tool.
- Выберите предпочтительный снимок экрана.
- Прямоугольник : Захват пользовательской прямоугольной области.
- Свободная форма : Захват пользовательской области любой формы.
- Окно : Захват одного окна.
- Полноэкранный : Захват всего на экране.
- Нажмите (и перетащите, в зависимости от вашего выбора) на экран, чтобы сделать снимок экрана.
Как сделать снимок экрана и записать свой экран с помощью игровой панели Windows
Нажатие клавиши Windows + G открывает игровую панель Windows. Этот инструмент включает в себя несколько дополнительных функций создания снимков экрана, таких как запись экрана. Вы можете использовать эти функции, не открывая игровую панель. Однако вам может потребоваться один раз открыть игровую панель, чтобы активировать эти ярлыки.
Вы можете использовать эти функции, не открывая игровую панель. Однако вам может потребоваться один раз открыть игровую панель, чтобы активировать эти ярлыки.
- Нажмите кнопку Камера , чтобы сделать снимок экрана.
- Нажмите Записать последние 30 секунд , чтобы захватить предыдущие 30 секунд вашего экрана. Нажатие клавиши Windows + Alt + G также запускает эту функцию.
- Нажмите кнопку Начать запись , чтобы записать свой экран.
- Нажмите кнопку Стоп , чтобы остановить запись.
Нажмите кнопку Pin в правом верхнем углу окна Capture, чтобы отобразить его, даже когда игровая панель закрыта.
Как сделать снимок экрана на Mac
Apple предлагает три способа делать снимки экрана с помощью сочетаний клавиш в macOS: полноэкранный режим, прямоугольное выделение и одно окно. Скриншоты автоматически сохраняются на рабочем столе в виде файла PNG с именем «Снимок экрана [дата] в [время].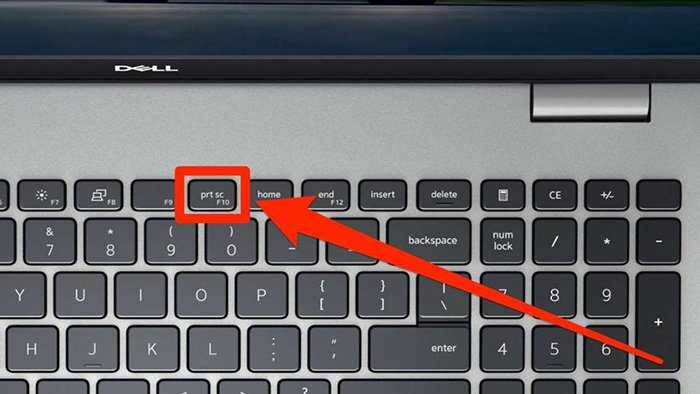 png».
png».
Чтобы сохранить снимок экрана в буфер обмена, нажмите Ctrl вместе с остальными клавишами (например, Ctrl + Shift + Command + 3 ).
- Захват всего экрана : Нажмите Shift + Command + 3 . Затем щелкните всплывающее окно, чтобы отредактировать снимок экрана.
- Захват части экрана : Нажмите Shift + Command + 4 . Затем нажмите и перетащите, чтобы выбрать область экрана.
- Захват окна : Нажать Shift + Команда + 4 + Пробел . Затем щелкните окно или меню, скриншот которого хотите сделать.
Как записать свой экран на macOS
Чтобы записать экран, нажмите Shift + Command + 5 , чтобы открыть приложение «Снимок экрана».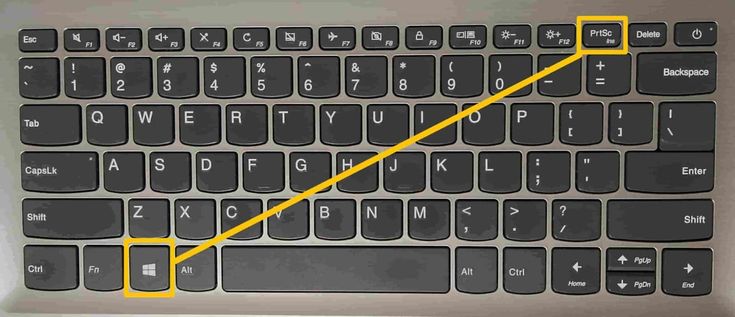 Здесь вы можете настроить способ создания снимков экрана и записать свой экран. Вы можете записать весь экран или его прямоугольную часть. Нажмите одну из кнопок записи , затем нажмите Capture . Когда закончите, нажмите кнопку Остановить запись в строке меню.
Здесь вы можете настроить способ создания снимков экрана и записать свой экран. Вы можете записать весь экран или его прямоугольную часть. Нажмите одну из кнопок записи , затем нажмите Capture . Когда закончите, нажмите кнопку Остановить запись в строке меню.
Источник: Apple
Кнопки панели снимков экрана macOS слева направо : Захват всего экрана, захват части, захват окна, запись всего экрана, запись части.
Как сделать снимок экрана на Chromebook
Чтобы сделать снимок экрана на Chromebook, нажмите Ctrl + F5 , чтобы сделать полный снимок экрана, или Ctrl + Shift + F5 , чтобы сделать пользовательский прямоугольный выбор. Кроме того, вы можете следовать этому методу:
- Нажмите Shift + Ctrl + Показать окна .

- Выберите Скриншот из меню.
- Выберите вариант снимка экрана.
- Нажмите (и перетащите, в зависимости от вашего выбора) на экран, чтобы сделать снимок экрана.
Источник: Google
Кнопки панели снимков экрана ChromeOS слева направо : Снимок экрана, запись экрана, захват полного экрана, выбор захвата, захват окна.
На некоторых устройствах Chromebook есть специальная клавиша для создания снимков экрана. Нажмите это вместо сочетания клавиш, чтобы открыть меню снимков экрана.
Как записать экран Chromebook
Chromebook
позволяет записывать весь экран, его часть или окно.
- Нажмите Shift + Ctrl + Показать окна .
- Нажмите Запись экрана в меню.
- Выберите вариант записи.
- Нажмите Остановить запись в правом нижнем углу экрана, чтобы остановить запись.

При использовании Chromebook в режиме планшета одновременно нажмите кнопки питания и уменьшения громкости , чтобы сделать снимок экрана.
Как сделать снимок экрана в веб-браузере Google Chrome
Как пользователь Chromebook, вы будете часто использовать Chrome. Многие расширения для скриншотов предлагают лучшую функциональность, чем инструмент захвата экрана Chromebook. Мы рекомендуем Awesome Screenshot, который предоставляет инструменты для захвата вашей веб-страницы. Тем не менее, проверьте полный список расширений для скриншотов Chrome, чтобы узнать больше.
Как сделать снимок экрана в Linux
В зависимости от того, какую ОС Linux вы используете, у вас может быть доступ к специальному приложению для создания снимков экрана. Однако, если нет, те же сочетания клавиш, что и в Windows, должны работать, если у вас есть клавиша Print Screen.
- Print Screen : Делает скриншот всего экрана.

- Alt + Print Screen : Захват активного окна.
- Shift + Print Screen : Захватывает часть экрана.
Как записать свой экран в Linux
Как и при создании снимка экрана, возможность записи зависит от версии вашей ОС (например, пользователи Ubuntu могут нажать Ctrl + Alt + Shift + R , чтобы начать запись своего экрана). Если нет, попробуйте сторонний рекордер.
Как сделать скриншот на Galaxy Watch
Чтобы сделать снимок экрана с помощью Galaxy Watch, проведите по экрану вправо, одновременно нажимая кнопку Home 9кнопка 0039. Он сохраняет ваши скриншоты в приложении Галерея. Вы также можете делать снимки экрана, одновременно нажимая кнопки Home и Back .
Старайтесь не удерживать кнопки слишком долго, так как это активирует Samsung Pay.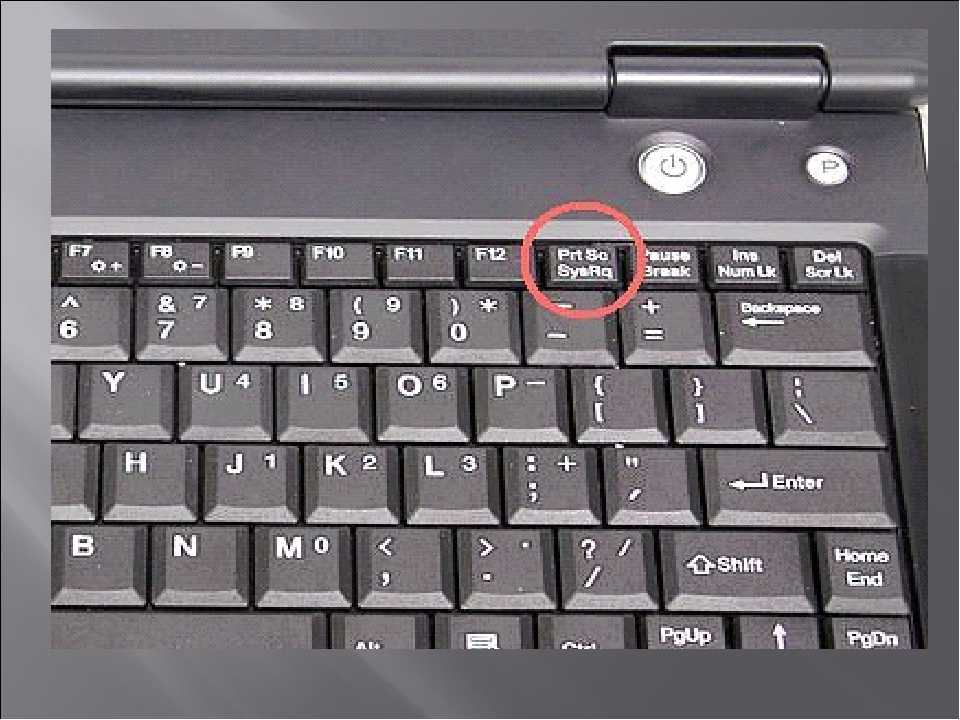

 S3
S3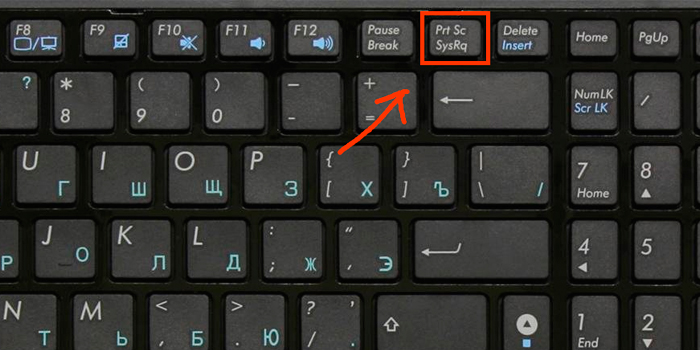 Щелкните значок шестеренки, чтобы получить доступ к настройкам скриншота.
Щелкните значок шестеренки, чтобы получить доступ к настройкам скриншота.
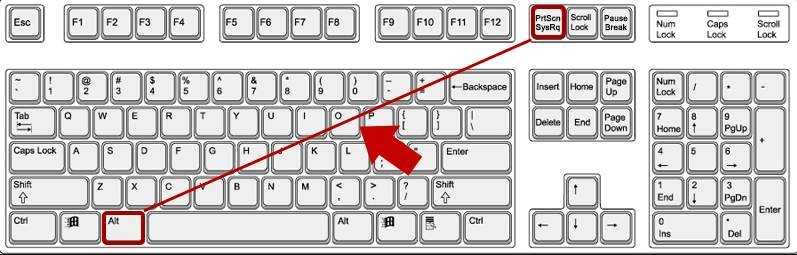
 При нажатии на этот ярлык вам будет предложено выбрать прямоугольную область для захвата.
При нажатии на этот ярлык вам будет предложено выбрать прямоугольную область для захвата.