С работа с microsoft excel: Работа с Excel для Windows
Содержание
Как работать в Excel с листами
Каждый пользователь, который регулярно работает в редакторе таблиц Microsoft Excel, стремится сделать свою работу в программе более комфортной, удобной и эффективной. Разработчики Microsoft реализовали множество функций и настроек, позволяющих пользователю решать поставленные задачи максимально продуктивно. Давайте разберёмся, как работать в Excel с листами, что это такое и для чего они нужны.
Пользователи могут упорядочить данные в пределах одной книги
Листы необходимы для того, чтобы пользователю было удобнее оперировать данными в пределах одной книги. Такой подход позволяет избежать создания множества отдельных документов, кроме того, это даёт более широкие возможности для работы с разными таблицами и данными. Если у вас информация содержится в отдельных файлах, взаимодействие с ней будет затруднительным.
Чтобы легче было ориентироваться, вы можете переименовать листы, подписав их по своему усмотрению. Делается это очень просто. Щёлкните правой клавишей мыши по ярлыку текущей страницы и нажмите на пункт «Переименовать». После этого текущее название выделится чёрным, и вы сможете ввести туда свой вариант названия.
Щёлкните правой клавишей мыши по ярлыку текущей страницы и нажмите на пункт «Переименовать». После этого текущее название выделится чёрным, и вы сможете ввести туда свой вариант названия.
Если трёх имеющихся по умолчанию страниц вам недостаточно для работы, вы можете добавить ещё столько, сколько нужно. Внизу, рядом с вкладками каждой страницы, есть специальная пиктограмма. Щёлкните по ней либо нажмите комбинацию клавиш Shift+F11. Вы также можете установить другое начальное число листов в каждой создаваемой книге Excel. По умолчанию их три, но перейдя в окно параметров, вы сможете установить любое другое количество.
Удаление выполняется в пару кликов. Нажмите правой кнопкой мыши на вкладке страницы, в появившемся меню выберите пункт «Удалить». Копирование листа выполняется в том же меню, просто выберите пункт «Переместить или скопировать». В открывшемся окне поставьте галочку «Создать копию» и укажите книгу, в которую будет перемещена страница, либо выберите расположение относительно остальных листов. Перемещать страницу можно простым перетаскиванием вкладки внизу.
В открывшемся окне поставьте галочку «Создать копию» и укажите книгу, в которую будет перемещена страница, либо выберите расположение относительно остальных листов. Перемещать страницу можно простым перетаскиванием вкладки внизу.
Чтобы пользователю было проще ориентироваться в книге Excel, разработчиками была реализована функция выделения ярлыка страницы цветом. Щёлкнув по вкладке правой кнопкой мыши, выберите в меню «Цвет ярлычка». Во всплывшем окне укажите желаемый цвет.
С листами можно работать не только отдельно, но и группируя их между собой. То есть изменения, касающиеся одного, будут применены и ко всем остальным страницам группы. Для этого отметьте один лист и нажмите Ctrl. Держа клавишу зажатой, продолжайте отмечать каждый ярлык. Закончив выделение, отпустите клавишу Ctrl. Для отмены нажмите правой кнопкой мыши и в появившемся списке выберите «Разгруппировать».
В случае, если необходимо закрепить столбцы и строки, выделите строчку, расположенную под теми, которые вы бы хотели закрепить.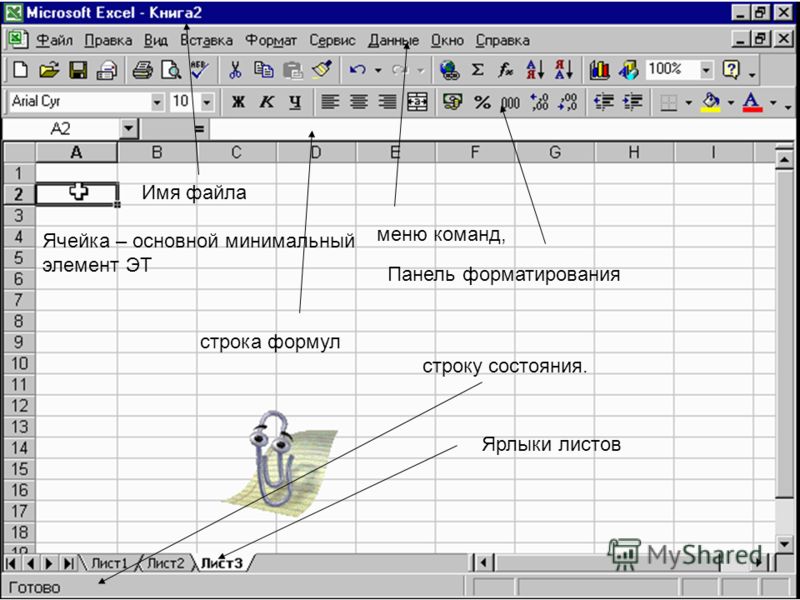 Далее перейдите на вкладку «Вид» и нажмите кнопку «Закрепить области», в выплывающем списке выберите одноимённый пункт. После этого вы обнаружите, что на странице появилась линия, отделяющая строки. Закрепление столбцов выполняется точно так же. Только выделять нужно следующую колонку справа от тех, что вы хотите закрепить. Для отмены перейдите на вкладку «Вид», нажмите «Закрепить области» и в открывшемся меню выберите пункт «Снять закрепление областей».
Далее перейдите на вкладку «Вид» и нажмите кнопку «Закрепить области», в выплывающем списке выберите одноимённый пункт. После этого вы обнаружите, что на странице появилась линия, отделяющая строки. Закрепление столбцов выполняется точно так же. Только выделять нужно следующую колонку справа от тех, что вы хотите закрепить. Для отмены перейдите на вкладку «Вид», нажмите «Закрепить области» и в открывшемся меню выберите пункт «Снять закрепление областей».
Как видите, можно значительно повысить эффективность работы в программе. Научившись правильно работать с листами в Microsoft Excel, решать определённые задачи станет гораздо проще, кроме того, вы сэкономите немало времени. Пишите в комментариях, помогла ли вам статья освоить операции с листами в Экселе и спрашивайте всё, что вас интересует по рассмотренной теме.
Курс Эффективная работа с Microsoft Excel — Санкт-Петербург — Ленинградская область — Digital Design — I4650
1. ИнтерфейсТемы:
- Настройка панели инструментов.

- Контекстное меню и горячие клавиши.
- Особенности режимов просмотра документов.
- Рабочие листы и работа с ними.
2. Работа с ячейкамиТемы:
- Редактирование данных.
- Формат ячеек.
- Выравнивание.
- Округление числовых данных.
3. Дополнительные возможности работы с ячейкамиТемы:
- Использование списков и автозаполнение.
- Проверка данных при вводе.
- Условное форматирование данных.
- Использование пользовательских форматов.
- Создание форм и бланков.
4. Защита ячеек, листов и рабочих книгТемы:
- Защита нескольких ячеек рабочего листа.
- Установка защиты всего рабочего листа, за исключением нескольких ячеек.
- Защита рабочей книги и снятие защиты.
5. Совместный доступ к рабочей книгеТемы:
- Обеспечение доступа в общей рабочей книге.

- Использование общей рабочей книги.
- Ограничения при работе.
- Отмена совместного доступа.
6. Работа с файламиТемы:
- Создание нового документа и создание шаблона.
- Шаблоны и их применение.
- Изменение шаблонов.
7. ФормулыТемы:
- Использование формул.
- Абсолютная и относительная адресация.
- Копирование формул.
- Именование ячеек и диапазонов.
8. Использование встроенных функций.Темы:
- Обзор групп функций.
- Работа с функциями обработки текста.
- Работа с функциями обработки даты.
- Функции для работы со ссылками и автоподстановки.
9. Работа с большими объемами данныхТемы:
- Использование структуры.
- Автоматическое подведение промежуточных итогов.

- Сортировка.
- Использование фильтров.
10. Анализ данных с помощью сводных таблицТемы:
- Понятие сводной таблицы.
- Основные операции со сводными таблицами.
- Анализ данных.
- Сводные диаграммы.
11. ПечатьТемы:
- Установка параметров страницы.
- Печать линий сетки и заголовков.
- Масштабирование при печати.
- Колонтитулы.
- Определение области печати.
- Печать заголовков на каждой странице.
12. Работа с диаграммамиТемы:
- Создание диаграмм.
- Форматирование диаграмм.
- Особые приемы форматирования трехмерных диаграмм.
- Создание рисованных диаграмм.
- Составные диаграммы и анализ данных.
- Изменение рядов данных.
- Изменение данных при помощи диаграмм.
Опишите свой опыт использования Microsoft Excel
Microsoft Excel существует уже несколько десятилетий.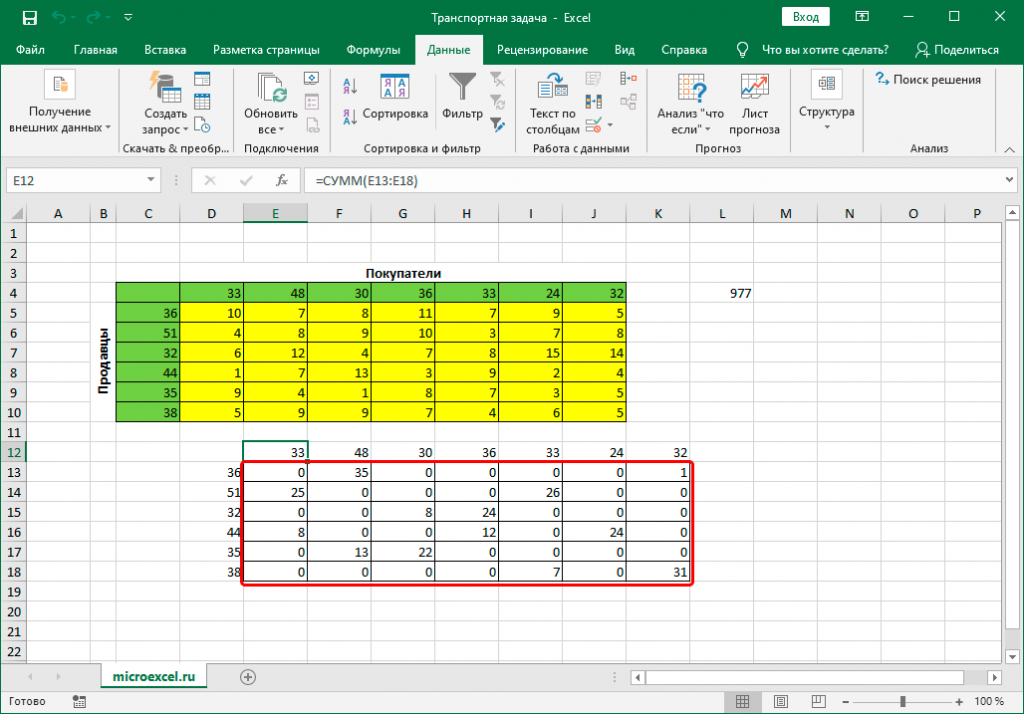 И хотя с годами на рынке появилось много других, более надежных электронных таблиц, по-прежнему остается наиболее широко используемой электронной таблицей в корпоративном мире как в США, так и в Европе. Благодаря вычислениям , графическим инструментам , сводным таблицам и языку программирования макросов Visual Basic действительно предлагает все, что может понадобиться аналитику в его повседневной работе. Подводя итог, скорее всего вы будете работать с Excel на новой работе, и они могут спросить вас о ваших навыках работы с программой на собеседовании.
И хотя с годами на рынке появилось много других, более надежных электронных таблиц, по-прежнему остается наиболее широко используемой электронной таблицей в корпоративном мире как в США, так и в Европе. Благодаря вычислениям , графическим инструментам , сводным таблицам и языку программирования макросов Visual Basic действительно предлагает все, что может понадобиться аналитику в его повседневной работе. Подводя итог, скорее всего вы будете работать с Excel на новой работе, и они могут спросить вас о ваших навыках работы с программой на собеседовании.
Давайте посмотрим на 7 примеров ответов на вопрос, для разных уровней опыта работы с MS Excel и разных сценариев интервью. Не забудьте также прочитать мои заметки под ответами, чтобы узнать, на что именно вам следует обратить внимание, и каких ошибок следует избегать , описывая свой опыт работы с этим широко распространенным программным обеспечением от Microsoft.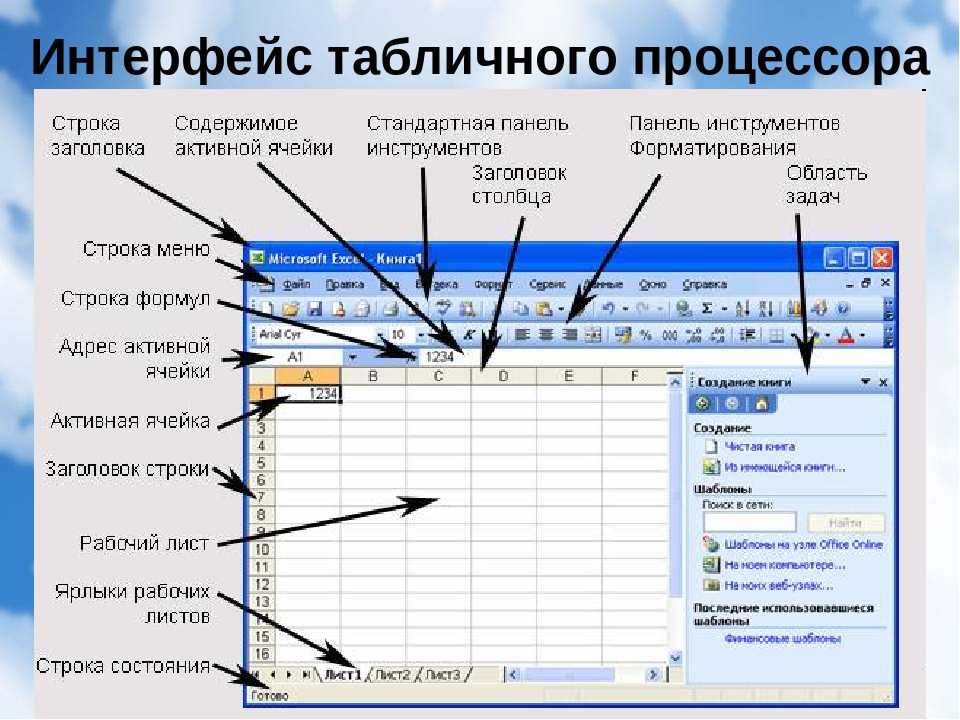
- Я работал с ним ежедневно на моей последней работе аналитиком рынка. У меня была моя мастер-таблица с более чем 50 листами внутри, все было хорошо организовано, и в основном в начале каждого дня я открывал таблицу и не закрывал ее, пока не уходил с работы. Я использовал в основном базовые математические и статистические функции , и иногда создавал графики для еженедельных собраний команды. Чувствуя себя уверенно с программным обеспечением, я не сомневаюсь, что оно очень поможет мне и в моей новой работе.
- Прошло некоторое время с тех пор, как я регулярно работал с MS Excel. Конечно же, я часто использовал его в школе для базовых расчетов и для создания иллюстрированных диаграмм для школьных презентаций. Я думаю, что это отличное программное обеспечение, действительно интуитивно понятное и простое в использовании, потому что оно имеет аналогичный пользовательский интерфейс, как и другие программы от Microsoft, такие как MS Word, которым я пользуюсь чаще.
 Подводя итог, мне может понадобиться день или два, чтобы отточить свои навыки с MS Excel, чтобы вспомнить тот или иной функционал. Но я не буду бороться с этим на работе, это точно.
Подводя итог, мне может понадобиться день или два, чтобы отточить свои навыки с MS Excel, чтобы вспомнить тот или иной функционал. Но я не буду бороться с этим на работе, это точно. - Ну, я работал в основном с Open Office , который является бесплатной альтернативой MS Office. Я не знаю, есть ли у вас опыт работы с Calc из Open Office, но по пользовательскому интерфейсу и функциональности практически идентичен MS Excel. Вот почему я вполне уверен, что смогу справиться с теми же задачами в MS Excel, включая математических и статистических расчетов , и даже создание макросов , чтобы упростить себе работу.
- Я бы описал свой опыт как базовый . Честно говоря, у меня не было необходимости работать с MS Excel после окончания школы. Это просто не требовалось на моей работе. Сказав это, я довольно технически подкован и обычно могу быстро разобраться с любым компьютерным программным обеспечением.
 Более того, в настоящее время на YouTube можно найти урока для всего. Когда я не знаю, как выполнить какую-либо задачу на компьютере, я просто захожу на YouTube, ввожу нужные ключевые слова, смотрю обучающее видео и следую инструкциям. До сих пор он работал как часы, и я не вижу причин, по которым он не должен работать с MS Excel.
Более того, в настоящее время на YouTube можно найти урока для всего. Когда я не знаю, как выполнить какую-либо задачу на компьютере, я просто захожу на YouTube, ввожу нужные ключевые слова, смотрю обучающее видео и следую инструкциям. До сих пор он работал как часы, и я не вижу причин, по которым он не должен работать с MS Excel.
* Вас также может заинтересовать: Ответы на 15 самых распространенных вопросов на собеседованиях.
- Вместо описания давайте посмотрим на мой портфель . Здесь вы можете увидеть мои результаты из MS Excel , например, этот график, иллюстрирующий распределение продаж модели автомобиля XZY среди различных демографических групп. Как видите, я могу работать с программным обеспечением, я использую его почти ежедневно на своей прежней работе, и я не должен бороться ни с одной задачей, которую вы поручили мне выполнить в программном обеспечении.
- Это был любовный роман с первого дня .
 Мне действительно нравится интуитивно понятный пользовательский интерфейс, автоматические предложения , которые программа дает вам, когда вы пытаетесь написать какую-то формулу, разнообразие статистических функций, которые она предлагает, и то, как даже средний математик, не имеющий ученой степени в поле, может выполнять некоторые расширенные статистические расчеты с помощью программного обеспечения. Когда вы спрашиваете о MS Excel в интервью, я очень надеюсь, что вы используете его в своей компании. Потому что Я не могу представить себе работу с какой-либо другой электронной таблицей , учитывая преимущества Microsoft Excel.
Мне действительно нравится интуитивно понятный пользовательский интерфейс, автоматические предложения , которые программа дает вам, когда вы пытаетесь написать какую-то формулу, разнообразие статистических функций, которые она предлагает, и то, как даже средний математик, не имеющий ученой степени в поле, может выполнять некоторые расширенные статистические расчеты с помощью программного обеспечения. Когда вы спрашиваете о MS Excel в интервью, я очень надеюсь, что вы используете его в своей компании. Потому что Я не могу представить себе работу с какой-либо другой электронной таблицей , учитывая преимущества Microsoft Excel. - Там описывать особо нечего , потому что я никогда не работал с Microsoft Excel. Я знаю об этой программе и о том, насколько она распространена, но будучи пользователем Apple всю свою жизнь , вместо этого я работал с iWork Suite. Тем не менее, я считаю, что я могу адаптировать к новым условиям на рабочем месте.
 Если вы используете MS Excel здесь, я определенно готов копнуть глубже и постараюсь сделать все возможное, чтобы научиться работать с ним в кратчайшие сроки . В конце концов, он не должен сильно отличаться от iWork Suite…
Если вы используете MS Excel здесь, я определенно готов копнуть глубже и постараюсь сделать все возможное, чтобы научиться работать с ним в кратчайшие сроки . В конце концов, он не должен сильно отличаться от iWork Suite…
* Не забудьте также проверить: Почему мы должны нанять вас? Примеры ответов на страшный вопрос интервью.
Практическая проверка ваших навыков работы с MS Excel
Одно дело рассказывать о своем опыте работы с программным обеспечением, демонстрировать опыт в практическом тесте — другое. Если вы будете проводить большую часть дня на работе приклеены к экрану компьютера , с открытым MS Excel на рабочем столе, есть неплохая вероятность, что они проверят ваши навыки с помощью короткого практического теста.
Излишне говорить, что обычно не нужно набирать высший балл в тесте. Они установят некоторый порог, скажем, 75%, и каждый, кто наберет 75% и более в тесте, будет рассматриваться как кандидат на работу (перейдет на другие этапы собеседования).
Учитывая это, Я предлагаю вам быть скромнее , когда дело доходит до ваших навыков работы с Microsoft Excel. Неплохая идея признать, что вам может понадобиться неделя или две, чтобы отточить свои навыки, и посмотреть пару руководств на YouTube, чтобы действительно погрузиться в рощу и эффективно работать с программным обеспечением.
Потому что самое страшное, что может с вами случиться, это когда результаты вашего теста не соответствуют вашим словам на собеседовании. Например, если вы утверждали, что являетесь опытным пользователем в MS Excel, а затем изо всех сил пытались набрать 70% в тесте, менеджеры по найму могут легко начать сомневаться в подлинности всех ваших ответов на собеседовании . И это означало бы конец ваших шансов на собеседовании…
* Особый совет: на собеседовании вы столкнетесь с гораздо более сложными вопросами, чем вопрос о вашем опыте работы с MS Excel.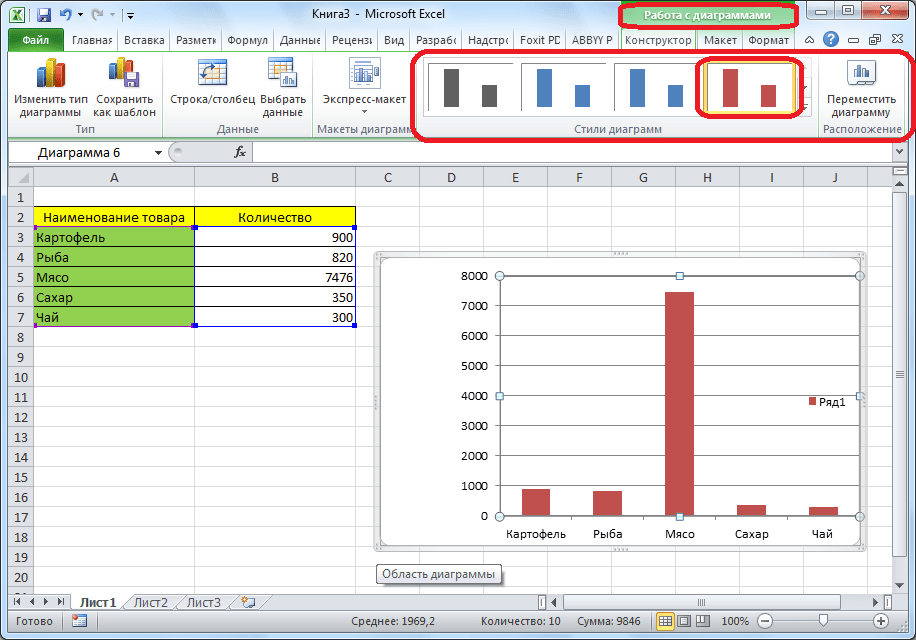 Они могут задавать вам вопросы о расстановке приоритетов , преодолении давления, решении проблем и других сложных сценариях, которые случаются на рабочем месте. Если вы хотите убедиться, что вы Выделитесь своими ответами и превзойдите своих конкурентов, взгляните на наш Пакет успешного интервью. До 10 премиальных ответов от до 31 сложный вопрос, основанный на сценариях (+ больше) сделают вашу жизнь намного проще на собеседованиях. Спасибо за проверку!
Они могут задавать вам вопросы о расстановке приоритетов , преодолении давления, решении проблем и других сложных сценариях, которые случаются на рабочем месте. Если вы хотите убедиться, что вы Выделитесь своими ответами и превзойдите своих конкурентов, взгляните на наш Пакет успешного интервью. До 10 премиальных ответов от до 31 сложный вопрос, основанный на сценариях (+ больше) сделают вашу жизнь намного проще на собеседованиях. Спасибо за проверку!
Лучше один раз увидеть, чем тысячу раз услышать
У вас может быть интересных экспорта из Microsoft Excel в вашем ноутбуке, либо с вашей последней работы, либо даже из школы. Возможно, вы экспортировали какие-то графики или даже до сих пор храните в своем ноутбуке листы с проанализированными данными с вашей последней корпоративной должности.
В таком случае было бы неплохо открыть свой ноутбук (если вы взяли его с собой на собеседование, что всегда полезно) и показать листы и диаграммы менеджерам по найму . Опишите им, что именно вы делали, какими функциями в Microsoft Excel вы пользовались, чтобы прийти к тому или иному выводу, и как это помогло вам в работе.
Опишите им, что именно вы делали, какими функциями в Microsoft Excel вы пользовались, чтобы прийти к тому или иному выводу, и как это помогло вам в работе.
Как только они увидят на вашем экране то, что вы уже сделали в MS Excel, у них не будет причин сомневаться в ваших навыках с программным обеспечением. Более того, они могут даже решить пропустить с вами практический тест , что станет приятным бонусом к отличному ответу на собеседовании…
Готов ответить на этот? Я надеюсь, что это так! Не забудьте также проверить 7 примеров ответов на другие каверзные вопросы интервью :
- Что вас не устраивает?
- Расскажите мне о времени, когда вы работали в команде.
- Что делает вас уникальным?
- В каких областях, по вашему мнению, у вас есть наибольший потенциал для профессионального роста?
- Автор
- Последние сообщения
Мэтью Чулоу
Мэтью работает в сфере международного найма с 2008 года.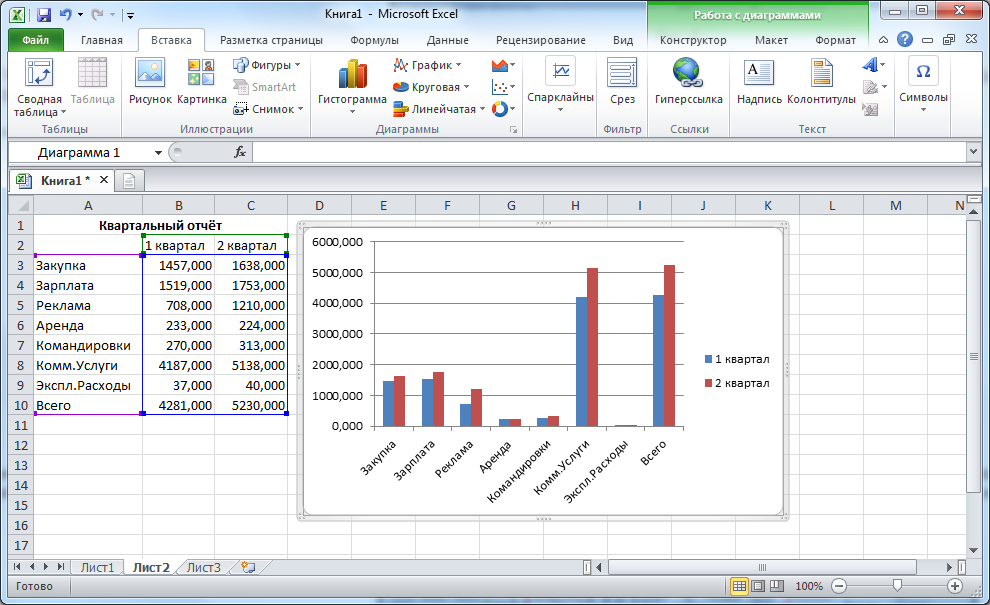 Он помогает соискателям из всех слоев общества преследовать свои карьерные цели и готовиться к собеседованиям. Он является основателем сайта InterviewPenguin.com.
Он помогает соискателям из всех слоев общества преследовать свои карьерные цели и готовиться к собеседованиям. Он является основателем сайта InterviewPenguin.com.
Последние сообщения Мэтью Чулоу (посмотреть все)
Установите драйверы для работы с файлами Microsoft Excel — ArcGIS Pro
Вы можете открывать таблицы Microsoft Excel непосредственно в ArcGIS Pro и работать с ними так же, как вы работаете с ними. другие табличные источники данных. Например, вы можете добавлять файлы Excel на карту, открывать их в представлении полей и использовать в качестве входных данных для инструментов геообработки. Дополнительные сведения см. в разделе Работа с файлами Microsoft Excel в ArcGIS Pro.
Для работы с таблицами Microsoft Excel в ArcGIS Pro не требуется, чтобы Microsoft Excel или Microsoft Office были установлены на том же компьютере, что и ArcGIS Pro.
Единственным требованием для доступа и работы с файлами Excel в ArcGIS Pro является загрузка и правильная установка соответствующих драйверов на компьютер, на котором установлен ArcGIS Pro. В зависимости от конфигурации может потребоваться автоматическая установка для правильной установки соответствующего драйвера. Без установленного соответствующего драйвера попытки доступа к файлу Excel в ArcGIS Pro приведут к ошибке Требуемый драйвер Microsoft не установлен.
В зависимости от конфигурации может потребоваться автоматическая установка для правильной установки соответствующего драйвера. Без установленного соответствующего драйвера попытки доступа к файлу Excel в ArcGIS Pro приведут к ошибке Требуемый драйвер Microsoft не установлен.
Определите драйверы для установки
Чтобы определить подходящие драйверы для установки, просмотрите и ответьте на следующие вопросы, касающиеся конфигурации компьютера, на котором установлена ArcGIS Pro. Ваши ответы помогут вам определить, нужно ли вам установить один или несколько драйверов и если
автоматическая установка этих драйверов необходима для доступа и использования Excel
файлы в
АркГИС Про.
- Какую версию ArcGIS Pro вы будете использовать?
- Установлены ли в настоящее время какие-либо продукты Microsoft Office на клиентском компьютере, на котором установлен ArcGIS Pro?
- Если продукты Microsoft Office установлены, ответьте на следующие вопросы:
- Были ли продукты Microsoft Office установлены с помощью технологии Click-to-Run (CTR) или установщика Microsoft
(МСИ)? - Является ли разрядная версия установленных продуктов Microsoft Office 32-разрядной или 64-разрядной?
- Были ли продукты Microsoft Office установлены с помощью технологии Click-to-Run (CTR) или установщика Microsoft
- Если продукты Microsoft Office установлены, ответьте на следующие вопросы:
На основе ваших ответов используйте следующее дерево решений в качестве руководства, которое поможет вам определить подходящий драйвер для установки и определить, требуется ли автоматическая установка для одного или нескольких драйверов. См. увеличенную версию этого руководство по дереву решений.
См. увеличенную версию этого руководство по дереву решений.
Совет:
См. руководство по подключению к файлам Excel в записи блога ArcGIS Pro, если вам нужны дополнительные сведения или рекомендации, чтобы ответить на эти вопросы, и выполните эти шаги, чтобы получить доступ к Excel и использовать его.
файлы в
АркГИС Про.
Установка драйверов ядра СУБД Microsoft Access
Технология ядра СУБД Microsoft Access помогает наладить связь и передачу внешних данных между файлами, являющимися собственностью системы Microsoft Office, и другими приложениями, отличными от Microsoft Office, такими как ArcGIS Pro.
Для доступа и работы с файлами Excel в ArcGIS Pro необходимо загрузить и установить на компьютер распространяемый драйвер Microsoft Access Database Engine 2016. Этот драйвер доступен в Центре загрузки Microsoft.
Нажмите Загрузить на странице и выберите один из следующих вариантов загрузки:
Совет:
В зависимости от используемой вами версии ArcGIS Pro просмотрите и соблюдайте следующую информацию:
- ArcGIS Pro 3.
 0
0- Начиная с выпуска ArcGIS Pro 3.0, перед установкой ArcGIS Pro 3.0 необходимо установить Microsoft .NET 6 Desktop Runtime — установщик Windows x64. Для получения дополнительной информации см. требования к программному обеспечению ArcGIS Pro 3.0.
- Распространяемый 64-разрядный драйвер Microsoft Access Database Engine 2016 для Excel будет работать со средой выполнения Microsoft .NET 6 Desktop Runtime — установщик Windows x64 без дополнительных требований к установке.
- Если установлен распространяемый 32-разрядный драйвер Microsoft Access Database Engine 2016 (AccessDatabaseEngine.exe) для Excel, необходимо также установить 32-разрядную среду выполнения .NET 6 Desktop — Windows x86.
- Для доступа к файлам Excel в клиентах ArcGIS Pro 3.0 и ArcMap 10.x, установленных на одном компьютере, необходимо установить следующее: bit Установщики Microsoft Windows .NET 6 Desktop Runtime
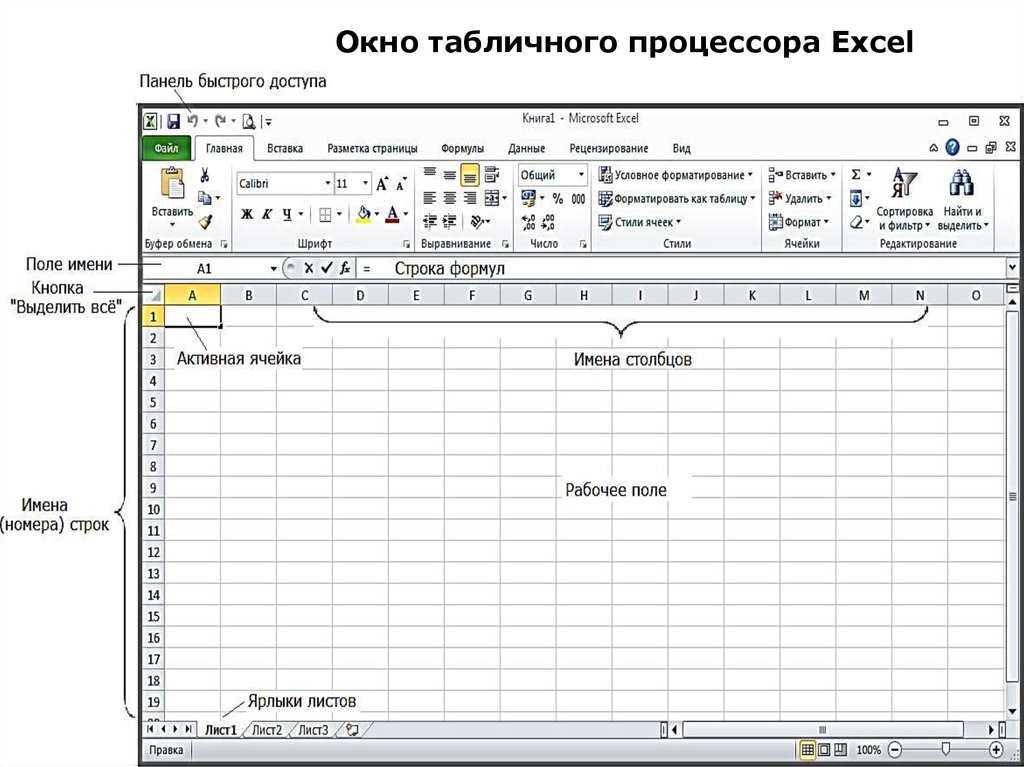 5–2.9
5–2.9- Загрузите разрядность драйвера Microsoft Access Database Engine 2016 Redistributable, которая соответствует разрядности установленных приложений Microsoft.
- Для доступа к файлам Excel в клиентах ArcGIS Pro 2.5–2.9 и ArcMap 10.x, установленных на одном компьютере, необходимо установить следующее: ArcGIS Pro 2.4
- Распространяемый 64-разрядный драйвер Microsoft Access Database Engine 2016 для Excel не поддерживается в ArcGIS Pro 2.4. Поддерживается только распространяемый 32-разрядный драйвер Microsoft Access Database Engine 2016.
Выполнение установки в автоматическом режиме
Microsoft Office устанавливается одним из двух способов: MSI или CTR. Важно, чтобы вы знали тип используемого установщика, потому что, если ваши продукты Microsoft Office были установлены с использованием CTR (например, Microsoft Office 365), параллельное обнаружение Microsoft предотвратит установку 32-разрядной или 64-разрядной версии. бит драйвер от продолжения.
бит драйвер от продолжения.
Политика Microsoft позволяет устанавливать драйверы только той же разрядной версии, что и у установленных продуктов Microsoft Office. Если вы попытаетесь установить загруженный файл AccessDatabaseEngine.exe на машину, на которой уже установлено 64-разрядное приложение Microsoft, вы получите сообщение об ошибке, в котором говорится, что вы не можете установить 32-разрядную версию ядра базы данных, поскольку в настоящее время Установлены 64-битные продукты Microsoft Office. Аналогичное сообщение об ошибке появляется при попытке установить файл AccessDatabaseEngine_X64.exe на компьютер, на котором уже установлено 32-разрядное приложение Microsoft.
Чтобы обойти эту ситуацию, выполните следующие шаги, чтобы выполнить установку загруженных файлов в автоматическом режиме:
Убедитесь, что приложение ArcGIS Pro
закрывается перед выполнением автоматической установки.
- Сохраните загруженный файл на свой компьютер на диск C:.





 Подводя итог, мне может понадобиться день или два, чтобы отточить свои навыки с MS Excel, чтобы вспомнить тот или иной функционал. Но я не буду бороться с этим на работе, это точно.
Подводя итог, мне может понадобиться день или два, чтобы отточить свои навыки с MS Excel, чтобы вспомнить тот или иной функционал. Но я не буду бороться с этим на работе, это точно. Более того, в настоящее время на YouTube можно найти урока для всего. Когда я не знаю, как выполнить какую-либо задачу на компьютере, я просто захожу на YouTube, ввожу нужные ключевые слова, смотрю обучающее видео и следую инструкциям. До сих пор он работал как часы, и я не вижу причин, по которым он не должен работать с MS Excel.
Более того, в настоящее время на YouTube можно найти урока для всего. Когда я не знаю, как выполнить какую-либо задачу на компьютере, я просто захожу на YouTube, ввожу нужные ключевые слова, смотрю обучающее видео и следую инструкциям. До сих пор он работал как часы, и я не вижу причин, по которым он не должен работать с MS Excel. Мне действительно нравится интуитивно понятный пользовательский интерфейс, автоматические предложения , которые программа дает вам, когда вы пытаетесь написать какую-то формулу, разнообразие статистических функций, которые она предлагает, и то, как даже средний математик, не имеющий ученой степени в поле, может выполнять некоторые расширенные статистические расчеты с помощью программного обеспечения. Когда вы спрашиваете о MS Excel в интервью, я очень надеюсь, что вы используете его в своей компании. Потому что Я не могу представить себе работу с какой-либо другой электронной таблицей , учитывая преимущества Microsoft Excel.
Мне действительно нравится интуитивно понятный пользовательский интерфейс, автоматические предложения , которые программа дает вам, когда вы пытаетесь написать какую-то формулу, разнообразие статистических функций, которые она предлагает, и то, как даже средний математик, не имеющий ученой степени в поле, может выполнять некоторые расширенные статистические расчеты с помощью программного обеспечения. Когда вы спрашиваете о MS Excel в интервью, я очень надеюсь, что вы используете его в своей компании. Потому что Я не могу представить себе работу с какой-либо другой электронной таблицей , учитывая преимущества Microsoft Excel.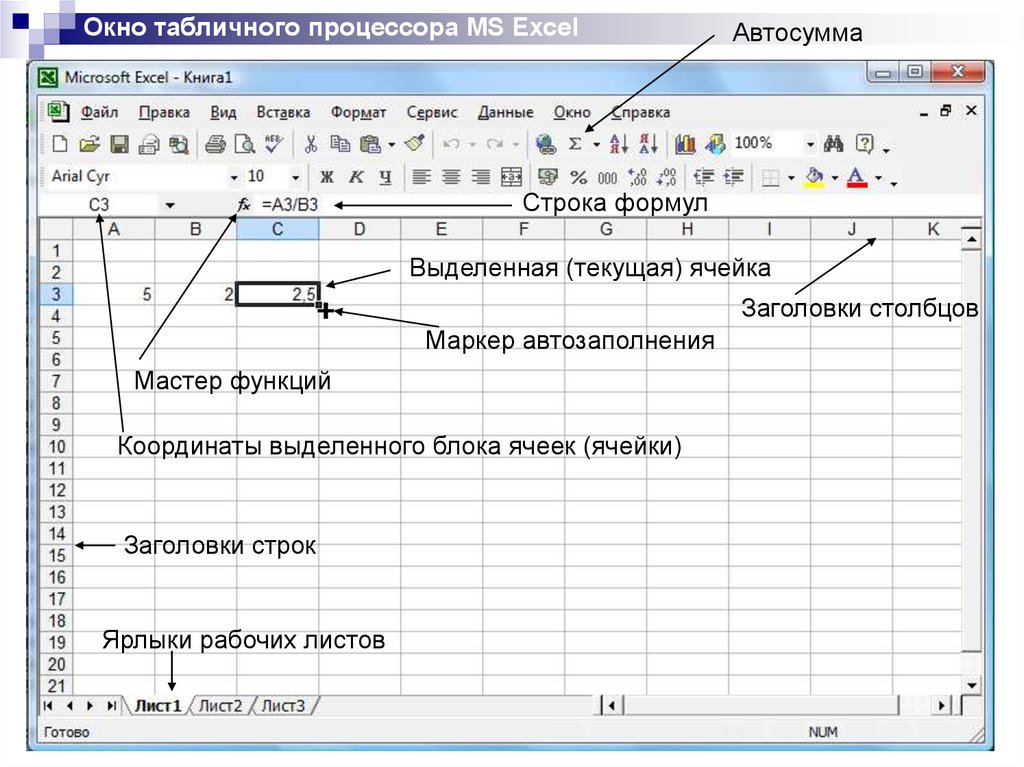 Если вы используете MS Excel здесь, я определенно готов копнуть глубже и постараюсь сделать все возможное, чтобы научиться работать с ним в кратчайшие сроки . В конце концов, он не должен сильно отличаться от iWork Suite…
Если вы используете MS Excel здесь, я определенно готов копнуть глубже и постараюсь сделать все возможное, чтобы научиться работать с ним в кратчайшие сроки . В конце концов, он не должен сильно отличаться от iWork Suite…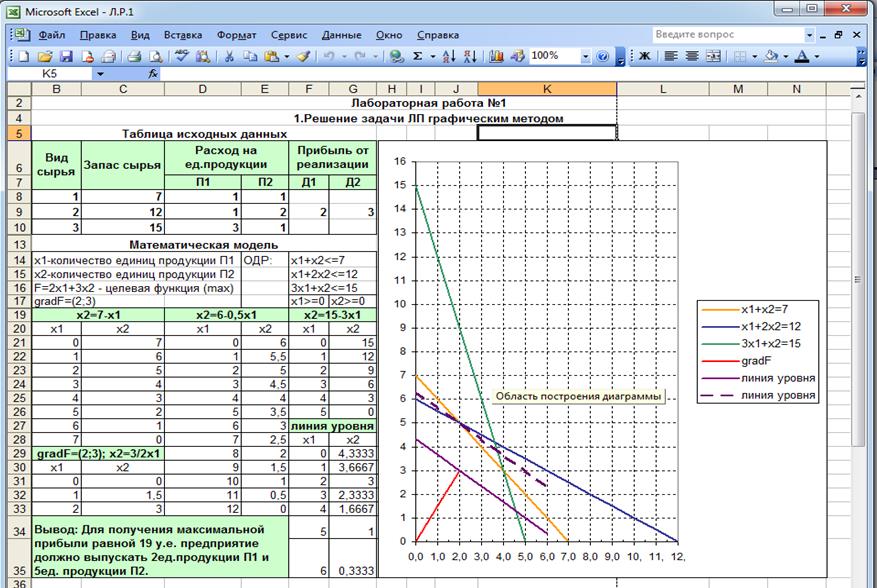 0
0
