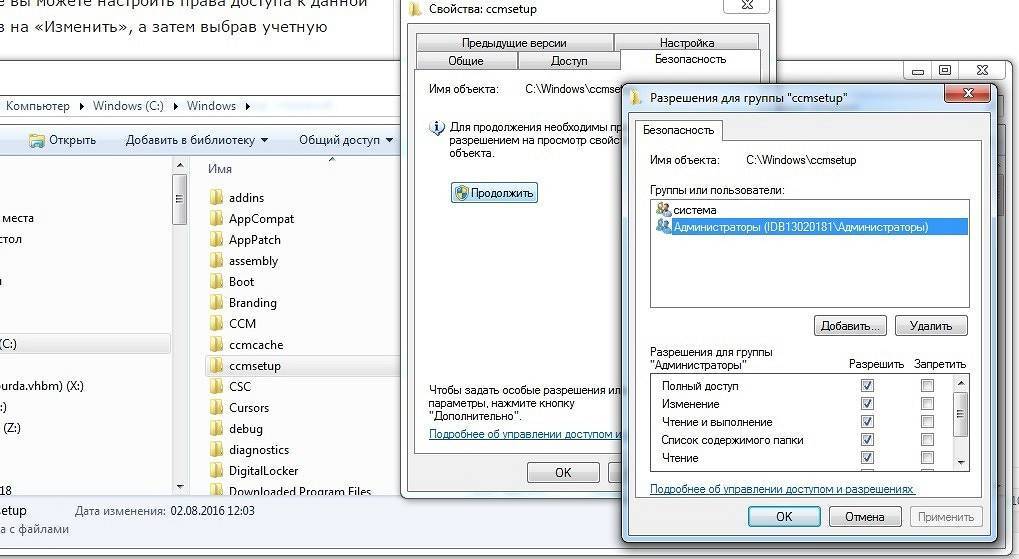Разрешение файла изменить: Как за три секунды изменить формат файла, если у вас Windows • sdelano.media
Содержание
Изменить разрешение—Справка | Документация
- Краткая информация
- Использование
- Синтаксис
- Пример кода
- Параметры среды
- Информация о лицензиях
Краткая информация
Измените пространственное разрешение набора растровых данных и задайте правила для агрегирования или интерполирования значений на новые размеры пикселей.
Использование
Можно изменить размер ячейки, но экстент набора растровых данных останется неизменным.
Вы можете сохранить выходные данные в формат BIL, BIP, BMP, BSQ, DAT, Esri Grid, GIF, IMG, JPEG, JPEG 2000, PNG, TIFF, MRF, CRF или набор растровых данных любой базы геоданных.
Параметр Размер выходной ячейки позволяет выполнить пересчет результата до размера ячейки, аналогичного существующему слою растра, или вывести определенный размер ячейки X и Y.
Существует четыре опции для параметра Метод пересчета:
- Ближайший – Выполняет присвоение значений по методу Ближайшая окрестность и является самым быстрым методом интерполирования.
 Он используется в основном для дискретных данных, таких как классификация землепользования, поскольку не будет изменять значения ячеек. Максимальная пространственная погрешность будет составлять половину размера ячейки.
Он используется в основном для дискретных данных, таких как классификация землепользования, поскольку не будет изменять значения ячеек. Максимальная пространственная погрешность будет составлять половину размера ячейки. - Большинство – выполняет алгоритм большинства и определяет новое значение ячейки на основе наиболее популярных значений в окне фильтра. В основном он используется при дискретных данных так же, как метод ближайшего соседа; Фильтр большинства, как правило, дает более гладкий результат, чем метод Ближайшего соседа. При повторной выборке по методу большинства в пространстве входного растра ведется поиск соответствующих ячеек 4 на 4, которые являются ближайшими к центру ячейки выходного растра, и используется большинство из окрестных ячеек 4 на 4.
- Билинейный – эта опция выполняет билинейную интерполяцию, и определяет новое значение ячейки на основе средневзвешенного расстояния между центрами четырех ближайших ячеек входного растра. Это полезно для непрерывных данных и вызовет некоторое сглаживание данных.

- Кубический – выполняет кубическую свертку и определяет новое значение ячейки на основе гладкой кривой, проведенной через 16 ближайших центров ячеек входного растра. Она подходит для непрерывных данных, хотя может привести к тому, что выходной растр будет содержать значения, выходящие за пределы диапазона входного растра. Геометрически менее искаженный, чем растр, полученный при помощи алгоритма пересчета разрешения Ближайший сосед. Недостатком опции Кубической свертки является то, что она требует больше времени обработки. В некоторых случаях, значения выходных ячеек в результате могут выходить за пределы диапазона значений входных ячеек. Если это неприемлемо, используйте метод Билинейной интерполяции.
Опции BILINEAR и CUBIC не следует использовать с категорийными данными, поскольку при этом меняются значения ячеек.
- Ближайший – Выполняет присвоение значений по методу Ближайшая окрестность и является самым быстрым методом интерполирования.
Если центр пиксела в пространстве выходного растра полностью совпадает с одним из пикселов в ячейках входного растра, то все веса перейдут на значение именно этой ячейки, и таким образом выходной пиксел будет таким же, как и центр ячейки.
 Это окажет влияние на результат билинейной интерполяции и кубической свёртки.
Это окажет влияние на результат билинейной интерполяции и кубической свёртки.Нижний левый угол выходного набора растровых данных будет иметь те же координаты, что и нижний левый угол входного набора растровых данных.
Число строк и столбцов в выходном растре определяется так:
columns = (xmax - xmin) / cell size rows = (ymax - ymin) / cell size
Если, после выполнения указанного выражения имеется остаток, выполняется округление числа столбцов и строк.
Синтаксис
Resample(in_raster, out_raster, {cell_size}, {resampling_type})| Параметр | Объяснение | Тип данных |
in_raster | Набор растровых данных, для которого требуется изменить пространственное разрешение. | Mosaic Dataset; Mosaic Layer; Raster Dataset; Raster Layer |
out_raster | Имя, местоположение и формат создаваемого набора данных.
При сохранении набора растровых данных в базе геоданных расширение файла к имени набора растровых данных добавлять не нужно. При хранении набора растровых данных в файле JPEG, файле JPEG 2000, файле TIFF или базе геоданных, вы можете указать тип и качество сжатия. | Raster Dataset |
cell_size (Дополнительный) | Задайте размер ячейки нового растра, используя существующий набор растровых данных, или укажите их ширину (x) и высоту (y). Размер ячейки можно задать 3 разными способами:
| Cell Size XY |
resampling_type (Дополнительный) | Выберите подходящий метод, в зависимости от типа имеющихся у вас данных.
| String |
Пример кода
Изменить разрешение. Пример 1 (окно Python)
Пример скрипта Python для инструмента Resample.
import arcpy
arcpy.Resample_management("c:/data/image.tif", "resample.tif", "10 20", "NEAREST")
Resample, пример 2 (автономный скрипт)
Это пример скрипта Python для инструмента Resample.
# Resample TIFF image to a higher resolution
import arcpy
arcpy.env.workspace = r"C:/Workspace"
arcpy.Resample_management("image.tif", "resample.tif", "10", "CUBIC")
Параметры среды
- Текущая рабочая область
- Экстент
- Географические преобразования
- NoData
- Выходное ключевое слово CONFIG
- Выходная система координат
- Коэффициент параллельной обработки
- Пирамидные слои
- Статистика растра
- Метод пересчета
- Временная рабочая область
- Растр привязки
- Размер листа
Информация о лицензиях
- Basic: Да
- Standard: Да
- Advanced: Да
Связанные разделы
Изменить размер TIF изображения беплатно онлайн с выскоим качеством
Изменить размер TIF изображения беплатно онлайн с выскоим качеством
Измените размер TIF изображений с помощью современного браузера, такого как Chrome, Opera и Firefox.

При поддержке aspose.com и aspose.cloud
* Загружая файлы или используя наш сервис, вы соглашаетесь с нашими Условиями предоставления услуг и Политикой конфиденциальности
Процент
Размеры
Размер, %
Ширина
Высота
Сохранять пропорции
Цвет фона
Тип масштабирования
Алгоритм масштабирования высокого качества
Сохранить как
Поделиться в Facebook
Поделиться в Twitter
Поделиться в LinkedIn
Другие приложения
Cloud API
GitHub
Оставить отзыв
Добавить в закладки
Нажмите Ctrl + D, чтобы добавить эту страницу в избранное, или Esc чтобы отменить действие
Aspose.Imaging Изменение размера
Интегрируйте функцию изменения размера TIFF в свои собственные проекты
Этот бесплатный инструмент изменения размера основан на Aspose.Imaging for .NET, быстром API для обработки изображений, включая, помимо прочего, изменение размера изображений.
Вы можете использовать его в собственных приложениях и интегрировать функцию изменения размера изображения в свои проекты на C# .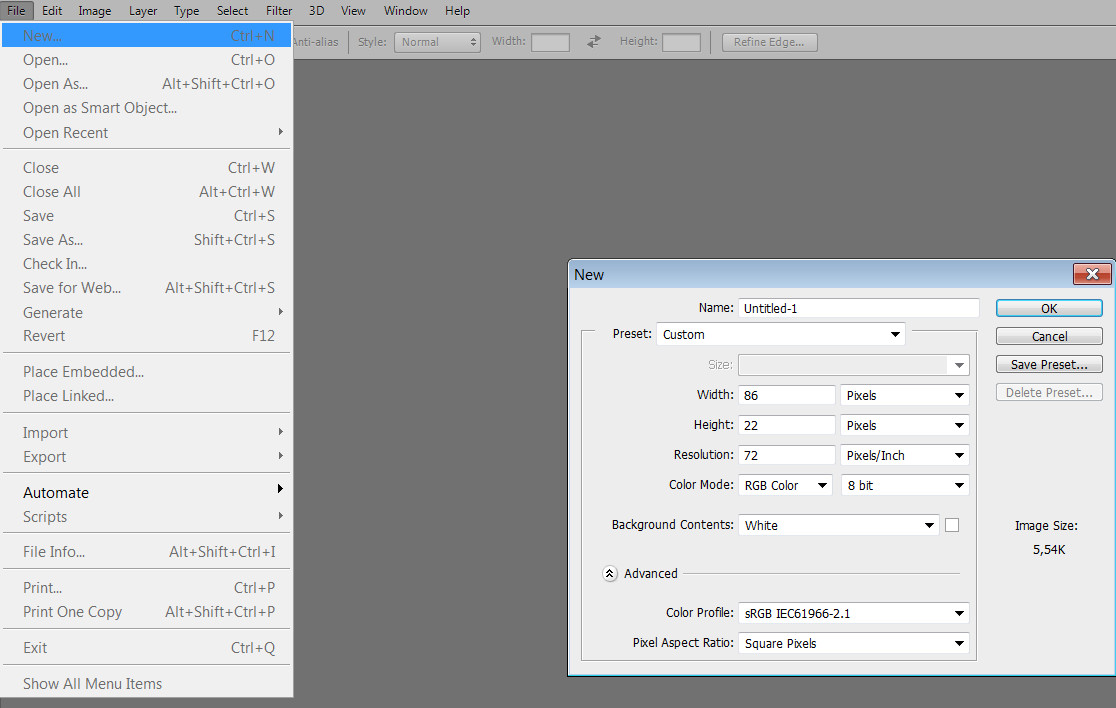 NET. Aspose.Imaging for .NET подходит для следующих сценариев:
NET. Aspose.Imaging for .NET подходит для следующих сценариев:
- Высокопроизводительное изменение размера изображения с помощью собственных API-интерфейсов
- Интегрируйте функцию изменения размера изображения в свой проект/решение
- 100% приватные локальные API-интерфейсы. Ваши файлы обрабатываются на ваших собственных серверах
- Кроссплатформенное развертывание
Пожалуйста, посетите страницу https://products.aspose.com/imaging/ru/net/resize/tiff чтобы попробовать Aspose.Imaging for .NET в своих приложениях.
Для Java-разработчиков мы предлагаем собственный Aspose.Imaging for Java API для использования в ваших Java-приложениях. Пожалуйста, посетите страницу https://products.aspose.com/imaging/ru/java/resize/tiff чтобы попробовать.
Как изменить размер TIF изображения с помощью Aspose.Imaging Изменение размера
- Кликните внутри области перетаскивания файла, чтобы загрузить TIF файл, или перетащите туда TIF файл.

- Вы можете загрузить максимум 10 файлов для операции
- Введите желаемый размер для вашего изображения TIF
- При необходимости измените тип масштабирования и формат получаемого изображения.
- Ссылка для скачивания обработанных изображений будет доступна сразу после завершения операции.
- Вы также можете отправить ссылку на готовый файл на свой адрес электронной почты
- Обратите внимание, что файл будет удален с наших серверов через 24 часа, а ссылки для скачивания перестанут работать по истечении этого периода времени.
Часто задаваемые вопросы
❓ Как изменить размер TIF файла?
Во-первых, вам нужно добавить файл для изменения размера TIF: перетащите файл или кликните внутри панели, чтобы выбрать файл. Затем нажмите кнопку «Изменить размер». После завершения процесса обработки можно загрузить готовый файл.
🛡️ Безопасно ли изменять размер изображений с помощью бесплатного приложения Aspose.Imaging «Изменение размера»?
Да, ссылка для загрузки файлов результатов будет доступна мгновенно после завершения операции.
 Мы удаляем загруженные файлы через 24 часа, и ссылки на скачивание перестанут работать по истечении этого периода времени. Никто не имеет доступа к вашим файлам. Изменение размера изображения абсолютно безопасно.
Мы удаляем загруженные файлы через 24 часа, и ссылки на скачивание перестанут работать по истечении этого периода времени. Никто не имеет доступа к вашим файлам. Изменение размера изображения абсолютно безопасно.Когда пользователь загружает свои файлы из сторонних сервисов, они обрабатываются таким же образом.
Единственное исключение из вышеуказанных политик возможно, когда пользователь решает поделиться своими файлами через форум, запросив бесплатную поддержку, в этом случае только наши разработчики имеют доступ к ним для анализа и решения проблемы.
💻 Можно ли изменить размер изображений на Linux, Mac OS или Android?
Да, вы можете использовать бесплатное приложение Aspose.Imaging «Изменить размер» на любой операционной системе с веб-браузером. Наш сервис работает онлайн и не требует установки программного обеспечения.
🌐 Какой браузер следует использовать для изменения размера?
Для изменения размера вы можете использовать любой современный браузер, например, Google Chrome, Firefox, Opera, Safari.

❓ Могу ли я использовать полученное изображение в коммерческих целях?
Несмотря на то, что наши приложения бесплатны, вы не ограничены в коммерческом использовании полученных изображений, избегая при этом нарушения прав третьих лиц на исходные изображения. Например, вы можете создать NFT (не взаимозаменяемый токен) из своего изображения и попытаться продать его на торговых площадках NFT.
Error explanation placeholder
Email:
Сделайте этот форум закрытым, чтобы он был доступен только вам и нашим разработчикам
Вы успешно сообщили об ошибке, Вы получите уведомление по электронной почте, когда ошибка будет исправлена Click this link to visit the forums.
Как изменить права доступа к каталогу в Linux | Pluralsight
Перейти к содержимому
Использование Linux в качестве операционной системы позволяет легко предоставлять доступ многим пользователям одновременно. Однако такой доступ также представляет потенциальную угрозу безопасности.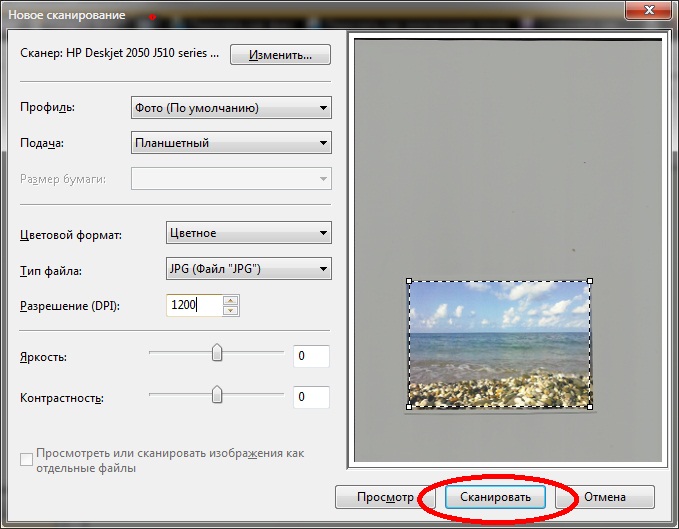 Понимание разнообразия и типов прав доступа к файлам Linux для пользователей и групп обеспечит оптимальную безопасность вашей системы.
Понимание разнообразия и типов прав доступа к файлам Linux для пользователей и групп обеспечит оптимальную безопасность вашей системы.
В этом руководстве рассматриваются основы прав доступа к файлам в Linux, а также объясняется, как выполнять некоторые важные задачи, включая
- Как изменить права доступа к каталогам в Linux
- Изменение прав доступа к каталогам для владельцев групп и других лиц
- Управление разрешениями для групп файлов и каталогов
- Изменение владельца
- Как изменить разрешения в числовом коде
Как изменить права доступа к каталогу в Linux?
Чтобы изменить права доступа к каталогу в Linux, используйте следующее:
- chmod +rwx имя файла для добавления разрешений
- chmod -rwx имя каталога для удаления разрешений.
- chmod +x имя файла, чтобы разрешить исполняемый файл.
- chmod -wx имя файла, чтобы получить права на запись и выполнение.

Обратите внимание, что «r» — для чтения, «w» — для записи, а «x» — для выполнения.
Это только изменяет разрешения для владельца файла.
Какие три группы разрешений?
В Linux доступны три варианта групп разрешений. это
- владельцев : эти разрешения будут применяться только к владельцам и не повлияют на другие группы.
- группы : вы можете назначить группе пользователей определенные разрешения, которые будут влиять только на пользователей внутри группы.
- все пользователи : эти разрешения будут применяться ко всем пользователям, поэтому они представляют наибольший риск для безопасности и должны назначаться с осторожностью.
Какие три вида прав доступа к файлам существуют в Linux?
В Linux существует три вида прав доступа к файлам:
- Чтение (r) : Позволяет пользователю или группе просматривать файл.
- Запись (w) : Разрешает пользователю записывать или изменять файл или каталог.

- Выполнение (x) : Пользователь или группа с правами на выполнение могут выполнять файл или просматривать каталог.
Дополнительные способы управления разрешениями
Вот более полный список способов управления правами доступа к файлам, группами и владельцами, помимо основных команд, перечисленных в начале этого руководства.
Как изменить права доступа к каталогу в Linux для владельцев групп и других
Команда для изменения прав доступа к каталогу для владельцев групп похожа, но добавляется «g» для группы или «o» для пользователей:
Чтобы изменить права доступа для всех, используйте «u» для пользователей, «g» для группа, «о» для других и «уго» или «а» (для всех).
chmod ugo+rwx имя папки , чтобы разрешить чтение, запись и выполнение всем.
chmod a=r имя_папки , чтобы разрешить всем только чтение.
Как изменить группы файлов и каталогов в Linux
Выполняя эти команды, вы можете изменять группы файлов и каталогов в Linux.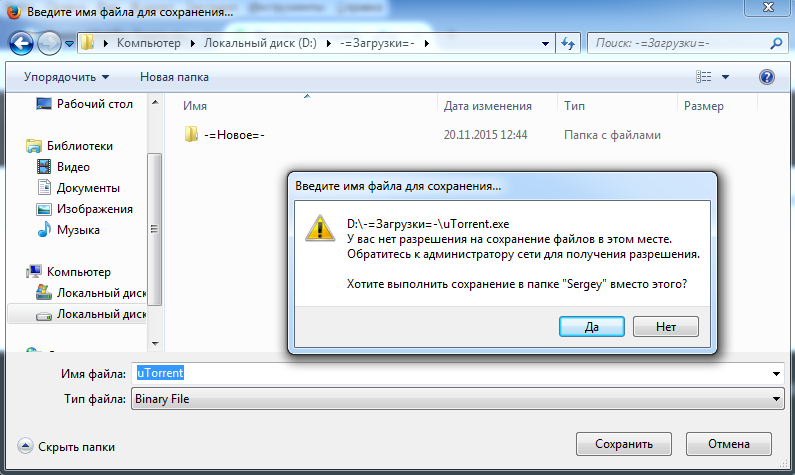
- chgrp имя_группы имя_файла
- chgrp имя_группы имя_папки
Обратите внимание, что группа должна выйти, прежде чем вы сможете назначать группы файлам и каталогам.
Смена владельца в Linux
Еще одна полезная команда для смены владельцев файлов и каталогов в Linux: кому-то, но все подфайлы и каталоги по-прежнему принадлежат первоначальному владельцу.
Вы также можете объединить команду группы и владельца, используя:
Изменение разрешений Linux в числовом коде
Вам может понадобиться знать, как изменить разрешения в числовом коде в Linux, поэтому для этого вы используете цифры вместо «r», «w» или «x».
- 0 = Нет разрешения
- 1 = Выполнение
- 2 = Запись
- 4 = Чтение
По сути, вы складываете числа в зависимости от уровня разрешений, которые вы хотите предоставить.
Номера разрешений:
0 = —
1 = —x
2 = -w-
3 = -wx
4 = р-
5 = р-х
6 = rw-
7 = rwx
Например:
chmod 777 имя папки даст права на чтение, запись и выполнение для всех.

chmod 700 имя папки предоставит права на чтение, запись и выполнение только пользователю.
chmod 327 имя_папки даст разрешение на запись и выполнение (3) для пользователя, w (2) для группы и чтение, запись и выполнение для пользователей.
Как видите, есть несколько вариантов разрешений. У вас есть возможность диктовать пользователям удобство использования. Хотя может быть проще просто дать все разрешения всем, в конце концов это может вас укусить. Так что выбирайте с умом.
С планом Pluralsight вы можете:
С помощью 30-дневного пилотного проекта вы сможете:
- получить доступ к тысячам видеороликов для развития важных навыков
- Предоставьте до 50 пользователям доступ к тысячам видеокурсов
- Практика и применение навыков с интерактивными курсами и проектами
- Просмотр данных о навыках, использовании и тенденциях для ваших команд
- Подготовка к сертификации с помощью лучших в отрасли практических экзаменов
- Измерение уровня владения навыками и ролями
- Согласуйте обучение с вашими целями с помощью путей и каналов
Готовы повысить уровень
всей своей команды?
10
Подписки
Нужно больше подписок? Свяжитесь с отделом продаж.
Продолжить оформление заказа
Отменить
С планом Pluralsight вы можете:
С 30-дневной пробной версией вы можете:
- Получите доступ к тысячам видео для развития важных навыков
- Предоставьте до 50 пользователям доступ к тысячам видеокурсов
- Практика и применение навыков с интерактивными курсами и проектами
- Просмотр данных о навыках, использовании и тенденциях для ваших команд
- Подготовка к сертификации с помощью лучших в отрасли практических экзаменов
- Измерение уровня владения навыками и ролями
- Согласуйте обучение с вашими целями с помощью путей и каналов
Объяснение прав доступа к файлам в Linux | Включить системного администратора
Опубликовано:
10 января 2023 г.
|
|
на
Скотт МакБрайен (Красная шляпа)
Изображение
Фото Элиобед Суарес на Unsplash
Права доступа к файлам являются основой модели безопасности, используемой системами Linux. Они определяют, кто и как может получить доступ к файлам и каталогам в системе. В этой статье представлен обзор прав доступа к файлам в Linux, их работы и способов их изменения.
Они определяют, кто и как может получить доступ к файлам и каталогам в системе. В этой статье представлен обзор прав доступа к файлам в Linux, их работы и способов их изменения.
Как просмотреть права доступа к файлам в Linux?
Команда ls вместе с опцией -l (для длинного списка) покажет вам метаданные о ваших файлах Linux, включая разрешения, установленные для файла.
$ лс-л drwxr-xr-x. 4 корень корень 68 июн 13 20:25 настроено -rw-r--r--. 1 корень root 4017 24 февраля 2022 г. vimrc
В этом примере вы видите два разных списка. Первое поле вывода ls -l представляет собой группу метаданных, включающую разрешения для каждого файла. Вот компоненты листинга vimrc :
- Тип файла:
- - Настройки разрешений:
rw-r--r-- - Расширенные атрибуты: точка (
.)
- Владелец пользователя:
root - Владелец группы:
root
Поля «Тип файла» и «Расширенные атрибуты» выходят за рамки этой статьи, но в представленном выше выводе файл vimrc является обычным файлом, который имеет тип файла – (то есть не особый вид).
Список настроенных предназначен для d , или каталога, типа файла. Существуют и другие типы файлов, но эти два являются наиболее распространенными. Доступные атрибуты зависят от формата файловой системы, в которой хранятся файлы. Для Red Hat Enterprise Linux 7, 8 и 9, формат файловой системы по умолчанию — XFS.
Как вы читаете права доступа к файлам?
Эта статья посвящена настройкам разрешений для файла. Интересные разрешения из списка vimrc :
rw-r--r–
Эта строка на самом деле является выражением трех разных наборов разрешений:
- rw-
- р--
- р--
Первый набор разрешений применяется к владельцу файла. Второй набор разрешений применяется к группе пользователей, которой принадлежит файл. Третий набор разрешений обычно называется «другие». Все файлы Linux принадлежат владельцу и группе.
Второй набор разрешений применяется к группе пользователей, которой принадлежит файл. Третий набор разрешений обычно называется «другие». Все файлы Linux принадлежат владельцу и группе.
Когда разрешения и пользователи представлены буквами, это называется символьным режимом. Для пользователей u означает владельца пользователя, g — владельца группы и o — остальных. Что касается разрешений, r означает чтение, w — запись и x — выполнение.
[ Узнайте, как успешно управлять средой Linux. ]
Когда система просматривает права доступа к файлу, чтобы определить, какую информацию предоставить вам при взаимодействии с файлом, она выполняет серию проверок:
- Сначала проверяется, являетесь ли вы пользователем, которому принадлежит файл. Если это так, то вам предоставляются права владельца пользователя, и дальнейшие проверки выполняться не будут.

- Если вы не являетесь пользователем, которому принадлежит файл, затем ваше членство в группе проверяется, чтобы определить, принадлежите ли вы к группе, которая совпадает с группой, являющейся владельцем файла. Если это так, то вы попадаете под действие поля разрешений владельца группы, и дальнейшие проверки выполняться не будут.
- Разрешения "Другие" применяются, когда учетная запись, взаимодействующая с файлом, не является ни владельцем пользователя, ни группой, которой принадлежат файлы. Или, другими словами, эти три поля являются взаимоисключающими: вы не можете быть охвачены более чем одним из полей настроек разрешений для файла.
Разрешения выходят за рамки различных типов людей, которые могут взаимодействовать с файлом. Каждый пользователь получает выражение, включающее три основных типа разрешений. В приведенном выше примере владельцу файла предоставляются следующие разрешения:
rw-
Каждый символ в выражении указывает, предоставлено ли конкретное разрешение или нет.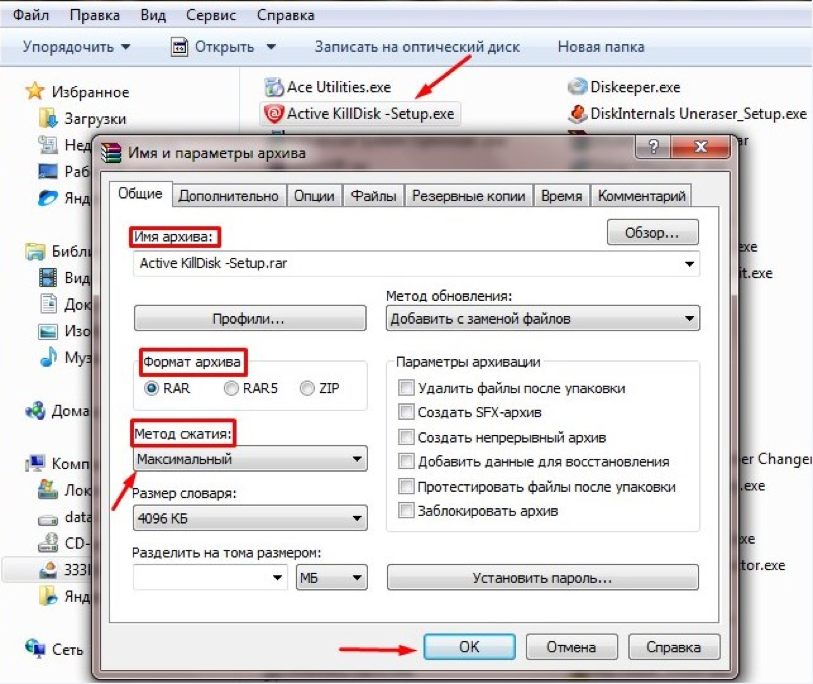 В приведенном выше примере разрешение на чтение (
В приведенном выше примере разрешение на чтение ( r ) и разрешение на запись ( w ) были предоставлены для файла. Однако разрешение на выполнение ( x ) не предоставляется, поэтому в выражении есть знак - . Разрешение в этом поле отключено.
Рассмотрим разрешения владельца группы в этом примере:
r--
Разрешение на чтение ( r ) предоставляется членам группы, но запись и выполнение отключены.
[ Держите под рукой наиболее часто используемые команды с помощью шпаргалки по командам Linux. ]
Что такое восьмеричные значения?
Когда права доступа к файлам Linux представлены числами, это называется числовым режимом. В числовом режиме трехзначное значение представляет определенные права доступа к файлу (например, 744). Они называются восьмеричными значениями. Первая цифра предназначена для разрешений владельца, вторая цифра — для групповых разрешений, а третья — для других пользователей. Каждому разрешению присвоено числовое значение:
Каждому разрешению присвоено числовое значение:
- r (чтение): 4
- Вт (запись): 2
- х (выполнить): 1
В значении разрешения 744 первая цифра соответствует пользователю, вторая - группе, а третья - остальным. Суммируя значение каждой пользовательской классификации, вы можете найти права доступа к файлам.
Например, файл может иметь права на чтение, запись и выполнение для своего владельца и только на чтение для всех остальных пользователей. Это выглядит так:
- Владелец: rwx = 4+2+1 = 7
- Группа: r-- = 4+0+0 = 4
- Другие: r-- = 4+0+0 = 4
В результате получается трехзначное значение 744.
Что на самом деле делают права доступа к файлам в Linux?
Я говорил о том, как просматривать права доступа к файлам, к кому они применяются, и как читать, какие разрешения включены или отключены. Но что на самом деле делают эти разрешения на практике?
Чтение (r)
Разрешение на чтение используется для доступа к содержимому файла.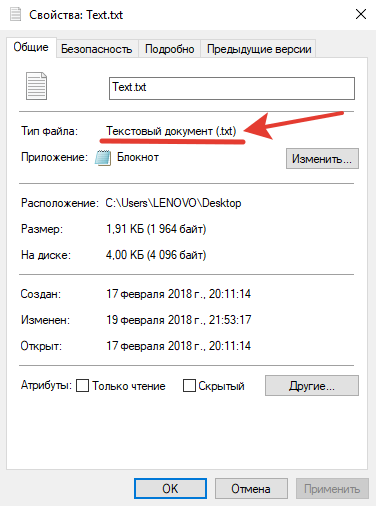 Вы можете использовать такой инструмент, как
Вы можете использовать такой инструмент, как cat или меньше в файле, чтобы отобразить содержимое файла. Вы также можете использовать текстовый редактор, такой как Vi или view , для отображения содержимого файла. Разрешение на чтение требуется для создания копий файла, потому что вам нужно получить доступ к содержимому файла, чтобы сделать его дубликат.
Запись (w)
Разрешение на запись позволяет модифицировать или изменять содержимое файла. Разрешение на запись также позволяет вам использовать операторы перенаправления или добавления в оболочке ( > или >> ), чтобы изменить содержимое файла. Без разрешения на запись изменение содержимого файла не допускается.
Выполнить (x)
Разрешение на выполнение позволяет выполнять содержимое файла. Как правило, исполняемые файлы представляют собой такие вещи, как команды или скомпилированные двоичные приложения. Однако разрешение на выполнение также позволяет запускать сценарии оболочки Bash, программы Python и различные интерпретируемые языки.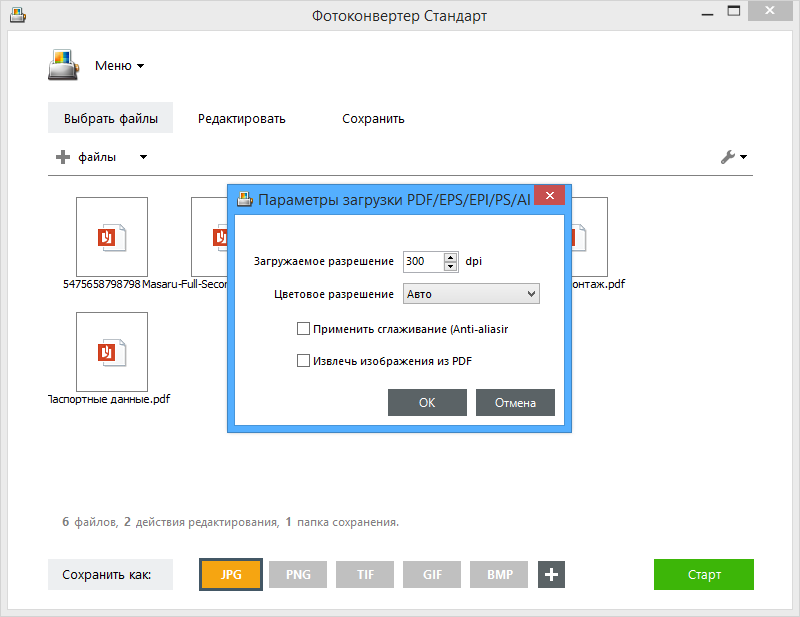
[ Загрузить сейчас: Руководство системного администратора по написанию сценариев Bash. ]
Существуют и другие способы выполнить содержимое файла без разрешения на выполнение. Например, вы можете использовать интерпретатор, имеющий разрешение на выполнение, для чтения файла с инструкциями для выполнения интерпретатором. Примером может служить вызов сценария оболочки Bash:
$ bash script.sh
Запускаемый исполняемый файл — bash . Файл script.sh читается интерпретатором Bash, и его команды выполняются. Содержимое этой статьи носит общий характер, но в Linux часто есть дополнительные способы выполнения задач.
Как работают разрешения каталога?
Типы файлов каталогов обозначаются с помощью d . Концептуально разрешения работают одинаково, но каталоги интерпретируют эти операции по-разному.
Чтение (r)
Подобно обычным файлам, это разрешение позволяет читать содержимое каталога. Однако это означает, что вы можете просматривать содержимое (или файлы), хранящиеся в каталоге. Это разрешение требуется для работы таких вещей, как команда
Однако это означает, что вы можете просматривать содержимое (или файлы), хранящиеся в каталоге. Это разрешение требуется для работы таких вещей, как команда ls .
Запись (w)
Как и в случае с обычными файлами, позволяет кому-либо изменять содержимое каталога. Когда вы меняете содержимое каталога, вы либо добавляете файлы в каталог, либо удаляете файлы из каталога. Таким образом, у вас должно быть разрешение на запись в каталог для перемещения ( mv ) или удаления ( rm ) файлов из него. Вам также необходимо разрешение на запись для создания новых файлов (с помощью touch или оператора перенаправления файлов) или копирования ( cp ) файлы в каталог.
Выполнить (x)
Это разрешение сильно отличается для каталогов и файлов. По сути, вы можете думать об этом как о предоставлении доступа к каталогу. Наличие разрешения на выполнение в каталоге разрешает вам просматривать расширенную информацию о файлах в каталоге (например, используя ls -l ), но также позволяет вам изменить свой рабочий каталог (используя cd ) или пройти через этот каталог на ваш путь к подкаталогу ниже.
Отсутствие разрешения на выполнение для каталога может ограничить другие разрешения интересным образом. Например, как вы можете добавить новый файл в каталог (используя разрешение на запись), если вы не можете получить доступ к метаданным каталога для хранения информации для нового дополнительного файла? Вы не можете. Именно по этой причине файлы каталогового типа обычно предлагают разрешение на выполнение одному или нескольким владельцам пользователей, владельцам групп или другим лицам.
[ Хотите проверить свои навыки системного администратора? Пройдите оценку навыков сегодня. ]
Как изменить права доступа к файлам в Linux?
Вы можете изменить права доступа к файлам и каталогам с помощью команды chmod , что означает «изменить режим». Чтобы изменить права доступа к файлу в числовом режиме, введите chmod и желаемое восьмеричное значение, например 744, рядом с именем файла. Чтобы изменить права доступа к файлам в символьном режиме, вы вводите класс пользователя и разрешения, которые вы хотите им предоставить, рядом с именем файла. Например:
Например:
$ chmod ug+rwx example.txt $ chmod o+r example2.txt
Это разрешает чтение, запись и выполнение для пользователя и группы и только чтение для остальных. В символьном режиме chmod u представляет разрешения для владельца пользователя, chmod g представляет других пользователей в группе файла, chmod o представляет других пользователей, не входящих в группу файла. Для всех пользователей используйте chmod a .
Возможно, вы хотите сменить владельца самого пользователя. Вы можете сделать это с помощью команды chown . Точно так же chgrp 9Команду 0307 можно использовать для изменения группового владения файлом.
Что такое особые права доступа к файлам?
Специальные разрешения доступны для файлов и каталогов и предоставляют дополнительные привилегии по сравнению со стандартными наборами разрешений, которые были рассмотрены.
- SUID — это специальное разрешение для уровня доступа пользователя, которое всегда выполняется от имени пользователя, которому принадлежит файл, независимо от того, кто передает команду.

- SGID позволяет выполнять файл в качестве владельца группы файла; файл, созданный в каталоге, имеет групповое владение владельцем каталога. Это полезно для каталогов, совместно используемых различными членами группы, поскольку все члены могут получать доступ к новым файлам и выполнять их.
«Закрепленный бит» — это специальное разрешение на уровне каталога, которое ограничивает удаление файлов, то есть только владелец файла может удалить файл в каталоге.
Хотите узнать больше о специальных разрешениях? Чтение разрешений Linux: SUID, SGID и sticky bit.
Подведение итогов
Понимание прав доступа к файлам в Linux (как их найти, прочитать и изменить) является важной частью обслуживания и защиты ваших систем. Вы можете узнать больше о правах доступа к файлам в Red Hat Enterprise Linux, ознакомившись с документацией или попрактиковавшись в самостоятельном лабораторном занятии по использованию разрешений для файлов.
[ Памятка: Получите список утилит и команд Linux для управления серверами и сетями.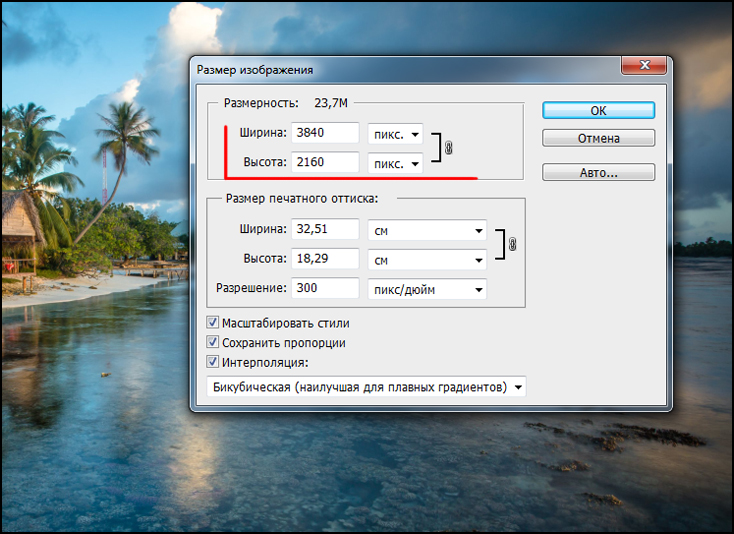

 Он используется в основном для дискретных данных, таких как классификация землепользования, поскольку не будет изменять значения ячеек. Максимальная пространственная погрешность будет составлять половину размера ячейки.
Он используется в основном для дискретных данных, таких как классификация землепользования, поскольку не будет изменять значения ячеек. Максимальная пространственная погрешность будет составлять половину размера ячейки.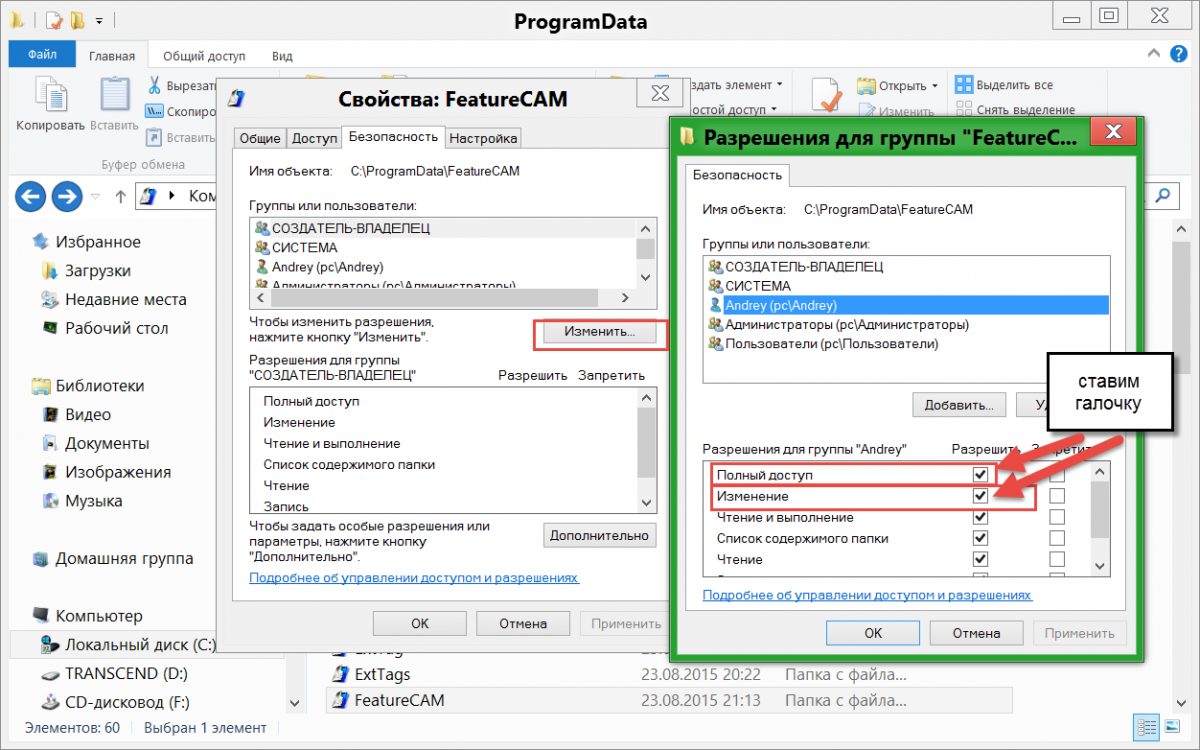
 Это окажет влияние на результат билинейной интерполяции и кубической свёртки.
Это окажет влияние на результат билинейной интерполяции и кубической свёртки.
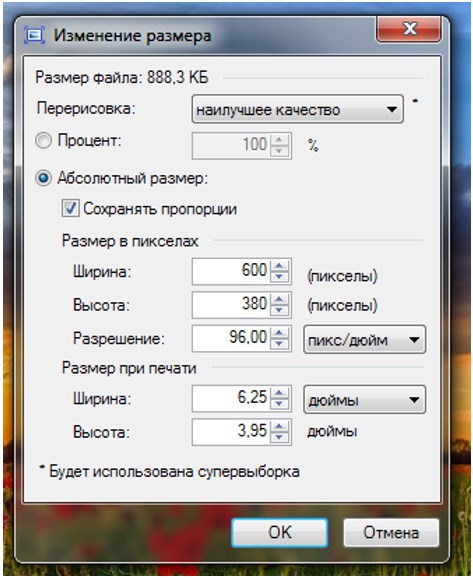
 Подходит для дискретных данных.
Подходит для дискретных данных.
 Мы удаляем загруженные файлы через 24 часа, и ссылки на скачивание перестанут работать по истечении этого периода времени. Никто не имеет доступа к вашим файлам. Изменение размера изображения абсолютно безопасно.
Мы удаляем загруженные файлы через 24 часа, и ссылки на скачивание перестанут работать по истечении этого периода времени. Никто не имеет доступа к вашим файлам. Изменение размера изображения абсолютно безопасно.