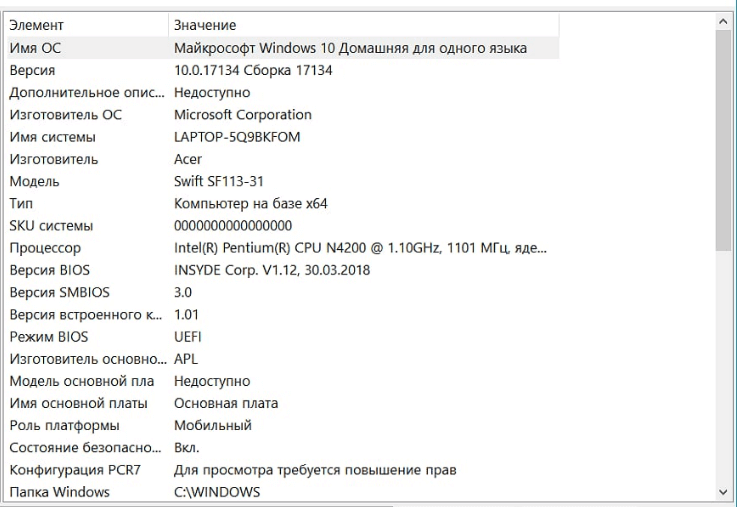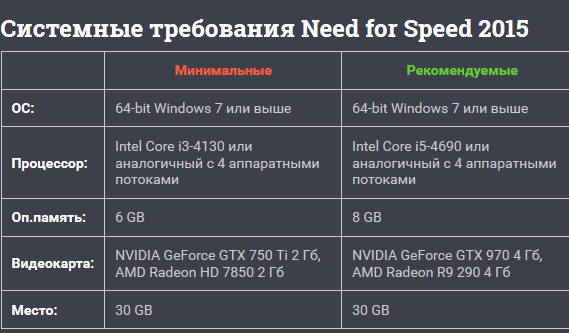Проверка системные требования онлайн: Пойдет ли игра [проверь онлайн]
Содержание
Как узнать, совместим ли компьютер с Windows 11
В день презентации Windows 11, Майкрософт выпустила утилиту для проверки совместимости будущей операционной системы с компьютером или ноутбуком и возможности бесплатного обновления. Однако, позже официальный инструмент убирали с сайта, а недавно он стал доступным вновь и был обновлён. Также с момента анонса вышло множество сторонних программ для анализа совместимости компьютера с новой ОС.
В этом обзоре — 2 программы для проверки совместимости текущей системы с Windows 11. Сначала об официальном инструменте, а затем — о сторонней утилите, информация в которой может оказаться более понятной и детальной. Обратите внимание, при установке обновления системы, также автоматически выполняется проверка совместимости: Как обновиться до Windows 11.
- PC Health Check
- WhyNotWin11
- Видео
- Дополнительная информация
Microsoft PC Health Check
Первая из программ — официальная утилита PC Health Check от Microsoft. Скачать последнюю версию программы можно с официального сайта https://aka.ms/GetPCHealthCheckApp
Скачать последнюю версию программы можно с официального сайта https://aka.ms/GetPCHealthCheckApp
После загрузки, установки, запуска утилиты потребуется нажать кнопку «Проверить сейчас» для запуска проверки совместимости с Windows 11. В результате проверки вы можете получить:
- Сообщение «Этот компьютер соответствует требованиям Windows 11».
- Окно с текстом: «Этот компьютер не отвечает требованиям к системе для Windows 11» или «Запуск Windows 11 на этом компьютере невозможен». Кстати, скриншот ниже я получил на системе с Windows 11, установленной безо всяких трюков (была выполнена чистая установка). Ниже в окне будут указаны пункты, по которым ваш ПК или ноутбук не проходит проверку.
- Кнопка «Показать все результаты» открывает все пункты, которые проверяются при анализе совместимости, а кнопка «Характеристики устройства» запустит браузер, в котором будет открыта страница с информацией о системных требованиях Windows 11.
Обратите внимание, что при проверке некоторые индикаторы несовместимости отображаются с красным крестом (по идее, «строго» ограничивают установку Windows 11), некоторые — с желтым восклицательным знаком (предполагают наличие исключений, когда установка всё-таки возможна, например, при использовании чистой установки с флешки).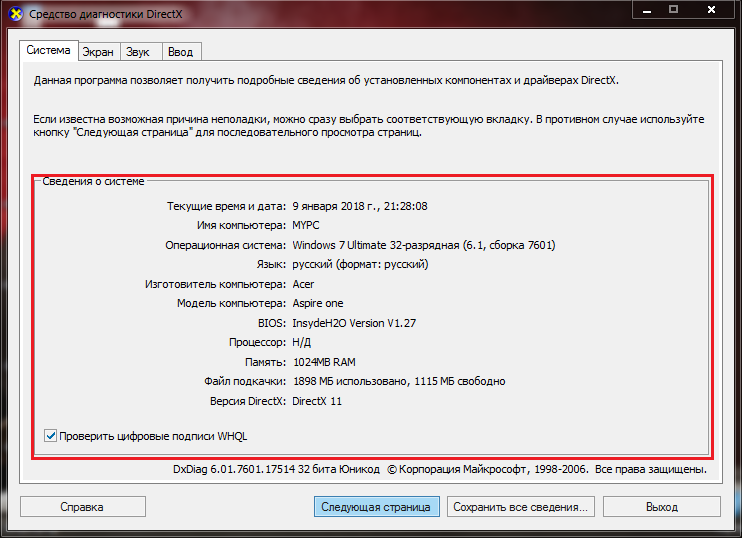
Внимание: на текущем этапе готовности Windows 11 рекомендую скептически относиться к сведениям о совместимости — они могут поменяться и отсутствие официальной поддержки «старых» процессоров, систем без TPM и Secure Boot не обязательно будет означать реальную невозможность установки Windows 11. Например, перед выходом 10-ки также был список «поддерживаемых» процессоров, однако система успешно устанавливалась и на предыдущие поколения CPU. А после того, как я написал первый вариант этой статьи, Майкрософт уже несколько раз смягчала требования и добавляла исключения, позволяющие предположить, что на почти на любом компьютере, где возможна установка предыдущей ОС, можно будет установить и Windows 11. В крайнем случае, можно использовать различные способы обойти проверку соответствия требованиям.
WhyNotWin11
Как можно понять из названия программы, её задача — определить, почему система не совместима с Windows 11.
- Внимание: утилита имеет 3 обнаружения в VirusTotal.
 Похоже, что ложные срабатывания, но ручаться не могу.
Похоже, что ложные срабатывания, но ручаться не могу. - Загружаем последнюю версию WhyNotWin11 с официальной страницы разработчика https://github.com/rcmaehl/WhyNotWin11/releases/
- Запускаем программу и ждем завершения проверки системы.
- В результате видим список системных требований Windows 11 и соответствие вашего компьютера или ноутбука каждому из них. В последней версии программы — на русском языке. Если подвести указатель мыши к значку «i» справа от пункта, во всплывающей подсказке появится более подробная информация о нём.
Ещё раз обращаю ваше внимание, что изображение с несовместимостью выше получено на системе с успешно и без каких-либо нюансов установленной Windows 11 (предварительной Dev-версией). Поэтому рекомендую не торопиться с приобретением нового ПК.
Видео
И моя личная общая рекомендация для тех, кто переживает о том, что их компьютер не совместим с Windows 11:
- Не торопитесь и не переживайте.
 Новости о системных требованиях и заявления Майкрософт выходят ежедневно с момента презентации ОС. Всё может поменяться, и я предполагаю, что в сторону более широкого охвата компьютеров обычных пользователей.
Новости о системных требованиях и заявления Майкрософт выходят ежедневно с момента презентации ОС. Всё может поменяться, и я предполагаю, что в сторону более широкого охвата компьютеров обычных пользователей. - Если вы из тех, кто пользуется не совсем лицензионными версиями Windows и собираетесь продолжать в том же духе (чего, конечно же, не рекомендую), то я на 99% уверен, что после выхода системы (вероятно, даже раньше) вы легко найдёте образы, которые будут устанавливаться почти на любую систему, независимо от того, что показывают средства проверки совместимости.
remontka.pro в Телеграм | Способы подписки
Поддержать автора и сайт
Антивирус онлайн ESET Online Scanner — проверка сканером онлайн, без установки
Бесплатное сканирование
с помощью ESET Online Scanner
- Бесплатное сканирование для удаления угроз онлайн с компьютера
Комплексная антивирусная защита
с ESET Internet Security
- Защита в режиме реального времени, 24/7
- Выявляет и удаляет угрозы в фоновом режиме
- Попробуйте 30-дневную бесплатную версию
попробовать
ПОПРОБОВАТЬ
Дополнительная проверка компьютера
Простой в использовании инструмент, который может работать в сочетании с уже установленным антивирусом
Комплексное
виявлення загроз
Обнаруживает как распространенные, так и неизвестные вирусы, черви, трояны, шпионские программы, а также другие киберугрозы
Простой в использовании инструмент
Позволяет осуществить сканирование онлайн на наличие угроз бесплатно без необходимости регистрации
Периодическое сканирование
устройства
Регулярные автоматические ежемесячные проверки онлайн на наличие вредоносных и подозрительных приложений
Системные требования
Операционные системы:
Microsoft Windows 10/8.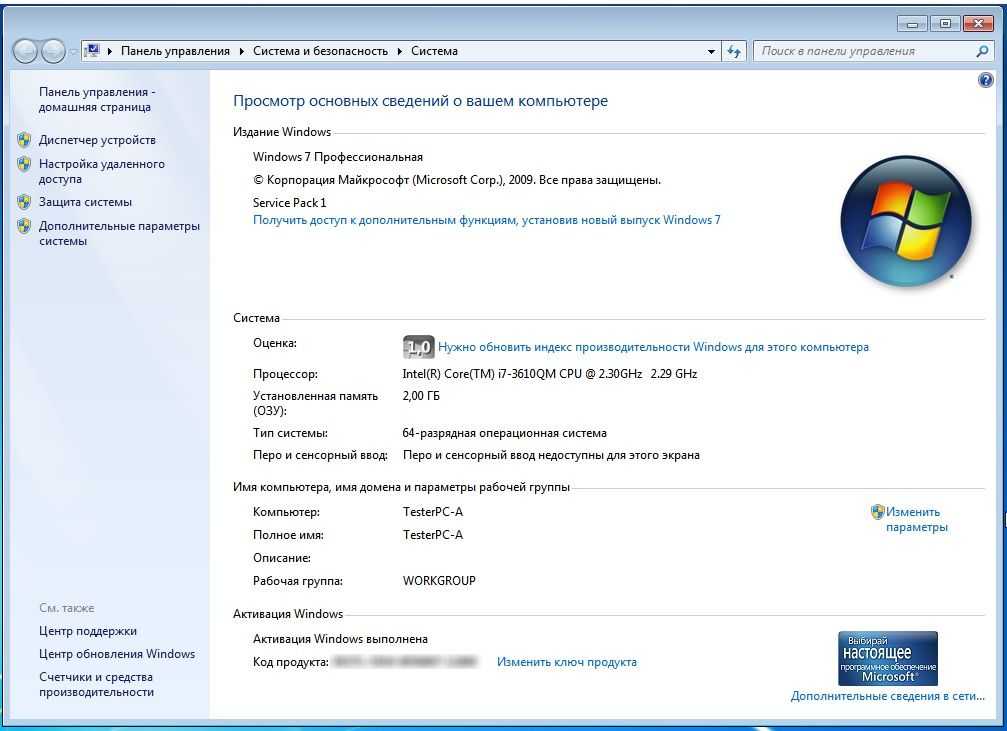 1/8/7
1/8/7
Место на диске:
минимально 350 Мб, оптимально 400 Мб
Память:
500 Мб
Параметры загрузки
Загрузить
Название: | Размер: | Version:
Changelog
Спасибо за загрузку
Загрузка файла начнется автоматически. В случае отсутствия автоматической загрузки, пожалуйста, перейдите по ссылке (загрузка должна начаться через несколько секунд).
Версия 3.5.6.0
- Исправлено: проблему, по которой данные ESET Online Scanner сохранялись даже после того, как пользователь выбирал «Удалить данные приложения при закрытии».
Версия 3.5.5.0
- Улучшено: визуализация среды продукта.
- Улучшено: доступность продукта.
Версия 3.4.7.0
- Исправлено: уязвимость перехвата DLL, которая могла привести к произвольному выполнению кода.
Версия 3.4.3.0
- Улучшено: доступность отчета о сканировании для пользователей.

- Изменено: добавление отзывов пользователей о продукте.
- Исправлено: языки баннеров.
Версия 3.4.2.0
- Исправлено: улучшения для пользователей Windows 7.
Версия 3.4.1.0
- Усовершенствовано: сообщение о результатах сканирования.
- Улучшено: поведение значков на панели задач ESET Online Scanner.
- Исправлено: открытие ESET Online Scanner при нажатии пользователем на оповещение.
- Исправлено: перемещение уведомлений в Центр уведомлений Windows.
Версия 3.3.4.0
- Улучшено: обновлено Лицензионное соглашение с конечным пользователем.
- Исправлено: сбой при инициализации языков.
Версия 3.3.3.0
- Добавлено: экраны для периодического сканирования – настройки для нежелательных приложений.
- Добавлено: подсказки при нажатии.
- Улучшено: обновление до актуальных версий продукта.
- Улучшено: согласие на сбор данных – улучшение потока.
- Улучшено: улучшение доступности.

- Исправлено: языки RTL в exe.
Версия 3.1.16.0
- Добавлено: периодическое сканирование включено по умолчанию.
- Добавлено: ярлык на рабочий стол.
- Добавлено: оповещение в Windows 10 для периодического сканирования.
- Добавлено: экран «Остановка сканирования».
- Добавлено: экраны «Сканирование прервано пользователем».
- Улучшено: настройки прокси теперь доступны на экране «Выбор типа сканирования».
- Улучшено: общие усовершенствования графического интерфейса и локализации.
- Исправлено: различные незначительные ошибки.
Версия 3.0.17.0
- Добавлено: периодическое сканирование, которое сканирует устройство один раз в месяц.
- Добавлено: быструю проверку, которая проверяет только наиболее уязвимые части вредоносного программного обеспечения.
- Добавлено: функцию приостановки/продолжения и остановку сканирования.
- Добавлено: настройки запоминаются и загружаются с каждым запуском.

- Добавлено: оповещение об окончании сканирования.
- Добавлено: возможность оставить отзыв.
- Улучшено: новый дизайн интерфейса пользователя.
- Улучшено: обработку найденных выявлений.
Просканируйте устройство с помощью ESET Online Scanner или попробуйте антивирусные решения для домашних пользователей
все продукты
Как проверить, соответствует ли ваше устройство системным требованиям Windows 11 после замены аппаратного обеспечения устройства
Windows 10 Больше…Меньше
Эта статья применима, если вы недавно вносили изменения в оборудование своего устройства и пытаетесь выполнить обновление до Windows 11. Изменения оборудования могут повлиять на ваше право на обновление, хотя вам нужно будет выполнить несколько шагов, чтобы увидеть свое обновленное право на обновление в настройках.
Эта статья также может применяться, если сообщения в приложении проверки работоспособности ПК и на странице Центра обновления Windows в настройках не совпадают.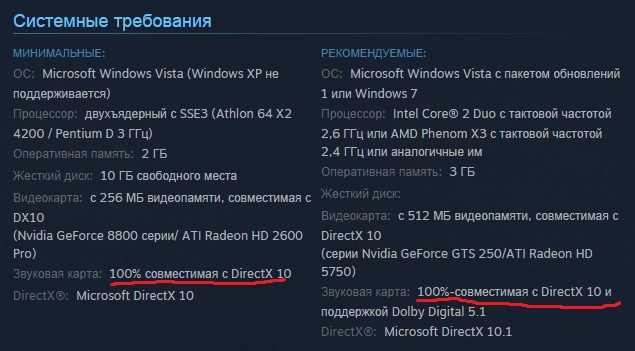
Если вы недавно вносили какие-либо изменения в свое оборудование и хотите проверить, соответствует ли ваш компьютер требованиям для Windows 11, проще всего это сделать с помощью приложения PC Health Check:
Если вы еще этого не сделали, установите здесь приложение PC Health Check.
Нажмите Клавиша с логотипом Windows + S или выберите Поиск , введите проверку работоспособности компьютера и выберите Проверка работоспособности ПК из списка результатов.
Выбрать Проверить сейчас .
Центру обновления Windows может потребоваться до 24 часов, чтобы обновить вашу информацию о соответствии требованиям. Если ваша информация о соответствии требованиям не обновляется своевременно, вы также можете вручную обновить оценку соответствия требованиям Windows 11, выполнив следующие действия.
Если ваша информация о соответствии требованиям не обновляется своевременно, вы также можете вручную обновить оценку соответствия требованиям Windows 11, выполнив следующие действия.
Примечание. Замена оборудования не обязательно означает, что на вашем устройстве сразу же будет предложена Windows 11. Со временем обновление будет развернуто на устройствах, находящихся на рынке, на основе интеллектуальных моделей, которые учитывают соответствие требованиям оборудования, показатели надежности, возраст устройства и другие факторы. Мы намерены развернуть предложение по обновлению как можно быстрее, обеспечив при этом высокое качество работы.
Как вручную обновить оценку соответствия требованиям Windows 11
Вы можете обновить оценку соответствия требованиям Windows 11, используя планировщик заданий или запустив его из командной строки администратора.
Обновление с помощью планировщика заданий
Нажмите Клавиша с логотипом Windows + S или выберите Найдите , введите планировщик заданий и выберите Планировщик заданий из списка результатов.
С помощью левой панели навигации перейдите к \Microsoft\Windows\Application Experience .
Щелкните правой кнопкой мыши (или нажмите и удерживайте) задачу под названием Microsoft Compatibility Appraiser , затем выберите Выполнить .
Дождитесь завершения задачи (она будет отображаться как Готово ).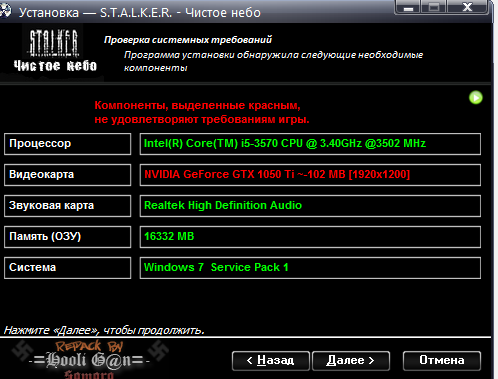 Вы можете выбрать Действие > Обновить в верхнем меню навигации, чтобы обновить его состояние.
Вы можете выбрать Действие > Обновить в верхнем меню навигации, чтобы обновить его состояние.
Обновление с помощью командной строки администратора
Нажмите Клавиша с логотипом Windows + S или выберите Поиск , введите cmd, а затем выберите Запуск от имени администратора в разделе Командная строка справа.
Затем введите следующую команду и нажмите Введите :
schtasks.exe /Run /TN «\Microsoft\Windows\Application Experience\Microsoft Compatibility Appraiser»
org/ListItem»>
Подождите пару минут, пока задача завершится, затем снова откройте Настройки > Обновление и безопасность > Центр обновления Windows .
Похожие темы
Обновление до Windows 11: часто задаваемые вопросы
Системные требования Windows 11
Могу ли я перейти на Windows 11?
Способы установки Windows 11
Установка Windows 11 на устройства, не соответствующие минимальным системным требованиям
ЦП, ГП, материнская плата и ОЗУ
Независимо от того, хотите ли вы обновить свой ПК и вам нужны характеристики вашей системы, чтобы узнать, какое новое аппаратное обеспечение ПК вы можете купить, или вы собираетесь продать свою текущую систему и вам нужно знать, какие характеристики у вас есть, чтобы вы могли перечислить их в своем объявлении, проверка характеристик вашего компьютера на самом деле довольно простая задача.
В этом простом руководстве мы шаг за шагом расскажем, как быстро проверить характеристики вашего компьютера, чтобы получить необходимую информацию.
Содержание
1. Как узнать характеристики ноутбука
2. Как узнать, какой у вас процессор
3. Как узнать, какой у вас графический процессор
4. Как узнать, какая у вас материнская плата
5. Как проверить, сколько у вас памяти
6. Сторонние инструменты для проверки характеристик вашего ПК
Как проверить характеристики ноутбука?
Хотя этот пост может показаться более ориентированным на людей, у которых есть настольные компьютеры, описанные ниже методы будут работать и для владельцев ноутбуков.
Если вы владелец ноутбука и вам нужна дополнительная информация о конфигурации вашего ноутбука, ознакомьтесь со следующим руководством: Какой тип ноутбука у меня есть?
Как проверить, какой у вас процессор (ЦП)
Если вам интересно, какой у вас процессор, вы можете легко узнать эту информацию на компьютере с Windows в два клика.
Чтобы узнать, какой у вас ЦП, просто выполните следующие действия:
1. Щелкните правой кнопкой мыши значок меню «Пуск» Windows в нижней левой части экрана.
2. Нажмите «Система» в появившемся меню.
3. Рядом с «Процессором» будет указан тип ЦП, установленный на вашем компьютере.
Легко, правда?
Читайте также:
- Насколько процессор влияет на FPS?
- Как снизить нагрузку на ЦП
- Что такое безопасная температура процессора?
Как проверить, какая у вас видеокарта (GPU)
Если вы хотите узнать, какая у вас видеокарта, процесс аналогичен выяснению того, какой у вас CPU, но проверяется, какой у вас GPU ваша система требует на 50% больше работы, чем проверка вашего процессора. (Поскольку вам нужно щелкнуть 3 раза, а не 2.)
Чтобы узнать, какой у вас графический процессор, просто сделайте следующее:
1. Снова щелкните правой кнопкой мыши значок меню «Пуск» Windows.
Снова щелкните правой кнопкой мыши значок меню «Пуск» Windows.
2. Нажмите «Диспетчер устройств» в появившемся меню.
3. В «Диспетчере устройств» щелкните стрелку рядом с «Видеоадаптеры»
4. Ваш графический процессор будет указан там.
Однако следует отметить, что на вкладке «Видеоадаптеры» могут отображаться два параметра. Если он показывает два, это означает, что он показывает как встроенную графику на вашем процессоре, так и выделенную видеокарту на вашем ноутбуке.
Вы ищете выделенную графическую карту, поскольку она является более мощной (и той, которую использует ваша система) из двух.
И ваша дискретная видеокарта обычно будет вторым вариантом в списке. Если у вас процессор Intel, встроенная графика будет называться, например, «Intel HD Graphics 4000». В этом случае другой вариант будет тем, который вам нужен.
И, скорее всего, это будет что-то вроде NVIDIA GeForce GTX 700M или AMD Radeon (или HD) R9 M470. Просто обратите внимание, что если в вашей системе есть процессор AMD, встроенная графика, скорее всего, также будет «AMD Radeon…». Но в этом случае просто выберите второй вариант, так как это, вероятно, ваша выделенная графика.
Просто обратите внимание, что если в вашей системе есть процессор AMD, встроенная графика, скорее всего, также будет «AMD Radeon…». Но в этом случае просто выберите второй вариант, так как это, вероятно, ваша выделенная графика.
Читайте также:
- Что такое безопасный температурный диапазон графического процессора?
- LHR и графические процессоры без LHR: в чем разница?
- GPU против видеокарты: в чем разница?
Как проверить, какая у вас материнская плата
Чтобы узнать, какой у вас тип материнской платы (и, действительно, кто производит вашу материнскую плату, какой у нее разъем и набор микросхем), процесс немного отличается от описанного выше.
Конечно, вы можете открыть свой рабочий стол (если у вас настольный компьютер, а не ноутбук) и посмотреть, кто производит вашу материнскую плату и какое название модели указано на плате.
Однако материнские платы обычно называются ASUS Z690-A, MSI B550M или Gigabyte GA-AX370-Gaming5, где ASUS, MSI и Gigabyte — производители материнских плат, а Z690, B550 и X370 — наборы микросхем материнской платы ( что также может привести вас к типу сокета материнской платы.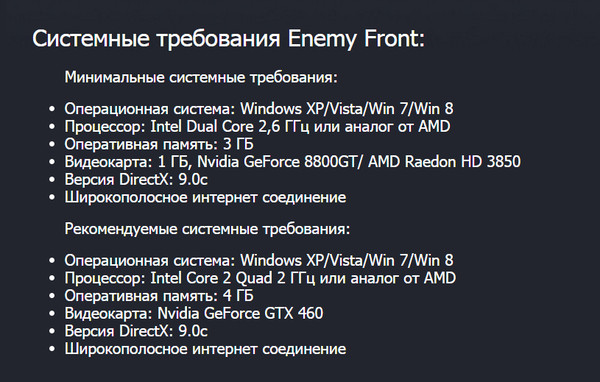 )
)
Итак, если вы немного не знакомы с тем, кто является основными производителями материнских плат и какую строку букв и цифр искать для обозначения набора микросхем. и название материнской платы, вы можете выбрать более простой вариант.
Для некоторых пользователей можно попробовать следующее:
1. В строке поиска Windows введите «Сведения о системе»
2. Прокрутите вниз вкладку «Сводка системы» (открывается в левой части окна). ), пока не найдете «Производитель материнской платы» или «Производитель базовой платы».
3. Информация рядом с «Изготовитель материнской платы/базовой платы», «Модель материнской платы/базовой платы» и «Название материнской платы/базовой платы» должна предоставить вам информацию, которую вы ищете.
Хотя во многих случаях информация, которую вы найдете на этих вкладках, может быть расплывчатой. Например, на моем рабочем столе производитель базовой платы — «ASUSTek COMPUTER INC. », модель базовой платы — «недоступна», а имя базовой платы — «базовая плата».
», модель базовой платы — «недоступна», а имя базовой платы — «базовая плата».
На самом деле это не так уж и много, но, по крайней мере, вы узнаете, кто произвел вашу материнскую плату. И это может помочь упростить поиск информации, которую вы ищете, когда вы открываете свой компьютер для проверки.
Читайте также:
- Какая у меня материнская плата?
- Что такое стойки материнской платы?
- Micro-ATX, Mini-ITX и ATX: в чем разница?
Как проверить объем оперативной памяти (ОЗУ)
Проверить объем оперативной памяти на компьютере — еще одна очень простая задача. На самом деле, вы можете узнать, сколько у вас памяти, на том же экране, где указано, какой у вас процессор.
1. Щелкните правой кнопкой мыши значок меню «Пуск» Windows.
2. Выберите «Система»
3. Прокрутите вниз, и вы увидите, сколько у вас памяти.
Вы также можете узнать, сколько у вас оперативной памяти, заглянув в «Информацию о системе» в Windows, как указано в разделе выше о том, как узнать, какой тип материнской платы у вас есть.
Читайте также:
- 8 ГБ против 16 ГБ оперативной памяти: сколько вы должны получить?
- Достаточно ли 8 ГБ ОЗУ для игр?
- Можно ли использовать память разных марок?
Инструменты сторонних производителей
Хотя описанные выше методы помогут вам легко проверить характеристики вашего компьютера, вы также можете использовать сторонние инструменты мониторинга оборудования, которые помогут вам найти необходимую информацию о вашей системе.
Мы рекомендуем следующие инструменты, которые помогут вам отслеживать производительность вашего компьютера, а также предоставлять вам информацию (например, какой у вас процессор и графический процессор, а также сколько у вас оперативной памяти):
- CPU-Z
- Speccy
- Температура ядра (только ЦП)
- HWInfo
- MSI Afterburner
После того, как вы проверите характеристики своего компьютера…
Теперь, когда вы знаете характеристики своего компьютера, вы можете принять лучшее решение о том, стоит ли обновлять вашу текущую систему.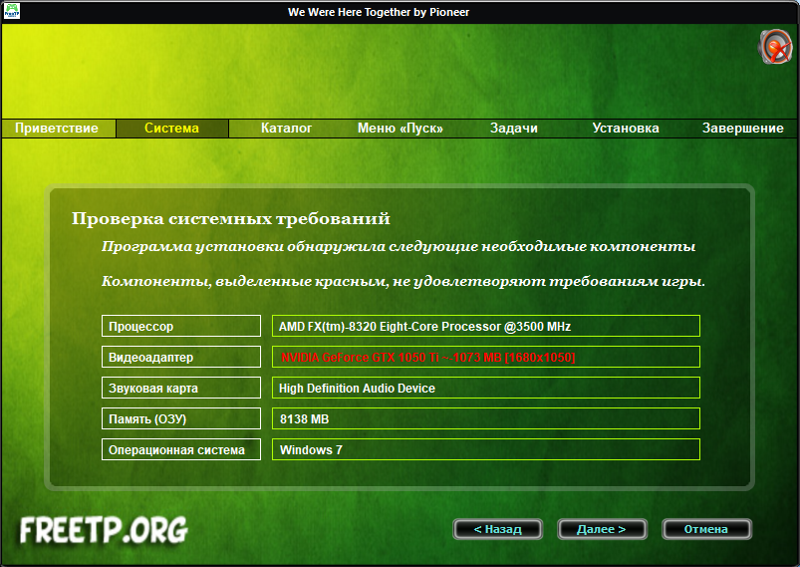 Однако следует отметить, что если вы хотите обновить свои компоненты, это не так просто, как просто выбрать новый и лучший компонент и установить его в свою систему.
Однако следует отметить, что если вы хотите обновить свои компоненты, это не так просто, как просто выбрать новый и лучший компонент и установить его в свою систему.
Ваши текущие компоненты будут определять, какие новые компоненты вы сможете купить. Например, если у вас старая материнская плата, вы не можете просто пойти и перейти на новейший процессор, потому что ваша материнская плата и новейший процессор, вероятно, не будут совместимы.
Вы также не можете пойти и обновить свою графическую карту до самого большого и лучшего из доступных вариантов, если в вашем существующем блоке питания недостаточно мощности для установки нового графического процессора.
На самом деле, во многих случаях, если у вас есть старая система, может иметь смысл просто купить или построить совершенно новую систему, поскольку в вашей старой системе может не быть компонентов, которые стоило бы хранить. Если это так, ознакомьтесь с нашим руководством покупателя по покупке/сборке дешевого ПК или, если вы хотите потратить больше, с нашим руководством покупателя по покупке/сборке высокопроизводительного компьютера.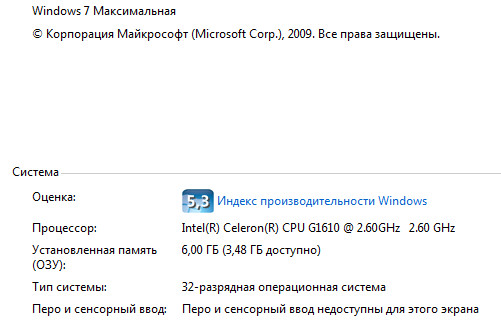

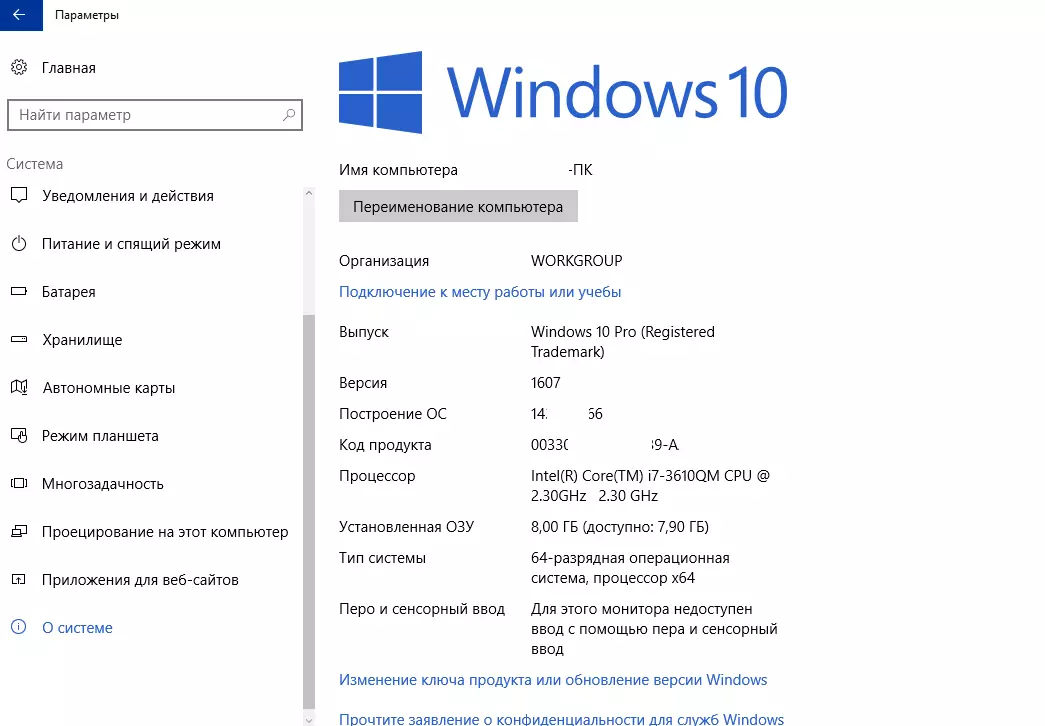 Похоже, что ложные срабатывания, но ручаться не могу.
Похоже, что ложные срабатывания, но ручаться не могу.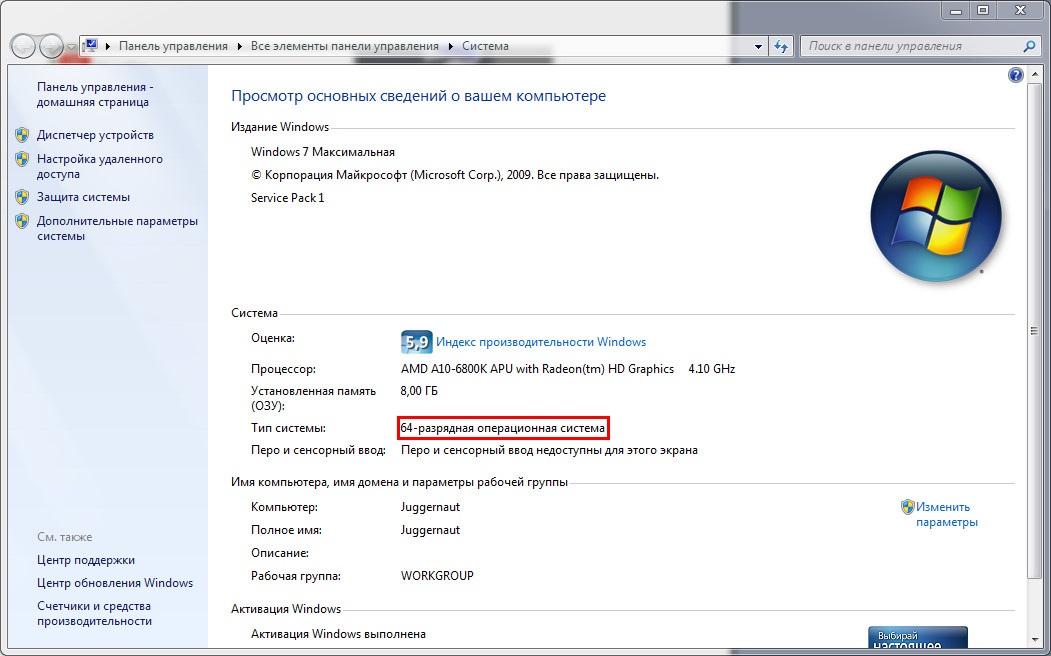 Новости о системных требованиях и заявления Майкрософт выходят ежедневно с момента презентации ОС. Всё может поменяться, и я предполагаю, что в сторону более широкого охвата компьютеров обычных пользователей.
Новости о системных требованиях и заявления Майкрософт выходят ежедневно с момента презентации ОС. Всё может поменяться, и я предполагаю, что в сторону более широкого охвата компьютеров обычных пользователей.