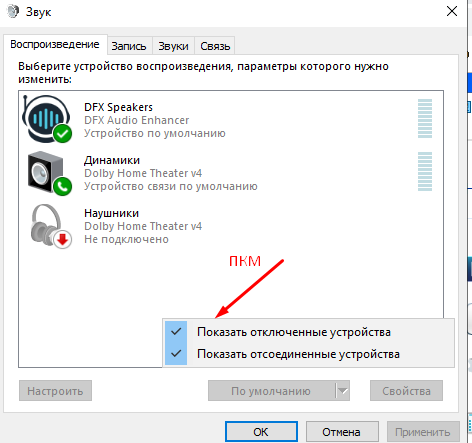Пропал звук шдиэмий: Почему нет звука на телевизоре через HDMI
Содержание
Почему нет звука на телевизоре через HDMI
Интерфейс HDMI предоставляет пользователю широкие возможности. Это и комфортный просмотр фильмов в кругу семьи без необходимости ютиться возле небольшого монитора компьютера, и возможность проведения различного рода презентаций, или просто демонстрация друзьями фотографий или видеороликов из семейного архива. Но что делать, если по какой-то причине звук на телевизоре, подключенном через HDMI, не работает? Наша инструкция поможет вам в этом разобраться.
Почему нет звука на телевизоре через HDMI
Заключение
Почему нет звука на телевизоре через HDMI
Заключение
Ещё
фото: Depositphotos
Почему нет звука на телевизоре, подключенном через HDMI
В отличие предшественника, DVI, технология HDMI позволяет, кроме видео высокого разрешения, передавать по одному кабелю еще и многоканальный звук. Но, к сожалению, частой проблемой при коммутации через HDMI является отсутствие звука непосредственно из колонок телевизора при подключении к нему компьютера.
Но, к сожалению, частой проблемой при коммутации через HDMI является отсутствие звука непосредственно из колонок телевизора при подключении к нему компьютера.
Среди наиболее частых причин отсутствия звука на телевизоре, подключенном через HDMI, могут быть такие ошибки как неправильное подключение и аппаратные проблемы кабеля или самого разъема, например при его перегибе или разрыве. Кроме этого, одной из частых причиной является использование неподходящего переходника, а также возможные неполадки звуковой карты или аудиочипа встроенной видеокарты. Рассмотрим каждую из возможных причин подробнее.
Аппаратные проблемы подключения
Частая причина отсутствия звука кроется в подключении ноутбука или компьютера в непригодный для этих целей разъем HDMI (DVI).
Фото: sobiz.top
Дело в том, что через порт именно с таким обозначением звук не передается. Он используется только как аналог DVI порта, но выполнен в виде интерфейса HDMI. Поэтому первым делом необходимо проверить, в какой порт телевизора подключен кабель, и в случае ошибки воспользоваться другим портом HDMI в телевизоре.
Если компьютер подключен в стандартный HDMI-интерфейс, проверьте целостность кабеля и отсутствие повреждений и перегибов, а также плотность подключения вашего кабеля внутри разъемов.
Если ничего не изменится, попробуйте отсоединить все внешние источники воспроизведения звука от компьютера, такие как колонки или наушники. Возможно, что по какой-то причине звуковая карта не переключила звуковой поток на телевизор из-за подключенного к ней другого устройства воспроизведения, определив его главным источником звука.
Совет: Производите подключение разъемов только на отключенном оборудовании или используйте специальные переходники-предохранители. Подключение HDMI-разъемов методом «горячей» коммутации очень часто является причиной их выгорания и выхода из строя. Это происходит из-за высоких потенциалов, накопленных на корпусах устройств.
Телевизор не выбран в качестве источника воспроизведения
Для того, чтобы проверить установлен ли ваш телевизор в качестве источника звука
- Нажмите правой кнопкой мыши на значок с изображением динамика в нижнем правом углу панели задач Windows.

- В открывшемся списке нажмите «Устройства воспроизведения».
В окне «Звук» отобразится список всех подключенных в данный момент устройств, параметры которых можно менять по своему усмотрению.
- Если ваш телевизор находится в этом списке устройств, проверьте, чтобы он был выбран как устройство воспроизведения «по умолчанию», или установите этот параметр вручную, кликнув по его изображению правой кнопкой мыши.
Компьютер не распознает телевизор среди звуковых устройств
Если название вашего телевизора не отображается в списке устройств воспроизведения и при подключении HDMI на телевизоре нет звука, значит проблема скрывается «глубже» и ваш компьютер по какой-то причине не может распознать телевизор.
Нажмите в пустом поле окна «Звук» правой кнопкой мыши и проверьте, чтобы пункты «Показать отключенные устройства» и «Показать отсоединенные устройства» были активированы.
После этой процедуры телевизор должен отобразиться. Если этого по-прежнему не произошло, перейдите в «Диспетчер устройств» вашего компьютера. Для этого откройте меню «Пуск» и начните вводить в поиске фразу «Диспетчер устройств» или откройте диспетчер через команду «Выполнить». Ее можно открыть помощью клавиш Win + R. Затем введите в строку этого помощника команду devmgmt.msc.
Если этого по-прежнему не произошло, перейдите в «Диспетчер устройств» вашего компьютера. Для этого откройте меню «Пуск» и начните вводить в поиске фразу «Диспетчер устройств» или откройте диспетчер через команду «Выполнить». Ее можно открыть помощью клавиш Win + R. Затем введите в строку этого помощника команду devmgmt.msc.
Найдите в диспетчере устройств меню «Системные устройства» и кликните по нему. В раскрывшемся списке нас интересуют пункты «Контроллер High Definition Audio».
Проверьте, чтобы все отображаемые контроллеры были включены, кликнув по ним правой кнопкой мыши.
После включения этих пунктов во вкладке «Воспроизведение» меню «Звук» должно отобразиться название вашего подключенного телевизора.
Если звука по-прежнему нет, найдите во вкладке «Аудиовходы и аудиовыходы» Диспетчера устройств контроллер High Definition Audio и проверьте, чтобы он также был включен.
Если звук не появился, необходимо проверить вкладку «Звуковые, игровые и видеоустройства».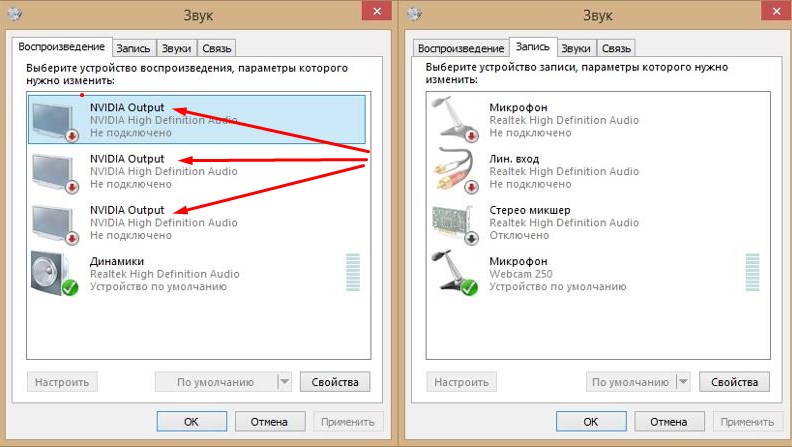
Найдите в звуковых устройствах пункт«High Definition Audio Device» – это аудиочип на видеокарте для вывода звука через HDMI и убедитесь, что он включен.
Переустановка драйверов видеокарты
Если ни один из способов не помог, то необходимо переустановить драйверы видеокарты вручную, загрузив их с официального сайта производителя видеочипа, установленного на ваш ПК. Можно также воспользоваться загрузочным диском с комплектом драйверов, который должен быть в комплекте вашей видеокарты.
После скачивания установите драйверы на свой компьютер и перезагрузите компьютер.
При установке можно воспользоваться ручной установкой, выбрав при этом установку только аудиодрайвера видеокарты.
Удаление драйверов звуковой карты
Если после всех вышеперечисленных способов по-прежнему звук на телевизор через HDMI не идет, осталось попробовать более кардинальный метод.
Перейдите в диспетчер устройств и во вкладке «Звуковые, видео и игровые устройства» и попробуйте удалить устройства из этого меню.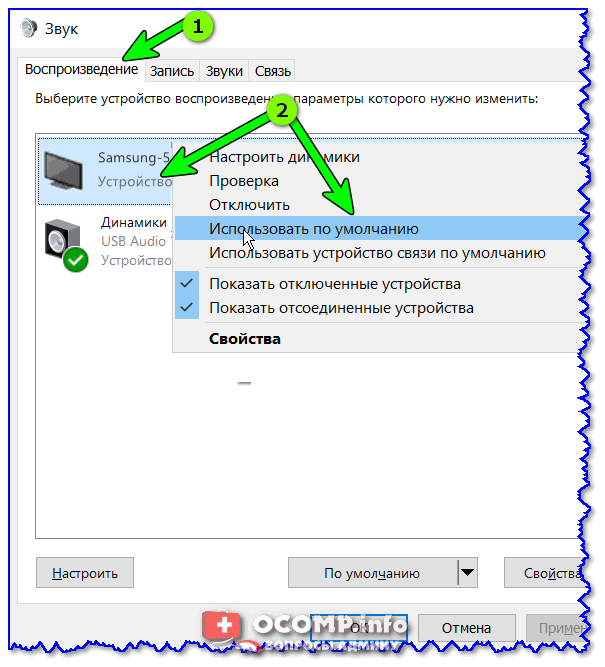 После этого щелкните по вкладке «Действия» в верхней части диспетчера устройств или по вкладке «Звуковые, видео и игровые устройства» и нажмите «Обновить конфигурацию оборудования». Система сама определит оборудование и обновит конфигурацию оборудования, после чего проблема со звуком должна решиться.
После этого щелкните по вкладке «Действия» в верхней части диспетчера устройств или по вкладке «Звуковые, видео и игровые устройства» и нажмите «Обновить конфигурацию оборудования». Система сама определит оборудование и обновит конфигурацию оборудования, после чего проблема со звуком должна решиться.
Заключение
Если вы столкнулись с данной проблемой и на телевизоре нет звука через HDMI кабель, главное – поэтапно действовать согласно нашей инструкции и не опускать руки, тогда результат не заставит себя ждать, а неисправность непременно обнаружится. Надеемся, что у вас все получится!
<iframe src=»https://www.youtube.com/embed/p4yDScYB6lg» frameborder=»0″ allow=»accelerometer; autoplay; clipboard-write; encrypted-media; gyroscope; picture-in-picture» allowfullscreen></iframe>
Это тоже интересно:
Автор: Антон Соколов
лайфхаки
Подпишитесь на нас
Новости Hi-Tech Mail. ru
ru
Нажимая «Подписаться» вы соглашаетесь с условиями использования
- Mail.Ru
- О компании
- Реклама
- Редакция
- Условия использования материалов
- Обратная связь
Как подключить ноутбук к телевизору через HDMI?
Решил подготовить статью о подключении ноутбука к телевизору (хотя, правильно наверное телевизора к ноутбуку). Рассмотрим именно подключение через HDMI кабель, на примере ноутбука Asus, и телевизора LG со Smart TV. Эта статья подойдет практически для любого ноутбука: HP, Acer, Asus, DEL и т. д. Так и для всех телевизоров: LG, Samsung, SONY, Toshiba и других. Да, какие-то моменты могут отличаться: расположение HDMI разъемов, внешний вид настроек, кнопки и т. д. По этой инструкции вы сможете вывести изображение со своего ноутбука на телевизор. Забыл написать о операционной системе. Не важно, у вас Windows 7, или Windows 10, все получиться. И еще, на вашем телевизоре может не быть функции Smart TV.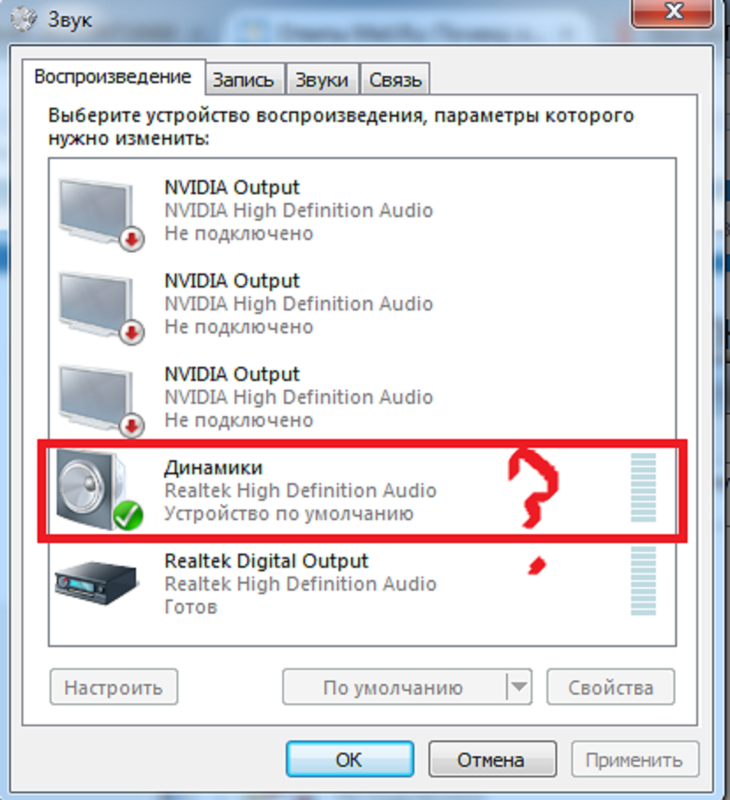 Должен быть только HDMI разъем, который в наше время есть на каждом, не очень старом телевизоре.
Должен быть только HDMI разъем, который в наше время есть на каждом, не очень старом телевизоре.
Если вы захотели вывести изображение с ноутбука на ТВ для просмотра фильмов, игр, работы и т. д., то именно HDMI подходит для этого лучше всего. Да, есть беспроводные технологии типа Miracast, DLNA, Intel WiDi, у Samsung какие-то свои фирменные передатчики видео, и другие. Но, они не универсальные. Сейчас поясню. Например, по Intel WiDi, или Miracast, будет задержка в выводе картинки. В игры точно не поиграть. А технология DLNA предназначена исключительно для просмотра видео, фото и прослушивания музыки.
Получается, что соединение по HDMI кабелю самое надежное и универсальное. Хоть и не самое удобное. Всегда хочется избавится от проводов. К тому же, по HDMI с компьютера будет передаваться как изображение, так и звук.
Сейчас я покажу как все подключить, как задать нужные параметры на телевизоре и ноутбуке. Так же, рассмотрим популярные проблемы, которые очень часто появляются при соединении устройств этим способом.
Нам понадобится:
- Телевизор с HDMI входом.
- Ноутбук, или стационарный компьютер с HDMI выходом. Если нет HDMI, но есть DVI, то можно купить переходник DVI-HDMI.
- HDMI кабель.
Подключаем ноутбук к телевизору через HDMI кабель
Если вам интересно, то показывать буду на примере ноутбука Asus K56CM, и немного устаревшего телевизора LG 32LN575U, который мы кстати к Wi-Fi подключали в этой статье.
Кабель у меня самый обычный:
Значит, один конец кабеля подключаем в HDMI разъем на телевизор. Они подписаны. Их может быть несколько штук. Без разницы в какой подключите.
Другой конец кабеля подключите в HDMI разъем на ноутбуке.
Или, к видеокарте на системном блоке. Если у вас стационарный компьютер.
Скорее всего, изображение на телевизоре сразу не появится. Нужно в настройках выбрать источник сигнала. На телевизорах LG, нужно нажать на пульте дистанционного управления кнопку INPUT.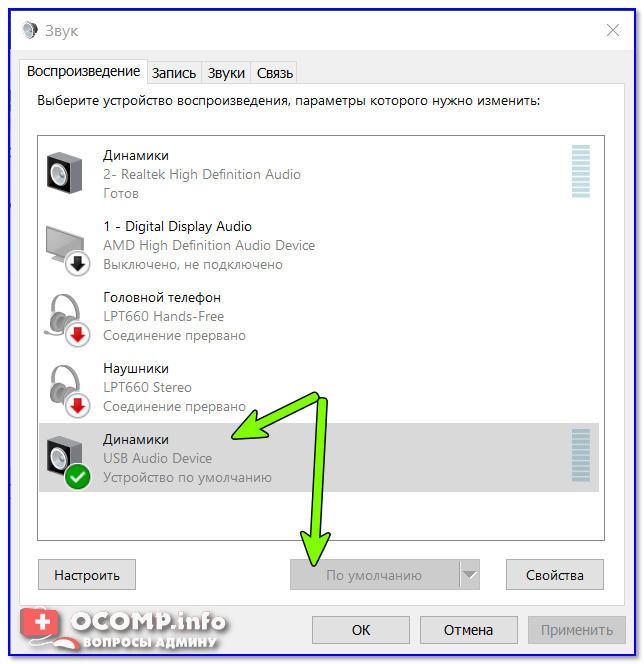
И с помощью джойстика на пульте выбрать нужный HDMI, к которому мы подключили кабель. У меня это HDMI2. Он будет активный. Если у вас ТВ не LG, то там так же должна быть кнопка, с помощью которой можно переключить источники сигнала. Если не получится, напишите в комментариях, разберемся.
Вот и все, вы должны увидеть изображение с ноутбука на своем телевизоре.
Обновление:
В комментариях Дмитрий подсказал, что обязательно нужно сменить имя устройства для выбранного на телевизоре HDMI-входа. Так как это меняет некоторые параметры, которые могут влиять на качество изображения. Так что рекомендую это сделать.
В меню выбора HDMI-входа (как на фото выше) нажмите на красную кнопку на пульте ДУ. В меню на телевизоре это пункт «Смена имени устройства». В появившемся меню выбираем HDMI-вход, в который мы подключили ноутбук и ниже выбираем «Ноутбук».
С подключением закончили. Уже можно пользоваться и наслаждаться картинкой на большом экране. А я еще покажу как можно настроить вывод изображения на ноутбуке, рассмотрим возможную проблему с выводом картинки и звука. Когда звук после подключения будет идти не с телевизора, а из динамиков ноутбука.
А я еще покажу как можно настроить вывод изображения на ноутбуке, рассмотрим возможную проблему с выводом картинки и звука. Когда звук после подключения будет идти не с телевизора, а из динамиков ноутбука.
Настройка вывода изображения по HDMI на ноутбуке
У меня Windows 7, поэтому, демонстрировать буду на примере этой ОС. Если у вас на ноутбуке, к которому вы присоединили телевизор установлена например Windows 10, и у вас что-то не получается, то напишите, добавлю информацию по «десятке».
Значит, что еще хотел добавить: если вы все правильно подключили, на телевизоре выбрали правильный источник сигнала (или не получается выбрать), но изображение так и не появилось, то сейчас попробуем все исправить.
Нажмите правой кнопкой мыши на свободную область рабочего стола, и выберите Разрешение экрана.
Откроется окно, в котором напротив пункта Экран должно быть указано Несколько мониторов, или название вашего телевизора. Можете выбрать из списка, и нажать Ok. Так же, можно сменить разрешение. Но, разрешение как правило подстраивается автоматически. Так что без необходимости лучше не трогать.
Можете выбрать из списка, и нажать Ok. Так же, можно сменить разрешение. Но, разрешение как правило подстраивается автоматически. Так что без необходимости лучше не трогать.
Как отключить экран ноутбука, расширить, или вывести изображение только на телевизор?
Очень просто. Нажмите сочетание клавиш Windows+P. Откроется окно, в котором можно выбрать способ вывода картинки на телевизор.
Если вы например хотите, что бы изображение было только на телевизоре, то выберите Только проектор. Так же, можно отключить картинку на ТВ, расширить ее, или дублировать. Здесь есть одна особенность. Если, например на вашем телевизоре разрешение 1920×1080, а на ноутбуке 1366×768, то в режиме Дублировать, картинка не телевизоре будет не очень красивой, не четкой. Поэтому, выберите Только проектор и Windows подстроить разрешение под телевизор.
Почему звук не идет на телевизор?
Мы уже знаем, что по HDMI кабелю звук так же передается.