Программы для записи видео и звука с экрана: 12 лучших программ для записи экрана
Содержание
8 лучших программ для записи видео и аудио с экрана ноутбука (2021)
Лучшие устройства записи экрана ноутбука очень удобны, когда вы хотите записать и сохранить потоковое видео в реальном времени, учебное пособие или вебинар, которым вы хотите поделиться со своими друзьями позже. Хотя ОС Windows поставляется со встроенной утилитой записи экрана Xbox Game Bar, которая позволяет пользователям записывать на видео ваши действия, выполняемые на дисплее, у нее есть определенные ограничения, которые заставляют пользователей искать сторонние файлы.
Хотя различные программы для захвата экрана ноутбука отдают приоритет набору функций, вы должны выбрать инструмент, который имеет все функции в соответствии с вашими предпочтениями и потребностями.
Что следует учитывать при выборе лучшего инструмента для записи экрана для ноутбука?
- Имеет удобную и понятную панель управления.
- Позволяет записывать весь экран и конкретную область.
- Поддерживает захват звука вместе с экраном.

- Должны быть возможности для редактирования и комментирования.
1. TweakShot
Стоимость: Бесплатная пробная версия / 29,95 долларов США.
TweakShot, безусловно, является одним из лучших инструментов записи экрана ноутбука на рынке прямо сейчас с обширным набором функций, подходящих для создания различных видов снимков экрана, захвата видео, редактирования и обмена файлами из одного места в другое. Изящный рекордер экрана легкий и имеет довольно простую консоль со всеми аккуратно размещенными инструментами.
Безупречный захват видео со звуком.
Режимы для создания снимков экрана.
Классический редактор изображений.
Поддерживает только ОС Windows.
2. Wondershare DemoCreator
Стоимость: Бесплатно / 32,99 доллара США.
DemoCreator от Wondershare — это мощное программное обеспечение для записи экрана ноутбука, оснащенное надежным набором инструментов для редактирования видео для получения профессиональных результатов. Он поддерживает одновременную запись закадрового голоса, отображения и веб-камеры. Мало того, после того, как вы закончите видеозахват, вы сможете уточнить их, добавив уникальные переходы и эффекты зеленого экрана.
Он поддерживает одновременную запись закадрового голоса, отображения и веб-камеры. Мало того, после того, как вы закончите видеозахват, вы сможете уточнить их, добавив уникальные переходы и эффекты зеленого экрана.
Остановить / запустить, приостановить / возобновить запись в любое время.
Инструменты для добавления речевых пузырей и других забавных элементов.
Поддерживает широкий спектр форматов файлов.
Получает нечастые обновления.
Плохая техподдержка.
3. EaseUS RecExperts
Стоимость: 19,95 $.
EaseUS RecExperts — идеальное средство записи экрана со звуком для ноутбуков с Windows, если вы хотите выполнять задачи, связанные с вашей профессиональной работой, образовательными целями или просто записывать игровой процесс для публикации на YouTube. Программа захвата видео даже имеет расширенный набор модулей редактирования для добавления текста, линий, обрезки видео, добавления пользовательских водяных знаков и т. д.
д.
Может также записывать определенные части экрана.
Великолепные инструменты редактирования для изменения записей.
Помогает извлекать звук из записанных клипов.
Бесплатная пробная версия позволяет записывать только 2 минуты видео.
4. Bandicam
Стоимость: Бесплатно / $ 39,95.
Bandicam — это простая программа для записи экрана для ноутбуков, в которой есть множество инструментов для создания высококачественного контента. Используя зарегистрированную версию, вы можете снимать видео продолжительностью более 24 часов вместе со звуком. В нем даже есть специальный модуль для записи игр, позволяющий захватывать геймплеи и делиться ими прямо в социальных сетях. В отличие от других устройств записи экрана ноутбуков, Bandicam предоставляет несколько параметров конфигурации видео / аудио для установки FPS, частоты, кодека и т. д. в соответствии с вашими потребностями.
Имеет специальный режим для записи игрового процесса.

Доступны настраиваемые параметры записи.
Назначьте горячие клавиши для лучшего контроля над захватом экрана.
Водяной знак на выходном файле (незарегистрированная версия).
Ограничение на запись 10 минут (незарегистрированная версия).
5. Snagit
Стоимость: Бесплатно / 59,51 $.
Snagit — прекрасный выбор, когда дело доходит до выбора лучшего программного обеспечения для записи экрана ноутбука. Он предлагает идеальное сочетание инструментов редактирования и нескольких режимов для создания снимков экрана. Считается одной из самых эффективных программ захвата экрана для создания презентаций и руководств для YouTube. Snagit также поддерживает импорт изображений со сканеров и камер для извлечения текста.
Возможность предварительного просмотра перед редактированием.
Базовый редактор для уточнения конечного результата.
Возможность поделиться окончательным результатом с друзьями, коллегами и т. д.
Дорогой инструмент для захвата экрана.
6. OBS Studio
Бесплатная запись экрана ноутбука.
OBS Studio — это бесплатный инструмент для захвата экрана для пользователей портативных компьютеров, который предлагает широкий спектр изящных инструментов, таких как — захват четкого аудио, видео, аудио, шумоподавление, высокопроизводительный захват видео / аудио, микширование и многое другое. В отличие от других популярных устройств записи экрана ноутбуков, OBS Studio широко известна своей поддержкой потоковой передачи в реальном времени. Вы можете легко загрузить этот инструмент в свою ОС Windows, Mac и Linux.
Инструменты для редактирования видео.
Позволяет пользователям устанавливать собственные плагины.
Позволяет транслировать ваш контент на разные платформы.
Нет функции «паузы» для остановки записи экрана посередине.
7. Screenrec
Бесплатная запись экрана ноутбука.
Screenrec — это первоклассное бесплатное средство записи экрана для Windows 10, позволяющее мгновенно делать снимки экрана и видео и делиться ими по частной ссылке. Используя это легкое программное обеспечение для записи видео, вы можете снимать изображение с экрана в качестве HD в течение неограниченного времени. В отличие от других бесплатных программ для захвата экрана, Screenrec не предлагает никаких ограничений и не добавляет водяных знаков к окончательному результату.
Используя это легкое программное обеспечение для записи видео, вы можете снимать изображение с экрана в качестве HD в течение неограниченного времени. В отличие от других бесплатных программ для захвата экрана, Screenrec не предлагает никаких ограничений и не добавляет водяных знаков к окончательному результату.
Поддерживает запись экрана HD с высокой частотой кадров.
Предоставляет частную ссылку для обмена.
Нет водяного знака на конечном результате.
Не хватает функций редактирования видео.
8. TinyTake
Стоимость: Бесплатно, 29,95 долларов США.
TinyTake — одно из самых быстрых приложений для записи экрана ноутбука, которое можно использовать в Windows 10, 8, 7. Отличный инструмент позволяет делать снимки экрана и видео, добавлять комментарии и мгновенно делиться ими с другими людьми за пару минут. Кроме того, вам предоставляется онлайн-галерея для хранения ваших записей и изображений, что позволяет с легкостью поделиться своей работой самым быстрым способом.
Поддерживает запись видео до 120 минут.
Предоставляет встроенное хранилище для сохранения вашей работы.
Без рекламы и рекламных акций.
Бесплатная версия имеет множество ограничений с точки зрения продолжительности записи, лимита хранилища и многого другого.
Другие рейтинги:
- 10 лучших браузеров для Windows 10 в 2021 году
- 10 лучших программ для родительского контроля в 2021 году
- 10 лучших программ удаленного доступа в 2021 году
Photo by Radek Grzybowski on Unsplash.
App Store: VideoShow Recorder & Editor
Описание
VideoShow Recorder — это стабильный видеомагнитофон и мощный универсальный видеоредактор. Это полезный игровой рекордер со звуком, который позволяет записывать экран во время игры, видеовызова или просмотра фильма. Вы также можете редактировать видео с фильтром, переходом, музыкой, текстом. Кроме того, вы можете использовать это приложение для записи экрана с голосовым чейнджером AI, чтобы изменить свой голос веселым и волшебным способом!
Этот экранный рекордер также является бесплатным профессиональным артефактом видеозаписи, который объединяет автоматические субтитры AI и плавающие телесуфлеры.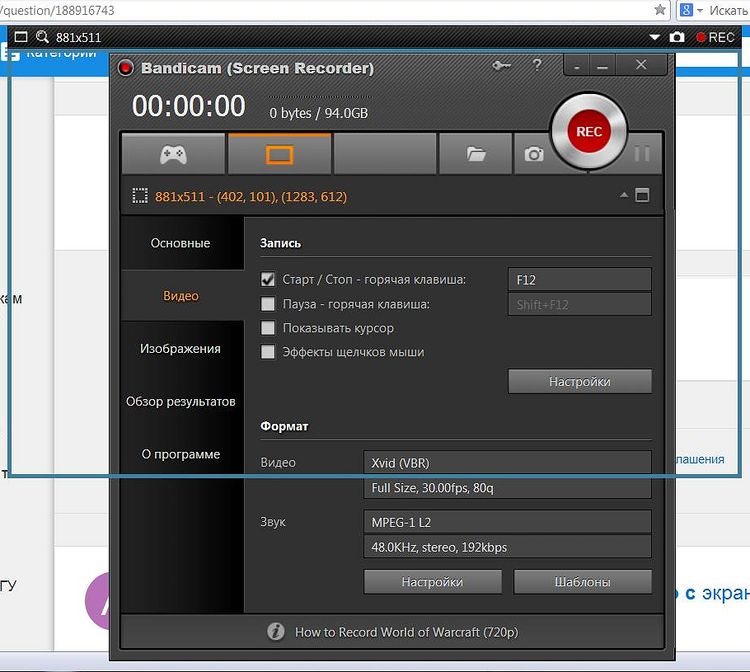 Благодаря обширным функциям и простому управлению он подходит для различных сцен, таких как видеосъемка видеоблога, прямая трансляция, обучение, речь и так далее.
Благодаря обширным функциям и простому управлению он подходит для различных сцен, таких как видеосъемка видеоблога, прямая трансляция, обучение, речь и так далее.
**Ключевая особенность**
Мощная запись:
— Открой фейскамеру, добавь свою реакцию на видео. Используйте микрофон, чтобы добавить звуковой комментарий.
— Умные субтитры: используйте передовую технологию интеллектуального распознавания речи AI, чтобы точно распознавать голос в видео, автоматически добавлять субтитры к видео и быстро создавать одновременные субтитры для видеоблога, больше не нужно вводить субтитры вручную!
— Преобразователь голоса с искусственным интеллектом: представляем революционный преобразователь голоса с искусственным интеллектом — лучший инструмент для преобразования вашего голоса с легкостью! С помощью нашей передовой технологии искусственного интеллекта вы можете изменить свой голос, чтобы он звучал так, как вы хотите, от известных знаменитостей до вымышленных персонажей.
— Приостановленный телесуфлер: строки приостанавливаются в любом приложении и прокручиваются для воспроизведения с произвольной настройкой размера шрифта и скорости воспроизведения. Телесуфлер высокой четкости, подсказывая во время съемки, позволит вам никогда не забывать слова.
Телесуфлер высокой четкости, подсказывая во время съемки, позволит вам никогда не забывать слова.
— Поддержка высокого качества видео, вы можете изменить настройки видео по своему желанию, чтобы удовлетворить все ваши потребности и записывать четкое видео.
— Это идеальная запись экрана для записи онлайн-видео, обучения любого приложения, живых выступлений. Запись игры со звуком.
— Достаточно одного касания, чтобы начать записывать все на свой телефон.
— Простой интерфейс, вы можете легко изменить разрешение и частоту кадров.
Профессиональное редактирование видео:
— Вырезать / обрезать / разделить / дублировать / повернуть / перевернуть / перевернуть ваши записи клипы в покое.
— Контроль скорости: ускорить видео или использовать медленное движение.
— Модные фильтры: мы предлагаем фильтры, такие как красота / память / ретро / HDR, чтобы сделать ваше видео уникальным.
— Симпатичные наклейки: с помощью забавных наклеек вы можете сделать популярное видео с помощью простых шагов.
— Субтитры: есть выбор текстовых стилей и шрифтов на ваш выбор.
— Полностью лицензированная музыка и различные переходы делают ваше видео еще круче.
Поделитесь своими записями с друзьями в социальных сетях:
— Быстрый экспорт вашего видео в режим HD или быстрый режим, выберите любой режим, который вам нужен, и легко измените цвет фона вашего видео.
— Запись звука с микрофона автоматически, создание персонализированного видео.
— Поддерживается несколько форматов изображения: 16: 9/9: 16/3: 4/1: 1.
— Игроки в игры могут показать свои удивительные навыки большему количеству людей, поделившись записью игры в социальных сетях.
— Поделитесь своей историей с друзьями, поделившись фильмами, телешоу или записью спортивных событий.
Политика конфиденциальности: https://d10nkoc3mu17gd.cloudfront.net/privacy/VRecorder_iOS_Privacy_Policy.html
Условия использования: https://d10nkoc3mu17gd.cloudfront.net/privacy/VRecorder_iOS_Terms_of_Use_Agreement.html
000Z» aria-label=»19 мая 2023 г.»>19 мая 2023 г.
Версия 1.7.7
— Новая функция: ИИ-чейнджер голоса! Более реалистичный звук делает запись экрана более интересной.
— Функция AI: смарт-субтитры идут! Автоматически и быстро добавляйте субтитры к видео.
— Исправлено множество ошибок, улучшена стабильность записи экрана и пользовательский интерфейс.
Оценки и отзывы
Оценок: 520
Круто
Единственное нормальное приложение которое записывает запись экрана
R recocer
Es mi favorita, me simplifica todo, hace que me sienta profesional en mis ediciones… en fi, es la mejor aplicación de captura de pantalla que he usado hasta ahora, y eso que he usado muchas.
I Love it
👍
Все отлично
Подписки
VIP Ежегодно
Для — запись видео, редактирование видео
Пробная подписка
Разработчик VIDEOSHOW PTE. LTD. указал, что в соответствии с политикой конфиденциальности приложения данные могут обрабатываться так, как описано ниже. Подробные сведения доступны в политике конфиденциальности разработчика.
Данные, используемые для отслеживания информации
Следующие данные могут использоваться для отслеживания информации о пользователе в приложениях и на сайтах, принадлежащих другим компаниям:
Не связанные
с пользователем данные
Может вестись сбор следующих данных, которые не связаны с личностью пользователя:
Идентификаторы
Данные об использовании
Диагностика
Конфиденциальные данные могут использоваться по-разному в зависимости от вашего возраста, задействованных функций или других факторов.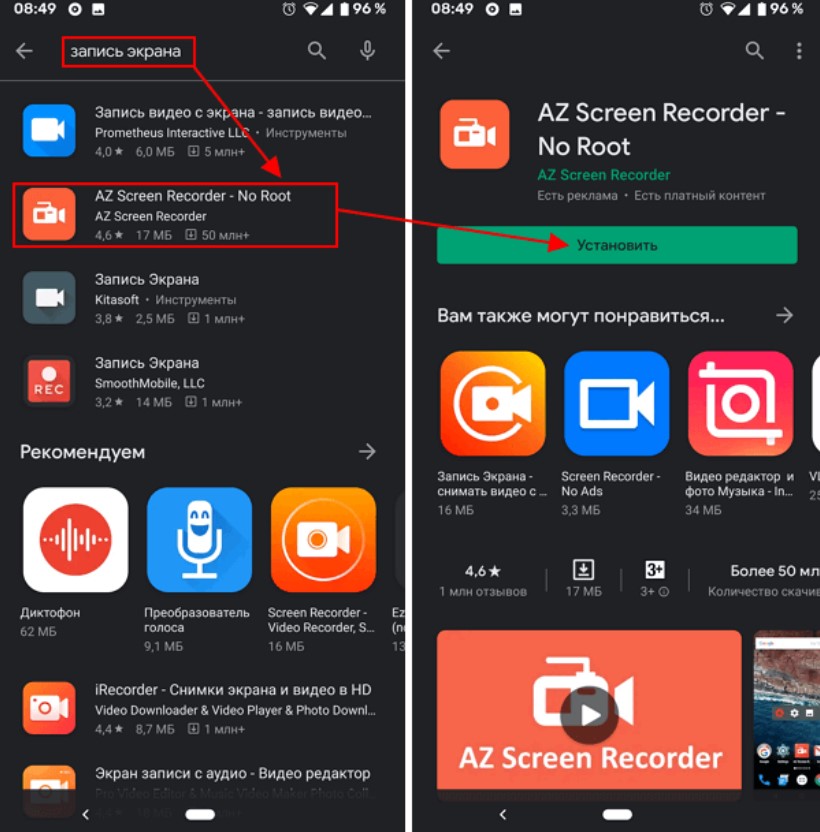 Подробнее
Подробнее
Информация
- Провайдер
- VIDEOSHOW PTE. LTD.
- Размер
- 217,6 МБ
- Категория
Фото и видео
- Возраст
- 4+
- Copyright
- © VIDEOSHOW PTE. LTD.
- Цена
- Бесплатно
Сайт разработчика
Поддержка приложения
Политика конфиденциальности
Другие приложения этого разработчика
Вам может понравиться
Онлайн рекордер экрана | Запишите свой экран на Mac и ПК
Запишите свой экран, веб-камеру или и то, и другое с помощью бесплатного средства записи экрана WeVideo. Автоматически синхронизируйте видео + закадровый голос и добавляйте блеск с помощью наших встроенных инструментов редактирования видео. Нет приложения для загрузки!
Автоматически синхронизируйте видео + закадровый голос и добавляйте блеск с помощью наших встроенных инструментов редактирования видео. Нет приложения для загрузки!
Начать бесплатную пробную версию
Посмотреть все планы
Запишите свой экран бесплатно, приложение не требуется
От полированных демонстраций продаж до быстрых видео-заданий для студентов, мы делаем это так же просто, как нажать кнопку записи.
Наш экранный рекордер работает прямо из вашего интернет-браузера без необходимости в каком-либо программном обеспечении, расширении браузера или приложении. Когда вы закончите запись, сохраните файл или экспортируйте его прямо на YouTube, Google Диск и т. д. Приложение по-прежнему не нужно!
д. Приложение по-прежнему не нужно!
Начать запись бесплатно
Гораздо больше, чем программа для записи экрана
WeVideo может быть онлайн-рекордером экрана, но запись экрана — это только начало!
Выведите аудио- и видеозаписи на новый уровень с помощью встроенных функций редактирования видео:
- Легко обрезайте записи и объединяйте их вместе
- Индивидуальная настройка с помощью текста и музыки — включая более 1 млн стоковых ресурсов на выбор
- Добавление переходов одним щелчком мыши, движущихся титров и эффектов
- Загрузите логотипы и активы бренда (или сохраните Brand Kit, чтобы добавить их туда автоматически!)
Оживите свой скринкаст
Устройство для записи экрана для бизнеса и команд
Вы когда-нибудь слышали, как усталые от совещаний сотрудники говорят: «Это могло быть электронное письмо»? Сделай так: «Это могло быть видео» — а потом снимай видео!
С помощью средства записи экрана WeVideo вы можете оптимизировать общение в команде, отправляя короткие скринкасты вместо длинных совещаний. Общие библиотеки проектов и пользовательские шаблоны также ускоряют запись.
Общие библиотеки проектов и пользовательские шаблоны также ускоряют запись.
Ознакомьтесь с бизнес-планами
Создавайте и настраивайте на разных устройствах
Средство записи экрана WeVideo работает с любого настольного устройства: Mac, Windows, Chromebook и других. После того, как вы воспользуетесь диктофоном, отснятый материал будет сохранен в нашем безопасном облаке, так что вы сможете восстановить его и отредактировать из любого места!
Если вы хотите создавать видео, но вам не нужна функция записи экрана, у нас также есть приложения для iOS и Android.
Начать запись на Windows, Mac и других устройствах
Один экранный рекордер, так много вариантов использования
Сотрудничайте с командами
Доставлять отзывы, обновления и другие внутренние коммуникации без ужасной перегрузки совещаний Как? Вместо этого отправив снимок экрана «Посмотри, когда сможешь»!
Учить на экране
Используйте нашу бесплатную программу для записи экрана, чтобы создавать обучающие материалы для социальных сетей, обучения персонала и занятий в классе. Захватите свой рабочий стол и добавьте кадры с веб-камеры для индивидуального подхода.
Захватите свой рабочий стол и добавьте кадры с веб-камеры для индивидуального подхода.
Создание вебинаров
Забудьте о страхе перед виртуальной сценой с предварительно записанным скринкастом! После того, как вы закончили запись видео, сделайте его ярче, добавив скриншоты, фирменный водяной знак и звук.
Дайте демонстрации продукта
Проанализируйте дизайн и функциональность продуктов вместе с вашей командой или создайте полные демо-версии, чтобы пополнить свою библиотеку материалов для продаж. Демонстрации также служат отличной рекламой продукта.
Обеспечьте поддержку клиентов
Больше никаких статичных снимков экрана или скучных, трудночитаемых руководств в формате PDF. Оптимизируйте общение с клиентами с помощью подробных видеороликов о поддержке — идеально подходит для адаптации клиентов!
Оптимизируйте общение с клиентами с помощью подробных видеороликов о поддержке — идеально подходит для адаптации клиентов!
Собственные презентации
Наше бесплатное устройство для записи экрана открывает доступ к увлекательным презентациям. Переключайтесь между прямой трансляцией и записью, чтобы дать себе передышку и держать аудиторию в напряжении.
Начать бесплатную пробную версию
Как записать свой экран + веб-камеру
Чтобы сделать снимок рабочего стола, запустите новый проект в WeVideo на Mac, Windows, Chromebook или любом другом настольном устройстве. (Чтобы перейти прямо к онлайн-рекордеру экрана, просто нажмите «Создать новый» > «Запись».)
Выберите, что именно вы хотите, чтобы программа записи экрана записывала: веб-камера, экран или экран и веб-камера.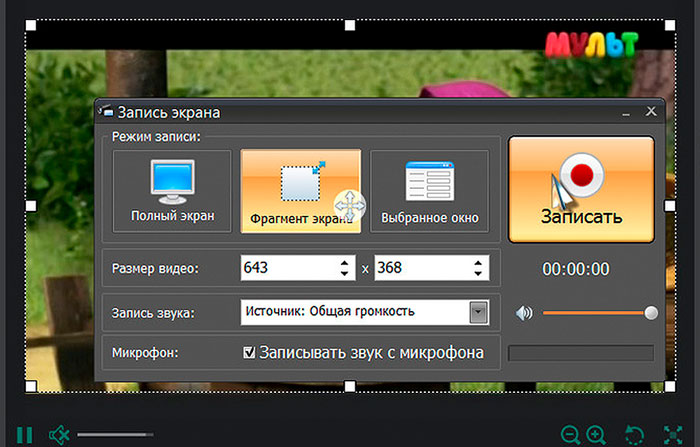 Выберите, где будет сохранена запись, а также системная камера и микрофон для захвата.
Выберите, где будет сохранена запись, а также системная камера и микрофон для захвата.
Тогда начинайте запись и занимайтесь своими делами!
Этот этап постзаписи является необязательным. Если вам просто нужен быстрый и простой снимок экрана без каких-либо наворотов, пропустите его!
В противном случае доведите до совершенства звук с микрофона и снимки экрана, добавив анимированные заголовки, переходы, фирменные водяные знаки и многое другое.
Устройство записи экрана автоматически сохранит ваш проект в нашем безопасном облаке. Когда вы будете готовы взять файл и поделиться им со всем миром, экспортируйте его из формата 720p в формат 4K Ultra HD.
Дополнительные ресурсы для записи экрана
Часто задаваемые вопросы
Запись экрана — это форма захвата экрана, при которой кто-то записывает либо свой полный экран, либо конкретную вкладку и комментирует. Запись экрана — это мощное средство коммуникации, часто используемое для обучающих видеороликов, руководств, вебинаров и т.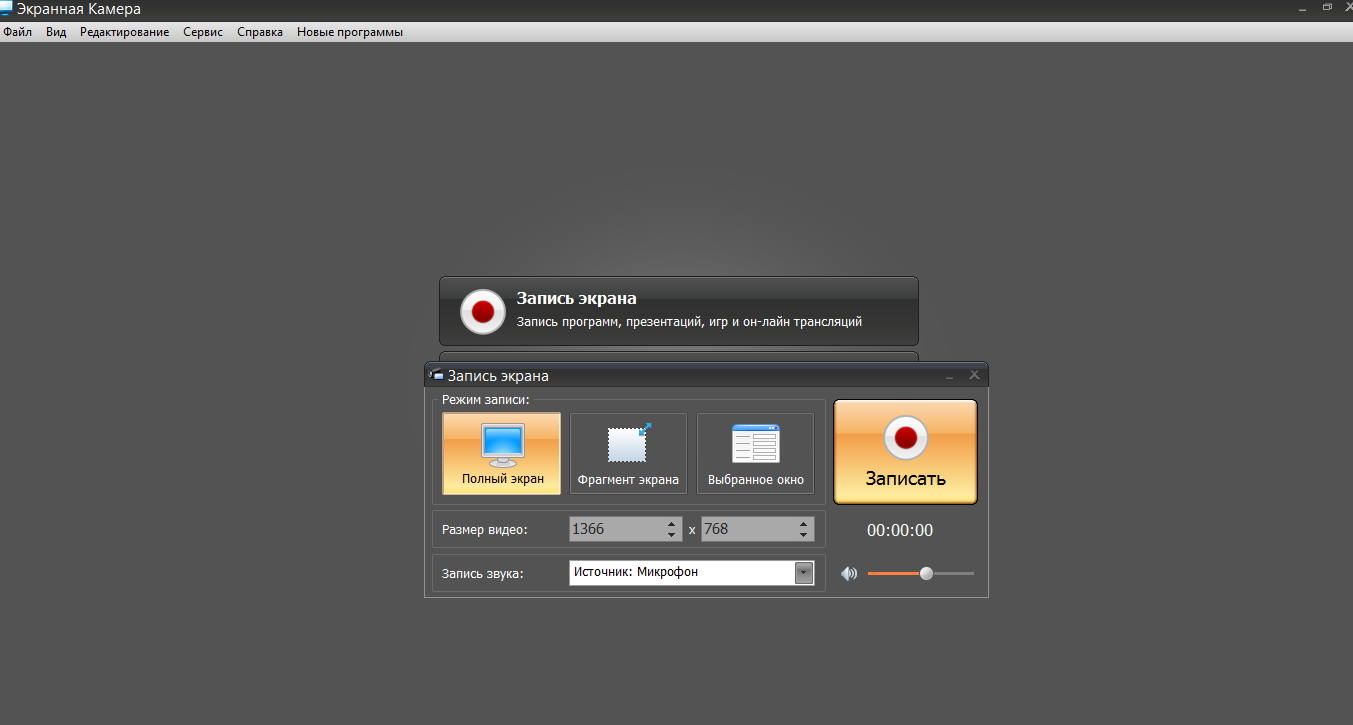 д.
д.
Самая простая запись экрана — это просто быстрый захват видео с экрана рабочего стола, часто в сочетании со звуком с микрофона и записью с веб-камеры. С бесплатным онлайн-рекордером экрана WeVideo вы можете придерживаться основ или подняться на ступеньку выше с помощью движущихся титров, переходов, музыки и многого другого. Полностью зависит от вас! Возьмите наш рекордер для бесплатного вращения, чтобы убедиться в этом.
Чтобы записать снимок экрана, войдите в свою учетную запись WeVideo. Нажмите «Создать новый», а затем «Запись». Выберите, записывать ли ваш экран, веб-камеру или и то, и другое. Решите, где сохранить файл записи, а затем выберите системный аудио- и видеоисточник. Вот и все!
Чтобы остановить запись экрана, нажмите «Остановить общий доступ», когда закончите запись, а затем отредактируйте видео по своему усмотрению.
Единственным ограничением по времени для записи экрана и камеры является то, что позволяет ваш тарифный план WeVideo. Пользователи бесплатного тарифного плана нашего онлайн-видеомагнитофона могут записывать столько, сколько захотят, но они будут ограничены 5 минутами времени опубликованного видео.
Чтобы снять ограничение по времени и разблокировать дополнительные функции (например, удаление водяных знаков), выберите платный план. У нас есть варианты для отдельных лиц, небольших групп, школ и предприятий.
Да, с помощью бесплатного средства записи экрана WeVideo вы можете одновременно снимать как с рабочего стола (Windows, Mac, Chromebook и т. д.), так и с веб-камеры. Прежде чем вы нажмете запись, просто выберите оба входа!
После того, как вы закончите запись, оба видеофайла появятся на вашей временной шкале, где вы сможете продолжить редактирование видео по мере необходимости. Автоматически синхронизируйте видео и закадровый голос, добавляйте текст субтитров, добавляйте анимированные титры… что-нибудь .
Программное обеспечение для записи экрана имеет ТАКОЕ множество применений! Компании часто используют скринкасты как внутри компании, так и за ее пределами. Менеджеры могут упростить внутреннюю коммуникацию, отправляя быстрые видеоролики вместо электронных писем, заметок и встреч; Команды, работающие с клиентами, могут общаться более четко и лично, отправляя видео вместо обезличенного текста.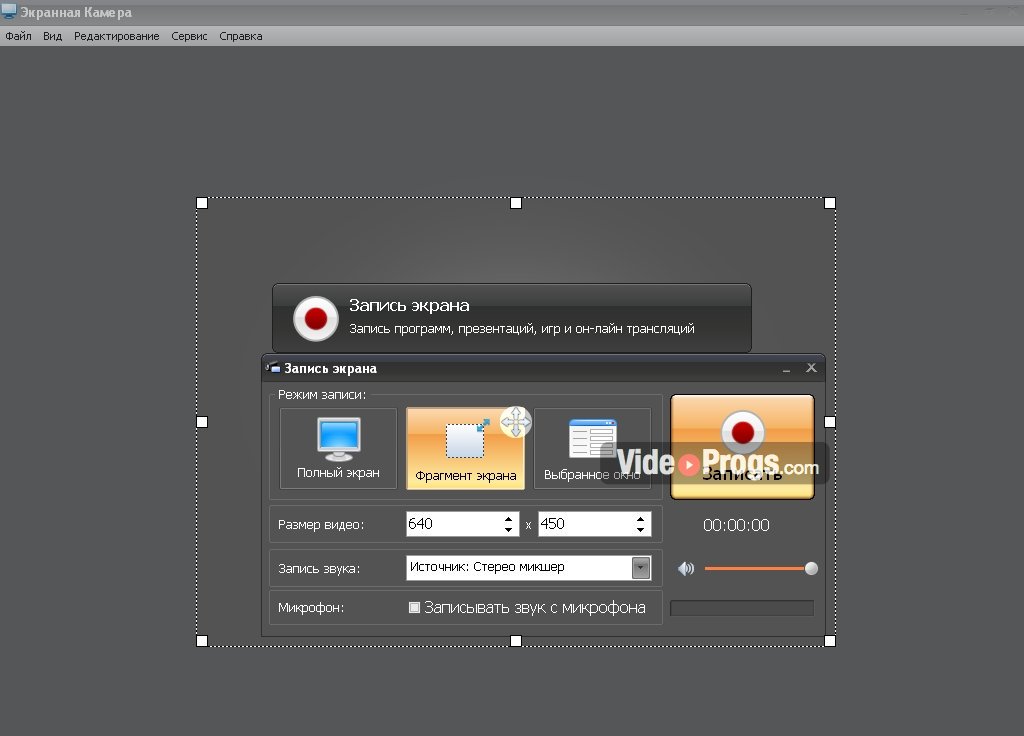
В школах аналогично используются средства записи экрана: отправка отзывов учащимся, поддержание связи с родителями, общение с коллегами-учителями, участие в семинарах по повышению квалификации и многое другое.
Не нужно быть организацией, чтобы использовать устройство для записи экрана! Записывайте свой экран, чтобы общаться с близкими, публиковать вирусные видеоролики TikTok или просто делать личные заметки.
Суть? Запишите свой экран всего один раз, и вы поймете, почему так много людей любят онлайн-рекордер WeVideo и видеоредактор.
Попробуйте наш бесплатный онлайн-рекордер экрана
Запишите свой экран бесплатно
Как сделать запись экрана
Вы можете легко и бесплатно записать свой экран с помощью видеоредактора Clipchamp.
Чтобы сделать запись экрана, перейдите к записи и создайте вкладку на левой панели инструментов редактора. Затем нажмите на опцию s creen .
Звук также будет записываться через микрофон вашего компьютера, например, если вы хотите говорить, показывая свой экран (если вы не отключите запись звука).
Шаг 1. Нажмите на запись и создайте вкладку
Нажмите на запись и создайте вкладку на панели инструментов, затем нажмите экранную кнопку .
Шаг 2. Запишите видео с экрана
В верхней части экрана появится всплывающее окно разрешения. Разрешите Clipchamp доступ к вашему микрофону.
Чтобы начать запись экрана, нажмите большую красную кнопку внизу экрана.
Появится еще одно всплывающее окно с параметрами записи экрана. Либо запишите весь экран, окно приложения или вкладку Chrome. Для этого урока мы выбрали экранную запись вкладки Chrome. Нажмите на вкладку по вашему выбору, затем нажмите Поделиться.
Нажмите на вкладку по вашему выбору, затем нажмите Поделиться.
Вы попадете на вкладку Chrome, которую вы выбрали для записи экрана. Теперь ваш экран активно записывает. Ваш звук автоматически начнет запись, когда вы нажмете «Поделиться». Ваш встроенный микрофон улавливает ваш голос, щелчки компьютера или мыши, а также любой шум вокруг вас. Чтобы остановить запись экрана, нажмите Прекратить совместное использование.
СОВЕТ: Если вы хотите записывать дольше максимального времени (показанного справа от прошедшего времени), попробуйте сделать несколько более коротких записей и позже объединить их в редакторе.
Шаг 3. Сохраните запись экрана
После того, как вы нажмете «Остановить совместное использование», вы вернетесь в редактор. Теперь вы можете предварительно просмотреть запись экрана со звуком. Если вас не устраивает видео, записанное на экране, нажмите , перезапишите запись 9. 0132 . Если вы хотите использовать свое видео, нажмите сохранить и отредактировать .
0132 . Если вы хотите использовать свое видео, нажмите сохранить и отредактировать .
Ваше видео будет автоматически загружено на ваш компьютер. Нажмите на вкладку вашего носителя , чтобы найти носитель для записи экрана. Аудио будет прикреплено к медиафайлу. Ваше видео будет автоматически добавлено на вашу временную шкалу.
Шаг 4. Отредактируйте звук записи экрана
Вы можете отключить звук записи экрана, щелкнув значок микрофона на временной шкале.
В редакторе можно редактировать видео, например. обрежьте ненужные части в начале или конце, разделите его, чтобы вырезать ненужные части в середине, или даже добавьте музыку.
Если запись не соответствует размерам вашего проекта (например, вы видите черные полосы по обе стороны от нее), вы можете обрезать ее по размеру.


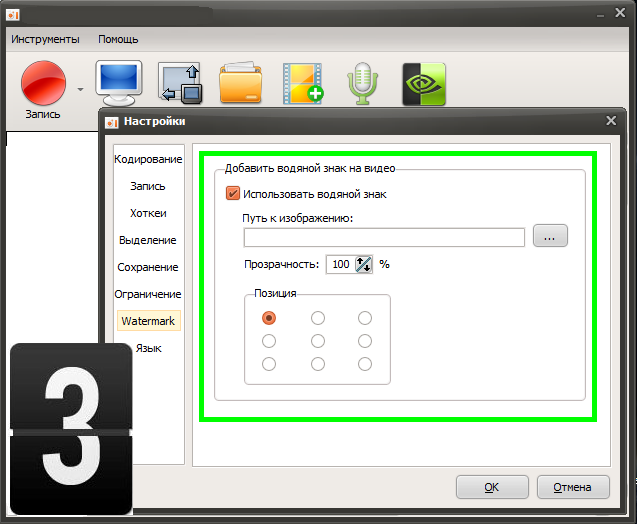

 I Love it
I Love it