Программа восстановления windows 10: Программа для восстановления Windows
Содержание
Лучшее бесплатное программное обеспечение для восстановления Windows 10, которое избавит от любых проблем
Независимо от того, насколько вы осторожны, старайтесь проблемы появиться В любом случае в Windows — от мелких неприятностей, от которых вы не можете избавиться, Общесистемные проблемы Что затрудняет нормальное использование компьютера. У нас есть для вас хорошие новости: вы можете найти множество бесплатных приложений, которые помогут хотя бы смягчить некоторые проблемы, если вы не решите их напрямую.
Windows 10 — это новейшая операционная система от Microsoft, которая, в отличие от своих предшественников, оптимизирована для работы как на настольных компьютерах, так и на мобильных устройствах, таких как планшеты. И он отлично справляется со своей задачей, плавно и с минимальными усилиями поворачивается из любого положения.
Однако, несмотря на все функции, встроенные в операционную систему, Windows 10 не лишена своей доли недостатки и проблемы. Некоторые из них могут быть небольшими проблемами, поэтому вы можете проигнорировать их, а некоторые могут быть система замораживания وухудшает нормальную работоспособность четко. В любом случае он может выполнять операцию Полная переустановка операционной системы Решить все проблемы, хотя это не самый простой вариант, который можно делать каждый раз.
В любом случае он может выполнять операцию Полная переустановка операционной системы Решить все проблемы, хотя это не самый простой вариант, который можно делать каждый раз.
К счастью, есть более простые варианты в виде инструментов и программного обеспечения, которые можно использовать, чтобы избавиться от большинства проблем. Проблемы с Windows 10. Не только потому, что они очень эффективны, но и потому, что эти инструменты бесплатны.
Во-первых, убедитесь, что на вашем компьютере установлена последняя версия
Перед тем, как начать, установите это лучшее программное обеспечение для ремонта Проблемы с Windows 10 Во-первых, убедитесь, что вы сделали что-то жизненно важное: Центр обновления Windows до последней версии. Я знаю, я знаю, что обновления могут вызывать неожиданные проблемы. Но так бывает не всегда. Чаще всего обновления Windows могут избавить вас от множества досадных ошибок.
нажмите клавишу. Windows + I Откройте приложение «Настройки» и перейдите в Обновление и безопасность> Центр обновления Windows. Если ожидается обновление, сохраните свою работу и добавьте Добавьте в закладки вкладки браузера и коснитесь «Перезагрузить сейчас».
Windows + I Откройте приложение «Настройки» и перейдите в Обновление и безопасность> Центр обновления Windows. Если ожидается обновление, сохраните свою работу и добавьте Добавьте в закладки вкладки браузера и коснитесь «Перезагрузить сейчас».
Помимо обновления вашей системы, вам также следует ознакомиться с нашим списком лучших Инструменты компьютерной безопасности وАнтивирус , чтобы предотвратить еще один распространенный источник проблем при использовании Windows 10 (например, Вредоносное ПО).
Теперь перейдем к лучшему программному обеспечению для решения практически любой проблемы с Windows 10.
1. IOBit Driver Booster
Windows 10 пытается справиться с Обновления драйверов , но это не идеально. Иногда некоторые важные обновления драйверов остаются без загрузки. Поэтому при возникновении проблем с оборудованием всегда рекомендуется проверить, нужно ли вам обновлять драйверы.
Один из лучших способов проверить состояние драйверов устройств в Windows — использовать Бесплатная утилита обновления драйверов , дольше IOBit Driver Booster один из лучших Инструменты обновления драйверов в Windows 10, где, как утверждается, было отремонтировано и обновлено более 1 драйверов.
Загрузите Driver Booster и установите его, не забудьте отменить выбор любого дополнительного программного обеспечения, предлагаемого вам в процессе установки.
Откройте Driver Booster. Вы откроете для себя три вкладки: устаревший ، Своевременно , و Центр действий. Первый и второй более или менее одинаковы, поскольку содержат списки системных драйверов и их статус. Вкладка содержит Центр действий Ссылки на скачивание других утилит IOBit.
Выбрать вкладку устаревший. Вы можете выбрать обновление сейчас с помощью большой красной кнопки или перейти в меню иОбновите драйверы индивидууму любым способом, который сочтет нужным. Вы также можете отказаться от определенных драйверов, восстановить их до предыдущего состояния или полностью удалить. Driver Booster автоматически загружает и применяет драйверы к вашей системе, но вам может потребоваться перезагрузить систему, чтобы завершить процесс установки.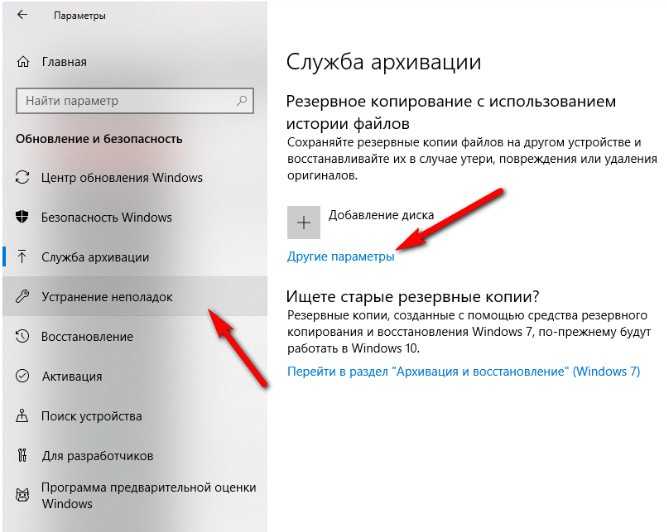
Driver Booster создает точка восстановления системы Перед обновлением драйверов плюс параметры Чтобы отключить автовоспроизведение Или перезагрузитесь после завершения процесса установки драйвера — это удобно, чтобы вы оставили инструмент включенным прямо перед тем, как лечь спать!
Альтернатива: Snappy Driver Installer.
Установщик Snappy Driver (SDI) Это бесплатное программное обеспечение с открытым исходным кодом. Для обновления драйверов Он содержит широкий набор драйверов для автономного использования. Microsoft периодически обновляет Windows 10, но иногда драйверы остаются без обновления, а устаревшие драйверы часто вызывают странные проблемы.
Перейдите на страницу загрузки установщика драйверов Snappy. Загрузите и распакуйте версию SDI Lite, затем запустите приложение SDI. Найдите Загрузить только индексы Позволяет SDI быстро сканировать ваш компьютер на предмет драйверов, которые необходимо обновить или установить (поразитесь «траве» на программном обеспечении, вы можете изменить его, если сочтете нужным!).
После того, как SDI просканирует вашу систему, он выдает список потенциальных новых драйверов. Перейдите в конец списка и выберите драйверы, которые вы хотите установить (или нажмите Выбрать все в меню параметров слева) и убедитесь, что установлен флажок «Создать». Новая точка восстановления , затем выберите Установить. Процесс загрузки и обновления может занять некоторое время в зависимости от количества драйверов, которые необходимо обновить.
После завершения процесса загрузки и установки перезагрузите систему.
2. FixWin 10
FixWin 10 Не только один из лучших Инструменты восстановления Windows 10 Легко использовать! Вы можете использовать FixWin 10 Чтобы исправить широкий спектр проблем с операционной системой.
Программа разделена на шесть аккуратных разделов, каждый из которых представляет проблемы с определенным компонентом (Проводник системные инструменты и т. д.). Каждый раздел содержит не менее десяти исправлений (Смотрите полный список здесь). Для некоторых ремонтов может потребоваться перезагрузка, но вы получите уведомление, когда нажмете кнопку «Восстановить».
Для некоторых ремонтов может потребоваться перезагрузка, но вы получите уведомление, когда нажмете кнопку «Восстановить».
Исправления могут быть разными в зависимости от распространенных причин, например значок корзины который не обновляется автоматически после распаковки, до более сложных исправлений, таких как восстановление доступа к «Редактор реестра».
Раздел «Дополнительные исправления» содержит новые, но полезные настройки, такие как восстановление диалогового окна «Предупреждение о липких заметках», а раздел «Устранение неполадок» направляет вас к соответствующему инструменту устранения неполадок Windows 10 в вашей системе. Иногда поиск и устранение неисправностей — самый простой вариант, по крайней мере, перед тем, как погрузиться в глубину системы.
3. Ultimate Windows Tweaker 4
Максимальная Windows Tweaker Он разработан тем же разработчиком, что и FixWin10 (Windows Club). Это сразу очевидно, потому что обе программы имеют один и тот же удобный интерфейс.
В отличие от FixWin 10, который решает проблемы с Windows 10 и позволяет их исправлять, эта программа позволяет быстро включать, отключать, скрывать или удалять определенные функции Windows.
Вы можете вносить все изменения, включенные в эту программу, с помощью приложения Windows 10 Settings, редактора реестра или редактора групповой политики. Однако Ultimate Windows Tweaker помещает все параметры в аккуратные разделы, в которых перечислены связанные проблемы, которые вы можете быстро решить позже.
Перед запуском нажмите кнопку «Создать точку восстановления» в левом нижнем углу, затем выберите необходимые изменения и нажмите «Применить» внизу. Дополнительный раздел позволяет восстановить приложение Просмотра фотографий Windows для Windows 7 в один клик.
Есть более чем 200 модов в Windows 10, который будет доступен одним нажатием кнопки. Внесение множества изменений в вашу операционную систему не будет проще этого.
4. Ремонт Windows
Окна Ремонт (All-in-One) — еще одно бесплатное и полезное программное обеспечение для восстановления Windows 10, которое вы можете использовать для устранения многих проблем с Windows 10. Разработчик Windows Repair настоятельно указывает, что вы должны запускать этот инструмент в «All-in-One»Безопасный режимЧтобы добиться максимального анализа. (Как загрузиться в безопасном режиме в Windows 10?Инструмент восстановления Windows имеет кнопку перезагрузки в безопасном режиме для быстрого перезапуска.
Разработчик Windows Repair настоятельно указывает, что вы должны запускать этот инструмент в «All-in-One»Безопасный режимЧтобы добиться максимального анализа. (Как загрузиться в безопасном режиме в Windows 10?Инструмент восстановления Windows имеет кнопку перезагрузки в безопасном режиме для быстрого перезапуска.
Предоставленные исправления охватывают разрешения реестра, права доступа к файлам и настройки. Брандмауэр Windows Исправления Winsock, временный DNS, проблемы с Центром обновления Windows и многое другое. Windows Repair проведет вас через процесс восстановления, который автоматизирует такие утилиты, как Windows Check Disk (chkdsk) и System File Checker (sfc).
Если утилиты не решают ваши проблемы — а вы знаете, что они делают, и понимаете риски — вы можете перейти на вкладкуРемонт. Здесь у вас есть шесть вариантов. кнопка открывается Открытый ремонт Панель ремонта, содержащая множество доступных ремонтов. Другие параметры предварительно настроены для устранения конкретных проблем, таких как избавление от вредоносных программ, отключенные права доступа к файлам и обновления Windows.
5. Установщик пропущенных функций
Windows 10 — отличная операционная система, и, несмотря на некоторые хорошо задокументированные раздражения, большинству пользователей, похоже, нравится ее использовать.
Однако не все были счастливы, когда Microsoft перешла с Windows 8.1 на Windows 10 (или с Windows 7 на Windows 8.1, о чем свидетельствует тот факт, что Операционная система Windows 7 Он все еще используется почти на 30% ПК по всему миру даже за 3 месяца до того, как Microsoft прекратила его поддержку).
Основные жалобы? Функции, которые больше не доступны в Windows 10. К счастью, он возвращает Пропущенный Особенности Installer Многие из этих популярных устаревших функций с простым процессом загрузки.
Например, вам не нравится внешний вид меню «Пуск» в Windows 10? Вы можете использовать установщик пропущенных функций, чтобы переключиться в классическое меню «Пуск». Хотите легендарного 3D-пинбола для Windows? С помощью этого инструмента вы можете установить классические игры из Windows XP, Vista и 7.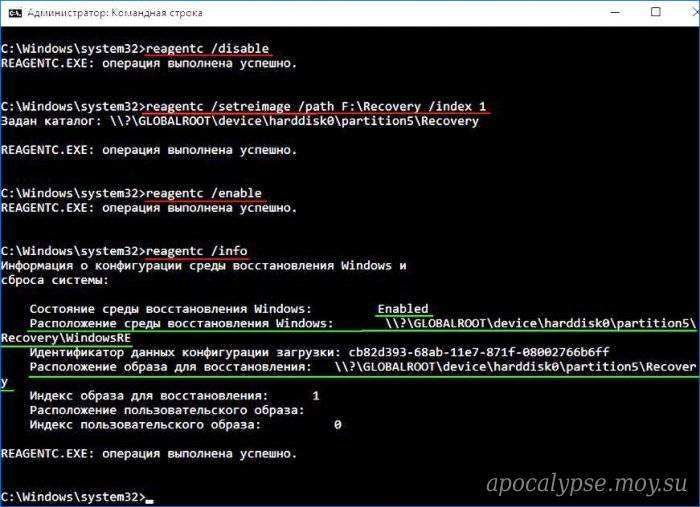
В инструменте также есть опции для отключения Центра обновления Windows (хотя я не уверен, насколько эффективной будет эта процедура, и, кроме того, вам следует обновить свою систему), удалить встроенные параметры браузера Microsoft Edge, Cortana и Windows Telemetry. Однако эти функции являются встроенными и могут нанести вред вашей системе, поэтому не забудьте установить точку восстановления системы, прежде чем приступать к работе.
6. O&O ShutUp10
В Windows 10 есть проблемы с конфиденциальностью, и Microsoft это знает. У меня есть Улучшить контроль конфиденциальности С Windows 10 было немного сложно с момента ее выпуска в 2015 году, но основные проблемы с отслеживанием и. ОстаютсяТелеметрия Список сбора данных.
Хотя некоторые пользователи считают, что это необходимо для разработки ОС, чтобы отслеживать привязки пользовательских данных, это не обязательно. Вы должны отказаться от своих данных. Существует множество инструментов, которые ограничивают тип данных, собираемых из Microsoft, Windows 10 и O&O ShutUp10 Это один из таких инструментов.
Программа состоит из девяти разделов, предлагающих различные настройки конфиденциальности, многие из которых не доступны напрямую в операционной системе. ShutUp10 позволяет отключить невидимые параметры так же просто, как передвинуть несколько переключателей.
Самое главное, что каждая опция имеет краткое описание, чтобы вы знали, что выключаете и на какие функции это может повлиять. К сожалению, отключение всего имеет некоторые недостатки, поэтому не торопитесь и проверяйте каждый вариант.
O&O ShutUp10 имеет только возможность применить рекомендуемые настройки.
Как можно исправить проблемы с Windows 10?
Это одни из лучших и самых простых программ для решения (почти) любой проблемы в Windows 10. Конечно, существует множество других отличных бесплатных программ. Помните: часто бывает полезнее найти правильные инструменты устранения неполадок для конкретной задачи в Windows, чем один инструмент, который претендует на то, чтобы сделать все это.
Источник
Как создать и использовать диск восстановления Windows 10
- Автор записи:Владислав Павлов
- Запись опубликована:13.
 02.2020
02.2020 - Рубрика записи:Windows
Когда дело доходит до операционных систем, Windows 10 более надежна, чем все, что Microsoft когда-либо создавала ранее. Windows 10 очень надежная операционная система, но с ней, как и с любой другой ОС могут произойти сбои в системе. Поэтому каждому пользователю рекомендуется создать диск восстановления Windows.
На самом деле, создание этого диска не просто хорошо для резервного копирования. Установка свежей копии Windows 10 — один из лучших способов ускорить работу вашего компьютера, а диск восстановления позволяет сделать это быстро и легко.
Диск восстановления Windows 10 — это как страховка для вашего компьютера. С этим диском вы можете быстро начать работу без потери данных или производительности.
Для создания диска восстановления Windows 10 вам понадобится USB-накопитель объемом 8-16 ГБ или DVD диск. Вы можете сделать это одним из двух способов: создать диск восстановления непосредственно в Windows или использовать инструмент Media Creation Tool.
Создать диск восстановления в Windows 10
Это самый простой способ создания диска восстановления, который занимает около 15-20 минут в зависимости от скорости вашего компьютера и объема данных.
- Перейдите в «Панель управления» и «Восстановление».
- Выберите «Создание диска восстановления» и вставьте USB накопитель или DVD диск.
- Если вы хотите выполнить резервное копирование системных файлов, убедитесь, что флажок на этом пункте установлен, прежде чем нажимать «Далее».
- Подождите, пока Windows обнаружит диск и отобразит его, а затем нажмите «Далее». Все данные на USB-накопителе будут удалены, так как накопитель должен быть пустым.
- Следуйте указаниям мастера для создания диска восстановления, а затем дайте ему время для его создания.
Создание диска восстановления Windows 10 с помощью Media Creation Tool
Media Creation Tool — это очень полезная программа от Microsoft, которая позволяет вам создавать загрузочный образ Windows 10, чтобы использовать его для восстановления вашего компьютера.
- Скачайте и откройте инструмент Media Creation Tool.
- Выберите «Создать установочный носитель».
- Далее выберите язык, версию Windows 10 и разрядность или отметьте галочкой «Использовать рекомендуемые параметры для этого компьютера». Вы должны сделать это правильно, иначе диск не будет работать.
- Выберите носитель, USB накопитель или ISO файл для записи на DVD диск.
- Подождите, пока Windows загрузит необходимые файлы и создаст диск.
Использование Microsoft Media Creation Tool означает, что вы получаете совершенно новый и обновленный образ Windows 10.
Как использовать диск восстановления Windows 10
Если с вашим компьютером что-то не так, вам нужно знать, как использовать новый диск восстановления Windows 10. К счастью, это очень просто.
- Вставьте диск восстановления, и выключите компьютер.
- Включите компьютер и выберите опцию загрузки с диска восстановления в появившемся расширенном меню загрузки. Если это меню не появляется, зайдите в BIOS и выберите загрузку с диска восстановления.

- Выберите «Устранение неполадок и восстановление с диска».
- Следуйте подсказкам, чтобы разрешить Windows восстановить систему с помощью диска восстановления.
Ваш компьютер будет использовать данные, хранящиеся на диске восстановления, чтобы восстановиться и вернуться в рабочее состояние. Процесс может занять некоторое время. Многое зависит от того, сколько данных у вас на диске восстановления и насколько быстрый ваш компьютер. В среднем процесс длится от 10 до 20 минут.
Другие варианты резервного копирования Windows 10
Вы также можете использовать стороннее программное обеспечение для клонирования вашей системы. Как правило, это приложения премиум-класса, которые будут напрямую копировать ваш жесткий диск и постепенно воссоздавать его на другом диске. Если у вас есть дополнительный диск, тогда это отличный вариант.
Недостатком подобного способа является то, что большая часть такого программного обеспечения, необходимого для создания клона, стоит денег, а также вам будет необходим запасной жесткий диск. Есть и бесплатные программы, которые могут выполнить эту работу, но с огромным количеством ограничений.
Есть и бесплатные программы, которые могут выполнить эту работу, но с огромным количеством ограничений.
Вывод
Если вы проводите много времени за своим компьютером, тогда создание диска восстановления для вас не составит труда. Да, вам понадобится USB-накопитель или чистый DVD-диск и 20 минут вашего времени. Но взамен вы получите диск восстановления, с помощью которого сможете быстро восстановить неисправный компьютер.
Поделиться
Метки: Windows, Компьютер, Советы
Лучшее программное обеспечение для восстановления данных — обзоры и сравнение 2023 года
В Интернете доступно множество бесплатных программных продуктов для восстановления данных. Некоторые продукты являются бесплатными, в то время как другие предлагают бесплатную пробную загрузку инструмента для ознакомления. Мы составили список из 5 лучших инструментов для восстановления данных 2023 года , которые можно загрузить и попробовать бесплатно.
Имейте в виду, что это развивающийся список — он был первоначально опубликован ранее и постоянно обновляется. Мы активно работаем над тестированием и исследованиями программного обеспечения для восстановления данных, поэтому ожидайте, что это руководство будет меняться в течение года.
Мы активно работаем над тестированием и исследованиями программного обеспечения для восстановления данных, поэтому ожидайте, что это руководство будет меняться в течение года.
Краткий обзор: Статистика тестирования программного обеспечения для восстановления данных
| Критерии | Значение |
| Количество проверенных инструментов | 21 |
| Как долго мы тестировали | 2 месяца |
| Версия ОС | Windows 11 |
| Минимальная стоимость | Бесплатное ПО |
| Средняя стоимость | $89 |
1. Disk Drill Data Recovery (Windows и Mac)
Disk Drill Data Recovery — бесспорный лидер среди программ для восстановления данных, он может восстанавливать удаленные файлы с вашего устройства, даже если оно неисправно, нечитаемо или повреждено. потерял раздел.
С помощью Disk Drill вы можете легко восстановить удаленные фотографии, видео, музыкальные файлы и документы с внутренних или внешних дисков, USB-накопителей, SD-карт и т. д. Версия для Mac также поддерживает восстановление iOS и Android.
д. Версия для Mac также поддерживает восстановление iOS и Android.
Особенности:
- Вы можете бесплатно восстановить до 500 МБ данных с помощью Disk Drill для Windows.
- В отличие от любого другого, приложение имеет две важные дополнительные функции предотвращения потери данных. Первый, Recovery Vault, добавляет слой в корзину и сохраняет резервную копию всех удаленных файлов. Второй, гарантированное восстановление, сохраняет копию каждого файла, перемещенного в ранее выбранную папку, например, в корзину.
- Кроме того, Disk Drill позволяет пользователям создавать файлы изображений в виде файлов ISO, IMG или DMG. Таким образом, на практике пользователь может проводить поиск данных в клоне, не подвергая себя дополнительному риску с исходным источником. Эта функциональность имеет особое значение в криминалистике.
«Disk Drill — отличная бесплатная программа для восстановления файлов благодаря длинному списку функций и исключительно простому интерфейсу».
– Тим Фишер, lifewire.com
@Cleverfiles Только что воспользовался Disk Drive Pro и восстановил важный аудиофайл для очень важного клиентского видео. Когда вам это не нужно, вы этого не сделаете. Но когда вы действительно это делаете, так рад, что он есть. Особенно при работе с видео и YouTube
— Кристин Каалоа 🎥👊🐾 (@grrrrltraveler) 13 января 2020 г.
Подводя итог, можно сказать, что Disk Drill — это не только бесплатная и всеобъемлющая программа, но и самая доступная программа для восстановления данных. Это было подтверждено многочисленными независимыми рецензентами в Интернете и печатных изданиях. CleverFiles, разработчик Disk Drill, существует уже много лет и является уважаемым поставщиком технологий, базирующимся в США.
➡️ Ознакомьтесь с обзором Disk Drill для Windows.
2. Мастер восстановления данных EaseUS (Windows и Mac)
Мастер восстановления данных EaseUS — это не просто еще одна программа для восстановления данных, но и удобное приложение с интерфейсом типа проводника Windows и трехступенчатой простой процесс восстановления файлов.
Это приложение бесплатно для восстановления данных до 500 МБ (на данный момент). Работает на внутренних и внешних жестких дисках, флешках, картах памяти и различных типах разделов.
➡️ Прочитайте наш обзор мастера восстановления данных Easeus.
Характеристики:
- Высокая вероятность успешного восстановления при извлечении данных с устройств хранения, использующих файловые системы FAT32 и exFAT;
- Группируйте удаленные файлы с тегами для более простого восстановления;
- Бесплатное восстановление до 2 ГБ данных за нажатие кнопки «Поделиться».
«Быстрая и надежная работа. Восстанавливает множество файлов, которые другие продукты не смогли восстановить при тестировании. Простая сортировка удаленных файлов и определенных типов файлов», — Эдвард Мендельсон, pcmag.com
.
EaseUS Data Recovery, клянусь Богом, является MVP восстановления данных, когда SD-карты просто сходят с ума (определенно не потому, что я извлекаю их, не сделав этого должным образом)
— Дэйв (@ddryan) 11 декабря 2019 г.
Вкратце, EaseUS Data Recovery Wizard представляет собой практичный вариант случайной потери данных. Если пользователю нужны дополнительные возможности восстановления, разработчик предлагает платное обновление, которое получает дополнительную функциональность.
3. Восстановление данных TestDisk (Windows и Mac)
Бесплатное решение TestDisk применимо только для восстановления разделов. Это инструмент командной строки, который поддерживает множество операционных систем и файловых систем. Приложение по-прежнему поддерживается разработчиком и доступно в загрузочной версии.
Особенности:
- Широкая поддержка операционных и файловых систем;
- Восстанавливает разделы, загрузочные сектора и файловые таблицы;
- Имеет загрузочную версию.
Пробовали ли вы PhotoRec с Testdisk? С его помощью я несколько раз успешно восстанавливал все свои видеофайлы как с SD-карт, так и с жестких дисков — однажды мне действительно пришлось соединить поврежденные видеофайлы, но это было не так уж безболезненно.
Это бесплатно (но вы должны пожертвовать!)
— Рэйчел Сара 💙 (@rachelsarah_m) 26 апреля 2020 г.
В целом, TestDisk — это очень специализированный инструмент, который не будет удовлетворять потребности обычных пользователей, страдающих от непреднамеренной потери данных. Функциональность этого программного обеспечения может нанести дополнительный ущерб потенциально восстанавливаемым данным при использовании лицами с недостаточной подготовкой.
«Инструмент специально разработан для людей, имеющих определенный уровень компьютерных знаний. Тем не менее, TestDisk — отличный инструмент, который отлично подходит для восстановления ваших данных». – Оджаш Ядав, handyrecovery.com
➡️ Ознакомьтесь с полным обзором TestDisk.
4. Recuva (Windows)
Recuva, разработанная Piriform, может восстанавливать безвозвратно удаленные файлы, которые были отмечены операционной системой как свободное место.
Это бесплатное программное обеспечение для восстановления данных может работать на жестких дисках, флэш-накопителях USB, картах памяти, MP3-плеерах и других устройствах хранения, поддерживаемых файловыми системами FAT и NTFS.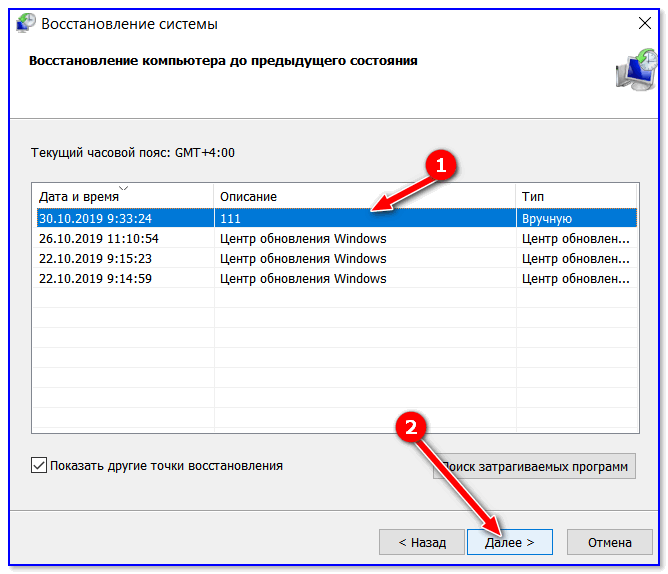 Приложение поставляется в 32-битной и 64-битной версиях. После того, как разработчик присоединился к более крупному предприятию, приложение не обновлялось несколько лет.
Приложение поставляется в 32-битной и 64-битной версиях. После того, как разработчик присоединился к более крупному предприятию, приложение не обновлялось несколько лет.
Кроме того, Recuva доступна в устанавливаемой и портативной версиях. Портативная версия имеет то преимущество, что не нужно рисковать перезаписью данных, все еще находящихся на жестком диске, и, следовательно, терять лишние мегабайты из-за собственного развертывания.
Recuva является бесплатным приложением , что означает, что его функциональность может быть расширена путем приобретения коммерческой лицензии.
Особенности:
- Неограниченное бесплатное восстановление данных в стандартной версии;
- Режим глубокого сканирования труднодоступных файлов;
- Доступен в портативной версии.
«Recuva имеет привлекательную цену и проста в использовании, хотя она не может копаться так глубоко, как более дорогое программное обеспечение для восстановления данных».
– Эдвард Мендельсон, pcmag.com
Видимо, несколько недель назад я удалил кучу #файлов, часов работы, для очередной аудиокниги, которые, как я думал, были скопированы в другую папку, но их нигде не было! Я нашел это программное обеспечение #Recuva, которое, кажется, восстановило все удаленные файлы. Вау!
— Мэтью Бэррон (@authorMBarron) 4 сентября 2018 г.
Таким образом, Recuva представляет собой хороший выбор как для случайных, так и для частых пользователей, которым требуется надежное приложение для восстановления после потери данных.
➡️ Вы можете увидеть полные результаты наших тестов в нашем подробном обзоре Recuva.
5. Minitool Power Data Recovery (Windows)
Minitool Power Data Recovery предлагает пользователям комплексный инструмент для восстановления данных, который поддерживает более 100 различных типов файлов. Приложение может восстанавливать потерянные и удаленные данные со многих типов устройств хранения с помощью трехэтапного процесса восстановления.
Бесплатная версия инструмента может быть обновлена с ежемесячной, ежегодной или пожизненной подпиской. Предварительный просмотр выбранных типов файлов перед восстановлением и выбор назначенных папок для сканирования для повышения производительности.
Особенности:
- Бесплатное восстановление до 1 ГБ данных;
- Интуитивно понятный пользовательский интерфейс для упрощения восстановления;
- Доступна круглосуточная техническая поддержка 7 дней в неделю.
«Обычные домашние пользователи больше всего выиграют от этого инструмента. 1 ГБ бесплатного восстановления файлов определенно стоит того, чтобы попробовать это программное обеспечение», — Джордан Джеймисон-Мейн, pandorarecovery.com
В целом, инструмент Minitool Power Data Recovery является следующим рекомендуемым вариантом среди лучших доступных бесплатных приложений для восстановления данных благодаря присущей ему эффективности и простоте.
➡️ Хотите узнать больше? Изучите наш обзор Minitool Power Data Recovery, чтобы увидеть полные результаты наших исследований и испытаний.
Сравнение 5 лучших программ для восстановления файлов
| Лучшее программное обеспечение для восстановления данных | Платформа | Уникальные функции | Встроенная защита данных | Бесплатная версия | Профессиональная версия |
| 1. Дисковая дрель | Windows, Mac | Восстановление данных iPhone и iPad; восстановление данных Android; Поддерживаемые типы файлов RAW | Да | 500 МБ бесплатно | Многоплатформенная пожизненная лицензия |
| 2. Восстановление данных Easeus | Windows, Mac | Поддерживается восстановление файлов изображений и документов | № | 500 МБ бесплатно | По подписке |
3. Рекува Рекува | Windows | Доступна портативная версия | № | Бесплатный план без поддержки клиентов | По подписке |
| 4. ТестДиск | Windows, Mac, Linux | Восстановление раздела | № | Бесплатное ПО | Бесплатное ПО |
| 5. Миниинструмент для восстановления данных | Windows | Поддержка восстановления CD/DVD | № | 1 ГБ бесплатно | По подписке |
Почетное упоминание
- PhotoRec — это мощный бесплатный инструмент для восстановления файлов, который можно использовать для восстановления фотографий с SD-карт, что делает его идеальным инструментом для любителей фотографии. Благодаря своим фирменным расширенным возможностям вырезания файлов он может сортировать фрагменты данных, разбросанные по картам памяти, и может возвращать потерянные фотографии.
 Он не только не требует установки, но также доступен для использования на любой платформе без каких-либо затрат или лицензии.
Он не только не требует установки, но также доступен для использования на любой платформе без каких-либо затрат или лицензии. - R-Studio — это надежное программное обеспечение для восстановления данных, которое позволяет пользователям быстро и безопасно восстанавливать данные практически с любого жесткого диска. Этот инструмент профессионального уровня может помочь отдельным лицам и компаниям быстро восстановить потерянную информацию со своих ПК и серверов. Это программное обеспечение предоставляет гибкие возможности для восстановления широкого спектра типов файлов, включая файловые системы FAT32 и NTFS. R-Studio работает на Windows, Linux и macOS.
- Windows File Recovery, разработанная Microsoft, представляет собой программную утилиту командной строки, которая позволяет пользователям Windows 10 и Windows 11 восстанавливать удаленные фотографии, документы, видео и аудиофайлы.
Как выбрать лучшее программное обеспечение для восстановления данных
Вы никогда не должны использовать программное обеспечение для восстановления данных без предварительной тщательной оценки того, действительно ли это лучший инструмент для работы. В лучшем случае вы можете потерять драгоценное время. В худшем случае вы можете разрушить свои шансы на восстановление удаленных данных.
В лучшем случае вы можете потерять драгоценное время. В худшем случае вы можете разрушить свои шансы на восстановление удаленных данных.
При выборе программного обеспечения для восстановления файлов не ограничивайтесь скриншотами и экстравагантными маркетинговыми заявлениями и учитывайте следующие критерии:
⚙️ Производительность
наиболее важные критерии выбора, на которые необходимо обратить внимание при выборе лучшего программного обеспечения. Некоторые приложения могут восстанавливать данные только из неочищенной корзины, и такие приложения значительно менее полезны, чем те, которые способны извлекать безвозвратно удаленные файлы, которых больше нет в корзине.
📸 Поддержка файловой системы
Потеря данных не ограничивается традиционными вращающимися жесткими дисками — она затрагивает все устройства хранения, включая современные твердотельные накопители, USB-накопители и карты памяти. Поскольку вы никогда не знаете, какое устройство хранения вам нужно будет восстановить следующим, вам следует выбрать приложение для восстановления данных, способное восстановить потерянные данные из файловых систем, предназначенных как для внутренних, так и для внешних устройств хранения, включая NTFS, FAT, FAT32, exFAT, HFS+, APFS, ext2/3/4 и другие.
💻 Поддерживаемая операционная система
Если вы не возражаете против использования другой операционной системы только для восстановления удаленных данных, вам следует выбрать инструмент, который поддерживает вашу основную операционную систему. К счастью, пользователям Windows и Mac доступно множество отличных вариантов, и даже у пользователей Linux есть несколько решений на выбор.
🏞 Поддержка типов файлов
Программное обеспечение должно иметь возможность восстанавливать все часто используемые типы файлов, включая аудиофайлы, видео, изображения, документы, исполняемые файлы, архивы и резервные копии.
✅ Набор функций
Есть несколько функций, которыми должны обладать все хорошие программные решения для восстановления данных, такие как возможность предварительного просмотра удаленных файлов перед восстановлением, возможность восстановления только определенных файлов и возможность восстановления данных с устройств. которые выходят из строя, частично не читаются или потеряли раздел.
которые выходят из строя, частично не читаются или потеряли раздел.
🛒 Цена
То, что вы можете скачать и установить приложение бесплатно, не обязательно означает, что вы также можете использовать его для восстановления удаленных данных без оплаты. При выборе лучшего программного обеспечения для восстановления данных рекомендуется начинать с определенного бюджета и расставлять приоритеты для приложений, которые вписываются в него. Сравнивая цены, помните, что некоторые приложения основаны на подписке (что означает, что вы платите каждый месяц/год), а некоторые предлагают пожизненную лицензию, а иногда даже пожизненные обновления.
🔒 Безопасность
Последнее, что вам нужно, это установить инструмент, зараженный вредоносным ПО или созданный кем-то, кто не знает, как безопасно восстанавливать удаленные файлы. Вот почему вы должны придерживаться популярных решений с большим количеством положительных отзывов в Интернете и множеством довольных пользователей.
🔔 Согласно опросу резервного копирования Backblaze 2022: 54 % сообщают о потере данных при ежедневном резервном копировании всего 10 %.
Заключение
В результате тщательного тестирования рассмотренных приложений мы уверены, что Disk Drill — лучшее бесплатное программное обеспечение для восстановления данных. Впечатляющий набор функций и техническая поддержка для начинающих пользователей высоко оцениваются CleverFiles. Помните, что он может не только восстановить потерянные данные, но и защитить существующие файлы от случайного удаления.
Часто задаваемые вопросы
Какое бесплатное программное обеспечение для восстановления данных является лучшим в 2023 году?
Топ-7 лучших бесплатных программ для восстановления данных в 2023 году:
- Disk Drill Data Recovery (Windows и Mac) — Лучший в целом
- Мастер восстановления данных EaseUS (Windows и Mac) — лучший бесплатный лимит восстановления
- TestDisk (Windows и Mac) — лучший
- Recuva (Windows) — лучшая бесплатная программа
- MiniTool Power Data Recovery (Windows) — Лучшая поддержка клиентов
- R-Studio (Windows, Mac и Linux) — лучшее решение для профессионалов
с открытым исходным кодом
Согласно нашему сравнению бесплатных программ для восстановления данных в 2022 году, Disk Drill — лучшее решение, доступное для пользователей Windows и Mac.
Безопасно ли использовать программное обеспечение для восстановления данных?
Да, но вы должны выбрать надежное программное обеспечение для восстановления. Следует избегать устаревших приложений и решений от неизвестных разработчиков, поскольку они могут усугубить потерю данных или заразить ваш компьютер вредоносным ПО.
Как работает программное обеспечение для восстановления данных?
Программное обеспечение для восстановления данных использует сложные алгоритмы для поиска файлов, которые все еще физически присутствуют на жестком диске, но чьи логические связи были разорваны. Представьте, что у вас есть большая книга, например энциклопедия, и вы хотите найти определенный раздел. Это легко сделать, если в конце книги есть удобный указатель, но что, если его нет? В этом случае вы должны просматривать книгу страница за страницей и вручную искать раздел, и это в основном то, что делает программное обеспечение для восстановления данных, когда вы хотите восстановить файл, о котором ваша операционная система больше не знает.
В чем разница между бесплатными и профессиональными инструментами восстановления данных?
Поскольку профессиональные инструменты стоят денег, они обычно предлагают больше функций и более высокую производительность восстановления, чем бесплатные инструменты. Некоторые инструменты Pro визуально неотличимы от своих бесплатных аналогов, что упрощает переход с бесплатной версии на платную.
Какое программное обеспечение для восстановления данных используют профессионалы?
Хотите верьте, хотите нет, но профессионалы используют те же инструменты восстановления данных, что и обычные пользователи, в том числе описанные в этой статье. Конечно, специалисты по восстановлению данных без колебаний приобретают корпоративную версию своего любимого инструмента, чтобы разблокировать дополнительные функции и повысить производительность восстановления.
В каких случаях потери данных может помочь программное обеспечение для восстановления?
Программа восстановления
может помочь во всех случаях логической потери данных, в том числе:
- Случайное удаление файла.
 Случайное удаление файла, безусловно, наиболее распространенная причина потери данных, которую можно устранить с помощью подходящего программного приложения для восстановления.
Случайное удаление файла, безусловно, наиболее распространенная причина потери данных, которую можно устранить с помощью подходящего программного приложения для восстановления. - Поврежденные файловые системы: от несовместимости операционной системы до программных ошибок — существует множество причин повреждения файловых систем.
- Потерянный, удаленный, необработанный, недоступный, отформатированный раздел: одна небольшая ошибка при создании разделов на устройстве хранения данных может сделать весь раздел недоступным или полностью стереть его.
- Сбой диска. Временный сбой диска — еще одна распространенная причина потери логических данных, которую можно устранить с помощью программного обеспечения для восстановления.
- Вирусная атака: Вирусы, программы-вымогатели и другие виды вредоносных программ часто нацелены на конфиденциальные данные, чтобы нанести как можно больший ущерб.
- Отформатированные устройства хранения: если вы случайно отформатируете все устройство хранения, вы все равно сможете восстановить файлы с него, если будете действовать быстро и не перезаписывать их.

К сожалению, программное обеспечение для восстановления не может помочь при потере данных, связанной с аппаратным обеспечением, в том числе:
- Механический сбой: сбой головки является одним из примеров механического сбоя вращающихся жестких дисков, но все устройства хранения уязвимы для аппаратного потери данных.
- Сбой электроники: все устройства хранения управляются крошечными электронными компонентами с ограниченным сроком службы и разной надежностью.
- Кража: Когда дело доходит до кражи, резервные копии — ваш единственный вариант, поскольку вы не можете восстановить данные с устройства хранения, которого у вас физически нет.
Сколько данных я могу восстановить бесплатно?
Это зависит от того, какое программное обеспечение для восстановления данных вы выберете. Очевидно, что полностью бесплатные приложения никоим образом не ограничивают своих пользователей, позволяя им бесплатно восстанавливать неограниченное количество данных. С другой стороны, платные приложения для восстановления данных обычно позволяют восстановить только определенный объем данных (например, 500 МБ или 1 ГБ), прежде чем вам потребуется приобрести лицензию, открывающую неограниченные возможности восстановления.
С другой стороны, платные приложения для восстановления данных обычно позволяют восстановить только определенный объем данных (например, 500 МБ или 1 ГБ), прежде чем вам потребуется приобрести лицензию, открывающую неограниченные возможности восстановления.
Программное обеспечение для восстановления данных Windows для Windows 11, 10, 8 и 7
Программное обеспечение для восстановления данных Windows для Windows 11, 10, 8 и 7 — Stellar
Stellar Data Recovery для Windows
Stellar Data Recovery для Windows (ранее известный как Stellar Phoenix) поможет вам восстановить данные в любой логической ситуации потери данных, например. случайное удаление данных, потеря данных из-за вирусной атаки, повреждение диска, форматирование диска и многое другое.
Полное восстановление с любого носителя
- Поддерживает восстановление с внутренних и внешних накопителей Windows
- Восстанавливает данные со всех типов жестких дисков, твердотельных накопителей и дисков 4K
- Поддерживает восстановление с SD-карт, карт Micro-SD, USB-накопителей и т.
 д.
д. - Поддержка восстановления для дисков, отформатированных в NTFS, exFAT и FAT.
Восстановление неограниченного количества типов файлов
- Поддерживает восстановление неограниченного количества расширений файлов с возможностью добавления нового типа файлов
- Восстанавливает мультимедийные файлы, включая видео, фото и аудиофайлы
- Поддержка восстановления документов, PDF-файлов, PPT-файлов, файлов электронной почты Outlook и т. д.
- Поддерживает восстановление архивных файлов, файлов Acrobat и файлов базы данных
*Бесплатная загрузка для сканирования и предварительного просмотра потерянных или удаленных данных.
Мощное комплексное решение
Восстанавливает данные во всех сценариях потери данных
Восстанавливает потерянные или удаленные данные
Stellar Data Recovery для Windows восстанавливает данные для всех сценариев потери данных. Будь то случайное удаление, форматирование диска без резервного копирования, повреждение диска, ошибки диска, системные ошибки и многое другое, это программное обеспечение для восстановления данных DIY поможет вам. С помощью этого программного обеспечения вы даже можете восстановить файлы, удаленные сменой, из пустых корзин.
С помощью этого программного обеспечения вы даже можете восстановить файлы, удаленные сменой, из пустых корзин.
Восстановление зашифрованных дисков
Восстановите свои данные с зашифрованных дисков с помощью этого программного обеспечения для восстановления файлов. Программное обеспечение поддерживает восстановление с жестких дисков, зашифрованных с помощью BitLocker, таких как жесткие диски, твердотельные накопители или другие накопители. Вы даже можете выполнить восстановление данных из образа диска, зашифрованного BitLocker. Вам необходимо ввести пароль BitLocker для восстановления удаленных файлов.
Восстановление данных с диска RAW
Восстановите данные с сильно поврежденных физических или съемных дисков RAW с помощью этого инструмента для восстановления данных Windows. Независимо от того, стал ли диск вашей системы (физический) или внешний накопитель RAW или недоступен, программное обеспечение компетентно сканирует диск, чтобы найти потерянные или удаленные тома диска и восстановить каждый бит его данных.
Восстановление данных с поврежденных дисков
Программа восстанавливает данные с поврежденных жестких дисков и отформатированных разделов. Он проводит углубленное сканирование секторов вашего поврежденного жесткого диска или отформатированных разделов и выкапывает любые данные, лежащие там. Даже если Windows не может получить доступ к данным, Stellar Data Recovery всесторонне сканирует ваш диск с помощью функции Deep Scan и безопасно восстанавливает его.
ИСТОРИИ УСПЕХА
Отзывы клиентов
ИТ-эксперт
Музыкальный энтузиаст
Любитель фотографии
ДРУГИЕ ФУНКЦИИ
Дополнительные возможности
Неограниченная поддержка типов файлов
Программа восстанавливает файлы всех типов и форматов. Он предлагает функцию «Добавить тип файла», которая позволяет восстанавливать даже файлы с уникальными расширениями. Таким образом, включение неограниченного восстановления типа файла. Вам просто нужно выбрать диск RAW для восстановления файлов.
Таким образом, включение неограниченного восстановления типа файла. Вам просто нужно выбрать диск RAW для восстановления файлов.
Предварительный просмотр и восстановление бесценных воспоминаний
Получите реальную картину восстанавливаемых файлов с помощью функции «Предварительный просмотр файла» этого мощного программного обеспечения для восстановления Windows. Программа восстанавливает данные в исходном качестве и формате. Вы можете предварительно просмотреть файлы перед их восстановлением. Кроме того, программное обеспечение позволяет использовать полноэкранный режим для восстанавливаемых видеофайлов.
Двойной режим сканирования для восстановления
С помощью этого мощного программного обеспечения для восстановления файлов вы получаете два режима сканирования — Быстрое сканирование и Глубокое сканирование. Где быстрое сканирование помогает восстановить данные во всех распространенных сценариях потери данных, таких как удаление, форматирование и т. д. Глубокое сканирование помогает восстанавливать данные в сложных сценариях, таких как сбой логического диска, необработанные диски, ошибки BSoD, потерянные разделы и т. д.
Глубокое сканирование помогает восстанавливать данные в сложных сценариях, таких как сбой логического диска, необработанные диски, ошибки BSoD, потерянные разделы и т. д.
Сортировка файлов для легкого восстановления
Stellar Data Recovery для Windows предоставляет вам возможность сортировать файлы для быстрого и простого восстановления файлов. Программное обеспечение предоставляет три разных макета «Тип файла», «Дерево» и «Список удаленных», которые содержат аккуратные, хорошо отсортированные результаты сканирования. Вы можете определить и выбрать файлы для восстановления и сохранить их в выбранном вами месте.
Восстанавливает данные с жестких дисков 4K
Программное обеспечение Stellar Data Recovery восстанавливает данные с современных жестких дисков 4K, которые хранят файлы в секторах большого размера. Инструмент может легко сканировать и возвращать ваши данные из 409 секторов хранения.6 байт, максимизируя результаты восстановления данных на всех типах жестких дисков. Он выполняет эффективное восстановление со всех типов передовых дисков 4K, отформатированных в файловых системах FAT32, ExFAT или NTFS.
Он выполняет эффективное восстановление со всех типов передовых дисков 4K, отформатированных в файловых системах FAT32, ExFAT или NTFS.
Восстановление данных на двух мониторах
Инструмент для восстановления данных Stellar поддерживает работу с двумя мониторами, что обеспечивает удобство работы на двух экранах одновременно без необходимости сворачивания или переключения. Поддержка двух мониторов обеспечивает более точное и легкое восстановление при выполнении нескольких задач.
Пошаговое руководство по программному обеспечению
Скриншоты и видео
Выберите тип данных, которые вы хотите восстановить, и нажмите «Далее».
Выберите расположение папки или тома диска и нажмите «Сканировать».
Выберите файлы после сканирования и нажмите «Восстановить», чтобы сохранить восстановленные данные.
Смотреть видео
Как использовать программу
Stellar Data Recovery для Windows для восстановления данных.
ЦЕНЫ
Простота выбора
Стандартный
Восстанавливает неограниченное количество данных
49 долларов США. 99
39 долларов. 99
СЭКОНОМЬТЕ $10
- Восстанавливает удаленные фотографии, видео и другие важные файлы
- Восстановление из отформатированных систем
- Восстановление с любого носителя
- Восстановление данных с зашифрованного диска
Подробнее
Бестселлер
Professional
Восстанавливает данные с потерянных разделов и незагружаемых жестких дисков. Кроме того, предлагается Drive Monitor для отслеживания состояния жесткого диска
$79. 99
69 долларов. 99
СЭКОНОМЬТЕ $10
- Включает все функции стандартной версии
- Восстанавливает файлы с потерянных разделов
- Поддерживает восстановление незагружаемой системы
- Восстановление данных с CD/DVD
Подробнее 9052 5
Premium
Первая в мире программа для восстановления данных Windows с функциями восстановления фото и видео.
99 долларов. 99
79 долларов. 99
СЭКОНОМЬТЕ $20
- Включает все функции Professional
- Исправление поврежденных или искаженных видео
- Исправление поврежденных или искаженных фотографий
- Исправление нескольких поврежденных фотографий и видео одним щелчком мыши
Подробнее 9 0525
ОТЗЫВЫ КЛИЕНТОВ
Вы в надежных руках
НАГРАДЫ И ОБЗОРЫ
Самый проверенный. Самые награждаемые. Уже более 30 лет мы признаны экспертами
Techradar
Обзор Stellar Data Recovery: быстрый инструмент для восстановления файлов с широкими возможностями настройки.
Stellar Data Recovery — один из лучших инструментов для восстановления данных, который мы использовали, с широкими возможностями настройки поиска, огромной библиотекой типов файлов и возможностями глубокого сканирования.
Отчет Windows
У него есть только одна задача, и он выполняет ее в совершенстве: восстановление данных всех видов.
Самая сильная сторона Stellar Data Recovery, после его возможностей восстановления и восстановления данных, конечно же, это его простота.
XDA — Разработчики
Stellar намеревался создать программное обеспечение, предназначенное для людей, предпочитающих метод ремонта своими руками.
Stellar Data Recovery Premium для Windows — лучшее место для начала вашей миссии по восстановлению данных. Это единственное программное обеспечение в мире, способное восстанавливать ваши данные, а также файлы видео и изображений.
Forbes
Лучшее решение для больших объемов файлов
Stellar Data Recovery — лучшее программное обеспечение для восстановления данных для предприятий, которым необходимо восстановить большие объемы данных. Он предлагает широкий спектр функций, включая возможность восстановления данных с твердотельных накопителей, и имеет очень высокий уровень успеха.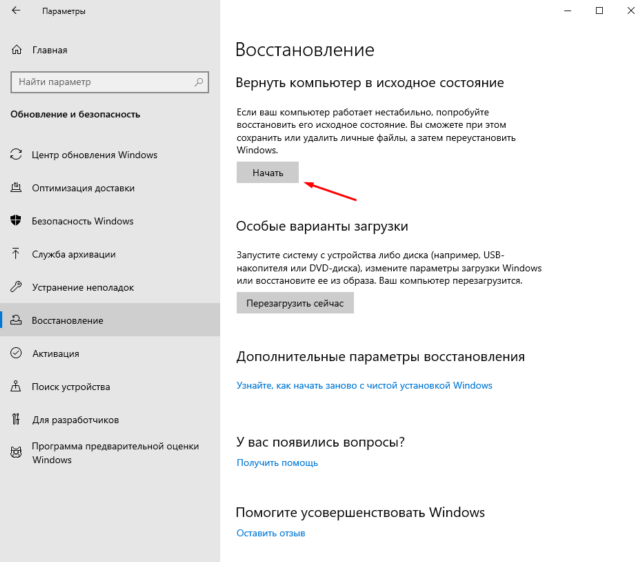
ТЕХНИЧЕСКОЕ ОПИСАНИЕ
Технические характеристики
О продукте
Stellar Data Recovery
| Версия: | 11.0.0.3 |
| Лицензия: | Одиночная система |
| Издание: | Стандартный, профессиональный, премиум, технический, набор инструментов |
| Поддерживаемый язык: | Английский, немецкий, французский, итальянский, испанский, 日本語, 한국어, हिंदी |
| Дата выпуска: | июнь 2023 г. |
Системные требования
| Процессор: | Совместимость с Intel (x86, x64) |
| Память: | минимум 4 ГБ (рекомендуется 8 ГБ) |
| Жесткий диск: | 250 МБ для установочных файлов |
| Операционная система: | Windows 11, 10, 8. 1, 8 и 7 1, 8 и 7 |
Документы
ПОПРОБУЙТЕ, ПРЕЖДЕ ЧЕМ КУПИТЬ
Бесплатная пробная версия
- Это просто как 1-2-3
- Регистрация не требуется
- 100% безопасность и надежность в использовании
- Отсканируйте и просмотрите свои данные сейчас
*Бесплатная загрузка для сканирования и предварительного просмотра потерянных или удаленных данных.
ПОЛЕЗНЫЕ СТАТЬИ
Статьи, связанные с продуктом
Может ли Stellar Data Recovery восстановить данные с «неиспользуемого» жесткого диска трехлетней давности?
Stellar Data Recovery Standard — это мощная программа для самостоятельного восстановления Windows, которая может восстанавливать данные со всех типов устройств и носителей Windows, включая диски, которые не использовались в течение 3 и более лет.
Узнать больше
Во время установки Windows я случайно отформатировал диск, а затем установил Windows.
 Как я могу восстановить отформатированные данные с помощью Stellar Data Recovery?
Как я могу восстановить отформатированные данные с помощью Stellar Data Recovery?
Если вы отформатировали диск, а затем установили Windows, кажется, что вы потеряли все свои тома. Вы можете восстановить все потерянные тома с помощью Stellar Data Recovery. Узнать больше
Узнать больше
Я не могу получить доступ к моему разделу/тому на диске. Как восстановить данные?
Вам необходимо выполнить указанные шаги для восстановления данных с потерянных или недоступных разделов, однако перед этим вам необходимо перейти на версию Professional или Premium:
Подробнее
БЫСТРЫЕ ОТВЕТЫ НА ВАШИ ВОПРОСЫ
Часто задаваемые вопросы
Как я могу восстановить удаленные данные из окон?
Вы можете восстановить удаленные данные из Windows, выполнив указанные шаги:
- Загрузите программу Stellar Data Recovery.
- Теперь установите программное обеспечение и запустите его в своей системе.

- Выберите тип данных, которые вы хотите восстановить, в разделе «Выберите, что восстанавливать».
- Выберите нужное место в разделе «Восстановить из», чтобы восстановить удаленные данные.
- Щелкните параметр сканирования, и в результате появится список файлов, который отображается в разделах «Тип файла», «Дерево» и «Список удаленных».
- Выберите файлы/папки, которые вы хотите восстановить, и нажмите кнопку «Восстановить».
- Сохраните восстановленные файлы, выбрав нужное место.
Могу ли я восстановить удаленные файлы с рабочего стола с помощью этого программного обеспечения?
Да, программа восстанавливает удаленные данные с рабочего стола.
Сколько времени потребуется Stellar Data Recovery для восстановления данных?
Время восстановления зависит от размера жесткого диска или тома. Если сканирование запущено, это означает, что программное обеспечение работает, и вам потребуется дождаться завершения процесса сканирования. После завершения процесса вы можете сохранить восстановленные файлы в нужном месте.
После завершения процесса вы можете сохранить восстановленные файлы в нужном месте.
Могу ли я восстановить определенный файл с помощью этой программы?
Да. После завершения сканирования щелкните файл правой кнопкой мыши и выберите «Восстановить».
Что такое быстрое сканирование и глубокое сканирование?
Быстрое сканирование — это более быстрый вариант сканирования, который можно использовать для восстановления удаленных файлов на ПК с Windows и с внешних дисков. Глубокое сканирование немного медленнее, но результаты лучше, чем быстрое сканирование. Используйте его, когда файлы не восстанавливаются с помощью быстрого сканирования. Глубокое сканирование облегчает восстановление RAW на основе подписи файлов и восстанавливает данные с отформатированных, поврежденных и сильно поврежденных носителей.
Поддерживает ли Stellar Data Recovery разделы exFAT?
Да, вы можете безопасно восстановить данные с любого тома или диска на базе exFAT с помощью Stellar Data Recovery. Программное обеспечение также поддерживает разделы FAT (FAT16/FAT32) и NTFS.
Программное обеспечение также поддерживает разделы FAT (FAT16/FAT32) и NTFS.
Могу ли я восстановить удаленные файлы электронной почты с помощью этого программного обеспечения?
Да, вы можете восстановить удаленные файлы данных электронной почты с помощью Stellar Data Recovery. Программное обеспечение восстанавливает EMLX, PST, MSG, EDB, MBOX, NSF, GWI, EML, DBX и многие другие типы файлов электронной почты.
Может ли эта программа восстановления восстановить только образы со съемного носителя?
Да, вы можете специально восстанавливать фотографии со съемных устройств, таких как флэш-накопитель, карта памяти и т. д. Выберите параметр «Фотографии» на экране «Выберите, что восстанавливать», чтобы искать и восстанавливать только изображения со съемных носителей.
Восстанавливает ли это программное обеспечение для восстановления данных Windows данные с CD или DVD?
Нет, Stellar Data Recovery не восстанавливает удаленные данные или недоступные файлы с CD или DVD. Вы можете использовать программу Stellar Data Recovery Professional для восстановления с CD/DVD.
Вы можете использовать программу Stellar Data Recovery Professional для восстановления с CD/DVD.
Какие типы файлов поддерживает Stellar Data Recovery?
Stellar Data Recovery — это комплексный инструмент, который поддерживает сотни различных типов файлов для восстановления. Вы можете легко восстановить любую из перечисленных ниже категорий типов файлов с помощью программного обеспечения:
Файлы документов
MDB, ACCDB, PDF, PS, CWK, FM3, FMT, WK1, WK3, WK4, DOC, DOCX, XLS, XLSX, PPT, PPTX, SDW, QXD, QXP, EPS, QBB, QBW, WPD, DOT, WBK, DOCM, DOTX, DOTM, DOCB, XLT, XLM, XLSM, XLTX, XLTM, XLSB, XLA, XLAM, XLL,
XLW, POT, PPS, PPTM, POTX, POTM, PPAM, PPSX, PPSM, SLDX, SLDM, ADE, ADP, MDA, MDN, MDT, MDF, MDE, LDB, И, ACCDR, ACCDT, ACCDA, MDW, ACCDE, LLACCDB, XPS, ODT, OTT, ODM, ODS, OTS, ODP, OTP, ODB
Файлы электронной почты
EMLX, PST, MSG, EDB, MBOX, NSF, GWI, EML, DBX, DCI, VCF
Файлы фотографий
NEF, CRW, CR2 , ОРФ, СР2, СРФ, К25 , KDC, DCR, RAF, MRW, PEF, X3F, JPEG, JPG, TIFF, TIF, BMP, GIF, PNG, XCF, PAT, ARW, DNG, PSP, PCT, RAW, MOS, PSD, EPS, INDD, ERF , Fh4, FH5, FH7, FH8, FH9, Fh21, MCD, VWX, MEF, WP, CDR, CPT, VSD, DWG, PGM, PPM, PCX, MNG, MSP, WMF, WPG, EMF, ANI, NRW, TGA , JP2
Аудиофайлы
WAV, AIFF, RPS, MIDI, MID, M4A, AU, OGG, WMA, AAC, RFL, RNS, RA, RM, MP3, M3D, CDA, AU, OGG, WMA, ААК, РФЛ, СНД
Видеофайлы
AVI, WMV, ASF, MP4, MOV, M4V, 3GP, MXF, MKV, MTS, DIVX, OGM, MOI, VOB, MPEG, MPG, AVS, DVM, QT, ANM, SMJPEG, SCR, FLC, CLK, ANI, FLA, SWF, FLV, M4P
Разное
MHT, MHTML, ASPX, JSP, PHP, DBF, QDG, QSD, ABD, CBK, CAS, CHM, HLP, NBP, QDF, RTF, TAX, TXT
Архивные файлы
ARJ, CAB, 7Z, LZA, RPM, TAR, BZ2, HQX, RAR, SIT, SITX, ZIP
Работает ли программное обеспечение в системе с чипом TPM ?
Да.

 02.2020
02.2020
 – Тим Фишер, lifewire.com
– Тим Фишер, lifewire.com
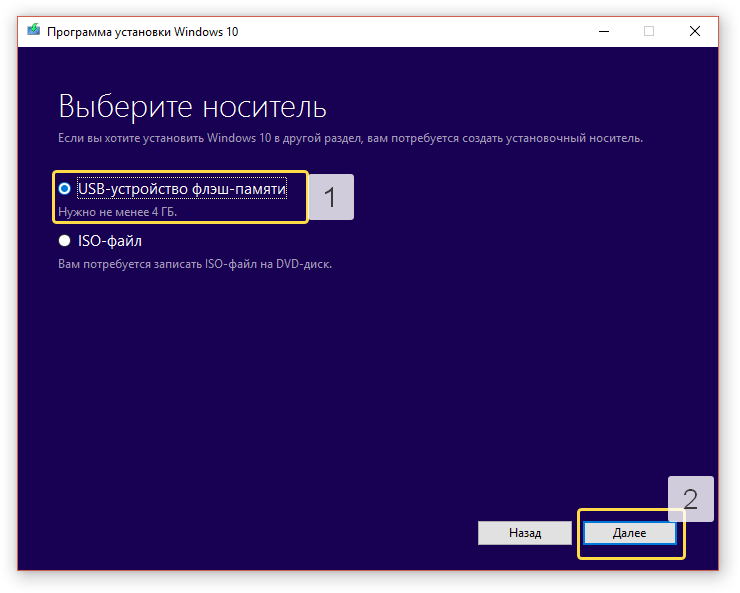 Это бесплатно (но вы должны пожертвовать!)
Это бесплатно (но вы должны пожертвовать!) – Эдвард Мендельсон, pcmag.com
– Эдвард Мендельсон, pcmag.com Он не только не требует установки, но также доступен для использования на любой платформе без каких-либо затрат или лицензии.
Он не только не требует установки, но также доступен для использования на любой платформе без каких-либо затрат или лицензии. Случайное удаление файла, безусловно, наиболее распространенная причина потери данных, которую можно устранить с помощью подходящего программного приложения для восстановления.
Случайное удаление файла, безусловно, наиболее распространенная причина потери данных, которую можно устранить с помощью подходящего программного приложения для восстановления.
 д.
д.
