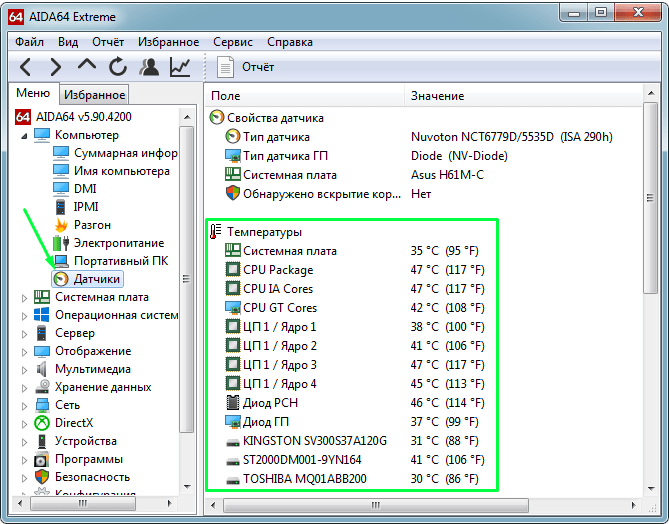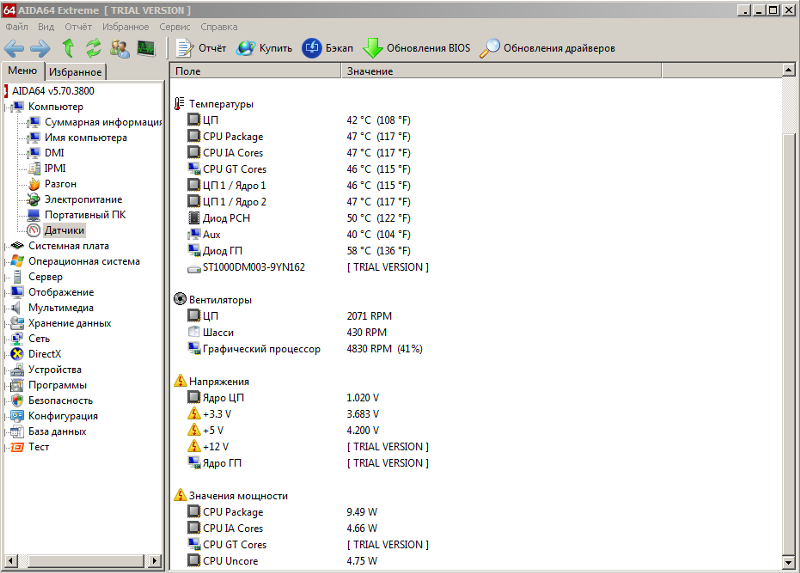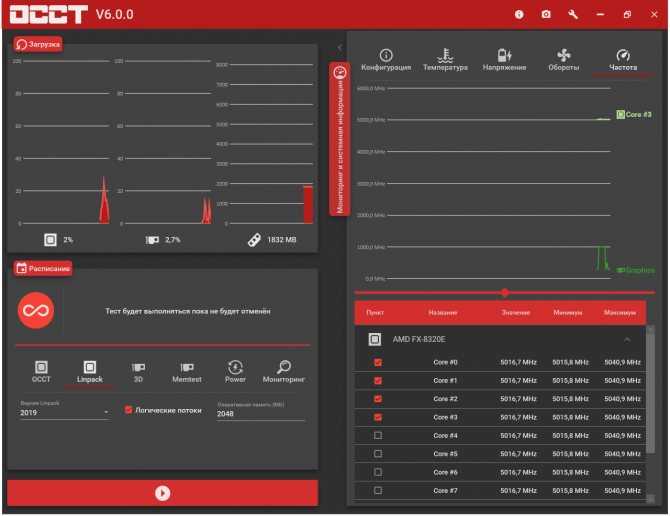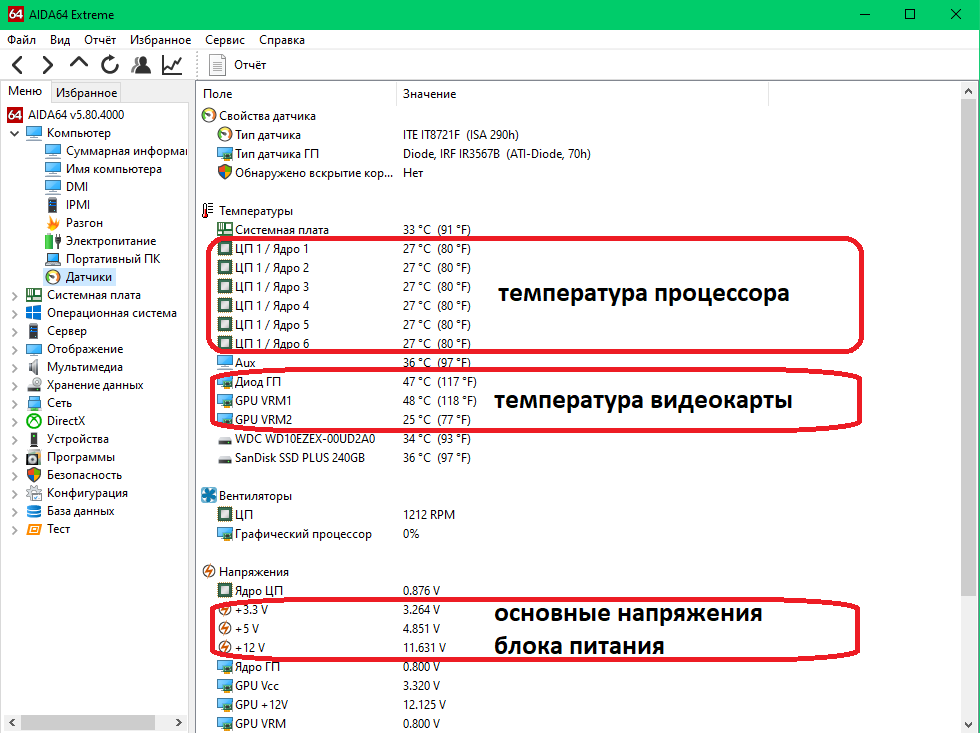Программа температура: ТОП 10. Программы для мониторинга температуры процессора и видеокарты
Содержание
Программы для проверки температуры компьютера
Содержание
- Speccy
- HWMonitor
- AIDA64
- NZXT CAM
- FPS Monitor
- SpeedFan
- Core Temp
- GPU-Z
- CrystalDiskInfo
| Функции | Speccy | HWMonitor | AIDA64 | NZXT CAM | FPS Monitor | SpeedFan | Core Temp | GPU-Z | CrystalDiskInfo |
|---|---|---|---|---|---|---|---|---|---|
| Температура процессора | |||||||||
| Температура видеокарты | |||||||||
| Температура материнской платы | |||||||||
| Температура HDD/SSD | |||||||||
| Просмотр конфигурации ПК | |||||||||
| Мониторинг поверх игр | |||||||||
| Операционная система | Windows | Windows | Windows | Windows | Windows | Windows | Windows | Windows | Windows |
| Язык | Русский | Английский | Русский | Русский | Русский | Русский | Английский | Английский | Русский |
| Лицензия | Бесплатная | Бесплатная | Платная | Бесплатная | Платная | Бесплатная | Бесплатная | Бесплатная | Бесплатная |
Speccy
Бесплатная, удобная и простая программа Speccy отображает все необходимые для пользователя данные о комплектующих ПК. Информация о температурах есть в первой же вкладке — «Summary». В ней присутствуют названия основных компонентов системного блока, а также градусы процессора, материнской платы, видеокарты и накопителей. Эти же данные можно найти и на вкладках, посвященных каждому из перечисленных устройств.
Информация о температурах есть в первой же вкладке — «Summary». В ней присутствуют названия основных компонентов системного блока, а также градусы процессора, материнской платы, видеокарты и накопителей. Эти же данные можно найти и на вкладках, посвященных каждому из перечисленных устройств.
Сама программа предназначена не только для мониторинга, а и для получения развернутых сведений о «железе» ПК. Все динамические данные отображаются в режиме реального времени, но вывести информацию поверх всех окон не получится — понадобится каждый раз разворачивать Speccy для отслеживания. Однако в меню «Вид» > «Параметры» можно включить сворачивание программы в трей (область уведомлений) и выбрать одно из комплектующих — его температура и будет отображаться в значке. Время обновления статистики по умолчанию — 1 секунда, но позволяется задать другое значение. При этом, если навести на иконку, появится всплывающее окно, демонстрирующее температуру перечисленных выше четырех комплектующих. Более наглядно описанное видно на скриншоте ниже.
Более наглядно описанное видно на скриншоте ниже.
Через меню «Файл» можно создать скриншот, чтобы затем сравнивать его с текущими показателями. К сожалению, здесь нельзя посмотреть минимальные и максимальные зарегистрированные температурные показатели — только то, насколько сильно нагреты комплектующие на данный момент.
Достоинства:
- Отображение развернутой информации о всех комплектующих ПК;
- Считывание температур со всех датчиков комплектующих;
- Возможность свернуть в трей для просмотра температур;
- Сохранение результата.
Недостатки:
- Значения только в реальном времени (без минимальных и максимальных показателей).
Скачать Speccy
HWMonitor
Эта утилита целиком и полностью сосредоточена на отображении динамических данных ПК: вольтаж, температуры, ватты, обороты кулера, уровень загрузки CPU в процентах, частоты, скорости записи/чтения. Все эти параметры разделены на блоки, и нужный нам так и называется — «Temperatures». Однако в HWMonitor используется древовидная система отображения (то есть компонент > показатели), и это не совсем удобно в ситуации, когда необходимо просматривать температуру всех комплектующих. Вам понадобится сперва найти упомянутый раздел «Temperatures» внутри вкладки с материнской платой, потом внутри вкладки с процессором и т. д. Температура в текущую секунду отображается в столбце «Value».
Однако в HWMonitor используется древовидная система отображения (то есть компонент > показатели), и это не совсем удобно в ситуации, когда необходимо просматривать температуру всех комплектующих. Вам понадобится сперва найти упомянутый раздел «Temperatures» внутри вкладки с материнской платой, потом внутри вкладки с процессором и т. д. Температура в текущую секунду отображается в столбце «Value».
Благодаря колонкам «Min» и «Max» вы сможете отслеживать, до какого предела опускалась и поднималась температура (только в период работы HWMonitor), однако узнать, в какой именно момент это происходило, не получится. Русского языка тут нет, но он и не нужен. Какие-то дополнительные настройки и функции тоже отсутствуют, разве что позволяется сохранить результат в виде текстового файла в формате TXT, включить темную тему и обновить минимальные и максимальные показатели.
Достоинства:
- Детальная статистика обо всех динамически изменяющихся показателях комплектующих;
- Отображение минимального и максимального значений, зафиксированных приложением;
- Отсутствие лишних функций;
- Не требует установки;
- Сохранение результата в TXT.

Недостатки:
Скачать HWMonitor
Читайте также: Как пользоваться HWMonitor
AIDA64
АИДА64 — известная многим продвинутым пользователям программа, которая отображает, наверное, самую подробную статистику о компьютере. Это касается как аппаратной, так и программной части. Использовать ее только для просмотра температур — не всегда лучшее решение, так как продукт платный, хоть и с триальным периодом, а также нацелен на получение расширенных сведений. Тем не менее именно AIDA64 может оказаться незаменимой в ситуации, когда другими приложениями не удается распознать название датчиков, в результате чего юзер видит температуры, но не понимает, к каким комплектующим они принадлежат.
Необходимая информация находится в разделе «Компьютер» > «Датчики»: тут вы найдете показатели материнской платы, процессора (и его ядер), диодов видеокарты, HDD и SSD. Эти данные постоянно обновляются и вы видите показатели в режиме реального времени. Однако засечь и просмотреть статистику за определенный период не получится. Из дополнительных возможностей тут есть проведение различных тестов и диагностики, а также формирование и сохранение отчетов.
Однако засечь и просмотреть статистику за определенный период не получится. Из дополнительных возможностей тут есть проведение различных тестов и диагностики, а также формирование и сохранение отчетов.
Достоинства:
- Самая подробная информация о «железе» и операционной системе;
- Отображение температур в реальном времени;
- Отображение названий девайсов в ситуации, когда другие приложения их видят как «TMPIN» и не распознают;
- Тестирование ПК.
Недостатки:
- Не отображаются минимальные и максимальные значения;
- Программа платная.
Скачать AIDA64
Читайте также: Использование программы AIDA64
NZXT CAM
Компания NZXT, известная за рубежом как сборщик игровых ПК, на бесплатной основе предлагает всем желающим скачать программу для мониторинга показателей компьютера. Ее можно запустить просто в системе и подключить как оверлей в играх. В первом случае температуры, ФПС и загруженность отображаются непосредственно в окне NZXT CAM, во втором — на полупрозрачной панели вверху экрана.
В целом же из доступных температурных датчиков NZXT CAM считывает только два: процессор и видеокарта. Их и достаточно в большинстве случаев, поскольку чаще всего пользователи следят именно за этими данными. Помимо этого, приложение демонстрирует уровни нагрузки на комплектующие, общую информацию о конфигурации ПК, поддерживает разгон видеокарты, а также позволяет управлять подсветкой и производительностью некоторых комплектующих (их список очень ограничен — в основном это топовые модели устройств).
Достоинства:
- Приятный и современный интерфейс;
- Наличие расширенной информации о нагрузке на ПК;
- Возможность разгона видеокарты.
Недостатки:
- Показывает только текущие температуры;
- Не учитывает температурные датчики накопителей и материнской платы.
Скачать NZXT CAM с официального сайта
FPS Monitor
Те, кому важно отслеживать состояние компьютера именно во время игр, лучше всего подойдут приложения, направленные на эту сферу.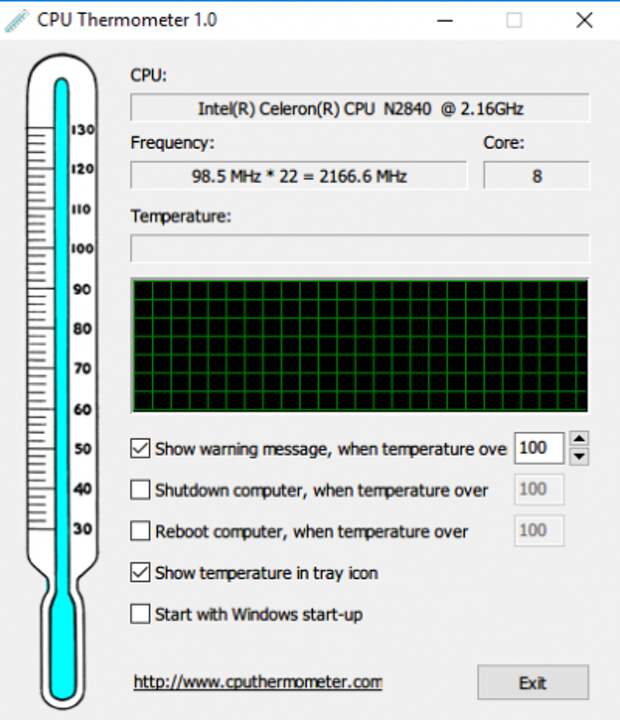 FPS Monitor выводит всю необходимую статистику поверх любой игры, благодаря чему нет надобности сворачивать ее, чтобы самостоятельно посмотреть температурные и другие показатели. Программа автоматически распознает, что запускается именно игра, и начинает отображать интересующие данные.
FPS Monitor выводит всю необходимую статистику поверх любой игры, благодаря чему нет надобности сворачивать ее, чтобы самостоятельно посмотреть температурные и другие показатели. Программа автоматически распознает, что запускается именно игра, и начинает отображать интересующие данные.
В первую очередь FPS Monitor используют для просмотра количества потребляемых ресурсов, однако и температуры тоже показываются. Вы можете гибко настроить оверлей (ту самую полупрозрачную панель со статистикой), отключив ненужные сведения и оставив только те, что интересуют. Соответственно, после установки программу сперва понадобится настроить: за это отвечает редактор с окном предварительного просмотра оверлея.
Вся статистика выводится в режиме реального времени, но при этом фиксируется и может быть просмотрена после игрового процесса. Это очень полезная функция, так как многим юзерам важно не просто отслеживать сведения в текущую секунду, а проанализировать скачки и общий уровень нагрева.
Достоинства:
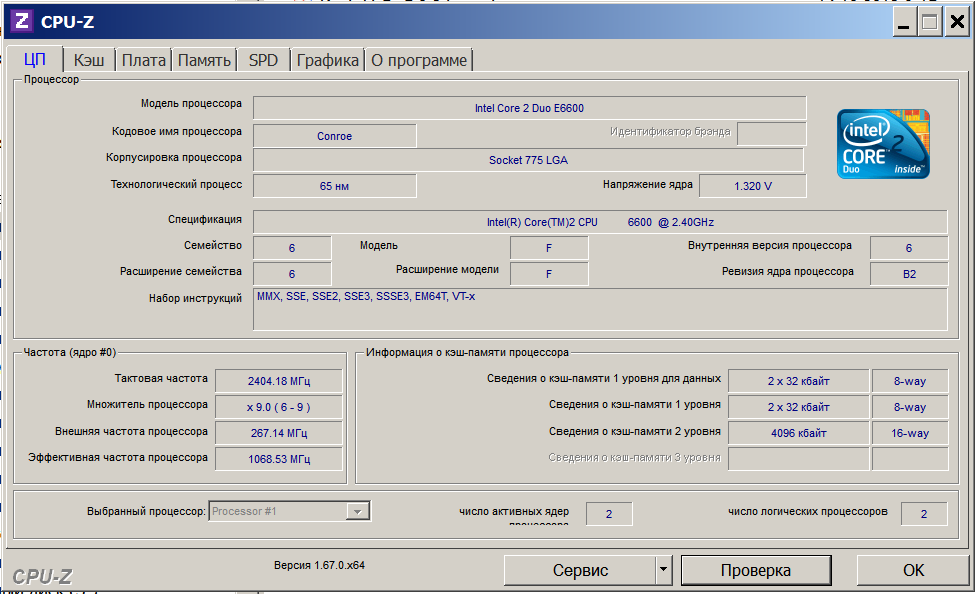
Недостатки:
- В бесплатной версии есть ограничения;
- Некоторые настройки малоопытному юзеру могут показаться сложными.
Скачать FPS Monitor
Если вы задались целью мониторинга температур во время игр, рекомендуем также обратить внимание на бесплатную MSI Afterburner. Эта программа предназначена в первую очередь для разгона компонентов ПК, но вместе с этим выводит и все температурные режимы поверх игр (в оверлее), поскольку это — неотъемлемая часть контроля качества оверклокинга.
Читайте также: Использование программы MSI Afterburner
SpeedFan
Несмотря на свое название, SpeedFan позволяет не только управлять работой вентиляторов в ПК, но и предоставляет дополнительные функции. Основное предназначение этой программы — повышение или понижение оборотов лопастей, создание собственных конфигураций. А в разделе «Экзотика» находятся интересующие нас в данный момент сведения: температуры накопителей, видеокарты, процессора.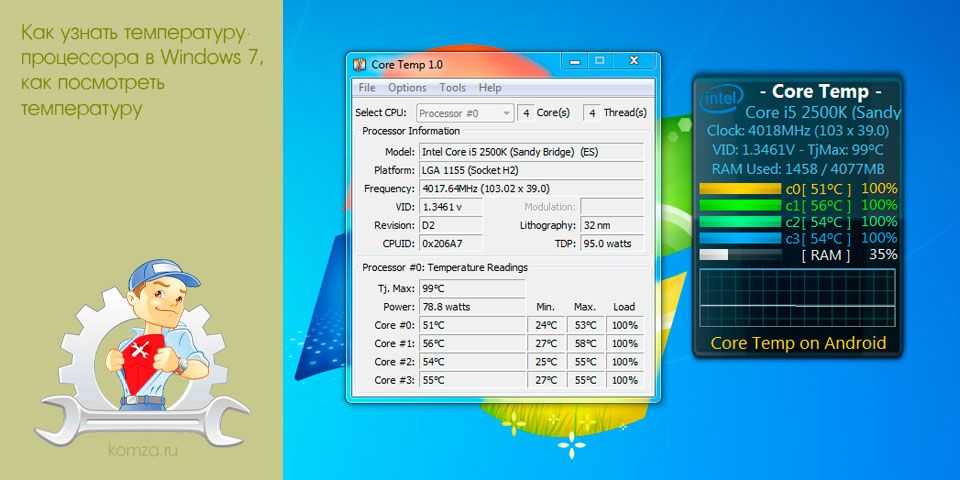 В дополнение к этому там есть и другие сведения: заполненность дисков, загруженность ядер процессора, текущая его частота, уровень заряда батареи (для ноутбуков) и время работы системы.
В дополнение к этому там есть и другие сведения: заполненность дисков, загруженность ядер процессора, текущая его частота, уровень заряда батареи (для ноутбуков) и время работы системы.
Рядом с температурами есть иконки, которые обозначают, что сейчас показатель повышается (стрелка вверх), понижается (стрелка вниз) или колеблется в минимальном диапазоне (галочка). Поскольку показатели в режиме реального времени, вы сможете наблюдать все изменения, разворачивая программу каждый раз, когда нужно их проверить. SpeedFan умеет сохранять результат, чтобы впоследствии его можно было сравнить с новой статистикой.
Достоинства:
- Простой способ получения информации о температурах и их динамике;
- Управление вентиляторами;
- Сохранение статистики.
Недостатки:
- Не фиксируются минимальные и максимальные значения.
Скачать SpeedFan
Читайте также: Использование программы SpeedFan
Core Temp
Core Temp — популярный выбор среди пользователей, которых интересует только температура процессора.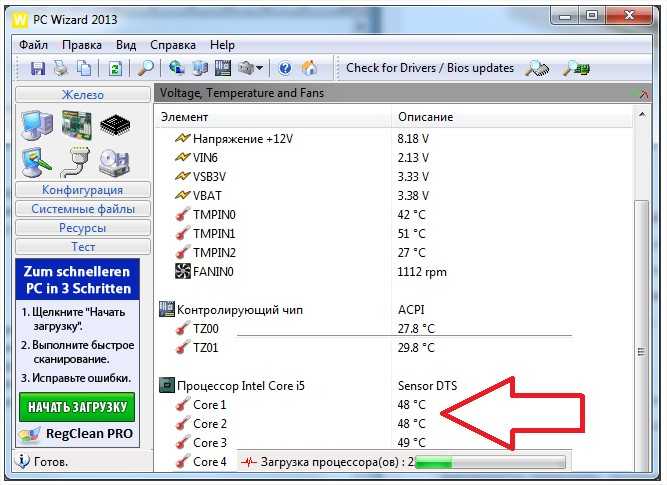 Вся нужная информация располагается в одном лишь окне, а температуры находятся в самом низу. Приложение отображает температуру и загруженность каждого ядра, параллельно с этим ведет статистику о минимальных и максимальных зафиксированных значениях. Для формирования этой статистики Core Temp должна быть все время запущена и работать в фоне.
Вся нужная информация располагается в одном лишь окне, а температуры находятся в самом низу. Приложение отображает температуру и загруженность каждого ядра, параллельно с этим ведет статистику о минимальных и максимальных зафиксированных значениях. Для формирования этой статистики Core Temp должна быть все время запущена и работать в фоне.
Если следить за процессором — очень важно, в программе можно настроить запуск при старте ПК, разделение программы на несколько копий для более удобного отслеживания статистики, отображение текущей температуры в виде значков в трее (доступна детальная настройка иконки в области уведомлений). Интересная функция — настройка действия при достижении критической температуры. «Защита от перегрева» позволяет по-разному оповещать юзера о произошедшем, разрешает настроить автоматический запуск любой программы и выключить ПК спустя определенное количество секунд (или вместо этого перевести его в режим гибернации/сна).
Достоинства:
- Полноценное отслеживание температуры всех ядер процессора;
- Настройка для удобного мониторинга показателей;
- Возможность уведомить пользователя или отключить ПК при достижении высоких температур;
- Получение подробной информации о системе.

Недостатки:
Нет.
Скачать Core Temp
GPU-Z
Как и предыдущее, это решение крайне узконаправленное и демонстрирует сведения только о видеокарте. Благодаря ему вы узнаете название и технические характеристики модели, включая тип памяти, версию BIOS, поддержку DirectX, версию драйвера, частоты, тип памяти и др. Температура же находится на вкладке «Sensors», а вместе с ней тут отображены частоты видеочипа, видеопамяти, процент загруженности видеокарты и ее памяти, обороты вентилятора и другая второстепенная информация. Рядом с числовыми значениями выводятся графики, позволяющие лучше понять, сильно ли скачет уровень нагрузки на GPU.
Можно переключаться между дискретной и интегрированной графикой через выпадающее меню внизу окна. Результат предлагается сохранить в виде скриншота и лог-файла. В настройках юзер может настроить частоту обновления, какие именно сенсоры его интересуют, а какие — скрыть. Собственно, на этом возможности GPU-Z заканчиваются.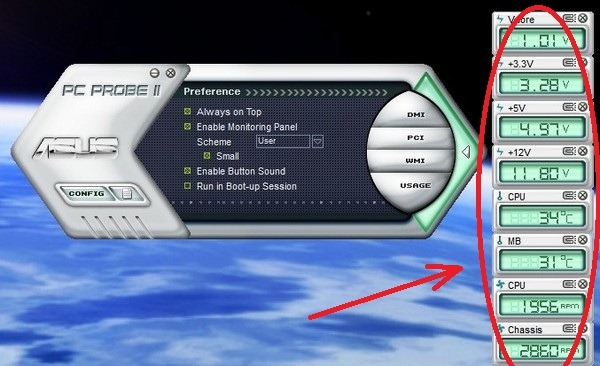
Достоинства:
- Подробнейшая информация о видеокарте;
- Отображение динамически изменяющихся показателей;
- Возможность запуска в портативном режиме.
Недостатки:
- Английский язык (но при наведении на строчку всплывает подсказка на русском языке).
Скачать GPU-Z
CrystalDiskInfo
Если вдруг вам необходимо знать температуру только накопителей, для этого не обязательно выбирать многофункциональные решения. CrystalDiskInfo отлично подойдет для просмотра интересующей информации вне зависимости от того, какой используется тип запоминающего устройства. Программа поддерживает как HDD, так и SSD, а если дисков установлено несколько, между ними можно переключаться через ее интерфейс и просматривать градусы сразу всех накопителей.
Через CrystalDiskInfo вы также узнаете общую информацию об устройстве, количество отработанных им часов, S.M.A.R.T.-показатели и общий уровень его технического состояния.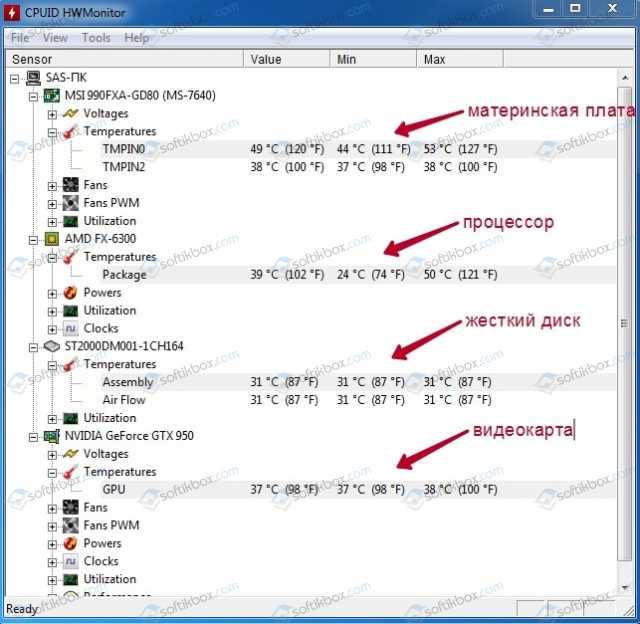 Полученные данные позволяется скопировать как текст в буфер обмена, но нужно это тем, кто ведет логи. В настройках можно отредактировать автообновление данных (по умолчанию раз в 10 минут), включить отображение графика температуры сразу для всех устройств (откроется как новое окно). При помощи CrystalDiskInfo можно управлять работой жесткого диска или твердотельного накопителя, например уровнем шума, парковкой головки, пороговых значений (для S.M.A.R.T.) и др.
Полученные данные позволяется скопировать как текст в буфер обмена, но нужно это тем, кто ведет логи. В настройках можно отредактировать автообновление данных (по умолчанию раз в 10 минут), включить отображение графика температуры сразу для всех устройств (откроется как новое окно). При помощи CrystalDiskInfo можно управлять работой жесткого диска или твердотельного накопителя, например уровнем шума, парковкой головки, пороговых значений (для S.M.A.R.T.) и др.
Достоинства:
- Удобное получение информации о состоянии и температурах HDD/SSD;
- Отображение графика температур в новом окне;
- Отображение S.M.A.R.T.;
- Возможность управления дисками.
Недостатки:
- Только для проверки температур накопителей.
Скачать CrystalDiskInfo
Как узнать температуру видеокарты: лучшие программы
Windows: инструкции
Обновлено: 13.04.2020, автор —
Илья
Илья – главный редактор сайта softdroid.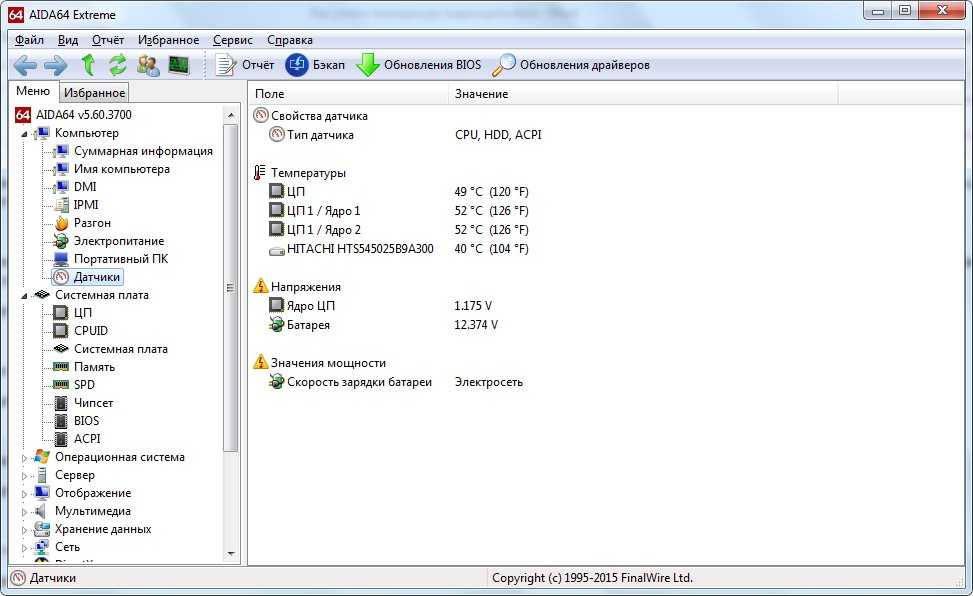 net. Является автором нескольких сотен руководств и статей по настройке Android. Около 15 лет занимается ремонтом техники и решением технических проблем iOS и Android. Имел дело практически со всеми более-менее популярными марками мобильных смартфонов и планшетов Samsung, HTC, Xiaomi и др. Для тестирования используется iPhone 12 и Samsung Galaxy S21 с последней версией прошивки.
net. Является автором нескольких сотен руководств и статей по настройке Android. Около 15 лет занимается ремонтом техники и решением технических проблем iOS и Android. Имел дело практически со всеми более-менее популярными марками мобильных смартфонов и планшетов Samsung, HTC, Xiaomi и др. Для тестирования используется iPhone 12 и Samsung Galaxy S21 с последней версией прошивки.
Информация об авторе
Видеокарта – один из ключевых элементов «начинки» компьютера, от которого зависит качество и характеристики изображения. Она важна не только для геймеров, которые хотят получить идеальную графику в играх даже на максимальных настройках. Для стандартной работы с компьютером без видеокарты тоже не обойтись, поэтому важно следить за ее работой, а именно – за температурой, до которой она нагревается. Как узнать температуру видеокарты в данный момент, и какие максимальные показатели допустимы – мы собрали лучшие программы и рекомендации.
Speccy
Удобная программа, с помощью которой можно посмотреть температуру видеокарты абсолютно бесплатно.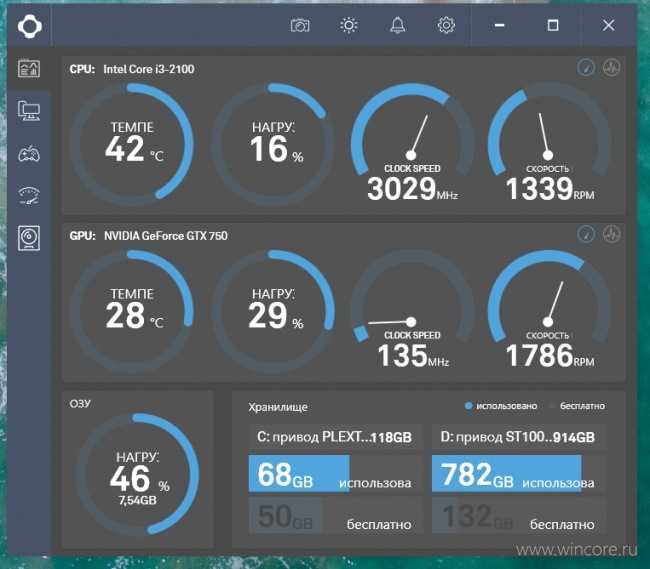 Для этого достаточно зайти на официальную страницу http://www.piriform.com/speccy/builds и скачать Piriform Speccy в виде установщика или портативной версии. Второй вариант удобен тем, что пользователю не нужно устанавливать программу, а можно распаковать архив и запустить файл Speccy.exe.
Для этого достаточно зайти на официальную страницу http://www.piriform.com/speccy/builds и скачать Piriform Speccy в виде установщика или портативной версии. Второй вариант удобен тем, что пользователю не нужно устанавливать программу, а можно распаковать архив и запустить файл Speccy.exe.
Еще одна особенность Speccy заключается в том, что программа показывает температуру не только видеокарты, но также процессора и жесткого диска. Кроме того, можно отдельно открыть раздел с графическими устройствами и получить полную информацию о вашей видеокарте. В интерфейсе программы используется русский или английский язык, изменить который можно в настройках.
Как проверить температуру:
- Откройте Speccy
- Перейдите в раздел Графические устройства
- Найдите название видеокарты (в нашем случае это NVIDIA GeForce GTX 1070)
- В поле Температура отобразится искомое значение в градусах Цельсия.
- Сводные температурные показатели также доступны в разделе Общая информация.

GPU Temp
Одна из самых простых программ, которая не имеет расширенного функционала.
Как пользоваться GPU Temp:
- Для запуска проверки необходимо скачать файл с официального сайта http://gputemp.com/
- Установите программу на компьютер.
- Запустите GPU Temp.
- В поле GPU Core вы увидите цифровое значение с температурой.
Также обратите внимание на график, с помощью которого можно отслеживать изменения показателей за длительный период. Это удобно, если вы хотите узнать, какой была максимальная температура видеокарты во время игры и пиковых нагрузок.
Одно из преимуществ GPU заключается в возможности перенести программу в область уведомлений Windows. Для этого заходим в настройки, находим пункт Start Minimized и ставим напротив него галочку. С этого момента отслеживать актуальные показатели видеокарты можно простым наведением мыши.
TechPowerUp GPU-Z
Еще одна простая и удобная программа, которая дает исчерпывающую информацию о работе видеокарты. Скачать GPU-Z можно с официального сайта http://www.techpowerup.com/gpuz/. Далее программу необходимо установить на компьютер, пользоваться можно бесплатно.
Скачать GPU-Z можно с официального сайта http://www.techpowerup.com/gpuz/. Далее программу необходимо установить на компьютер, пользоваться можно бесплатно.
Главная особенность GPU-Z заключается в информативности и расширенном функционале. В программе указана не только температура видеокарты, но и все важные параметры, по которым можно оценить качество ее работы. Речь идет о частотах и использовании памяти, скорости вращения вентилятора, частотах памяти и ядер GPU, поддерживаемых функциях и многих других характеристиках.
Чтобы посмотреть температуру GPU в данный момент,
- заходим во вкладку Sensors.
- смотрим значение показателя GPU Temperature,
- кроме цифрового значения, справа есть график изменения температур, он позволяет отслеживать работу видеокарты во время максимальных нагрузок.
AIDA64
Очень удобная многофункциональная программа, которую можно бесплатно скачать с официального сайта https://www.aida64.com/downloads. С ее помощью можно изучать и мониторить различные параметры компьютера.
Нас интересует температура видеокарты в играх и в спокойном рабочем состоянии. Проверка температуры выполняется таким образом:
- Открываем программу AIDA64.
- Идем в левую боковую колонку, находим «Компьютер» и выбираем вкладку «Датчики».
- Ищем строку «Диод ГП» (ГП – графический процессор).
Функционал программы AIDA64 содержит полезное дополнение для пользователя – возможность проверить стабильность системы. Для этого:
- Заходим в пункт меню «Сервис»
- Выбираем «Тест стабильности системы».
- В открытом окне находим перечень задач (в левой верхней части экрана),
- Снимаем галочки со всех пунктов, кроме «Stress GPU (s)»
- Нажимаем «Start».
- В любое время нажмите Stop, чтобы остановить тестирование видеокарты.
В ходе проверки программа нагружает видеокарту, в результате чего рабочий стол компьютера может немного «тормозить». Зато у пользователя есть возможность отслеживать работу видеокарты и отмечать изменения температур в ходе тестирования.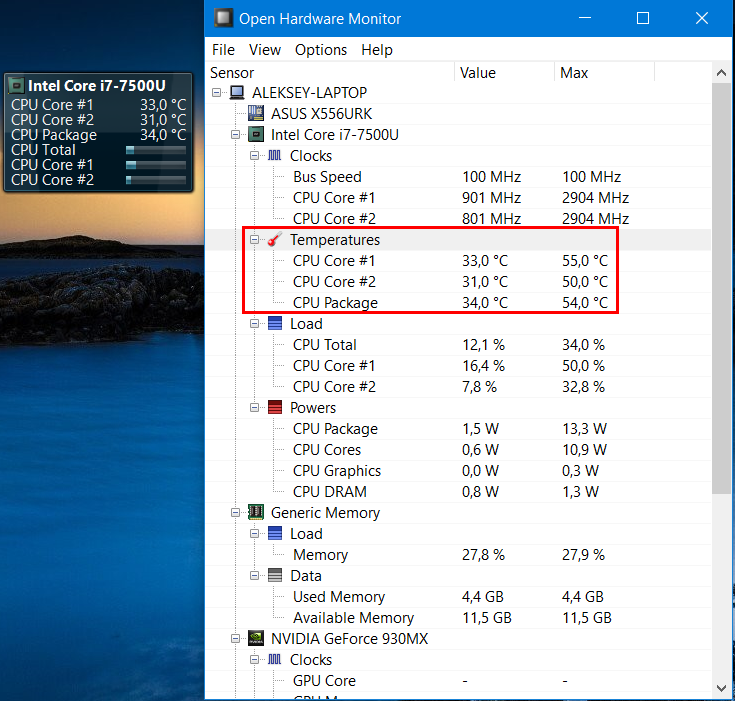 Как правило, уже через 10-15 минут можно сделать выводы о работе системы охлаждения.
Как правило, уже через 10-15 минут можно сделать выводы о работе системы охлаждения.
CPUID HWMonitor
Замыкает пятерку самых удобных программ для проверки температуры видеокарты HWMonitor. Скачать ее можно бесплатно на официальном сайте https://www.cpuid.com/softwares/hwmonitor.html. Главная особенность HWMonitor тоже заключается в многофункциональности. С помощью этой программы пользователь может отслеживать частоту и использование памяти, проверять работу вентиляторов, получать сведения о поддерживаемых функциях и многое другое.
Единственным недостатком HWMonitor пользователи называют отсутствие русскоязычного интерфейса. При этом программа продумана и весьма дружелюбна, поэтому разобраться с ней можно на интуитивном уровне.
Проверка температуры GPU:
- Запустите HWMonitor.
- Найдите в списке видеокарту по ее названию.
- В строке Voltages отобразится текущая температура графического процессора.
- В строке FANs можно ознакомиться со статистикой охлаждения.

Оптимальная температура видеокарты
Как мы уже выяснили, добиться полноценной работы компьютера без графических элементов невозможно. Поэтому важно не только отслеживать характеристики, но и выяснить, какая должна быть температура видеокарты в стандартных условиях и в момент пиковых нагрузок. Зная оптимальный диапазон и максимальные показатели, можно избежать критических ситуаций и перегрева видеокарты.
Нормальная температура видеокарты очень зависит от производителя и конкретной модели. Как правило, точные цифры указаны на официальных сайтах и в описании карты. Если говорить в целом, то критическим считается повышение температуры до 105 градусов Цельсия. При таких показателях драйвер начинает искусственно замедлять работу, чтобы карта могла охладиться. Если этого не происходит, система автоматически выключается. При этом максимальная температура видеокарты nVidia, AMD, IntelHD находится приблизительно на одном уровне за исключением некоторых моделей, в которых критической считается температура свыше 90 градусов.
Несмотря на такие высокие цифры, важно понимать, что подобный нагрев в нон-стоп режиме грозит уменьшением продолжительности «жизни» видеокарты и ухудшением ее работы. Поэтому постоянное повышение температуры до 95-100 градусов говорит о том, что видеокарту нужно проверить. Что касается оптимальных показателей, то в момент низких нагрузок идеальным считают диапазон 30-60 градусов в зависимости от модели. Во время пиковых нагрузок в играх или программах температура растет до 80-90 градусов. Если речь идет о разогнанной видеокарте, максимально допустимые температуры могут быть на 5-10 градусов выше.
Пожалуйста, оцените статью:
Илья – главный редактор сайта softdroid.net. Является автором нескольких сотен руководств и статей по настройке Android. Около 15 лет занимается ремонтом техники и решением технических проблем iOS и Android. Имел дело практически со всеми более-менее популярными марками мобильных смартфонов и планшетов Samsung, HTC, Xiaomi и др.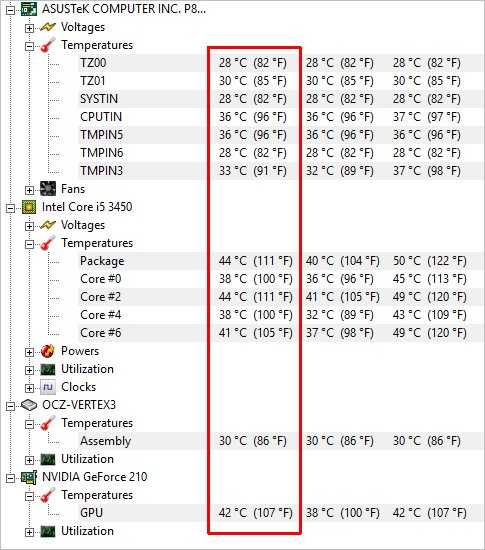 Для тестирования используется iPhone 12 и Samsung Galaxy S21 с последней версией прошивки.
Для тестирования используется iPhone 12 и Samsung Galaxy S21 с последней версией прошивки.
Не нашли ответ на свой вопрос? Возможно, вы найдете решение проблемы на нашем канале в Youtube! Здесь мы собрали небольшие, но эффективные инструкции. Смотрите и подписывайтесь на наш youtube-канал!
Смотреть на Youtube
↑ Вернуться в начало ↑
7 лучших инструментов для проверки температуры графического процессора и процессора на компьютере с Windows
Дурга Прасад Ачарья
в
Окна
|
Последнее обновление:
16 января 2023 г.
Поделись на:
Сканер безопасности веб-приложений Invicti — единственное решение, обеспечивающее автоматическую проверку уязвимостей с помощью Proof-Based Scanning™.
Мониторинг температуры процессора, вероятно, одна из лучших вещей, которые вы можете сделать, чтобы позаботиться о своем компьютере с Windows. А помочь вам в этом могут современные средства мониторинга температуры процессора.
Но зачем он вообще нужен?
Дело в том, что все компьютеры выделяют тепло. Однако для этого может потребоваться ограниченное количество тепла, за пределами которого оборудование может быть повреждено. ПК состоит из множества частей, таких как жесткий диск, материнская плата и т. д., и во время работы нагревается. Нагрев до порогового значения является нормальным явлением и может серьезно повредить ЦП, если его не отрегулировать.
Таким образом, когда вы сталкиваетесь с аномальным повышением температуры, вы можете столкнуться с внезапным отключением системы. Его производительность может замедлиться, что вы или сотрудники можете почувствовать во время работы. В худшем случае тепло может повредить материнскую плату, необходимые микросхемы или другие устройства внутри процессора.
Чтобы избежать всего этого и защитить вашу систему и ее производительность, вы должны контролировать свой процессор компьютера с помощью инструмента контроля температуры процессора.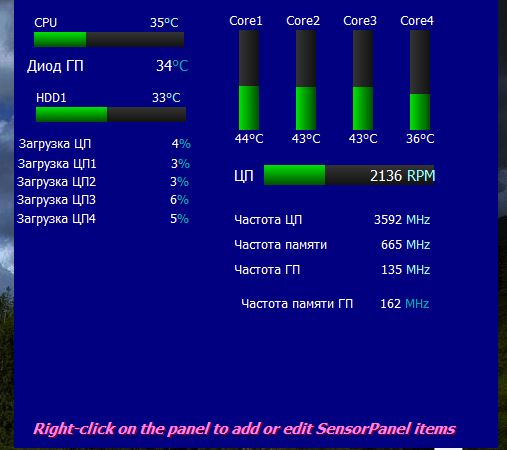
Итак, давайте немного разберемся в этом инструменте, его значении, кому он нужен, а затем рассмотрим лучшие мониторы температуры процессора.
Что такое средство контроля температуры процессора?
Мониторы температуры процессора — это программные инструменты для проверки температуры вашего процессора, напряжения, скорости вращения вентилятора, батареи и т. д., которые предоставляют точную информацию. Сбор этих показателей с датчиков может помочь вам принять меры, чтобы предотвратить повреждение вашего процессора.
Эти инструменты имеют множество полезных функций, таких как:
- Включение высоких уровней настройки
- Предоставление подробных данных об аппаратном обеспечении компьютера
- Предоставление данных о температуре процессора в режиме реального времени используйте эти инструменты, следуйте этой простой практике:
- Загрузите и установите программное обеспечение для мониторинга температуры процессора на свой настольный компьютер или ноутбук с Windows
- Откройте его на своем ПК
- См.
 информацию о температуре
информацию о температуре
Кому нужен монитор температуры процессора?
Мониторы температуры ЦП могут быть удобным инструментом для всех, от обычных пользователей компьютеров, таких как занятые профессионалы до геймеров. Это связано с тем, что многие факторы могут повысить температуру процессора, например:
- Использование высокопроизводительных приложений
- Скорость вентилятора
- Пыль
- Атаки вредоносного ПО, вирусы, трояны, черви и т. д. специально для:
Геймеры : Они используют высококачественные видеоигры, для которых требуются высокопроизводительные компьютеры. Так, когда они играют в видеоигры, температура может повышаться. Кроме того, геймеры заменяют некоторые детали, чтобы сделать их более мощными, и разгоняют свой компьютер, чтобы онлайн-игры работали более плавно. Это может еще больше повысить температуру процессора.
Графические дизайнеры : Как и геймеры, графические дизайнеры также нуждаются в высокопроизводительных компьютерах, чтобы выполнять процесс проектирования, не убивая время.

Профессионалы : Профессионалы, которым требуется доступ к своим компьютерам в течение нескольких часов, испытывают перегрев компьютеров. Они также могут столкнуться с такими вирусами, как файловые и системные заразители и макросы; черви из Интернета, сети или электронной почты; и трояны, такие как Rootkit и бэкдор. Все это может привести к повышению температуры процессора.
Какая температура процессора является нормальной?
Есть три категории, в которые можно поместить температуру процессора:
- Обычная : Может составлять 45-50 градусов Цельсия, если ваш компьютер находится в режиме ожидания.
- В среднем : Температура может составлять 70-80 градусов Цельсия, если вы используете компьютер для интенсивных задач, таких как воспроизведение видео, редактирование графики, рендеринг видео и другие задачи.
- Высокий : Температура может быть 80-100 градусов Цельсия, если выполнять более интенсивные задачи, увеличивая температуру и нагрузку.
 При этой температуре тактовая частота снижается. Таким образом, эту температуру необходимо проверить и снизить.
При этой температуре тактовая частота снижается. Таким образом, эту температуру необходимо проверить и снизить.
Но что делать, если температура превышает 80 градусов по Цельсию?
Попробуйте это:
- Узнайте, чист ли ваш компьютер от пыли и вращается ли вентилятор при заданной нагрузке.
- Убедитесь, что компьютер находится в холодном месте, так как чрезмерная жара и влажность в помещении также опасны для вашего компьютера.
- Остановите разгон или увеличьте скорость процессора Windows. Это потому, что разгон увеличивает производительность компьютера и выделяет больше тепла.
- Вы также можете нанести термопасту между процессором и его кулером с интервалом в три года.
Преимущества использования мониторов температуры процессора?
Помогает повысить производительность компьютера
Из-за повышенного нагрева ЦП снижается производительность компьютера. Вы можете столкнуться с более низкой скоростью во время работы, что может снизить вашу производительность.
 Следовательно, использование монитора температуры процессора помогает обеспечить оптимальную скорость работы компьютера.
Следовательно, использование монитора температуры процессора помогает обеспечить оптимальную скорость работы компьютера.Предотвращает тепловое повреждение ПК.
Чрезмерное тепло может серьезно повредить ЦП и его компоненты. В результате он начнет работать со сбоями и резко выключится. Монитор температуры ЦП может определить эту температуру и позволить вам вовремя принять превентивные меры, чтобы предотвратить возможные повреждения.
Увеличивает срок службы компьютера.
Предположим, вы можете защитить ЦП от перегрева, влажности и других вредных факторов, используя монитор температуры ЦП. В этом случае вы увеличиваете срок службы вашей компьютерной системы.
Обеспечение бесперебойной работы и надежности центра обработки данных
Для обеспечения оптимальной продолжительности безотказной работы и надежности в центре обработки данных необходимы благоприятные условия окружающей среды для компьютера. Он включает в себя рекомендуемые уровни температуры, мощности, влажности и т.
 д. Следовательно, вы должны контролировать свои серверные комнаты, используя как внутренние, так и внешние датчики.
д. Следовательно, вы должны контролировать свои серверные комнаты, используя как внутренние, так и внешние датчики.Итак, давайте посмотрим на некоторые из лучших мониторов температуры ЦП, которые помогут вам регулировать нагрев ЦП вашего компьютера, чтобы обеспечить его максимальную производительность, долговечность и надежность.
Core Temp
Если вас беспокоит температура ЦП вашего компьютера, попробуйте последнюю версию Core Temp, чтобы проверить температуру. Это компактная, надежная, небольшая по размеру и простая программа для мониторинга температуры процессора и другой информации.
Отображает температуру каждого отдельного ядра процессора в системе. Вы увидите колебания температуры при различных рабочих нагрузках в режиме реального времени. Он не зависит от материнской платы, и каждый центральный процессор оснащен цифровым термодатчиком внутри всех своих продуктов.
DTS дает показания температуры с более высоким и точным разрешением по сравнению с обычными термодатчиками.
 Вы найдете DTS в последних процессорах x86 от AMD, VIA и Intel. Core Temp прост и удобен в использовании, что позволяет выполнять широкие возможности расширения и настройки.
Вы найдете DTS в последних процессорах x86 от AMD, VIA и Intel. Core Temp прост и удобен в использовании, что позволяет выполнять широкие возможности расширения и настройки.Core Temp имеет платформу для надстроек и плагинов, расширяющих функциональность за счет добавления новых функций. Если вы хотите проверить температуру процессора снаружи, это возможно как на телефонах с Windows, так и на Android. Последняя версия имеет графическое представление, использование памяти и загрузку/температуру процессора.
Загрузите CoreTempMC и Core Temp Gadget, чтобы улучшить цвет, размер и информационный текст. В новой версии можно увидеть поддержку AMD Zen 2 и Zen 3 APU, Intel Rocket Lake, Preliminary Alder Lake, Meteor Lake.
Загрузите инструмент и просматривайте много важной информации на ходу. Он поддерживает Windows 10, 8, 7, Vista, XP, сервер 2016, сервер 2012, сервер 2008 и сервер 2003. Поддерживаются процессоры Intel, AMD и VIA x86.
NZXT CAM
NZXT CAM лучше всего подходит для мониторинга температуры процессора вашего игрового ПК.
 Он может управлять температурой, устройствами и производительностью из одного приложения. Это эффективное, простое в использовании и быстрое приложение, которое дает вам доступ к управлению всем на компьютере.
Он может управлять температурой, устройствами и производительностью из одного приложения. Это эффективное, простое в использовании и быстрое приложение, которое дает вам доступ к управлению всем на компьютере.NZXT CAM позволяет вам видеть, что происходит внутри вашего компьютера, от загрузки процессора до использования полосы пропускания. Вы также можете видеть работу приложений на каждой машине и быстро отслеживать проблемы, чтобы повысить производительность вашего компьютера.
Когда вы находитесь в игре, отслеживайте температуру, пропускную способность, FPS и многое другое с помощью сверхстабильного и малозаметного внутриигрового наложения. NZXT CAM поддерживает время игры, текущий FPS, температуру GPU/CPU, уровень заряда батареи, загрузку GPU/CPU и многое другое.
Он предлагает красивый и интуитивно понятный интерфейс, с помощью которого вы можете управлять скоростью вращения вентилятора, напряжением блока питания, подсветкой корпуса и многим другим. Загрузите программное обеспечение CAM следующего поколения и начните проверять температуру процессора.

Speccy
Нужно выяснить, почему ваш компьютер так сильно греется?
У Speccy есть информация, которую вы хотите знать. Это легкая, продвинутая система и быстрый информационный инструмент для компьютера. Speccy — это место, где вы можете получить краткую сводку результатов или глубже погрузиться в аппаратное обеспечение вашего ПК, чтобы принять решение о покупке или обновлении.
В одном интерфейсе вы найдете каждую деталь, чтобы сэкономить время на получение статистики, такой как материнская плата, процессор, видеокарты, оперативная память и многое другое. Станьте профессионалом в решении проблем до того, как они возникнут, наблюдая за температурой критических компонентов.
Позволяет сохранять результаты в виде XML, текстового файла или моментального снимка, чтобы легко делиться ими. Проверьте характеристики вашего компьютера и узнайте, нуждается ли он в диагностике каких-либо проблем. Инструмент помогает повысить производительность ПК без обновления их аппаратного обеспечения.
 Загрузите бесплатную версию, чтобы получить дополнительные сведения о ПК, или купите инструмент, чтобы получить больше возможностей.
Загрузите бесплатную версию, чтобы получить дополнительные сведения о ПК, или купите инструмент, чтобы получить больше возможностей.Open Hardware Monitor
Open Hardware Monitor — это программное обеспечение с открытым исходным кодом, которое отслеживает скорость вращения вентиляторов, нагрузку, тактовую частоту, напряжение и датчики температуры компьютера. Он поддерживает многие микросхемы мониторинга оборудования, которые можно найти на материнских платах.
Инструмент считывает показания датчиков температуры ядра процессоров AMD и Intel для проверки температуры процессора. Он также отображает датчики видеокарт Nvidia и ATI вместе с SMART, температурой жесткого диска.
Вы можете увидеть значения в главном окне на панели задач и на настраиваемом гаджете рабочего стола. Open Hardware Monitor работает на 64-битных и 32-битных ОС Microsoft Windows XP, Vista, 7, 8, 8.1, 10 и Linux без установки.
Кроме того, он предлагает новые функции и исправления ошибок.
 Теперь он может обнаруживать микросхемы ввода-вывода ITE IT8655E, IT8686E и IT8665E super I/O и улучшает поддержку графических процессоров AMD, маркировку графических процессоров AMD и процессоров. Это также улучшает вычисление числа оборотов в минуту Nuvoton NCT679XD super I/O RPM для вентиляторов.
Теперь он может обнаруживать микросхемы ввода-вывода ITE IT8655E, IT8686E и IT8665E super I/O и улучшает поддержку графических процессоров AMD, маркировку графических процессоров AMD и процессоров. Это также улучшает вычисление числа оборотов в минуту Nuvoton NCT679XD super I/O RPM для вентиляторов.Инструмент работает под управлением Microsoft Windows вместе с платформой .NET версии 4.5. Загрузите Zip-файл программного обеспечения, разархивируйте его для установки и начните мониторинг.
HWMonitor
Вам необходимо контролировать температуру, скорость вращения вентилятора и напряжение вашего компьютера?
Попробуйте HWMonitor — программу мониторинга оборудования, которая позволяет ей считывать датчики работоспособности системы ПК. Он работает со стандартными сенсорными микросхемами, такими как микросхемы Winbond, серия ITE IT87 и другие. Он может считывать температуру графического процессора видеокарты, термодатчики ядра процессора и температуру жесткого диска через SMART.

HWMonitor поддерживает Intel Alder Lake, память DDR5 и платформу Z6xx и использует последнюю версию 1.44 для Windows с APU AMD Ryzen 5300G, 5300G и 5600G. Он также поддерживает AMD Radeon RX 6700 XT и 6900XT GPU.
В новом выпуске добавлены температуры GDDR6 и точки доступа на графических процессорах NVIDIA. Работает как на 32-битной, так и на 64-битной версии. Вы можете загрузить файл .exe для установки или файл .zip, чтобы разархивировать и установить его на свой компьютер.
HWiNFO — это диагностическая и профессиональная программная система системной информации для таких операций, как анализ оборудования, составление отчетов и мониторинг для DOS и Windows.
Всегда получайте подробную информацию об оборудовании с учетом последних стандартов и технологий. Кроме того, тщательно отслеживайте компоненты системы для прогнозирования отказов и фактического состояния и настраивайте интерфейс с помощью различных параметров.
Доступ к расширенным отчетам с помощью нескольких отчетов, взаимодействия с различными надстройками и инструментами и регистрации состояния.
 Он поддерживает семейство процессоров, видеокарт и чипсетов AMD и Intel. Кроме того, он помогает найти перегрузку, потерю производительности и перегрев.
Он поддерживает семейство процессоров, видеокарт и чипсетов AMD и Intel. Кроме того, он помогает найти перегрузку, потерю производительности и перегрев.Инструмент также отслеживает различные аппаратные и системные параметры, включая графические процессоры, процессоры, периферийные устройства, накопители, материнские платы и т. д. Вы можете экспортировать результаты в отчеты CSV, HTML и XML. Кроме того, он также будет отображать различные формы, такие как таблицы, экранное меню, значки в трее и т. д., для отображения результата. Загрузите программное обеспечение и начните анализировать, что происходит внутри вашего ПК.
AIDA64
Вы ищете ведущее в отрасли решение для диагностики, сравнительного анализа и системной информации для инженеров и корпоративных ИТ-специалистов?
Переходите на AIDA64. Он имеет механизм обнаружения оборудования, который предоставляет подробную информацию о программном обеспечении и предлагает диагностическую поддержку и функции для разгона.
 Он также отслеживает датчики для получения точных показаний температуры, скорости вращения вентилятора и напряжения, а функция диагностики помогает обнаруживать и предотвращать проблемы с оборудованием.
Он также отслеживает датчики для получения точных показаний температуры, скорости вращения вентилятора и напряжения, а функция диагностики помогает обнаруживать и предотвращать проблемы с оборудованием.Инструмент предлагает тесты для измерения производительности каждого оборудования и всей системы. Также AIDA64 Engineer совместим с 32-битными и 64-битными версиями Windows, включая Windows Server 2019 и Windows 10.
Вы получите более пятидесяти страниц информации о конфигурации оборудования, установленных программах, приложениях безопасности, настройках Windows, и лицензии на программное обеспечение. Он выполняет тесты стабильности системы с помощью многопоточного стресс-модуля. Он также включает стресс-тестирование жесткого диска, OpenCL GPGPU и видеоадаптера SSD и постоянно дает точные результаты.
SensorPanel помогает создать индивидуальную панель, которая идеально подходит для дизайна, для контроля всех датчиков, использования, системы охлаждения и многого другого.
 Последняя версия поддерживает VFD и ЖК-экраны, а также дистанционно контролирует показания датчиков на планшетах и ноутбуках.
Последняя версия поддерживает VFD и ЖК-экраны, а также дистанционно контролирует показания датчиков на планшетах и ноутбуках.AIDA64 отображает измеренные значения на панели экранного меню, гаджете рабочего стола, ЖК-дисплее Razer SwitchBlade, ЖК-дисплее игровой клавиатуры Logitech G15/G19 и значках на панели задач. Для этого вам потребуется процессор Intel Pentium или более поздней версии, 80 МБ свободного места и операционная система Windows.
Программное обеспечение доступно по цене 199,90 долларов США.
Дополнительные советы по поддержанию работоспособности процессора
- Часто очищайте компьютер, включая его вентиляторы и помещение, в котором он установлен, чтобы убедиться, что внутри нет пыли, способной повысить температуру процессора
- Держите компьютер вдали от окон или вентиляционные отверстия, которые могут притягивать частицы пыли.
- Выполняйте регулярное сканирование на наличие вредоносных программ, чтобы на вашем компьютере не происходило сборок вредоносных программ, вирусов, червей, троянских коней и т.
 д.
д. - Поддержание драйверов в актуальном состоянии необходимо для обеспечения их оптимальной производительности.
- Удалите препятствия, мешающие потоку воздуха из вашего компьютера
- Будьте осторожны при разгоне ЦП
- По возможности добавьте больше охлаждающих вентиляторов
- Обновите вентиляторы ЦП, если один из них неисправен
- Примените жидкостное охлаждение, если вы используете компьютер для видеоигр или другие интенсивные виды использования.
Заключение
Чрезмерная температура может нанести серьезный вред вашему компьютеру. Это может быть связано с пылью, вирусами, использованием высококачественных видеоигр или другими интенсивными задачами. В любом случае позаботьтесь о своем компьютере и предотвратите нагрев его процессора с помощью лучшего инструмента для мониторинга температуры процессора и повысьте его производительность, срок службы и надежность.
Спасибо нашим спонсорам
8 лучших бесплатных инструментов для мониторинга температуры процессора (Windows)
WePC поддерживается читателями.
 Когда вы покупаете по ссылкам на нашем сайте, мы можем получать партнерскую комиссию. Узнать больше
Когда вы покупаете по ссылкам на нашем сайте, мы можем получать партнерскую комиссию. Узнать больше
Последнее обновление:Очень важно следить за внутренней температурой вашего ПК, особенно для тех, кто любит заниматься разгоном. Процессор, работающий при высокой температуре, может не только оказать огромное влияние на производительность вашей системы, но и сократить срок службы вашего оборудования в геометрической прогрессии. По этой причине мониторинг температуры вашего процессора чрезвычайно важен как для игровых ПК, так и для рабочих станций.
К счастью, существует ряд отличных инструментов для мониторинга ЦП, которые помогают отслеживать температуру ЦП. В следующей статье мы перечислим то, что мы считаем лучшими бесплатными инструментами для мониторинга ЦП, доступными в настоящее время.
Итак, нам предстоит пройти через многое, так что давайте не будем терять времени и сразу приступим к делу!
Лучшие инструменты мониторинга температуры процессора в 2021 году
1.
 HWMonitor
HWMonitorHWMonitor — отличный инструмент, который дает пользователям универсальные возможности не только проверять температуру процессора, но и позволяет отслеживать целый ряд других аппаратных функций. С помощью этого простого в использовании инструмента вы сможете проверить температуру вашего графического процессора, скорость вращения вентилятора, устройства хранения и множество других аппаратных выходов. Итак, если вам нужен очень простой и эффективный инструмент мониторинга, HWMonitor — отличное место для начала.
Загрузите HWMonitor здесь
2. Core Temp
Core Temp — это урезанный инструмент мониторинга, который делает именно то, что написано на упаковке — отслеживает температуру вашего процессора. Удобный монитор температуры процессора чрезвычайно прост и не предлагает никаких внешних аппаратных опций. Тем не менее, он предлагает вам все необходимое для точного мониторинга температуры вашего процессора, включая температуру отдельных ядер и энергопотребление.

Для многих это инструмент для мониторинга ЦП, предлагающий простой дизайн, который выполняет свою работу.
Загрузите Core Temp здесь
3. Open Hardware Monitor
Open Hardware Monitor очень похож на HWMonitor, предлагая аналогичные функции и параметры мониторинга. В отличие от Core Temp, Open Hardware Monitor предлагает множество дополнительных функций мониторинга, включая тактовую частоту, нагрузку и энергопотребление, и это лишь некоторые из них. Вы также можете следить за своим графическим процессором, предлагая температуру, нагрузку, скорость вращения вентилятора и тактовую частоту.
Open Hardware Monitor — отличная альтернатива для тех, кто не хочет использовать HWMonitor, предоставляя много возможностей.
Загрузите Open Hardware Monitor здесь
4. Speed Fan
Если вы поклонник олдскульного стиля ретро, Speed Fan может стать для вас монитором температуры процессора. Несмотря на то, что у него довольно простой дизайн, он предлагает некоторые довольно продвинутые функции — во всяком случае, для программного обеспечения для мониторинга.
 Пользователи смогут устанавливать скорость вращения вентилятора в зависимости от температуры своего ЦП, что позволит им установить более эффективную схему вращения вентилятора, чем та, которую вы получаете из коробки.
Пользователи смогут устанавливать скорость вращения вентилятора в зависимости от температуры своего ЦП, что позволит им установить более эффективную схему вращения вентилятора, чем та, которую вы получаете из коробки.Как и во всех этих мониторах температуры процессора, вы также можете проверить температуру процессора, температуру графического процессора и общую температуру системы с помощью Speed Fan.
Загрузите Speed Fan здесь
5. Real Temp
Как и Core Temp, Real Temp предоставляет только данные мониторинга для ЦП. Благодаря простому для понимания дизайну вы можете легко использовать этот монитор температуры ЦП для быстрой проверки внутренней температуры ЦП. В отличие от других инструментов, Real Temp показывает минимальную и максимальную температуру процессора, что позволяет легко сравнивать различные сценарии.
Уникальной особенностью этого инструмента является его способность отображать, насколько далеко от TJ Max находится ваш процессор — максимальная температура, которую может достичь ваш процессор, прежде чем начнется дросселирование.
 9Скачать Real Temp здесь Он предлагает стиль, очень похожий на HWMonitor и Open Hardware Monitor. Однако в нем нет функции измерения температуры графического процессора.
9Скачать Real Temp здесь Он предлагает стиль, очень похожий на HWMonitor и Open Hardware Monitor. Однако в нем нет функции измерения температуры графического процессора.Как и некоторые другие инструменты мониторинга температуры ЦП в этом руководстве, Термометр ЦП также дает вам тактовую частоту, температуру ядра ЦП, процент нагрузки и общее энергопотребление.
Загрузите CPU Thermometer здесь
7. Speccy
Speccy — это первый инструмент мониторинга ЦП в этом списке, который больше ориентирован на полное использование ПК, чем просто на мониторинг ЦП/ГП. Использование Speccy позволяет вам не только контролировать температуру вашего оборудования, но также дает вам подробное изложение технических характеристик оборудования ПК.
Для тех, кто хочет продать свой ПК, это может быть отличным способом показать, что ваш компьютер имеет с точки зрения аппаратного обеспечения. Кроме того, с отличным визуальным дисплеем легко считывать временные параметры, когда вы контролируете свой ЦП / ГП.

Скачать Speccy здесь
8 Aida64 Extreme
Aida64 — это полный инструмент для тестирования и мониторинга. Он предлагает отличные функциональные возможности, включая мониторинг оборудования, встроенные инструменты сравнительного анализа, стресс-тесты, диагностику и целый ряд других функций.
Хотя Aida64 Extreme является самым универсальным в этом списке, это также единственный платный инструмент. Правильно, это будет стоить вам премии, однако за эту премию вы получите непревзойденную функциональность.
Загрузите Aida64 Extreme здесь
9. MSI Afterburner
Последнее, но не менее важное, это MSI Afterburner. Большинство людей слышали об инструменте мониторинга MSI, но для тех, кто не слышал, это отличный инструмент, который выходит далеко за рамки мониторинга температуры вашего оборудования. Большинство людей, в том числе и мы, используют MSI Afterburner для тестирования оборудования ПК в играх. Тем не менее, с рядом дополнительных функций MSI Afterburner предлагает комплексный набор тестов.

Загрузите MSI Afterburner здесь
Как контролировать температуру ЦП
Теперь, когда мы открыли вам глаза на лучшие инструменты для мониторинга температуры ЦП, мы быстро объясним, как считывать температуру ЦП.
К счастью, использование любого из инструментов из списка выше не может быть проще. Каждый предлагает простой в использовании дизайн, который невероятно интуитивно понятен. По большей части все, что вам нужно сделать, это загрузить приложение, нажать «Установить» и загрузить инструмент.
Большинство будет отображать температуру процессора при открытии инструмента. Для других может потребоваться несколько простых кликов, но в любом случае все они невероятно просты в использовании.
Почему нам нужно следить за температурой компьютера?
Ну, в большинстве случаев мы на самом деле этого не делаем, и многие начинают проверять температуру только тогда, когда сталкиваются с проблемами производительности или устанавливают новый компонент.

Прежде чем мы рассмотрим различные инструменты контроля температуры компьютера, давайте в первую очередь кратко рассмотрим, что может вызвать перегрев компьютера.
ЦП
Современные ЦП, будь то AMD или Intel, могут потреблять много тепла, прежде чем вы начнете наблюдать деградацию вашего компонента. Несмотря на это, вы все равно должны адекватно охлаждать свой процессор, и поэтому большинство из них поставляются со штатным кулером (кроме процессоров с высоким TDP). Если ваш кулер недостаточно мощный для вашего процессора, это может привести к повышению температуры выше, чем вам обычно хотелось бы. Другая причина может заключаться в том, что вы неправильно установили кулер, оставив зазоры и сделав кулер менее эффективным. Основная проблема, которая обычно вызывает повышение температуры процессора, — старая или плохо нанесенная термопаста.
Какой бы ни была причина, отслеживание температуры вашего процессора будет держать вас в курсе, когда все станет слишком жарко.

Графический процессор
Графическая карта, скорее всего, является вашим компонентом с самым высоким TDP, а это означает, что ваш графический процессор, вероятно, выделяет больше всего тепла. Послепродажные графические процессоры поставляются с одним, двумя и тремя вентиляторами для адекватного рассеивания выделяемого ими тепла и активного охлаждения карты.
В большинстве высокопроизводительных графических карт используется пассивное охлаждение, позволяющее получить лучшее из обоих миров с точки зрения акустики и охлаждения. Это означает, что вентиляторы на вашей карте начнут вращаться только тогда, когда процессор достигнет определенной температуры. Видеокарты нагреваются, так что не беспокойтесь, но у них есть свои пределы, поэтому контролировать их температуру с помощью инструмента — мудрое решение.
Пыль
Скопление пыли — неизбежная часть ПК. На сегодняшний день не существует способа остановить попадание пыли внутрь, и это плохая новость для ваших компонентов, поскольку они забивают вентиляторы и радиаторы, делая их менее эффективными и нарушая воздушный поток.

Что происходит, когда процессор работает слишком сильно?
Перегрев процессора может привести к различным проблемам. Тепло может привести к нестабильной работе ЦП, что приведет к сбоям или зависаниям системы. Тепло также может привести к повреждению самого ЦП, что может привести к необратимому повреждению или даже выходу ЦП из строя. Кроме того, высокие температуры могут привести к снижению производительности ЦП, что означает снижение тактовой частоты для рассеивания тепла, что может привести к снижению общей производительности системы. Чтобы предотвратить эти проблемы, важно поддерживать температуру ЦП в безопасных пределах, используя надлежащие решения для охлаждения, такие как воздушное или жидкостное охлаждение, и обеспечивая надлежащий поток воздуха внутри корпуса компьютера.
Final Word
Существует множество различных инструментов для мониторинга температуры процессора, и большинство из них работают очень хорошо. Отслеживание работоспособности вашей системы должно стоять на первом месте в вашем списке приоритетов, поскольку исправная система избавит вас от необходимости раскошелиться на новую дорогую замену.




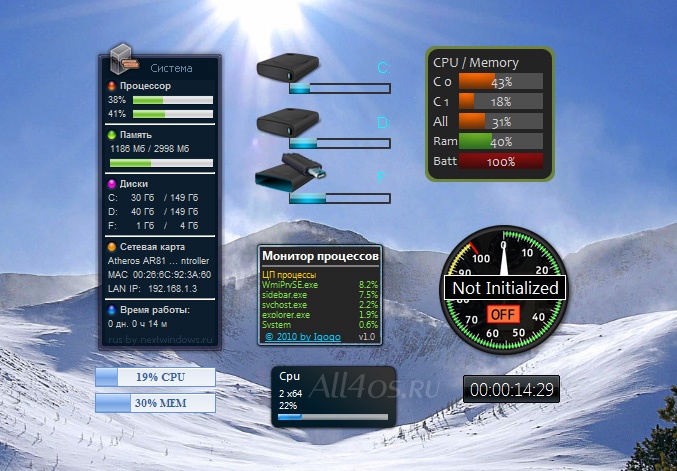

 информацию о температуре
информацию о температуре
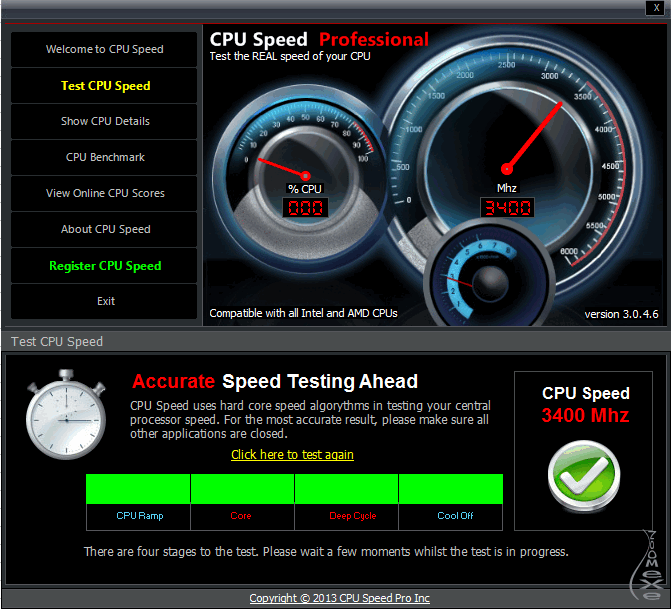 При этой температуре тактовая частота снижается. Таким образом, эту температуру необходимо проверить и снизить.
При этой температуре тактовая частота снижается. Таким образом, эту температуру необходимо проверить и снизить.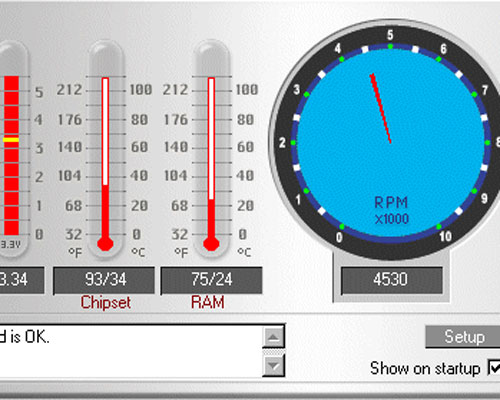 Следовательно, использование монитора температуры процессора помогает обеспечить оптимальную скорость работы компьютера.
Следовательно, использование монитора температуры процессора помогает обеспечить оптимальную скорость работы компьютера. д. Следовательно, вы должны контролировать свои серверные комнаты, используя как внутренние, так и внешние датчики.
д. Следовательно, вы должны контролировать свои серверные комнаты, используя как внутренние, так и внешние датчики. Вы найдете DTS в последних процессорах x86 от AMD, VIA и Intel. Core Temp прост и удобен в использовании, что позволяет выполнять широкие возможности расширения и настройки.
Вы найдете DTS в последних процессорах x86 от AMD, VIA и Intel. Core Temp прост и удобен в использовании, что позволяет выполнять широкие возможности расширения и настройки. Он может управлять температурой, устройствами и производительностью из одного приложения. Это эффективное, простое в использовании и быстрое приложение, которое дает вам доступ к управлению всем на компьютере.
Он может управлять температурой, устройствами и производительностью из одного приложения. Это эффективное, простое в использовании и быстрое приложение, которое дает вам доступ к управлению всем на компьютере.
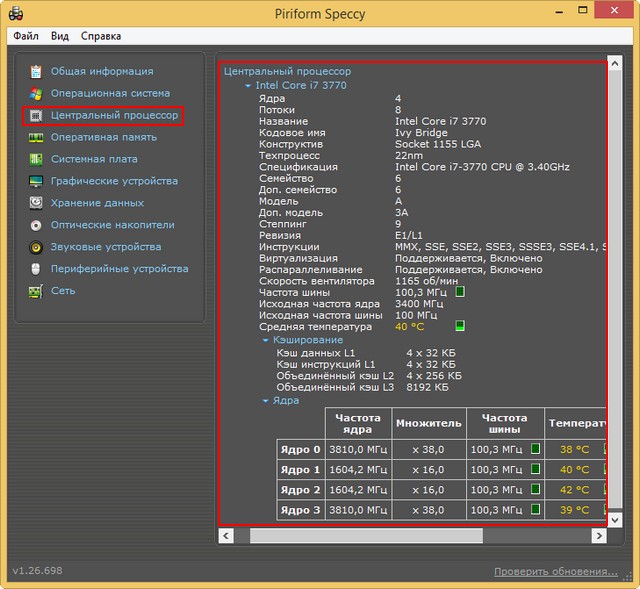 Загрузите бесплатную версию, чтобы получить дополнительные сведения о ПК, или купите инструмент, чтобы получить больше возможностей.
Загрузите бесплатную версию, чтобы получить дополнительные сведения о ПК, или купите инструмент, чтобы получить больше возможностей.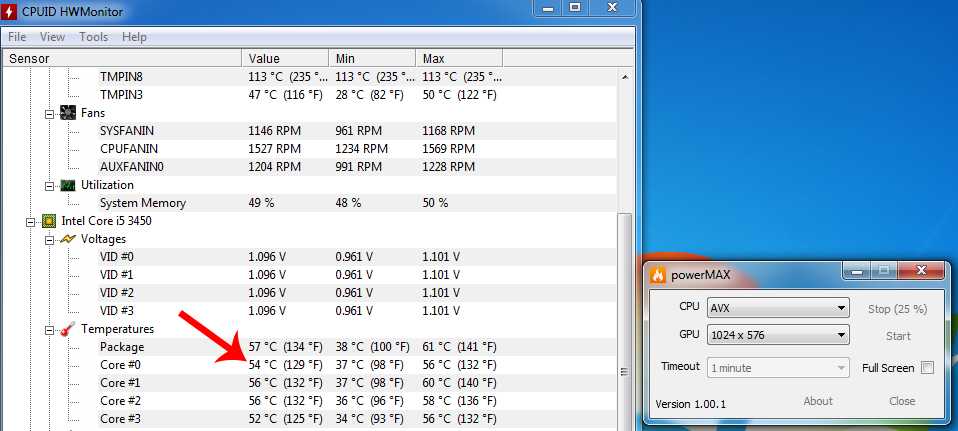 Теперь он может обнаруживать микросхемы ввода-вывода ITE IT8655E, IT8686E и IT8665E super I/O и улучшает поддержку графических процессоров AMD, маркировку графических процессоров AMD и процессоров. Это также улучшает вычисление числа оборотов в минуту Nuvoton NCT679XD super I/O RPM для вентиляторов.
Теперь он может обнаруживать микросхемы ввода-вывода ITE IT8655E, IT8686E и IT8665E super I/O и улучшает поддержку графических процессоров AMD, маркировку графических процессоров AMD и процессоров. Это также улучшает вычисление числа оборотов в минуту Nuvoton NCT679XD super I/O RPM для вентиляторов.
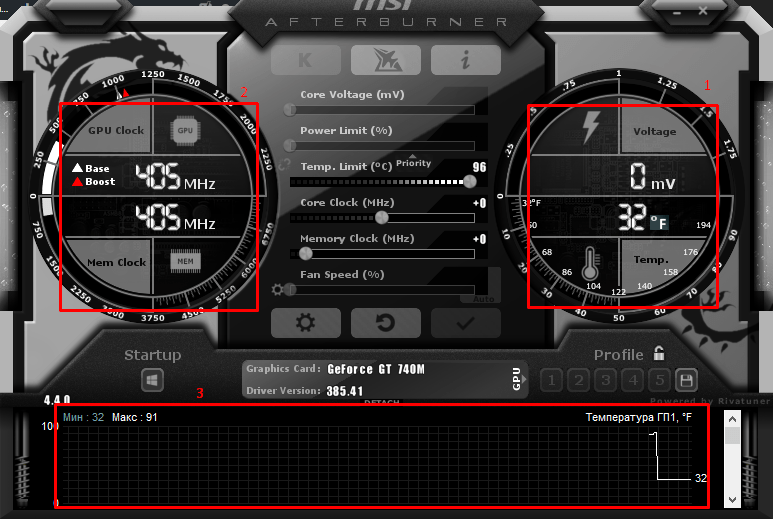 Он поддерживает семейство процессоров, видеокарт и чипсетов AMD и Intel. Кроме того, он помогает найти перегрузку, потерю производительности и перегрев.
Он поддерживает семейство процессоров, видеокарт и чипсетов AMD и Intel. Кроме того, он помогает найти перегрузку, потерю производительности и перегрев.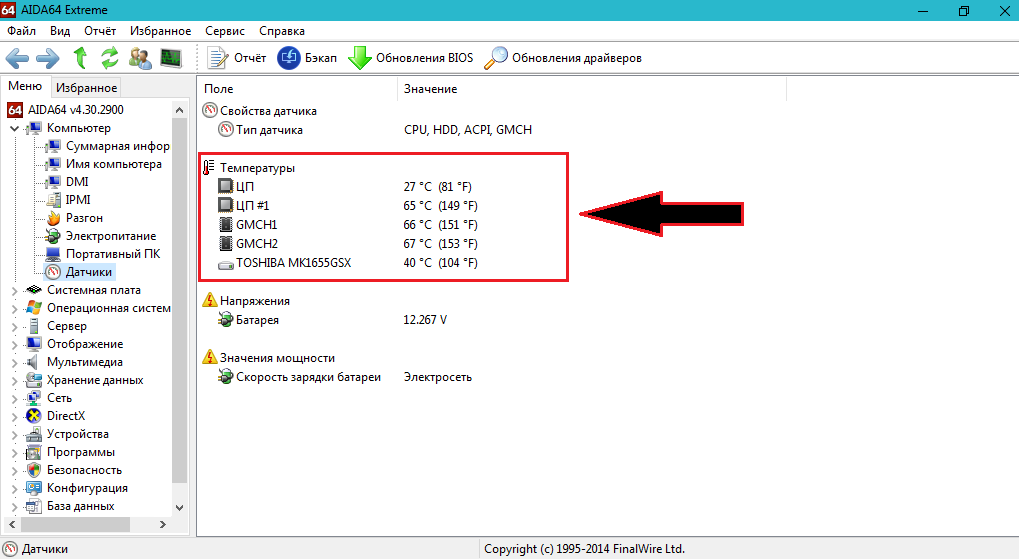 Он также отслеживает датчики для получения точных показаний температуры, скорости вращения вентилятора и напряжения, а функция диагностики помогает обнаруживать и предотвращать проблемы с оборудованием.
Он также отслеживает датчики для получения точных показаний температуры, скорости вращения вентилятора и напряжения, а функция диагностики помогает обнаруживать и предотвращать проблемы с оборудованием.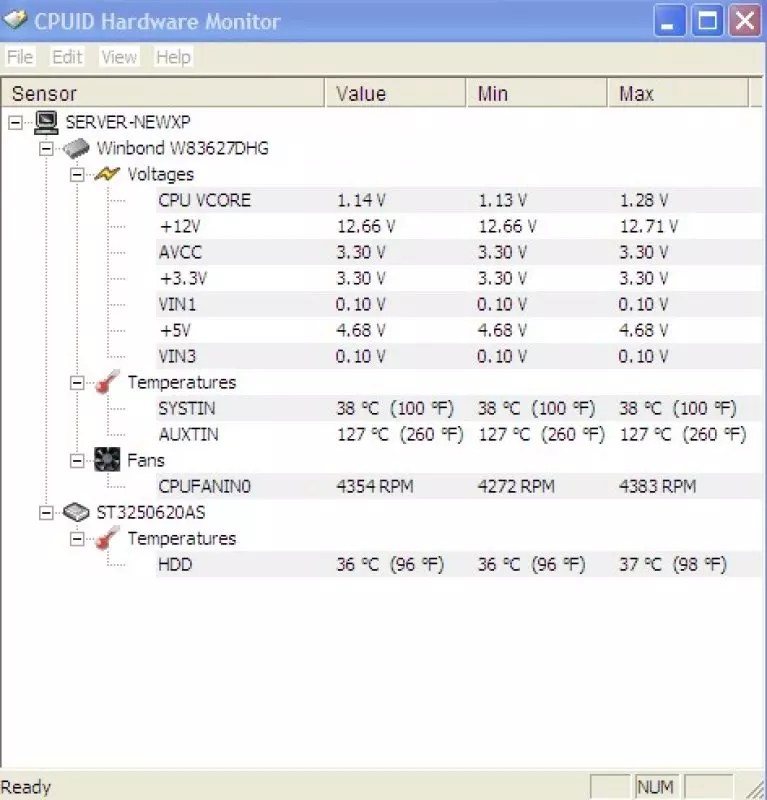 Последняя версия поддерживает VFD и ЖК-экраны, а также дистанционно контролирует показания датчиков на планшетах и ноутбуках.
Последняя версия поддерживает VFD и ЖК-экраны, а также дистанционно контролирует показания датчиков на планшетах и ноутбуках. д.
д. Когда вы покупаете по ссылкам на нашем сайте, мы можем получать партнерскую комиссию. Узнать больше
Когда вы покупаете по ссылкам на нашем сайте, мы можем получать партнерскую комиссию. Узнать больше HWMonitor
HWMonitor
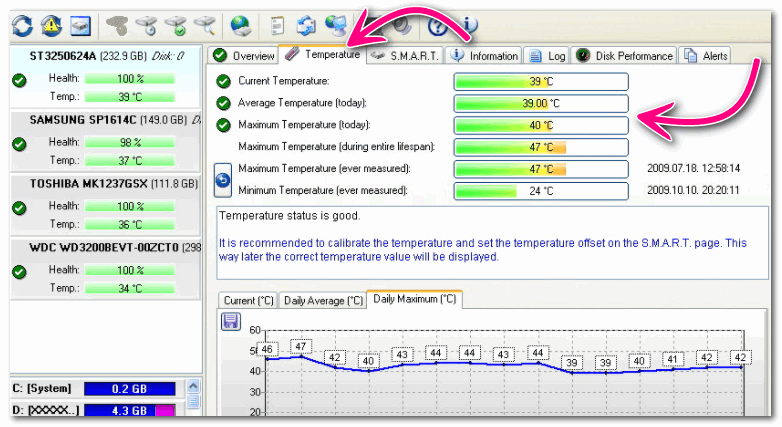 Пользователи смогут устанавливать скорость вращения вентилятора в зависимости от температуры своего ЦП, что позволит им установить более эффективную схему вращения вентилятора, чем та, которую вы получаете из коробки.
Пользователи смогут устанавливать скорость вращения вентилятора в зависимости от температуры своего ЦП, что позволит им установить более эффективную схему вращения вентилятора, чем та, которую вы получаете из коробки.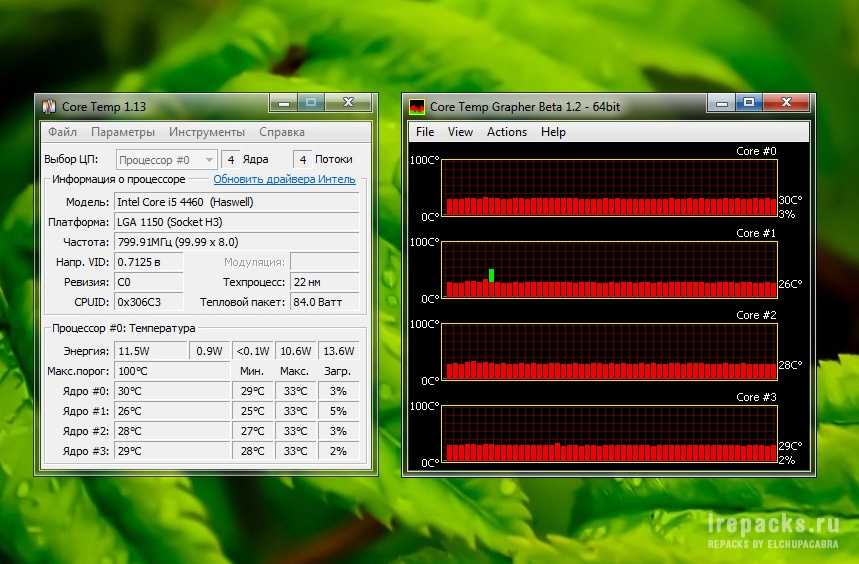 9Скачать Real Temp здесь Он предлагает стиль, очень похожий на HWMonitor и Open Hardware Monitor. Однако в нем нет функции измерения температуры графического процессора.
9Скачать Real Temp здесь Он предлагает стиль, очень похожий на HWMonitor и Open Hardware Monitor. Однако в нем нет функции измерения температуры графического процессора.