Программа снимать видео с экрана ноутбука: 🎬 16 лучших программ для записи видео с экрана Windows 10 [2023]
Содержание
Как включить запись экрана на ноутбуке Леново и можно ли это сделать?
Как включить запись экрана на ноутбуке Леново? Для этого нужно зажать сочетание клавиш Win + G на клавиатуре. При этом, у вас должна быть установлена Windows 10. Откроется панель Xbox, которая предназначена, якобы, для геймеров. Но с помощью этой программы Вы можете записывать экран в любое время, не только во время игр. В том числе и можно записывать звук во время этого действия.
В других случаях, если данный способ вам не подошёл, то есть ПО от Леново – Cyberlink YouCam. Если же и она не помогла, то придётся прибегнуть к стороннему ПО. Самым распространенными является программа Movavi.
О том, как сделать запись экрана на ноутбуке Леново, я подробнее расскажу в статье ниже.
Запись с экрана средствами Виндовс
Действительно, самый простой способ, как записать экран на ноутбуке Lenovo – использовать игровую функцию для роликов. Не все знают, что она доступна в любой момент. Вот подробная инструкция, как воспользоваться этой встроенной функцией:
- Зажмите одновременно клавишу с эмблемой Windows и кнопку G на клавиатуре.

- В появившемся меню «Подтвердите» первоначальные установки.
- Затем вы можете включить запись. Нужен всего лишь один клик по кнопке «Записать». Обычно она находится с левой части наверху.
- Учтите – если приложение включает полноэкранный режим, даже обычное видео из YouTube, то процесс прервётся.
- Для того, чтобы её продолжить, когда какая-либо программа перешла в полноэкранный режим, нужно включить её заново. То есть снова нажать сочетание Win + G на клавиатуре и повторить третий шаг.
- При этом, когда мы выходим из полноэкранного режима, запись снова прекращается. За этим нужно следить, если вы не хотите ничего упустить из вида.
Где хранится видео и как с ним работать
После того, как запись экрана на ноутбук Леново произошла, нужно понимать, что делать дальше.
Видеоролики, которые были записаны, «информируют о себе». Сообщение, что ролик сохранён, появляется в центре уведомлений. Он находится в углу, рядом с системными часами и переключателем языка.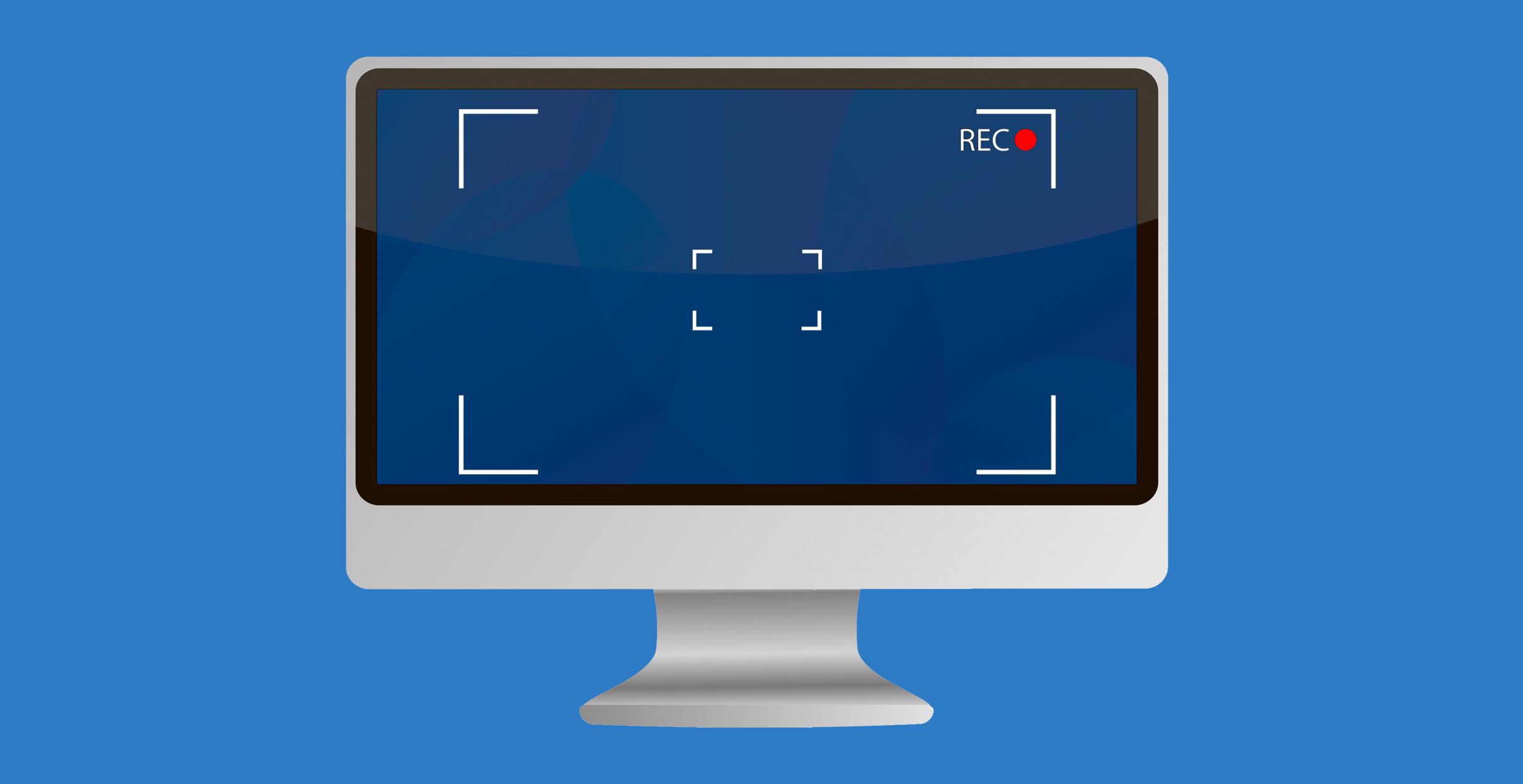 Именно там вы можете посмотреть путь, по которому можно перейти к вашим записанным файлам.
Именно там вы можете посмотреть путь, по которому можно перейти к вашим записанным файлам.
Что можно сделать ещё, так это редактировать ролик – и тоже без сторонних программ. В Windows 10 за это отвечает встроенные в систему приложения «Фото» и «Кино и ТВ». Для редактирования видеороликов через приложение Фото нужно включить его и выполнить такие действия:
- Добавить папку с роликом в программу «Фото».
- Нажать на кнопку «Создать», и затем выбрать создание видеоролика с музыкой.
- Монтаж видео можно начать прямо в «Фото», и тут же его сохранить или экспортировать.
- Также, обрезку определенного интервала видео можно сделать с помощью программы «Кино и ТВ».
Запись с экрана средствами Леново
Для ноутбуков Lenovo есть ещё один способ включить запись видео, не прибегая к посторонним программам. Для этого необходимо скачать Cyberlink YouCam. Загрузить её можно с официального сайта Lenovo.
После того, как она установлена и вы сможете её включить, откроется окно с выводом картинки вашей вебкамеры. Эти возможности приложения сейчас не важны. Если вы нажмете на значок рабочего стола – Desktop, а затем подтвердите действие, то начнётся запись экрана на ноутбуке Lenovo.
Эти возможности приложения сейчас не важны. Если вы нажмете на значок рабочего стола – Desktop, а затем подтвердите действие, то начнётся запись экрана на ноутбуке Lenovo.
Вы можете настроить некоторые параметры, например отслеживание курсора или включить запись фиксированной области. Если вы нажмете кнопку стоп, то процесс остановится. После этого просто откройте вкладку Restore, и вы увидите свой файл.
Запись с экрана сторонними приложениями
К сожалению, на всех компьютерах Lenovo не удастся включить запись описанными способами. Тогда последний вариант, как записывать экран на ноутбуке Леново – это воспользоваться сторонними приложениями.
Скачать их можно из разных источников в интернете. Главное при этом убедиться, что Вы не скачиваете вирус. Одной из самых популярных программ является «Movavi», также часто используют «Экранную камеру» и другие дополнительные приложения. Этот способ подойдёт вам, если у вас нет Windows 10, а ПО от производителя не работает, как должно.
Теперь вы знаете, как можно записать видео с экрана своего ноутбука. Надеюсь, данная инструкция будет вам полезна, и она избавит вас от необходимости перебирать сотни видеопрограмм, в том числе профессиональных, сложных и платных. Запись экрана на ноутбуке Леново с Виндовс 10 происходит очень просто, да и производитель ПК тоже побеспокоился о своих пользователях.
Как записать видео с экрана ноутбука бесплатно
23.05.2023 10:00
Чтобы сохранить конференцию в Skype или лучшие моменты из игры, нужно знать, как сделать запись экрана на ноутбуке. Для решения этой задачи созданы онлайн-сервисы, но они уступают десктопному софту по количеству функций. В этой статье мы рассмотрим 3 лучших программы для сохранения скринкаста.
Если хотите узнать о большем количестве приложений для ПК, сервисах и встроенных в Windows инструментах, рекомендуем прочитать статью, в которой мы разобрали, как записать видео с экран ноутбука с помощью 12 простых инструментов.
Game Bar
Это игровая панель, разработанная компанией Microsoft. Она встроена в операционные системы Windows 10 и 11. Пользователю не нужно скачивать программу на компьютер и тратить время для записи экрана. Чтобы открыть игровую панель, нужно нажать комбинацию кнопок Win + G. Она откроется поверх рабочего стола или приложения Xbox Game Bar предназначена для сохранения игровых прохождений, но подойдет для других задач, связанных с записью происходящего на мониторе. Программа имеет простой русскоязычный интерфейс, поэтому у пользователей не возникают проблемы с тем, как снимать экран на ноутбуке. Развернув панель, нужно кликнуть на кнопку «Начать запись» в левом верхнем углу или использовать комбинацию Win + Alt + R. После остановки скринкаста ролик автоматически сохраняется в папке «Клипы».
Она встроена в операционные системы Windows 10 и 11. Пользователю не нужно скачивать программу на компьютер и тратить время для записи экрана. Чтобы открыть игровую панель, нужно нажать комбинацию кнопок Win + G. Она откроется поверх рабочего стола или приложения Xbox Game Bar предназначена для сохранения игровых прохождений, но подойдет для других задач, связанных с записью происходящего на мониторе. Программа имеет простой русскоязычный интерфейс, поэтому у пользователей не возникают проблемы с тем, как снимать экран на ноутбуке. Развернув панель, нужно кликнуть на кнопку «Начать запись» в левом верхнем углу или использовать комбинацию Win + Alt + R. После остановки скринкаста ролик автоматически сохраняется в папке «Клипы».
Стоит отметить, что программа не имеет встроенных инструментов для редактирования и обработки файлов. Из-за этого потребуется установить дополнительный редактор или воспользоваться онлайн-сервисами. В этом рекордер уступает аналогам, например, Экранной Студии.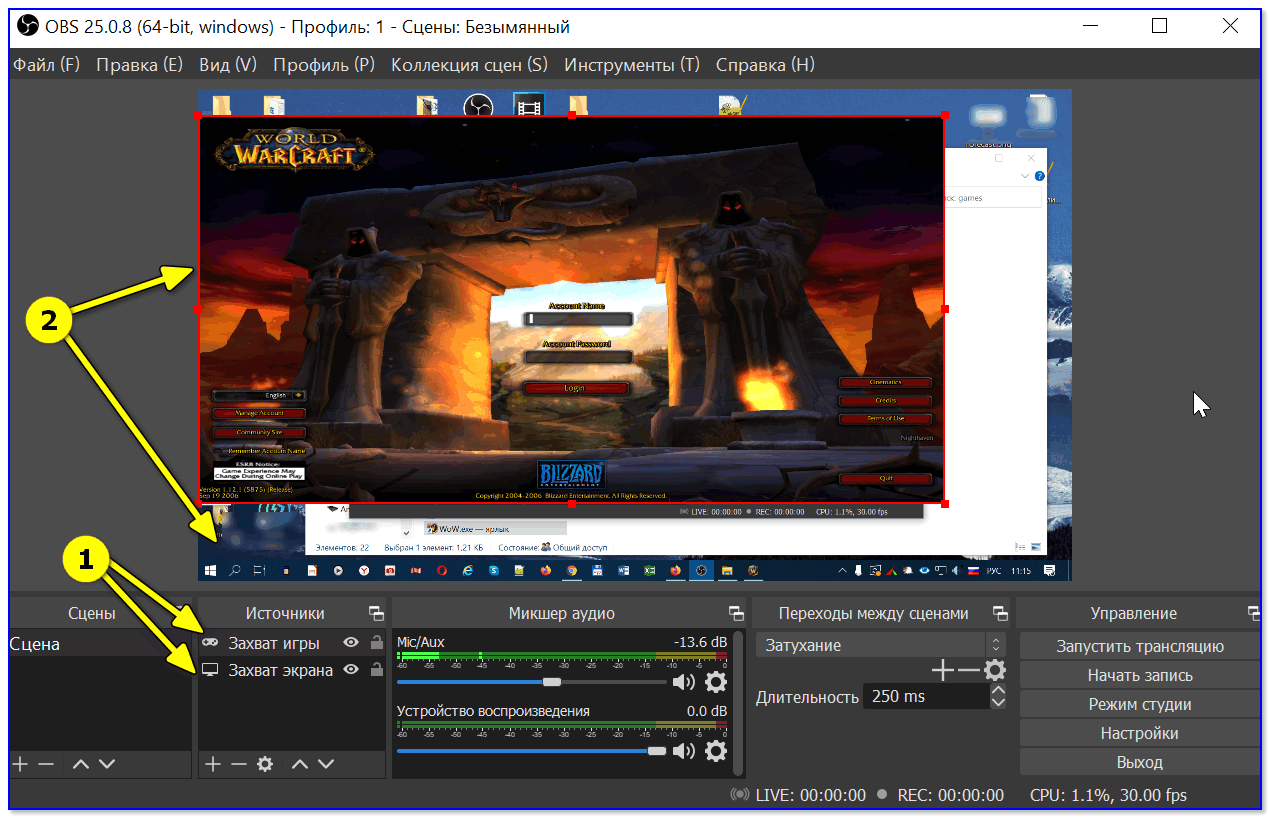
Мы рекомендуем использовать Xbox Game Bar летсплейщикам и блогерам, которые обозревают игры, поскольку на экране панели пользователь может отслеживать нагрузку на компьютер. Ее необходимо учитывать, чтобы ПК не лагал, и зритель получил качественный ролик. В блоке «Производительность» можно проверить состояние процессора, видеокарты, количество кадров в секунду и т. д.
Преимущества:
- Удобный интерфейс на русском.
- Предустановлен в Windows.
- Настраиваемое расположение блоков по принципу Drag-and-Drop.
- Нет лишних опций.
- Минимальная нагрузка на процессор.
- Возможность делать скриншоты.
- Поддержка сторонних виджетов, которые можно скачать в магазине, встроенном в панель.
- Рабочая техподдержка.
Недостатки:
- Сохраняет ролики только в формате МР4.
- Не работает с версиями Windows старше 10-ой.
- Нет инструментов для базового монтажа и обработки видео.

- Необходима регистрация для разблокировки всех функций.
QuickTime Player
Это медиаплеер, предустановленный в операционную систему macOS. Изначально он был создан для воспроизведения изображений, видео и музыки, поэтому программа поддерживает более 40 форматов. При этом пользователи могут расширить платформу для работу с другими видео- и аудиокодеками. Позже разработчики сделали плеер более универсальным инструментов и добавили в него инструмент «Снимок экрана». С его помощью владельцы ноутбуков Mac делают захват видео и скриншоты. После нажатия на кнопку приложение предложит пользователю снимаемую область: целый монитор или фрагмент, помеченный мышью.
По умолчанию приложение записывает аудио с подключенного микрофона. Однако оно не сохраняет системные звуки, пока пользователь не скачает сторонние плагины.
Преимущества:
- Не нужно устанавливать сторонние рекордеры.
- Бесплатный доступ.

- Сохранение скринкаста в формате MOV.
- Минималистичный дизайн.
- Встроенный плеер для просмотра записей.
- Подробные инструкции, как снять видео на ноутбуке, от разработчиков.
Недостатки:
- Поддерживает только macOS.
- Нет встроенного редактора видео.
Экранная Студия
Рекордер, созданный отечественной компанией AMS Software, для компьютеров с Windows. Особенность приложения в том, что оно нормально работает даже на устаревших версиях операционной системы (8, 8.1, 7, XP), а не только актуальных Windows 10 и 11.
Программа позволяет фиксировать видео с монитора в 3 вариациях: весь рабочий стол, выбранное окно или выделенная область. Также она записывает системные звуки и аудио с подключенного микрофона. При желании источники можно отключить перед запуском трансляции.
Особенность Экранной студии в том, что это единственная программа, предлагающая инструменты для монтажа и обработки. Пользователи могут обрезать, склеивать ролики, вставлять в скринкаст другие фрагменты и т. д. А для создания особой атмосферы можно наложить фоновую музыку и воспользоваться встроенными фильтрами.
Пользователи могут обрезать, склеивать ролики, вставлять в скринкаст другие фрагменты и т. д. А для создания особой атмосферы можно наложить фоновую музыку и воспользоваться встроенными фильтрами.
Преимущества:
- Большой выбор функций для монтажа.
- Регулирование громкости аудио.
- Экспорт роликов в нескольких популярных форматах (AVI, MP4, WMV, FLV).
- Адаптация разрешения видео для смартфонов и приставок.
Недостатки:
- Короткий демо-период (5 дней).
Заключение
Мы рассмотрели 3 удобных способа, записать видео на ноутбуке. С этой задачей справятся встроенные инструменты QuickTime Player и Xbox Game Bar. Однако пользователи вынуждены устанавливать дополнительные редакторы для монтажа роликов, потому что они не обладают встроенными функциями.
Экранная Студия — более универсальный инструмент. В нем можно снять видео, обработать и сразу же посмотреть. Вам не придется скачивать сторонний софт и тратить на него место на диске и деньги.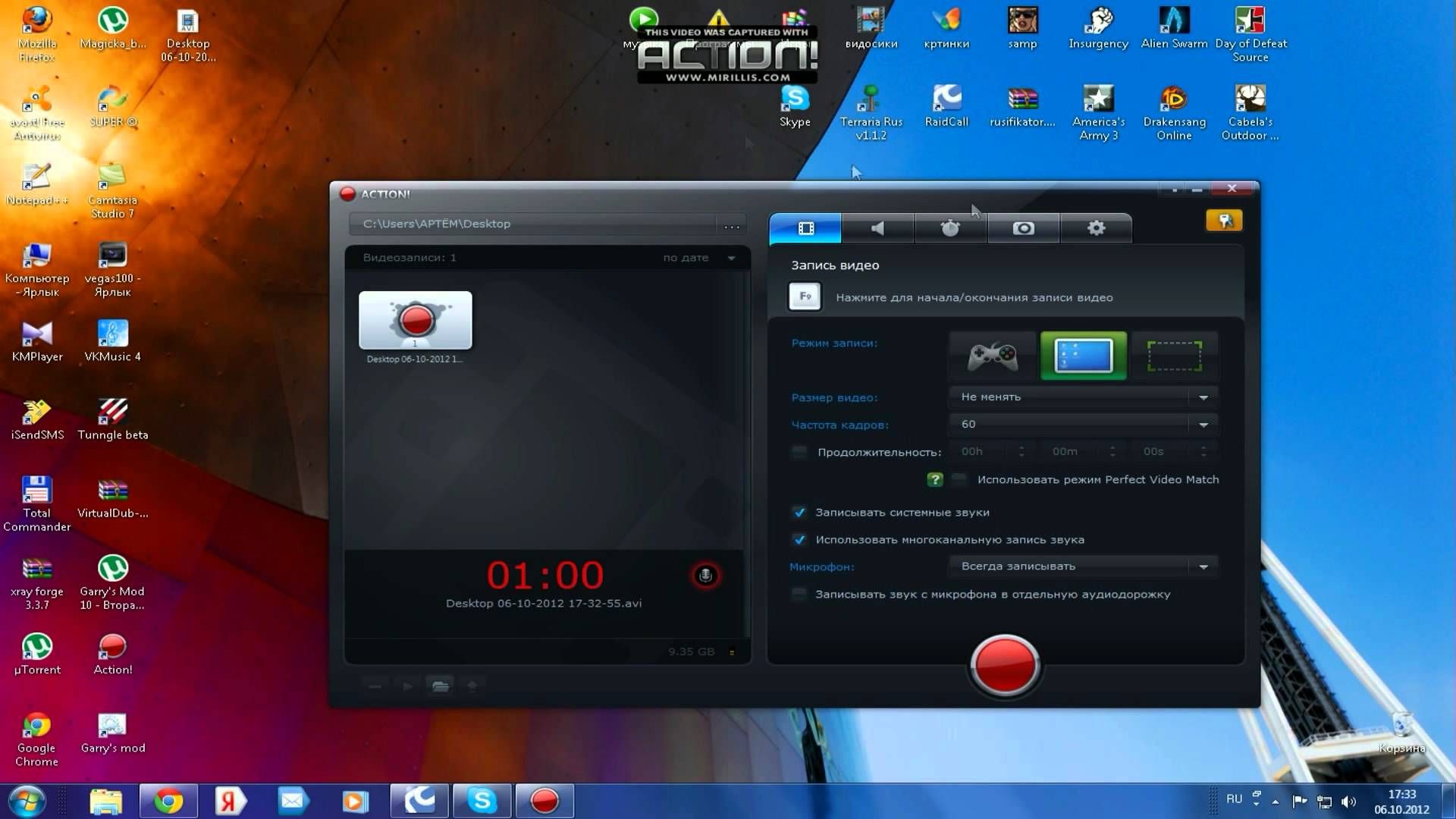 Одна программа закрывает большинство потребностей.
Одна программа закрывает большинство потребностей.
10 лучших устройств записи экрана ноутбука для Windows
Из-за последствий пандемии многие люди по-прежнему работают дома и проводят удаленные встречи со своими коллегами. Таким образом, устройства записи экрана сейчас становятся довольно требовательными.
Однако на рынке существует большое количество устройств для записи экрана, из которых пользователям трудно выбрать. Вот статья, в которой представлены десять наиболее часто используемых средств записи экрана, и мы также обобщили плюсы и минусы каждого из них для лучшего понимания. Теперь давайте начнем проходить его.
Часть 1: Лучшие устройства записи экрана ноутбука для игрового процесса
- Устройство записи экрана DemoCreator
- Бандикам
- Movavi Game Capture Gecata
Часть 2: Лучшие устройства записи экрана ноутбука с открытым исходным кодом
- CamStudio
- ВЛК
- ОБС
Часть 3: Лучшие легкие устройства для записи экрана ноутбука
- Snagit
- Вебинария
- ТайниТейк
- Бесплатный видеорегистратор с экраном
Часть 4: Как записывать экран на ноутбуке
Часть 1: Лучшие программы для записи экрана ноутбука для игр
1.
 Программа записи экрана DemoCreator
Программа записи экрана DemoCreator
DemoCreator занимает первое место среди самых полезных и интерактивных программ записи экрана для ноутбуков. Это набор инструментов для записи экрана и редактирования видео для создания настраиваемых видеороликов. Благодаря самому простому интерфейсу и простым в использовании функциям видеозаписи этот рекордер экрана ноутбука пригодится для записи экрана Windows или Mac со звуком.
Попробуйте сейчас — это бесплатно!
Безопасная загрузка
Попробуйте прямо сейчас — это бесплатно!
Безопасная загрузка
Он поставляется с 3 режимами записи, которые вы можете выбрать в соответствии со своими потребностями.
- Если вы хотите записать свой игровой процесс, выберите режим « Запись игры », который позволяет записывать экран, веб-камеру и микрофон. Кроме того, после того, как вы закончили запись игры, вы можете сделать игровое видео более крутым и добавить некоторые пояснения, чтобы выделить свои игровые моменты.

- Если вы хотите захватить только экран вашего ноутбука, вы можете выбрать режим « Запись экрана ». В этом режиме вы можете записывать свой экран со звуком, но инструменты рисования экрана в этом режиме недоступны.
- Если вы хотите записать свой экран со звуком, веб-камерой и даже использовать инструменты рисования экрана, перейдите в режим « Начать новый проект », здесь вы можете наслаждаться бесплатной и простой записью.
Лучший рекордер с веб-камеры
Записывайте настраиваемые экраны со звуком и редактируйте их на разных дорожках.
Снимайте игровые видеоролики, учебные пособия и презентации, а затем редактируйте их с помощью одного инструмента.
Поддерживается экран, записывающий видео с высоким FPS и редактирующий его напрямую.
Встроенные неограниченные шаблоны редактирования, специальные эффекты и другие источники.
Поддерживается экспорт в MP4, MOV, MKV, GIF и другие форматы.
Бесплатная загрузка
Безопасная загрузка
Бесплатная загрузка
Безопасная загрузка
Ниже приведены шагов для записи экрана вашего ноутбука в DemoCreator :
Шаг 1: Запустите DemoCreator и выберите «Начать запись проекта».
Шаг 2: Настройте область записи и установите веб-камеру и микрофон, если они вам нужны. Затем нажмите красную кнопку «REC», чтобы начать запись.
Шаг 3: Нажмите F10, чтобы остановить запись. Затем перейдите на панель редактора, и вы сможете добавить нужные эффекты. После завершения нажмите кнопку «Экспорт».
Плюсы:
- Для видеозаписи не установлено определенное время, записывайте столько, сколько хотите
- В DemoCreator
- Многочисленные эффекты текста и элементов
- Наслаждайтесь видеозаписью в формате 4K, если ваш ноутбук хорошо настроен
возможна запись голоса вместе с экраном Windows ноутбука (включая системный звук) и веб-камерой.
Минусы:
- Невозможность записи мобильных устройств, безусловно, недостаток
Изучите видеоруководство по записи видео на ноутбук с помощью DemoCreator .
Безопасная загрузка
Попробуйте прямо сейчас — это бесплатно!
Безопасная загрузка
Вам также могут понравиться:
- 14 лучших устройств записи экрана 1080P
- Лучший рекордер экрана с аудиозаписью
- 7 лучших средств записи экрана для Google Chrome
2. Бандикам
Для создателей скринкастов и игроков Bandicam был одним из любимых устройств для записи экрана ноутбука. Это простое и легкое программное обеспечение, которое позволяет записывать видео высокого качества из любого окна на экране вашего ноутбука. Примечательно, что Bandicam хорошо показывает себя при записи игр на ноутбуке.
Плюсы:
- Запись видео 4K Ultra HD
- Запись экрана аппаратно ускорена
- Размер файла устройства записи экрана ноутбука относительно меньше, чем у другого программного обеспечения
- разрешено 24 часа записи
Минусы:
- Bandicam не поддерживает прямую трансляцию
- Бесплатная версия имеет водяной знак в верхней части видео
- Нет встроенного видеоредактора, нужен отдельный видеоредактор для редактирования записанного видео
Вам также может понравиться: Как записывать веб-камеру в Bandicam
youtube.com/embed/_Vd5ppnN_-M» allowfullscreen=»allowfullscreen» frameborder=»0″>
3. Movavi Game Capture Gecata
Отличное программное обеспечение. Movavi — один из лучших рекордеров геймплея с потрясающими функциями, такими как совместный доступ в Интернете, инструменты захвата экрана ноутбука, инструменты воспроизведения. , монтаж видео и многое другое. Помимо ноутбуков, с помощью этого программного обеспечения также можно записывать вкладку или мобильный экран. Если вы хотите создать прохождение игры и загрузить его на YouTube для совместного использования. Тогда Movavi поможет вам легко это понять.
Плюсы:
- Поддерживает различные форматы видео
- Разделяет видео и удаляет ненужные сегменты
Минусы:
- Нет загрузки видео из Интернета или обмена на социальных платформах, доступных из интерфейса
Вам также могут понравиться: Movavi Screen Recorder Review
Часть 2: Лучшие программы для записи экрана ноутбука с открытым исходным кодом
4.
 CamStudio
CamStudio
Отличный инструмент для записи экрана ноутбука на Windows для создания скринкастов и быстрых демонстрационных видеороликов. таких функций, как автоматическое панорамирование, выделение параметра курсора во время записи, запись звука и многое другое. Благодаря компактному интерфейсу легко создавать снимки экрана, а также обучающие видеоролики, которыми можно поделиться с другими пользователями по всему миру. Кроме того, вы даже можете записывать записи с ноутбука на DVD/CD с помощью CamStudio, что очень удобно.
Плюсы:
- Совершенно бесплатный и простой в использовании
- В CamStudio доступен встроенный файл справки
Минусы:
- Можно сохранить только в формате AVI с перепрошивкой
- Записывает звук с микрофона или динамиков, не может включать и то, и другое
Вам также может понравиться: Полное руководство по записи видео с веб-камеры
5. VLC
Легкий медиаплеер, программное обеспечение для записи ноутбука VLC представляет собой бесплатный кроссплатформенный проигрыватель с открытым исходным кодом. В качестве встроенного средства записи экрана ноутбука VLC может воспроизводить большинство аудиовизуальных файлов, а также аудио VCD, CD, DVD и множество других потоковых протоколов. Кроме того, если вы хотите добавить некоторые функции, которые вам понравились, к устройству записи экрана ноутбука, то VLC — это продукт с открытым исходным кодом, который позволяет вам настраивать собственные функции.
В качестве встроенного средства записи экрана ноутбука VLC может воспроизводить большинство аудиовизуальных файлов, а также аудио VCD, CD, DVD и множество других потоковых протоколов. Кроме того, если вы хотите добавить некоторые функции, которые вам понравились, к устройству записи экрана ноутбука, то VLC — это продукт с открытым исходным кодом, который позволяет вам настраивать собственные функции.
Плюсы:
- Совершенно бесплатно, без шпионских программ, рекламы и отслеживания пользователей
- VLC воспроизводит все диски, файлы, устройства, потоки и веб-камеры во всех форматах
- Широкие возможности настройки с расширенными элементами управления
- Без установки пакета кодеков VLC поддерживает формат аудио и видео
Минусы:
- Загрузка музыкальных клипов невозможна
- Сбои при воспроизведении 4K в VLC
- Отсутствие аппаратной поддержки
6. OBS
Пользователи могут записывать активные компьютерные игры на экране или часть экрана или весь экран из любого окна или веб-камеры с помощью программного обеспечения OBS, что делает эту бесплатную программу одним из лучших средств записи экрана ноутбука.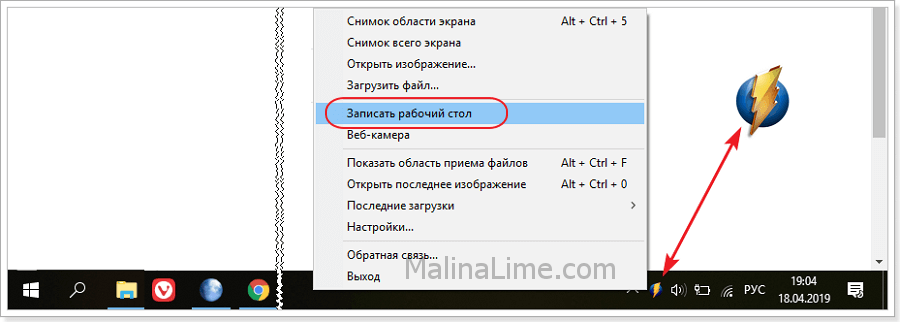 .
.
Плюсы:
- Простой интерфейс с рядом дополнительных опций
- Поддерживает несколько источников, таких как аудио и цвет
- Высокая производительность для записи экрана ноутбука
Минусы:
- Острота обучения для начинающих
Часть 3: Лучшие легкие устройства для записи экрана ноутбука
7. Snagit
Обладая одними из лучших функций редактирования изображений и захвата видео, Snagit является отличным устройством для записи экрана ноутбука. Будь то видеоклипы, значение цвета или захват изображений, приложение Direct X или любое видео, появляющееся на экране, Snagit предлагает ряд полезных встроенных инструментов. Вы также можете добавлять к своим скриншотам штампы — новую функцию, которая очень удобна для создания учебных пособий.
Плюсы:
- Встроенный инструмент для быстрого и легкого захвата экрана
- Можно создавать пресеты для визуализации точной копии скриншота
- Дает быстрый доступ к панели инструментов
Минусы:
- Настройка почты при работе с программой довольно сложная
- Отсутствует функция возврата, которая отменяет все ваши изменения в сохраненных видео
- Помимо Google Диска, Snagit не поддерживает облачные хранилища, такие как Box, Dropbox и Microsoft OneDrive 9.
 0012
0012
8. Webinaria
От записи движений экрана на веб-камеру и записи голосового комментария для скринкастов и демонстраций можно легко загрузить видео в Интернет с помощью программы записи экрана ноутбука Webinaria бесплатно в формате flash.
Плюсы:
- Поскольку разработчики продолжают исправлять ошибки, это программное обеспечение с открытым исходным кодом, постоянно разрабатываемое
- Совершенно бесплатно без лицензии
- Не нужно проверять совместимость продукта
Минусы:
- Нужно быть экспертом, так как у вас нет службы поддержки для решения ваших вопросов
9. TinyTake
TinyTake, бесплатное программное обеспечение для записи видео и захвата экрана со звуком, идеально подходит для небольших проектов. Для сложной записи экрана этот экранный рекордер для ноутбуков не подходит. Вы можете записать свой рабочий стол в полноэкранном режиме или настроить часть, а также интегрировать запись с веб-камеры.
Плюсы:
- Не оставлять водяной знак после экспорта
- 2 ГБ свободного места на сервере TinyTake
Минусы:
- Инструменты для аннотаций пока недоступны
10. Бесплатная программа для записи видео с экрана
Бесплатная программа для записи видео с экрана может помочь вам в захвате изображения с монитора. Будь то несколько окон, меню, объектов или любых других действий на экране, этот рекордер экрана ноутбука представляет собой полный набор руководств, показывающих шаги с графикой, которые помогут вам создавать видео.
Плюсы:
- Бесплатное шпионское и рекламное ПО
- Экономит время, предлагая несколько поддерживаемых форматов видеофайлов
- Бесплатное программное обеспечение на 100 % бесплатно
Минусы:
- При установке этого устройства для записи экрана ноутбука либо откажитесь, либо примите сторонние продукты
- Нет опции записи «картинка в картинке»
Часть 4.
 Как бесплатно записывать экран на ноутбуке
Как бесплатно записывать экран на ноутбуке
Если вы используете Windows 10 на ноутбуке, вы можете использовать встроенную программу записи экрана — игровую панель Windows 10. Это бесплатно и используется. Игровая панель Windows 10 проста в использовании для новичков, хотя и предназначена для геймеров. Ниже приведены шаги для записи экрана.
- Откройте игровую панель Windows 10 : перейдите в настройки Windows. Затем выберите Игры. Убедитесь, что кнопка записи игры включена. Затем откройте игровую панель с клавиатурой по умолчанию Win + G .
- Доступ к игровой панели : появится всплывающее уведомление с вопросом Хотите открыть игровую панель ? Нажмите Да ниже.
- Начать запись : Теперь вы увидите игровую панель Windows 10. Щелкните третий значок, чтобы начать запись. Вы также можете записывать звук и веб-камеру одновременно.
Выше приведены основные шаги для записи экрана на ноутбуке.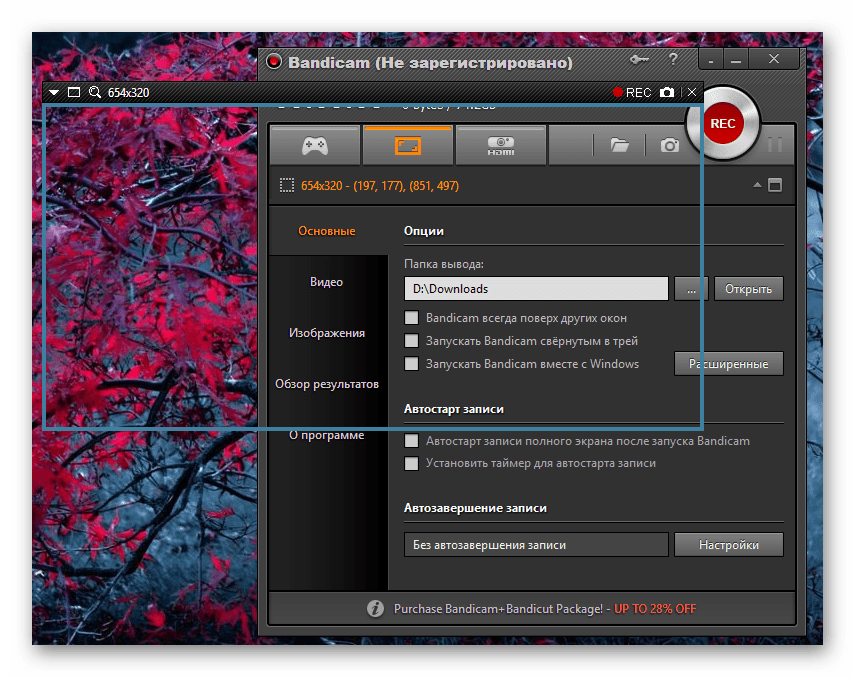 Вы также можете транслировать видео на другие платформы.
Вы также можете транслировать видео на другие платформы.
Рекомендую для быстрого выбора: Лучшее программное обеспечение для создания снимков экрана для записи аудио/видео/веб-камеры
Что ж, у вас есть широкий выбор программ для записи экрана ноутбука. Настолько, что вы будете полностью поглощены предложениями. Но, чтобы выбрать лучшие из них, вышеперечисленные варианты могут помочь вам.
Программа записи экрана Wondershare DemoCreator теперь позволяет записывать экран, веб-камеру и звук. В качестве набора инструментов для записи экрана и редактирования видео вам не нужно переключать программное обеспечение отдельно для редактирования снимков экрана и видео.
Более того, DemoCreator предлагает множество предустановленных заголовков и текстов, переходов, наложений, фильтров и элементов, что действительно экономит время при создании экранного видео на вашем Mac или ПК с Windows.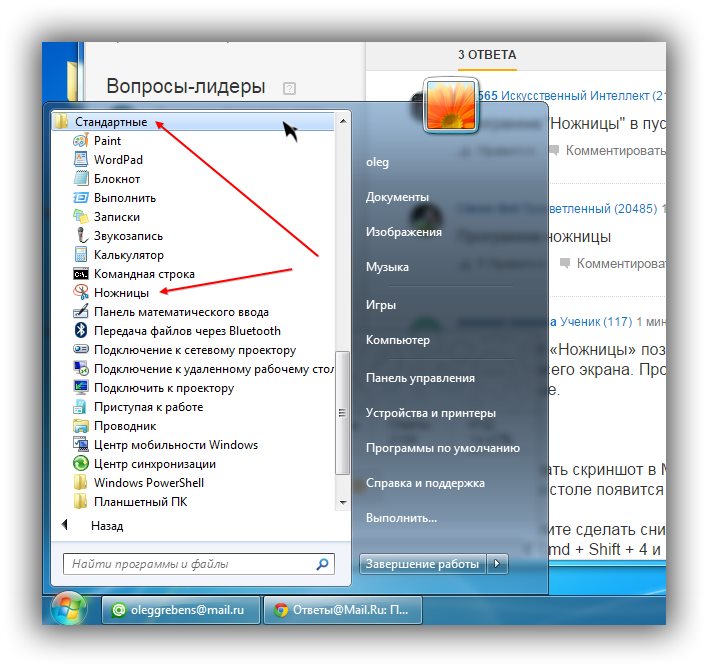
Безопасная загрузка
Попробуйте прямо сейчас — это бесплатно!
Безопасная загрузка
Просто загрузите бесплатную пробную версию и установите клип сегодня.
Pro-tip
Если вы хотите получить лучший игровой рекордер для Windows 11, вы можете нажать здесь, чтобы получить подробное руководство.
Как одновременно записывать экран компьютера и видео с веб-камеры
Если вы хотите одновременно записывать экран компьютера и видео с веб-камеры, это очень просто. И что самое приятное, если вы работаете в Windows, вам нужна только одна программа для всего этого: VSDC Free Screen Recorder. Этот инструмент отлично подойдет для учебных пособий по программному обеспечению, видеороликов с реакциями, игр и т. д.
В этом кратком руководстве мы покажем вам, как одновременно записывать себя и свой экран с помощью VSDC. Вы можете загрузить последнюю версию программного обеспечения с официального сайта разработчика.
Вы можете загрузить последнюю версию программного обеспечения с официального сайта разработчика.
Встречайте новый VSDC Free Screen Recorder для ПК с Windows
Шаг 1. Запустите VSDC Screen Recorder на своем ПК
ваш рабочий стол:
Интерфейс VSDC достаточно интуитивно понятен, так что вы сможете разобраться в нем, даже если вы совсем не технарь. Однако перед тем, как приступить к записи, необходимо проверить две вещи. Во-первых, убедитесь, что к вашему компьютеру подключена веб-камера. Во-вторых, решите, хотите ли вы записать весь экран или его часть.
Шаг 2. Выберите режим захвата экрана
Если вы хотите записать весь экран рабочего стола, выберите полноэкранный режим — это нижний левый вариант среди режимов захвата экрана, который активируется по умолчанию при запуске программы. . Если вы хотите записать часть своего экрана, вы можете либо вручную нарисовать область захвата, либо выбрать предустановку разрешения, щелкнув правой кнопкой мыши.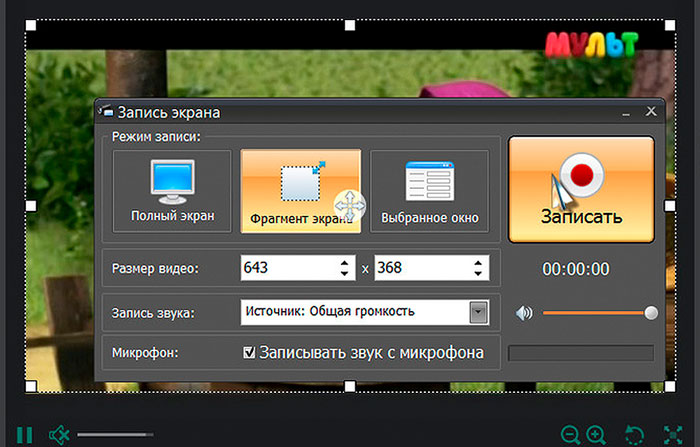
Ваш выбор будет зависеть от типа записываемого видео и рабочей области на экране вашего рабочего стола. Например, некоторые люди предпочитают оставлять панель задач или вкладки браузера вне поля зрения, поэтому они предпочитают выбирать рамку захвата экрана вручную.
Шаг 3. Включите веб-камеру и микрофон
Если к вашему компьютеру уже подключены веб-камера и микрофон, VSDC автоматически обнаружит их, поэтому вам больше ничего не нужно делать. Просто нажмите кнопки Включить камеру и Включить микрофон на приборной панели.
Как только вы это сделаете, видео с веб-камеры появится в правом нижнем углу кадра захвата экрана. Внимательно посмотрите на него, чтобы проверить свое положение, фон и все детали, которые вы можете или не хотите видеть в видео.
Обратите внимание, что вы можете перевернуть видео с веб-камеры или настроить ее параметры, а именно разрешение и частоту кадров. Для этого нажмите Settings на приборной панели, выберите Mixer в раскрывающемся меню и щелкните шестеренку перед веб-камерой.


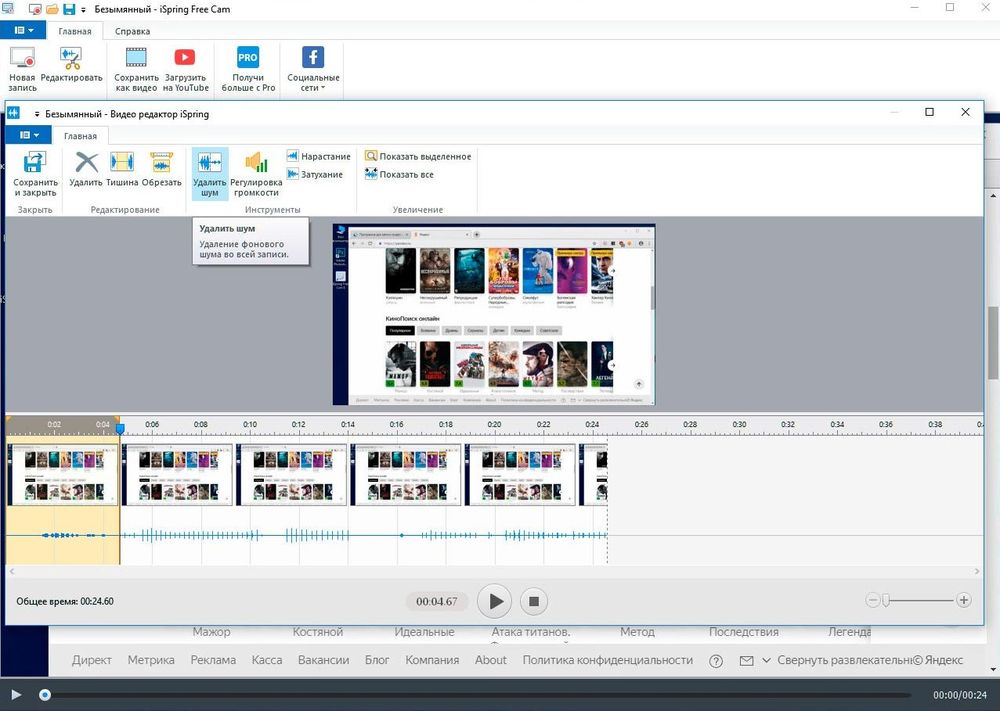

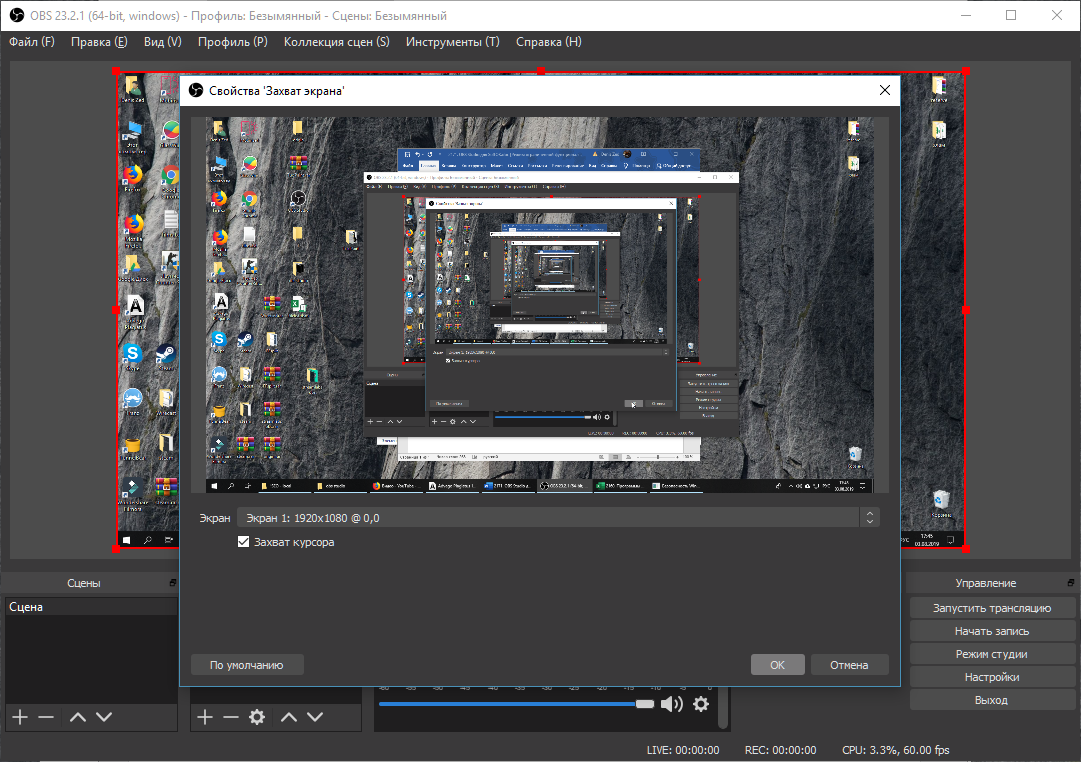
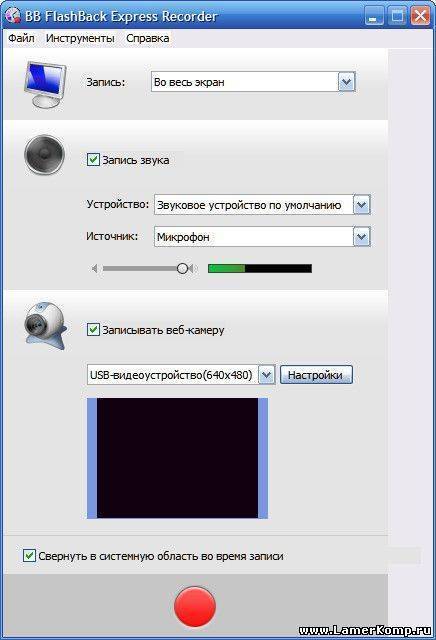 0012
0012