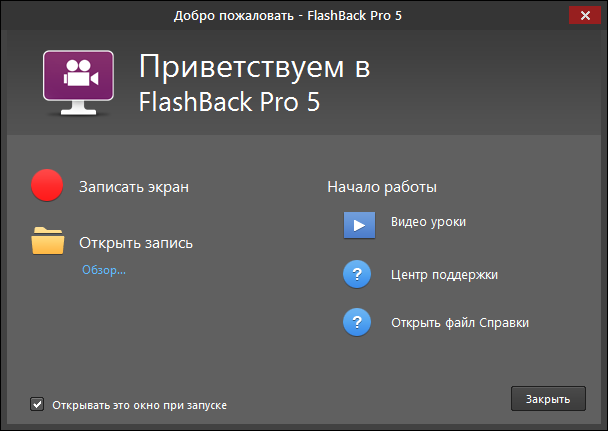Программа для записи видео с экрана со звуком windows 10: 🎬 16 программ для записи видео с экрана Windows 10 [ 2022 ]
Содержание
4 утилиты для записи экрана Windows 10
В Windows 10 есть встроенная утилита записи экрана, которая вызывается сочетанием клавиш Win + G, но ею нельзя записать окно браузера, проводник и панель задач. Поэтому предлагаю вниманию пользователям Windows краткий обзор альтернативных программ для записи с экрана.
HitPaw Screen Recorder — программа для удобного, быстрого и качественно захвата любой активности на рабочем столе. Обратите внимание, что если вы не можете выбрать выходной формат для своих файлов, вы все равно можете просматривать и открывать их не выходя из данного приложения. Интерфейс максимально понятен — после установки и запуска, надо выбрать один из трех режимов, либо записать экран рабочего стола, либо сделать запись с вашей веб-камеры, можно сделать картинку в картинке.
Movavi Screen Recorder – это удобная программа для захвата экрана в минималистичном дизайне. Разговоры по Skype, онлайн-видео, работа в программах – записывать можно даже с нескольких мониторов одновременно. Эффективное решение для тех, кому не хочется разбираться в настройках приложения, а сразу записывать видео и делать скриншоты.
Эффективное решение для тех, кому не хочется разбираться в настройках приложения, а сразу записывать видео и делать скриншоты.
Плюсы:
- Запись экрана Windows и Mac в высоком качестве (до 60fps)
- Захват действий курсора, нажатий клавиатуры, видео с вебкамеры
- Публикация на YouTube и Google Диск из программы
- Захват экрана по расписанию
Минусы:
- Нельзя записывать игры в полноэкранном режиме
- Нельзя редактировать скриншоты после снятия
Экранная Студия — не только позволяет захватывать видео с экрана со звуком в трех режимах: рабочий стол полностью, только указанный вами фрагмент или окно программы, которое открыто в данный момент, но и даёт возможность редактировать сохранённые видеоролики. Если вы ищете простой инструмент для создания видеоуроков в домашних условиях, то это ваш выбор.
Плюсы:
- Запись видео с экрана в 3 режимах: рабочий стол полностью, только указанный вами фрагмент или окно программы, которое открыто в данный момент.

- Запись со звуком или без него.
- Обрезка и склейка видео.
- Добавление надписей и картинок.
- Ускорение и замедление отдельных фрагментов.
- Прикрепление фоновой музыки и запись голосовых комментариев.
Минусы:
- Поддержка 4К видео только в платной версии.
iFun Screen Recorder — бесплатная программа для записи видео с экрана со встроенным редактором.
Плюсы:
- Запись видео с отдельных окон, полного экрана или выбранные участков.
- Одновременная запись экрана ПК, аудио и веб-камеры.
- Запись по расписанию.
- Нет ограничения по времени записи.
- Редактор видео.
- Добавление эффектов.
- Поддержка форматов: MP4, AVI, FLV, MKV, MOV, TS и GIF.
Минусы:
- Ограничение в бесплатной версии на 60 кадров в секунду.
- 4k в платной версии.
Экранная Камера – доступная программа с массой возможностей экспорта и встроенным редактором видео. Каталог заставок и музыки поможет вам оформить записанный туториал.
Каталог заставок и музыки поможет вам оформить записанный туториал.
Плюсы:
- Встроенный редактор
- Экспорт на RuTube, Яндекс.Видео, ВКонтакте
- Создание DVD-фильмов
- Запись полноэкранных игр
Минусы:
- Запись презентаций PowerPoint, вебинаров и онлайн трансляций доступна только в версии для бизнеса
- Нельзя записывать видео с вебкамеры
Функционал UVScreenCamera в целом совпадает с аналогами. Можно записывать всё происходящее на экране и создавать скриншоты. Из отличий – возможность защитить видеофайл от пиратского копирования. Для этого используется уникальный формат разработчика и специальный плеер для него.
Плюсы:
- Рисование курсором во время записи видео с экрана
- Шифрование файла от копирования
- Создание GIF-анимации из серии скриншотов
- Сервер для загрузки скриншотов
Минусы:
- Достаточно сложный видеоредактор
- Нет возможности загрузить видео в интернет из программы
HyperCam – тоже хорошая утилита для захвата экрана.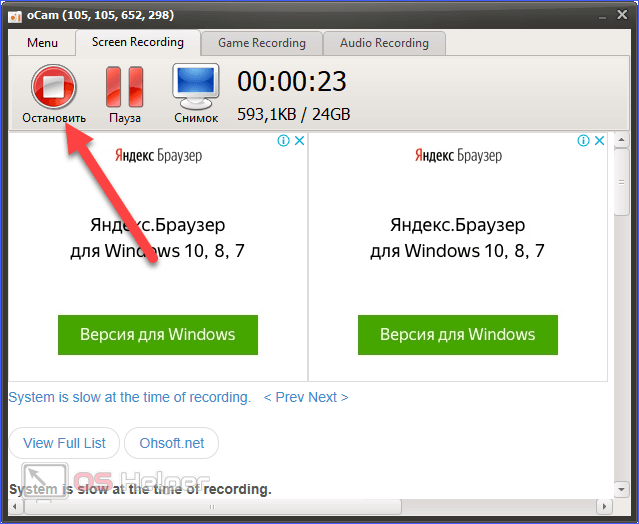 Не бойтесь англоязычного сайта, интерфейс программы доступен и на русском языке. Отличительная черта – наличие портативной версии. Это значит, что программу вы можете запускать прямо с флешки.
Не бойтесь англоязычного сайта, интерфейс программы доступен и на русском языке. Отличительная черта – наличие портативной версии. Это значит, что программу вы можете запускать прямо с флешки.
Плюсы:
- Экспорт на YouTube из программы
- Запись аудио без видео
- Портативная версия утилиты
- Захват любых типов видео: онлайн, Skype и т.д
Минусы:
- Ограниченный список форматов экспорта: MP4, AVI и WMV
- Из инструментов редактирования – только обрезка
Спасибо, что читаете! На данный момент большинство моих заметок, статей и подборок выходит в telegram канале «Левашов». Обязательно подписывайтесь, чтобы не пропустить новости мира ИТ, полезные инструкции и нужные сервисы.
Хотите больше постов в блоге? Подборок софта и сервисов, а также обзоры на гаджеты? Сейчас, чтобы писать регулярно и радовать вас большими обзорами, мне требуется помощь. Чтобы поддерживать сайт на регулярной основе, вы можете оформить подписку на российском сервисе Boosty. Или воспользоваться ЮMoney (бывшие Яндекс Деньги) для разовой поддержки:
Чтобы поддерживать сайт на регулярной основе, вы можете оформить подписку на российском сервисе Boosty. Или воспользоваться ЮMoney (бывшие Яндекс Деньги) для разовой поддержки:
Заранее спасибо! Все собранные средства будут пущены на развитие сайта. Поддержка проекта является подарком владельцу сайта.
8 лучших программ для записи экрана в 2022 году
- Подборки
Дарья Громова
Хотя в macOS есть встроенная утилита для записи видео экрана, в Windows такой программы по умолчанию не предусмотрено и приходится полагаться на стороннее ПО. В этой статье рассмотрим 8 лучших приложений в этой категории.
HitPaw Screen Recorder
Утилита, предназначенная для записи игр, фильмов, обучающих роликов и лекций. Она позволяет записать экран компьютера со звуком на Windows 10 и 11, также существует версия программы для macOS. Она позволяет записать одновременно и экран, и изображение с веб-камеры, что будет полезно при подготовке видео для YouTube или других площадок.
Она позволяет записать экран компьютера со звуком на Windows 10 и 11, также существует версия программы для macOS. Она позволяет записать одновременно и экран, и изображение с веб-камеры, что будет полезно при подготовке видео для YouTube или других площадок.
HitPaw Screen Recorder предлагает инструменты для проведения онлайн-лекций, включая возможность рисовать поверх содержимого экрана, добавлять стрелки и выделять курсор мыши. Что немаловажно, в процессе вы будете видеть окно предпросмотра. Это позволяет убедиться, что вы записываете нужный фрагмент экрана.
Наконец, приложение также предлагает запись по таймеру. Так вы сможете записать интересную лекцию или вебинар, на котором не можете присутствовать лично, и не забивать компьютер большими файлами, начав запись за несколько часов до начала мероприятия.
OBS Studio
Ещё одна популярная программа, записывающая экран компьютера со звуком. Это бесплатное ПО с открытым исходным кодом, которое доступно для Windows 8 и новее, а также для macOS и Linux и позволяет не только делать запись экрана, но и стримить на Twitch и других ресурсах. Хотя приложение будет полезно тем, кто регулярно работает с видео, его многофункциональность может оказаться для некоторых пользователей недостатком. Использовать его для записи экрана — всё равно что обрезать картинку через Photoshop вместо программы предпросмотра.
FastStone Capture
Небольшая, но мощная программа для создания скриншотов и записи экрана. Она позволяет делать скриншоты в форматах BMP, GIF, JPEG, PCX, PNG, TGA, TIFF, FSC и PDF, но видео записываются только в WMV, что может быть недостатком для некоторых пользователей. Другими её важными недостатками можно назвать устаревший дизайн и работу исключительно на компьютерах с Windows. Приложение платное: лицензия стоит 19,95 долларов, есть бесплатный период (30 дней).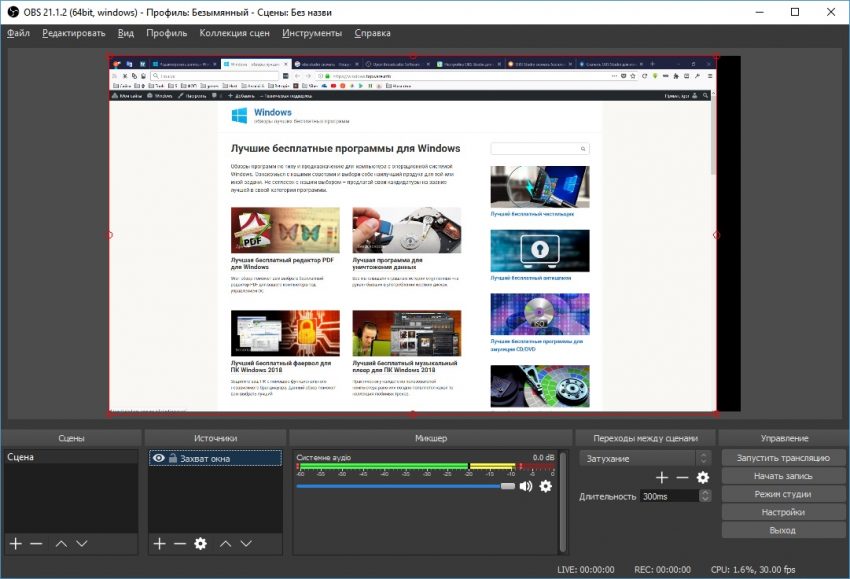
UVScreenCamera
Программа, предназначенная для записи видеоуроков, инструкций, вебинаров и стриминга. Одно из главных преимуществ — возможность публикации скриншотов в интернет прямо из редактора. Недостатки здесь те же, что и у предыдущего приложения: отсутствие версий для macOS и Linux, устаревший дизайн и платная лицензия.
CamStudio
Бесплатная утилита с открытым исходным кодом, предназначенная для записи экрана. Она доступна только на Windows и предлагает запись видео со звуком (в том числе с веб-камеры), способна скрывать курсор и редактировать настройки готового файла. К её недостаткам относят отсутствие таймера перед записью и невозможность делать скриншоты. Также очевидным минусом является отсутствие русскоязычного интерфейса.
Fraps
Это Windows-приложение предназначено, главным образом, для записи игрового процесса. Оно позволяет измерять частоту кадров и записывать видео в разрешении до 7680 x 4800 пикселей. Это хорошее решение для старых компьютеров, но разработчики прекратили поддержку программы ещё в 2013 году, и оно по-прежнему ориентировано на работу с Windows 7 и старше.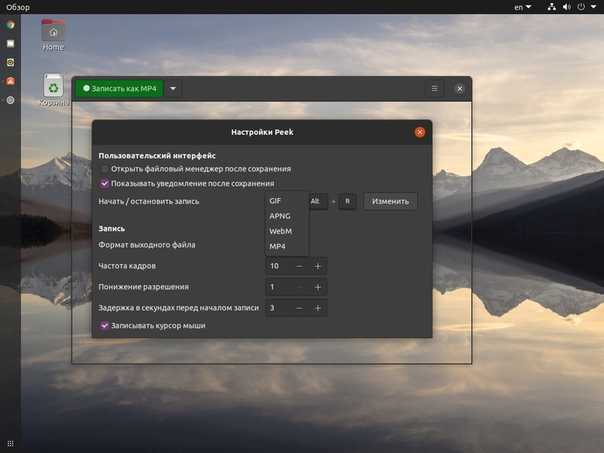
Bandicam
Ещё одна программа, которая обрела популярность благодаря стримерам. Она позволяет записать экран со звуком на Windows 10, выбирая область съёмки, формат и качество видео и аудио на выходе. Также есть опция включения или выключения курсора. Приложение подходит для работы с хромакеем в реальном времени, но бесплатная версия имеет ряд ограничений: с ней можно записывать видео длительностью до 10 минут, при этом на готовой записи будет водяной знак.
iTop Screen Recorder
Главными преимуществами этой утилиты являются возможность записи видео в 4K, выбор зоны записи, съёмка экрана и изображения с веб-камеры одновременно, а также использование программного ускорения от NVIDIA, AMD или Intel. К сожалению, программа доступна только для компьютеров с Windows и 64-битными процессорами, поставить её на Мак или 32-разрядную версию Windows не выйдет.
Оцените пост
[всего: 0 рейтинг: 0]
Промо
Используйте программу чтения с экрана для записи своего экрана с помощью Xbox Game Bar
Эта статья предназначена для людей с нарушениями зрения или когнитивных функций, которые используют программу чтения с экрана, такую как Microsoft Narrator, JAWS или NVDA, с продуктами Microsoft 365 .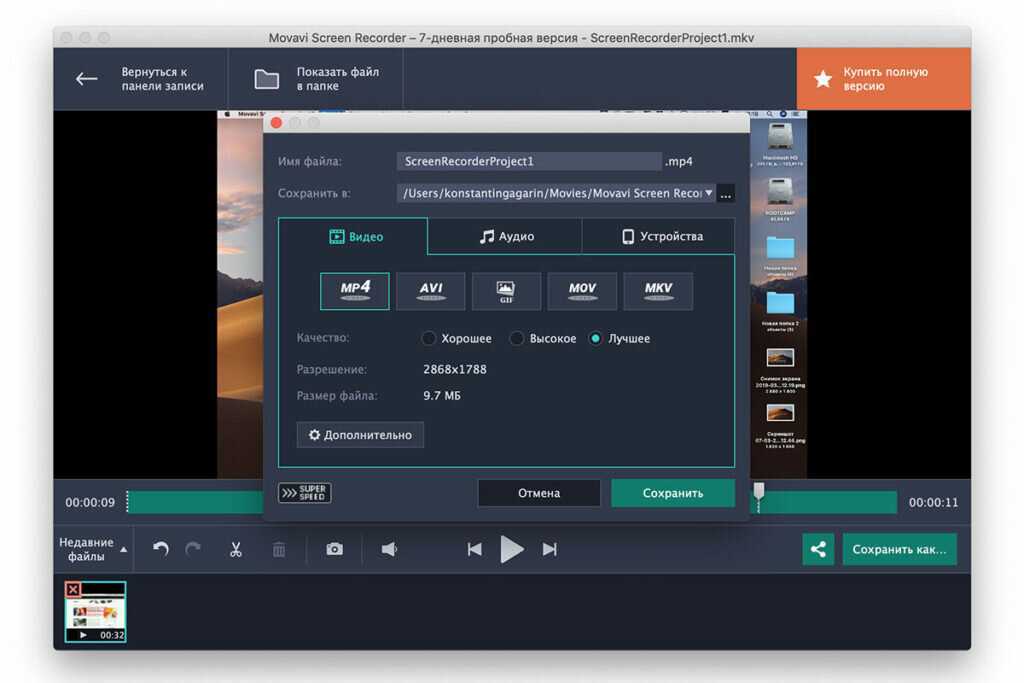 Эта статья является частью набора материалов для поддержки чтения с экрана Microsoft 365, где вы можете найти дополнительную информацию о специальных возможностях в наших приложениях. Чтобы получить общую помощь, посетите главную страницу службы поддержки Microsoft.
Эта статья является частью набора материалов для поддержки чтения с экрана Microsoft 365, где вы можете найти дополнительную информацию о специальных возможностях в наших приложениях. Чтобы получить общую помощь, посетите главную страницу службы поддержки Microsoft.
Используйте игровую панель Xbox с клавиатурой и программой чтения с экрана, чтобы записать видеоклип о вашей любимой игре или приложении, например, если вы обнаружите проблему с ее использованием и хотите показать проблему разработчику. Мы протестировали его с помощью экранного диктора и NVDA, но он может работать и с другими программами чтения с экрана, если они соответствуют общепринятым стандартам и методам специальных возможностей.
Примечания:
Новые функции Microsoft 365 постепенно выпускаются для подписчиков Microsoft 365, поэтому ваше приложение может еще не иметь этих функций.
 Чтобы узнать, как быстрее получать новые функции, присоединяйтесь к программе предварительной оценки Office.
Чтобы узнать, как быстрее получать новые функции, присоединяйтесь к программе предварительной оценки Office.Дополнительные сведения о средствах чтения с экрана см. в разделе Как средства чтения с экрана работают с Microsoft Office.
В этой теме
Включить игровую панель Xbox
Включить системный звук в запись
org/ListItem»>
Запишите свой экран
Включить игровую панель Xbox
Нажмите клавишу с логотипом Windows+I, чтобы открыть настройки Windows. Фокус переместится в текстовое поле поиска Найти параметр .
Введите xbox, нажимайте клавишу Стрелка вниз, пока не услышите фразу «Включить игровую панель Xbox», а затем нажмите клавишу ВВОД. С помощью экранного диктора вы услышите: «Откройте игровую панель Xbox с помощью этой кнопки на геймпаде, кнопки Xbox, тумблера, выключения».
 При использовании NVDA вы услышите: «Кнопка Xbox, кнопка-переключатель не нажата».
При использовании NVDA вы услышите: «Кнопка Xbox, кнопка-переключатель не нажата».Чтобы включить игровую панель Xbox, нажмите пробел.
Включить системный звук в запись
Чтобы получить максимальную отдачу от записи, убедитесь, что включены все компьютерные звуки.
Когда вы включили игровую панель Xbox, нажмите клавишу с логотипом Windows + G, чтобы отобразить элементы управления игровой панели Xbox.
Нажимайте клавишу TAB, пока не услышите фразу «Параметры, кнопка», а затем нажмите клавишу ВВОД.

Нажимайте клавишу Стрелка вниз, пока не услышите фразу «захват».
Нажимайте клавишу TAB, пока не услышите: «Все, игра, включенный микрофон, приложения, система, переключатель». Вы также услышите, выбран ли параметр All или нет. С помощью Экранного диктора вы услышите «Выбрано» или «Не выбрано». В NVDA вы услышите «Проверено» или «Не проверено». Если параметр не выбран, нажмите клавишу пробела, чтобы выбрать его.
Чтобы скрыть элементы управления игровой панели Xbox, нажмите клавишу с логотипом Windows + G.

Запишите свой экран
С помощью игровой панели Xbox можно легко записать клип о том, что происходит на вашем экране. Прежде чем продолжить, убедитесь, что вы включили игровую панель Xbox, как описано в разделе «Включение игровой панели Xbox».
Перейдите к игре или приложению, которое вы хотите записать.
Нажмите клавишу с логотипом Windows+Alt+R, чтобы начать запись клипа. С помощью экранного диктора вы услышите: «Выполняется запись». В NVDA звуковой сигнал отсутствует.
org/ListItem»>Играйте в игру или используйте приложение, пока не запишете то, что хотели. Чтобы остановить запись, нажмите клавишу с логотипом Windows+Alt+R. С помощью экранного диктора вы услышите: «Игровой клип записан». В NVDA звуковой сигнал отсутствует.
Чтобы включать и выключать микрофон во время записи, нажмите клавишу с логотипом Windows+Alt+M. Чтобы отобразить элементы управления игровой панели Xbox, нажмите клавишу с логотипом Windows + G. Вы услышите: «окно игровой панели Xbox».
Вы можете найти записанное видео на своем компьютере в разделе Видео в папке Захваты в виде файла MP4. Имя файла содержит название игры или приложения, а также дату и время записи.
Совет: Если вы хотите сделать скриншот своей игры или приложения, нажмите клавишу с логотипом Windows+Alt+PrintScreen.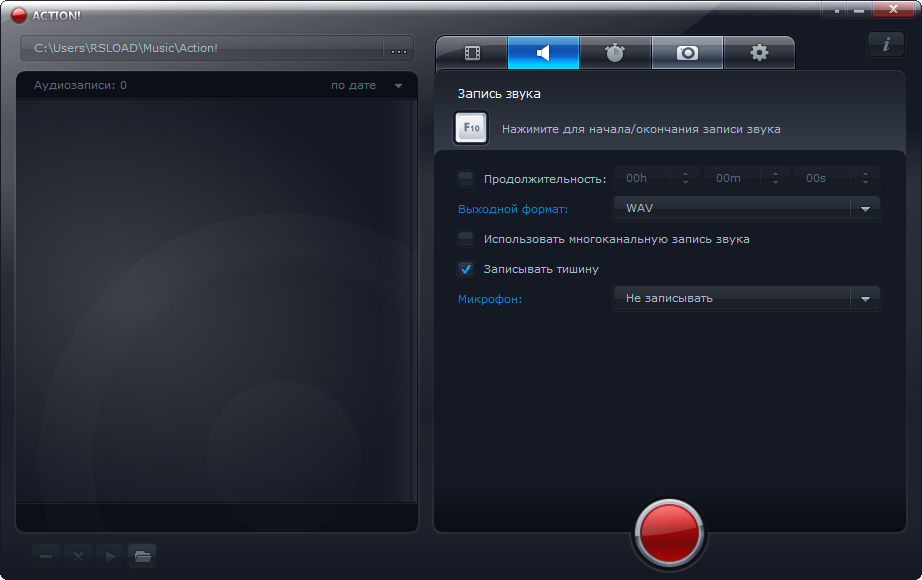 С помощью экранного диктора вы услышите: «Снимок экрана сохранен». В NVDA звуковой сигнал отсутствует. Изображение сохраняется в папке Captures в виде файла PNG.
С помощью экранного диктора вы услышите: «Снимок экрана сохранен». В NVDA звуковой сигнал отсутствует. Изображение сохраняется в папке Captures в виде файла PNG.
См. также
Знакомство с Xbox Game Bar в Windows
Настройка Xbox Game Bar на устройствах с Windows
Настройте свое устройство для работы со специальными возможностями в Microsoft 365.
Устранение неполадок игровой панели Xbox в Windows
Используйте игровую панель Xbox с клавиатурой и программой чтения с экрана, чтобы записать видеоклип о вашей любимой игре или приложении, например, если вы обнаружите проблему с ее использованием и хотите показать проблему разработчику. Мы протестировали его с помощью экранного диктора и NVDA, но он может работать и с другими программами чтения с экрана, если они соответствуют общепринятым стандартам и методам специальных возможностей.
Мы протестировали его с помощью экранного диктора и NVDA, но он может работать и с другими программами чтения с экрана, если они соответствуют общепринятым стандартам и методам специальных возможностей.
Примечания:
Новые функции Microsoft 365 постепенно выпускаются для подписчиков Microsoft 365, поэтому ваше приложение может еще не иметь этих функций. Чтобы узнать, как быстрее получать новые функции, присоединяйтесь к программе предварительной оценки Office.
Дополнительные сведения о средствах чтения с экрана см. в разделе Как средства чтения с экрана работают с Microsoft Office.
В этой теме
- org/ListItem»>
Включить системный звук в запись
Запишите свой экран
Включить игровую панель Xbox
Включить игровую панель Xbox
Нажмите клавишу с логотипом Windows+I, чтобы открыть Параметры Windows .
 Фокус переместится в поле поиска.
Фокус переместится в поле поиска.Введите xbox, нажимайте клавишу Стрелка вниз, пока не услышите фразу «Включить игровую панель Xbox», а затем нажмите клавишу ВВОД.
Нажимайте клавишу TAB, пока не услышите фразу «Включить игровую панель Xbox для таких вещей, как запись игровых клипов, общение с друзьями в чате и получение приглашений в игры». Затем с помощью экранного диктора вы услышите фразу «тумблер, выкл.» В случае с NVDA вы услышите следующее: «Кнопка переключения не нажата». Нажмите пробел, чтобы включить игровую панель Xbox.
Включить системный звук в запись
Чтобы получить максимальную отдачу от записи, убедитесь, что включены все компьютерные звуки.
Когда вы включили игровую панель Xbox, нажмите клавишу с логотипом Windows + G, чтобы отобразить элементы управления игровой панели.
Нажимайте клавишу Tab, пока не дойдете до Настройки и нажмите Enter.
Нажимайте клавишу Стрелка вниз, пока не услышите фразу «захват».
Нажимайте клавишу TAB, пока не услышите фразу «Все переключатели», а затем «Выбрано» или «Не выбрано».
 С NVDA вы услышите «Все переключатели, проверено» или «не проверено». Если параметр не выбран, нажмите клавишу пробела, чтобы выбрать его.
С NVDA вы услышите «Все переключатели, проверено» или «не проверено». Если параметр не выбран, нажмите клавишу пробела, чтобы выбрать его.Чтобы скрыть элементы управления игровой панели, нажмите клавишу с логотипом Windows + G.
Запишите свой экран
С помощью игровой панели Xbox можно легко записать клип о том, что происходит на вашем экране. Прежде чем продолжить, убедитесь, что вы включили игровую панель Xbox, как описано в разделе «Включение игровой панели Xbox».
Перейдите к игре или приложению, которое вы хотите записать.

Нажмите клавишу с логотипом Windows+Alt+R, чтобы начать запись клипа. С помощью экранного диктора вы услышите: «Выполняется запись».
Чтобы включать и выключать микрофон во время записи, нажмите клавишу с логотипом Windows+Alt+M. Чтобы отобразить элементы управления игровой панели, нажмите клавишу с логотипом Windows + G. Вы услышите: «окно Xbox Game Bar».
Играйте в игру или используйте приложение, пока не запишете то, что хотите, затем нажмите клавишу с логотипом Windows+Alt+R, чтобы остановить запись. С помощью экранного диктора вы услышите: «Игровой клип записан».

Видео сохраняется в папке «Видео» в папке «Захваты» в виде файла MP4. Имя файла содержит название игры или приложения, а также дату и время записи.
Совет: Если вы хотите сделать скриншот своей игры или приложения, нажмите клавишу с логотипом Windows+Alt+PrintScreen. С помощью экранного диктора вы услышите: «Снимок экрана сохранен». Изображение также сохраняется в папке «Видео» в папке «Захваты».
См. также
Знакомство с Xbox Game Bar в Windows
Настройка Xbox Game Bar на устройствах с Windows
Настройте свое устройство для работы со специальными возможностями в Microsoft 365.
Устранение проблем с игровой панелью Xbox в Windows 10
Техническая поддержка клиентов с ограниченными возможностями
Корпорация Майкрософт стремится обеспечить максимальное удобство для всех своих клиентов. Если у вас есть инвалидность или вопросы, связанные со специальными возможностями, обратитесь в службу поддержки Microsoft Disability Answer Desk для получения технической помощи. Группа поддержки Disability Answer Desk обучена использованию многих популярных вспомогательных технологий и может предложить помощь на английском, испанском, французском и американском языке жестов. Перейдите на сайт Microsoft Disability Answer Desk, чтобы узнать контактную информацию для вашего региона.
Если у вас есть инвалидность или вопросы, связанные со специальными возможностями, обратитесь в службу поддержки Microsoft Disability Answer Desk для получения технической помощи. Группа поддержки Disability Answer Desk обучена использованию многих популярных вспомогательных технологий и может предложить помощь на английском, испанском, французском и американском языке жестов. Перейдите на сайт Microsoft Disability Answer Desk, чтобы узнать контактную информацию для вашего региона.
Если вы являетесь государственным, коммерческим или корпоративным пользователем, обратитесь в службу поддержки инвалидов предприятия.
Как сделать запись экрана в Windows 10 (со звуком)
Вы когда-нибудь хотели записать свой экран в Windows, но были разочарованы ограничениями встроенных инструментов? Скорее всего, если вы пытались использовать базовый инструмент, вы столкнулись с одним или несколькими из следующих препятствий:
- Вы не можете записывать файловые меню или раскрывающиеся списки
- Вы можете записывать только одно окно за раз
- Вы не можете добавлять эффекты или выноски
- Вы не можете записывать звук одновременно
- Вы не можете добавлять музыку или фоновый звук
К счастью, есть лучше путь.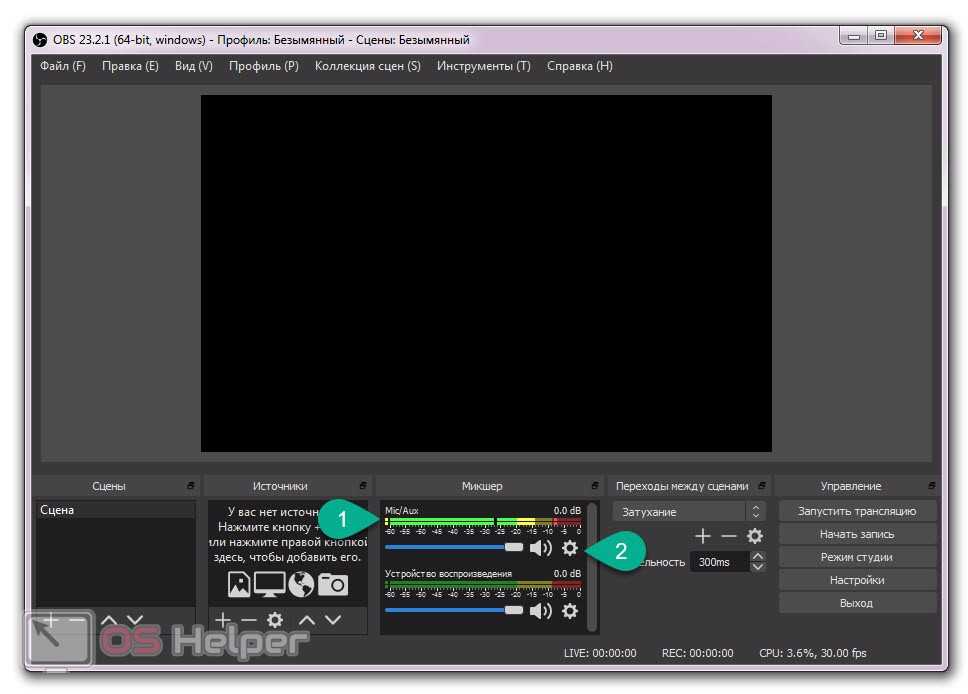 Мы познакомим вас с двумя отличными инструментами, которые помогут вам записать экран в Windows 10 и добавить необходимые элементы.
Мы познакомим вас с двумя отличными инструментами, которые помогут вам записать экран в Windows 10 и добавить необходимые элементы.
Программное обеспечение для записи экрана Windows
Загрузите одну из наших бесплатных пробных версий программы для записи экрана, чтобы быстро и легко записывать экран вашего компьютера в Windows.
Загрузите бесплатную пробную версию
Читайте дальше, чтобы узнать, как записать свой экран в Windows. Нажмите здесь, чтобы узнать о записи экрана для Mac.
Как сделать простую запись экрана в Windows 10
Если вы хотите просто показать процесс или пошаговое руководство, которое не требует особого редактирования, рассмотрите возможность поиска инструмента захвата экрана, такого как TechSmith Snagit, который легко использовать функции для базовой обрезки и редактирования.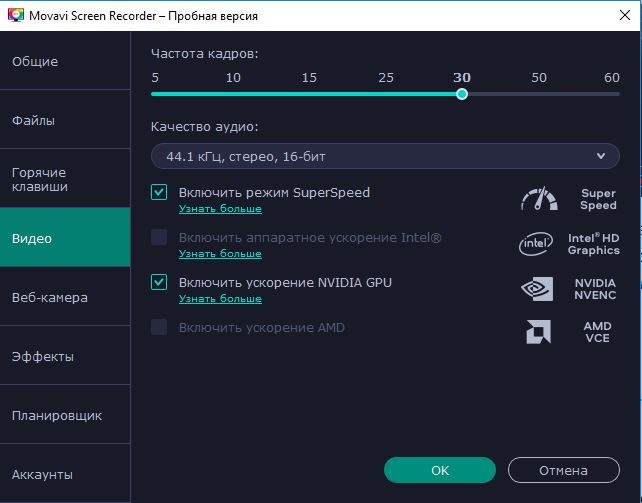
Эти типы записей экрана отлично подходят для импровизированных видеороликов, которые объясняют информацию другим. В большинстве случаев это типы записей, которые вы будете делать. Кроме того, самое лучшее в них то, что они создаются за считанные секунды!
Мы расскажем вам о каждом шаге, необходимом для захвата экрана в Windows 10 с помощью Snagit.
Простая запись экрана Windows с помощью Snagit
Загрузите бесплатную пробную версию Snagit сегодня, чтобы легко создавать простые записи экрана и делиться ими.
Загрузите бесплатную пробную версию
Шаг 1: Выберите, что вы хотите записать
Захват видео с помощью этого Snagit занимает всего несколько кликов.
Сначала откройте Snagit и выберите вкладку видео в окне захвата. Убедитесь, что в раскрывающемся списке выбран регион.
Затем нажмите на большую красную иконку захвата.
Появится перекрестие Snagit. Используйте их, чтобы выбрать область для записи.
Выбор автоматически привязывается к открытым окнам. Довольно мило, правда? Если вы хотите вручную выбрать регион, просто нажмите и перетащите перекрестие.
Шаг 2. Выберите аудио для записи
После выбора региона пришло время выбрать настройки аудиозаписи.
Чтобы записать свой голос, выберите параметр «Запись с микрофона». Если вы хотите также записывать звуки, исходящие с вашего компьютера, например уведомления, обязательно выберите «Запись системного звука».
Шаг 3. Начните запись экрана
Когда будете готовы, нажмите «Запись», и Snagit начнет обратный отсчет в течение трех секунд. Теперь все, что появляется в области записи, фиксируется.
Если вы хотите, чтобы ваши зрители видели ваше лицо, что может помочь повысить вовлеченность, нажмите кнопку веб-камеры, чтобы переключиться между записью с веб-камеры или с экрана. Когда закончите, нажмите кнопку паузы, чтобы открыть элементы управления записью.
Затем нажмите «Стоп».
Шаг 4. Обрежьте видео
Как только вы нажмете «Стоп», ваше видео появится прямо на холсте и будет готово к публикации.
Нет ожидания рендеринга. Не нужно ждать этой полосы загрузки. Видео готово!
Конечно, когда вы закончите запись экрана, вы, вероятно, захотите немного ее отредактировать. Даже в самых тщательно спланированных записях, скорее всего, есть что-то, что вы захотите удалить. С помощью Snagit вы можете легко обрезать свою запись, чтобы удалить ненужные фрагменты.
Если вы обнаружите ошибки или части, которые хотите удалить, сделайте выбор с помощью указателя воспроизведения и нажмите «Вырезать».
Если вам нужно более глубокое, высокотехнологичное редактирование видео, чем предлагает Snagit, вам следует попробовать Camtasia.
Snagit прост, выполняет свою работу и его легко использовать для записи экрана Windows.
Шаг 5. Сохраните или поделитесь
Когда вы закончите работу с видео, нажмите «Поделиться» и выберите место назначения, которое вам больше всего подходит. Если вы не уверены, что выбрать, мы рекомендуем TechSmith Screencast.
Если вы не уверены, что выбрать, мы рекомендуем TechSmith Screencast.
Screencast дает вам ссылку, которой легко поделиться, которую вы можете вставить в электронное письмо, канал Slack или любую другую коммуникационную платформу. Кроме того, это бесплатно!
Если вы хотите больше редактировать свои видео или хотите создать более качественную запись экрана с помощью Windows 10, мы рекомендуем Camtasia, лучшее доступное универсальное программное обеспечение для записи экрана и редактирования видео.
Как сделать запись профессионального качества в Windows 10
Хотя большинство записей экрана не должны быть слишком сложными, иногда вам может понадобиться добавить такие функции, как аннотации, эффекты, анимация, видео викторины и многое другое.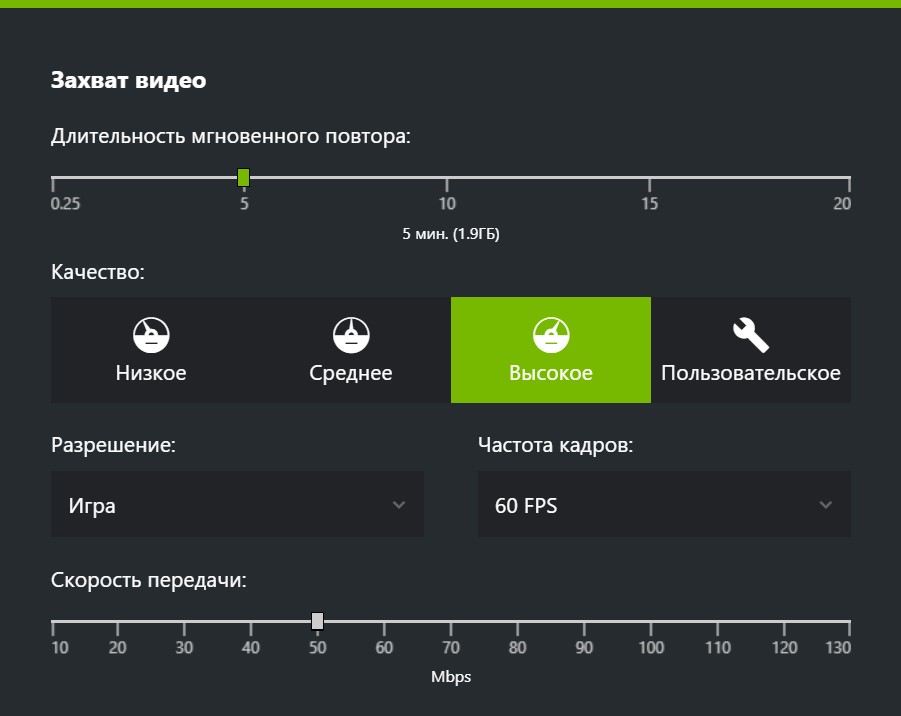 Для более профессионального качества видео мы рекомендуем инструмент для записи экрана, такой как TechSmith Camtasia, который имеет сотни функций редактирования, чтобы придать вашим записям экрана профессиональный, отточенный вид.
Для более профессионального качества видео мы рекомендуем инструмент для записи экрана, такой как TechSmith Camtasia, который имеет сотни функций редактирования, чтобы придать вашим записям экрана профессиональный, отточенный вид.
Но пусть вас не пугают особенности Камтазии; он по-прежнему невероятно прост в использовании.
Мы расскажем вам о каждом шаге, необходимом для записи вашего экрана в Windows 10 с помощью Camtasia.
Простая запись экрана Windows с помощью Camtasia
Загрузите бесплатную пробную версию Camtasia сегодня, чтобы начать создавать безупречные и профессионально выглядящие записи экрана.
Загрузите бесплатную пробную версию
Шаг 1. Выберите параметры записи
Чтобы начать запись после открытия Camtasia, нажмите кнопку «Запись» в верхней части панели инструментов.
Это открывает рекордер Camtasia, который автоматически настроен на запись всего, что происходит на вашем экране. По сути, это центр управления вашим экраном и аудиозаписями.
Рекордер Camtasia позволяет настраивать элементы управления для записи.
Шаг 2: Выберите область, которую вы хотите записать
Начните с выбора области записи, которая включает только соответствующее содержимое экрана, которое вы хотите записать.
В некоторых случаях имеет смысл записывать весь экран. Однако, если вы показываете только шаги, необходимые для определенной части программного обеспечения или места, где нужно щелкнуть на веб-сайте, вы можете выбрать запись только этого окна (или его части), а не всего рабочего стола.
Вы можете выбрать запись во весь экран или выбрать пользовательский регион для записи.
Совет для профессионалов: если вы делаете запись в полноэкранном режиме, рекомендуется немного очистить рабочий стол, чтобы убедиться, что в вашем видео нет ничего отвлекающего или нежелательного.
Шаг 3. Запишите свой звук
Если вы озвучиваете свою запись, неплохо иметь сценарий (или хотя бы несколько тезисов), чтобы не сбиться с пути и осветить необходимый материал.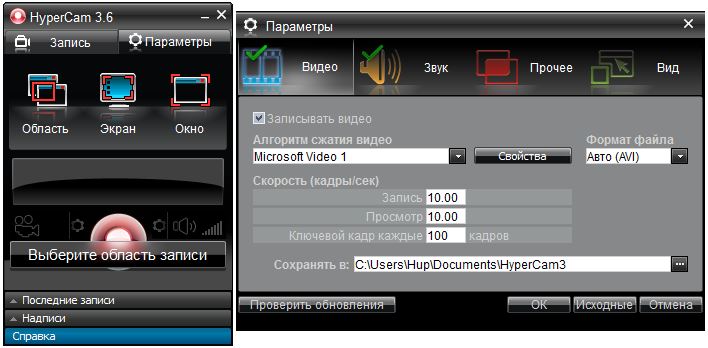
Пока просто выберите, с какого микрофона вы хотите записывать. Вы также можете выбрать запись системного звука с вашего компьютера. Когда вы будете готовы остановить запись, щелкните значок рекордера Camtasia на панели задач.
Шаг 4: Редактируйте видео
Camtasia поставляется со встроенным видеоредактором, и вам потребуется всего несколько шагов и несколько простых советов по редактированию видео, чтобы получить желаемый безупречный вид.
Для начала вырежьте ошибки, выбрав их с помощью указателя воспроизведения и нажав «Вырезать». Чтобы обрезать лишние кадры с концов или вашей записи, перетащите конец клипа внутрь.
Оттуда вы можете добавить любые желаемые эффекты или функции.
Шаг 5: Создание и распространение
Наконец, подумайте, где будет жить ваше видео. В наши дни существует множество вариантов видеохостинга. Вы можете поделиться своим видео на онлайн-видеоплатформе, такой как YouTube, Vimeo или Screencast, или вы можете сохранить видео как локальный файл. Вы также можете поделиться напрямую с вашим любимым сайтом в социальных сетях.
Мы обнаружили, что большинству наших пользователей нравится хранить готовые видео на YouTube, особенно внешние видео.
Вот оно! Вы готовы начать запись экрана, как профессионал, и создать четкую коммуникацию со своей аудиторией. Больше не нужно планировать сеансы Zoom, чтобы провести коллегу через процесс, или проводить бесчисленные встречи с друзьями, чтобы объяснить задачу. Просто отправьте им запись экрана!
Программное обеспечение для записи экрана Windows
Загрузите одну из наших бесплатных пробных версий программы для записи экрана, чтобы быстро и легко записывать экран вашего компьютера в Windows.
Загрузите бесплатную пробную версию
Часто задаваемые вопросы
Как сделать запись экрана в Windows со звуком?
С помощью Snagit и Camtasia вы можете легко записывать экран и звук одновременно или по отдельности. Просто следуйте инструкциям выше для идеального звука каждый раз!
Как записать себя и свой экран в Windows?
Чтобы записать видео с экрана и с веб-камеры в Windows, просто включите параметр «Запись с веб-камеры» в Snagit или Camtasia.
Как записать экран iPhone?
В то время как Snagit и Camtasia не могут записывать экран вашего iPhone, у TechSmith есть приложение TechSmith Capture, которое позволяет быстро и легко записывать экран вашего iPhone. После загрузки приложения: Шаг 1. Включите запись экрана на вашем устройстве iOS. Шаг 2. Настройте устройство записи экрана.

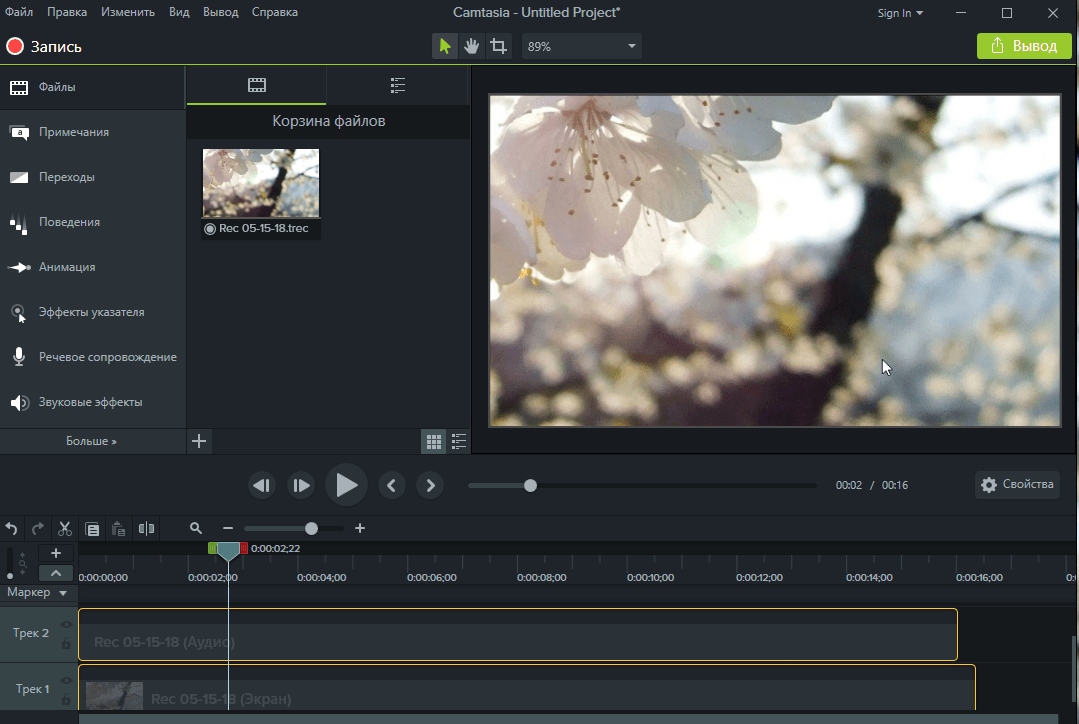
 Чтобы узнать, как быстрее получать новые функции, присоединяйтесь к программе предварительной оценки Office.
Чтобы узнать, как быстрее получать новые функции, присоединяйтесь к программе предварительной оценки Office. При использовании NVDA вы услышите: «Кнопка Xbox, кнопка-переключатель не нажата».
При использовании NVDA вы услышите: «Кнопка Xbox, кнопка-переключатель не нажата».

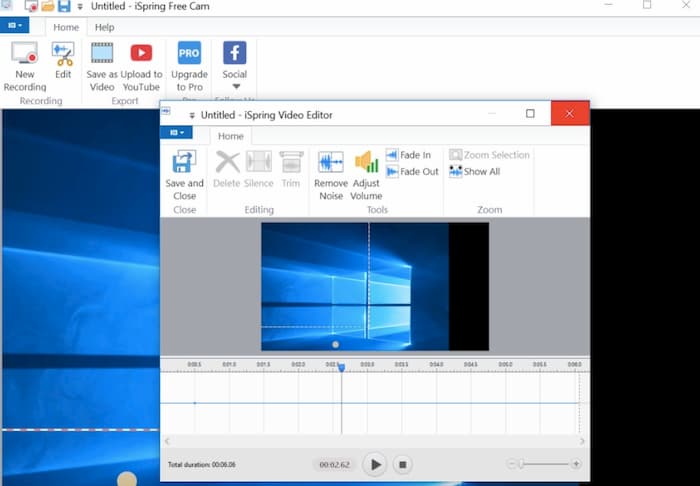 Фокус переместится в поле поиска.
Фокус переместится в поле поиска.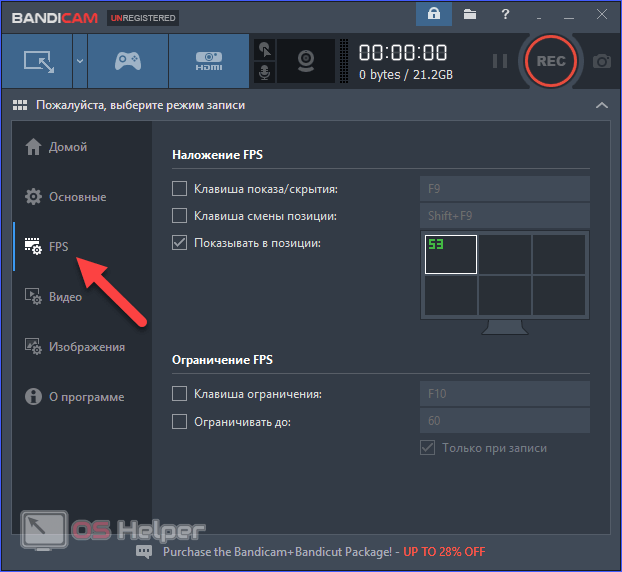 С NVDA вы услышите «Все переключатели, проверено» или «не проверено». Если параметр не выбран, нажмите клавишу пробела, чтобы выбрать его.
С NVDA вы услышите «Все переключатели, проверено» или «не проверено». Если параметр не выбран, нажмите клавишу пробела, чтобы выбрать его.