Программа для принудительного форматирования жесткого диска: 6 лучших инструментов для форматирования жесткого диска | Инструменты форматирования HDD
Содержание
Gparted — работа с дисковыми разделами
Установка
Интерфейс программы
Создание таблицы разделов
Создание разделов
Изменение размеров разделов
Удаление разделов
Перед началом использования нового жесткого диска, его полный объем необходимо разделить на части. Часть или, по-другому, раздел подразумевает участок диска, предназначенный для комфортного использования и размещения информации. Это помогает структурировать и разграничить отдельно файлы операционной системы от личных данных пользователя.
Если диск не новый, то иногда возникает необходимость в изменении количества или размеров разделов. Для всего этого в РЕД ОС есть различные инструменты, одним из таких инструментов является программа GParted.
GParted — это графическая оболочка к утилитам по работе с дисковыми разделами. Название происходит из полного названия – GNOME Partition Editor.
Gparted позволяет выполнять все необходимые операции над разделами дисков. Основными операциями являются:
Основными операциями являются:
Создание — выделяется из свободного, не занятого другими разделами, места.
Удаление — уничтожаются и раздел и данные на нём.
Изменение размера — информация на разделе сохраняется.
Форматирование — программа поддерживает около 20 типов файловых систем.
Монтирование — стандартная процедура монтирования и размонтирования устройств хранения.
Управление флагами — у разделов есть определённые атрибуты, например, загрузочный.
Проверка на ошибки — проверяются ошибки файловой таблицы раздела.
Изменение UUID — смена Универсального Уникального Идентификатора.
Создание таблицы разделов — основная таблица жёсткого диска, хранит информацию о разделах.
На нашем Youtube-канале вы можете подробнее ознакомиться с работой утилиты Gparted, просмотрев видео Редакторы дисковых разделов в РЕД ОС.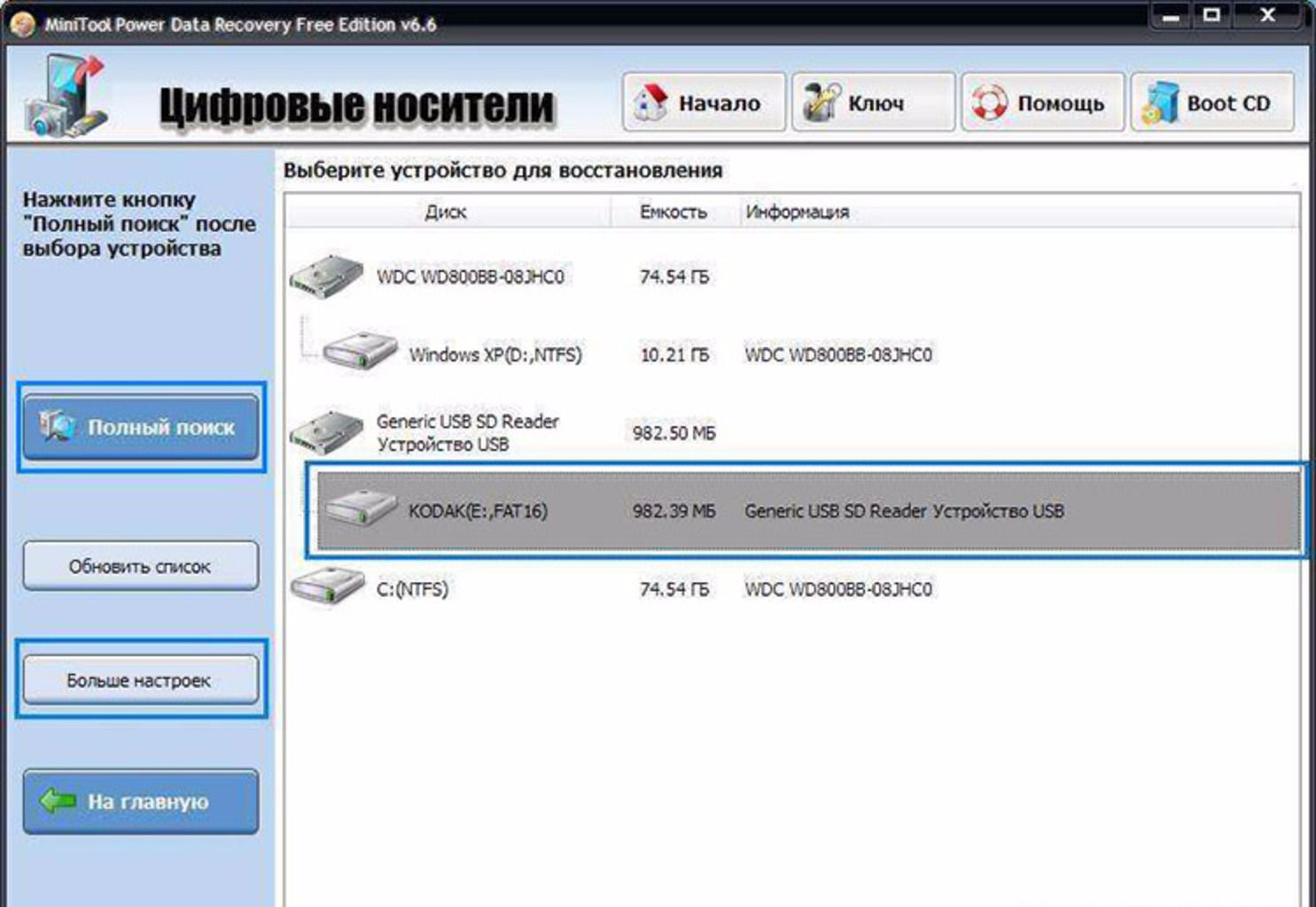 GParted и Как отформатировать флешку в РЕД ОС, а также найти много другой полезной информации.
GParted и Как отформатировать флешку в РЕД ОС, а также найти много другой полезной информации.
Установка
Для установки программы перейдите в сеанс пользователя root:
su -
и выполните команду:
- для РЕД ОС 7.1 или 7.2:
yum install gparted
- для РЕД ОС 7.3 и старше:
dnf install gparted
После установки программа доступна из «Главного меню» — «Системные» — «GParted».
Для правильной работы утилиту необходимо запускать с правами суперпользователя. Если вы запускаете ее из главного меню, то система сама потребует пароль.
Интерфейс программы
После запуска перед вами откроется главное окно программы. Оно состоит из таких областей, как:
Меню — содержит все команды программы gparted для работы с дисковыми устройствами и разделами.
Список устройств — отображает список доступных устройств.

Панель инструментов — содержит несколько команд для быстрого доступа.
Сводная диаграмма — графическая схема выбранного диска, визуально отображает соотношение размеров разделов.
Рабочая область — отображает все разделы на текущем диске с дополнительной информацией о них. При работе с носителями в нижней части данного поля отображается последовательный список всех операций, которые потом необходимо выполнить.
Программа проста и интуитивно понятна. Для работы необходимо выбрать нужный участок устройства хранения, вызвать контекстное меню и выбрать необходимое действие, в зависимости от возможных действий состав контекстного меню изменяется.
Изначально все действия записываются, а не применяются. Чтобы применить изменения, нужно нажать на зеленую галочку в панели инструментов. Также можно открыть меню «Правка» — «Применить все операции». Затем потребуется подтвердить всю последовательность действий, поскольку это может вызвать потерю данных.
Затем потребуется подтвердить всю последовательность действий, поскольку это может вызвать потерю данных.
Обратите внимание, что начинать работу в этой программе лучше с пустым диском, чтобы случайно не потерять данные.
Рассмотрим пример работы с жёстким диском.
Создание таблицы разделов
Для того чтобы хранить информацию на носителе, необходимо его разметить. На одном носителе можно создать несколько независимых частей — разделов. Информация о таком разделении хранится в самом начале носителя и именуется таблицей разделов. Таблицы отличаются разной структурой, надежностью и возможностями. Некоторые не поддерживаются в одной операционной системе, но поддерживаются в другой. Наиболее широко известными типами таблиц разделов являются msdos (MBR) и GPT.
Для создания новой таблицы разделов необходимо открыть меню «Устройство» — «Создать таблицу разделов».
Вы увидите диалоговое окно, где сможете выбрать нужный вам тип таблицы разделов.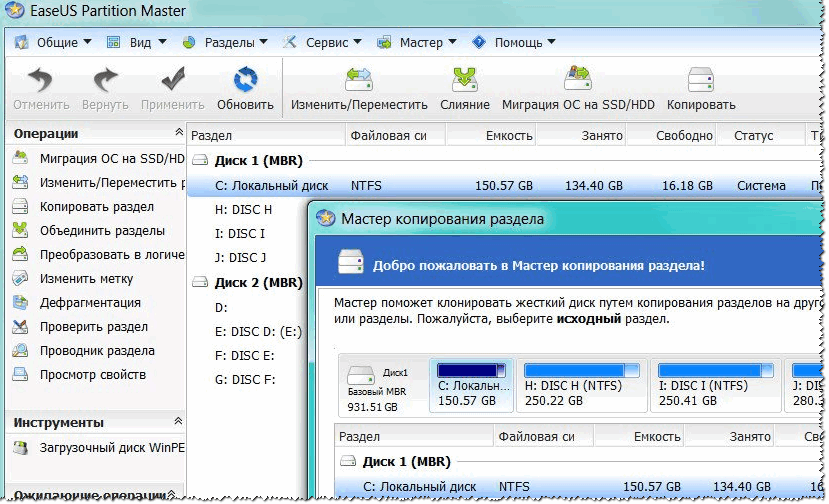 По умолчанию выбран параметр msdos (MBR).
По умолчанию выбран параметр msdos (MBR).
Нажмите «Применить», чтобы создать новую таблицу разделов. Приложение запишет новую таблицу разделов на дисковое устройство и обновит информацию о разделах в окне gparted.
Важно!
Данная операция удалит все данные со всего дискового устройства!
Создание разделов
Чтобы создать новый раздел, выберите область «Не размечено» и, нажав ПКМ, выберите пункт «Новый» из контекстного меню.
После этого необходимо заполнить информацию о будущем разделе. Вы можете тонко настроить расположение раздела от начала или конца свободного пространства и указать размер. А также можно выбрать файловую систему, тип раздела (первичный/вторичный) и метку. Размер и расположение раздела можно также указать, изменяя сам раздел визуально, на линейке в верхней части окна.
Изменение размеров разделов
Для изменения размера необходимо выбрать нужный раздел, открыть контекстное меню, выбрать пункт «Изменить размер или переместить».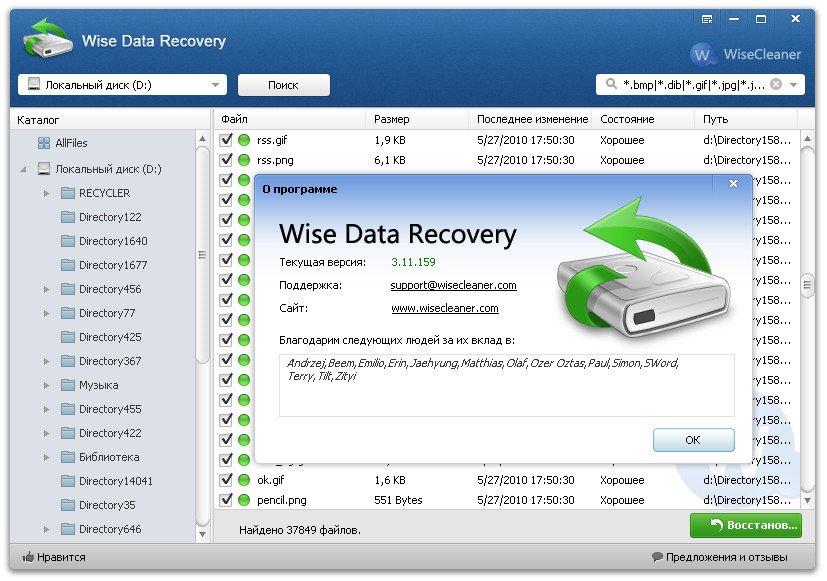 В открывшемся окне новые размеры устанавливаются либо в соответствующих полях, либо мышкой. После установки нужных размеров можно смело применять действия к исполнению. Важно знать, что данные на разделе при изменении его размеров остаются в сохранности.
В открывшемся окне новые размеры устанавливаются либо в соответствующих полях, либо мышкой. После установки нужных размеров можно смело применять действия к исполнению. Важно знать, что данные на разделе при изменении его размеров остаются в сохранности.
Удаление разделов
Для удаления необходимо выбрать раздел, вызвать контекстное меню и выбрать пункт «Удалить».
Важно!
Если диск примонтирован, действия с ним будут недоступны.
При этом стоит помнить, что после применения изменений вся информация на разделе будет удалена.
Дата последнего изменения: 25.11.2022
Если вы нашли ошибку, пожалуйста, выделите текст и нажмите Ctrl+Enter.
Timeshift. Работа со снимками ОС
Квоты для директорий в РЕД ОС (ограничение размера каталога)
3 программы для форматирования SD-карт
В большинстве случаев рядовому пользователю хватает стандартного форматирования, предусмотренного в ОС Windows, но в некоторых ситуациях может потребоваться и использование стороннего программного обеспечения, например, если стандартной функции форматирования не удается без ошибок завершить процедуру или вы хотите исключить вероятность восстановления информации путем проведения низкоуровневого форматирования. О программах, которые идеально подойдут для форматирования SD-карт, и пойдет речь ниже.
О программах, которые идеально подойдут для форматирования SD-карт, и пойдет речь ниже.
В глазах простого пользователя процедура форматирования выглядит как обычное стирание всей информации, записанной на диске. На деле же данный процесс несколько сложнее, поскольку он заново записывает файловую систему. Подобную процедуру сегодня выполняет достаточно большое количество программ. В статье не будут перечисляться все, а лишь те, которые, по мнению автора, являются наиболее эффективными.
SDFormatter
Как же следует из названия данной бесплатной утилиты, она предназначена для форматирования SD-карт.
Интерфейс утилиты предельно прост, в связи с чем проблем в работе с ней возникнет даже у компьютерного новичка. Стоит отметить, что благодаря ее направленности именно на работу с SD-картами, она зачастую позволяет их реанимировать или выполнить форматирование в том случае, когда стандартная функция Windows не приносило результата.
И напоследок хотелось бы отметить, что данная утилита имеет три режима форматирования: от самого простого до наиболее тщательного. Первый режим будет выполнять процесс форматирования быстро, последний же сделает это максимально тщательно, тем самым практически полностью исключая возможность восстановления информации, которая прежде содержалась на карте памяти.
Первый режим будет выполнять процесс форматирования быстро, последний же сделает это максимально тщательно, тем самым практически полностью исключая возможность восстановления информации, которая прежде содержалась на карте памяти.
Скачать программу SDFormatter
HDD Low Level Format Tool
Несмотря на то, что название утилиты говорит пользователю о том, что она работает с жесткими дисками, она способна корректно осуществлять работу и с другими накопителями, в том числе и SD-картами.
Данная программа уникальна тем, что позволяет выполнять форматирование в очень тщательном низкоуровневом режиме, что иногда может потребоваться для восстановления работоспособности диска или для полного удаления информации на нем, не оставляя ни единой возможности для восстановления.
Утилита распространяется полностью бесплатно, но стоит отметить, что из-за отсутствия более быстрого режима форматирования, процесс может растянуться в ней на долгие часы.
Скачать программу HDD Low Level Format Tool
USB Disk Storage Format Tool
Третья утилита, позволяющая выполнять форматирование любых накопителей.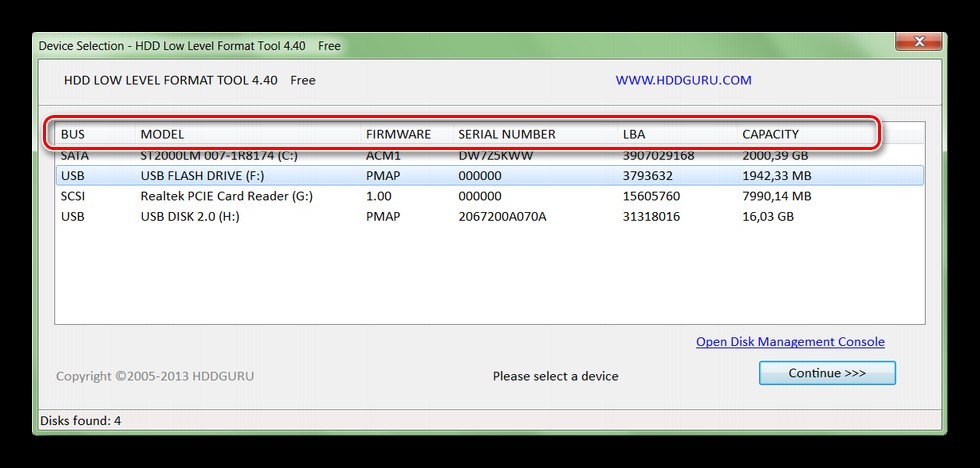 Утилита уже явно функциональнее двух предшествующих собратьев, поскольку помимо двух режимов форматирования в ней есть возможности сканирования карты памяти на наличие ошибок, исправления неполадок, создания разделов в FAT32 более 32 Гб и другое.
Утилита уже явно функциональнее двух предшествующих собратьев, поскольку помимо двух режимов форматирования в ней есть возможности сканирования карты памяти на наличие ошибок, исправления неполадок, создания разделов в FAT32 более 32 Гб и другое.
Как и всегда, утилита распространяется полностью бесплатно, а также поддерживает работу с накопителями практически все существующих производителей. В случае, если карта памяти работает с ошибками, рекомендуем использовать именно данный инструмент.
Скачать программу USB Disk Storage Format Tool
Если вы знаете, какие еще существуют эффективные программы для форматирования SD-карт, не оставайтесь в стороне и расскажите о них в комментариях.
Download Disk Formatting Software for Mac
Главная > Mac Data Wipe
Обновлено Ширли Чен 07 февраля 2017 г.
Содержание
Форматирование — это предшествующий метод удаления всех данных с локального/внешнего жесткого диска или исправления ошибки диска. Для пользователей Windows очень просто отформатировать жесткий диск с помощью встроенной функции быстрого форматирования. Однако, когда пользователь Mac щелкает правой кнопкой мыши жесткий диск на Mac, он не видит параметр быстрого форматирования. Особенно новым пользователям Mac кажется трудным найти решение для форматирования локального или внешнего жесткого диска под Mac OS. В этой статье мы представим некоторые Программное обеспечение для форматирования дисков Mac Инструменты, помогающие пользователям Mac легко и безопасно форматировать жесткий диск, USB-накопитель, карту памяти или другое устройство под Mac OS.
Для пользователей Windows очень просто отформатировать жесткий диск с помощью встроенной функции быстрого форматирования. Однако, когда пользователь Mac щелкает правой кнопкой мыши жесткий диск на Mac, он не видит параметр быстрого форматирования. Особенно новым пользователям Mac кажется трудным найти решение для форматирования локального или внешнего жесткого диска под Mac OS. В этой статье мы представим некоторые Программное обеспечение для форматирования дисков Mac Инструменты, помогающие пользователям Mac легко и безопасно форматировать жесткий диск, USB-накопитель, карту памяти или другое устройство под Mac OS.
1. Super Eraser для Mac — лучшее программное обеспечение для форматирования дисков Mac
Super Eraser для Mac — это очень мощный инструмент для безвозвратного стирания данных с жесткого диска или носителя Mac. Он может легко форматировать жесткие диски, устройства хранения и безвозвратно стирать все данные на целевом носителе. Он также может форматировать жесткий диск SSD и стирать данные в Mac OS. Бесплатно загрузите лучшее программное обеспечение для форматирования дисков Mac — Super Eraser для Mac.
Бесплатно загрузите лучшее программное обеспечение для форматирования дисков Mac — Super Eraser для Mac.
Скачать для Mac
Скачать для ПК
Этот режим « Wipe Hard Drive » поможет вам отформатировать выбранный жесткий диск/устройство и стереть с него все данные. Вам просто нужно выбрать жесткий диск, который вы хотите отформатировать, а затем нажать кнопку «Очистить сейчас». Затем Super Eraser для Mac поможет вам отформатировать и стереть выбранный жесткий диск/устройство. Обратите внимание, что все существующие данные и данные истории на выбранном жестком диске будут безвозвратно удалены и не могут быть восстановлены никаким программным обеспечением для восстановления данных или службой восстановления данных вручную.
Этот инструмент форматирования жесткого диска Mac также может стирать свободное место на диске, чтобы безвозвратно стереть удаленные/потерянные данные на жестком диске. Эта опция используется для стирания удаленных файлов и отформатированных файлов на вашем Mac, не затрагивая существующие данные.
Если вы собираетесь продать, подарить свой Mac/устройство или просто хотите полностью удалить ненужные файлы и исправить ошибки диска, Super Eraser для Mac — лучший инструмент для форматирования дисков Mac. Это может помочь вам восстановить новый диск.
Примечание: отформатированные данные будут безвозвратно утеряны, их нельзя будет восстановить никаким программным обеспечением или методом.
2. Mac Disk Utility
Примечание: отформатированные данные можно восстановить с помощью программного обеспечения для восстановления данных.
Дисковая утилита — это встроенное приложение в macOS. Когда вы откроете это приложение, оно покажет все жесткие диски и устройства на вашем Mac. Вы можете использовать функцию стирания для форматирования жесткого диска или устройства. Однако, когда жесткий диск был стерт Дисковой утилитой, большая часть отформатированных данных может быть восстановлена с помощью программного обеспечения для восстановления данных.
3. Меню «Пуск» для Mac
Примечание: отформатированные данные можно восстановить с помощью программного обеспечения для восстановления данных.
Меню «Пуск» для Mac — это универсальный менеджер для Mac. Он предлагает особенность – формат. Вы можете запустить его на своем Mac и использовать для форматирования внешнего жесткого диска или устройства на вашем Mac. Это самый быстрый способ отформатировать внешний жесткий диск/устройство под Mac OS.
4. MacClean360
MacClean360 — одно из лучших программ для очистки и управления дисками для Mac OS. Он предлагает более 9инструменты, которые помогут вам оптимизировать и управлять компьютером Mac. Инструмент «Диспетчер дисков» может составить список всех жестких дисков и внешних устройств на вашем Mac. Затем вы можете выбрать один из жестких дисков и отформатировать его, нажав кнопку «Форматировать» .
Вышеупомянутое программное обеспечение для форматирования 4 дисков для Mac поможет вам легко отформатировать жесткий диск, флэш-накопитель USB, карту памяти и другие носители данных в Mac OS. Однако при форматировании жесткого диска с помощью Super Eraser для Mac все ваши данные будут безвозвратно потеряны. Поэтому сделайте резервную копию важных файлов, прежде чем запускать Super Eraser для Mac для форматирования жесткого диска или другого устройства под Mac OS.
Однако при форматировании жесткого диска с помощью Super Eraser для Mac все ваши данные будут безвозвратно потеряны. Поэтому сделайте резервную копию важных файлов, прежде чем запускать Super Eraser для Mac для форматирования жесткого диска или другого устройства под Mac OS.
БЕСПЛАТНО загрузите DoYourData Super Eraser для Mac, чтобы помочь вам отформатировать жесткий диск, внешний жесткий диск или носитель на Mac.
Скачать для Mac
Загрузить для ПК
Написано и обновлено Ширли Чен
Ширли Чен пишет статьи о восстановлении и удалении данных для DoYourData более 4 лет. Она долгое время работала профессиональным автором и редактором контента для веб-сайтов. Она также пишет статьи о клонировании дисков, оптимизации Mac, резервном копировании дисков и т. д.
Прочитать полную биографию
Лучшее бесплатное программное обеспечение для восстановления форматов для ПК Mac/Windows
Лучшее бесплатное программное обеспечение для восстановления форматов для Mac/ПК с Windows
- Программное обеспечение для восстановления данных в свободном формате
- Отзывы ★★★★☆ (1695)
- Руководство пользователя
- Часто задаваемые вопросы
- Скачать бесплатно
Почему это бесплатное программное обеспечение для восстановления данных является вашим лучшим выбором?
Вы случайно отформатировали диск только для того, чтобы понять, что у вас есть важные данные? Для этого вам нужно надежное бесплатное решение для восстановления формата, чтобы вернуть потерянные данные. Хотя есть много отличных бесплатных программ, из которых вы можете выбрать. Тем не менее, вы не обязательно знаете, какой из них лучший. Вот несколько причин, почему это бесплатное программное обеспечение для восстановления отформатированного жесткого диска, раздела, SD-карты и флэш-накопителя — ваш лучший выбор:
Хотя есть много отличных бесплатных программ, из которых вы можете выбрать. Тем не менее, вы не обязательно знаете, какой из них лучший. Вот несколько причин, почему это бесплатное программное обеспечение для восстановления отформатированного жесткого диска, раздела, SD-карты и флэш-накопителя — ваш лучший выбор:
Бесплатно
Хотя это полноценный бесплатный диск, раздел, SD-карта и приложение для восстановления формата USB, оно не устанавливает никаких дополнительных программ и не отображает рекламу во время использования. Это делает его идеальным выбором для пользователей, которые ценят конфиденциальность и безопасность.
Используйте передовые технологии
Этот бесплатный инструмент для неформатирования использует передовую технологию гравировки для повторной сборки беспорядочных фрагментов, чтобы избежать того факта, что он не может открыть восстановленные файлы. Используя его, вы можете эффективно предотвратить повреждение файлов.

Простота использования
Очень легкий и быстрый. Даже на старых компьютерах он работает быстро и эффективно. Даже если вы новичок в компьютерах, у вас не возникнет проблем с тем, чтобы понять, как им пользоваться. Таким образом, это может сделать процесс восстановления формата намного проще и менее напряженным.
Предварительный просмотр перед сохранением
Он включает функцию предварительного просмотра, которая позволяет пользователям проверять найденные файлы перед восстановлением. Таким образом, вы можете быть уверены, что восстанавливаемые файлы именно те, которые вам нужны. В результате это бесплатное программное обеспечение для восстановления формата может сэкономить вам много времени и нервов.
Бесплатное восстановление отформатированного диска без резервного копирования в любых сценариях
После того, как вы случайно отформатируете диск/раздел, может показаться, что это конец света. Все ваши важные документы, фотографии, музыка и видео исчезнут, и вы можете бояться потерять все. Однако надежда есть. С помощью бесплатного программного обеспечения для восстановления формата для ПК или Mac вы можете восстановить их в большинстве случаев.
Все ваши важные документы, фотографии, музыка и видео исчезнут, и вы можете бояться потерять все. Однако надежда есть. С помощью бесплатного программного обеспечения для восстановления формата для ПК или Mac вы можете восстановить их в большинстве случаев.
- Отформатировал намеренно или случайно без резервной копии
- Отказано в доступе или отображается как RAW, для использования необходимо отформатировать
- Переразбиение или инициализация устройства не завершены и процесс закрыт
- Поврежден вредоносным ПО или вирусами, что делает его непригодным для использования
- Этот том был отформатирован в связи с переустановкой операционной системы
- На диске есть плохие сектора, вы должны отформатировать его, чтобы исправить это
- Внезапное отключение питания/неправильное отключение питания во время использования приводит к логическим ошибкам накопителя.
- Нестабильное напряжение порта USB приводит к повреждению структуры раздела.

- Преобразование файловой системы, исправление низкой скорости передачи и других причин, по которым необходимо форматирование
Лучшее бесплатное программное обеспечение для восстановления форматов поддерживает практически все устройства хранения
Если вы ищете лучшее бесплатное приложение для восстановления форматов, не ищите дальше. Он поддерживает более 1500 устройств хранения, включая диски, карты памяти, съемные жесткие диски и USB-накопители. Он имеет мощный механизм сканирования, который может быстро и тщательно сканировать ваше устройство хранения для восстановления стертых файлов.
Жесткий диск/твердотельный накопитель
SanDisk®, Samsung®, Lexar®, Maxone®, Toshiba®, Kingston®, HP®, SP Silicon Power®, LaCie®, Seagate®, Western Digital® и другие.
USB-накопитель
SP Silicon Power®, Toshiba®, Samsung®, Corsair®, Patriot Memory®, Kingston®, Buffalo®, Verbatim®, PNY®, CalDigit®, ORICO® и т.
 д.
д.SD/CF/карта памяти
SanDisk®, Kingston®, Lexar®, Transcend®, Sony®, Fujifilm®, PNY®, Prograde®, PNY®, Samsung®, TOPESEL®, TEAMGROUP®, Onerum® и т. д.
Цифровая камера/дрон
Leica®, GoPro®, Canon®, Nikon®, Sony®, Fujifilm®, Olympus®, DJI®, Panasonic®, Autel Robotics®, BETAFPV®, Altair Aerial®, Cheerson® и т. д.
Зачем выбирать наше бесплатное программное обеспечение для восстановления форматов
Отзывы пользователей и СМИ могут быть ценным ресурсом. Вы можете лучше понять его сильные и слабые стороны, прочитав, что другие говорят об этом бесплатном программном обеспечении для восстановления файлов в формате Windows / Mac. Кроме того, отзывы пользователей могут помочь вам определить потенциальные проблемы, с которыми вы можете столкнуться при использовании программы. Конечно, важно относиться к отзывам пользователей с недоверием; в конце концов, не у всех одинаковый опыт или потребности. Тем не менее, чтение различных обзоров дает вам хорошее представление о том, подходит ли вам бесплатная программа восстановления формата.
Тем не менее, чтение различных обзоров дает вам хорошее представление о том, подходит ли вам бесплатная программа восстановления формата.
Лейф
★★★★★
Я случайно отформатировал диск, и все фотографии пропали. Однако я не сделал их резервную копию. Позже я использовал это программное обеспечение для неформатирования жесткого диска. Он нашел все фотографии. Одна из мощных программ для восстановления данных после форматирования.
Сидни
★★★★☆
Поскольку этому USB-накопителю было отказано в доступе, мне пришлось его отформатировать, и многие важные фотографии и документы были потеряны. Я хочу попытаться вернуть их. Этот бесплатный инструмент помогает мне найти все темы. Спасибо, бесплатное программное обеспечение для восстановления данных iBeesoft!»
Пейн
★★★★☆
Это лучшее бесплатное программное обеспечение для восстановления форматов. Думал файлы пропали навсегда после того как случайно отформатировал CF карту.
 После того, как я попытался использовать его для сканирования этого диска, он показал все стертые элементы. Это очень фантастический инструмент. Спасибо!»
После того, как я попытался использовать его для сканирования этого диска, он показал все стертые элементы. Это очень фантастический инструмент. Спасибо!»
Другие обзоры iBeesoft Free Format File Recovery Software >>
Как восстановить данные с отформатированного диска на Windows/Mac бесплатно
Если у вас есть случайно отформатированный диск, раздел, флешка или карта памяти, не волнуйтесь! Неважно, что вы потеряли — фотографии, видео, музыку, документы или любой другой файл. Лучшее бесплатное программное обеспечение для форматирования может помочь вам вернуть их. Вот конкретные шаги для его использования:
Шаг 2. Выберите отформатированный диск для сканирования
При запуске вам будет представлен список дисков и устройств. Пожалуйста, выберите место, чтобы начать процесс восстановления формата. Если это внешний диск, то в первую очередь подключите его к компьютеру. Вы также можете нажать «Перейти к настройке», чтобы отфильтровать типы файлов, чтобы сэкономить время сканирования.
Шаг 4. Восстановление в свободном формате на Mac/Windows PC
Найдя цели, установите флажок перед списком файлов, чтобы выбрать их. Наконец, нажмите кнопку «Восстановить», чтобы сохранить. Обратите внимание, что сохраняйте восстановленные файлы на исходном диске только после того, как убедитесь, что все элементы найдены. Это делается для того, чтобы избежать вторичного повреждения данных, что может привести к сбою восстановления.
Часто задаваемые вопросы о восстановлении форматов
Вы пытаетесь восстановить данные с отформатированного диска? Если да, то вы не одиноки. Каждый год миллионы людей случайно форматируют свои жесткие диски, что приводит к потере файлов. Хотя это может показаться безнадежным, вы можете сделать несколько вещей, чтобы повысить свои шансы на успех или избежать проблем. Вот некоторые часто задаваемые вопросы о восстановлении отформатированного диска:
- В: Какие типы файлов можно восстановить?
A: Мы можем бесплатно восстановить любой файл, утерянный в результате форматирования.
 Он включает в себя документы, изображения, видео, музыкальные файлы и многое другое.
Он включает в себя документы, изображения, видео, музыкальные файлы и многое другое. - Вопрос: Сколько времени занимает процесс?
A: Время, необходимое для восстановления формата, зависит от количества восстановленных файлов и емкости диска. Однако в большинстве случаев он может завершить процесс в течение 1 часа.
- В: Есть ли ограничение на количество файлов, которые можно восстановить?
А: Без ограничений. Но это бесплатное приложение для восстановления формата может восстанавливать файлы размером до 2 ГБ. Если вам нужно больше, вы можете перейти на полную версию.
- В: Какова вероятность успеха восстановления формата?
Наш показатель успешности восстановления формата относительно высок, и мы успешно восстановили файлы для сотен клиентов. Однако важно отметить, что ни один процесс восстановления не гарантируется на 100%. В некоторых случаях данные могут быть слишком повреждены или повреждены, чтобы их можно было восстановить.
 Но в большинстве случаев мы можем восстановить хотя бы часть потерянных данных.
Но в большинстве случаев мы можем восстановить хотя бы часть потерянных данных. - В: Что такое восстановление формата?
A: Восстановление формата — это процесс извлечения данных с отформатированного диска. Это можно сделать с помощью программного обеспечения для восстановления данных iBeesoft, которое сканирует диск и восстанавливает потерянные файлы.
- Q: Можно ли восстановить данные с отформатированного диска?
О: Да, в большинстве случаев возможно форматирование восстановления данных. Однако это зависит от нескольких факторов, таких как тип файловой системы диска и необходимость сохранения нового файла после форматирования. Как правило, лучше всего обратиться за помощью к профессиональному программному обеспечению для восстановления файлов с отформатированного USB-накопителя, диска, SD-карты и т. д.
- Q: Как я могу предотвратить потерю данных после форматирования в будущем?
A: Есть несколько советов, которые помогут предотвратить потерю данных в будущем:
- Регулярно создавайте резервные копии важных файлов.
 Таким образом, даже если вы потеряете данные после форматирования, у вас будет копия, которую вы сможете использовать для восстановления файлов.
Таким образом, даже если вы потеряете данные после форматирования, у вас будет копия, которую вы сможете использовать для восстановления файлов. - Будьте осторожны при установке нового программного обеспечения. Некоторые программы могут перезаписывать существующие файлы и вызывать потерю данных. Перед установкой убедитесь, что вы понимаете, что будет делать программа.
- Избегайте неправильного извлечения съемного запоминающего устройства, внезапного сбоя питания компьютера, сбоев системы и т. д. Это может эффективно предотвратить повреждение файловой системы накопителя.
- Перед переразметкой, восстановлением заводских настроек и т. д. убедитесь, что необходимые данные сохранены.
- Регулярно создавайте резервные копии важных файлов.
- В: Как узнать, можно ли восстановить мои данные?
В большинстве случаев можно восстановить отформатированный диск. Однако вероятность успеха зависит от типа используемого форматирования и состояния диска. Как правило, быстрые форматы более доступны для возобновления, чем полные форматы.

- В: Существуют ли какие-либо риски, связанные с восстановлением отформатированного диска?
О: Всегда есть риск при работе с конфиденциальными данными. Но когда случается авария, вы можете самостоятельно использовать программное обеспечение формата восстановления, чтобы помочь вам. Вы можете свести к минимуму эти риски, обратившись в надежную компанию по восстановлению данных в случае сбоя.
Учебное пособие по восстановлению формата
Хотя термин «восстановление формата» может показаться сложным, он просто относится к процессу извлечения элементов из отформатированного устройства хранения. Если вы случайно отформатировали диск, вы можете ознакомиться со следующими руководствами, которые помогут вам восстановить отформатированные данные.
Восстановление отформатированного жесткого диска
Ваш диск форматируется различными способами, что приводит к потере данных. К счастью, есть способы восстановить файлы с отформатированного жесткого диска бесплатно.

Восстановление отформатированной SD-карты
Вот 3 способа восстановления отформатированной SD-карты для справки, если вы хотите восстановить файлы с отформатированной SD-карты на Mac/Windows.
Восстановление формата USB
Форматирование приведет к потере всех данных с USB-накопителя. Не отчаивайтесь; есть способы восстановить файлы с отформатированного USB-накопителя.
Восстановление форматирования флешки
Восстановление формата
USB может оказаться непростой задачей, особенно если вы не знаете, с чего начать. Здесь вы можете выполнить следующие действия для восстановления файлов после форматирования флешки.
Восстановление файлов после быстрого форматирования
Когда диск после быстрого форматирования, все данные на диске стираются, не беспокойтесь! В большинстве случаев вы можете отменить быстрое форматирование на ПК с Windows или Mac.
Неформатировать жесткий диск
При форматировании диска все данные будут потеряны.



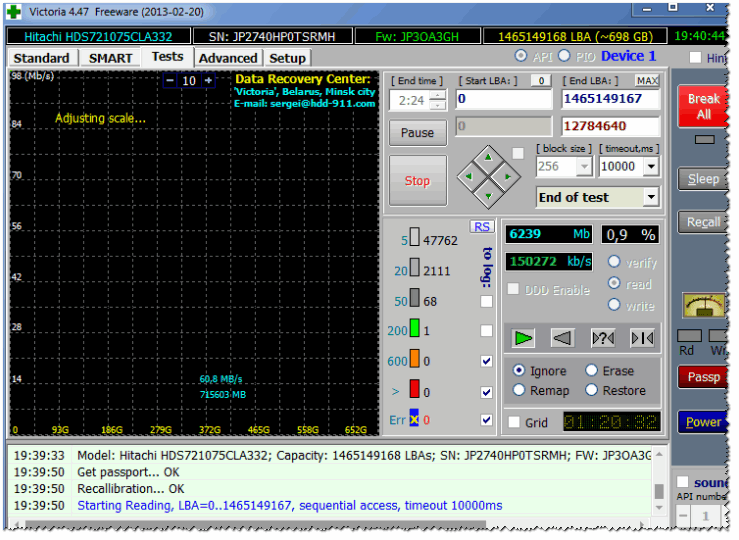
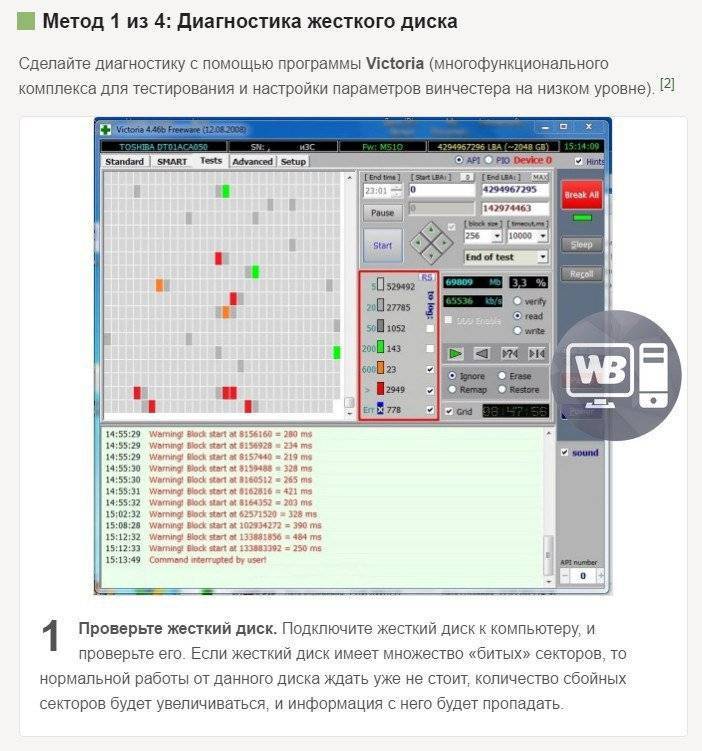
 д.
д. После того, как я попытался использовать его для сканирования этого диска, он показал все стертые элементы. Это очень фантастический инструмент. Спасибо!»
После того, как я попытался использовать его для сканирования этого диска, он показал все стертые элементы. Это очень фантастический инструмент. Спасибо!» Он включает в себя документы, изображения, видео, музыкальные файлы и многое другое.
Он включает в себя документы, изображения, видео, музыкальные файлы и многое другое. Но в большинстве случаев мы можем восстановить хотя бы часть потерянных данных.
Но в большинстве случаев мы можем восстановить хотя бы часть потерянных данных.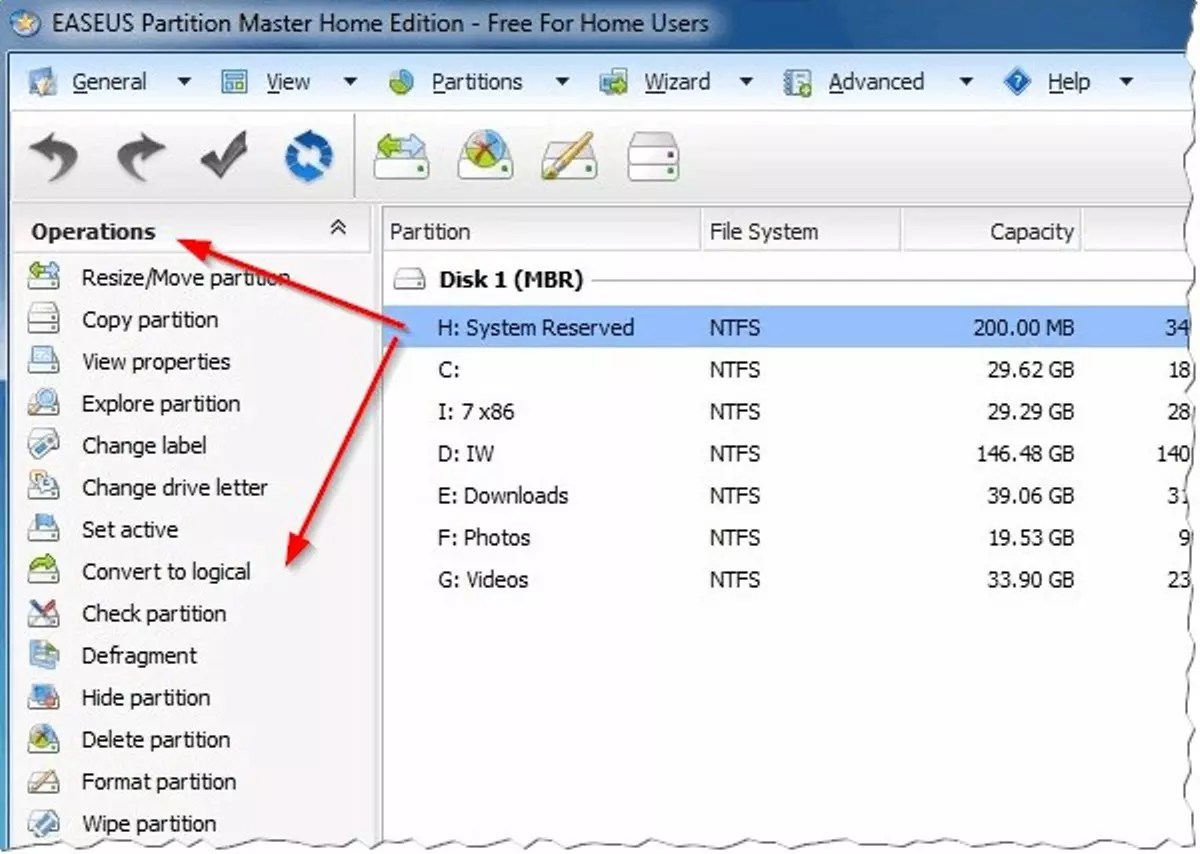 Таким образом, даже если вы потеряете данные после форматирования, у вас будет копия, которую вы сможете использовать для восстановления файлов.
Таким образом, даже если вы потеряете данные после форматирования, у вас будет копия, которую вы сможете использовать для восстановления файлов.


